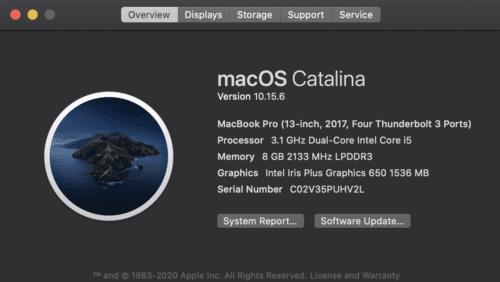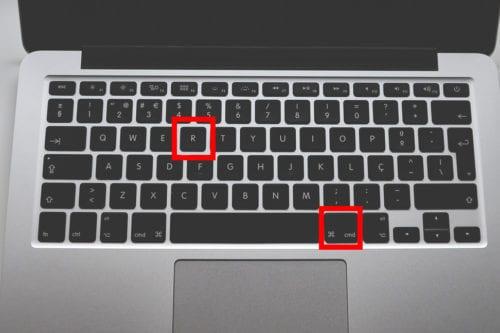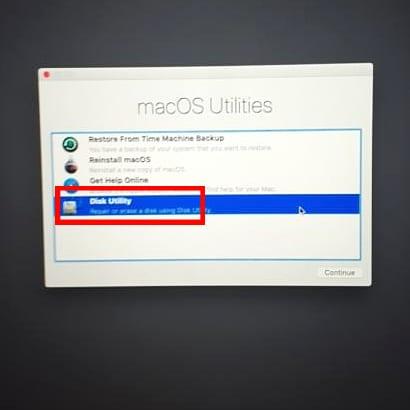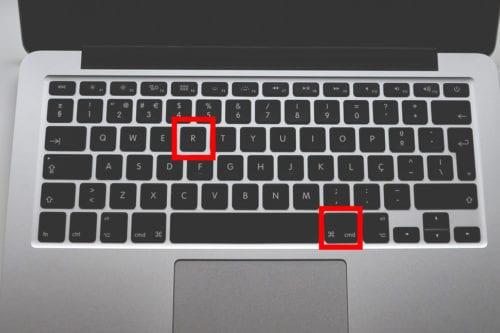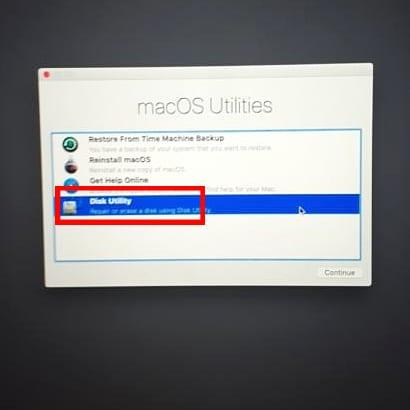Kaip nuvalyti „Mac“ standųjį diską prieš jį parduodant? Tai vienas iš dažniausiai užduodamų Mac klausimų. Galbūt nežinote, ar turėtumėte formatuoti standųjį diską ir įdiegti kitą OS versiją. Jei turite „MacBook“ ir ketinate jį atiduoti arba išmesti, atlikite toliau nurodytus paprastus veiksmus.
Atsijunkite nuo „Mac“.
Prieš išmesdami seną „Mac“, pirmiausia turite atsijungti nuo visų paskyrų ir išvalyti visus asmeninius duomenis. Nenorite parduoti savo kompiuterio, kai vis dar esate prisijungę prie „iCloud“ paskyros. Jūs rizikuojate savo privatumu ir saugumu.
Atlikite toliau nurodytus veiksmus, kad įdiegtumėte operacinę sistemą (macOS) savo kompiuteryje. Tai būtina siekiant užtikrinti, kad naujajam savininkui nekiltų sunkumų pradedant atkūrimo režimu. Jei ketinate ištrinti standųjį diską, pateikiame keletą svarbių patarimų, kurie jums padės.
Nustatykite diską savo kompiuteryje
Prieš pradėdami, turite sužinoti kompiuterio disko tipą. Tai gali būti kietojo kūno SATA diskas (SSD) arba SATA diskas (HDD). Norėdami tai sužinoti, spustelėkite „Apple“ meniu, tada spustelėkite „Apie šį Mac“. Pasirinkite saugyklą, kad pamatytumėte kompiuterio disko tipą.

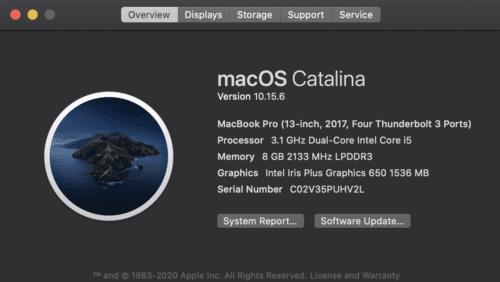
Sukurkite atsarginę „Mac“ atsarginę kopiją
Prieš pradėdami valymą, visus pagrindinius duomenis iš standžiojo disko turite perkelti į kitą vietą. Norėdami pradėti, galite naudoti OS X laiko atsarginės kopijos mašinos programinę įrangą.
Kai duomenys yra apsaugoti debesies saugykloje arba standžiojo disko atsarginėje kopijoje, jūsų duomenys yra saugūs. Kai baigsite kurti atsarginę duomenų kopiją, laikas pradėti dirbti.
Kaip išvalyti standųjį diską
Pirmiausia išjunkite kompiuterį.
Laikykite nuspaudę maitinimo mygtuką, tada paspauskite klavišus R ir Command.
Palaukite, kol pasirodys „Apple“ logotipas.
X paslaugų sąraše pasirinkite „Disk Utility“ ir spustelėkite tęsti.
Šoninėje juostoje spustelėkite disko, kurį norite ištrinti, tipą, tada bakstelėkite mygtuką Ištrinti.
Spustelėkite Saugos parinktys, kad nustatytumėte, kiek standžiojo disko reikia ištrinti, tada spustelėkite Gerai.
Norėdami pradėti, spustelėkite mygtuką Ištrinti.

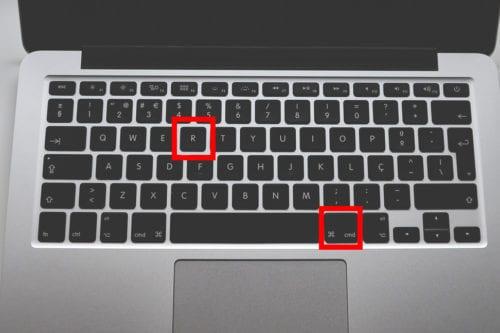
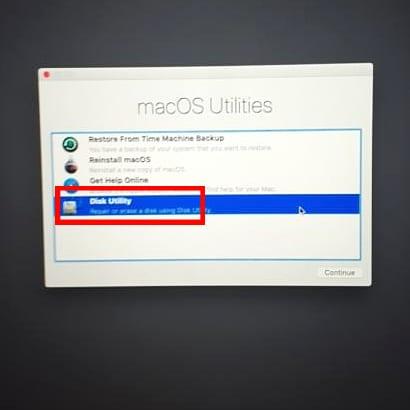
Kai atliksite procesą, jūsų standžiajame diske bus ištrinti visi duomenys ir jis bus paruoštas kitam darbui; tai gali apimti naują OS X įdiegimą, išmetimą į atliekų įrenginį arba paaukojimą vietinei labdaros įstaigai.
Atminkite, kad kuo efektyvesnį metodą pasirinksite, tuo procesas užtruks ilgiau. Saugesni metodai prailgina procesą.
Žinoma, yra ir kitų standžiojo disko valymo galimybių, pavyzdžiui, sudaužyti plaktuku arba išgręžti skylę. Vis dėlto dabar žinote saugesnį būdą ištrinti duomenis iš seno kompiuterio.
Pirmiau nurodyti veiksmai taikomi HDD. Ką galite padaryti su SSD?
Saugus SSD ištrynimas
Kiti „Mac“ modeliai turi kietojo kūno diskus (SSD). Jei jūsų „Mac“ yra SSD, „Disk Utility“ programinė įranga, „Apple“ neleis visiškai išvalyti standžiojo disko. Naudodami SSD diską negalite saugiai ištrinti duomenų. Standartinis ištrynimas apsunkins duomenų atkūrimą iš SSD.
Kita priežastis yra ta, kad tai gali sukelti atminties ląstelių susižavėjimą ir laikui bėgant paveikti jų patikimumą. Jei „standartinis trynimas“ jūsų netenkina, galite apsvarstyti kitą variantą:
„FileVault“ naudojimas
Vienas iš efektyviausių būdų įsitikinti, ar jūsų duomenys yra saugūs, yra naudoti „FileVault“. Kai įdiegta „FileVault“, jums reikės slaptažodžio, kad galėtumėte pasiekti standžiojo disko informaciją. Priešingu atveju jūsų duomenys bus užšifruoti.
Tačiau vienas „FileVault“ naudojimo trūkumas yra tas, kad praradę šifravimo raktą arba slaptažodį galite atsisveikinti su savo duomenimis. Jūsų tikimybė atkurti duomenis yra beveik nulinė.
Įjungę „FileVault“, galite nustatyti kompiuterio atkūrimo sąranką. Laikykite nuspaudę ir komandos, ir R klavišus, ištrinkite standųjį diską naudodami Disk Utility, kai atrakinsite. Tai pašalina „FileVault“ raktą, o tai reiškia, kad visi diske esantys duomenys yra beverčiai.
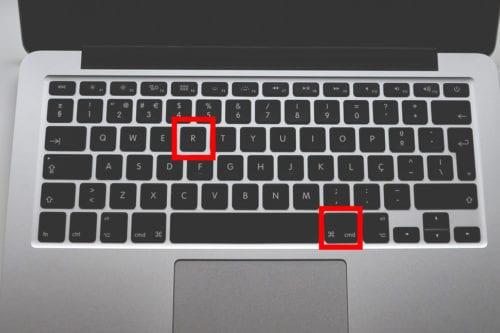
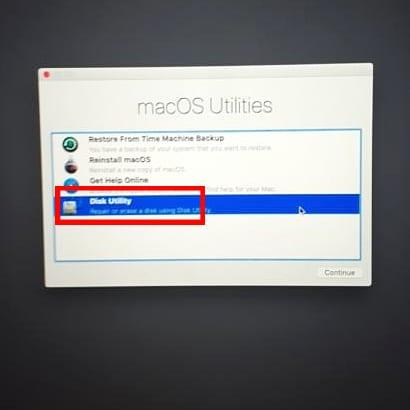
Nors „FileVault“ neturi įtakos šiuolaikiniams „Mac“, jis naudingas SSD „Mac“, o ne kompiuteriuose, kuriuose yra standžiojo disko.
Apatinė eilutė
Suvokę saugius „Mac“ standžiojo disko ištrynimo būdus, galite pasirinkti bet kurį jums tinkantį būdą pagal jūsų poreikius. Jei bet kuriuo atveju prarandate svarbius failus, apsvarstykite galimybę naudoti „Recoverit“, kad galėtumėte atkurti duomenis iš ištrinto standžiojo disko.