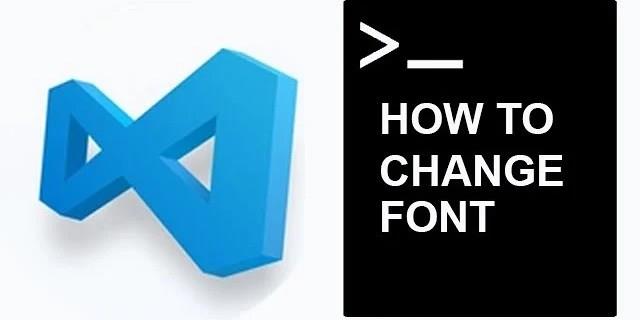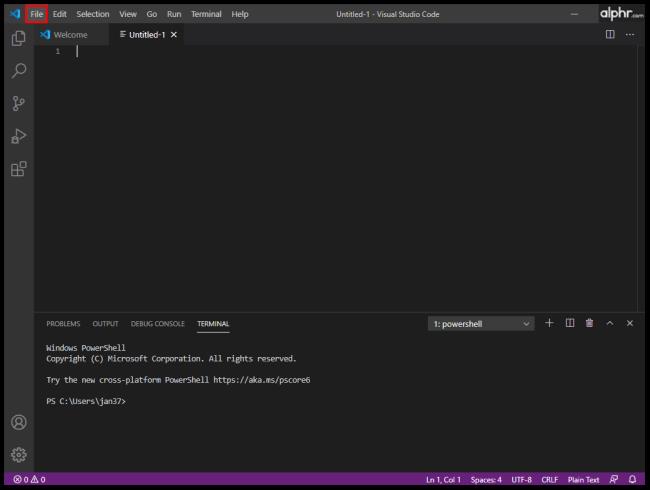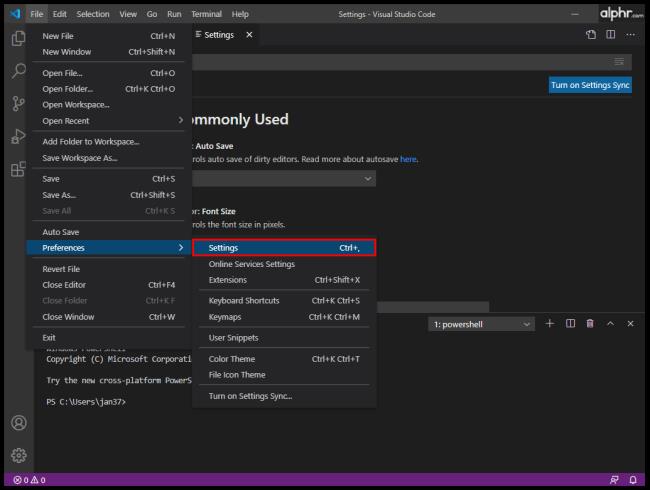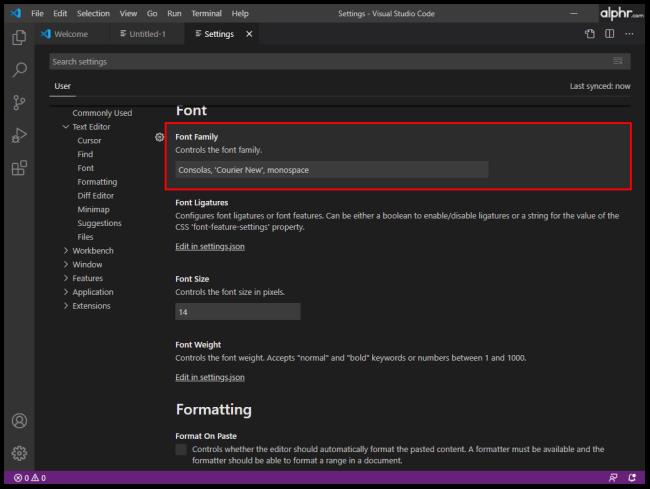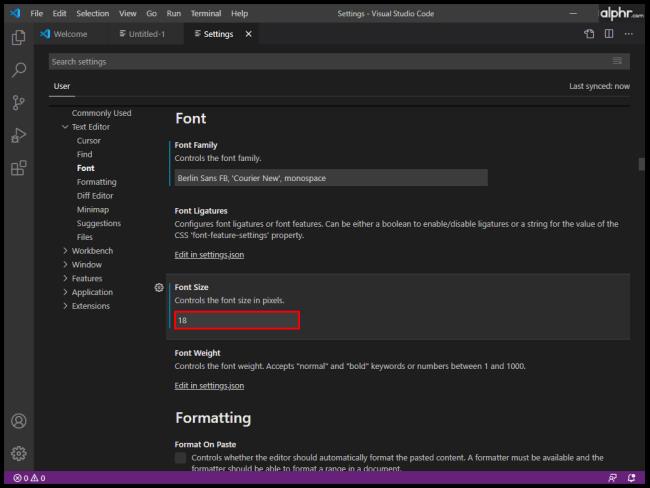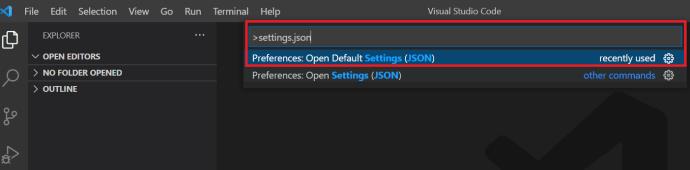Kūrėjas lengvai neįvertina savo darbo aplinkos svarbos. Ne, mes nekalbame apie jūsų kėdės, stalo ar sienų spalvą. Kalbame apie jūsų virtualią darbo aplinką.
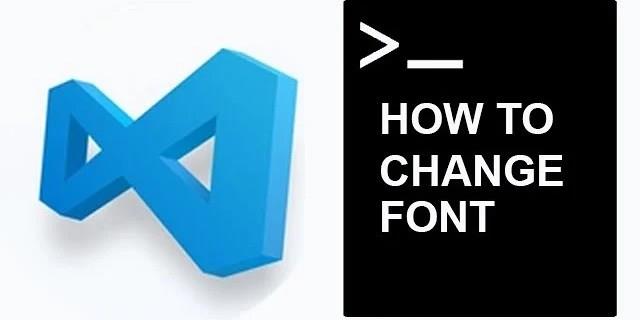
Kad jūsų „Visual Studio“ kodo rengyklė jaustųsi kaip namuose, būtina darbo efektyvumui užtikrinti. Šriftas apima didelę bendro VS jausmo dalį. Šiame straipsnyje išmokysime redaguoti šriftus įvairiose VS kodo rengyklės dalyse.
Priežastys pakeisti šriftą VS kode
Net jei esate kūrėjas, dirbantis su VS ilgą laiką, galbūt nežinote, kad jame yra šrifto keitimo parinkčių.
Jei jums nerūpi, kodėl svarbu pasirinkti šriftą, pereikite tiesiai prie mokymo programos, esančios keliomis pastraipomis žemiau. Tačiau atminkite, kad šrifto keitimo priežastys (nurodytos toliau) gali padėti apsispręsti.
Kodėl šriftai tokie svarbūs VS? Jei estetikos jums nepakanka (ir patikėkite mumis, po valandų ir valandų, praleistų kodų rengyklėje, tai pradeda reikšti), tai taip pat yra apie funkcionalumą. Taigi, kas daro šriftą „tinkamu“ VS?
Visų pirma norėsite, kad būtų pastebimas skirtumas tarp panašių simbolių. Pavyzdžiui, atskyrę skaičių „1“ nuo „l“ (mažosios L raidės), galite žymiai pagreitinti kodavimą ir sutaupyti laiko.
Tada yra tai, kad kai kurie kūrėjai mėgsta naudoti ligatūras. Ligatūros yra keli kartu sujungti simboliai, paprastai vadinami „glifais“. Tai gali reikšti daug dalykų koduojant.
Kaip pakeisti šriftų šeimą VS kode
Be papildomų rūpesčių, štai kaip pakeisti šriftų šeimą VS:
- Atidarykite VS redaktorių.
- Eikite į viršutinę ekrano dalį ir pasirinkite „Failas“.
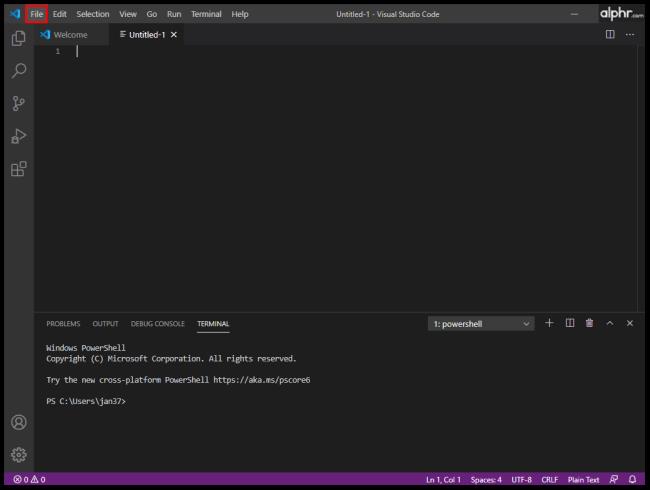
- Dabar išskleidžiamajame meniu eikite į „Nuostatos > Nustatymai“.
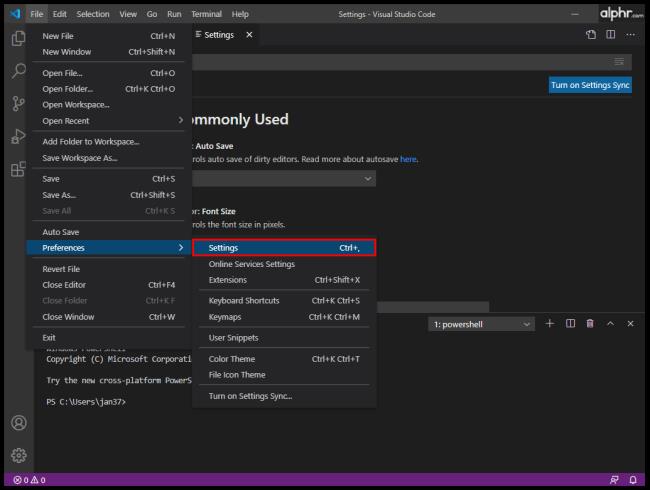
- Dabar pamatysite skyrių „Dažnai naudojamas“ su meniu dešinėje ekrano pusėje. Jei jis pasirodo, galite pasiekti ir pakeisti „Šriftų šeimą“ šiame puslapyje arba tęsti toliau nurodytus veiksmus.

- Spustelėkite „Teksto rengyklė > Šriftas“ ir ieškokite numatytojo įrašo „Consolas“, „Courier New“, monospace.
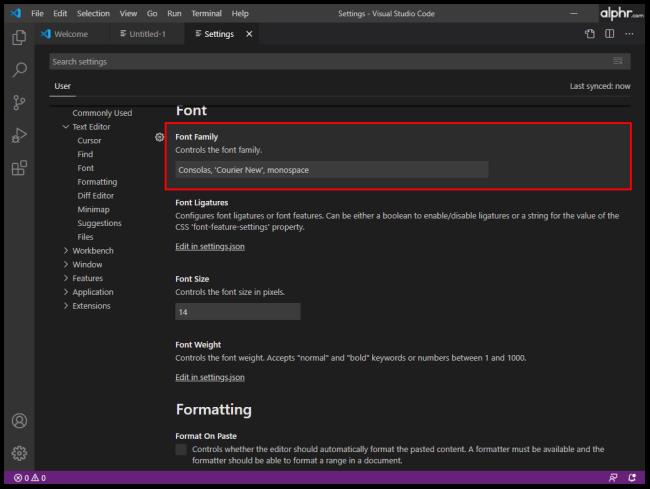
- Tada vietoj „Consolas…“ įveskite pageidaujamo šrifto pavadinimą.

Tai turėtų automatiškai pakeisti šriftų šeimą.
Kaip pakeisti šrifto dydį VS kode
Net jei turite nepriekaištingą regėjimą, norėsite, kad jūsų akys būtų kuo patogesnės, kai rašote kodo eilutes. Panašių simbolių neatitikimai yra esminiai renkantis šriftų šeimą. Tačiau kodavimui naudojant tinkamą šrifto dydį, tai gali palengvinti akis ir padėti dirbti efektyviau.
Nėra stebuklingos formulės, kaip nustatyti geriausią kodavimo šrifto dydį. Idealiu atveju norėsite matyti simbolius kuo aiškiau, bet taip pat reikės linijos, kad tilptų VS lange. Taigi, išbandykite skirtingus šriftų dydžius ir raskite tinkamiausią, atitinkantį jūsų kodavimo poreikius.
Štai kaip pakeisti šrifto dydį VS Code:
- Eikite į "Failas -> Parinktys -> Nustatymai".

- Ieškokite skilties „Šrifto dydis“ ir įveskite pageidaujamą šrifto dydį.
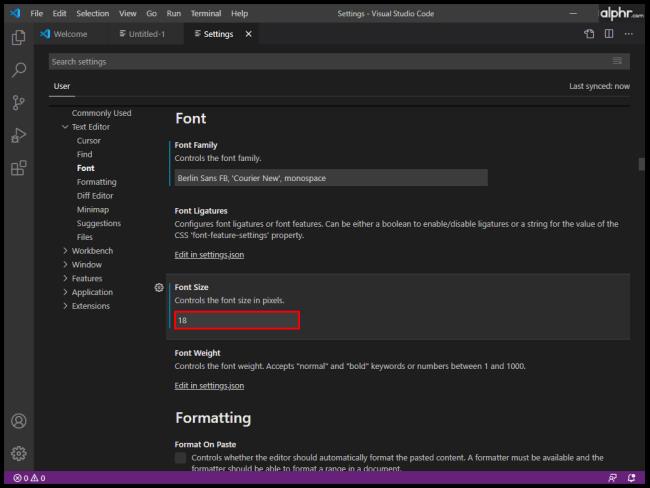
Kaip pakeisti „Explorer“ šriftą „VS Code“.
„VS Code“ naršyklės funkcija veikia kaip kitos failų naršyklės daugelyje kitų programų. Jis naudojamas failams ir aplankams valdyti, naršyti ir atidaryti, kad galėtumėte dirbti su projektu. Kadangi VS kodavimas pagrįstas aplankais ir failais, VS Code Explorer leidžia lengvai pradėti projektą. Viskas, ką jums reikia padaryti, tai atidaryti failą / aplanką naudodami VS kodą. Tai taip paprasta.
Galite tikėtis, kad šiek tiek naudosite „VS Code Explorer“. Jei Explorer šrifto dydis jums netinka, jums bus malonu žinoti, kad galite jį pakeisti.
- Eikite į "Failas -> Parinktys -> Nustatymai".

- Raskite skyrių „Šrifto dydis“ ir pakeiskite dydį pagal savo poreikius.
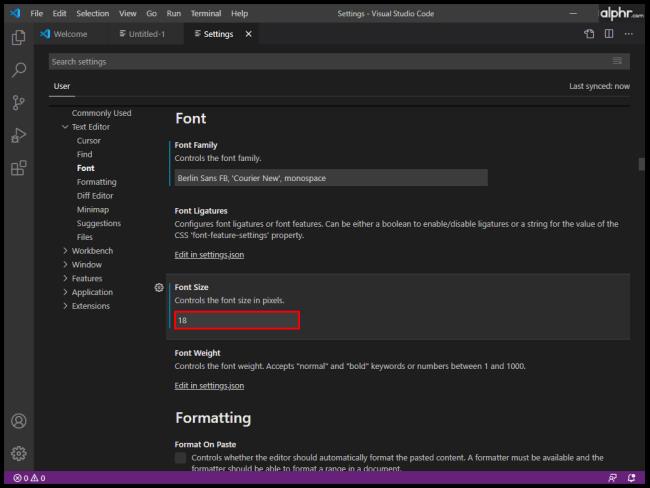
Kaip pakeisti terminalo šrifto stilių VS kode
Užuot perjungę langus ar pakeitę esamo terminalo būseną, VS Code leidžia naudoti integruotą terminalą, esantį jūsų projekto/darbo srities šaknyje. Žinoma, galbūt norėsite pakeisti šriftą, kad būtų lengviau naudoti. Štai kaip pakeisti VS Code Terminal šriftą:
- Eikite į savo projekto / darbo srities „šakninį aplanką“ .
- Atidarykite failą „settings.json“ naudodami VS kodą. Arba sistemoje VS Code paspauskite „Ctrl + Shift + P“ sistemoje „Windows“ arba „Command + Shift + P“ sistemoje „Mac“ ir raskite failą „settings.json“ .
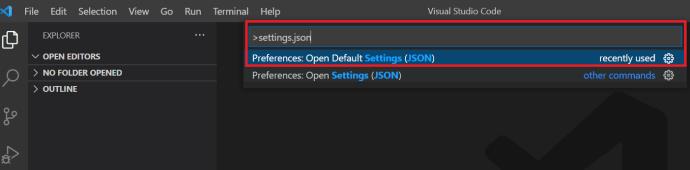
- Pakeiskite atitinkamas tris eilutes į šias:
“terminal.external.osxExec”: “iTerm.app”,
“terminal.integrated.shell.osx”: “/bin/zsh”,
“terminal.integrated.fontFamily”: “D2Coding”,
Atkreipkite dėmesį, kad D2Coding yra pavyzdys. Taip pat galite pasirinkti bet kurį kitą pageidaujamą šriftą.
- Baigę išsaugokite nustatymus.
Norėdami pakeisti VS terminalo šrifto dydį pakeitę stilių, eikite į „terminal.integrated.fontSize“: įrašą ir nustatykite jį pagal savo pageidavimus.
Kaip pakeisti komentarų šriftą VS kode
Kodo komentarų įrašai pagal numatytuosius nustatymus yra to paties šrifto kaip ir likęs kodas. Tai pakeitus, jie išsiskiria, o tai dažnai gali užkirsti kelią švaistytų darbo valandų trukmei. Lengva praleisti komentarą, kai jo šriftas toks pat kaip ir viso kito VS. Kad ir kaip tai atrodytų paprasta, sprendimas yra šiek tiek sudėtingesnis, nei tikitės. Be to, rezultatai gali būti ne idealūs, nes tai gali sukelti suderinimo problemų. Vis dėlto nepakenks pabandyti:
- Eikite į VS kodo įrenginio „šakninio diegimo“ aplanką.
- Eikite į „touch style.css“ įrašą terminale. Taip bus sukurtas stiliaus lapas.
- Dabar atėjo laikas pridėti šrifto taisyklę. Štai stiliaus pavyzdys:
.mtk3 {
font-family: "iosevka";
font-size: 1em;
font-style: italic;
}
- Atidarykite „settings.json“ ir pridėkite šį įrašą:
"vscode_custom_css.imports":
"file:///Users/username/.vscode/style.css"],
- Dabar atsisiųskite „ Custom CSS and JS Loader “ papildinį.
- Įdiegę paspauskite „Ctrl + Shift + P“ ir įsitikinkite, kad įskiepis įjungtas.
- Iš naujo paleiskite VS kodą.
- Dabar komentaruose turėtų būti naujas šriftas.
Kaip pakeisti šoninės juostos šrifto dydį VS kode
Joks VS kodo nustatymas neleidžia vartotojui pakeisti terminalo šrifto dydžio. Tačiau yra sprendimas, ir jis apima minėtą Custom CSS ir JS Loader papildinį.
- Papildinyje atidžiai pereikite prie išsamios plėtinio informacijos ir vadovaukitės mokymo skyriumi.
- Naudokite šią logiką:
"vscode_custom_css.imports": ["[insert custom file URL]"]
- Atlikite tai kiekvienam pasirinktiniam failui.
Rezultatas turėtų būti geresnė ir estetiškesnė VS Code šoninė juosta.
Kaip pakeisti šriftą naudojant skirtingas operacines sistemas
Jei koduojate VS, naudojate „Windows“ kompiuterį, „Mac“ arba „Linux“ sistemą. Nors šie trys nėra identiški VS požiūriu, skirtumai daugiausia susiję su Ctrl / Cmd klavišo parinktimi ir numatytosiomis VS kodo failų vietomis. Taigi, šrifto keitimo principas „VS Code“ visuose įrenginiuose išlieka beveik toks pat.
DUK: „Visual Studio“ šriftų keitimas
Kodėl negaliu pakeisti šrifto VS Code?
„VS Code“ galite padaryti daug klaidų. Šrifto keitimas nėra toks paprastas, kaip tai padaryti naudojant MS Word. Kadangi naudosite daug kodavimo, kad pakeistumėte tikrąjį VS Code šriftą, turėtumėte žinoti apie dažniausiai atliekamą žmonių priežiūrą. Įsitikinkite, kad kiekvienas įrašas yra kabutėse. Pavyzdžiui, „vscode_custom_css.imports“: [“file:///Users/username/.vscode/style.css“] neveiks, nebent naudosite kabutes. Be to, būtinai naudokite tarpus tarp komandų.
Kuris šriftas naudojamas kodui VS Code?
Pagal numatytuosius nustatymus „VS Code“ kodavimui naudojamas šriftas yra „Consolas“. Jei laikysitės šio vadovo, galite pakeisti daugumą VS Code šriftų, nesvarbu, ar kalbame apie patį kodą, terminalą, komentarus ar naršyklės funkciją.
Tačiau jei kalbate apie šriftą, esantį oficialiuose „VS Code“ svetainės vaizduose, niekas negali pasakyti, kuris iš jų buvo naudojamas. Nebent VS Code kūrėjai aiškiai atskleis, kuris šriftas buvo naudojamas, nėra jokio būdo sužinoti.
Kaip nulaužti VS Code šriftą?
Iš pradžių „hack“ reiškė modifikavimą, bet jei tai reiškia „Hack“ šrifto pridėjimą prie VS, galite jį pridėti „ Hack“ svetainėje . Atsisiųskite „TrueType“ šriftą iš „Hack“. Išskleiskite atsisiųstą ZIP failą. Įdiekite išskleistus failus. Tada eikite į Įrankiai, tada eikite į Parinktys. Meniu Parinktys pasirinkite Aplinka, tada eikite į Šriftai ir spalvos. Atidarykite išskleidžiamąjį meniu Šriftas ir pasirinkite įrašą Hack.
Kokį šriftą naudoja įsilaužėliai?
Paprastai kiekvienas programuotojas, įskaitant įsilaužėlius, naudoja jiems patinkantį šriftą. Puikus pavyzdys, kai populiarus šriftas tariamai yra „hakerių pasirinkimas“, būtų Ray Bluetens, dar žinomas kaip „Lawn Dart Fonts“.
Šrifto parinkčių keitimas VS kode
Spręsti su šrifto parinktimis VS Code nėra taip paprasta, kaip pakeisti šriftus teksto rengyklės programoje. Tačiau, atsižvelgiant į tai, kad čia kalbame apie kodavimo programinę įrangą, VS siūlo daugybę galimybių, palyginti su konkurentais. Vykdykite šiame straipsnyje pateiktas instrukcijas ir padarykite savo kodavimo patirtį kiek įmanoma suasmenintą, patogesnę ir sklandesnę.