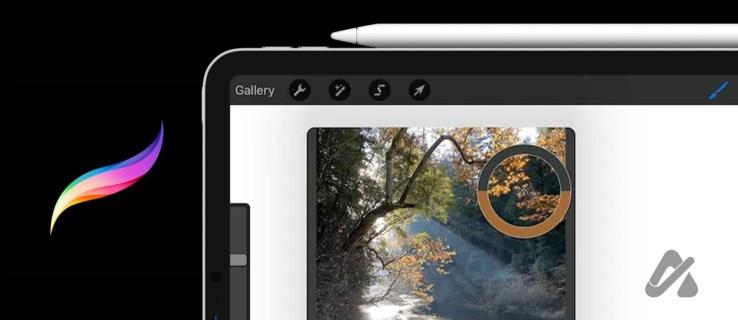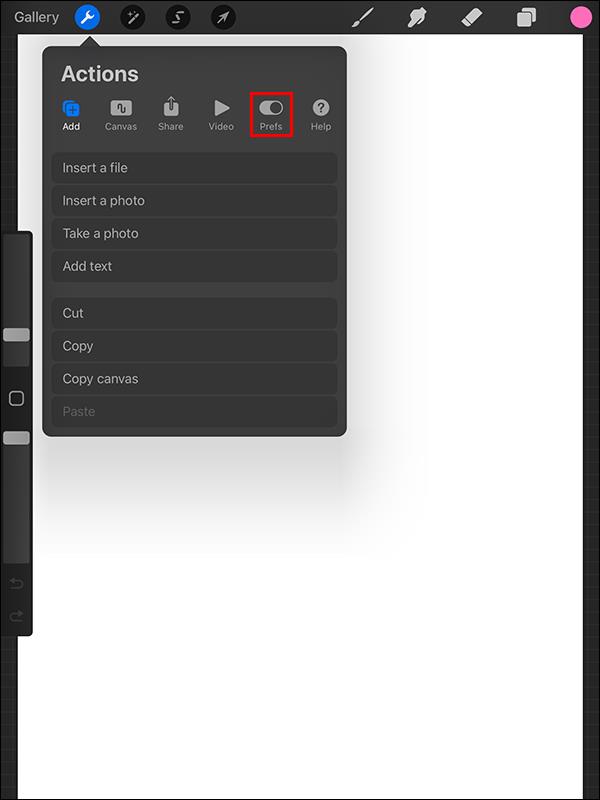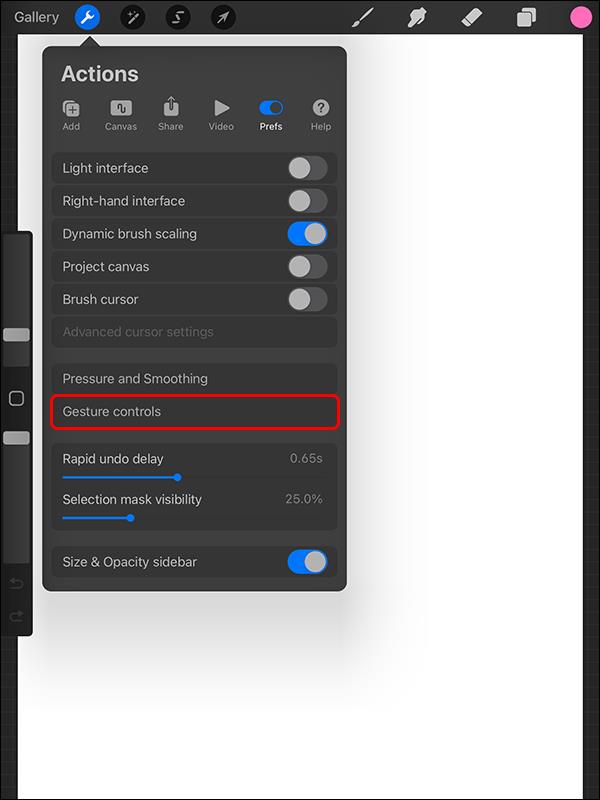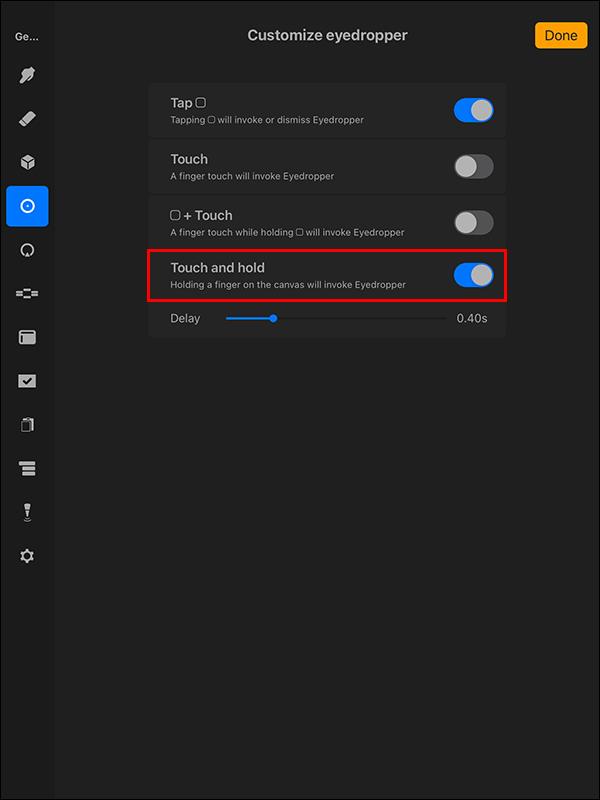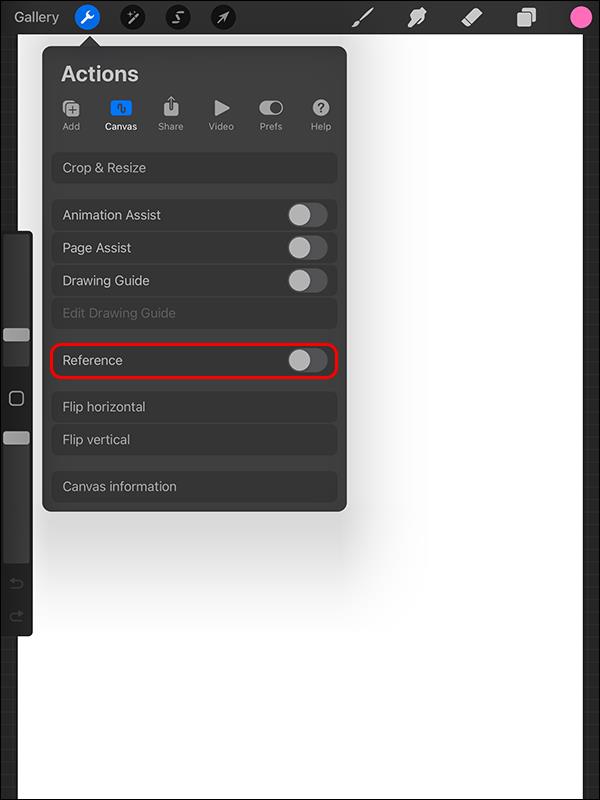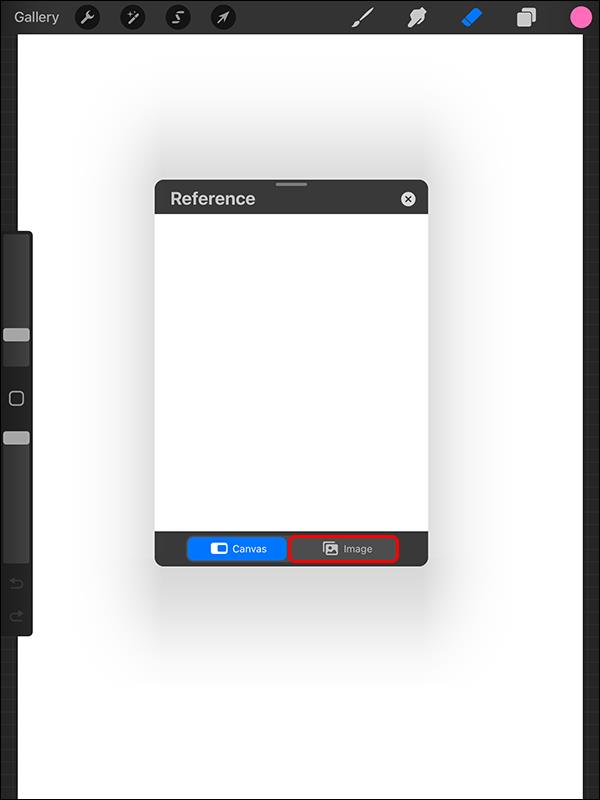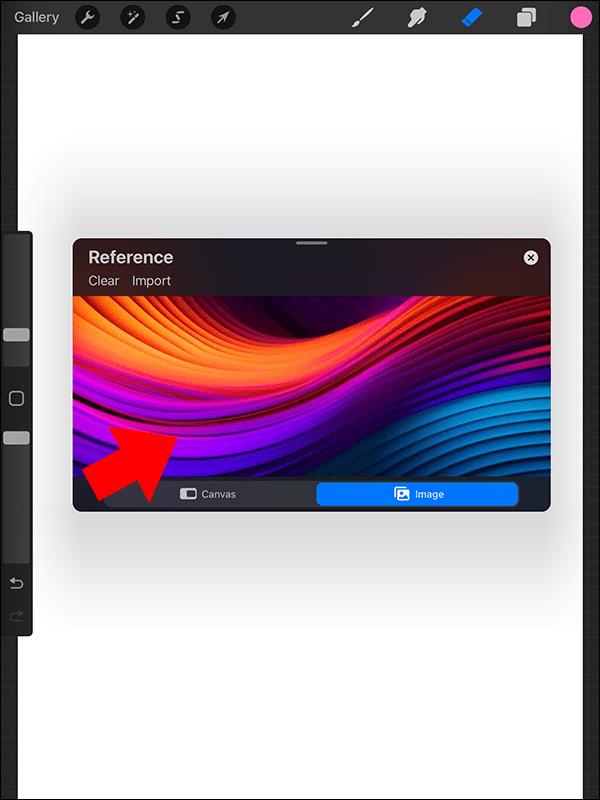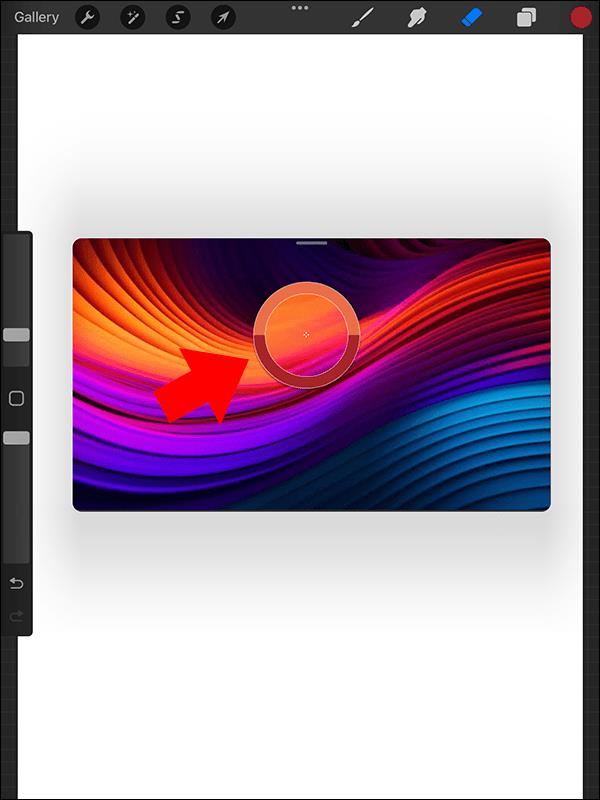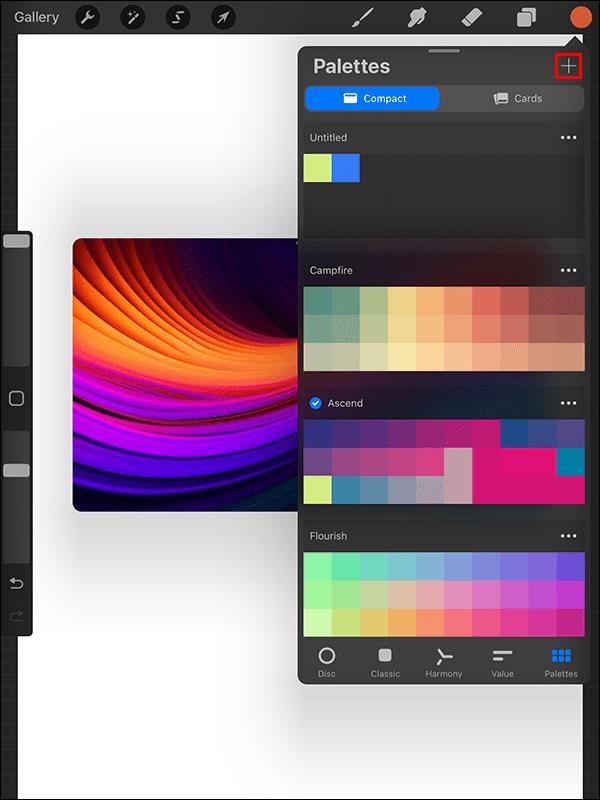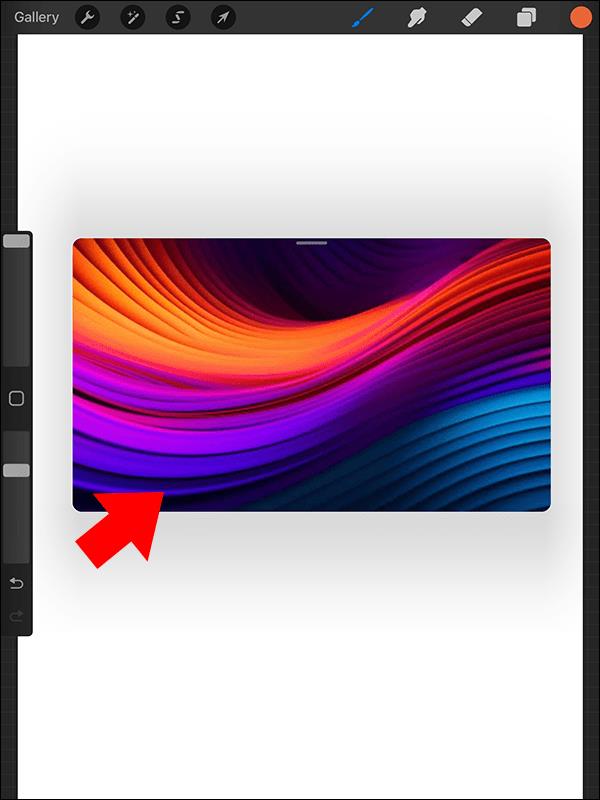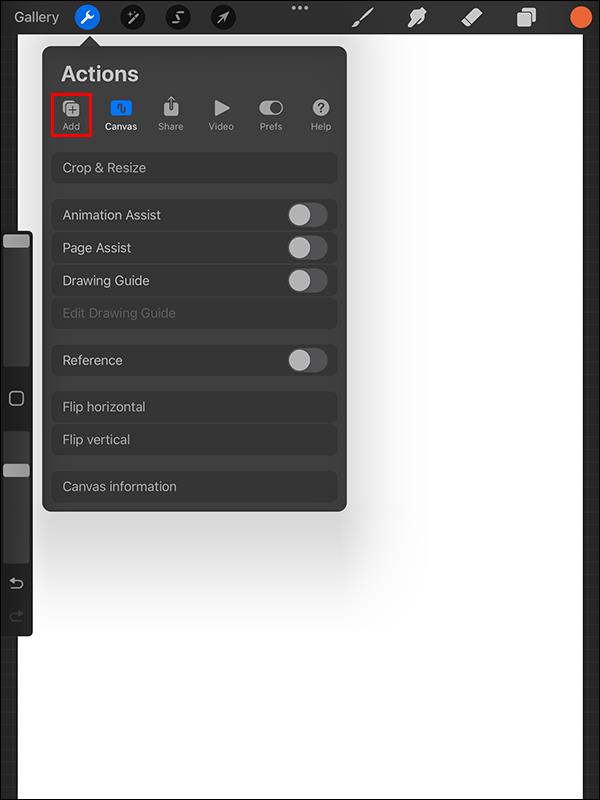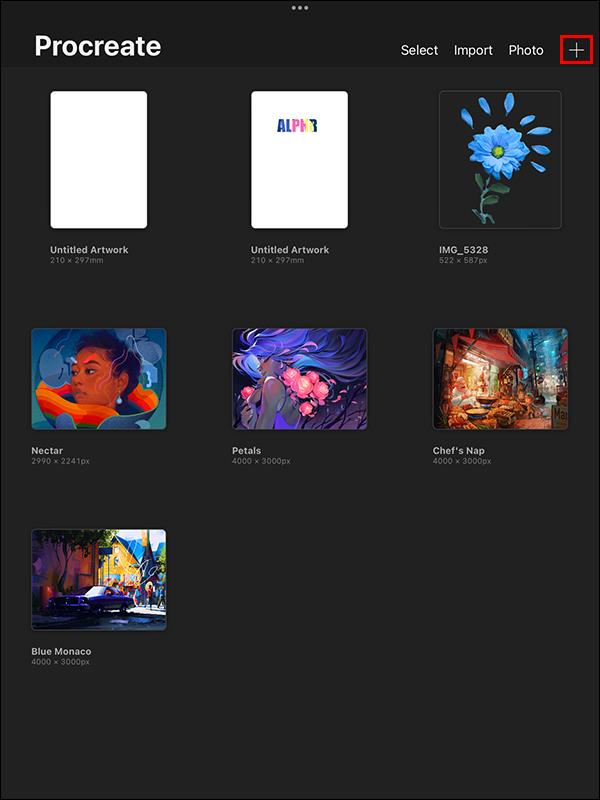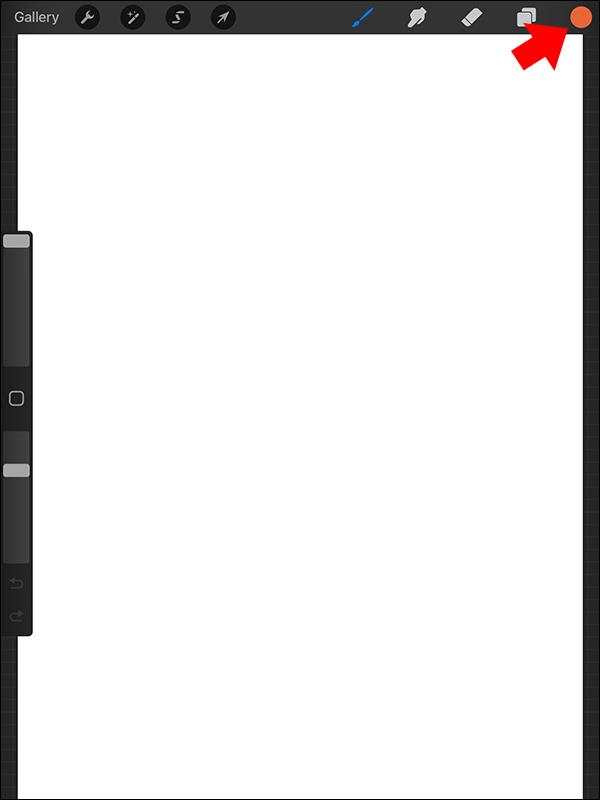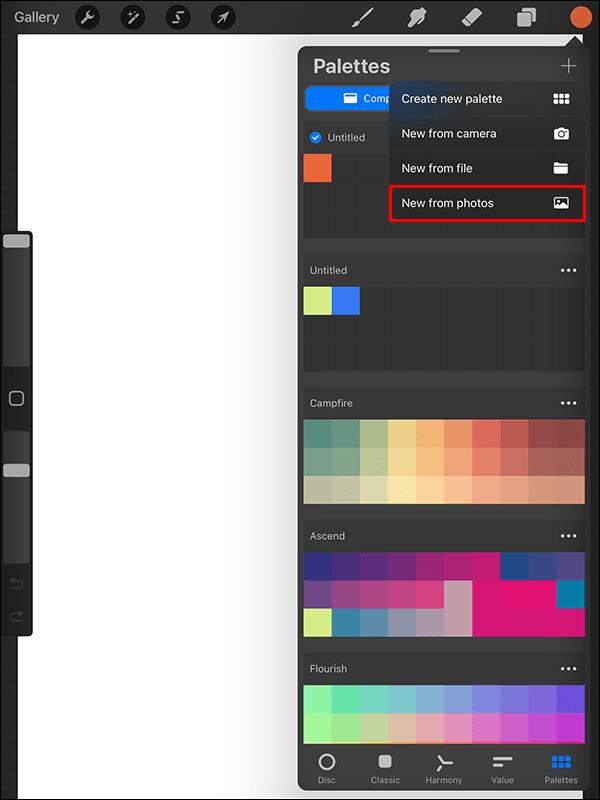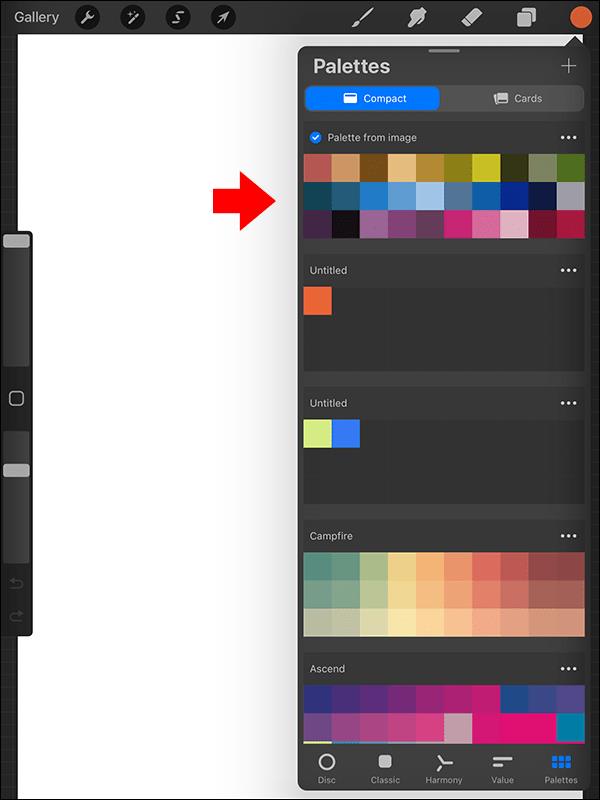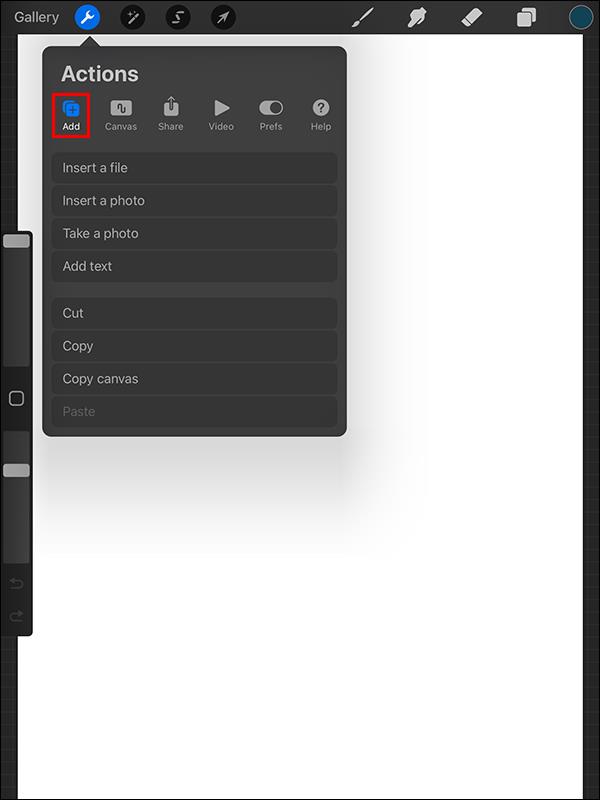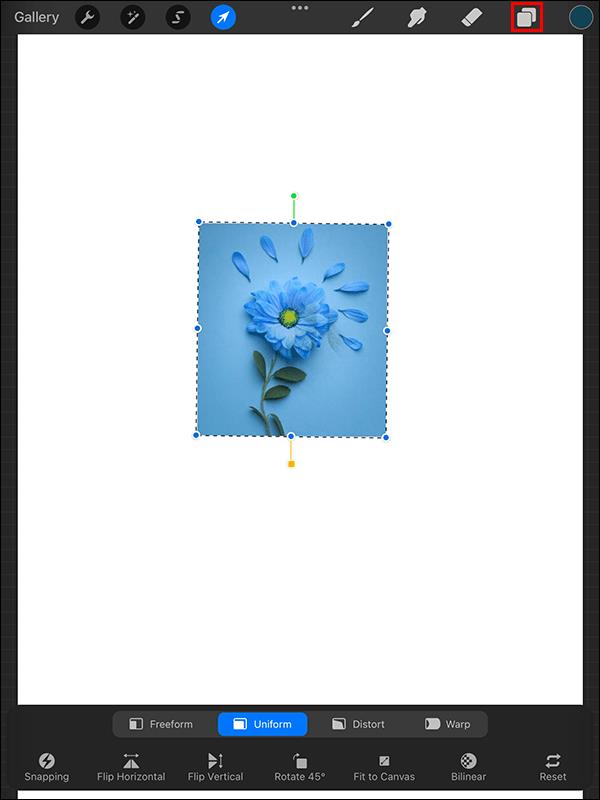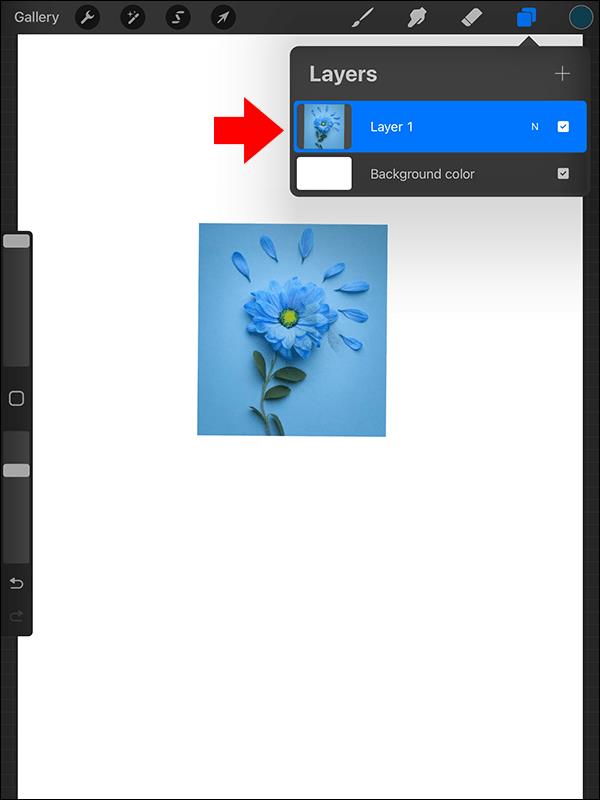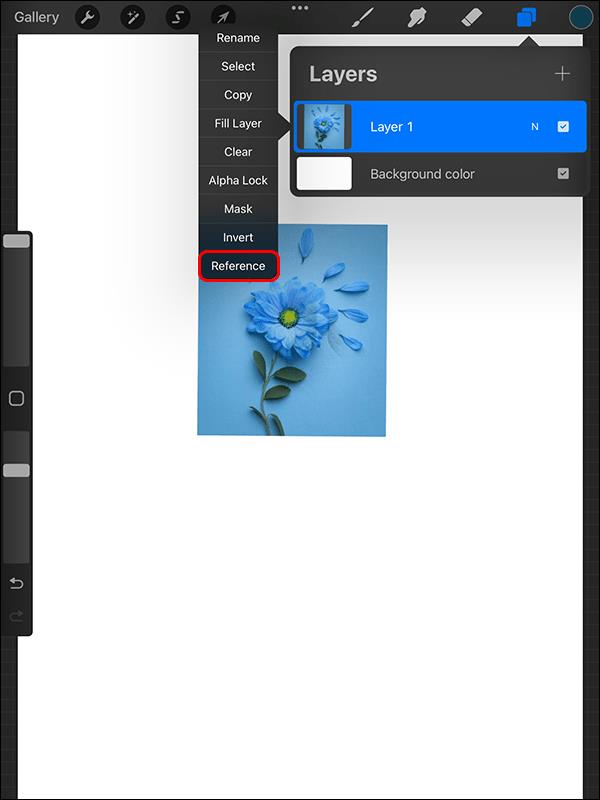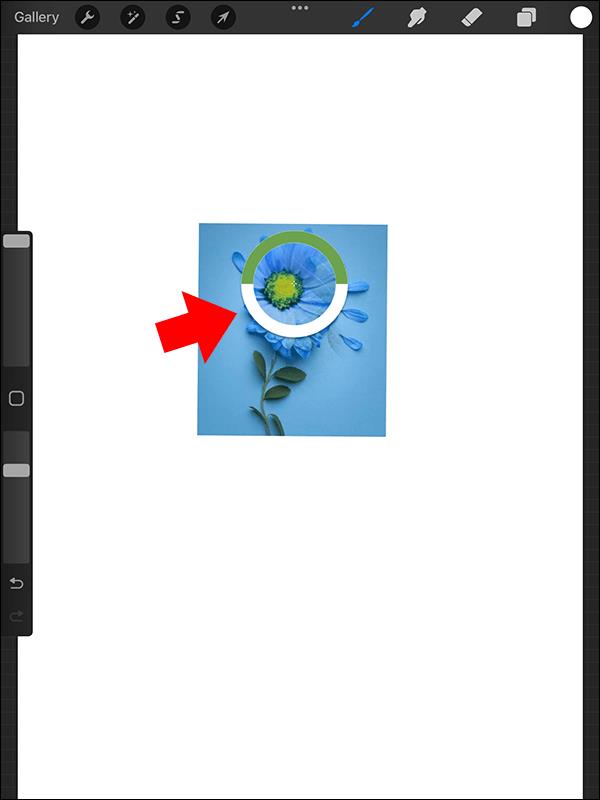Ar kada nors susižavėjote ryškiomis nuotraukos spalvomis ir jautėte norą jas užfiksuoti savo meno kūriniuose? Dažnai iškyla viena kliūtis: atkurti tikslią spalvų paletę. Tačiau Procreate siūlo sprendimą. Galite tiesiogiai importuoti savo nuotrauką ir be vargo sugeneruoti iš jos spalvų paletę, supaprastindami jos pavertimą menu.
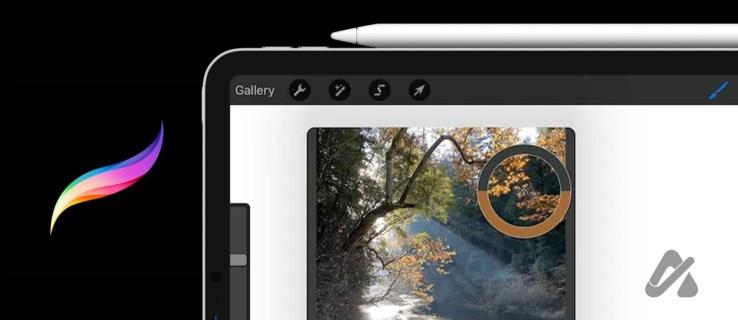
Kiekviena Procreate spalva yra su įvairiais susijusiais atspalviais ir tonais. Tačiau tikslių spalvų, atitinkančių vaizdą, pasirinkimas gali užtrukti, kai yra tiek daug spalvų. Tačiau gerai tai, kad „Procreate“ leidžia importuoti nuotraukas ir sukurti spalvų paletę. Štai įvairūs būdai, kaip pasirinkti spalvą iš paveikslėlio.
Akių lašintuvas yra įdomus įrankis, leidžiantis tiksliai pasirinkti spalvas iš drobės. Prieš naudodami, turėtumėte priskirti gestą, kad pagreitintumėte meno procesą. Gestas yra veiksmas, kurį atliekate ekrane norėdami suaktyvinti įrankį. Štai kaip suaktyvinate lašintuvo gestą.
- Eikite į įrankių juostą viršutiniame kairiajame kampe ir bakstelėkite veržliarakčio piktogramą.
- Meniu Veiksmai palieskite Parinktys .
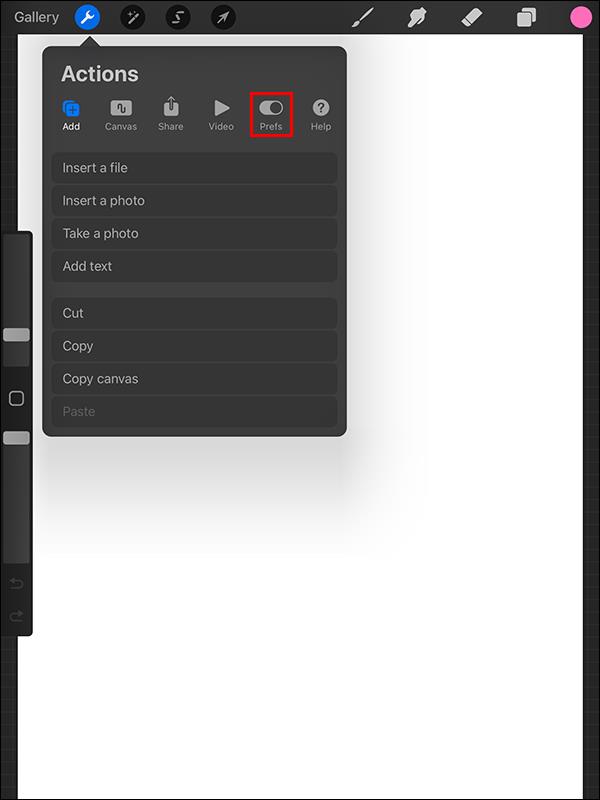
- Slinkite į apačią ir pasirinkite Valdikliai gestais .
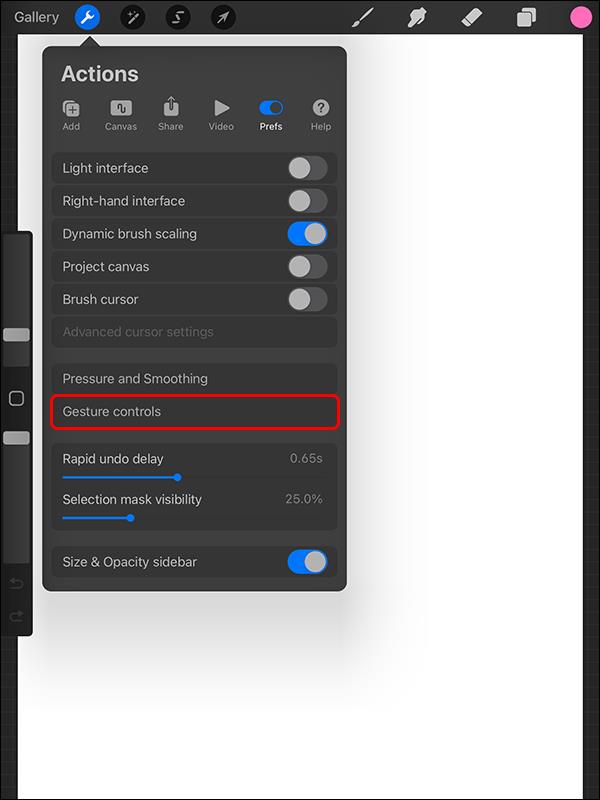
- Pasirinkite Eyedropper . Dešinėje rodomas visų veiksmų, kuriuos galite naudoti norėdami pasirinkti lašintuvą, sąrašas.
- Įjunkite norimo gesto jungiklį. Tokiu atveju įjunkite palieskite ir palaikykite jungiklį .
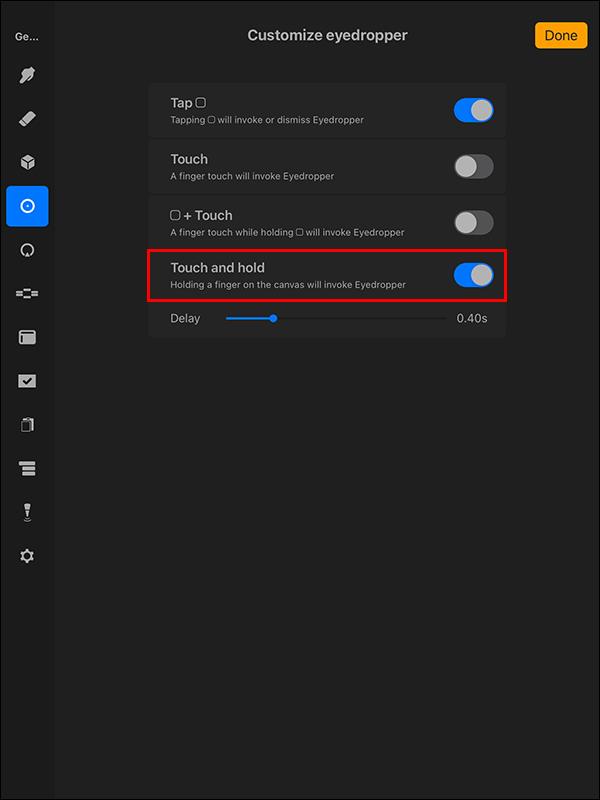
Kaip pasirinkti spalvą iš vaizdo naudojant Procreate įrankį Eyedropper
Nustatę lašintuvo įrankį, atlikite šiuos veiksmus, kad pasirinktumėte spalvas iš vaizdo, kurį padarėte arba radote internete naudodami Procreate.
- Viršutiniame kairiajame kampe bakstelėkite veržliarakčio piktogramą.

- Veiksmų meniu bakstelėkite Drobė ir įjunkite perjungiklį Nuoroda .
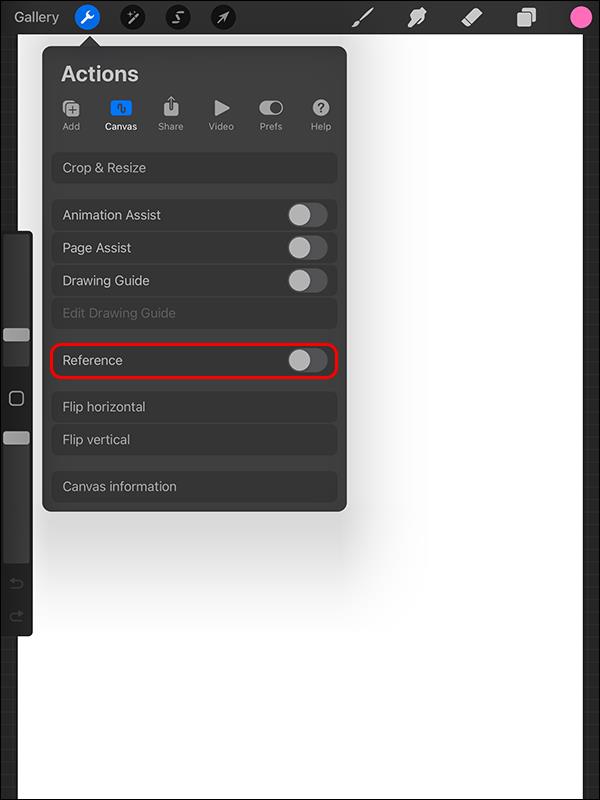
- Aukščiau atliktas veiksmas atveria langą, kuriame galima nupiešti arba importuoti nuorodą. Slinkite į apačią ir pasirinkite Vaizdas .
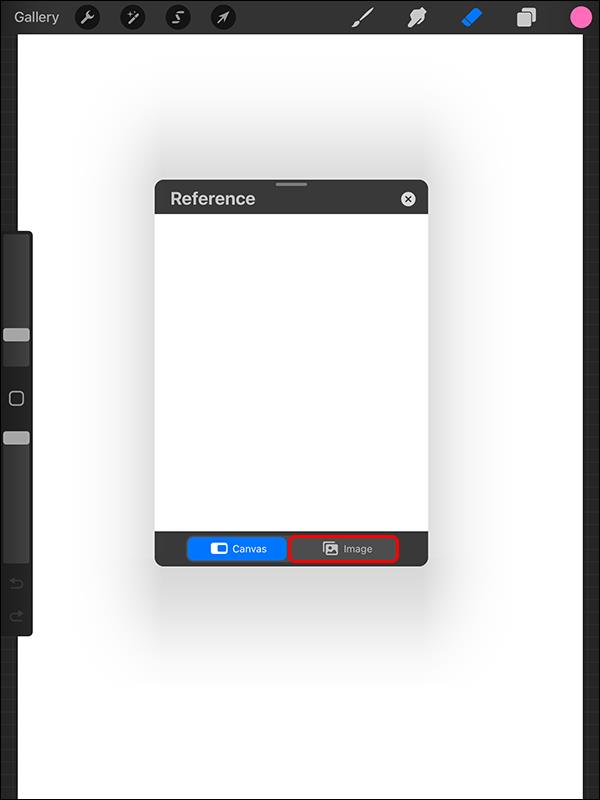
- Viršuje palieskite Importuoti . Taip pateksite į galeriją, kurioje galėsite pasirinkti norimą vaizdą. Pasirinktas vaizdas bus įtrauktas į langą Nuoroda.
- Palieskite ir palaikykite vaizdą, kad suaktyvintumėte lašintuvą.
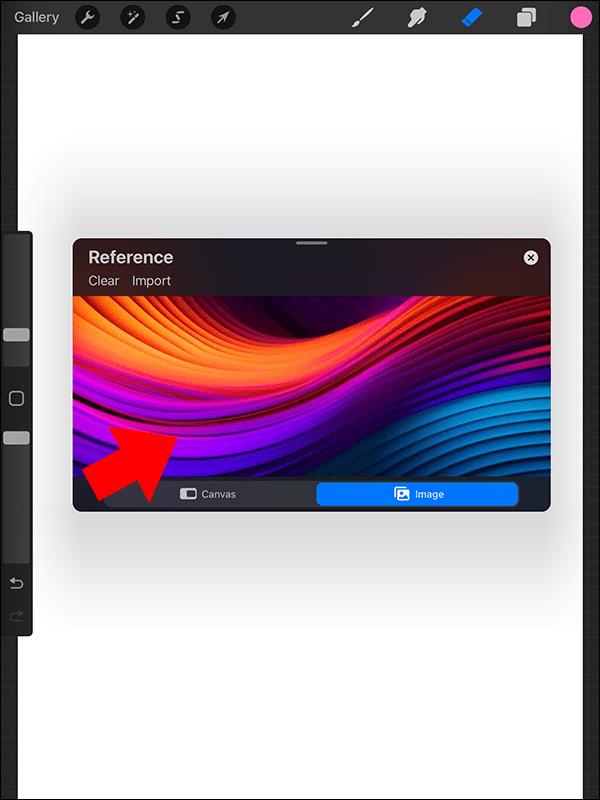
- Vilkite lašintuvu per vaizdą, kol pasirinksite spalvą. Atleiskite jį, kai pasirenkate spalvą.
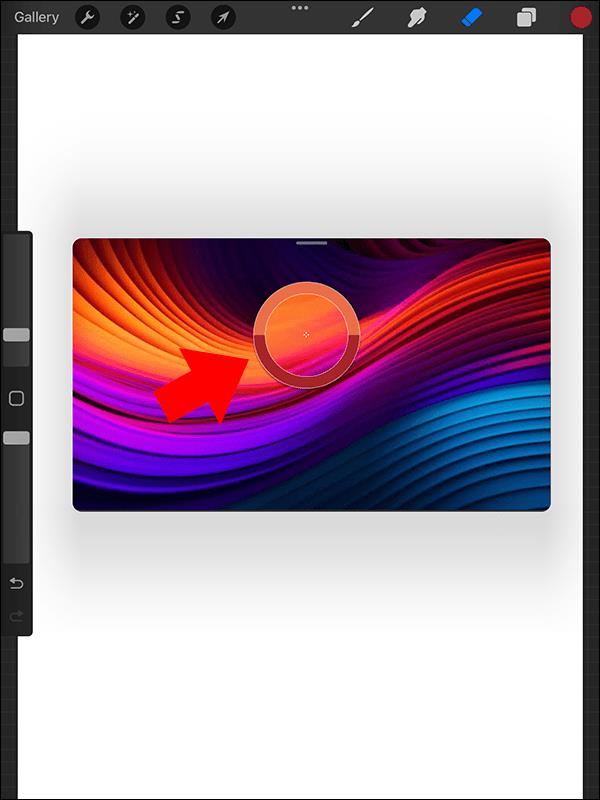
- Bakstelėkite Spalvos piktogramą, kad atidarytumėte spalvų skydelį. Eikite į paletės ir pasirinkite +, kad sukurtumėte naują vaizdo paletę.
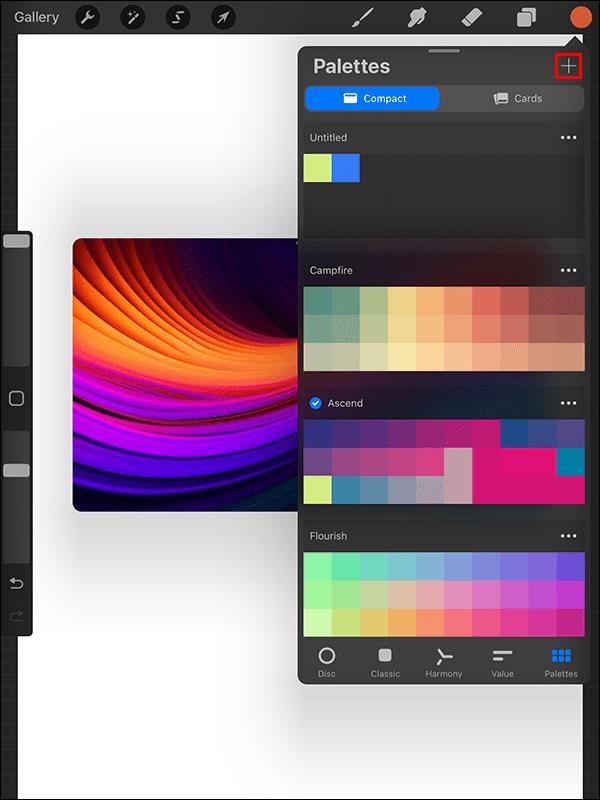
- Bakstelėkite tarpą paletėje, kad išsaugotumėte paveikslėlio spalvą.

- Pakartokite procesą su kitomis vaizdo spalvomis. Norėdami atskirti visas vaizdo spalvas, vilkite nuorodos laukelio kampus, kad padidintumėte vaizdą.
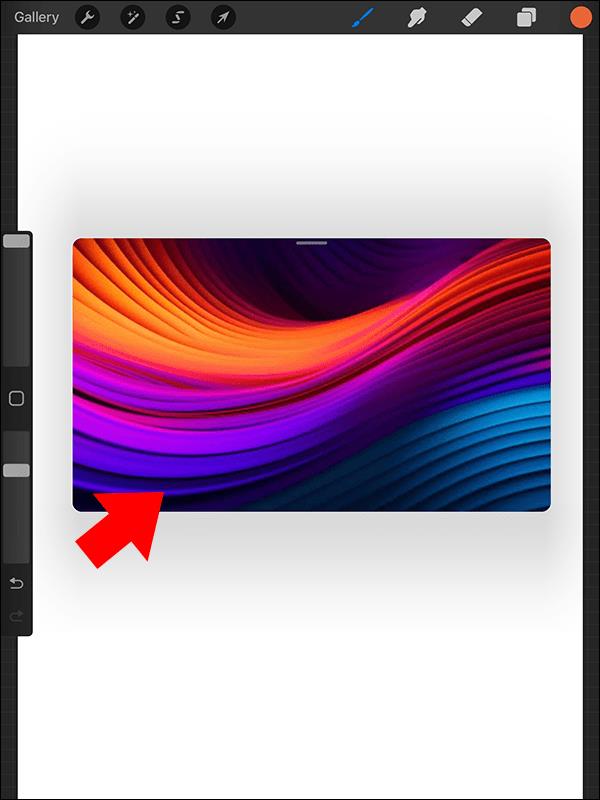
Arba galite įkelti savo vaizdą į „Procreate“ drobę taip:
- Viršutiniame kairiajame kampe bakstelėkite veržliarakčio piktogramą.

- Veiksmų meniu spustelėkite mygtuką Pridėti .
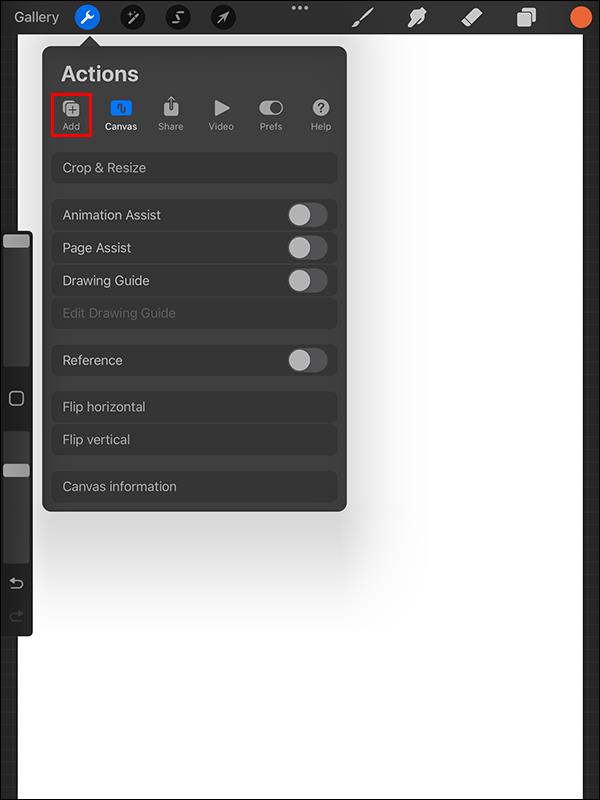
- Bakstelėkite Įterpti nuotrauką ir pasirinkite vaizdą, kurį norite naudoti kaip nuorodą.

Kai turėsite atvaizdą, atlikite 5–9 veiksmus aukščiau, kad pasirinktumėte spalvas iš vaizdo. Tada galite nukopijuoti ir įklijuoti spalvą kituose Procreate sluoksniuose .
Kaip pasirinkti spalvą iš vaizdo naudojant spalvų skydelį
Spalvų pasirinkimas iš paveikslėlio naudojant spalvų skydelį nereikalauja daug daugiau pastangų nei nuotraukos įkėlimas. Kai jūsų vaizdas yra ant drobės, „Procreate“ automatiškai sukuria paletę iš vaizdo spalvų.
Nors šis metodas yra greitas, jis turi ir minusų. Kartais jūsų vaizdo paletėje gali būti per daug vienos spalvos atspalvių ir dominuojančių spalvų gali nebūti. Taigi, sukūrus paletę, ją reikia išvalyti pašalinant nereikalingas spalvas ir pridedant naujų.
Štai kaip pasirinkti spalvą iš vaizdo naudojant spalvų skydelį:
- Atidarykite Procreate ir pasirinkite + mygtuką, kad sukurtumėte drobę.
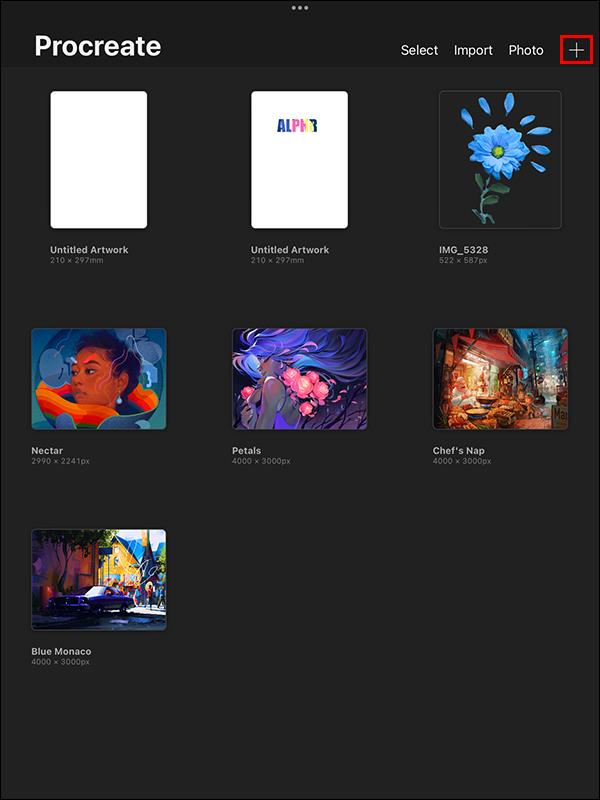
- Bakstelėkite bet kur drobės viduje, kad suaktyvintumėte nustatymus. Bakstelėkite Spalvos piktogramą, kad atidarytumėte spalvų skydelį.
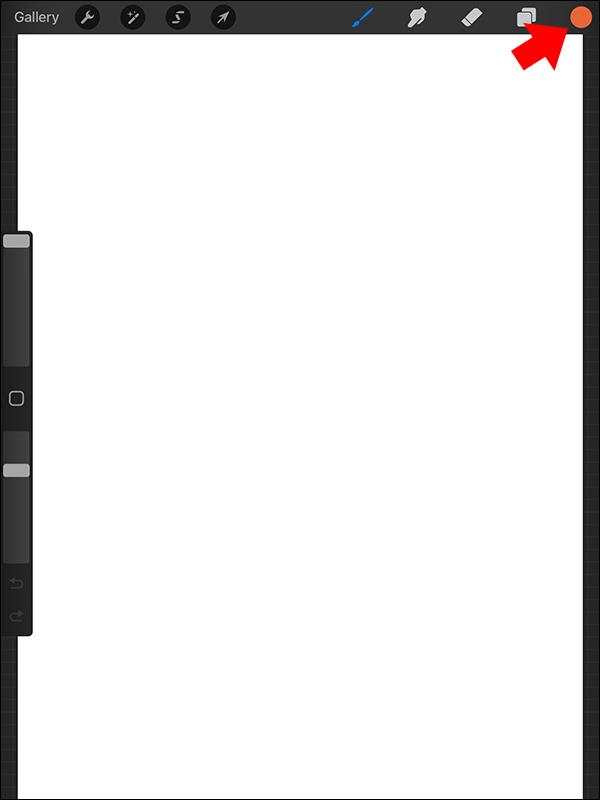
- Bakstelėkite + mygtuką, kad sukurtumėte naują paletę.

- Bakstelėkite Naujas iš nuotraukų ir pasirinkite savo vaizdą iš parinkčių.
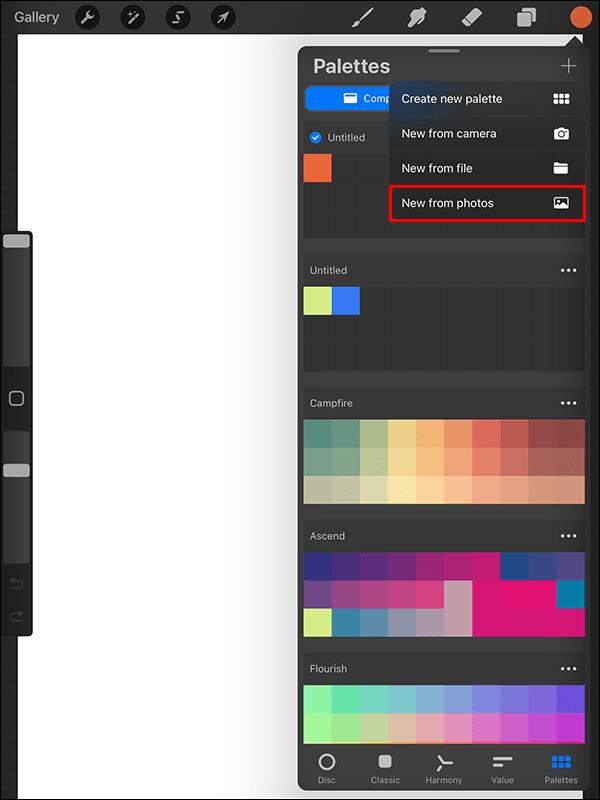
- Kai pasirenkate vaizdą, jis patenka į jūsų drobę. Procreate parenka spalvas iš vaizdo ir automatiškai sukuria paletę.
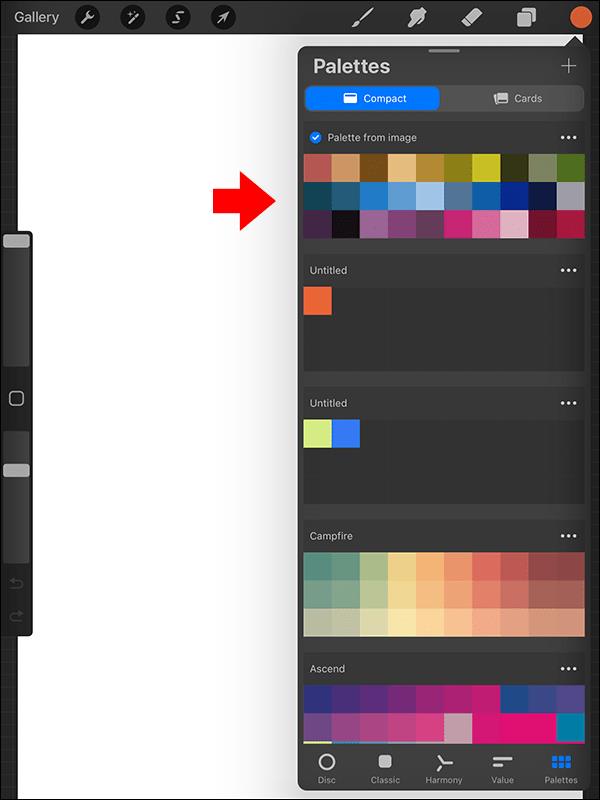
Šiuo metodu iš vaizdo parenkamos visos spalvos. Jei norite tik kelių spalvų iš savo paveikslėlio, galite pereiti į savo paletę ir ištrinti tas, kurių nenorite.
Kaip pasirinkti spalvą iš vaizdo naudojant Procreate sluoksnį
Sluoksnio funkcijos naudojimas spalvoms iš vaizdo parinkti yra efektyviausias būdas, ypač kai vaizdas turi minimalų spalvų. Tai pašalina poreikį išplėsti vaizdą, kad būtų užfiksuotos visos spalvos. Toliau nurodyti veiksmai, kuriuos atliekate:
- Atidarykite „Procreate“ ir sukurkite naują drobę.
- Bakstelėkite veržliarakčio piktogramą viršutiniame kairiajame ekrano kampe, kad atidarytumėte daugiau veiksmų.
- Spustelėkite mygtuką Pridėti ir pasirinkite savo vaizdą. Tai prideda jūsų vaizdą prie drobės.
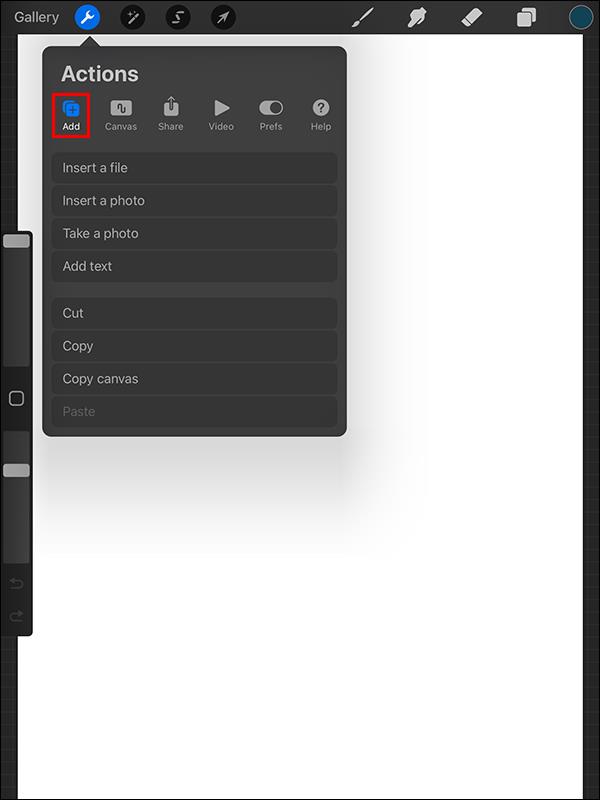
- Norėdami suaktyvinti nustatymus, bakstelėkite bet kurią vaizdo vietą. Viršutiniame dešiniajame kampe pasirinkite piktogramą Sluoksniai (ji yra kvadrato formos).
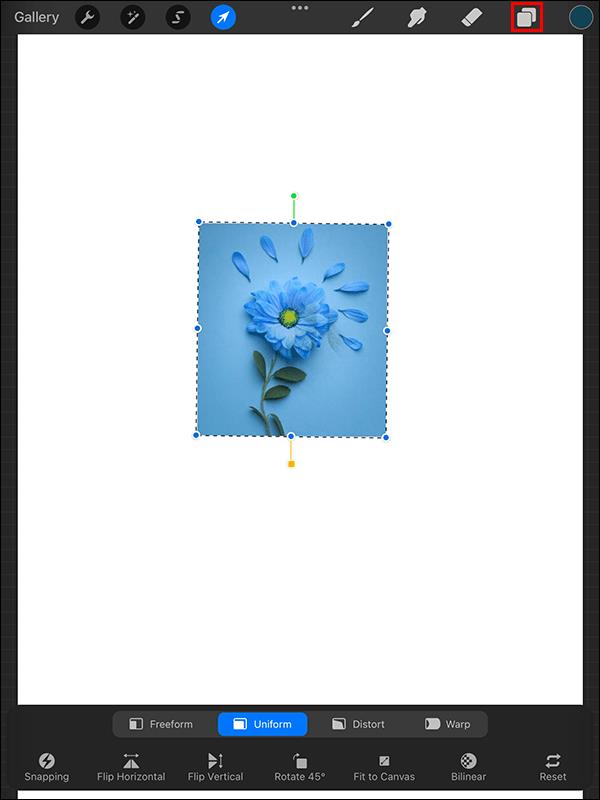
- Vaizdo sluoksnis bus paryškintas mėlyna spalva. Bakstelėkite jį, kad atidarytumėte daugiau veiksmų.
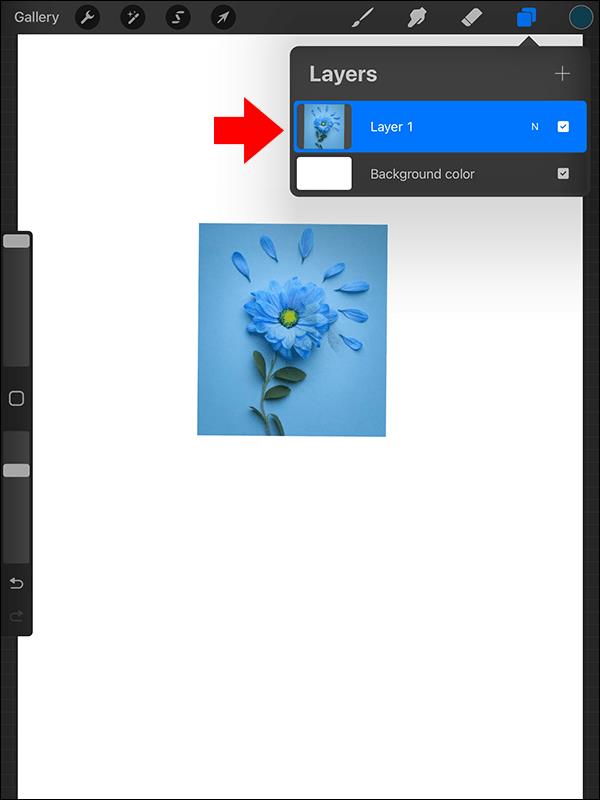
- Slinkite į apačią ir pasirinkite Nuoroda . Grįžkite į savo vaizdą ir palieskite ir palaikykite ekraną, kad pasiektumėte lašintuvą.
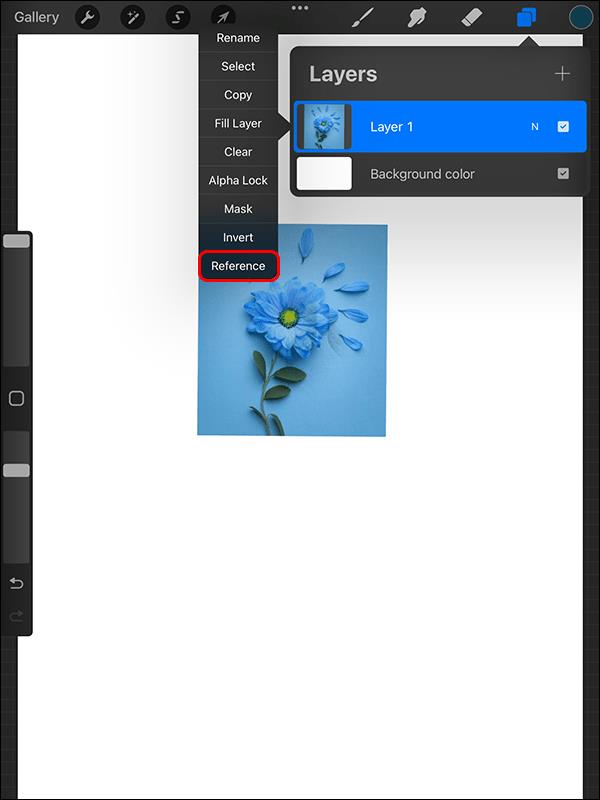
- Vilkite lašintuvą ant vaizdo, kad pasirinktumėte spalvą. Kai tai padarysite, atidarykite spalvų skydelį ir bakstelėkite + ženklą, kad sukurtumėte naują paletę.
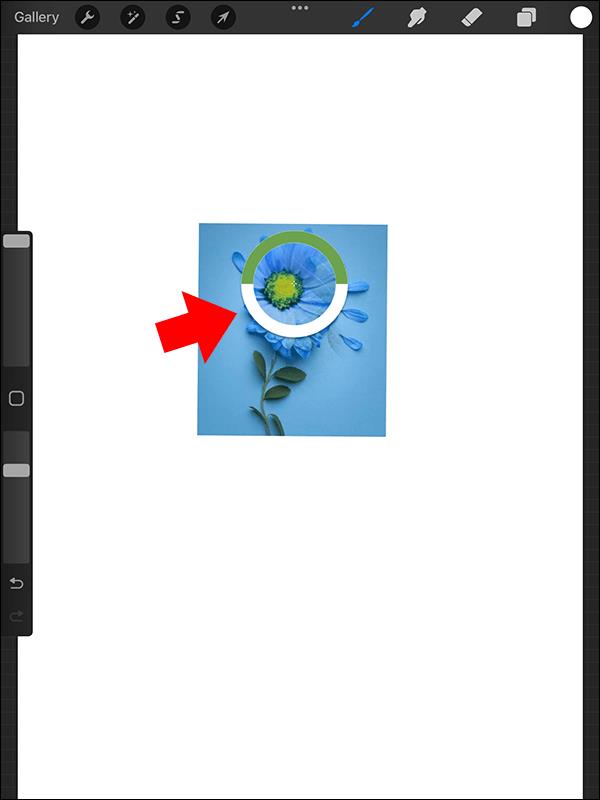
- Bakstelėkite tuščią vietą, kad pridėtumėte spalvą prie paletės. Kartokite procesą, kol pasirinksite kitas spalvas. Baigę grįžkite į Sluoksnių skydelį ir išjunkite nustatymus iš nuorodos į įprastą.
Vienintelis šio metodo trūkumas yra tas, kad jei nenorite iškart pašalinti vaizdo, turite jį daug perkelti savo darbe .
Atminkite, kad Procreate taip pat galite pasirinkti kelis sluoksnius .
Įkvėpkite savo meną vaizdų spalvomis
Nors visos Procreate funkcijos yra stulbinančios, galimybė sukurti paletę iš vaizdo yra pati geriausia. Jis atveria neribotas kūrybiškumo duris, o jūsų meno kūriniai atrodo natūraliai. Kai kitą kartą fotografuosite spalvingą nuotrauką, naudokite bet kurį iš aukščiau pateiktų metodų, kad sukurtumėte paletę ir paverstumėte nuotrauką menu.
Tada galbūt norėsite sužinoti, kaip naudoti užpildymo spalvą programoje „Procreate“ .
DUK
Kaip „Procreate“ konvertuoti vaizdą į RGB?
Procreate failų spalvų profilis nustatomas kuriant drobę. Pridėję naują drobę, spalvų profilį galite nustatyti skirtuke Spalvos profilis, bet po to nebegalėsite jo pakeisti. Viskas, ką importuosite, bus automatiškai konvertuojama į tą spalvų profilį. Jei norite pakeisti savo darbą į RGB iš to, kas buvo nustatyta anksčiau, turėsite eksportuoti originalą kaip vaizdą ir importuoti jį į naują drobę, kurioje spalvų profilis nustatytas į RGB.
Kaip „Procreate“ pašalinti vaizdo foną?
Vaizdo foną galite pašalinti naudodami Procreate pasirinkimo įrankį. Naudodami automatinį arba rankinį pasirinkimą, galite pasirinkti vaizdo priekinį planą ir nukopijuoti jį į kitą sluoksnį. Tada viskas, ką jums reikia padaryti, tai pašalinti pradinį sluoksnį ir voila! Pašalinote foną.