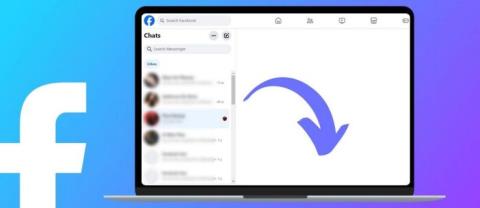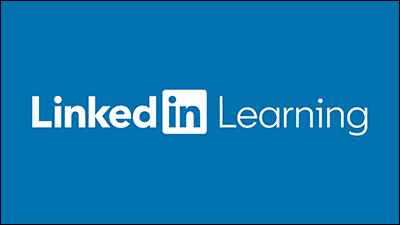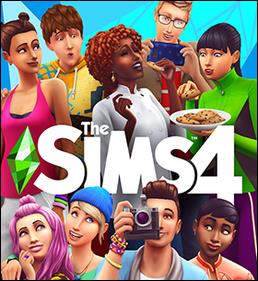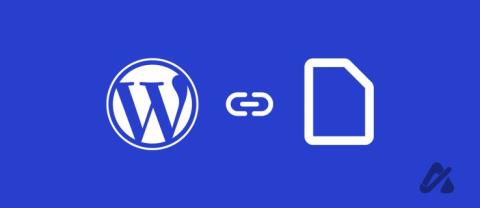Rašyti vs. „Jira“ palyginimas: kuris projektų valdymo įrankis jums tinka?

Projektai būna įvairių formų ir dydžių. Todėl labai svarbu rasti tinkamus įrankius efektyviam komandų valdymui. Projektų valdymo programinė įranga, pvz
![PASTATYMAS: neveikiantis mikrofonas neveikia / rastas [Trumpas vadovas]](https://blog.webtech360.com/resources3/images10/image-729-1008103558155.jpg)
Bendraukite su savo komanda geriau, greičiau ir saugiau Naudodami šį nuostabų vaizdo konferencijų įrankį patobulinkite bendravimo su kolegomis būdą. Štai keletas dalykų, kuriuos jums pateikia „ Pexip“.
Supažindinkite savo įmonę su nauju bendravimo būdu
Gaukite Pexip dabar
„Slack“ yra puikus bendradarbiavimo įrankis, tačiau kartais galite gauti pranešimą, kad „ Slack“ nerado jūsų mikrofono.
Tai gali būti erzinanti problema, todėl šiandieniniame straipsnyje parodysime, kaip tinkamai išspręsti šią mikrofono problemą.
Ką daryti, jei „Slack“ neranda mano mikrofono?
![PASTATYMAS: neveikiantis mikrofonas neveikia / rastas [Trumpas vadovas]](https://img2.webtech360.com/resources3/images10/image-101-1008103558279.png)
![PASTATYMAS: neveikiantis mikrofonas neveikia / rastas [Trumpas vadovas]](https://img2.webtech360.com/resources3/images10/image-747-1008103558320.png)
![PASTATYMAS: neveikiantis mikrofonas neveikia / rastas [Trumpas vadovas]](https://img2.webtech360.com/resources3/images10/image-346-1008103558363.png)
Įdiegę numatytąją tvarkyklę patikrinkite, ar problema vis dar išlieka. Jei problema išlieka, patariama atnaujinti tvarkykles.
Tai taip pat gana paprasta padaryti, o norėdami tai padaryti, tereikia apsilankyti pagrindinės plokštės arba garso plokštės gamintojo svetainėje ir atsisiųsti naujausias įrenginio tvarkykles.
Tai atlikę, tiesiog įdiekite tvarkyklę ir problema turėtų būti išspręsta. Jei šis procesas jums atrodo šiek tiek sudėtingas, taip pat galite atnaujinti tvarkykles naudodami trečiosios šalies programinę įrangą.
Dažniausiai sistema netinkamai atnaujina bendrąsias kompiuterio aparatūros ir išorinių įrenginių tvarkykles. Yra esminių skirtumų tarp bendrosios tvarkyklės ir gamintojo tvarkyklės. Ieškoti tinkamos tvarkyklės versijos kiekvienam aparatūros komponentui gali būti nuobodu. . Štai kodėl automatinis asistentas gali padėti jums kaskart rasti ir atnaujinti sistemą tinkamomis tvarkyklėmis, todėl primygtinai rekomenduojame DriverFix . Štai kaip tai padaryti:
![PASTATYMAS: neveikiantis mikrofonas neveikia / rastas [Trumpas vadovas]](https://img2.webtech360.com/resources3/images10/image-711-1008102856587.jpg)
DriverFix
Kad jūsų kompiuterio komponentų tvarkyklės veiktų nepriekaištingai, nekeldami pavojaus kompiuteriui.
Nemokama bandomoji versija
Apsilankykite svetainėje
Atsakomybės apribojimas: norint atlikti tam tikrus konkrečius veiksmus, šią programą reikia atnaujinti iš nemokamos versijos.
Jei „Slack“ nerado jūsų mikrofono, galbūt problema yra mikrofone. Norint išspręsti šią problemą, patartina išbandyti mikrofoną kitose programose.
Jei jūsų mikrofonas veikia „Steam“, „ Skype“ ar bet kurioje kitoje programoje, problema nėra susijusi su mikrofonu ir greičiausiai mikrofonas nėra tinkamai sukonfigūruotas „Slack“.
3. Naudokite alternatyvą Slack
Jei „Slack“ naudojate tik vaizdo konferencijų įrankiams, geriau naudokite vieną iš daugelio rinkoje siūlomų alternatyvų, nes yra specialiai tam skirtų įrankių.
Ir jei „Slack“ taip pat turi problemų, turite papildomos priežasties jį pakeisti, todėl rekomenduojame išbandyti „Pexip“.
![PASTATYMAS: neveikiantis mikrofonas neveikia / rastas [Trumpas vadovas]](https://img2.webtech360.com/resources3/images10/image-647-1008103558534.png)
![PASTATYMAS: neveikiantis mikrofonas neveikia / rastas [Trumpas vadovas]](https://img2.webtech360.com/resources3/images10/image-246-1008103558578.png)
Tai atlikę patikrinkite, ar problema išspręsta.
Taip pat galite patikrinti numatytąjį įrašymo įrenginį atlikdami šiuos veiksmus:
![PASTATYMAS: neveikiantis mikrofonas neveikia / rastas [Trumpas vadovas]](https://img2.webtech360.com/resources3/images10/image-744-1008103558622.png)
![PASTATYMAS: neveikiantis mikrofonas neveikia / rastas [Trumpas vadovas]](https://img2.webtech360.com/resources3/images10/image-343-1008103558671.png)
Nustatę mikrofoną kaip numatytąjį įrenginį, patikrinkite, ar „Slack“ vis tiek neatpažįsta jūsų mikrofono.
Ieškote triukšmą slopinančio mikrofono Slack? Peržiūrėkite mūsų geriausius pasirinkimus!
5. Iš naujo įdiekite „Slack“.
Jei „Slack“ nerado jūsų mikrofono, galbūt problema yra susijusi su pačia programa. Kartais jūsų diegimas gali būti sugadintas, todėl norint išspręsti problemą, rekomenduojama jį įdiegti iš naujo.
Yra keli metodai, kuriuos galite naudoti norėdami iš naujo įdiegti programą, tačiau veiksmingiausias yra naudoti pašalinimo programinės įrangos įrankį.
Jei nežinote, pašalinimo programinė įranga yra programa, kuri gali pašalinti bet kokią programinę įrangą iš jūsų kompiuterio kartu su visais jos failais ir registro įrašais.
Jei ieškote patikimo pasirinkimo, siūlome išbandyti IObit Uninstaller. Dėl to programa bus visiškai pašalinta ir neleis likusiems failams trukdyti jūsų sistemai.
Jei kyla problemų dėl „Slack“ ir mikrofono, galbūt problema yra tik laikinas gedimas.
Kartais gali kilti tokio tipo problemų, o norint jas išspręsti, paprasčiausias sprendimas yra iš naujo paleisti programą.
Kai „Slack“ paleis iš naujo, patikrinkite, ar problema vis dar išlieka. Jei naudojate „Slack“ naršyklėje, iš naujo paleiskite naršyklę ir bandykite dar kartą paleisti „Slack“.
Arba galite pabandyti paleisti „Slack“ kitoje naršyklėje ir patikrinti, ar tai padeda.
7. Patikrinkite, ar mikrofonas tinkamai sukonfigūruotas Slack
Jei kyla problemų su Slack, galbūt jūsų mikrofonas nėra tinkamai sukonfigūruotas. Pagal numatytuosius nustatymus „Slack“ turėtų rasti jūsų mikrofoną, bet jei jis negali, gali tekti jį konfigūruoti rankiniu būdu.
Tai padaryti gana paprasta ir galite tai padaryti „Slack“ puslapyje „ Nustatymai“ .
Tinkamai nustatę mikrofoną „Slack“, problema turėtų būti išspręsta ir galėsite lengvai skambinti.
![PASTATYMAS: neveikiantis mikrofonas neveikia / rastas [Trumpas vadovas]](https://img2.webtech360.com/resources3/images10/image-261-1008103559054.png)
Baigę trikčių šalinimo įrankį patikrinkite, ar problema vis dar išlieka. Jei problema vis dar išlieka, pabandykite paleisti garso įrašymo trikčių šalinimo įrankį ir patikrinkite, ar tai padeda.
![PASTATYMAS: neveikiantis mikrofonas neveikia / rastas [Trumpas vadovas]](https://img2.webtech360.com/resources3/images10/image-581-1008103559376.png)
Jei yra kokių nors naujinimų, jie bus automatiškai atsisiunčiami fone. Įdiegę naujinimus patikrinkite, ar problema vis dar išlieka.
Negalėjimas naudoti mikrofono su „Slack“ gali būti didelė problema, o kalbant apie problemas, čia yra keletas dažniausiai pasitaikančių problemų, apie kurias pranešė vartotojai:
Retkarčiais gali kilti problemų su „Slack“, o jei turite su mikrofonu susijusių problemų su „Slack“, būtinai išbandykite kai kuriuos mūsų sprendimus.
Bendraukite su savo komanda geriau, greičiau ir saugiau
Naudodami šį nuostabų vaizdo konferencijų įrankį pagerinkite bendravimo su kolegomis būdą. Štai keletas dalykų, kuriuos jums pateikia „ Pexip“.
Dažnai užduodami klausimai
„Slack“ veikia kaip pranešimų ir bendradarbiavimo programa komandoms. Tai leidžia kurti kanalus, kad galėtumėte geriau bendrauti ir bendradarbiauti su savo komandos nariais.
Atidarykite „Nuostatos“ > „Pranešimai“ programoje „Slack“. Įgalinkite visus pranešimus ir išjunkite režimą Netrukdyti. Patartina patikrinti kiekvieną kanalą ir įsitikinti, kad jam įjungti pranešimai.
Norėdami pakeisti „Slack“ pranešimus, tiesiog eikite į „Preferences“ > „Notifications“ ir iš ten galėsite visiškai tinkinti pranešimus.
„Slack“ veikia kaip momentinių pranešimų platforma ir, skirtingai nei el. paštas, ji leidžia bendrauti ir dalytis failais su komandos nariais realiuoju laiku.
Taip, „Slack“ palaiko skambučius, grupinius iki 15 dalyvių ir vaizdo skambučius. Prieš skambindami įsitikinkite, kad asmuo, kuriam bandote skambinti, yra jūsų darbo srities dalis.
Norėdami pradėti balso skambutį, tiesiog pasirinkite kanalą arba asmenį, kuriam norite skambinti, ir spustelėkite telefono piktogramą ekrano viršuje.
20 minučių skambučiui „Slack“ sunaudoja apie 25–50 MB.
Taip, Slack yra visiškai nemokama, tačiau nemokama versija yra su įvairiais apribojimais ir geriausiai tinka mažoms komandoms.
Projektai būna įvairių formų ir dydžių. Todėl labai svarbu rasti tinkamus įrankius efektyviam komandų valdymui. Projektų valdymo programinė įranga, pvz
Mėgstamo pokalbio paieška daugybėje „Facebook“ žinučių gali būti košmaras. Beje, jei norite apsaugoti svarbų „Facebook“.
Figma leidžia vartotojams kurti ir pritaikyti daugybę funkcijų. Viena iš funkcijų, kurias galite naudoti norėdami pagerinti vartotojo patirtį, yra užvedimo efektas. Užvedimo efektas
Dauguma „LinkedIn“ įdarbintojų, norinčių specialių žinių turinčių kandidatų, naudoja sertifikavimo raktinius žodžius, kad juos pastebėtų. Jei jie randa įgaliojimus, jie yra
„Sims 4“ atnaujinimo dalys naudojamos virtuvės prietaisams, elektronikai, santechnikai, gyvūnų tvartams, tvartams ir kitiems dalykams tobulinti. Jūsų rankiškumo įgūdžiai
Reikia rasti MAC adresą savo Amazon Fire Tablet? Mūsų vadovas parodys paprastus veiksmus, kaip tai padaryti.
Sužinokite, kaip susieti vieną „WordPress“ puslapį su kitu „Guttenberg“ redaktoriuje ir kaip užtikrinti, kad nuorodos nukreiptų į kontekstinius žodžius, turinčius prasmę.
„Instagram“ yra populiarus socialinis tinklas ir vienas skaidriausių žaidimo žaidėjų. Be to, jis turi paprastus meniu tiek mobiliajame, tiek žiniatinklyje
„Sims 4“ galimybės neapsiriboja jūsų personažo išvaizdos keitimu – taip pat galite nuspręsti dėl jo asmenybės, pomėgių ir karjeros. Vienas iš
Nors jį sukūrė „TikTok“ patronuojanti įmonė, „CapCut“ siūlo daug daugiau vaizdo įrašo valdymo nei „TikTok“. Galite naudoti puikius „CapCut“ redagavimo įrankius