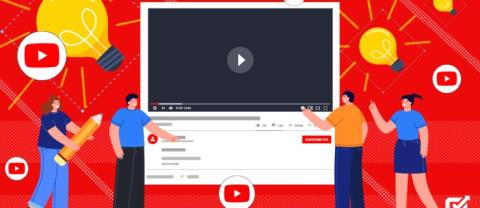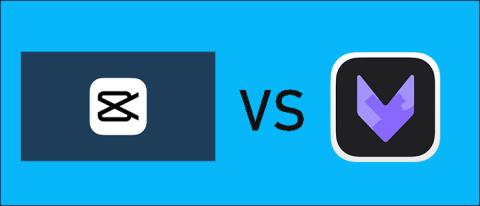Kaip ištrinti visas išsaugotas paieškas „Twitter“.

„Twitter“ išsaugotų paieškų parinktis leidžia greitai pasiekti užklausas per meniu šalia paieškos laukelio. Galite grįžti į išsaugotas paieškas

„McAfee“ antivirusinė programinė įranga laikoma geriausia žaidime. Bendrovė užtikrina, kad jos virusų duomenų bazėse būtų naujausia informacija apie visus naujausius kompiuterinius virusus, kurie slypi aplinkui, kruopščiai nuskaitydama internetą.
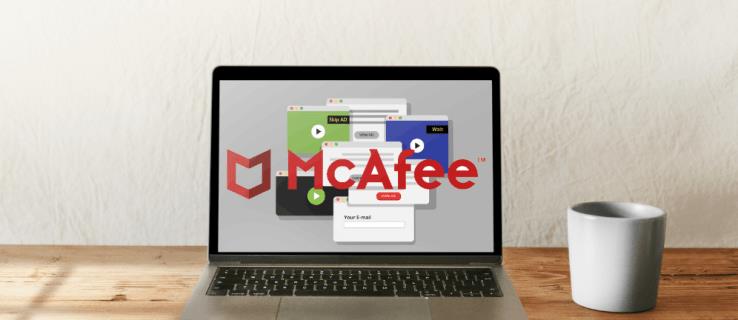
Tačiau „McAfee“ taip pat gali būti griežta diegdama iššokančiuosius pranešimus. Tai gali erzinti. Jei norite, kad „McAfee“ tyliai apsaugotų kompiuterį, parodysime, kaip sumažinti iššokančiųjų langų skaičių. Sakome, kad sumažinta, nes „McAfee“ neleidžia išjungti visų iššokančiųjų langų. Jis vis tiek turės jus įspėti, kai reikės įdiegti ką nors svarbaus.
Ne tik parodysime, kaip sumažinti iššokančiųjų langų skaičių, bet ir aptarsime, kaip „McAfee“ apsaugo jūsų įrenginį, taip pat pasidalinsime naudinga informacija apie įvairius kompiuterių virusų tipus.
Kaip sustabdyti „McAfee“ iššokančiuosius langus
Norėdami sumažinti „McAfee“ iššokančiuosius pranešimus:
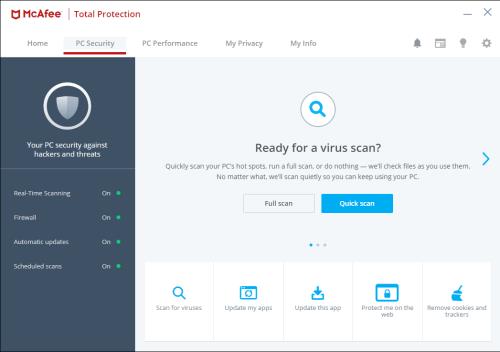
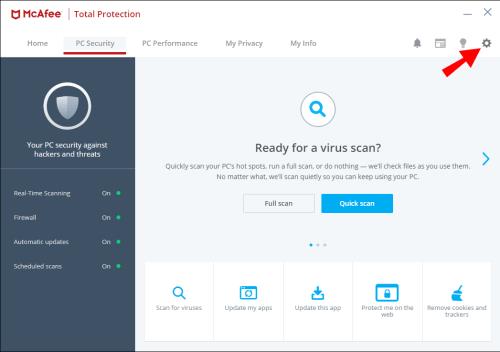
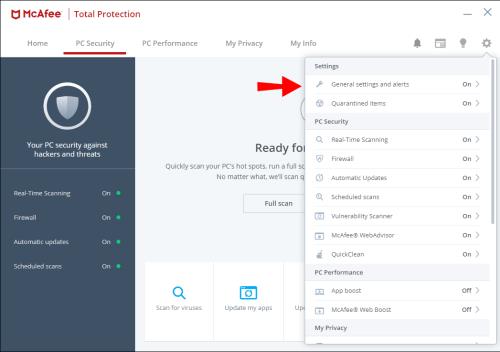
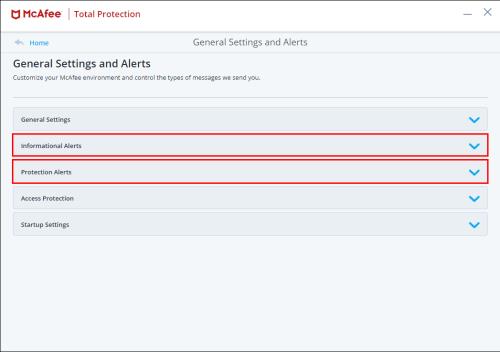
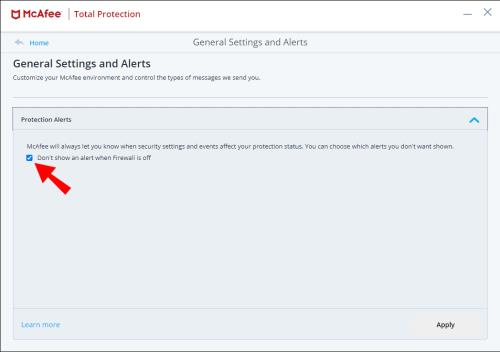
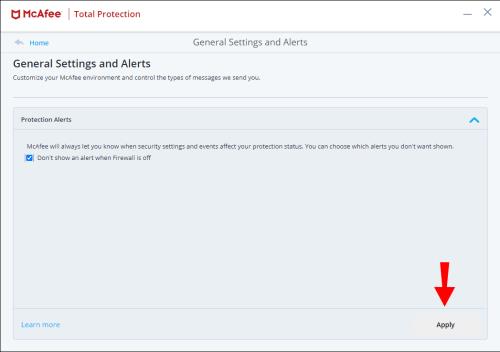
Aktyvaus skydo raginimai
Norėdami išjungti „Active Shield“ pranešimus, išjunkite saugos įspėjimus naudodami „McAfee Security Center“:
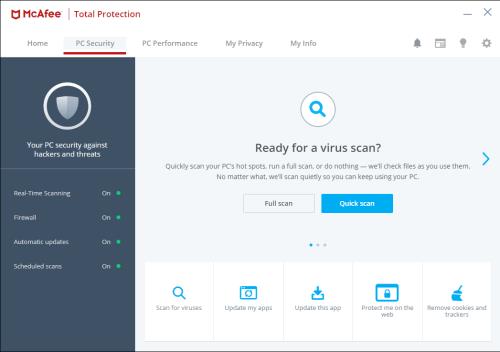
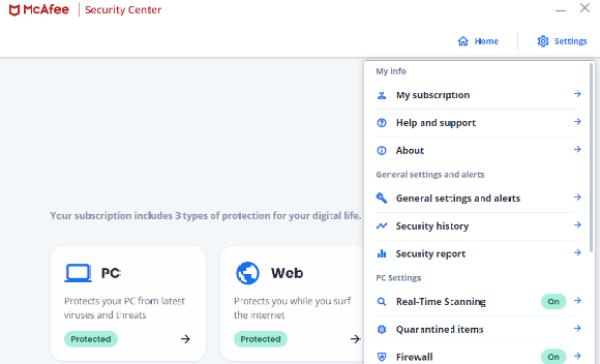

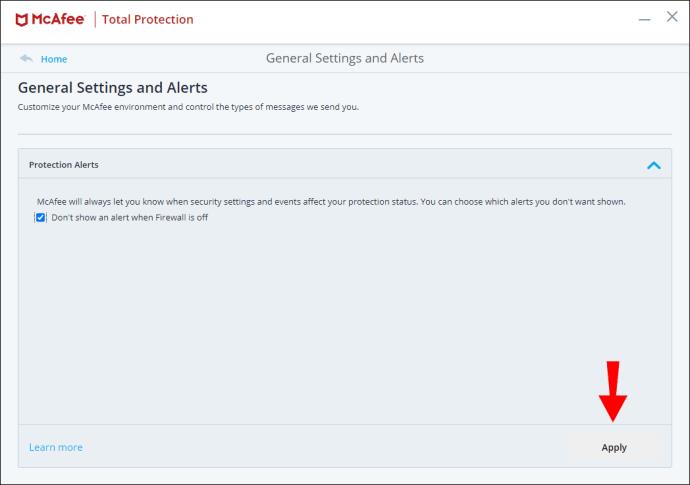
Atsikratykite „McAfee WebAdvisor“ plėtinio
Norėdami laikinai išjungti „McAfee WebAdvisor“ plėtinį „Chrome“:
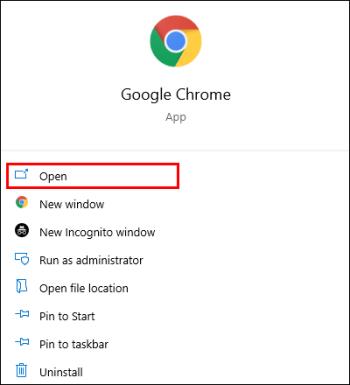
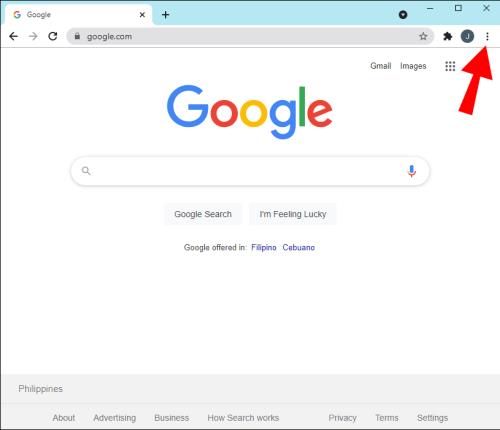

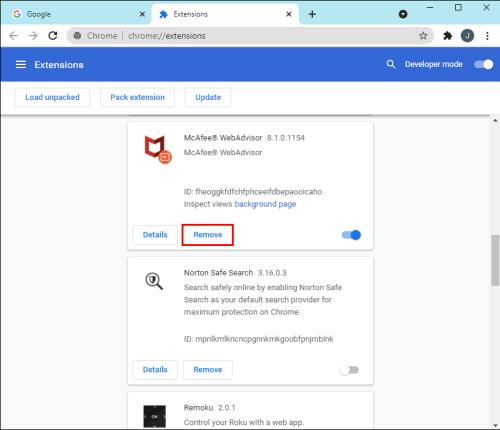
„Internet Explorer“:
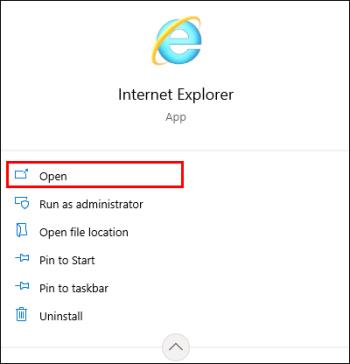
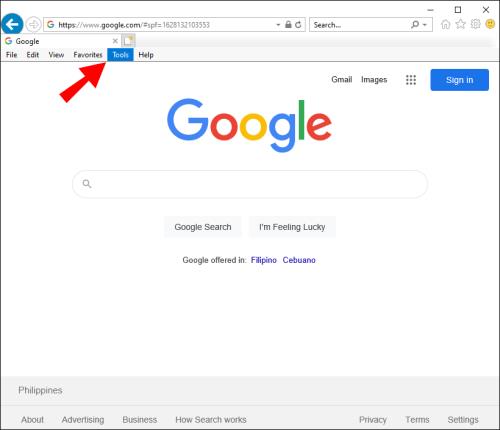
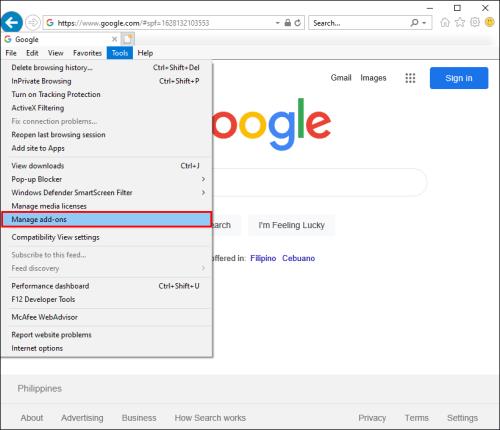
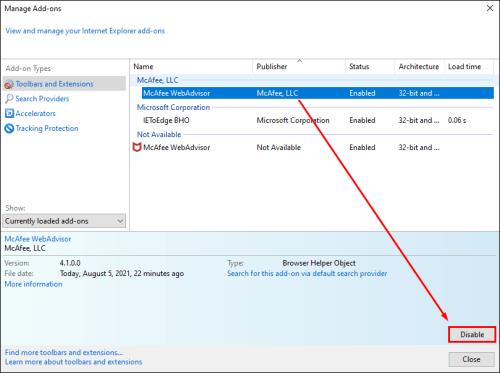
„Firefox“:
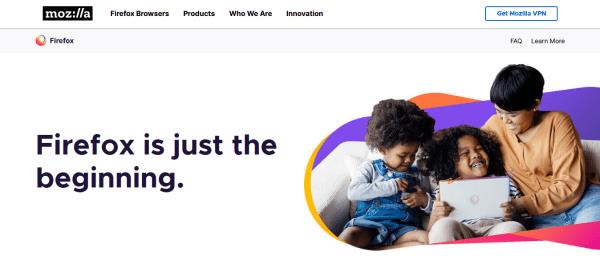


Pašalinkite „McAfee“.
Norėdami pašalinti „McAfee“ programinę įrangą sistemoje „Windows 10“:
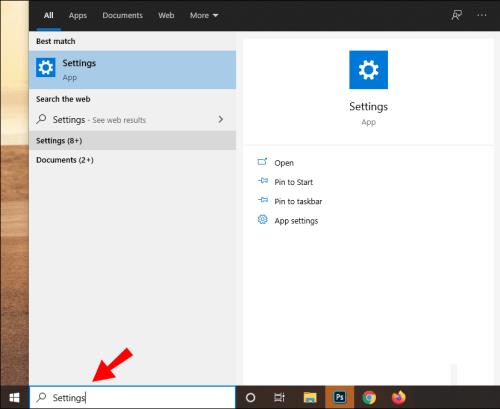
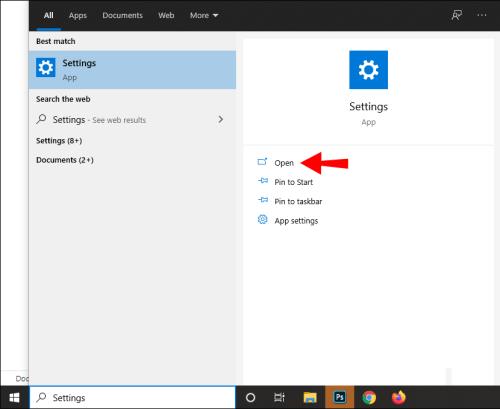
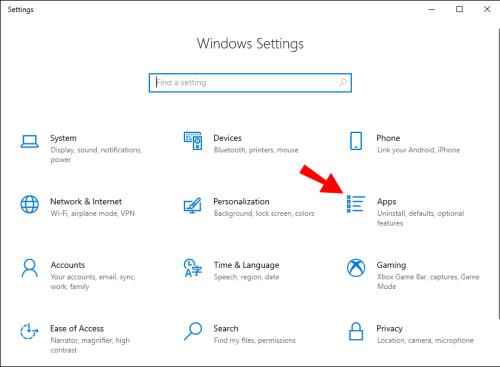
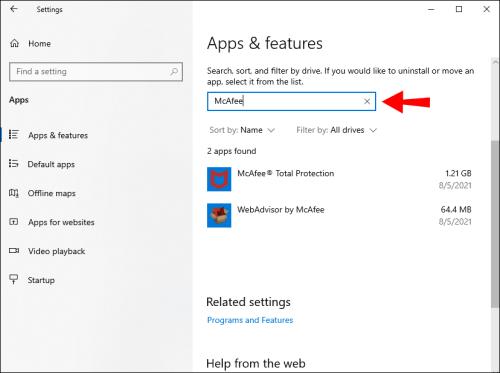
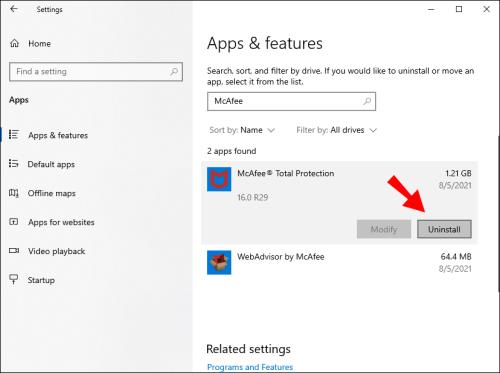
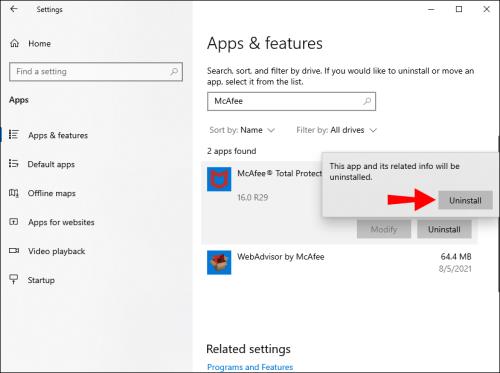
Kai kompiuteris bus paleistas iš naujo, pamatysite, kad programa buvo pašalinta.
Norėdami pašalinti „McAfee“ naudodami „McAfee“ pašalinimo įrankį sistemoje „Windows“:
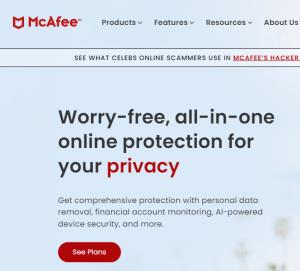

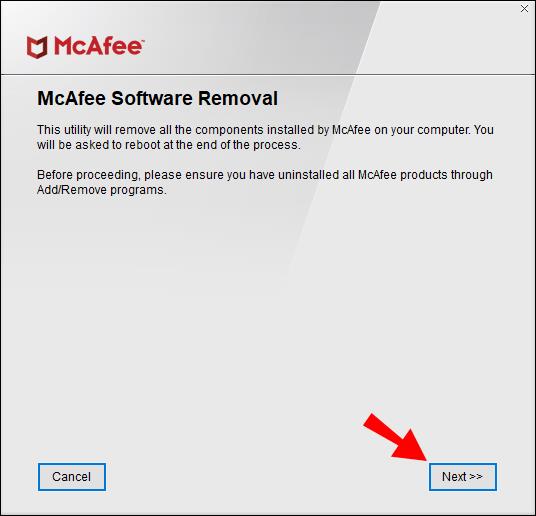
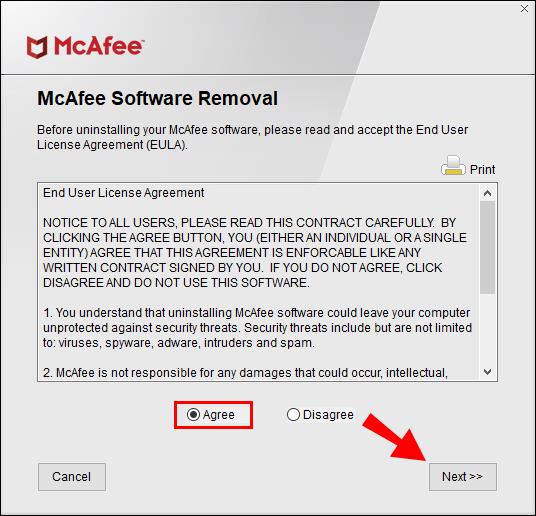
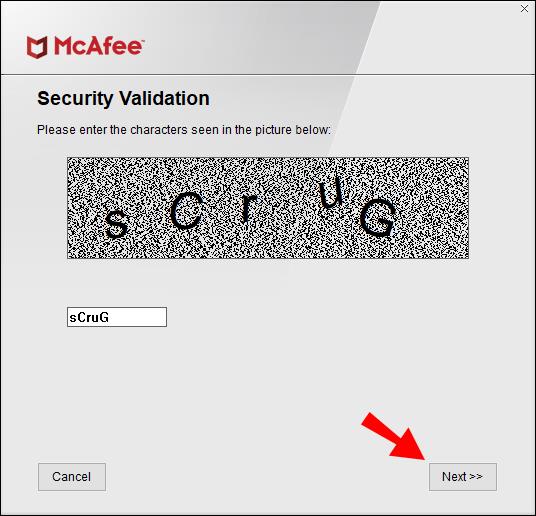


Norėdami pašalinti „McAfee“ iš „Mac“:
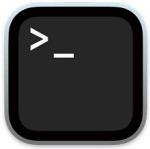

„McAfee“ triukšmo mažinimas
Griežta „McAfee“ interneto nuskaitymo technologija nuolat atnaujina visus kompiuterinius virusus, todėl jūsų kompiuterio sistema yra apsaugota nuo kenkėjiškų programų. Jis sukurtas taip, kad praneštų apie aptiktus virusus ir veiksmus, kurių buvo imtasi, tačiau tai gali kelti nerimą, kai dirbdami nuolat gaunate pranešimus. Laimei, „McAfee“ leidžia išjungti pranešimus, apie kuriuos jums nereikia žinoti.
Dabar, kai parodėme, kaip sumažinti „McAfee“ iššokančiuosius langus, ar tai labai pasikeitė? Ar kada nors susidūrėte su kompiuterio virusu ir, jei taip, kas atsitiko? Praneškite mums toliau pateiktame komentarų skyriuje.
„Twitter“ išsaugotų paieškų parinktis leidžia greitai pasiekti užklausas per meniu šalia paieškos laukelio. Galite grįžti į išsaugotas paieškas
Tiek „Venmo“, tiek „Cash App“ pirmiausia yra skirtos tarpusavio pervedimams. Kadangi jie siūlo tą pačią paslaugą, natūralu, kad į juos žiūrima kaip į konkurentus. Bet
Jei kas nors jums trukdo „Snapchat“ arba jums atrodo neįdomūs jo momentai, galite ne tik juos blokuoti, bet ir pašalinti juos iš savo
Kaip ir daugelyje vakarėliu pagrįstų vaidmenų žaidimų (RPG) žaidimų, vykstančių požemių ir drakonų visatoje, „Baldur's Gate 3“ (BG3) reikalauja, kad žaidėjai pakiltų iki vieno lygio.
Obsidianas yra kūrybinis prieglobstis, kuriame idėjos klesti ir virsta realybe. Tačiau kartais žiūrėti į tekstą gali būti sudėtinga, jei viskas yra per maža. Ten
„YouTube“ siūlo žiūrintiesiems kelias pritaikymo neįgaliesiems funkcijas, kad pagerintų žiūrėjimo patirtį. Du iš jų yra subtitrai. Su neseniai
Jei jums sunku rasti telefono numerį, kuriuo galėtumėte susisiekti su Peacock TV klientų aptarnavimo tarnyba JAV, jūs ne vieni. „Peacock TV“ nebeteikia klientų
Yra daugybė internetinių įrankių, padedančių kurti turinį, kurį galėtų peržiūrėti kiti. Dvi geriausios vaizdo įrašų redagavimo programos yra „CapCut“ ir „VivaCut“. Ačiū
Dauguma pagrindinių vaizdo įrašų bendrinimo platformų, įskaitant „YouTube“ ir „TikTok“, nutildo arba pašalina vaizdo įrašus su autorių teisių saugomais garso failais. Jei vartotojai ir toliau tai daro
„Sony“ gamina vienus geriausių televizorių rinkoje. Tačiau išsirinkti idealų modelį, atitinkantį jūsų biudžetą, nepakenkiant kokybei