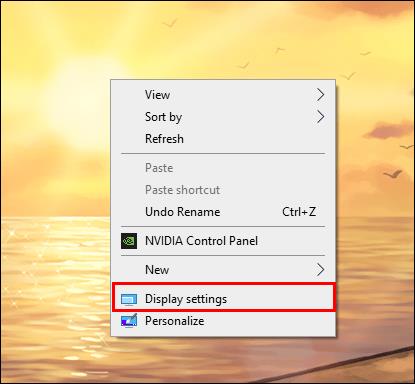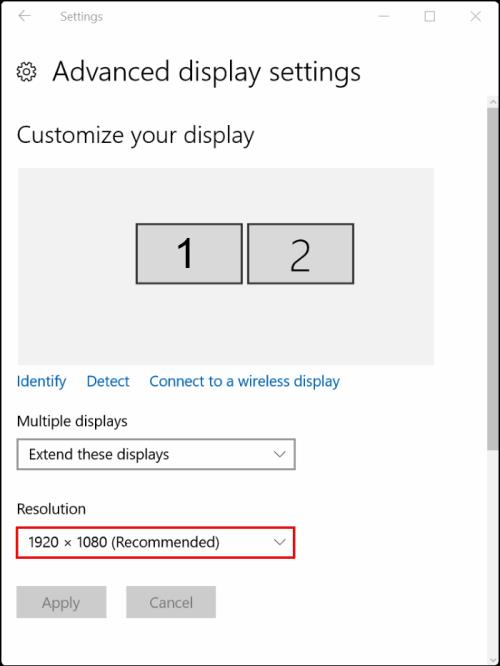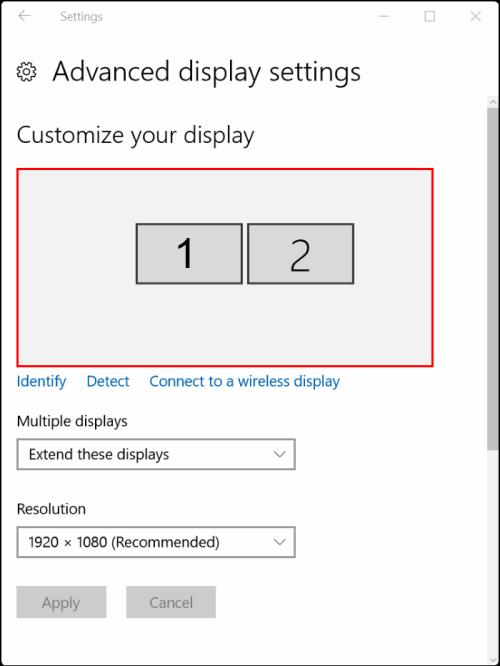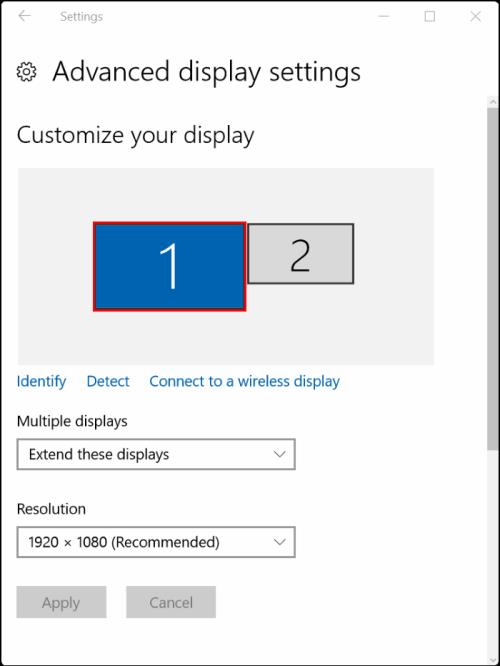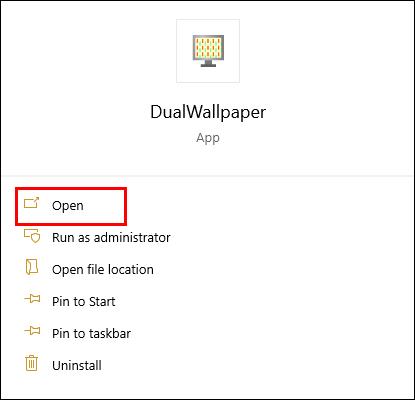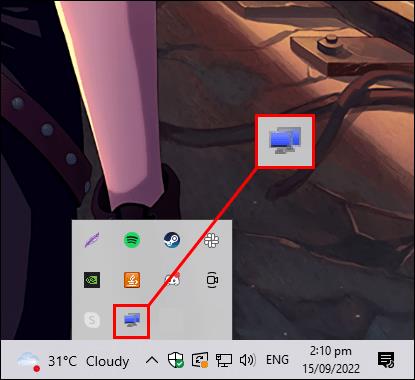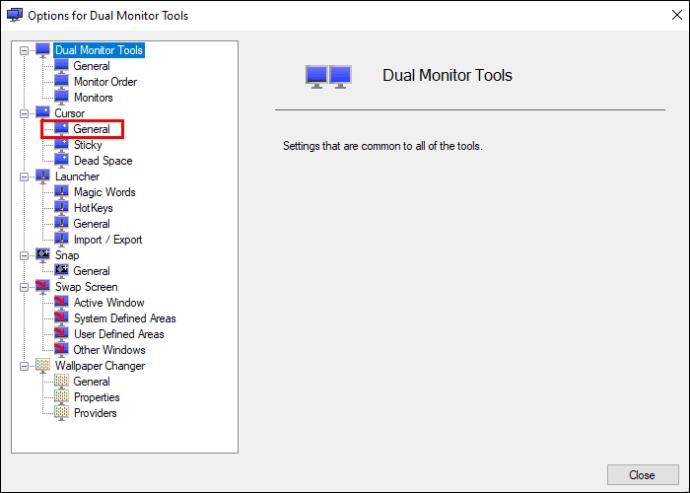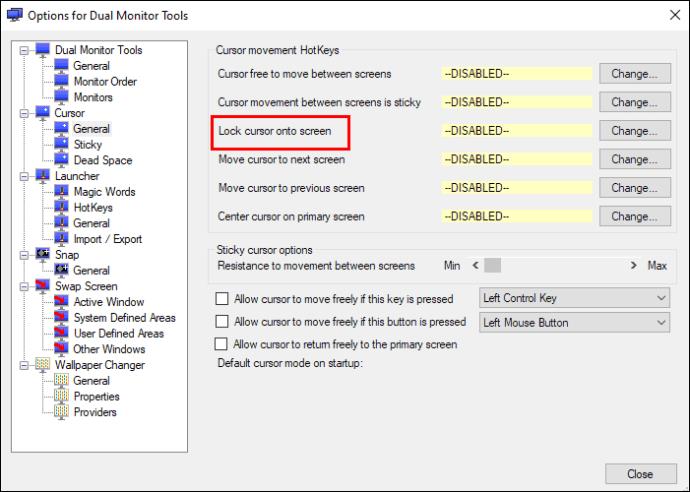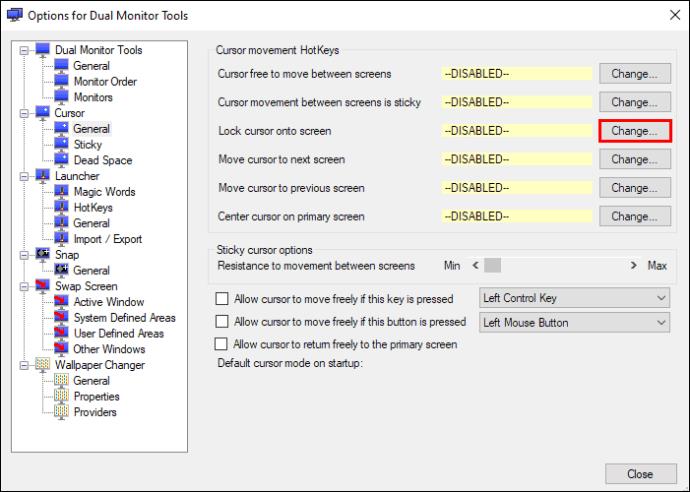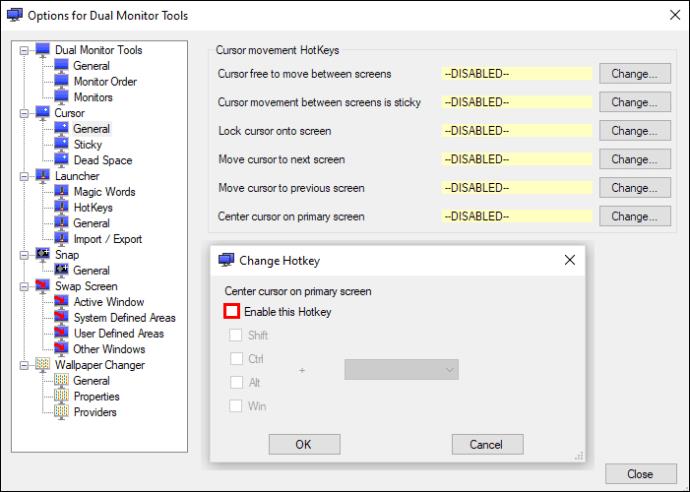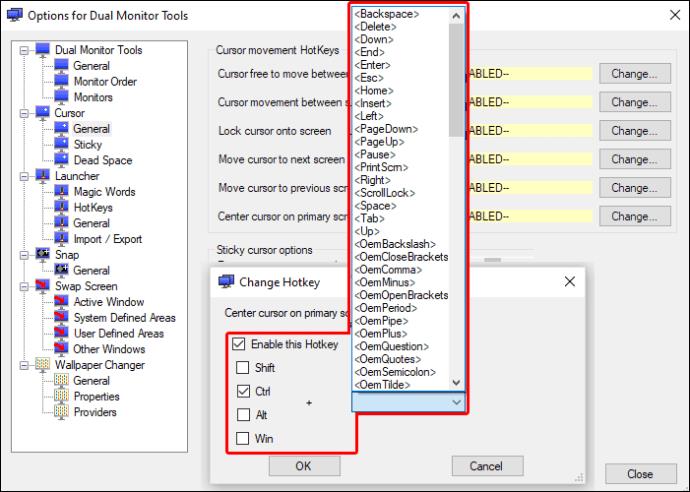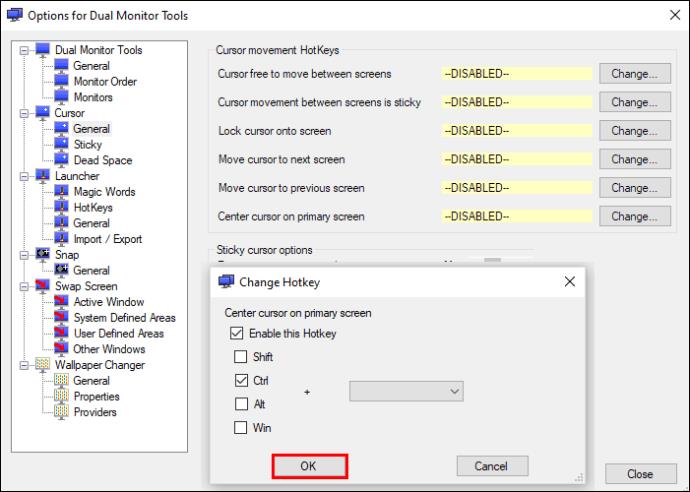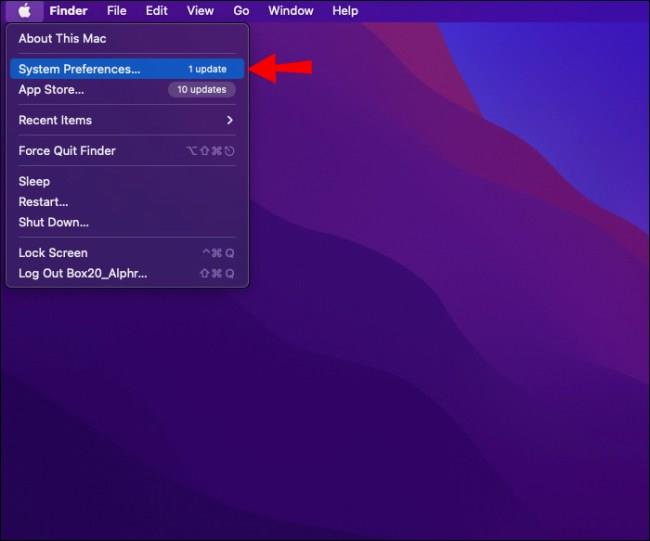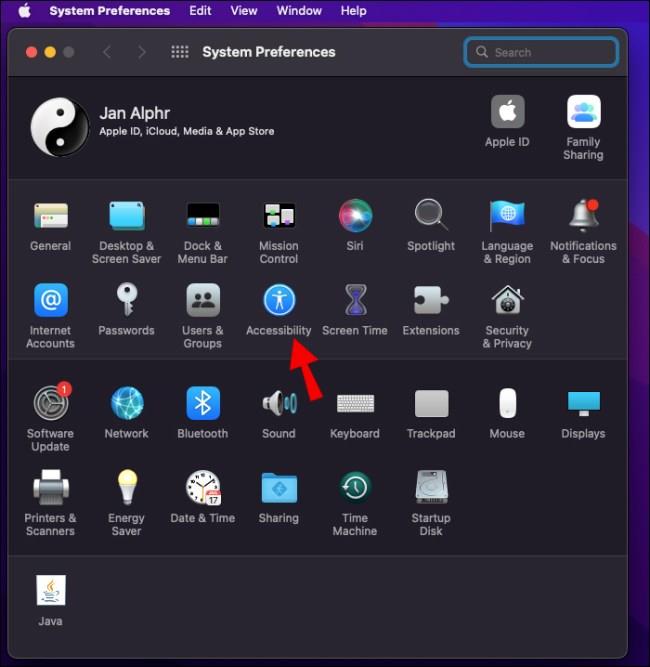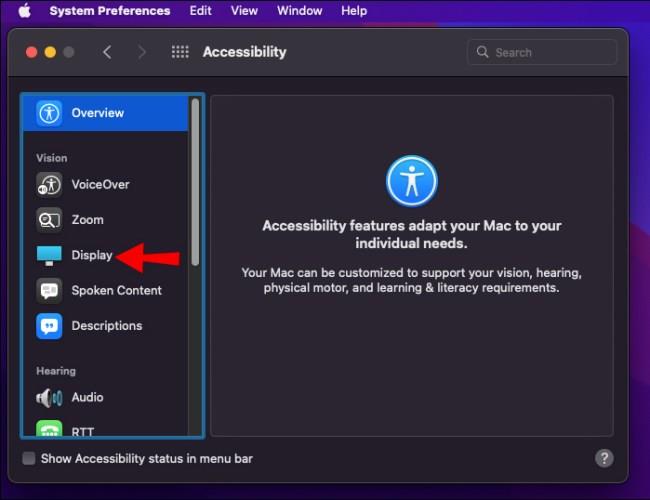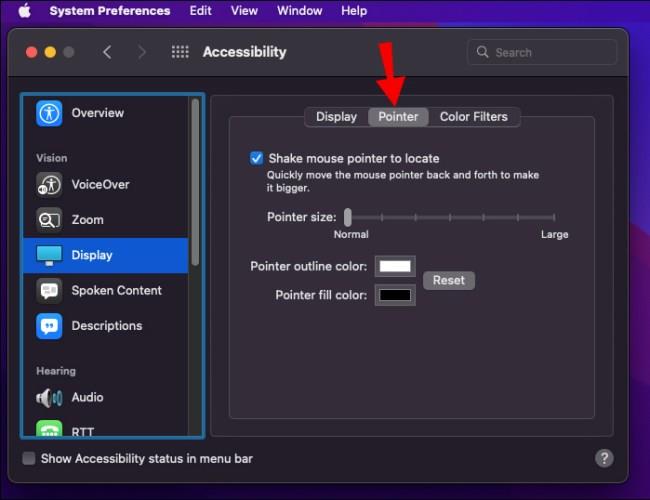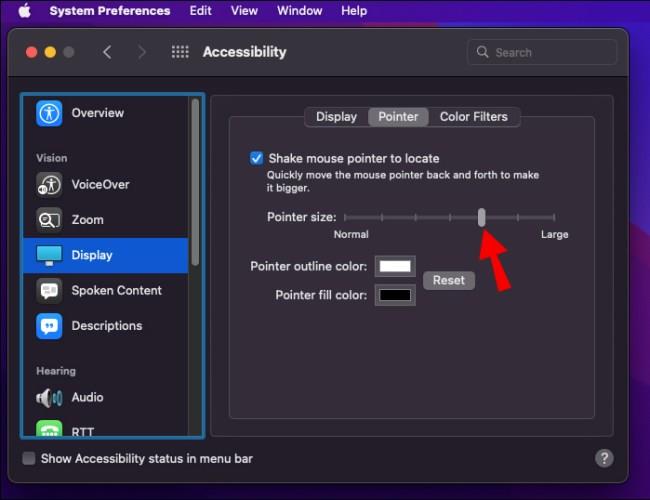Daugelis žmonių pasirenka nustatyti dviejų monitorių nustatymą dėl kelių priežasčių. Paprastai, kai yra kelių ekranų sąranka, pelė gali laisvai judėti iš vieno monitoriaus į kitą. Bet ką daryti, jei ši funkcija jums yra sudėtingesnė nei naudinga atliekant dabartinę užduotį?

Jei taip yra, galbūt susimąstėte, kaip užrakinti pelės žymeklį tik prie vieno monitoriaus. Šiame straipsnyje bus aprašyti būdai, kaip tai padaryti, ir padėti tai kontroliuoti.
Kaip užrakinti pelę prie vieno monitoriaus „Windows“ kompiuteryje
Laimei, yra gana paprastų būdų užrakinti pelę viename ekrane. Kalbant apie asmeninius kompiuterius, kuriuose yra „Windows 7“ ar naujesnės versijos, galite tai pasiekti dviem pagrindiniais būdais.
Paprasčiausias būdas: operacinės sistemos nustatymai
Tarp visų kitų sprendimų daugelis pamiršta patį lengviausią ir paprasčiausią – operacinės sistemos nustatymų keitimą tiesiogiai. Jei nenorite naudoti trečiųjų šalių programų, šis sprendimas yra viskas, ko galbūt prašėte.
Monitoriai paprastai yra išdėstyti taip, kad stovėtų vienas šalia kito, todėl žymeklis laisvai teka tarp jų per visą kraštą.
Sistemos nustatymų keitimas veikia „Windows 7“, „10“ ir „Windows 11“, tačiau kitos „Windows“ OS paprastai turi panašius nustatymus. Štai kaip tai padaryti:
- Dešiniuoju pelės mygtuku spustelėkite darbalaukį ir pasirinkite „Ekrano nustatymai“.
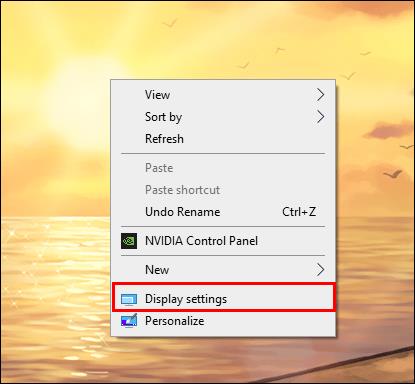
- Eikite į ekrano skyros nustatymus, kad pamatytumėte savo monitorių išlygiavimą.
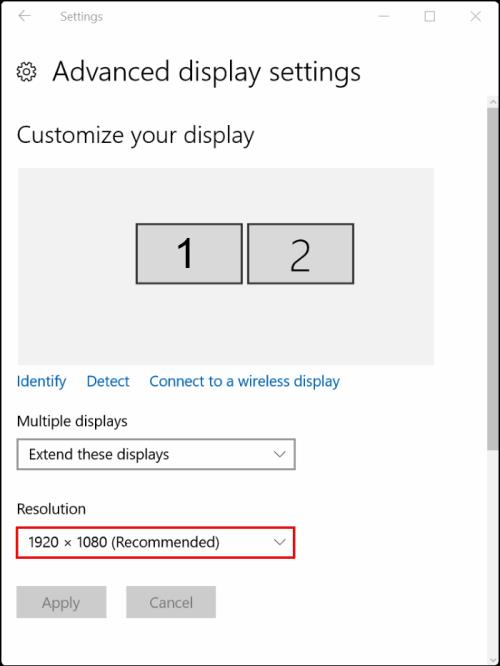
- Pasirinkite, kur norite užrakinti pelę.
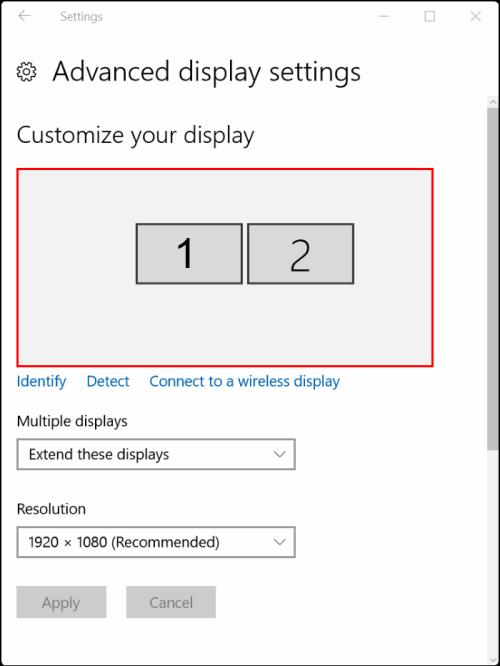
- Spustelėkite monitorių, kuriame norite užrakinti pelę, ir vilkite jį aukščiau arba žemiau, kad jis stovėtų įstrižai.
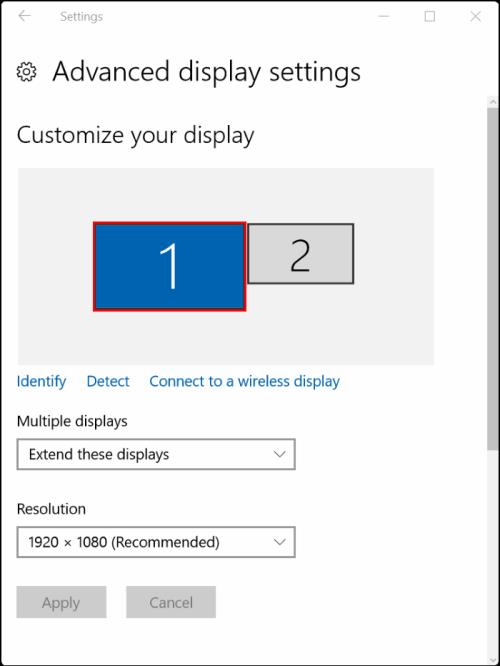
Tokiu būdu žymeklis vis tiek judės tarp ekranų, bet tik tada, jei vilkite jį įstrižai nuo krašto. Šis sprendimas išsprendžia daugumą problemų, kurias sukelia laisvai plaukiojanti pelė.
Jei tai jums netinka ir norite visiškai užrakinti monitorių, turėsite pasikliauti trečiųjų šalių programomis.
Užrakinkite pelę viename ekrane naudodami trečiųjų šalių programas
Dauguma vartotojų, kurie nori užrakinti pelę viename ekrane, naudoja Dual Monitor Tools arba Cursor Lock programėlę . Abu įrankius galima atsisiųsti nemokamai.
Užrakinkite pelę naudodami dvigubo monitoriaus įrankius
Dual Monitor Tools yra programinės įrangos įrankis, skirtas lengviau valdyti kelių monitorių sąrankas. Norėdami užrakinti pelę viename ekrane naudodami šį įrankį, atlikite šiuos veiksmus:
- Paleiskite dvigubo monitoriaus įrankius.
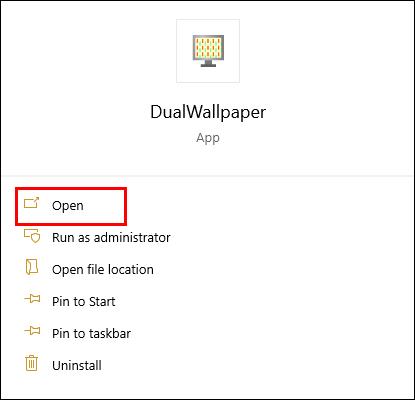
- Pranešimų juostoje spustelėkite programos piktogramą, kad atidarytumėte programos langą.
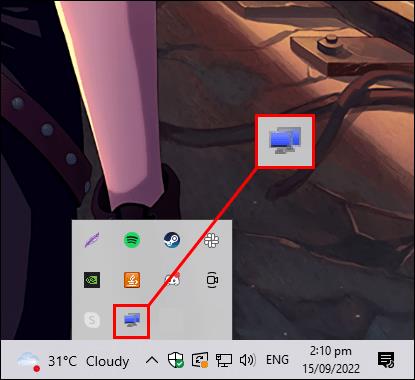
- Kai atidarote programą, kairėje esančiame meniu eikite į „Bendra“ .
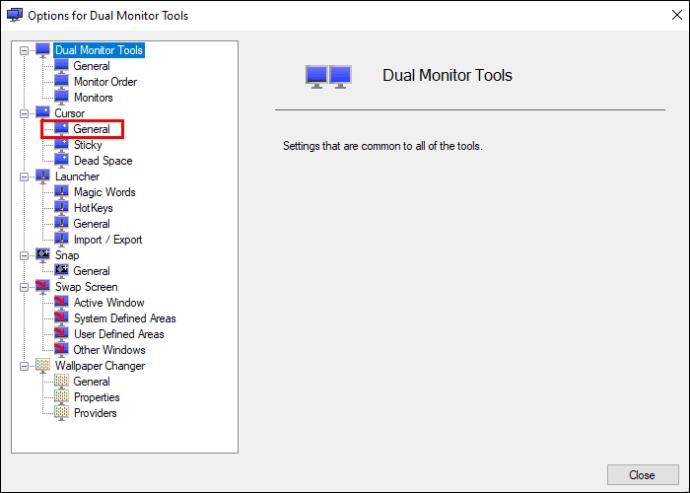
- Pasirinkite parinktį pavadinimu „Užrakinti žymeklį ekrane“.
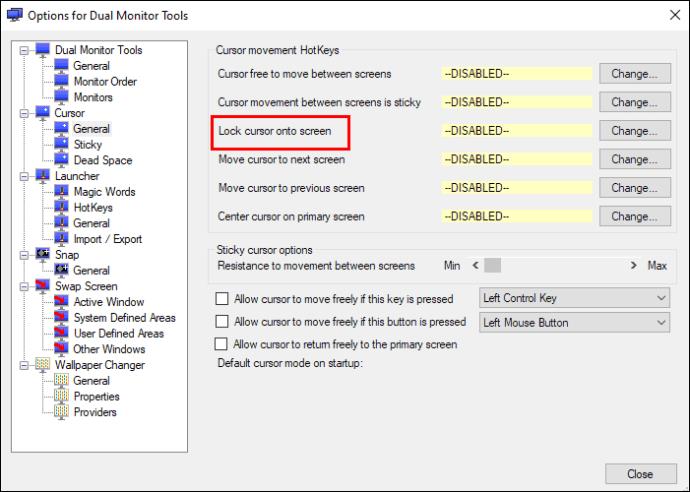
- Pasirinkite „Keisti“.
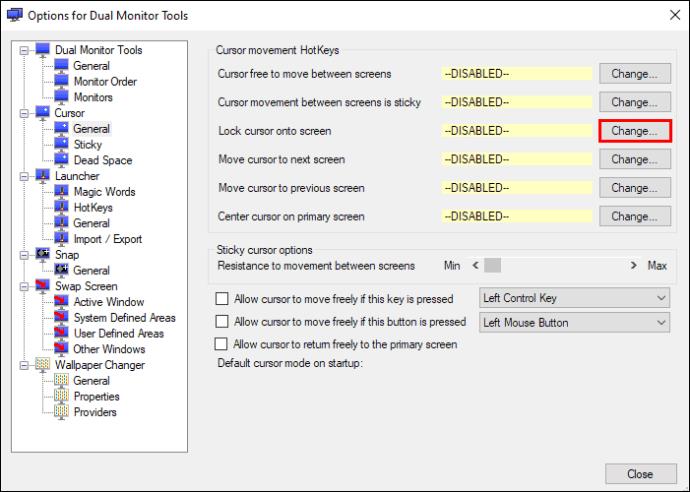
- Atsidarys naujas langas, kuriame turėtumėte pasirinkti „Įgalinti šį spartųjį klavišą“.
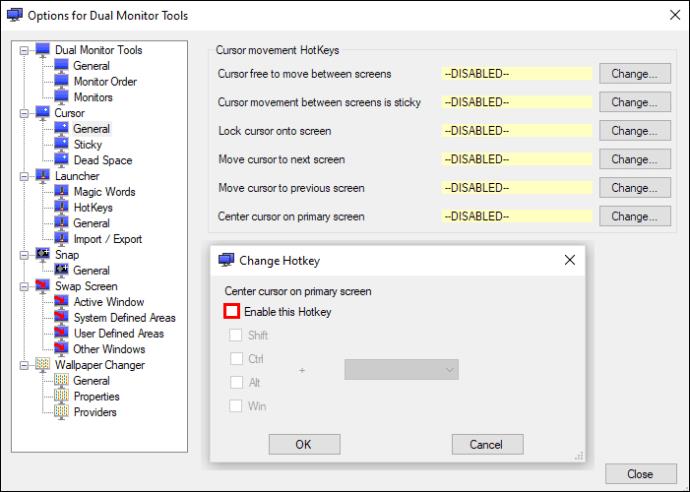
- Priskirkite šios parinkties spartųjį klavišą pasirinktam nemokamam mygtukų deriniui.
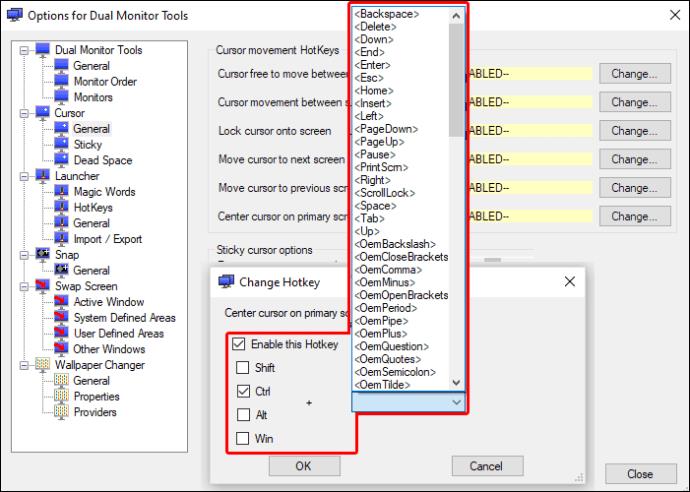
- Spustelėkite „Gerai“ ir išsaugokite nustatymus.
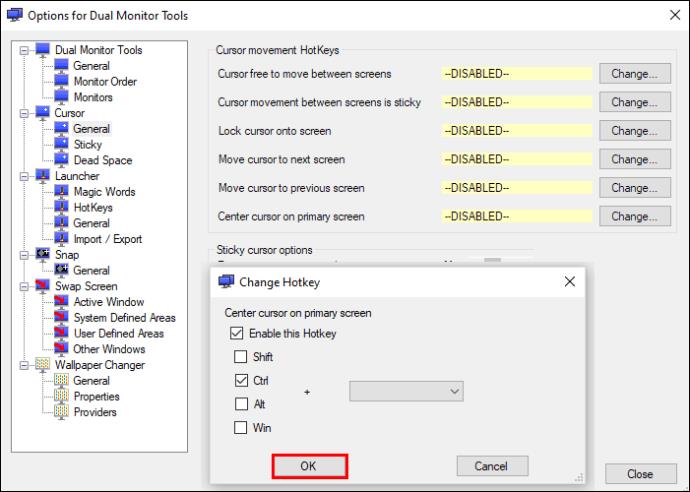
Kaip užrakinti pelę prie vieno monitoriaus „Mac“.
„Mac“ kompiuteriai leidžia naudoti beveik visus „Apple“ įrenginius kaip antrąjį ekraną. „Apple“ siūlo daugybę funkcijų, parinkčių ir būdų, kaip tinkinti kelių ekranų patirtį „Mac“. Tačiau slankiojo pelės žymeklio problema yra tokia pati kaip ir „Windows“ naudotojams.
„Mac“ neturi sisteminės parinkties užrakinti pelę naudojant kelis ekranus. Taip pat trūksta nemokamų trečiųjų šalių programų, kurios išspręstų šią problemą.
Norėdami rasti tinkamą sprendimą, „App Store“ radome „EdgeCase“ . Tai mažas paslaugų paketas, neleidžiantis perkelti pelės iš vieno monitoriaus į kitą. Deja, jo įsigijimas kainuoja 14,99 USD.
Arba tiesiog padidinę žymeklį OS rodymo nustatymuose galėsite geriau matyti kursoriaus judesį. Ši parinktis gali visiškai neleisti žymekliui pereiti į stovintį ekraną. Bet tai tikrai padės tiksliau jį valdyti ir neleis jam atsitiktinai plūduriuoti.
Norėdami tai padaryti, atlikite šiuos veiksmus:
- Eikite į „Apple“ meniu ir raskite „System Preferences“.
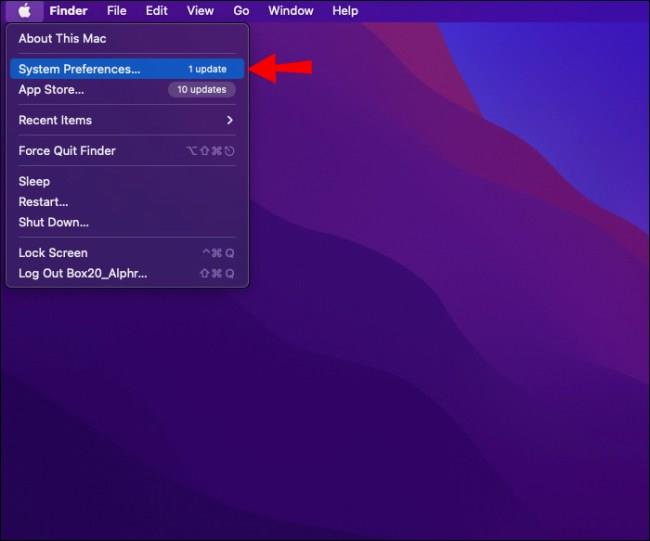
- Spustelėkite „Prieinamumas“.
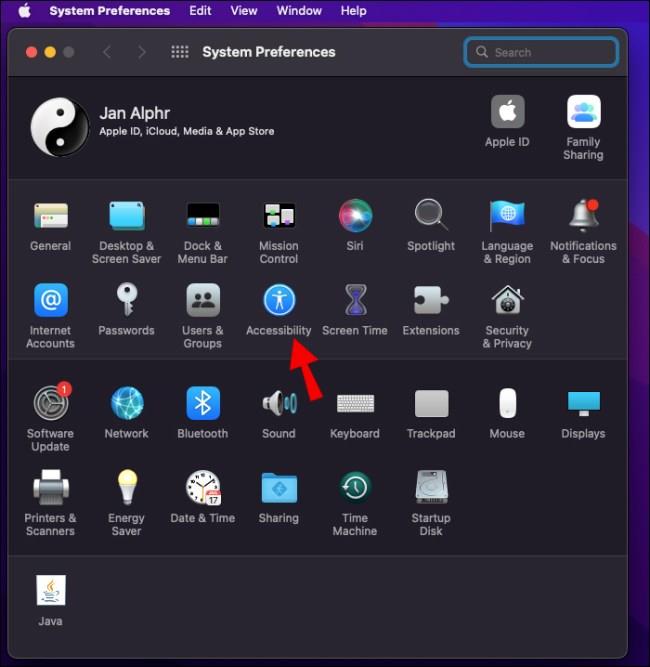
- Kairiajame skirtuke spustelėkite „Ekranas“ .
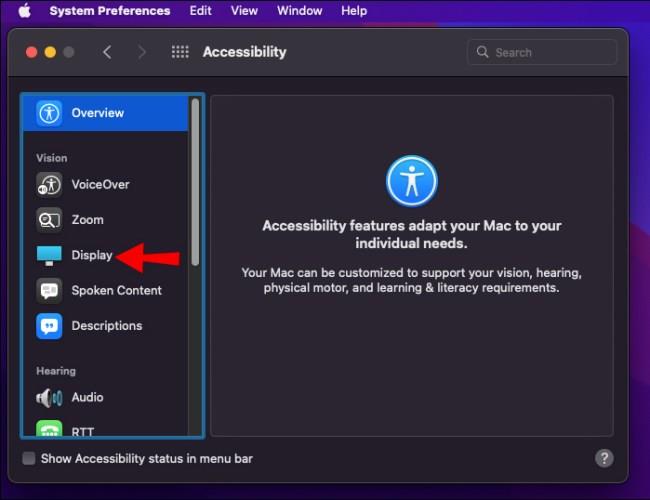
- Eikite į skirtuką „Žymiklis“, esantį dešiniosios lango pusės viduryje.
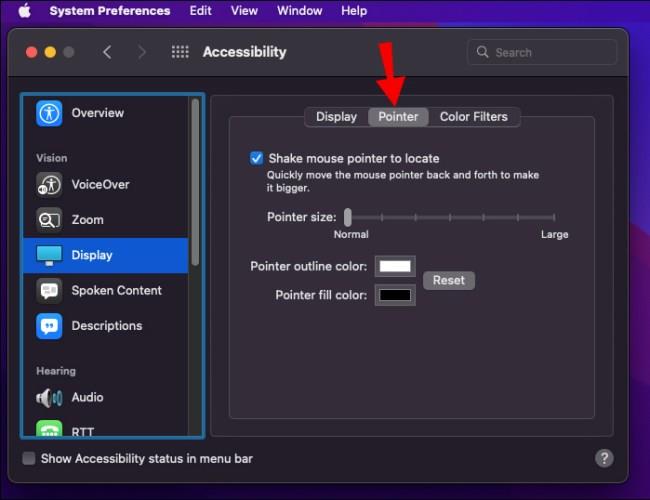
- Perkelkite slankiklį, kad nustatytumėte žymeklio dydį.
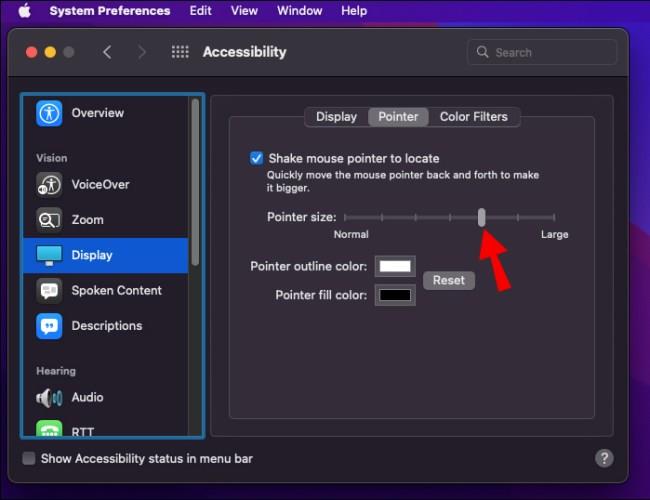
Sužinokite, koks sprendimas geriausiai atitinka jūsų poreikius
Papildomos virtualios erdvės turėjimas gali labai pagerinti jūsų darbo ar žaidimų patirtį. Vis dėlto tai taikoma tik tada, kai žinote, kaip tinkamai nustatyti monitorius. Rekomenduojame jums išbandyti įvairius pelės užrakinimo sprendimus ir pažiūrėti, kas jums labiausiai tinka.
Kokį įrankį norite užrakinti pelę prie vieno monitoriaus? Papasakokite mums žemiau esančiame komentarų skyriuje!