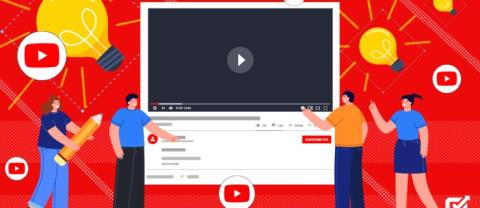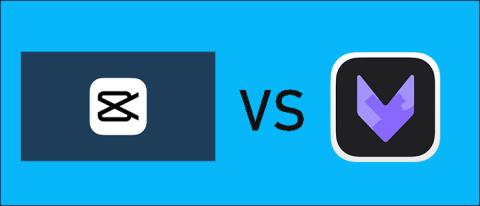Life360 vs. Šeima360
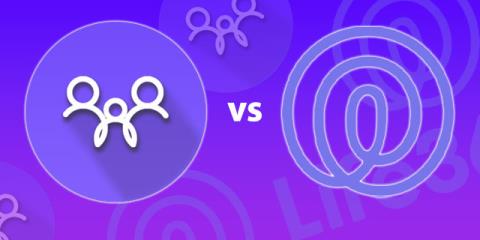
Jei ieškote puikaus GPS šeimos ieškiklio, galite būti neapsisprendę tarp Life360 ar Family360. Abi yra gerai žinomos šeimos stebėjimo programos su a

Ar jums labiau patinka didesni ekranai ir norite, kad „MacBook“ ekranas būtų pašalintas iš kelio, o galėtumėte juo naudotis? „Clamshell“ arba uždaro ekrano režimas yra puikus sprendimas. Suaktyvinus „Clamshell“ režimą, galėsite toliau naudoti „MacBook“ per išorinį ekraną, kol jo dangtis yra uždarytas.

Šiame straipsnyje bus pateikta informacija apie viską, ką reikia žinoti, kad galėtumėte naudoti monitorių, kai MacBook uždarytas.
Ko reikia norint suaktyvinti „Clamshell“ režimą
Štai ko jums reikia norint įjungti „Clamshell“ režimą „MacBook“:
Be to, „MacBook“ stovas yra idealus, kai naudojamas atsukimo režimas, nes padeda pagerinti oro srautą ir išvengti perkaitimo. Taip yra todėl, kad kai kurie „MacBook“ naudoja klaviatūrą šilumai paskirstyti, o tai neįmanoma, kai ekranas uždarytas.
„Bluetooth“ pelė ir klaviatūra yra geresnis pasirinkimas šiai sąrankai, nors vis tiek galite naudoti priedus, prijungtus prie USB.
„MacBook“ suaktyvinkite „Clamshell“ režimą
„Clamshell“ režimas pagal numatytuosius nustatymus įjungtas naujesniuose „MacBook“ kompiuteriuose (M1 Pro arba M1 Max lustai). Kitu atveju turėsite jį sukurti naudodami maitinimo nustatymus.
Nustačius teisingus nustatymus ir priedus, uždarius prijungto „MacBook“ dangtį, jis pereina į „Clamshell“ režimą, o ne miegodamas.
Štai kaip galite nustatyti „Mac“, kad jis sklandžiai pereitų į „Clamshell“ režimą:



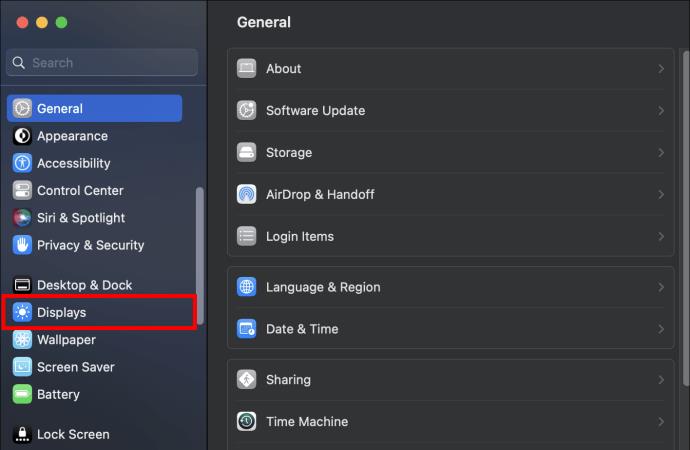
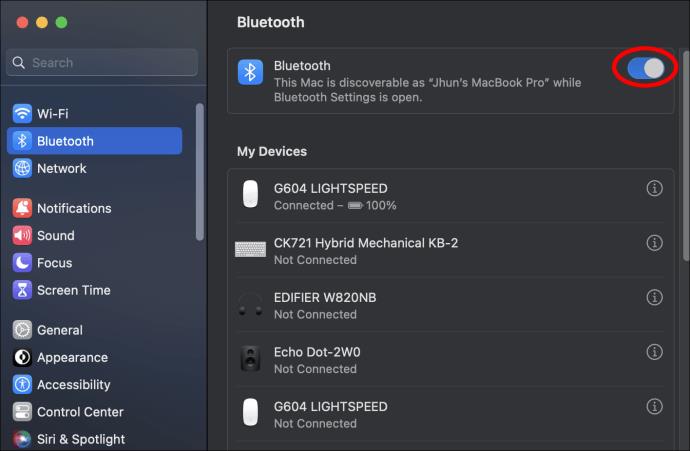
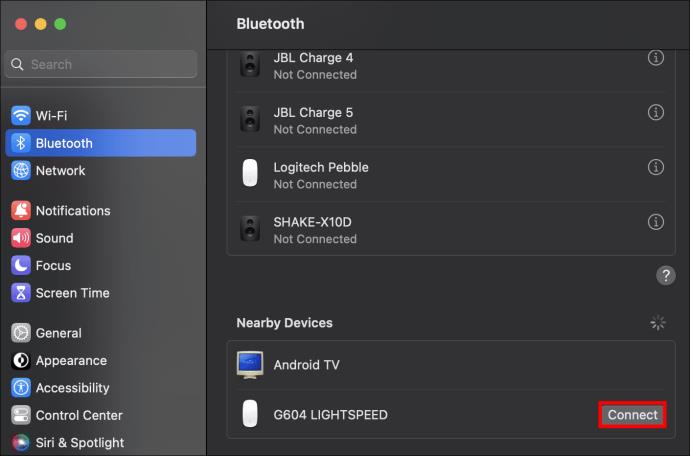
Galite pažadinti „MacBook“ paspausdami bet kurį klaviatūros klavišą arba perkeldami pelę.
„Clamshell“ režimo suaktyvinimas senesniame „MacBook“.
Kaip minėta, senesniuose „MacBook“ kompiuteriuose pagal numatytuosius nustatymus neįjungtas „Clamshell“ režimas.
Nustatę monitorių (žr. instrukcijas aukščiau esančiame skyriuje), turėsite pereiti į maitinimo nustatymus, kad nešiojamasis kompiuteris neišsijungtų uždarius dangtį. Štai ką jums reikės padaryti:



Taip ekranas neišsijungia ir kompiuteris negali miegoti tol, kol jis prijungtas. Jei tinkamai nustatėte ekrano atspindėjimą ir turite priedus, turėtumėte matyti ekraną laisvai stovinčiame monitoriuje.
Kaip suaktyvinti „Clamshell“ režimą „MacBook“ naudojant sistemos įkrovą
Kadangi naujesniuose „MacBook“ kompiuteriuose yra „Clamshell“ palaikymas, galite juos paleisti „Clamshell“ režimu uždarę dangtį, kai jį įjungiate. Štai kaip:


Kaip suplanuoti paleidimą, kad liktų „Clamshell“ režimu
Nešiojamąjį kompiuterį galite išjungti „Clamshell“ režimu, ekrane pasirinkę parinktis. Tačiau paprastai turite atidaryti dangtį, kad paspaustumėte maitinimo mygtuką, kad vėl paleistumėte. Jei nustatėte, kad nešiojamasis kompiuteris paleidžiamas automatiškai tam tikru laiku, galite praleisti šį veiksmą. Štai kaip:
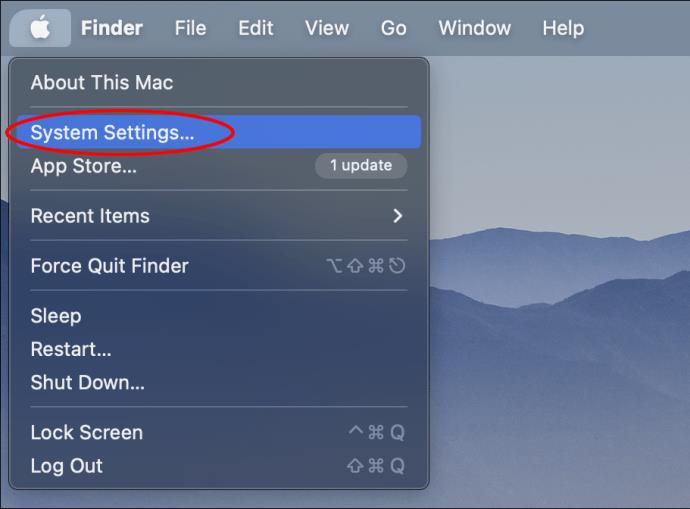
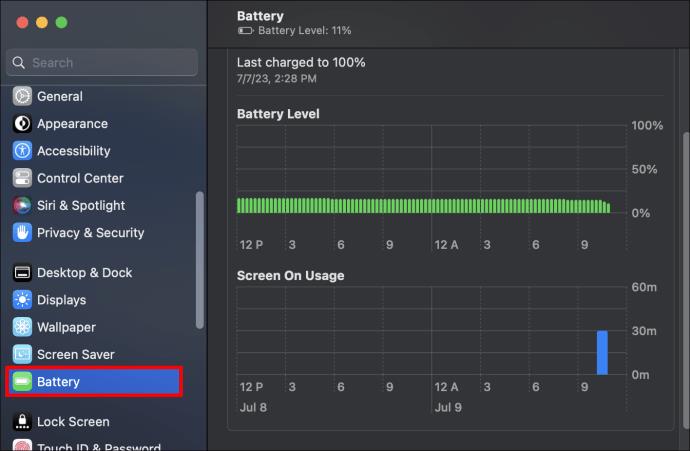
Kaip visada pažadinti „MacOS Ventura“, kad būtų palaikomas „Clamshell“ režimas
„MacOS Ventura“ funkcijos padarė šį procesą gana sudėtingą, jei neturite „MacBook“ su „M1 Pro“ lustu. Taip yra todėl, kad sistemos nustatymuose negalite nustatyti „MacBook“ įkrovos laiko. Tačiau toliau pateikti veiksmai padės sustabdyti „MacBook“ užmigimą:



Trečiųjų šalių programos, kurios neleis jūsų „MacBook“ užmigti „Clamshell“ režimu
Yra puikių trečiųjų šalių programų, kurias galite naudoti, kad „MacBook“ nepabustų, kai jis veikia „clamphell“ režimu. Rekomenduojame toliau išvardytas parinktis:
Su kofeinu
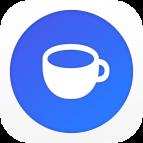
„Caffeinated“ yra geriausiai įvertintas įrankis, kurį galite atsisiųsti iš „App Store“, kad jūsų „MacBook“ nepabustų. Kofeinas nepaiso jūsų „MacBook“ energijos taupymo nustatymų. Neleiskite „MacBook“ užmigti tiesiog spustelėdami kavos piktogramą. Kofeinas veikia tik „MacOS Ventura“.
Amfetaminas
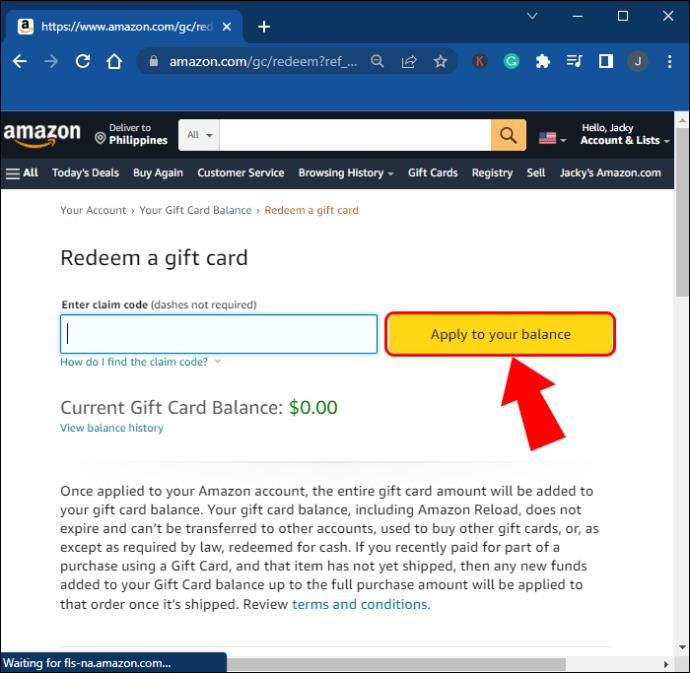
Amfetaminą galite atsisiųsti nemokamai iš „App Store“. Tai užtikrina, kad jūsų „MacBook“ išliks budrus, atsižvelgiant į suplanuotas komandas. Šios komandos nepaiso energijos taupymo nustatymų ir užtikrina, kad „MacBook“ nepersijungtų į miego režimą.
Miego valdymo centras

Miego valdymo centras yra geras pasirinkimas, jei ieškote amfetamino. Programa taip pat gali nustatyti paleidiklius, kurie padės jūsų MacBook neužmigti. Šią programą taip pat galima nemokamai atsisiųsti iš „App Store“, tačiau turėsite sumokėti už profesionalią versiją, kad galėtumėte naudotis aukščiausios kokybės funkcijomis miego valdymo centre.
Patarimai ir gudrybės, padėsiančios naršyti „Clamshell“ režimu
Žemiau pateikiami pagrindiniai punktai, kurie padės tinkamai naršyti „Clamshell“ režimu naudojant „MacBook“.
DUK
Kaip išeiti iš „Clamshell“ režimo „MacBook“?
Galite išeiti iš „Clamshell“ režimo „MacBook“ pakeldami „MacBook“ ekraną. Kai tai padarysite, „MacBook“ ekranas automatiškai įsijungs.
Ar yra kokių nors apribojimų, su kuriais susiduriate naudodami „MacBook“ „Clamshell“ režimu?
Jūsų „MacBook“ negalės naudoti „True Tone“ „MacBook“ ekrano spalvoms reguliuoti, nes jo dangtelis jaučia aplinkos šviesą. Be to, nešiojamasis kompiuteris gali perkaisti, jei jame vykdomos sudėtingos programos, nes klaviatūroje nėra tinkamo šilumos išsklaidymo.
Ar galite prijungti „MacBook“ prie monitoriaus be HDMI?
Taip. Jei neturite HDMI prievado, galite įsigyti kelių prievadų adapterį ir HDMI kabelį arba specialų „MiniDisplayPort-to-HDMI“ kabelį, kad galėtumėte prijungti „MacBook“ prie monitoriaus.
Įjungus „Clamshell“ režimą, atgal nėra
Galima naudoti „MacBook“ su uždarytu dangčiu ir naršyti jo ekraną bei sistemą per išorinį monitorių. Kompiuteryje nustačius Clamshell režimą suteikiama geresnė žiūrėjimo patirtis ir gali būti lengviau akims dėl didesnio ekrano. Atminkite, kad jūsų „MacBook“ gali perkaisti veikiant „Clamshell“ režimui, todėl įsitikinkite, kad turite stovą kompiuteriui, kad pailgintumėte akumuliatoriaus veikimo laiką.
Ar kada nors naudojote „MacBook“ „Clamshell“ režimu? Praneškite mums toliau pateiktame komentarų skyriuje.
Jei ieškote puikaus GPS šeimos ieškiklio, galite būti neapsisprendę tarp Life360 ar Family360. Abi yra gerai žinomos šeimos stebėjimo programos su a
„Twitter“ išsaugotų paieškų parinktis leidžia greitai pasiekti užklausas per meniu šalia paieškos laukelio. Galite grįžti į išsaugotas paieškas
Tiek „Venmo“, tiek „Cash App“ pirmiausia yra skirtos tarpusavio pervedimams. Kadangi jie siūlo tą pačią paslaugą, natūralu, kad į juos žiūrima kaip į konkurentus. Bet
Jei kas nors jums trukdo „Snapchat“ arba jums atrodo neįdomūs jo momentai, galite ne tik juos blokuoti, bet ir pašalinti juos iš savo
Kaip ir daugelyje vakarėliu pagrįstų vaidmenų žaidimų (RPG) žaidimų, vykstančių požemių ir drakonų visatoje, „Baldur's Gate 3“ (BG3) reikalauja, kad žaidėjai pakiltų iki vieno lygio.
Obsidianas yra kūrybinis prieglobstis, kuriame idėjos klesti ir virsta realybe. Tačiau kartais žiūrėti į tekstą gali būti sudėtinga, jei viskas yra per maža. Ten
„YouTube“ siūlo žiūrintiesiems kelias pritaikymo neįgaliesiems funkcijas, kad pagerintų žiūrėjimo patirtį. Du iš jų yra subtitrai. Su neseniai
Jei jums sunku rasti telefono numerį, kuriuo galėtumėte susisiekti su Peacock TV klientų aptarnavimo tarnyba JAV, jūs ne vieni. „Peacock TV“ nebeteikia klientų
Yra daugybė internetinių įrankių, padedančių kurti turinį, kurį galėtų peržiūrėti kiti. Dvi geriausios vaizdo įrašų redagavimo programos yra „CapCut“ ir „VivaCut“. Ačiū
Dauguma pagrindinių vaizdo įrašų bendrinimo platformų, įskaitant „YouTube“ ir „TikTok“, nutildo arba pašalina vaizdo įrašus su autorių teisių saugomais garso failais. Jei vartotojai ir toliau tai daro