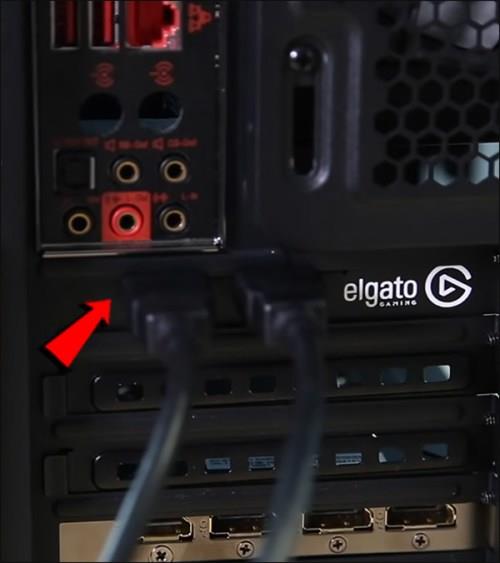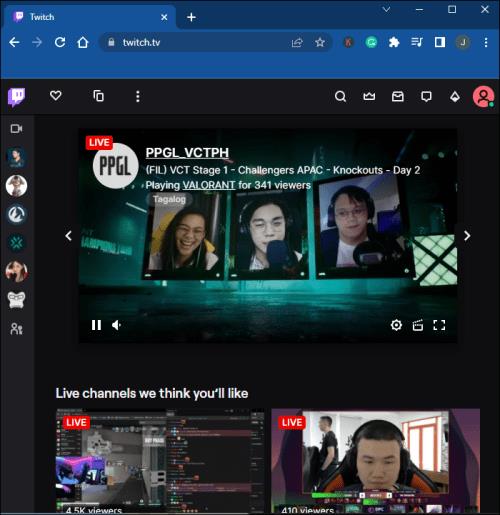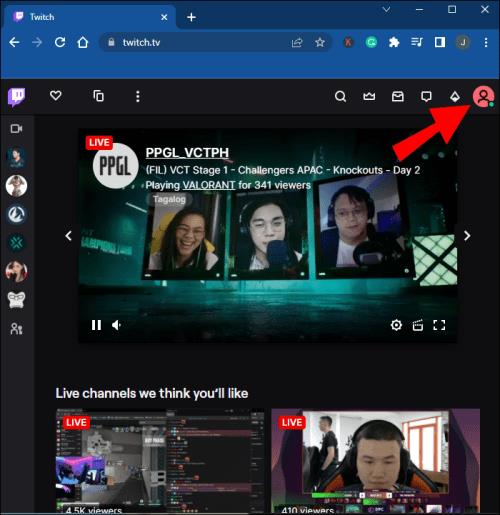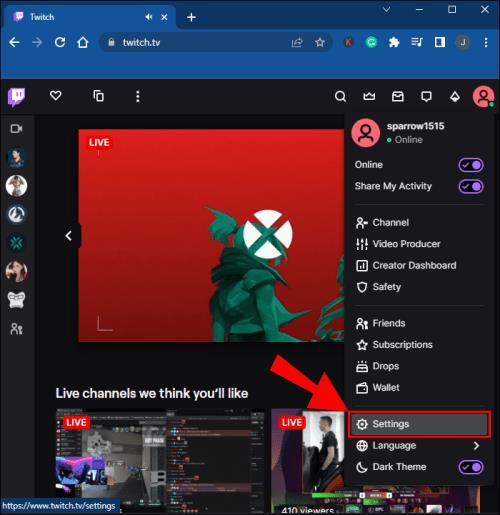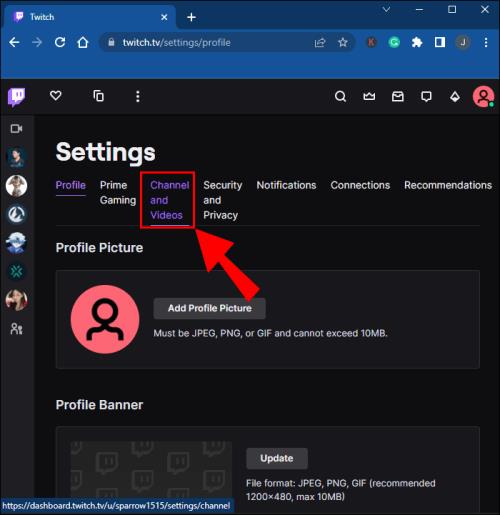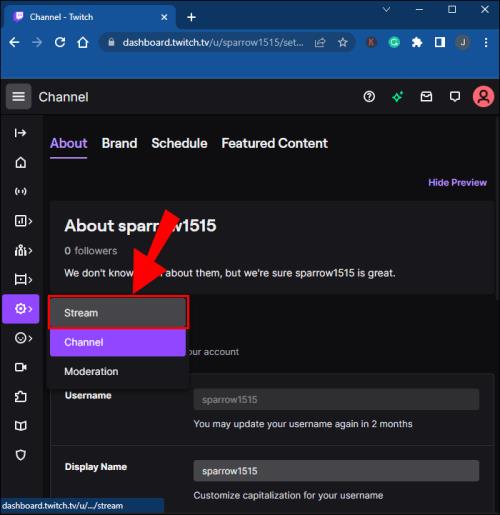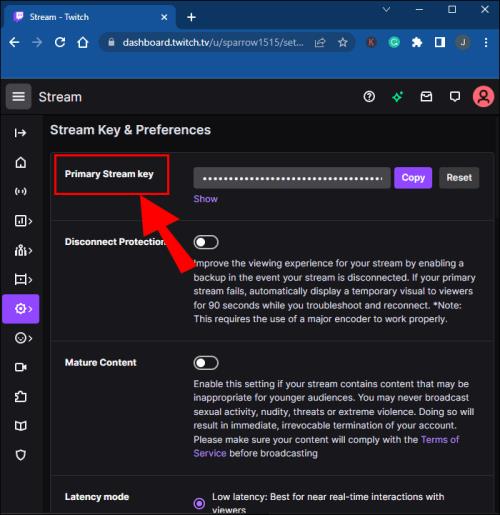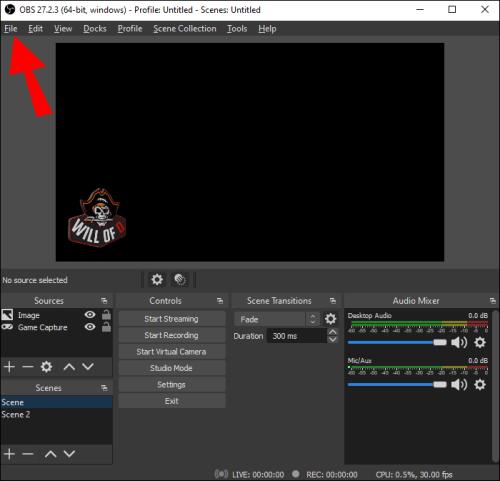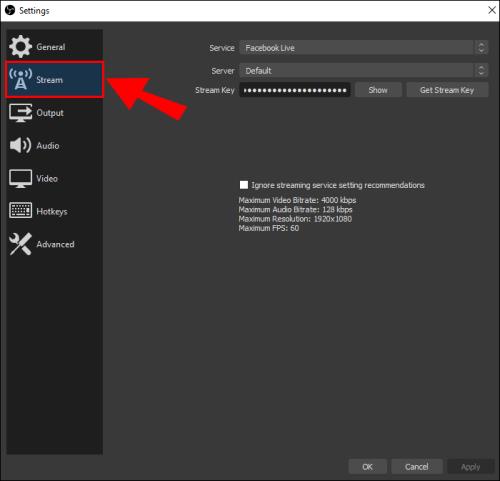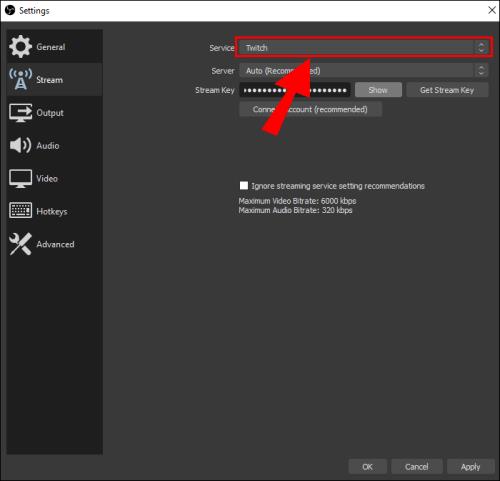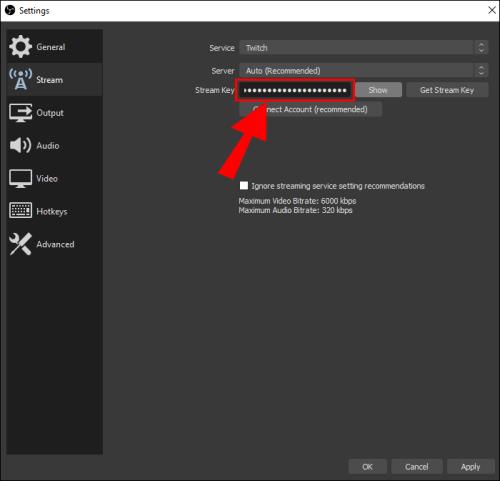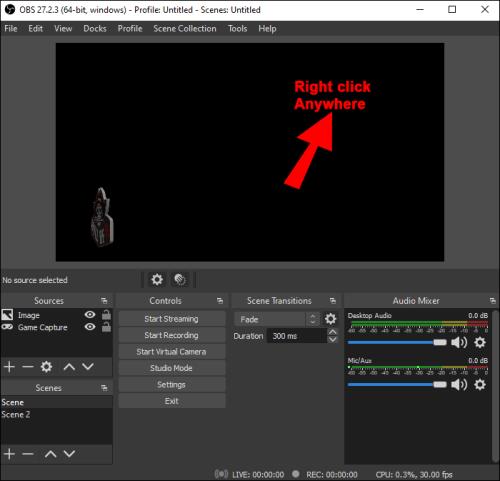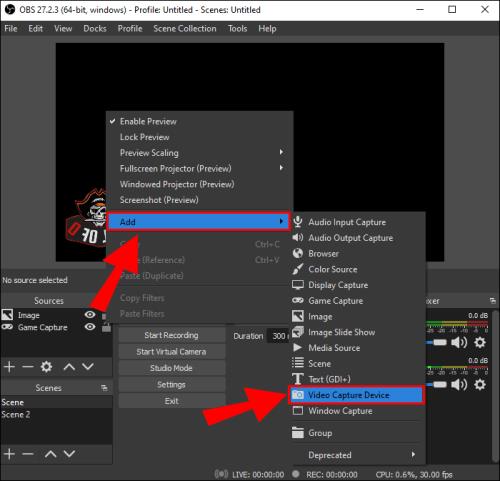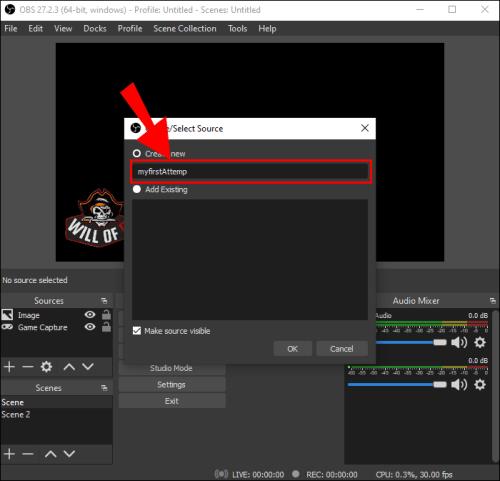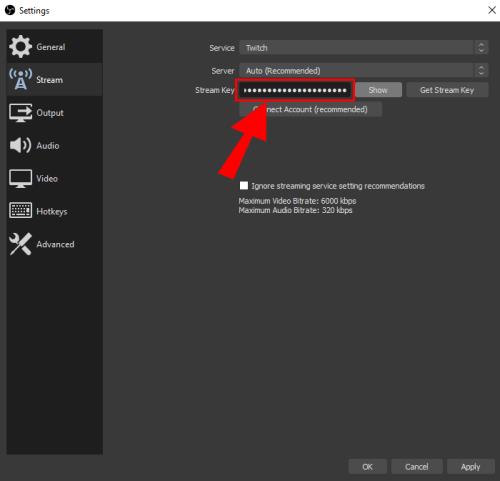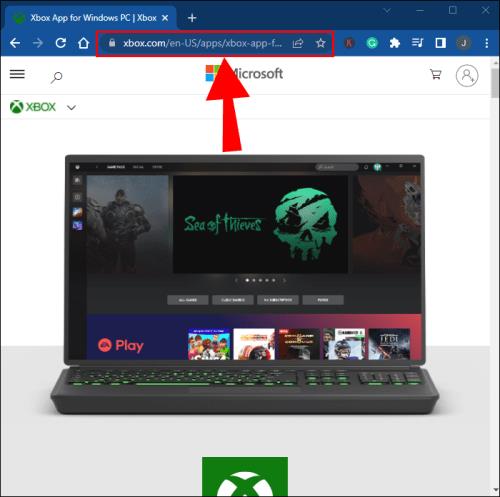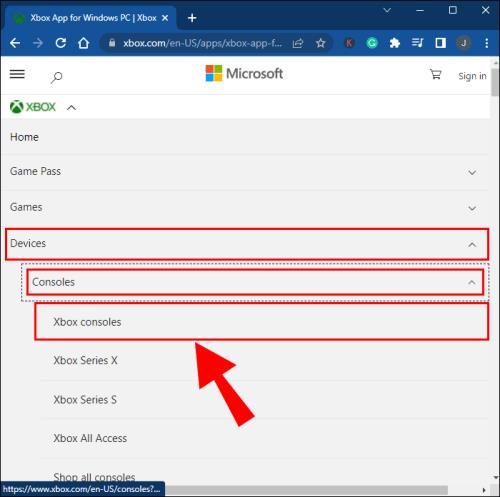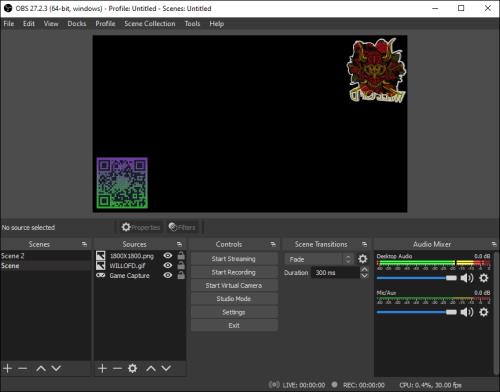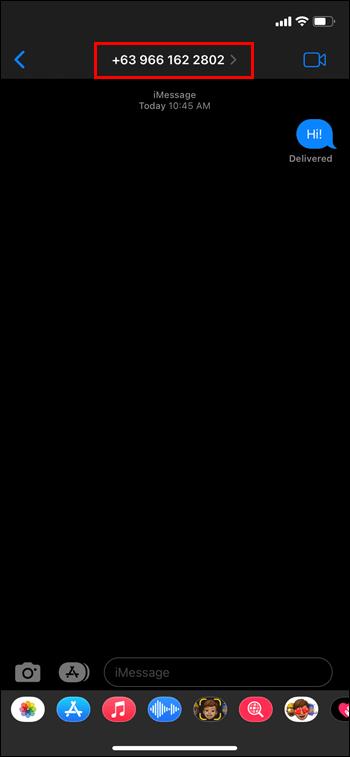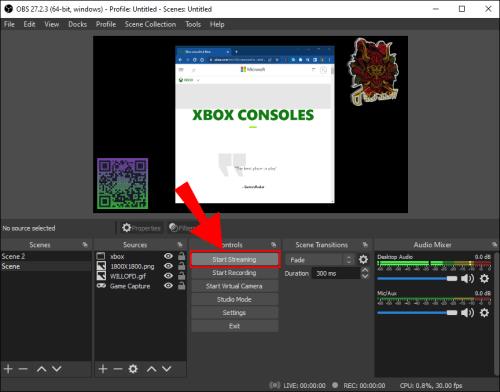„Nintendo Switch“ yra puikus įrenginys, kuris užpildo atotrūkį tarp namų konsolės ir nešiojamos žaidimų platformos. Tačiau jai trūksta daugelio šiuolaikinių konkurentų funkcijų, pavyzdžiui, paruošimo srautui. Vis dar galima transliuoti mėgstamus „Switch“ žaidimus, tačiau turėsite būti kūrybingi.

Žaidėjams, norintiems transliuoti „Nintendo Switch“ žaidimą į „Twitch“, atėjote tinkamoje vietoje. Yra keletas būdų, ir jūs galite pasirinkti sau tinkamiausią. Skaitykite toliau, kad sužinotumėte išsamią informaciją.
Kaip transliuoti „Nintendo Switch“ į „Twitch“ „Windows“ kompiuteryje
Nesunku transliuoti „Switch“ žaidimo eigą į „Windows“ kompiuterį, nors jums gali prireikti fiksavimo kortelės arba „Xbox One“. „Windows“ kompiuteryje pirmiausia turėtumėte įdiegti OBS arba Streamlabs , nes juos galima visiškai nemokamai atsisiųsti ir naudoti srautiniam perdavimui.
Kitas reikalavimas yra gauti dar bent du HDMI kabelius, nes jų prireiks norint prijungti konsoles prie kompiuterio.
Jei ieškote fiksavimo kortelės, įsitikinkite, kad ji suderinama su „Nintendo Switch“. Ne kiekvienas ten esantis produktas veiks, todėl geriausia iš anksto atlikti tam tikrą tyrimą.
Pirmiausia pradėsime nuo fiksavimo kortelės naudojimo.
Srautinis perdavimas naudojant fiksavimo kortelę
Šioje dalyje manysime, kad turite „Elgato“ fiksavimo kortelę ir įdiegėte „OBS Studio“, nes jie yra geriausi pramonėje. Veiksmai taip pat tiks ir kitiems rinkos dalyviams, net jei gali būti nedidelių skirtumų. Tai veikia „Windows“ ir „MacOS“.
- Prijunkite Nintendo Switch.
- Atjunkite HDMI kabelį, jungiantį jungiklį su monitoriumi.

- Prijunkite laidą prie Elgato fiksavimo kortelės .

- Prijunkite kitą HDMI kabelį prie fiksavimo kortelės HDMI Out prievado.
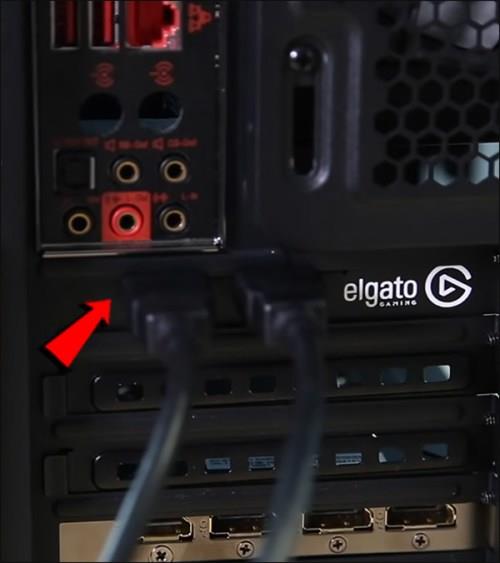
- Kitą galą įkiškite į monitoriaus HDMI prievadą.

Tada turėsite susieti OBS su savo „Twitch“ paskyra, kad būtų geresnė srautinio perdavimo patirtis.
- Eikite į oficialią „Twitch“ svetainę.
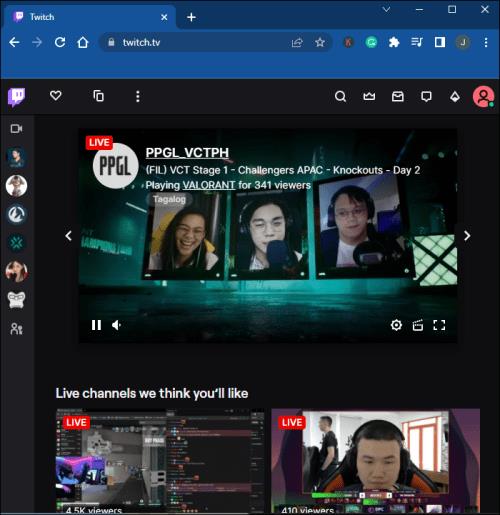
- Eikite į savo vartotojo profilį.
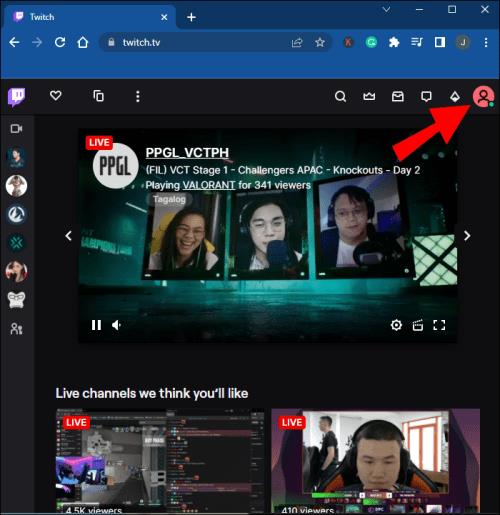
- Spustelėkite Paskyros nustatymai .
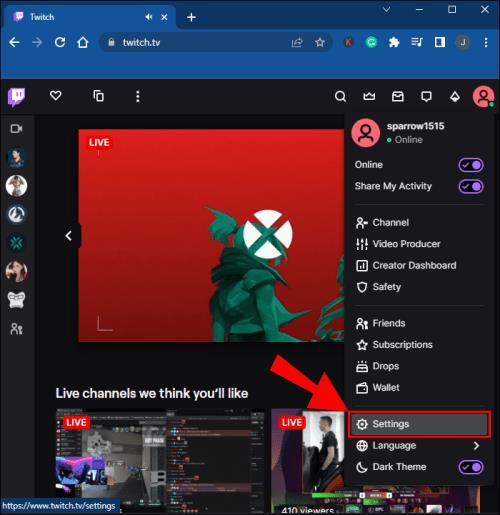
- Pasirinkite kanalą ir vaizdo įrašus .
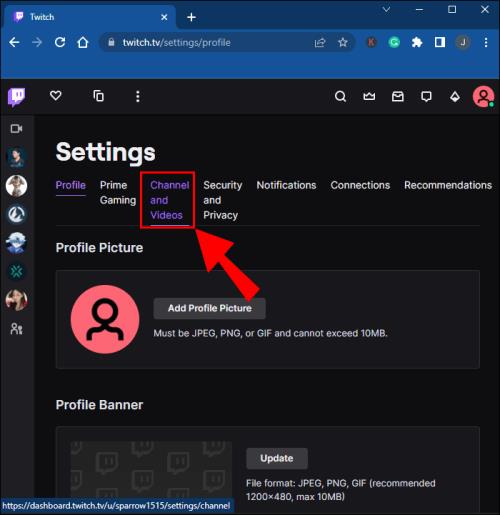
- Ieškokite kažko, vadinamo pirminiu srauto raktu .
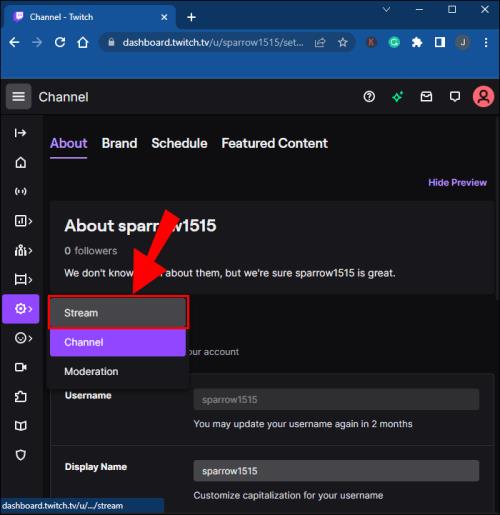
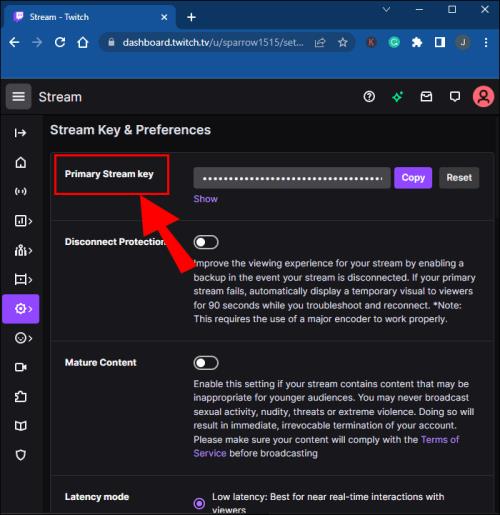
- Nukopijuokite raktą.

- Eikite į OBS Studio ir eikite į Failas .
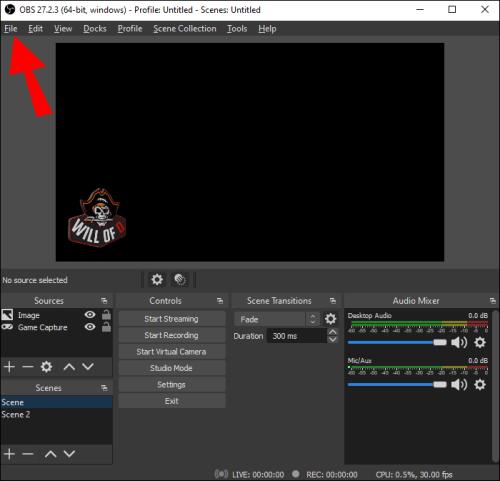
- Tada pasirinkite Nustatymai ir Srautas .

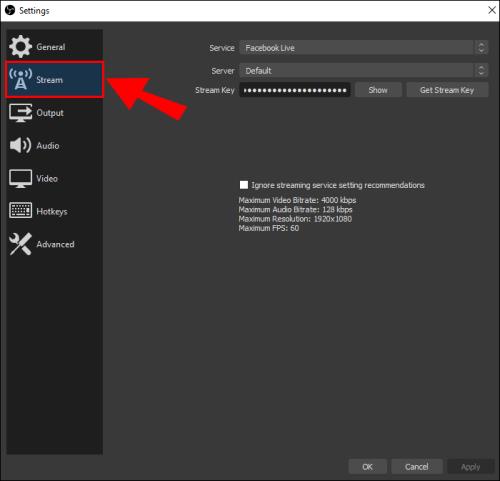
- Įgalinkite „Twitch“ ir įklijuokite raktą į teksto laukelį.
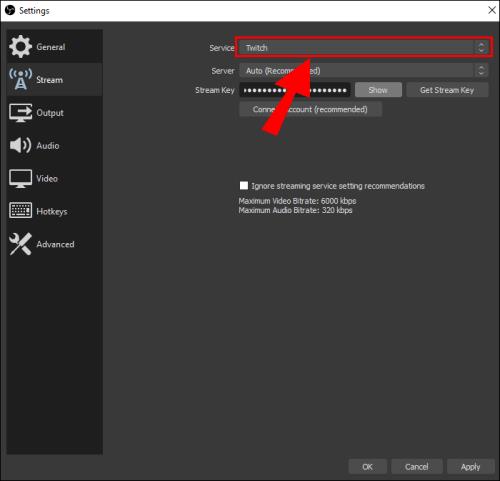
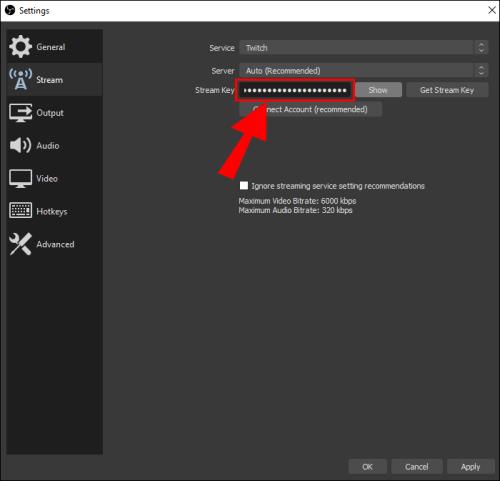
- Patvirtinkite savo pasirinkimą ir dabar turėtumėte turėti galimybę transliuoti.
Po šios dalies būsite beveik pasiruošę transliuoti „Nintendo Switch“ filmuotą medžiagą. Tai bus trečiasis ir paskutinis žingsnis.
- OBS Studio dešiniuoju pelės mygtuku spustelėkite bet kur.
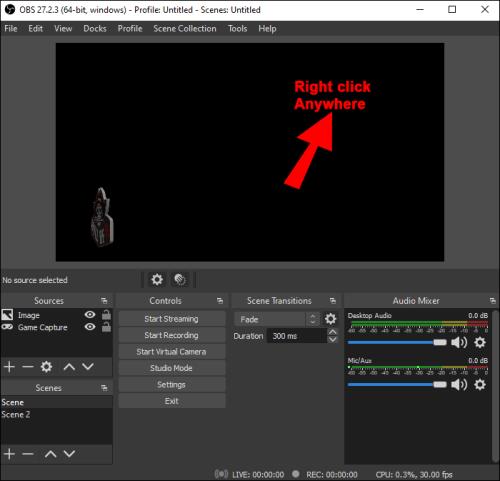
- Spustelėkite Pridėti ir vaizdo įrašymo įrenginį .
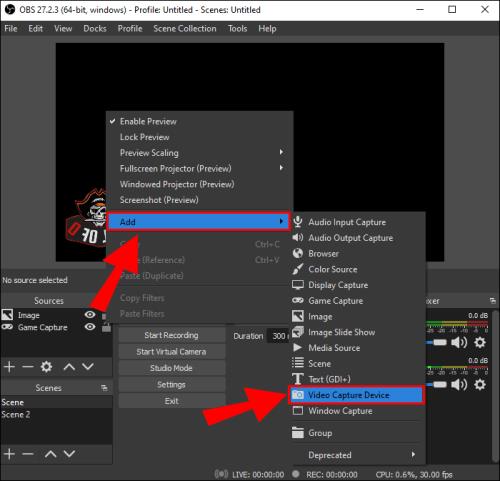
- Suteikite šiam sluoksniui pavadinimą.
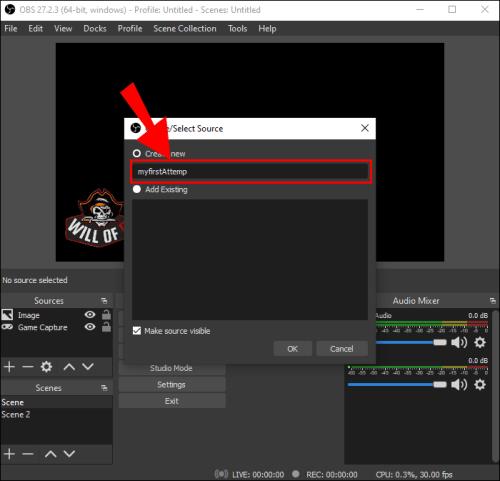
- Pasirinkite sluoksnį ir raskite savo Elgato fiksavimo kortelę.
- Kai patvirtinsite savo pasirinkimą, pasirodys jūsų „Switch“ tiesioginės filmuotos medžiagos langelis.
- Nuo šio etapo galite perkelti ir keisti jo dydį.
- Kai būsite pasiruošę transliuoti, spustelėkite Pradėti srautinį perdavimą .
Prieš pradedant transliuoti, OBS Studio leis reguliuoti garsumo lygius lango apačioje.
Srautinis perdavimas naudojant „Xbox“.
Xbox One savininkai gali stebėtinai pakeisti Elgato fiksavimo kortelę šia konsole. Pasinaudosite „OneGuide“ programine įranga konsolėje. Išskyrus tai, reikalavimai yra gana panašūs į aukščiau pateiktus.
- Įsitikinkite, kad „Nintendo Switch“ yra prijungtas prie doko.
- Prijunkite vieną HDMI kabelį nuo doko prie Xbox One HDMI įvesties prievado.

- Prijunkite „Xbox One“ prie monitoriaus.

- „Xbox One“ paleiskite „OneGuide“ .
- Įjunkite jungiklį.
- Pasirinkite Įjungti „OneGuide“.
- Prijunkite „Xbox“ prie kompiuterio naudodami eterneto kabelį.

Kai transliuosite į „Twitch“, taip pat turite susieti jį su OBS.
- Eikite į oficialią „Twitch“ svetainę.
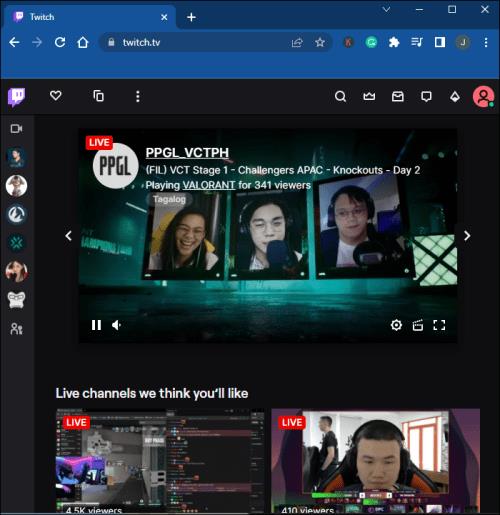
- Eikite į savo vartotojo profilį.
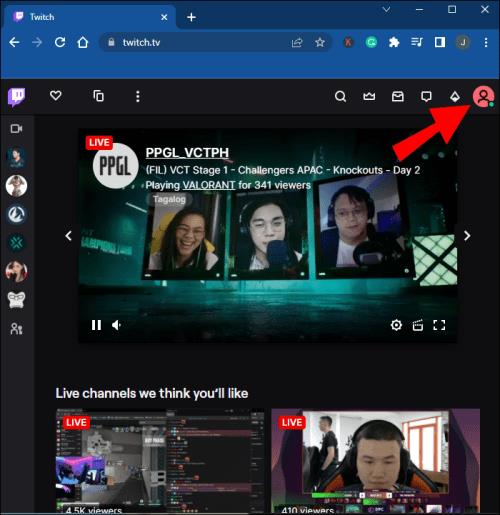
- Pasirinkite Paskyros nustatymai .
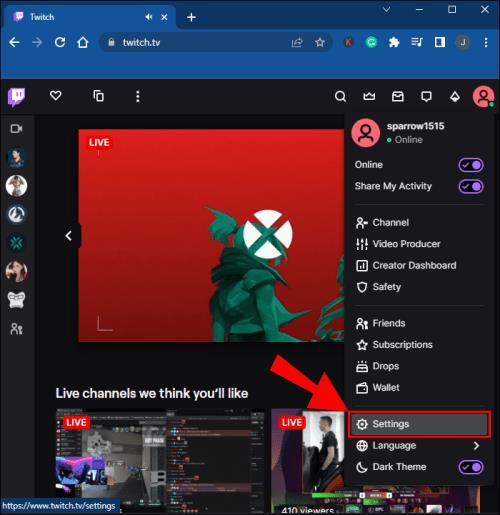
- Spustelėkite Kanalas ir vaizdo įrašai .
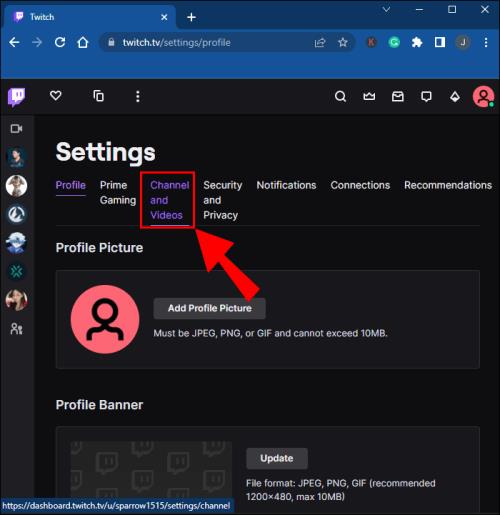
- Raskite pagrindinį srauto raktą .
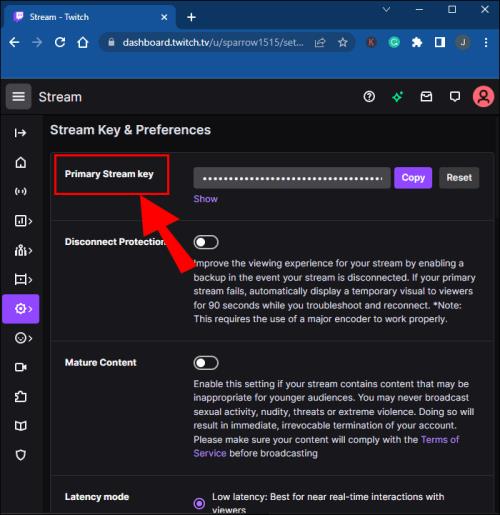
- Nukopijuokite raktą.

- Eikite į OBS Studio ir eikite į Failas .
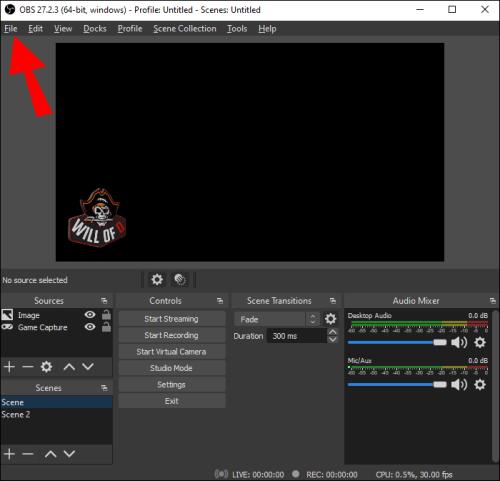
- Tada pasirinkite Nustatymai ir Srautas .

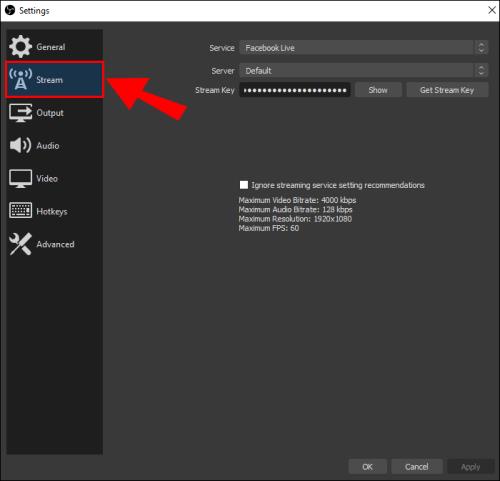
- Įgalinkite „Twitch“ transliacijos parinktį ir įklijuokite srautinio perdavimo raktą.
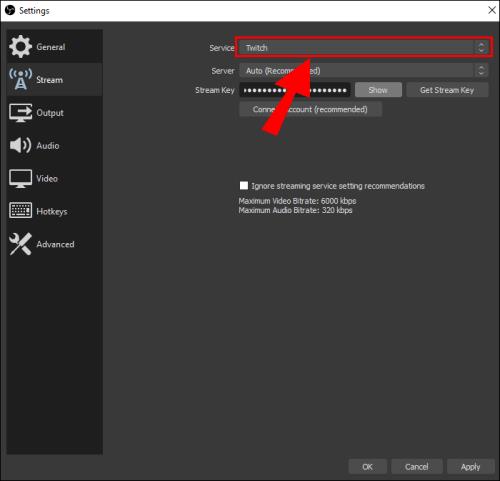
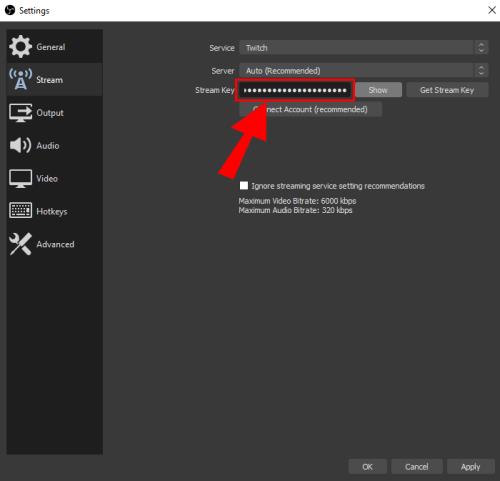
- Patvirtinkite savo pasirinkimą ir dabar turėtumėte turėti galimybę transliuoti.
Šiuo metu jums reikės „Xbox“ programos, skirtos „Windows“ kompiuteriui.
- Paleiskite „Xbox“ programą „Windows“ kompiuteryje.
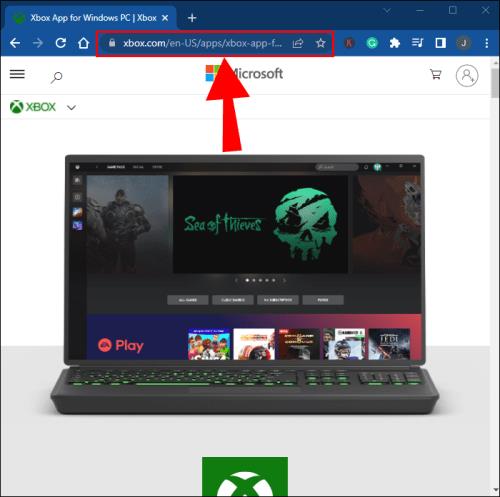
- Pasirinkite „Xbox“ konsolę.
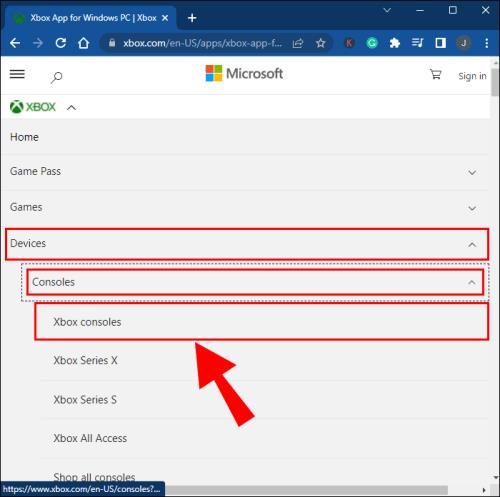
- Grįžti į OBS .
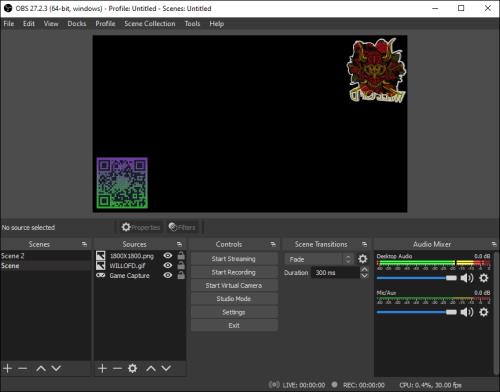
- Naudokite programinę įrangą, kad užfiksuotumėte „Xbox“ programos langą.
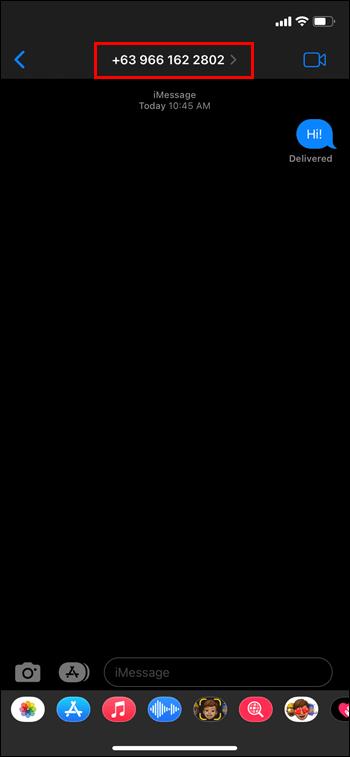
- Pradėkite transliuoti tiesioginę filmuotą medžiagą „Twitch“.
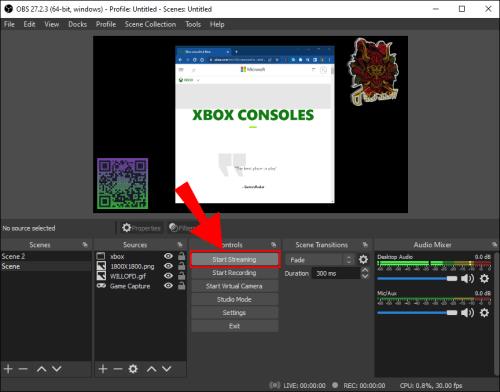
Alternatyvios fiksavimo kortelės
„Elgato HD60 S“ yra viena geriausių fiksavimo kortelių, kurias galite naudoti „Nintendo Switch“ žaidimui užfiksuoti. Tačiau ne visi nori Elgato. Štai keletas alternatyvų, kurias galite apsvarstyti.
„AverMedia Live Gamer Mini Capture“.
Šios fiksavimo kortelės maksimali įrašymo skiriamoji geba yra 1080p60, kurią gali pasiekti jungiklis. Yra nulinės delsos perdavimas skystiems įrašams kartu su OBS ir Xsplit palaikymu. Dėl kompaktiškos važiuoklės galite nešiotis jį bet kur.
Mirabox USB 3.0 4K HDMI
Ši fiksavimo kortelė įrašys tiesioginę filmuotą medžiagą iki 1080p60, be to, jos vėlavimas yra nulinis. Pradedantiesiems pritaikyta sąranka yra patrauklus pasirinkimas norint transliuoti „Twitch“. Be to, jis nepriekaištingai veikia su „Nintendo Switch“.
Razer Ripsaw HD
Razer įsiveržė į fiksavimo kortelių rinką su Ripsaw HD, žadėdamas sklandžius 1080p60 įrašus. Kaip „plug-and-play“ įrenginį, jums tereikia prijungti jungiklį prie kortelės ir OBS. Tai padarę būsite pasirengę parodyti pasauliui savo žaidimų įgūdžius.
Dažnai užduodami klausimai
Čia rasite atsakymus į daugiau klausimų apie mėgstamų „Nintendo Switch“ žaidimų transliaciją „Twitch“.
Kokios įrangos man reikia?
Norėdami transliuoti „Switch“ žaidimus „Twitch“, jums reikės:
1. „Xbox One“ arba fiksavimo kortelė.
2. Nintendo Switch.
3. Srautinio perdavimo programinė įranga, pvz., OBS arba Streamlabs.
4. „Nintendo Switch“ dokas ir HDMI kabelis.
5. Geras interneto ryšys, galintis transliuoti srautą.
Laimei, dauguma dalykų, kurių jums reikia, yra nemokami. Taigi, kai viską nustatysite, galėsite pradėti transliuoti tiek, kiek norite.
Ar galiu transliuoti „Nintendo Switch“ žaidimus į „YouTube“?
Taip!
OBS yra universali programinė įranga, veikianti su „YouTube“ ir „Twitch“.
Pažaiskime keletą žaidimų
„Switch“ gali būti neparuoštas srautui, tačiau fiksavimo kortelės visada bus rinkoje. Be to, nešiojamosios konsolės prijungimas prie „Xbox One“ yra neįprastas, bet efektyvus. Nesvarbu, kaip tai darote, bet kas, turintis tinkamą įrangą, gali transliuoti „Switch“ žaidimus.
Ar žinote kitų „Nintendo Switch“ transliacijos būdų? Kaip įdiegtumėte būdą, kaip konsolė galėtų transliuoti tiesiogiai? Praneškite mums toliau pateiktame komentarų skyriuje.