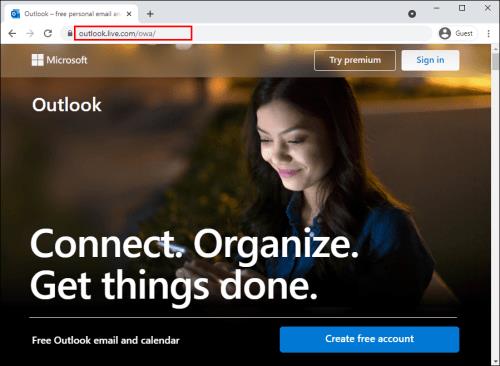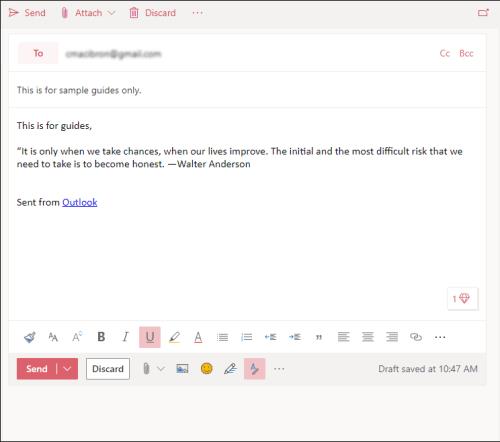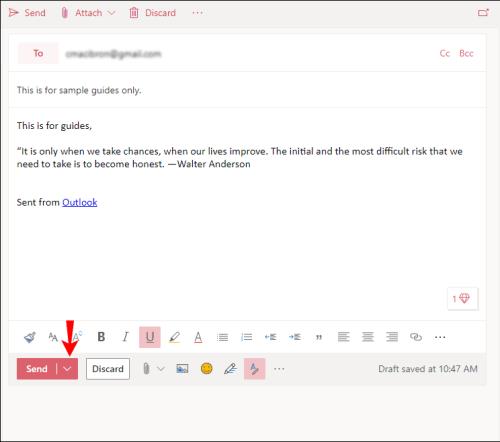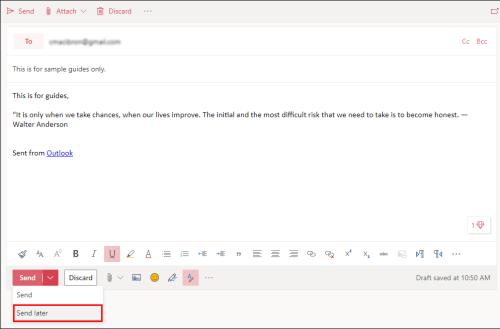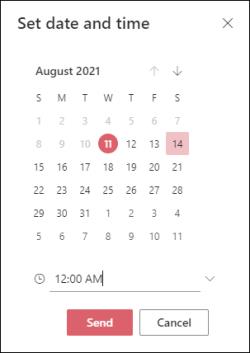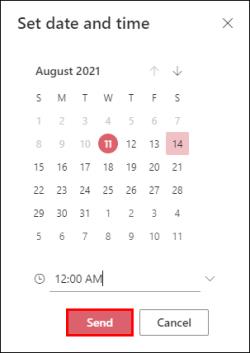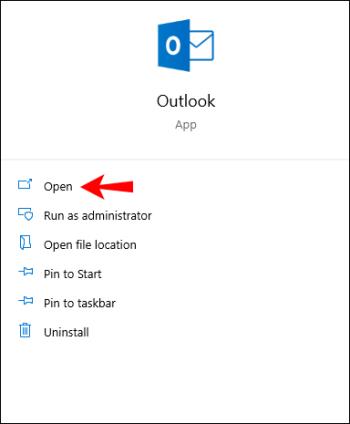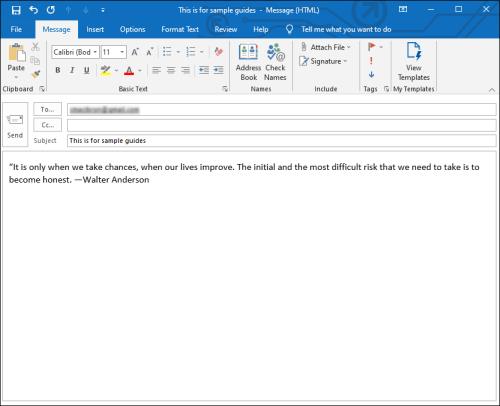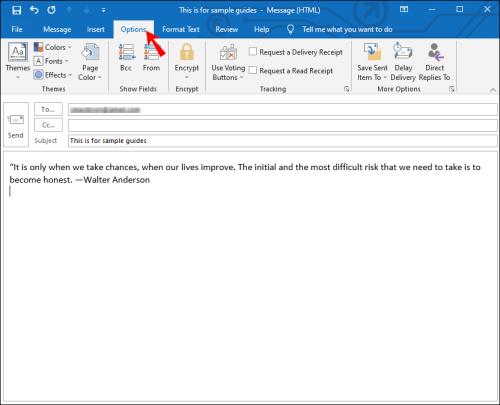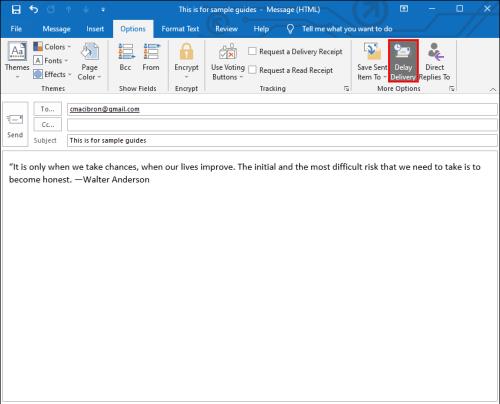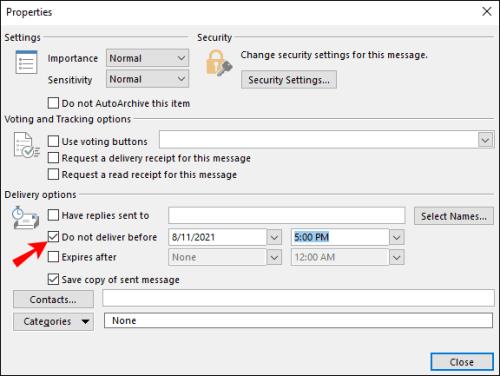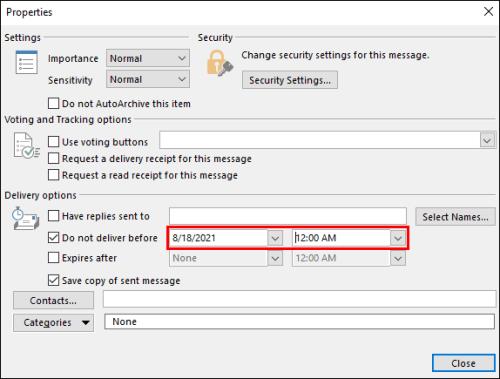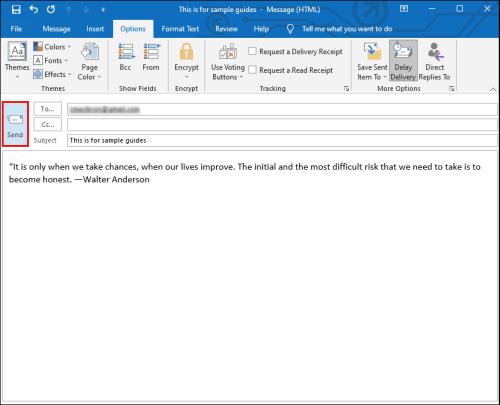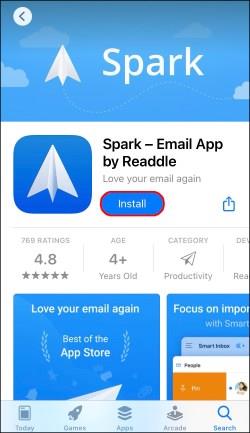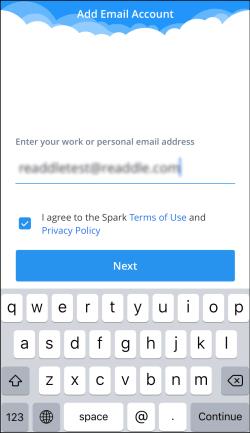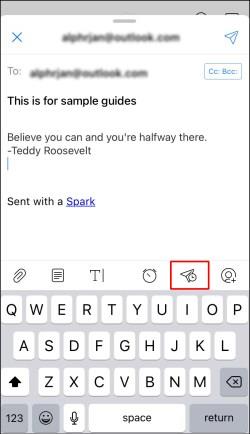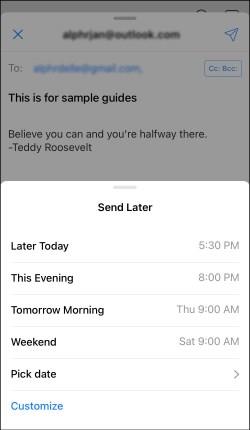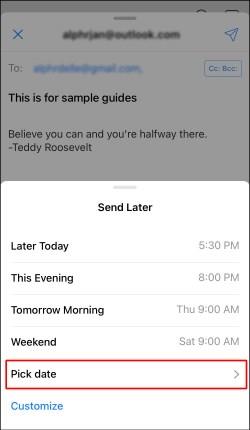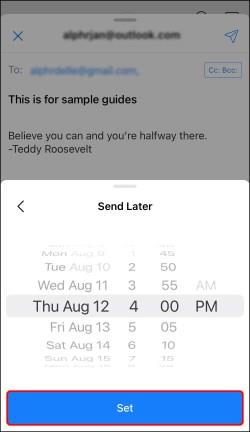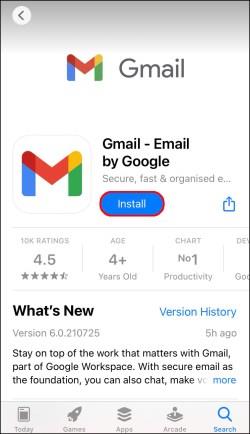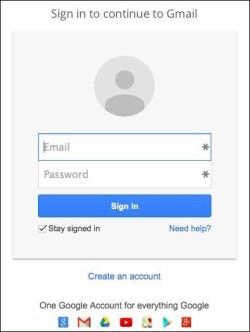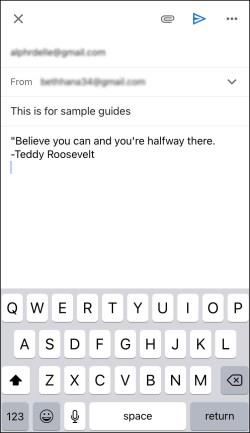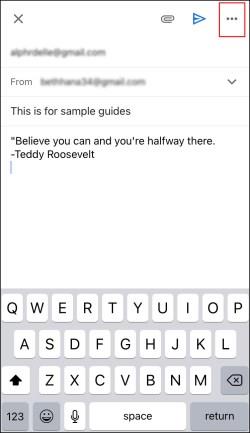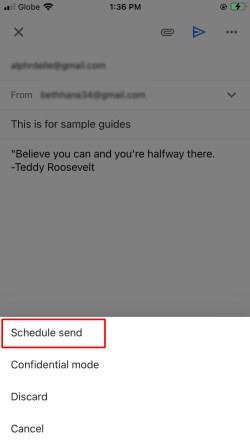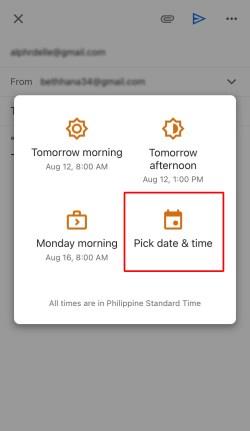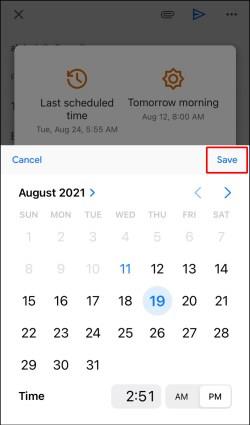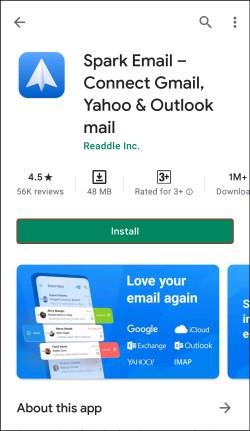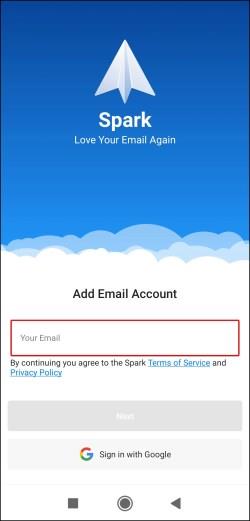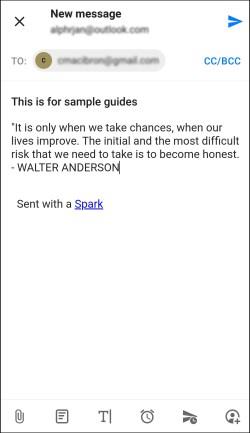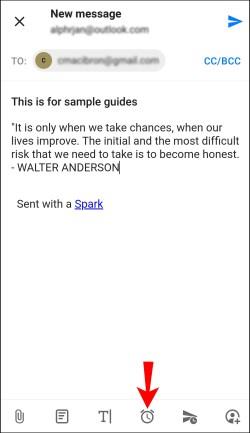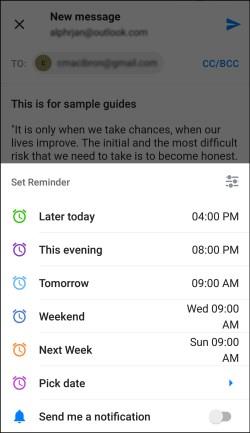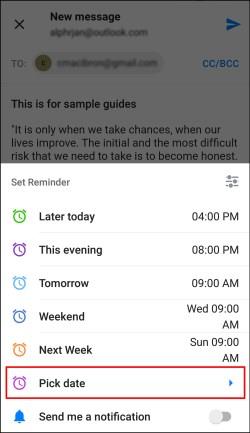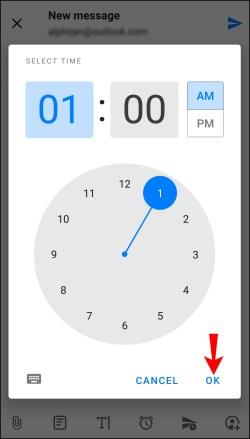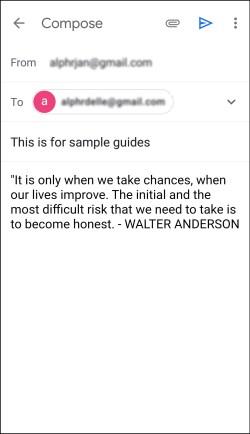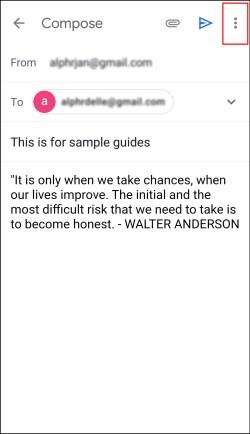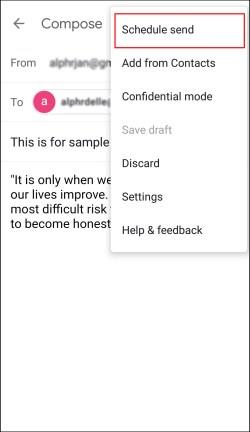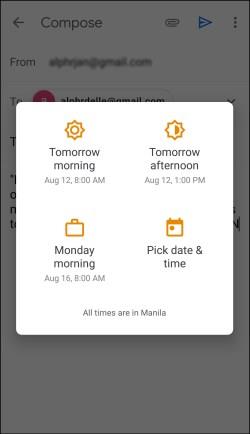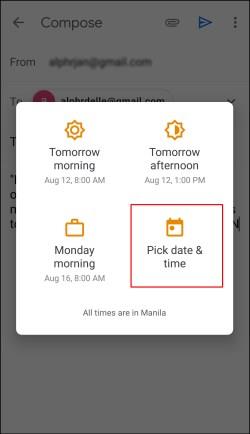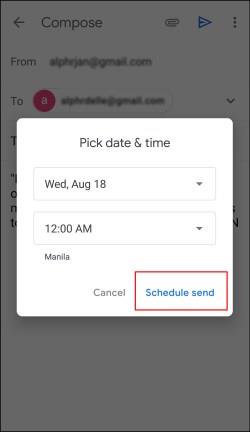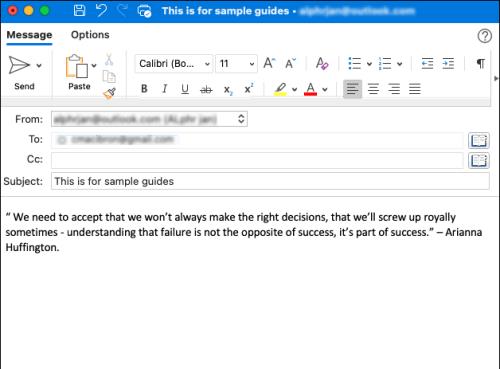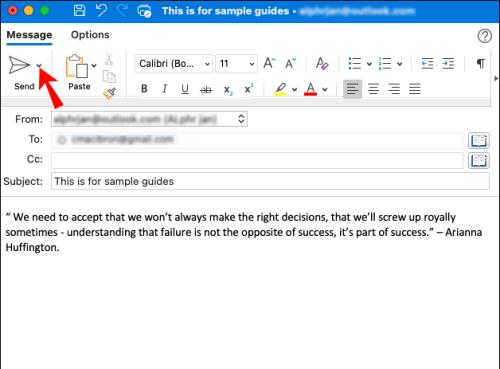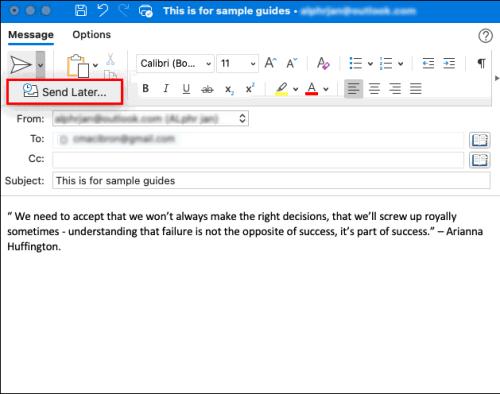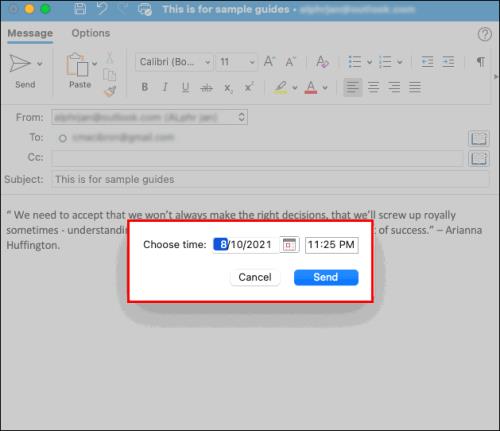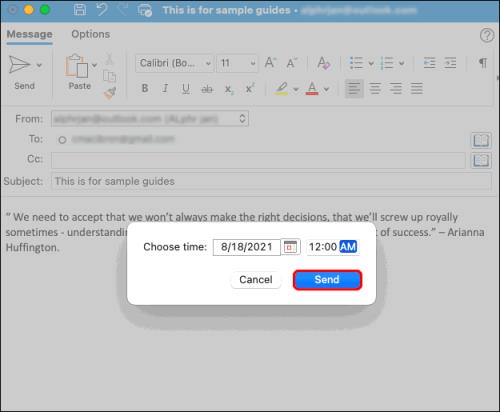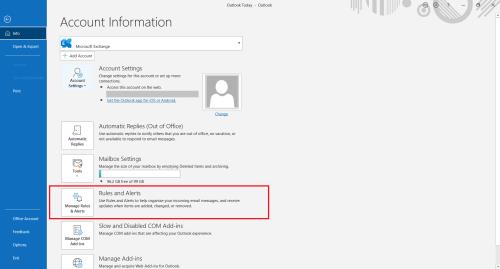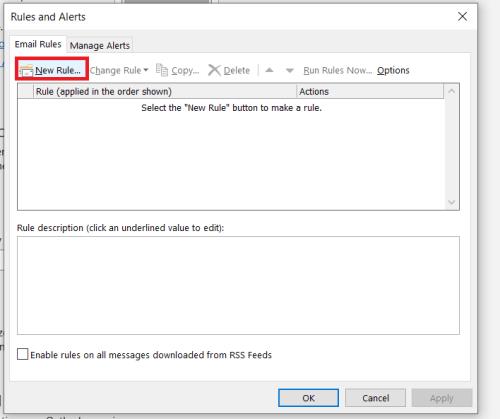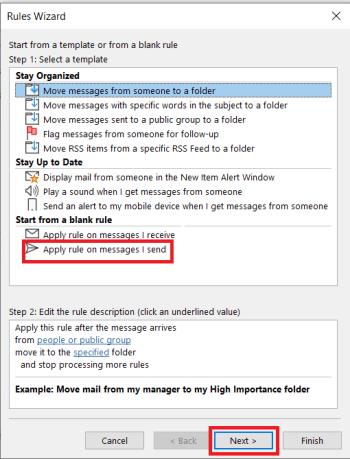Įrenginių nuorodos
Jei turite svarbų el. laišką, kurį norite išsiųsti vėliau, bet norite būti tikri, kad jo nepamiršite, jums bus malonu žinoti, kad „Microsoft Outlook“ turi planavimo parinktį. Tai gali suteikti jums ramybės žinant, kad jūsų gavėjas gaus el. laišką, ir jums nereikės jaudintis, kad nepamiršite jo išsiųsti.

Viską galite nustatyti vos keliais paspaudimais, o el. laiškas bus išsiųstas, kai jį pasirinksite. Šiame straipsnyje bus aptariamas el. pašto planavimas programoje „Outlook“, naudojant skirtingas platformas.
Kaip suplanuoti el. laišką naudojant „Outlook“ žiniatinklio versiją
Jei naudojate „Outlook on the Web“ naršyklėje, galite lengvai sudaryti el. laišką ir suplanuoti, kad jis būtų pristatytas jūsų pageidaujamu laiku. Štai kaip tai padaryti:
- Atidarykite naršyklę, spustelėkite „Outlook“ svetainę ir prisijunkite.
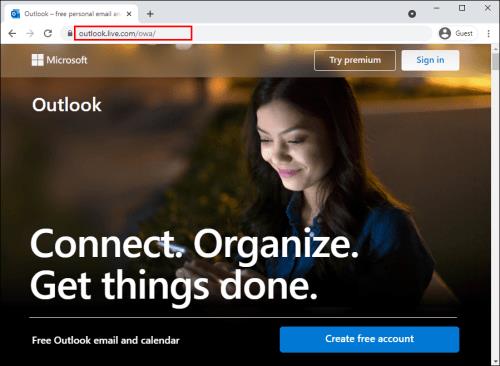
- Sukurkite el. laišką kaip įprastai.
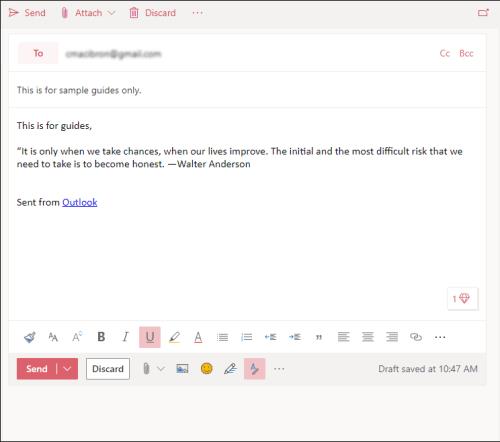
- Bakstelėkite išskleidžiamąją rodyklę šalia mygtuko Siųsti.
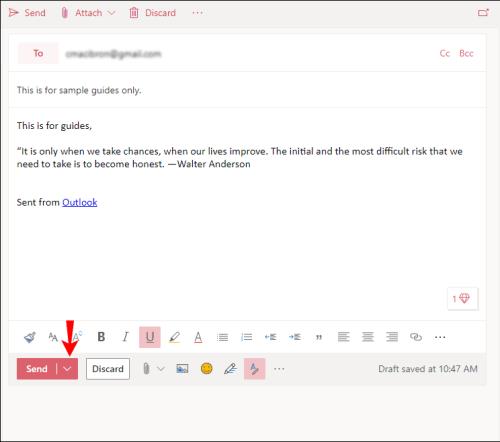
- Pasirinkite Siųsti vėliau.
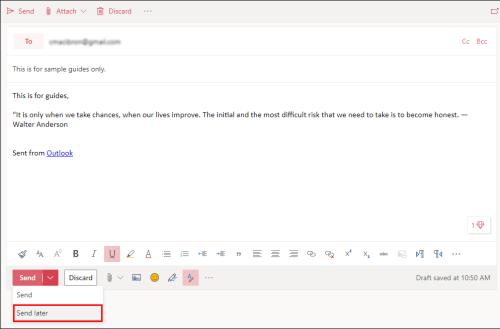
- Nustatykite datą ir laiką , kada norite išsiųsti el. laišką.
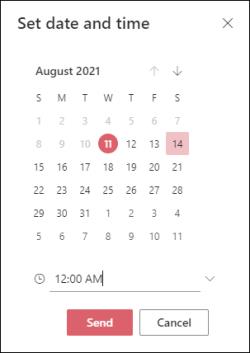
- Spustelėkite Siųsti.
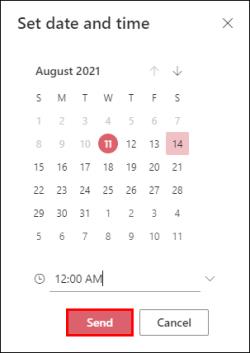
Jūsų el. paštas bus rodomas aplanke „Juodraščiai“. Jei apsigalvojote ir norite nedelsdami išsiųsti el. laišką, grįžkite į aplanką Juodraščiai, pasirinkite Atšaukti siuntimą ir išsiųskite jį kaip įprasta.
Kaip suplanuoti el. laišką „Outlook“ sistemoje „Windows“ kompiuteryje
Jei naudojate „Windows“ kompiuterį, el. pašto planavimas programoje „Outlook“ yra paprastas ir tai galima padaryti keliais paspaudimais. Tiesiog atlikite šiuos veiksmus:
- Atidarykite „Outlook“ programą.
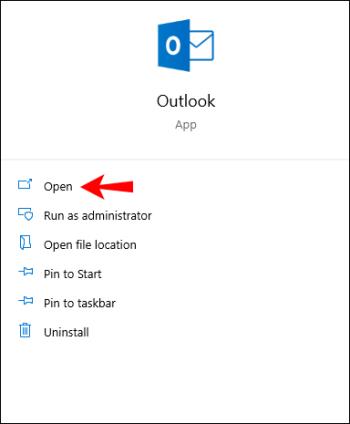
- Sukurkite el. laišką kaip įprastai.
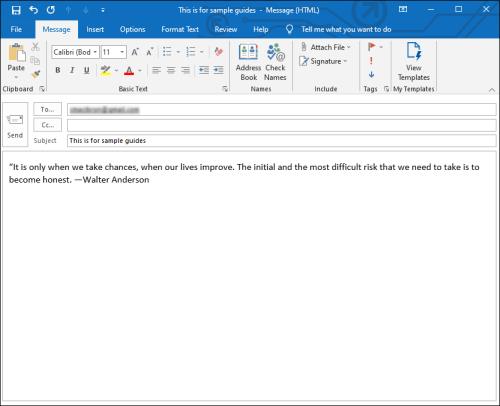
- Atidarykite skirtuką Parinktys .
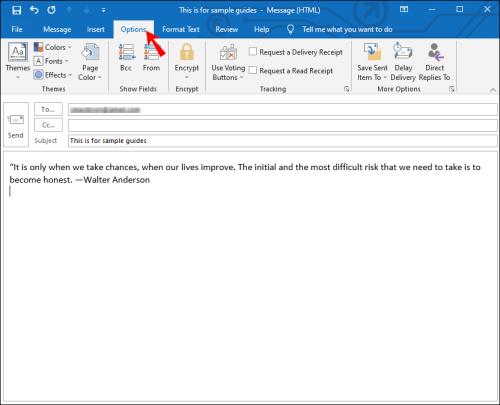
- Spustelėkite Atidėti pristatymą .
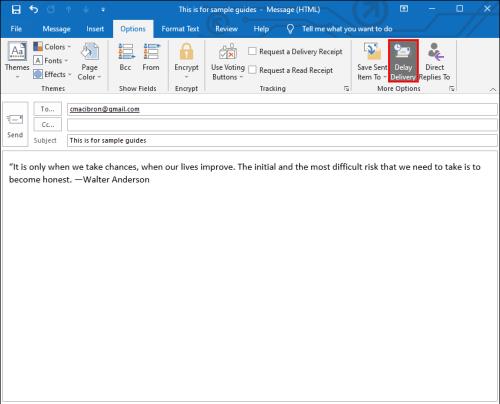
- Jei norite nepristatyti anksčiau, pridėkite varnelę .
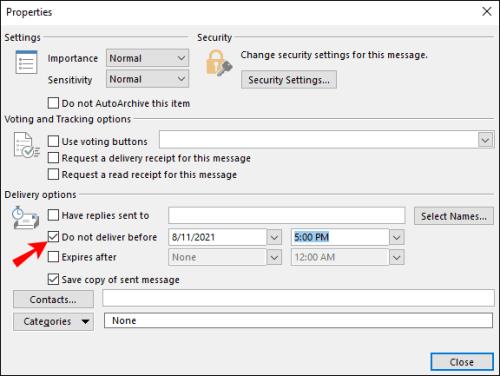
- Nurodykite datą ir laiką , kada norite išsiųsti el. laišką, tada spustelėkite Uždaryti .
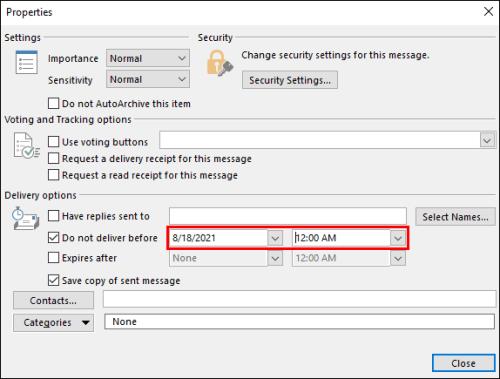
- Spustelėkite Siųsti .
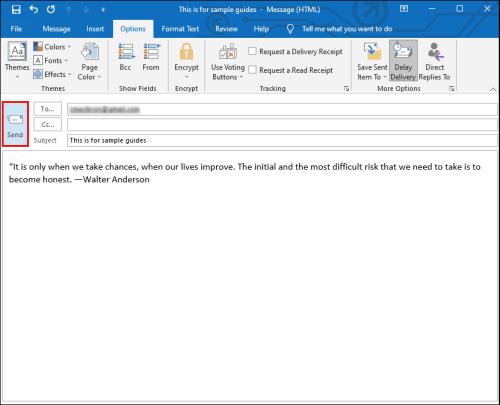
El. laiškas bus išsiųstas jūsų nurodytu laiku ir iki tol liks „Outlook“ laukelyje „Siunčiamieji“, o ne „Juodraščiuose“.
Kaip suplanuoti el. laišką „iPhone“ / „iOS“ „Outlook“ programoje
Deja, el. pašto planavimas programoje „Outlook“ naudojant „iPhone“ programą šiuo metu neįmanomas. Tačiau šią parinktį turi kitos trečiųjų šalių programos, pvz., „Spark“ ar „Gmail“. Jei dažnai keliaujate ir norite planuoti el. laiškus naudodami savo iPhone, turėtumėte apsvarstyti galimybę įdiegti vieną iš šių programų.
Suplanuokite el. laiškus naudodami „iOS Spark“ programą
Jei pasirenkate „Spark“ planuoti el. laišką, atlikite toliau nurodytus veiksmus.
- Atsisiųskite „iOS Spark“ programą iš „App Store“.
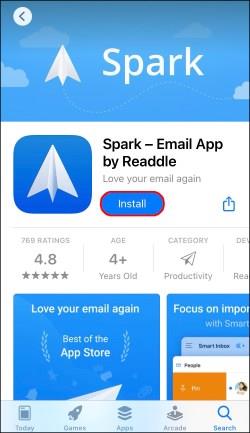
- Įveskite savo Outlook ID ir slaptažodį .
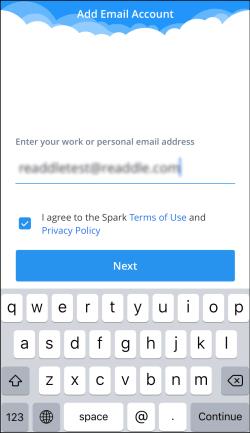
- Nustatykite paskyrą vadovaudamiesi instrukcijomis ir parašykite naują el. laišką.

- Bakstelėkite lėktuvą su laikrodžio piktograma tiesiai virš klaviatūros.
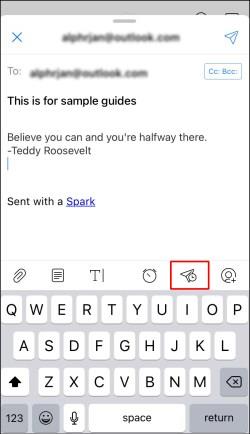
- Galite pasirinkti iš kelių numatytųjų parinkčių: Šiandien vėliau , Šį vakarą , Rytoj arba Rytoj išvakarėse .
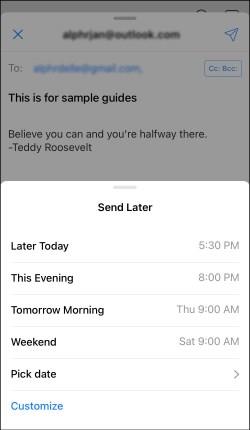
- Jei norite tinkinti datą ir laiką, palieskite Pasirinkti datą .
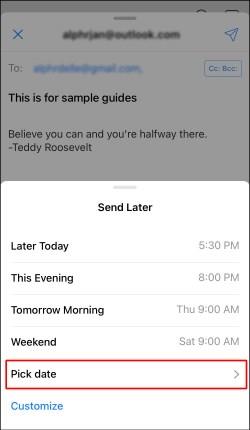
- Baigę bakstelėkite Nustatyti .
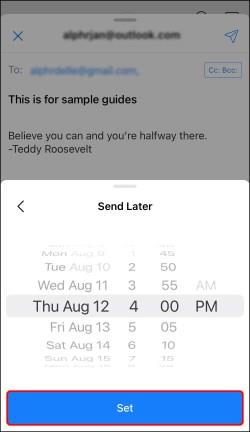
Suplanuokite el. laiškus naudodami iOS Gmail programą
Jei norite naudoti „Gmail“, atlikite toliau nurodytus veiksmus.
- Atsisiųskite iOS Gmail programėlę iš App Store.
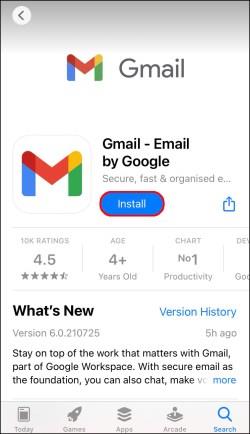
- Prisijunkite naudodami savo el. pašto adresą ir slaptažodį .
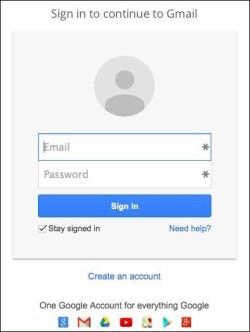
- Sukurkite naują el. laišką kaip įprastai.
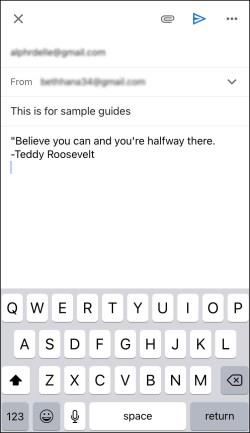
- Bakstelėkite horizontalią elipsę (trys horizontalūs taškai) viršutiniame dešiniajame kampe.
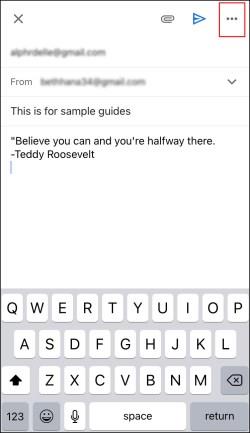
- Palieskite Suplanuoti siuntimą .
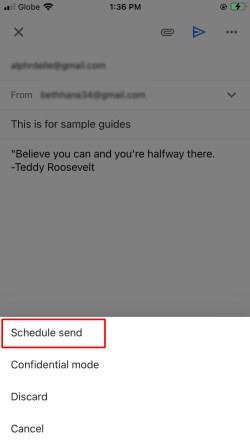
- Galite pasirinkti vieną iš trijų numatytųjų parinkčių: rytoj ryte , rytoj popietę arba kitą galimą pirmadienio rytą . Jei norite nustatyti kitą datą ir laiką, palieskite Pasirinkti datą ir laiką .
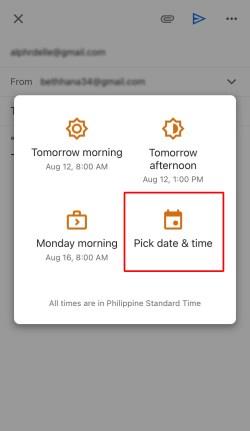
- Baigę palieskite Išsaugoti .
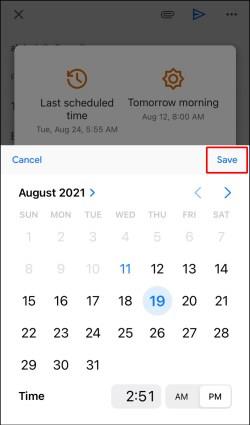
Kaip suplanuoti el. laišką „Outlook“, naudojant „Android“ programą
Jei naudojate „Outlook Android“ programą, negalėsite suplanuoti el. pašto, nes ši parinktis nepasiekiama. Galite naudoti kitas trečiųjų šalių programas, pvz., „Spark“ arba „Gmail“, kaip ir „iOS“ / „iPhone“. Abu leidžia tinkinti, kada bus pristatytas el.
Suplanuokite el. laiškus naudodami „Android Spark“ programą
Jei norite naudoti „Spark“ sistemoje „Android“, atlikite toliau nurodytus veiksmus.
- Atsisiųskite „Android Spark“ programą iš „Play“ parduotuvės.
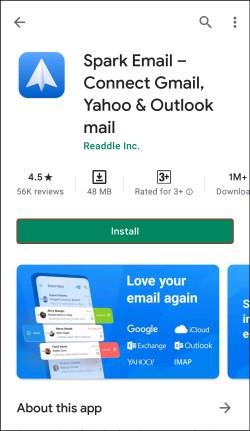
- Prisiregistruokite naudodami „Outlook“ ID ir slaptažodį ir vykdykite paskyros nustatymo instrukcijas.
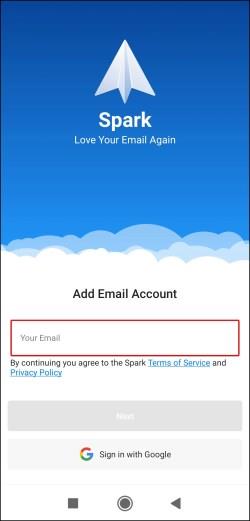
- Sukurkite naują el. laišką.
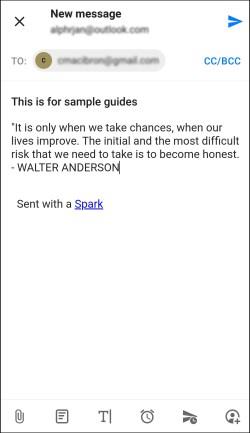
- Apatinėje parinktyje palieskite lėktuvo piktogramą su laikrodžiu .
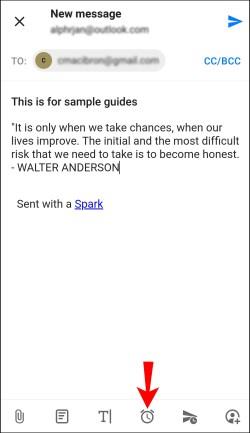
- Pasirinkite iš kelių numatytųjų el. pašto planavimo parinkčių: Šiandien vėliau , Šį vakarą , Rytoj arba Rytoj išvakarėse .
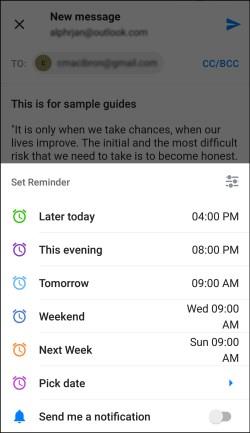
- Galite tinkinti datą ir laiką paliesdami Pasirinkti datą .
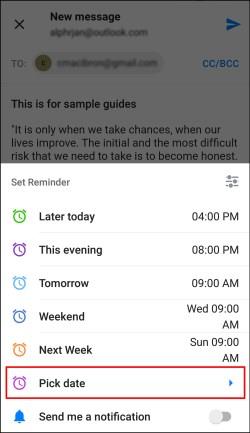
- Baigę bakstelėkite Gerai .
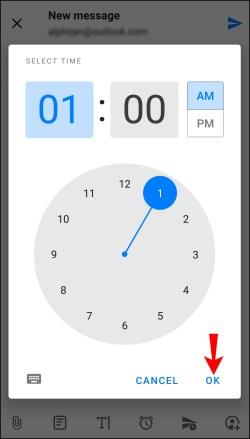
Suplanuokite el. laiškus naudodami „Android Spark“ programą
Jei pasirenkate naudoti „Gmail“, atlikite šiuos veiksmus, norėdami suplanuoti el. laišką:
- Telefone atidarykite „Android Gmail“ programą .

- Sukurkite naują el. laišką.
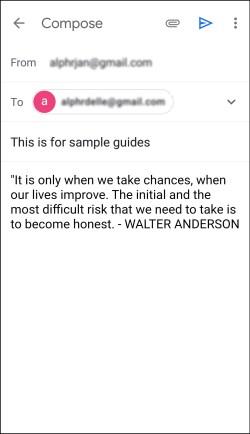
- Bakstelėkite vertikalią elipsę (trys vertikalūs taškai) viršutiniame dešiniajame kampe.
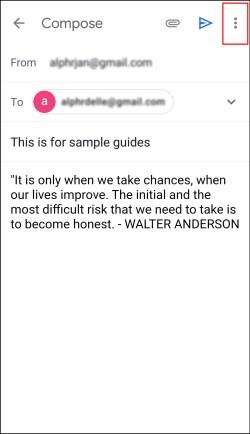
- Palieskite Suplanuoti siuntimą .
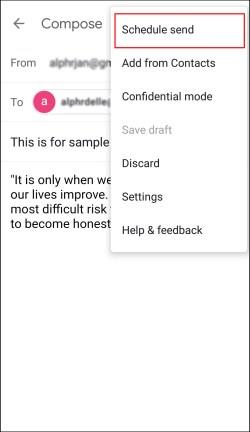
- Pasirinkite vieną iš trijų numatytųjų parinkčių: rytoj ryte , rytoj popietę arba pirmadienio rytą .
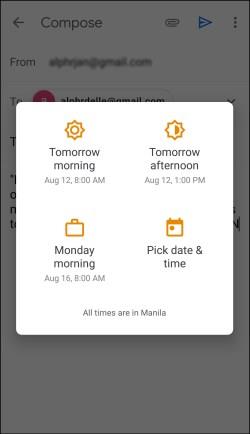
- Jei norite nustatyti kitą datą ir laiką, bakstelėkite Pasirinkti datą ir laiką.
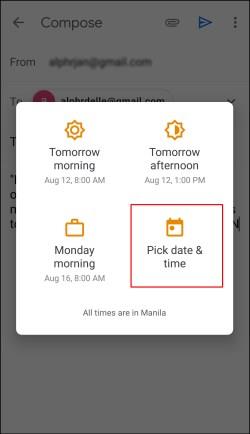
- Baigę palieskite Suplanuoti siuntimą .
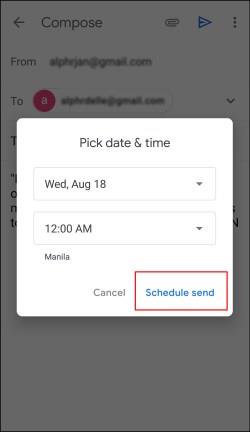
Kaip suplanuoti el. laišką „Outlook“ „Mac“ programoje
Galite naudoti „Outlook“ savo „Mac“ įrenginyje ir planuoti el. Tačiau ši parinktis nebus pasiekiama, jei naudosite „Gmail“, „iCloud“ arba „Yahoo“ paskyras. Norėdami suplanuoti „Outlook“ el. pašto siuntimą „Mac“, atlikite toliau nurodytus veiksmus.
- Atidarykite „Outlook“ programą ir parašykite el.
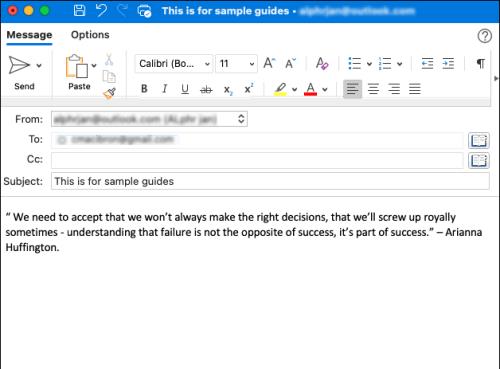
- Spustelėkite išskleidžiamojo meniu rodyklę, esančią šalia siuntimo piktogramos viršutiniame kairiajame kampe.
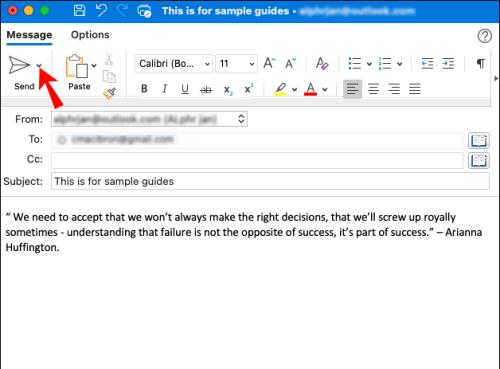
- Pasirinkite Siųsti vėliau .
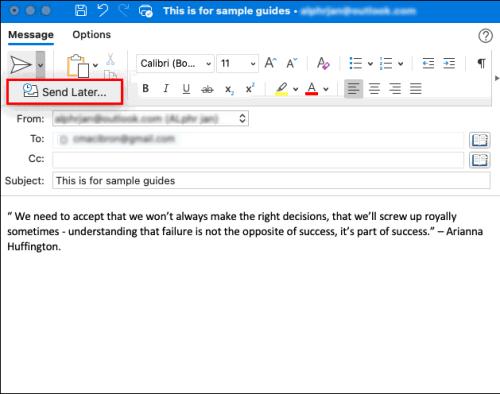
- Įveskite laiką ir datą , kada norite išsiųsti el. laišką.
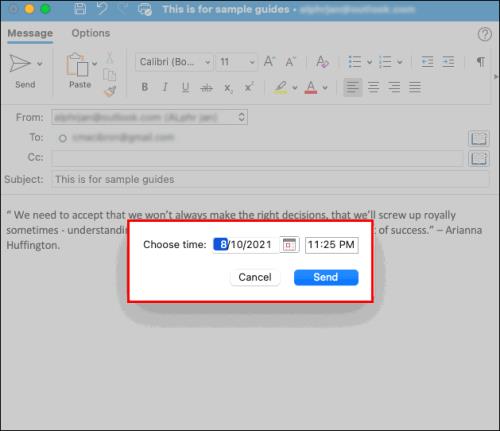
- Pasirinkite Siųsti .
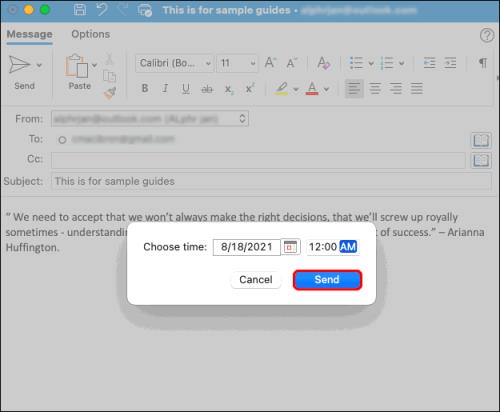
Jūsų el. laiškas bus išsaugotas aplanke Juodraščiai iki suplanuoto laiko ir tada bus išsiųstas, net jei „Outlook“ nebus atidaryta „Mac“ įrenginyje nurodytu laiku. Tačiau jūs turite būti prisijungę prie interneto.
Jei persigalvojate ir norite atšaukti el. laišką, eikite į aplanką Juodraščiai ir pasirinkite Atšaukti siuntimą . El. laiškas liks atidarytas, kad galėtumėte jį ištrinti arba iš naujo suplanuoti.
Sukurkite el. laiškus dabar ir išsiųskite juos vėliau
Kadangi „Outlook“ leidžia rašyti el. laiškus ir suplanuoti jų siuntimą bet kuriuo metu, ji taip pat leidžia grįžti prie el. laiškų, jei suprantate, kad reikia ką nors pridėti arba nusiraminti ir anksti baigti dieną. Vienintelis trūkumas yra tai, kad negalite naudoti šios funkcijos be „Windows“ arba „MacOS Outlook“ programos. Turėsite naudoti kitą el. pašto programą, pvz., „Spark“, kad planuotumėte mobiliesiems.
DUK apie „Outlook“ el. laiškų planavimą
Kaip galiu pridėti delsą prie visų el. laiškų programoje „Outlook“?
Jei dažnai darote klaidų siųsdami el. laiškus arba pamirštate išsiųsti priedus, turėtumėte apsvarstyti galimybę juos atidėti. Tai suteikia pakankamai laiko peržiūrėti ir pridėti tai, ką pamiršote. „Outlook“ leidžia sukurti taisyklę ir atidėti el. laiškus iki dviejų valandų.
Sukurti taisyklę paprasta ir tai galite padaryti keliais paspaudimais:
1. Atidarykite Outlook ir bakstelėkite Failas .

2. Pasirinkite Tvarkyti taisykles ir įspėjimus .
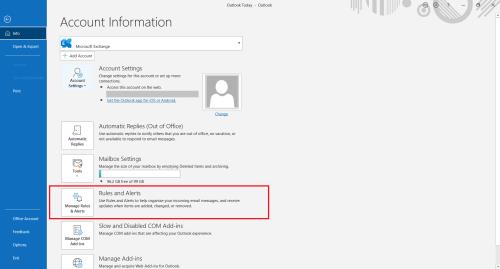
3. Spustelėkite Nauja taisyklė .
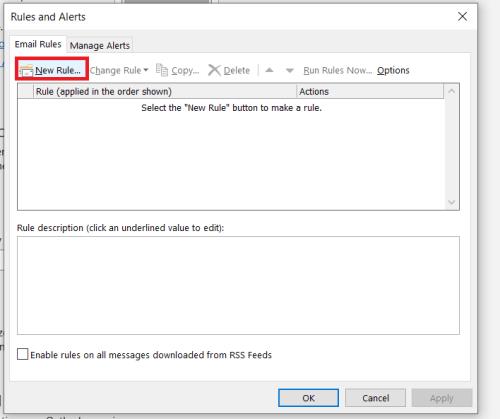
4. 1 veiksme : pasirinkite šablono skiltį, spustelėkite Taikyti taisyklę žinutėms, kurias siunčiau , tada apačioje bakstelėkite Kitas .
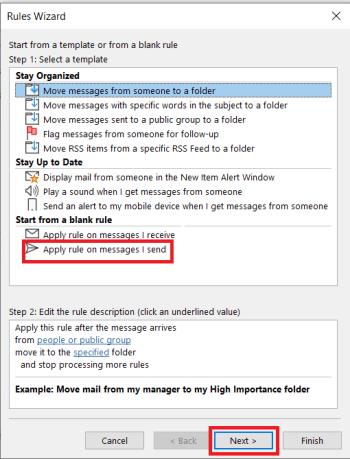
5. Sąraše Pasirinkti sąlygą (-as) pažymėkite žymimuosius langelius šalia norimų parinkčių ir bakstelėkite Kitas .
6. Sąraše Pasirinkti veiksmą (-us) pažymėkite laukelį Atidėti pristatymą keletu minučių .
7. Lauke Redaguoti taisyklės aprašymą (spustelėkite pabrauktą reikšmę) pasirinkite skaičių .
8. Pasirinkite, kiek minučių norite. Didžiausia suma yra 120.
9. Bakstelėkite Gerai , tada bakstelėkite Kitas .
10. Jei norite, pritaikykite galimas išimtis.
11. Pavadinkite taisyklę.
12. Pažymėkite Įjungti šią taisyklę .
13. Spustelėkite Baigti .
Kai sukursite šią taisyklę, visi jūsų siunčiami el. laiškai bus laikomi išsiųstųjų aplanke jūsų nurodytą minučių skaičių.