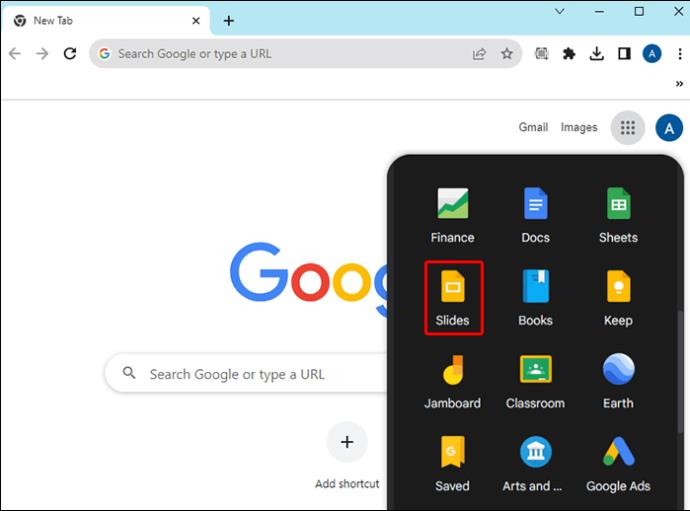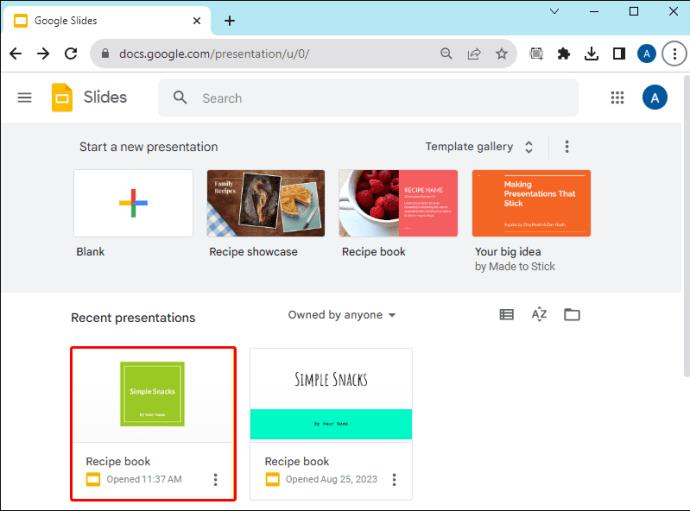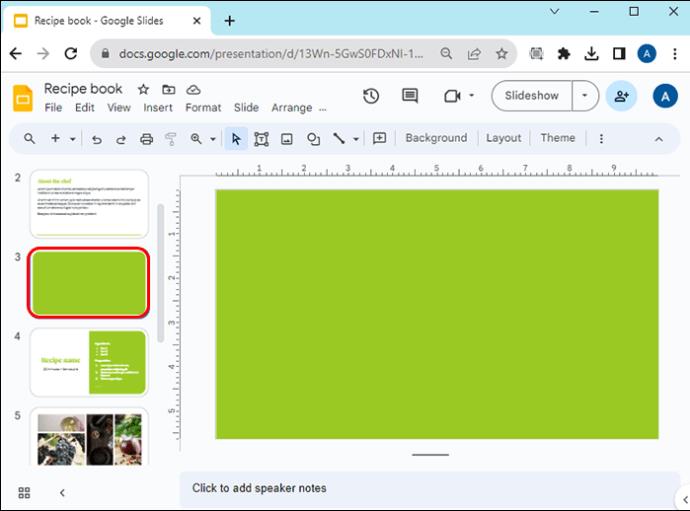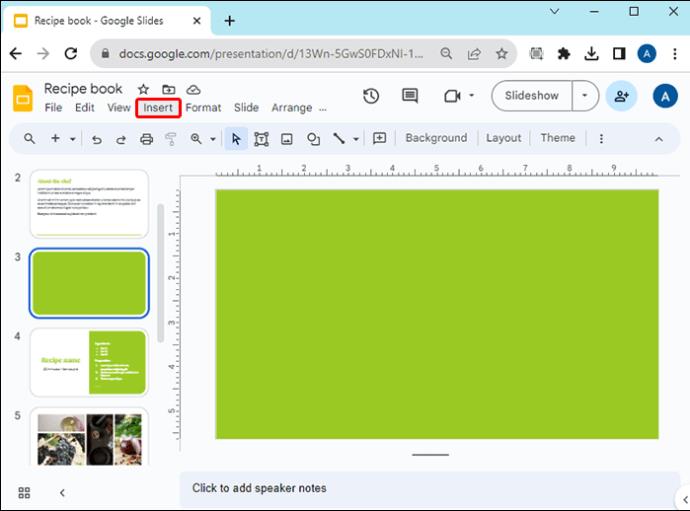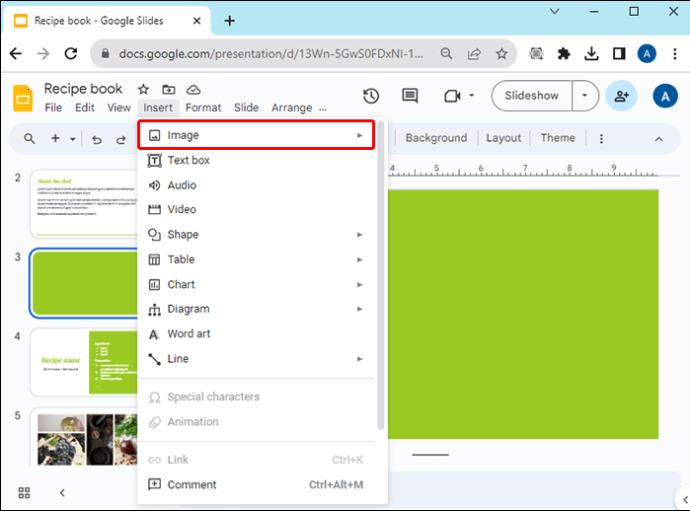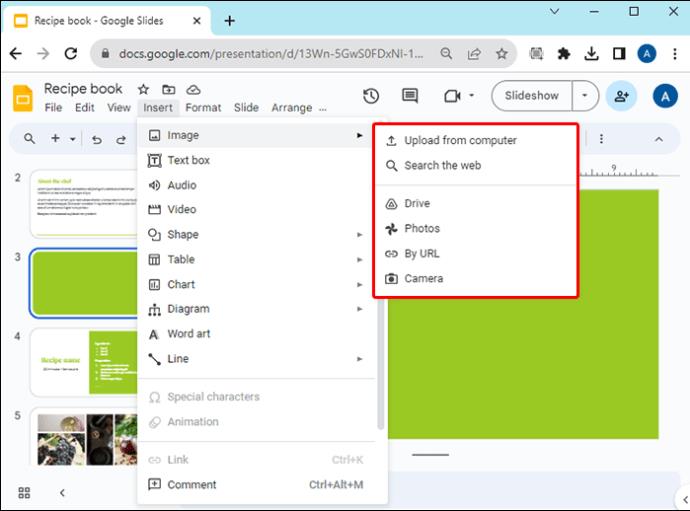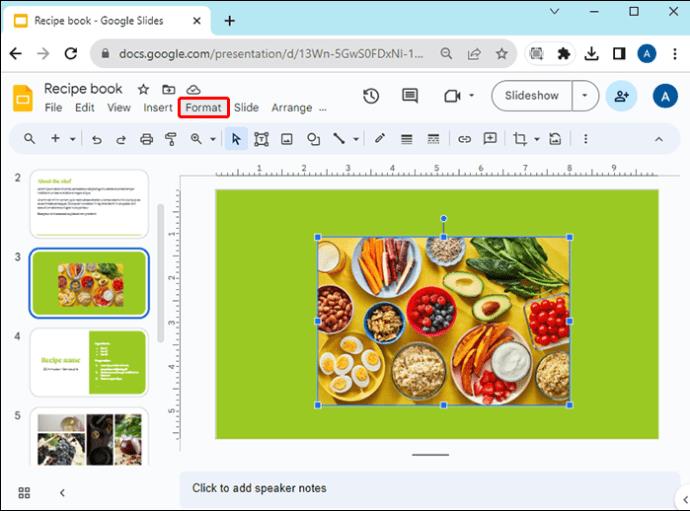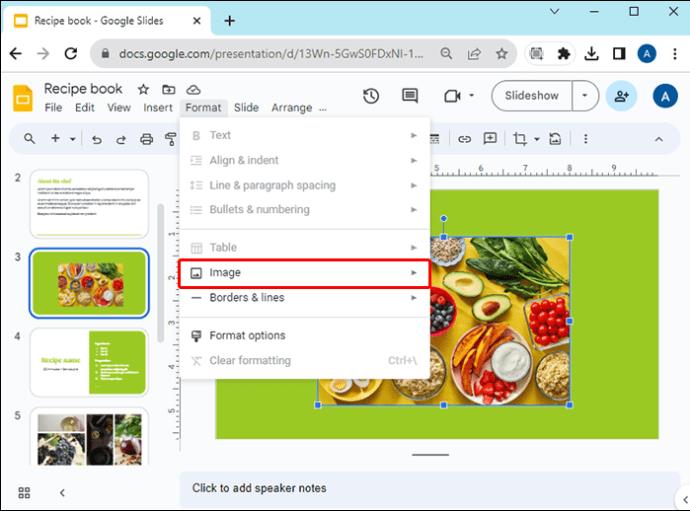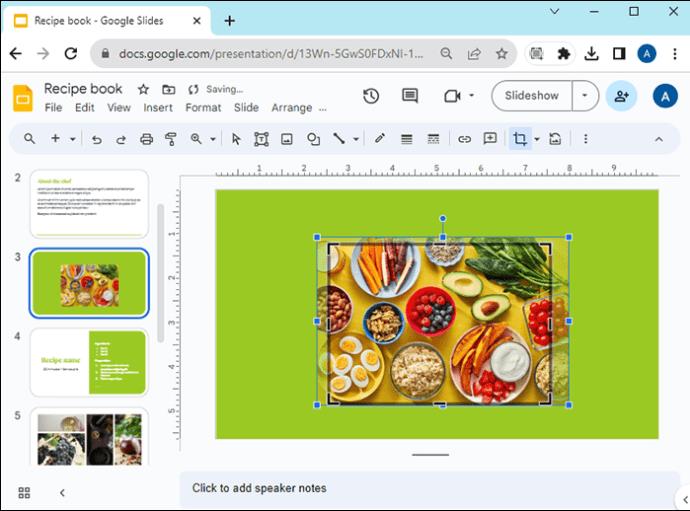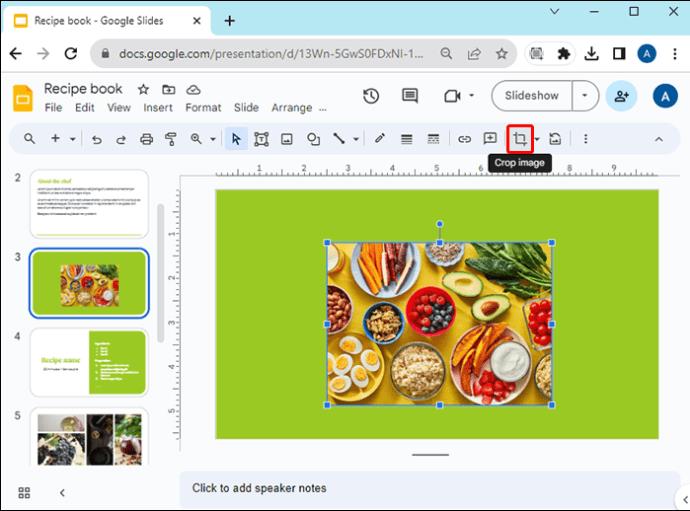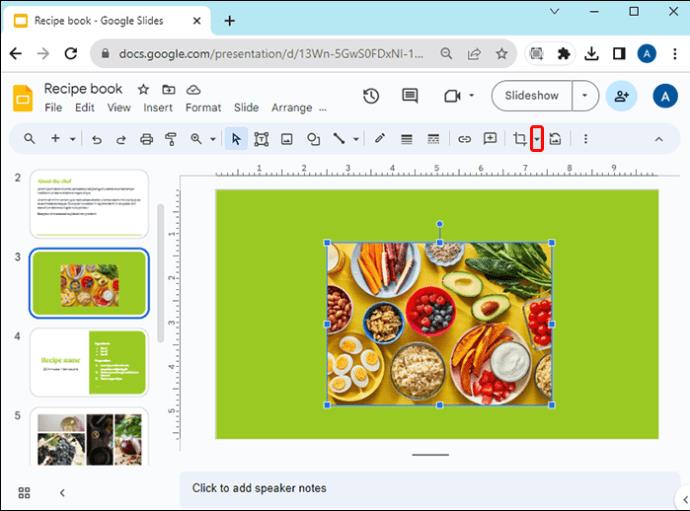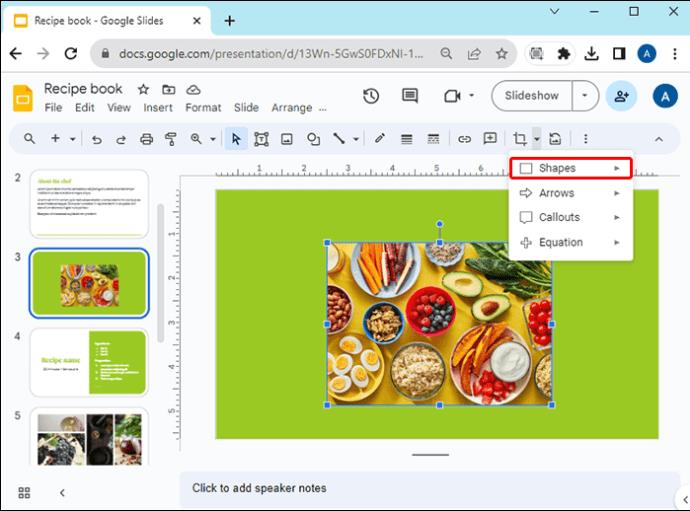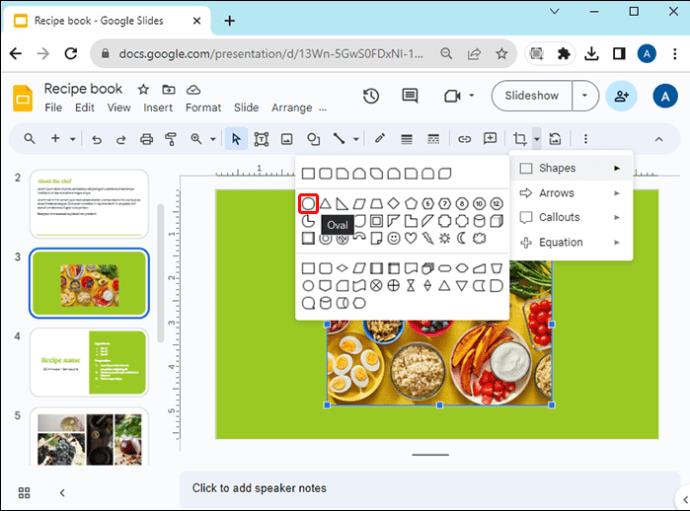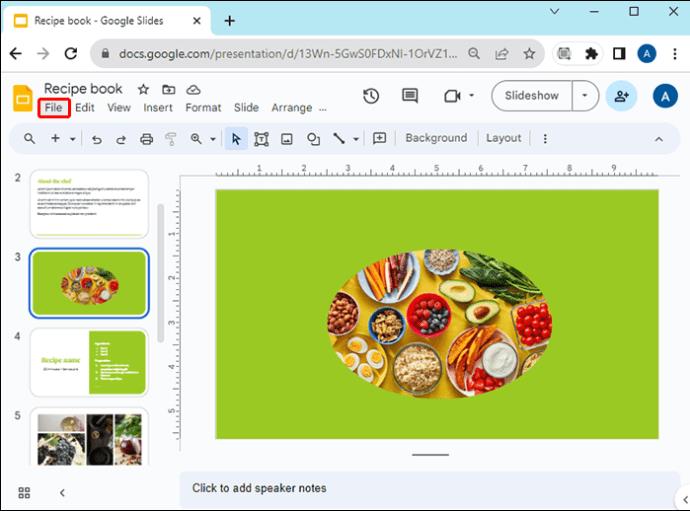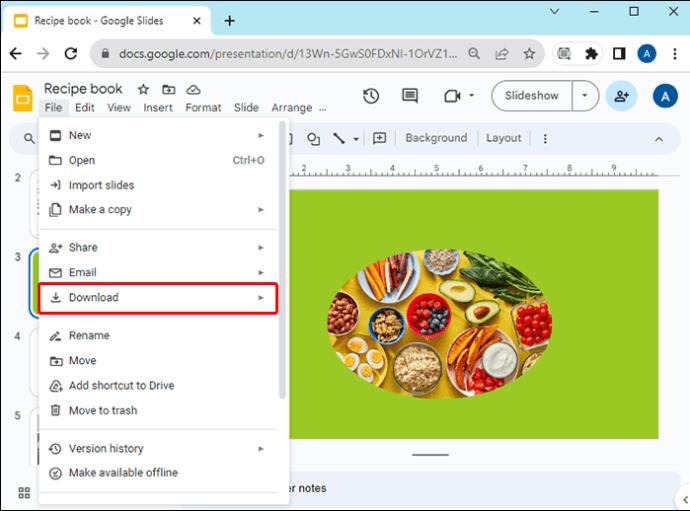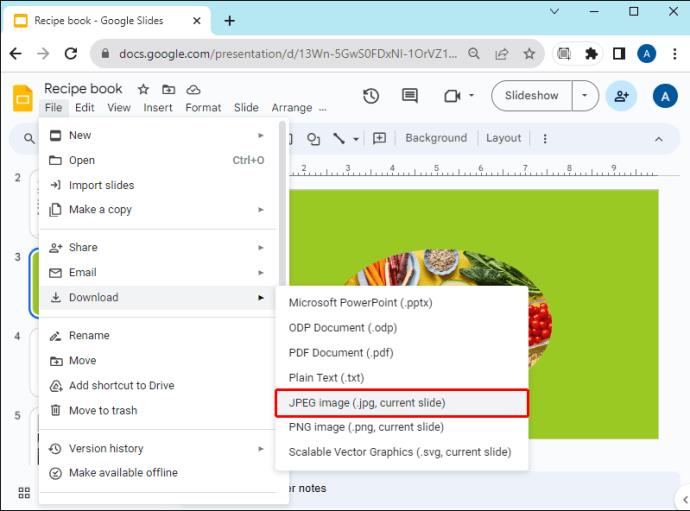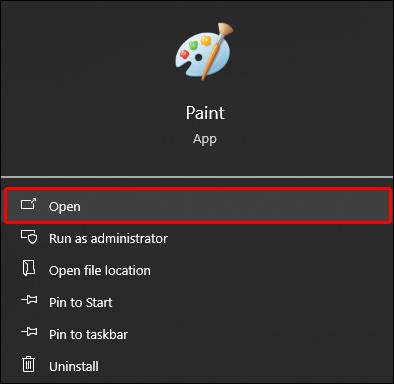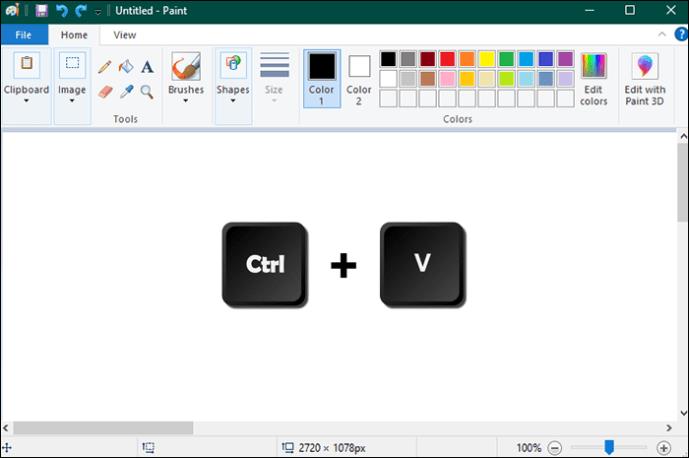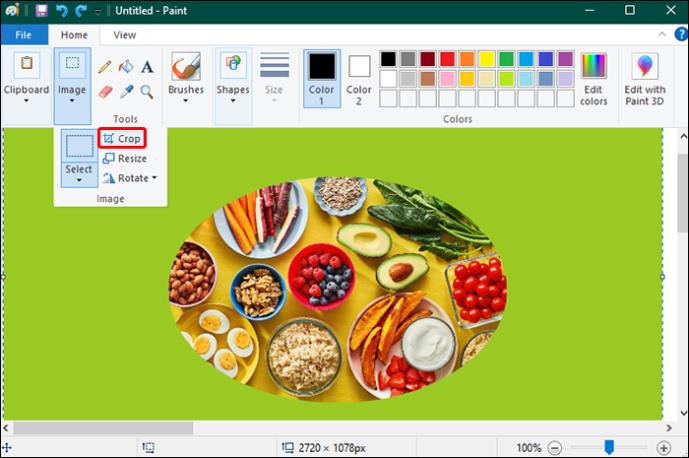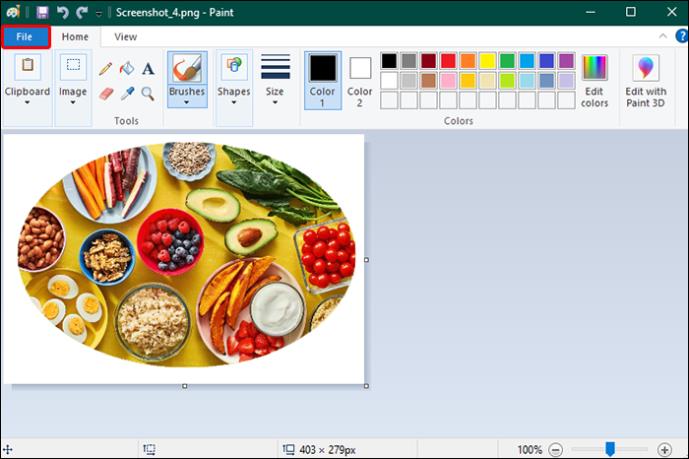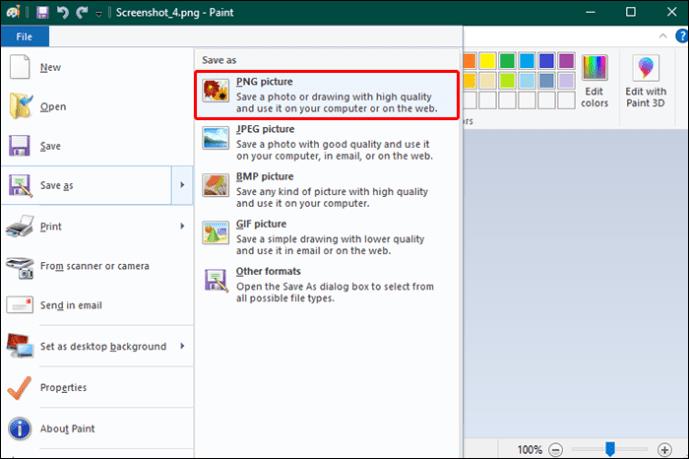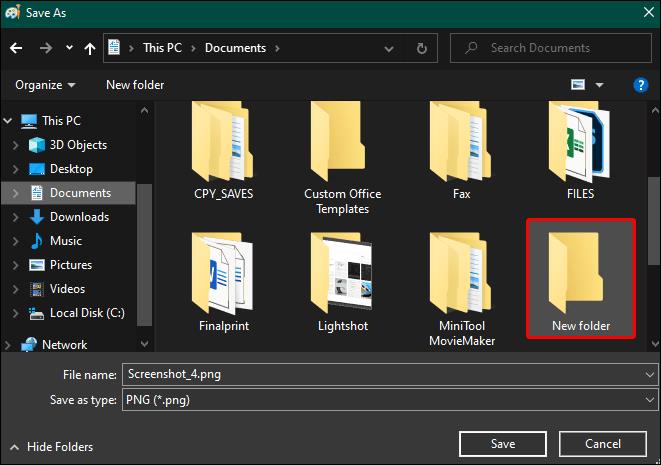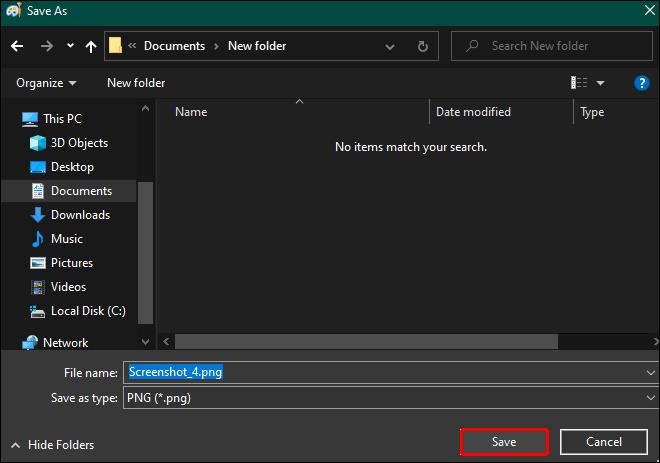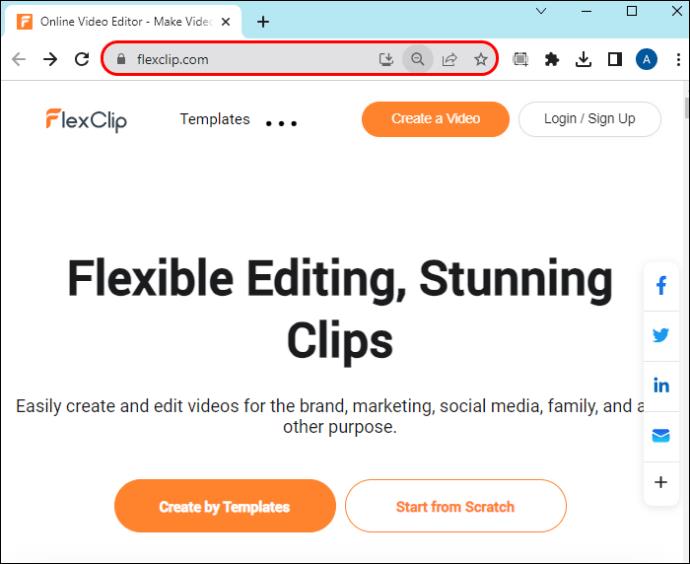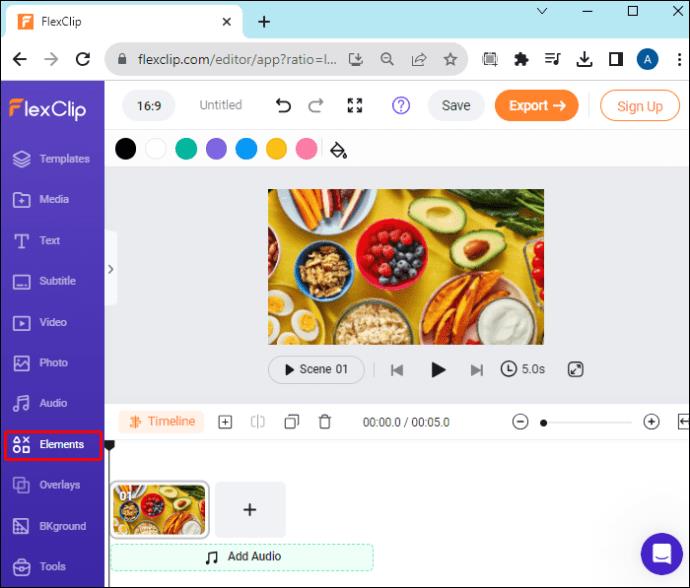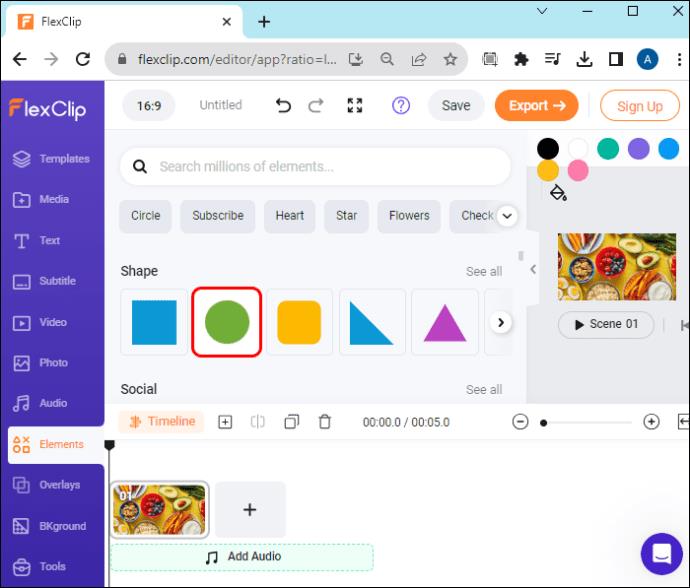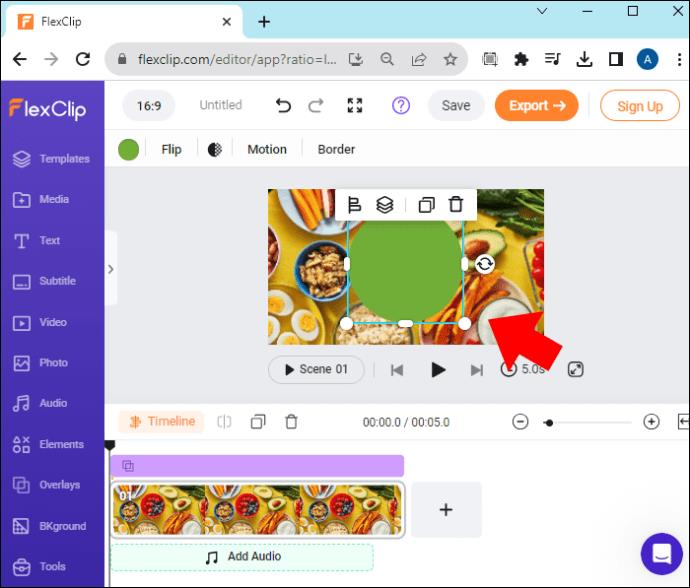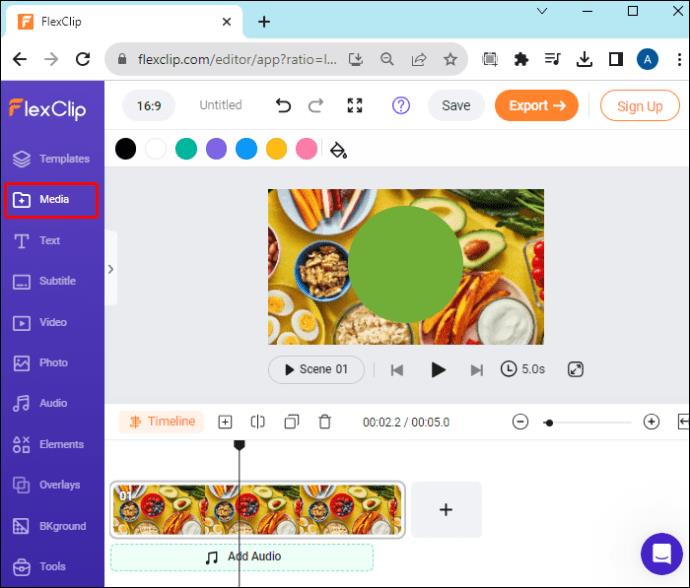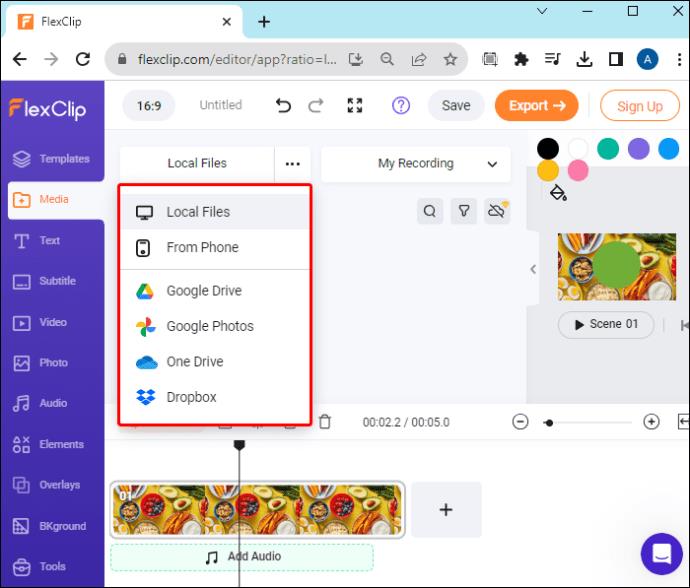„Google“ skaidrės leidžia kurti linksmus ir įdomius pristatymus mokyklos projektams, verslo susitikimams, socialiniams renginiams ir kt. Be to, skaidrės yra sujungtos su kitomis „Google“ programomis, kad visų projektų aspektų susiejimas būtų dar sklandesnis. O naudodami tinkinimo parinktis, pvz., galimybę keisti vaizdo formą, galite perkelti savo projektus į kitą lygį.

Pavyzdžiui, galite pakeisti vaizdo rėmelio formą į apskritimą arba ovalo formą. Tai gali paryškinti turinį ir padaryti jį labiau pastebimą
Skaitykite toliau, kad sužinotumėte, kaip „Google“ skaidrėse paversti savo vaizdą apvalų.
Kaip apkarpyti vaizdą į apskritimo formą
Jei jums reikia vaizdų, kuriuos planuojate naudoti, kad jūsų pristatymui būtų apskritimo forma, nėra paprasto būdo pasirinkti šią formą. Vietoj to turite apkarpyti vaizdą į kvadratą, pakoreguoti dydį ir pasirinkti ovalų rėmelį.
Pirmiausia įkelkite vaizdą, kurį norite suformuoti. Tai galite padaryti taip:
- Kompiuteryje atidarykite „Google“ skaidres.
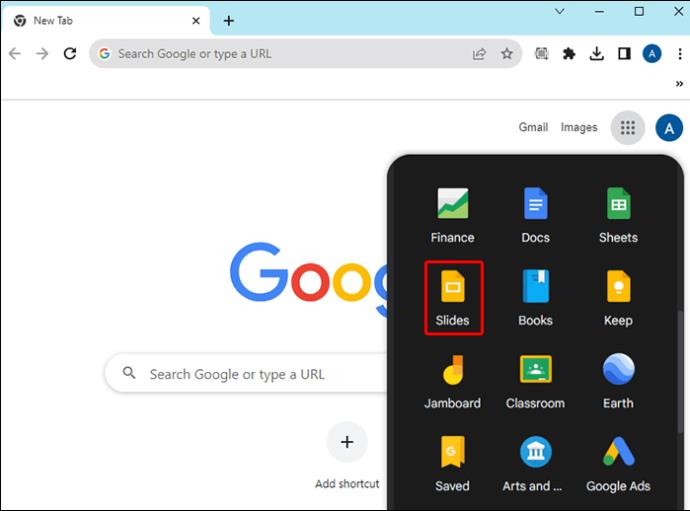
- Raskite pristatymą, kuriame norite koreguoti.
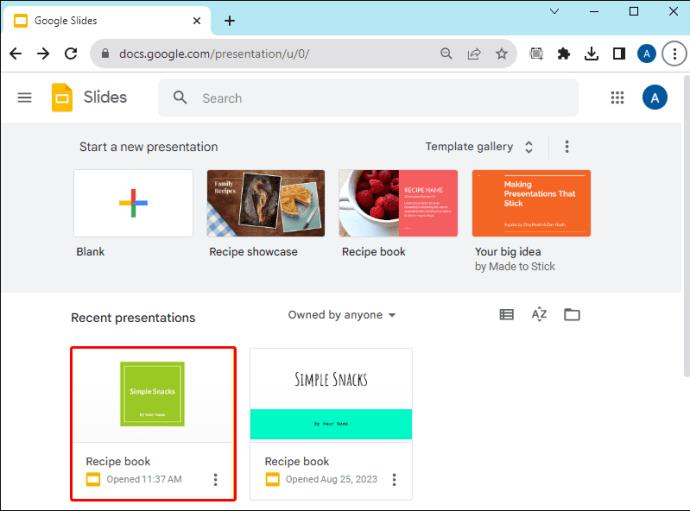
- Spustelėkite skaidrę, kurioje reikia pridėti apskritimo vaizdą.
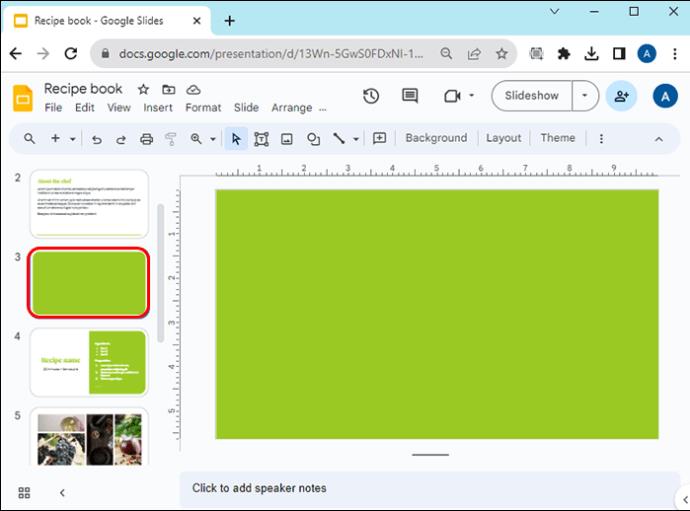
- Viršutiniame ekrano kampe bakstelėkite parinktį „Įterpti“.
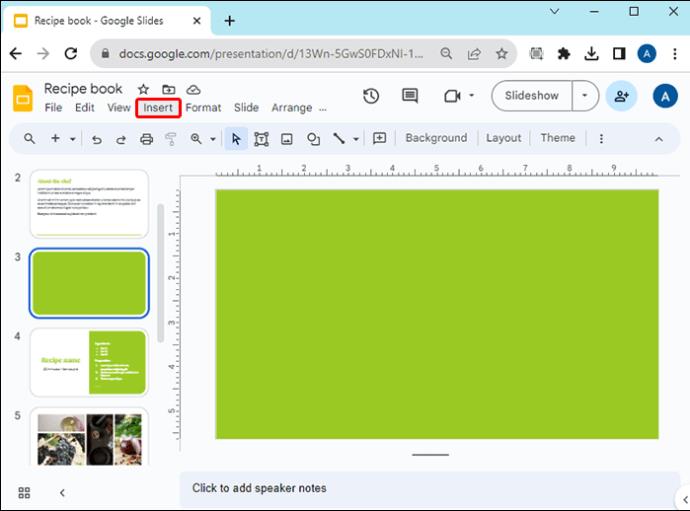
- Spustelėkite „Vaizdas“.
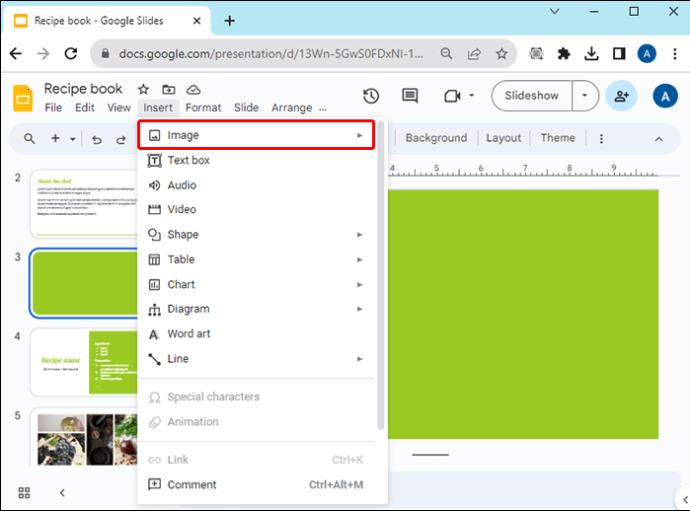
- Pasirinkite, kur norite pridėti vaizdą, ar iš kompiuterio, ar iš kito šaltinio.
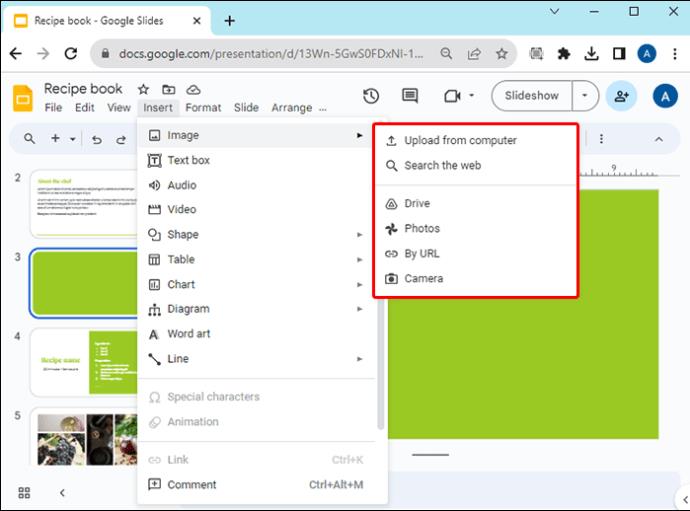
Vaizdo pridėjimo parinktys yra įkelti iš kompiuterio, ieškoti vaizdo žiniatinklyje, įterpti jį iš „Google“ disko, „Google“ nuotraukų, pagal URL arba iš fotoaparato.
Dabar, kai pridėjote vaizdą prie skaidrės šioje „Google“ programoje, turite kelis būdus, kaip pasiekti apkarpymo funkciją:
- Viršutiniame dešiniajame ekrano kampe esančiame meniu galite naudoti parinktį „Formatas“.
- Įrankių juostoje spustelėkite apkarpymo piktogramą.
- Dešiniuoju pelės mygtuku spustelėkite norimą apkarpyti vaizdą, kad pasiektumėte meniu.
- Dukart spustelėkite vaizdą ir automatiškai įveskite apkarpymo funkciją.
Atlikite toliau nurodytus veiksmus, kad pradėtumėte apkarpyti paveikslėlį į apvalią formą:
- Eikite į parinktį „Formatas“.
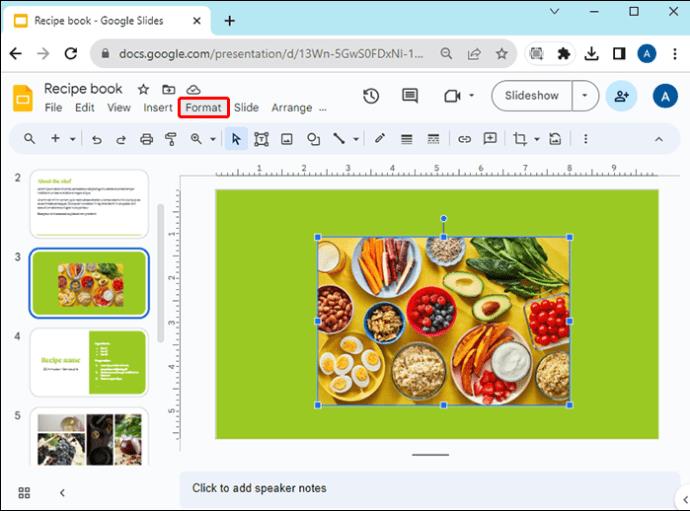
- Meniu bakstelėkite parinktį „Vaizdas“.
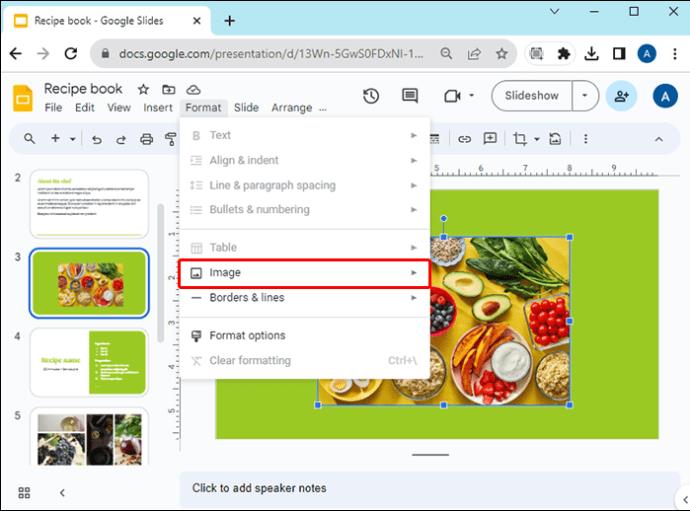
- Spustelėkite parinktį „Apkarpyti vaizdą“.

- Perkelkite apkarpymo kraštus, kol turėsite vaizdą, kurio santykis yra 1:1.
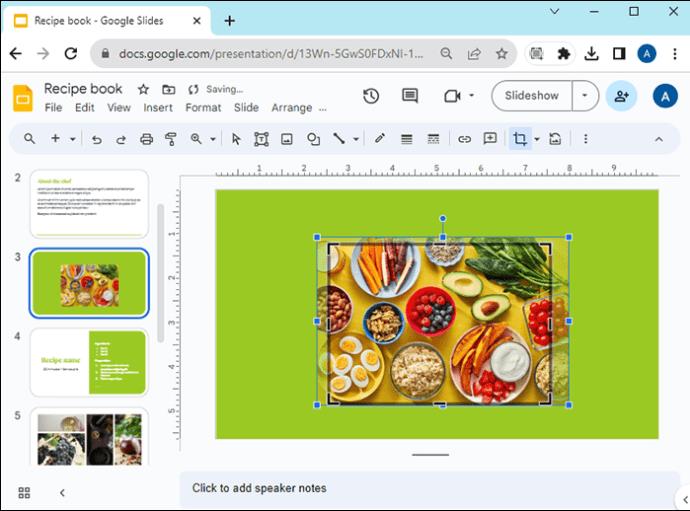
- Spustelėkite bet kurioje vaizdo vietoje.
- Eikite į įrankių juostos piktogramą Apkarpyti.
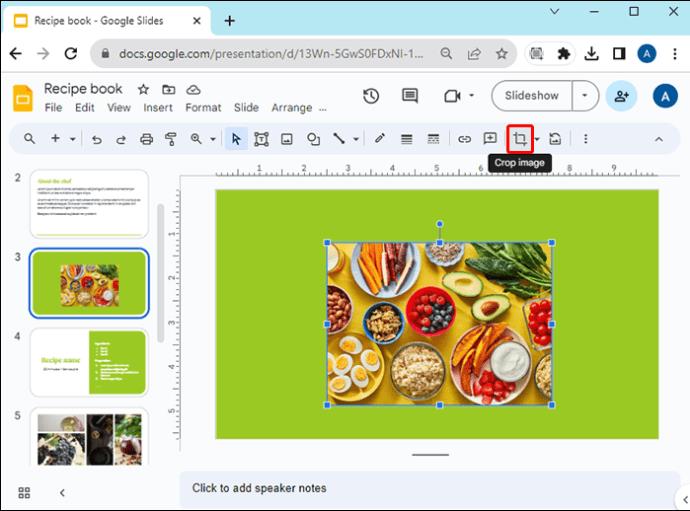
- Bakstelėkite rodyklę, nukreiptą žemyn šalia piktogramos.
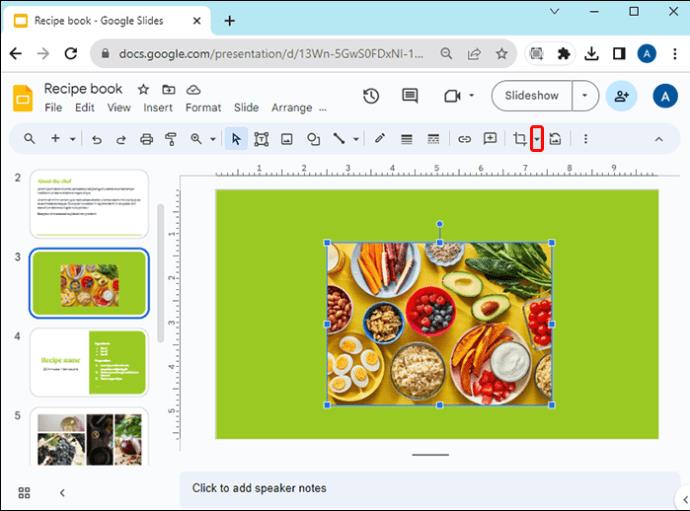
- Spustelėkite parinktį „Formos“.
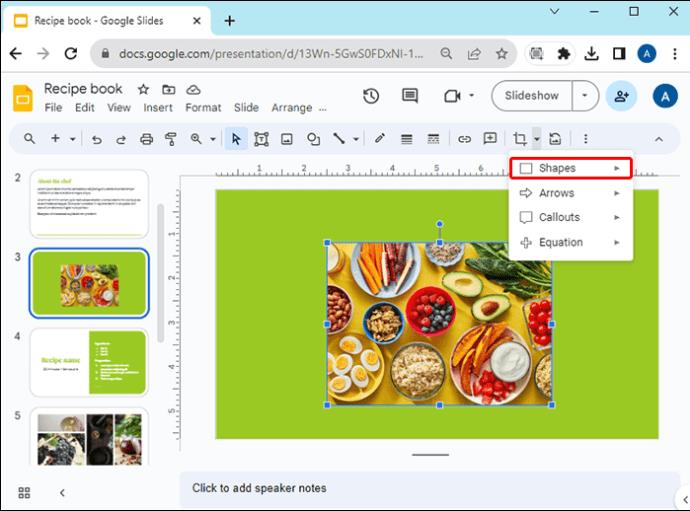
- Pasirinkite ovalo formą.
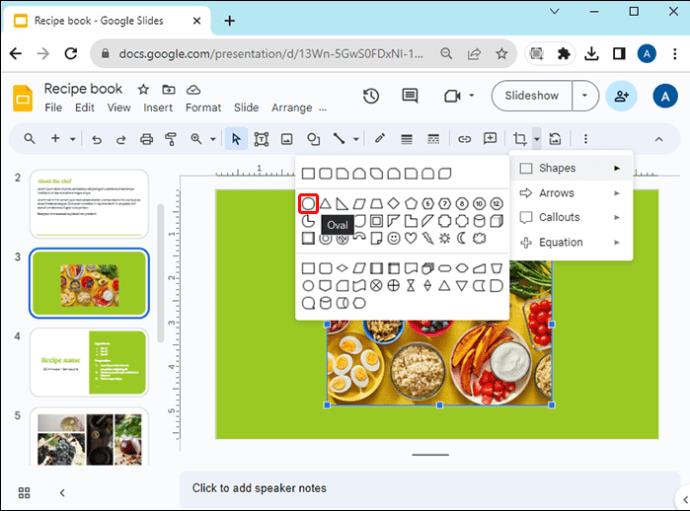
Atlikę 7 veiksmą, turite galimybę pasirinkti daugybę skirtingų formų ir funkcijų. Galimos parinktys yra formos, rodyklės, figūrinės išnašos ir lygtys. Visa tai galite naudoti norėdami koreguoti ir tinkinti vaizdus ir pristatymo dalis.
Be to, jei spustelėdami ovalo formą nustatėte norimą vaizdą, vaizdas bus tobulos apvalios formos.
Išsaugomas apkarpytas apvalus vaizdas
Jei jums patinka, kaip yra suformuotas vaizdas, ir norite jį naudoti ne tik skaidrių demonstravimui „Google“ skaidrėse, galite išsaugoti vaizdą. Yra keli būdai išsaugoti nuotrauką: kompiuteryje arba nufotografuojant ekrano kopiją. Apkarpytą vaizdą taip pat galite išsaugoti „Google Keep“, bet negalite to padaryti, jei jis yra apvalios formos.
Pats paprasčiausias būdas išsaugoti apkarpytas nuotraukas iš „Google“ skaidrių – atsisiųsti ją į kompiuterį. Tai galite padaryti taip:
- Bakstelėkite parinktį „Failas“ viršutinėje „Google“ skaidrių meniu juostoje.
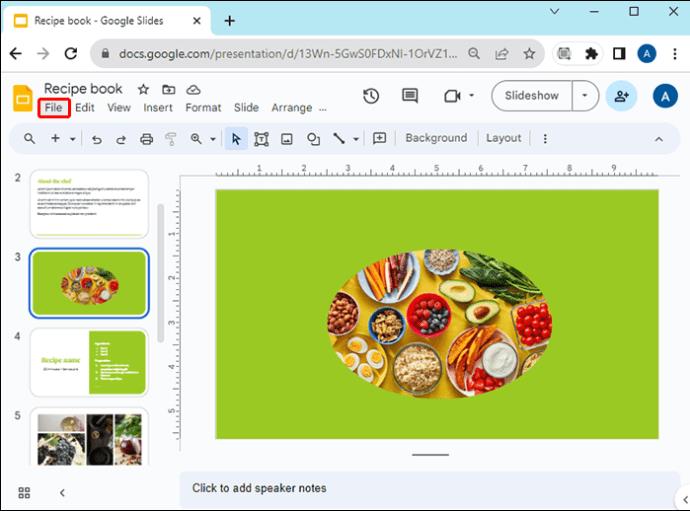
- Pasirinkite „Atsisiųsti“.
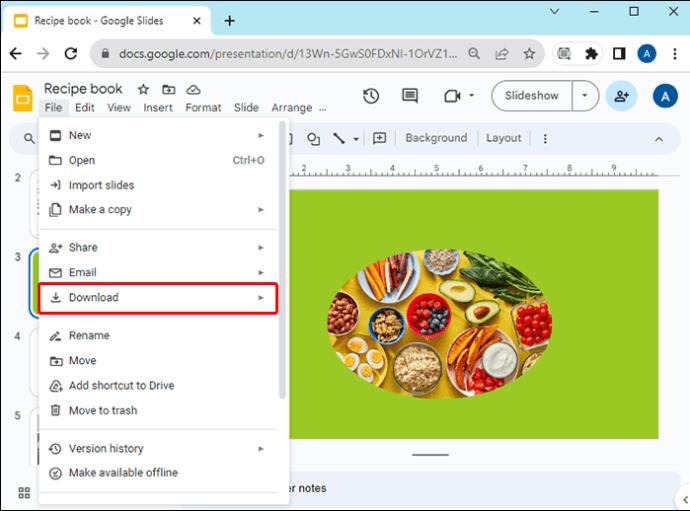
- Pasirinkite formatą (Rekomenduojamos parinktys yra PNG ir JPEG, atsižvelgiant į tai, kam norite naudoti paveikslėlį).
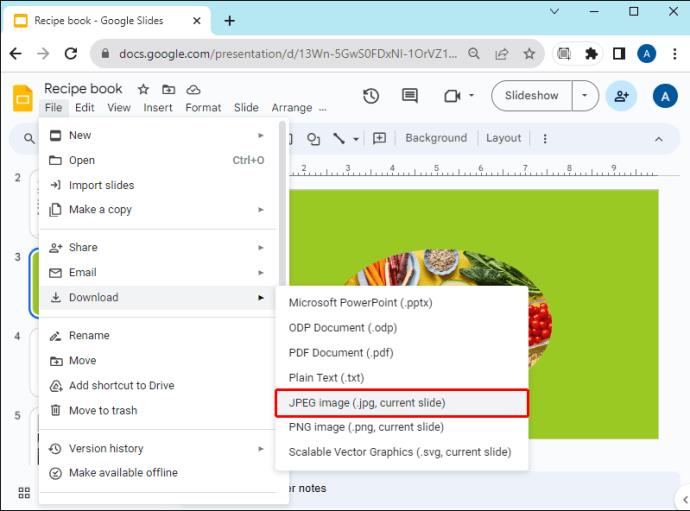
Jei norite padaryti apkirpto apvalaus vaizdo ekrano kopiją, atlikite toliau nurodytus veiksmus.
- Jei naudojate „Windows“, klaviatūroje bakstelėkite mygtuką „Spausdinti ekraną“. Jei naudojate „Mac“, vienu metu paspauskite mygtukus „Shift“, „Command“ ir 4.

- Atidarykite vaizdų rengyklę, pvz., „Paint“.
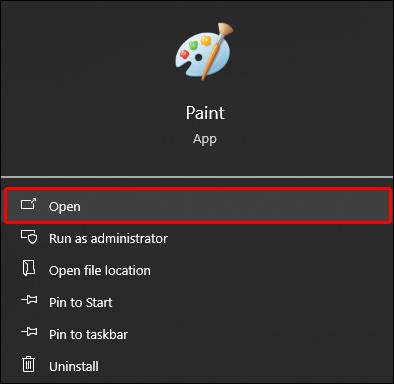
- Įklijuokite ten nuotrauką.
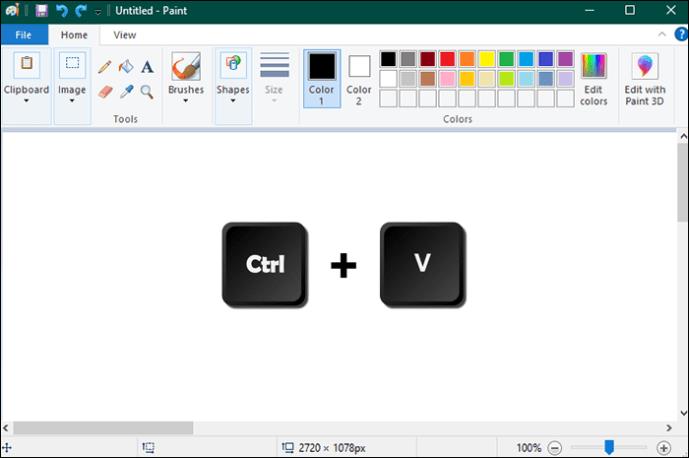
- Apkarpykite.
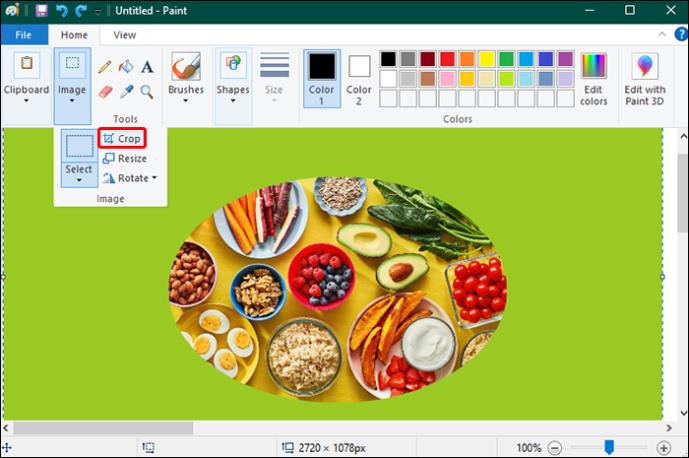
- Eikite į išsaugojimo piktogramą viršutiniame kairiajame „Paint“ kampe arba spustelėkite parinktį „Failas“ ir pasirinkite „Išsaugoti kaip“.
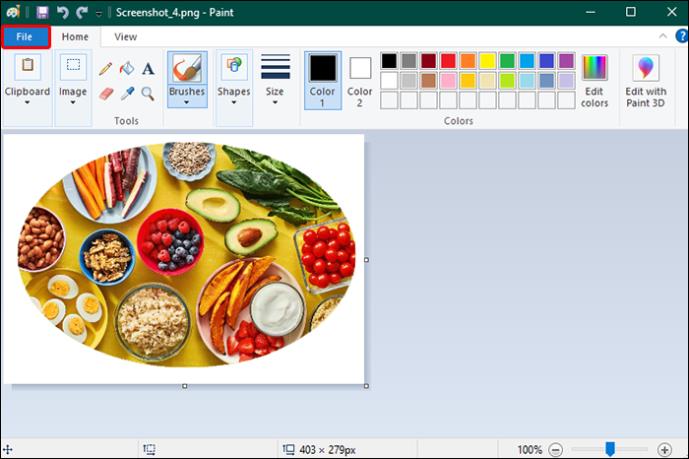
- Pasirinkite formatą.
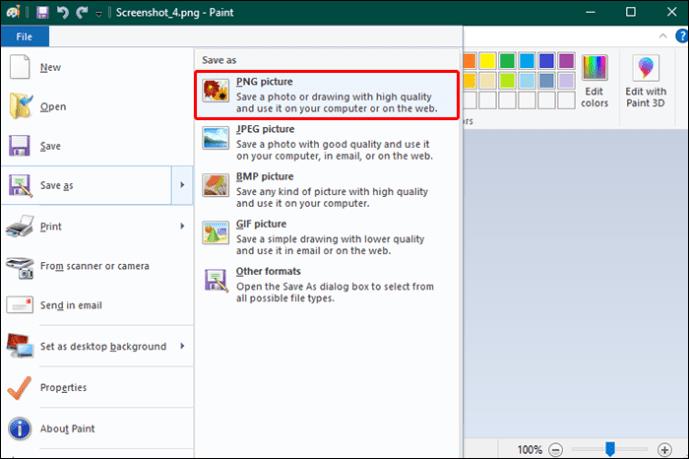
- Pasirinkite failo vietą.
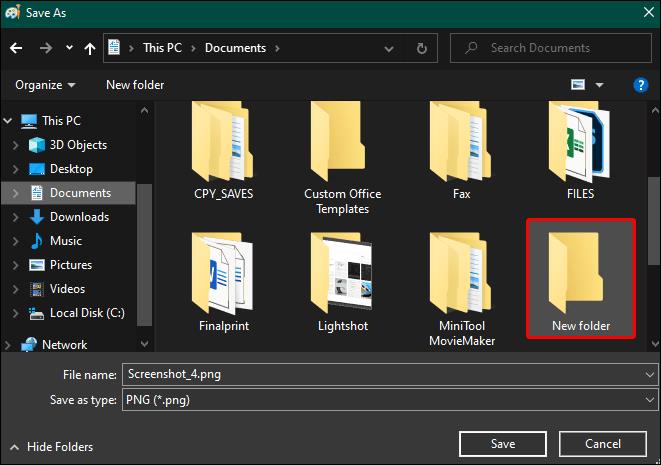
- Spustelėkite „Išsaugoti“.
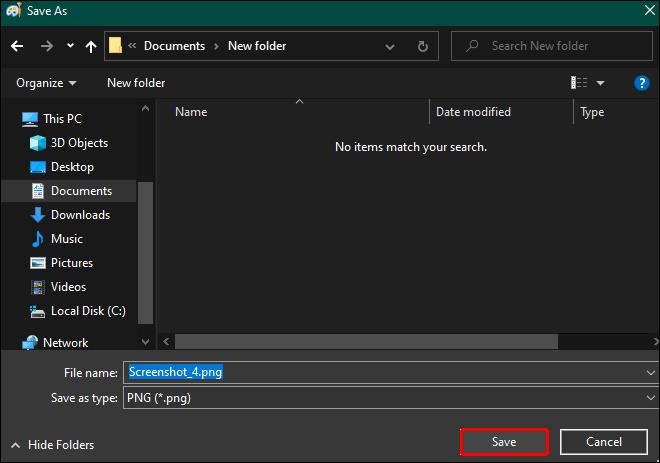
Vaizdų apkarpymas pristatymams naudojant skaidrių demonstravimo kūrimo programas
Jei manote, kad „Google“ skaidrės neatitinka jūsų redakcinių poreikių ir jums reikia daugiau formų ir parinkčių, kad galėtumėte tinkinti pristatymą, pabandykite naudoti nemokamas internetines skaidrių demonstravimo programas arba programas savo kompiuteriui, pvz., „iMovie“, „Movavi Slideshow Maker“, „DaVinci Resolve 18“, „FlexClip“. , Vimeo Slideshow Maker ir kt.
Pavyzdžiui, atlikite toliau nurodytus veiksmus, kad pamatytumėte, kaip sukurti apskritimo vaizdą naudojant „FlexClip“ :
- Atidarykite „FlexClip“.
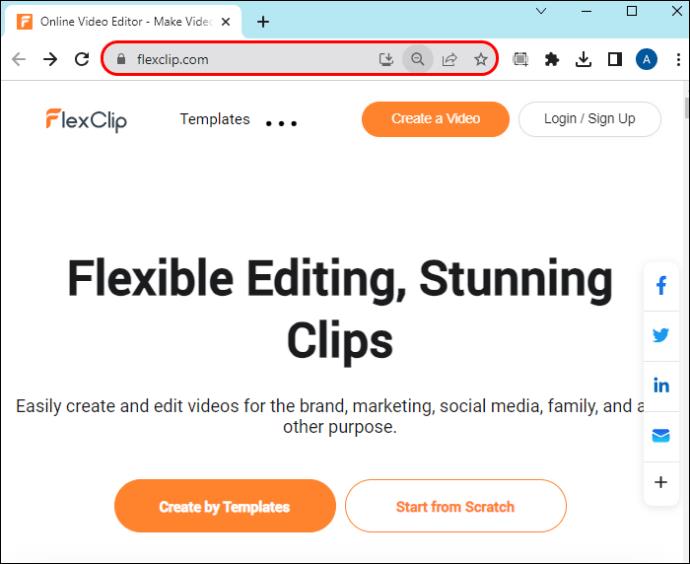
- Pasirinkite foną (paprastas vienspalvis fonas, importuokite vaizdą iš savo kompiuterio, pasirinkite iš redaktoriaus galerijos).

- Kairiojoje įrankių juostoje bakstelėkite parinktį „Elementai“.
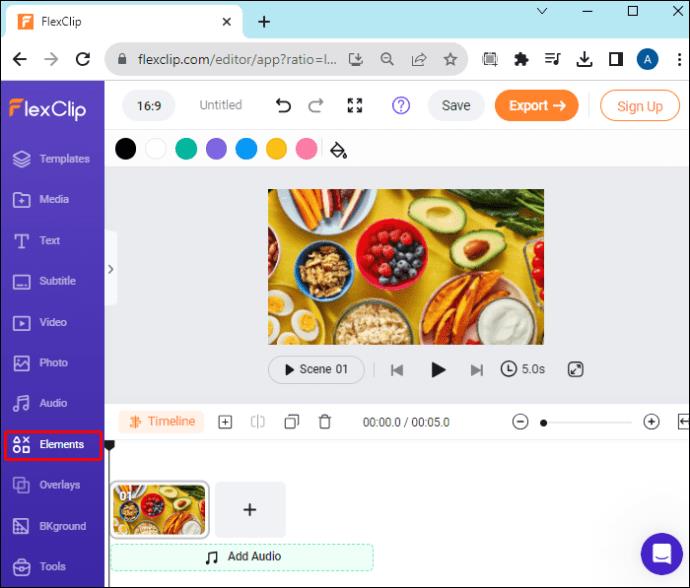
- Spustelėkite apskritimo formą.
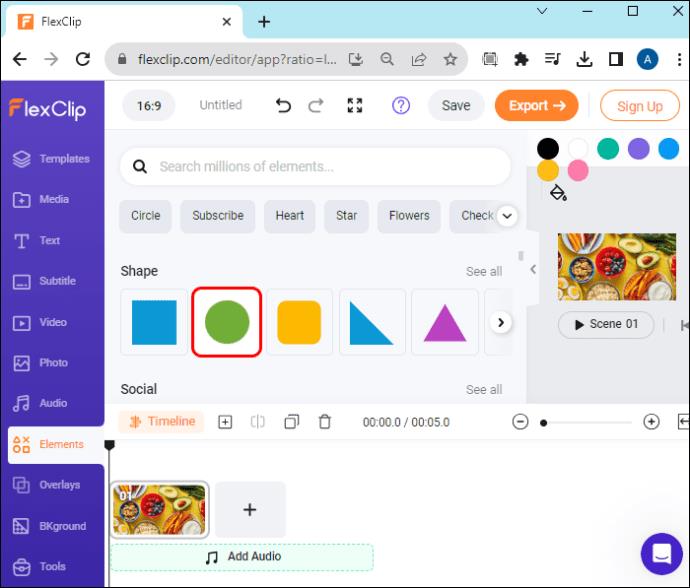
- Jei reikia, pakoreguokite dydį.
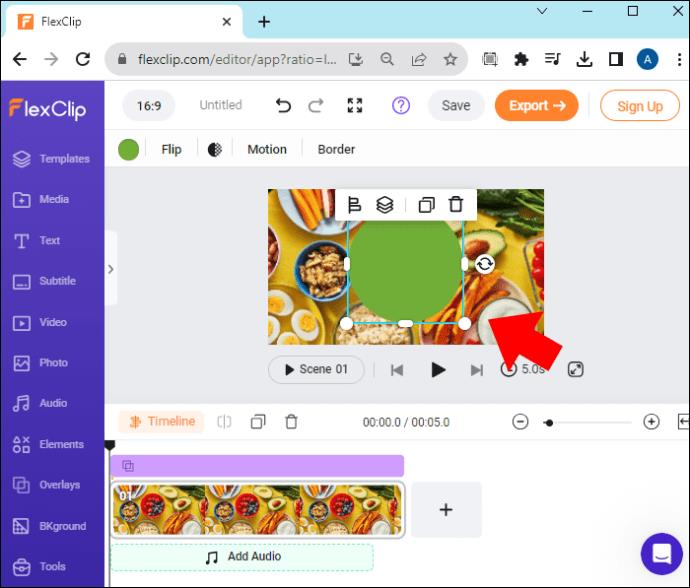
- Kairėje šoninėje juostoje pasirinkite parinktį „Media“.
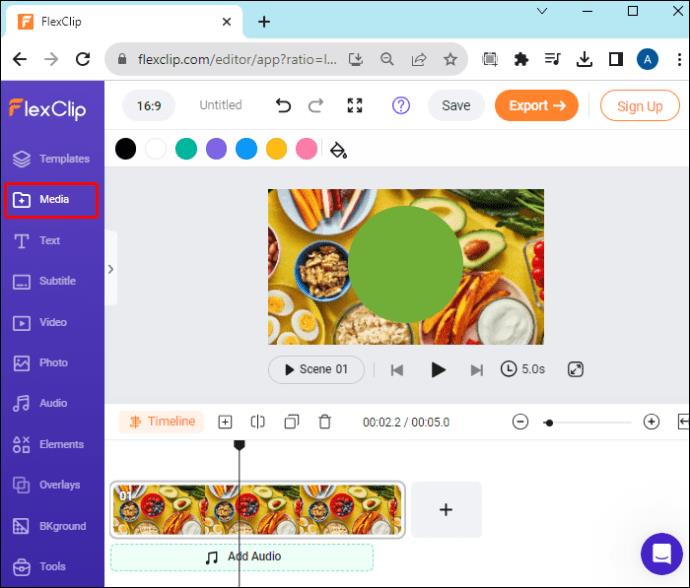
- Įkelkite vaizdą iš savo kompiuterio arba kito šaltinio, pvz., „Google“ disko.
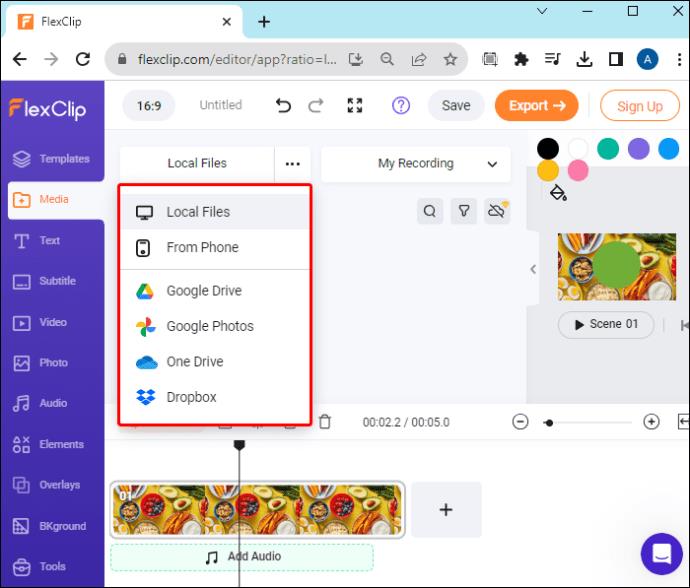
- Iš kairiosios ekrano dalies vilkite vaizdą į figūrą dešinėje.

Nereikia atlikti jokių papildomų veiksmų, kad vaizdas atitiktų norimą formą. Kai velkate jį link apskritimo formos, vaizdas automatiškai užpildo erdvę.
Be to, naudodami šias programas galite ne tik formuoti paveikslėlius; galite pridėti animacijų, efektų, perdangų, filtrų ir kt.
DUK
Ar galiu pridėti garso įrašą prie „Google“ skaidrių?
Taip, ne tik pridėti ir apkarpyti paveikslėlius, bet ir pateikti pristatymų garso įrašą. Viskas, ką jums reikia padaryti, tai atidaryti pristatymą, kuriame norite pridėti garso įrašą, ir ekrano viršuje eikite į parinktį „Įterpti“. Tada turite rasti parinktį „Garsas“ ir bakstelėti „Mano diskas“, kad įterptumėte norimą garsą. Galite pridėti garso įrašą į vieną arba visas skaidres.
Kokias funkcijas galiu naudoti „Google“ skaidrėse?
Yra įvairių „Google“ skaidrių funkcijų, kuriomis galite naudotis. Galite sukurti pagrindinę skaidrę, naudoti pristatymų šablonus, įterpti garso ir garso atkūrimus, sukurti pristatymo temą, bendrinti ją, pridėti „YouTube“ vaizdo įrašų, įprastų vaizdo įrašų ir kt.
Kurkite unikalias skaidrių demonstracijas
Vaizdų apkarpymas skaidrių demonstravimui yra tik pagrindinės „Google“ skaidrių funkcijos. Be apvalių formų, galite apkarpyti nuotraukas įvairiomis formomis, ne tik geometrinėmis, ir atlikti įvairius koregavimus. Ir jei „Google“ skaidrėse nerandate pakankamai tinkinimo parinkčių, pabandykite naudoti skaidrių demonstravimo kūrimo programinę įrangą internete arba atsisiųskite ją, skirtą „Windows“ arba „Mac“.
Kokias vaizdų formas dažniausiai naudojate turiniui paryškinti „Google“ skaidrių pristatymuose? Praneškite mums toliau pateiktame komentarų skyriuje.