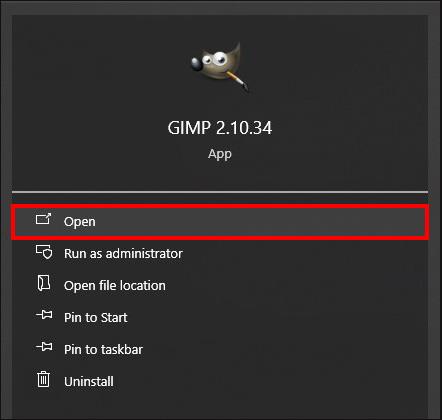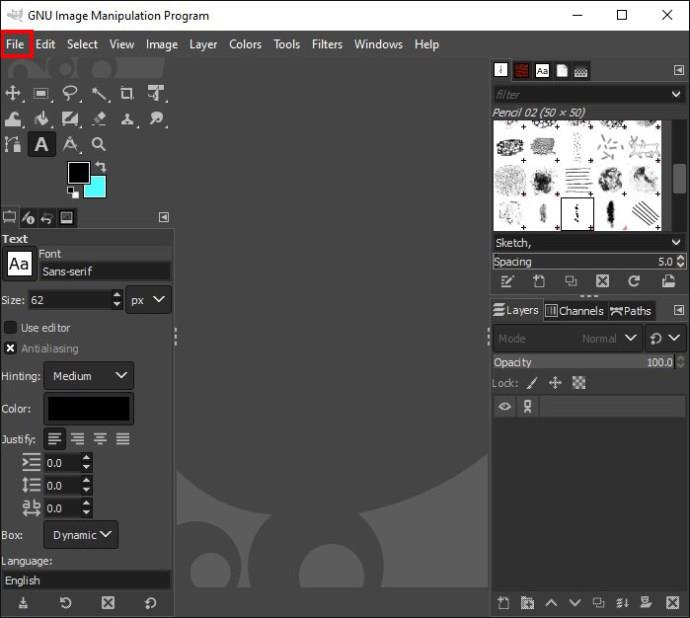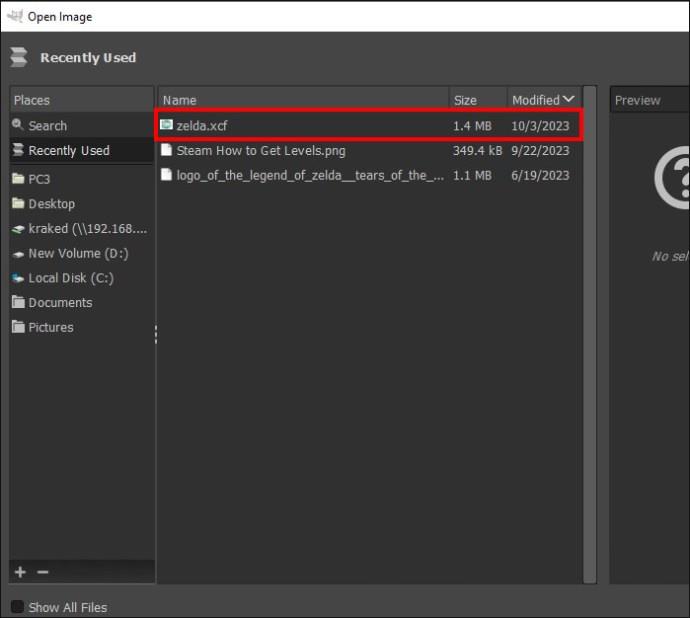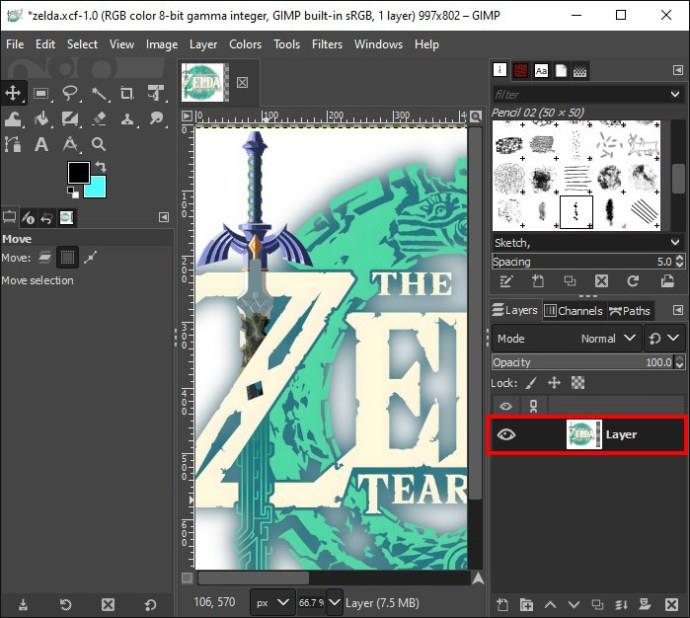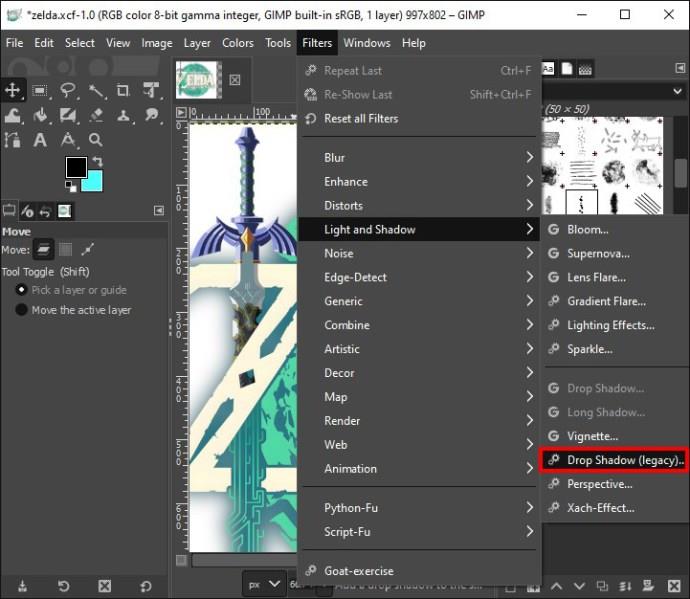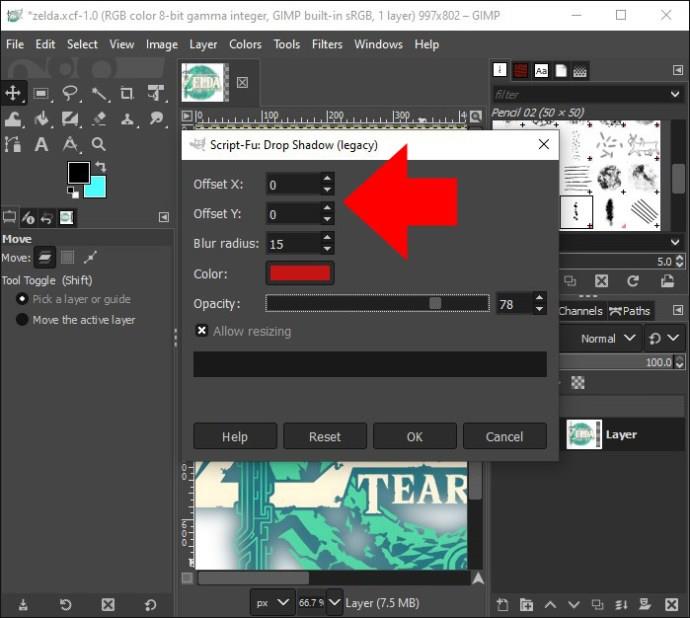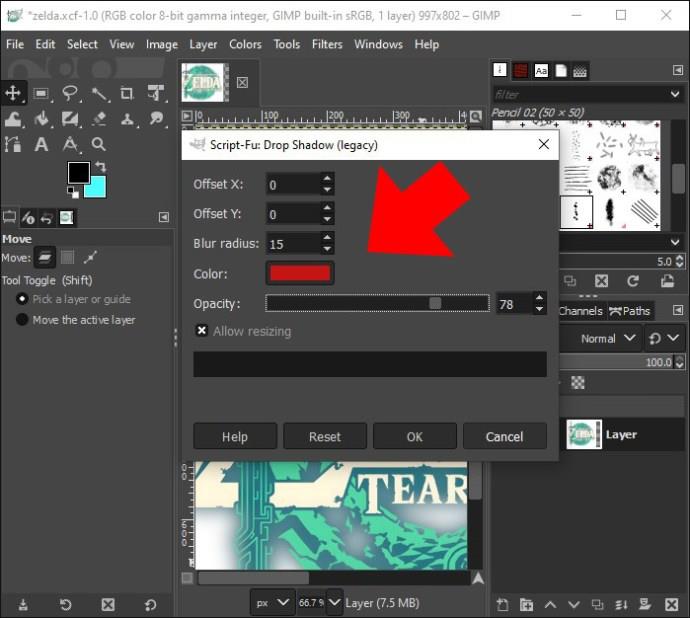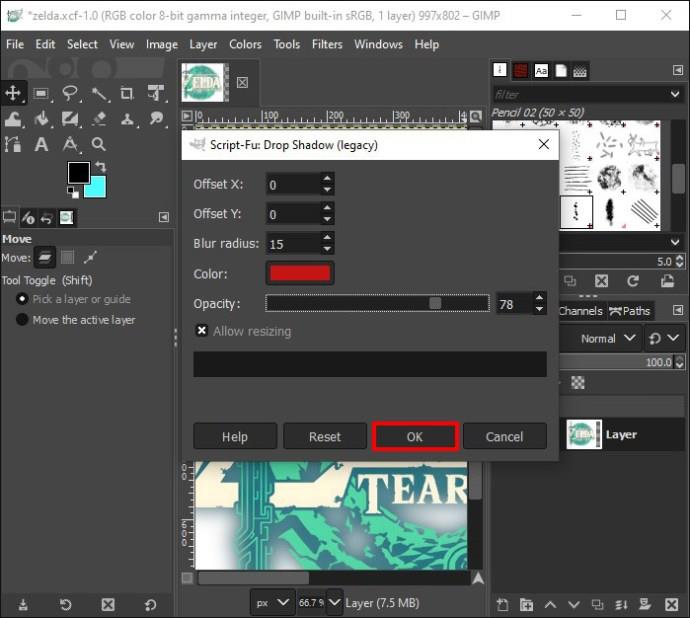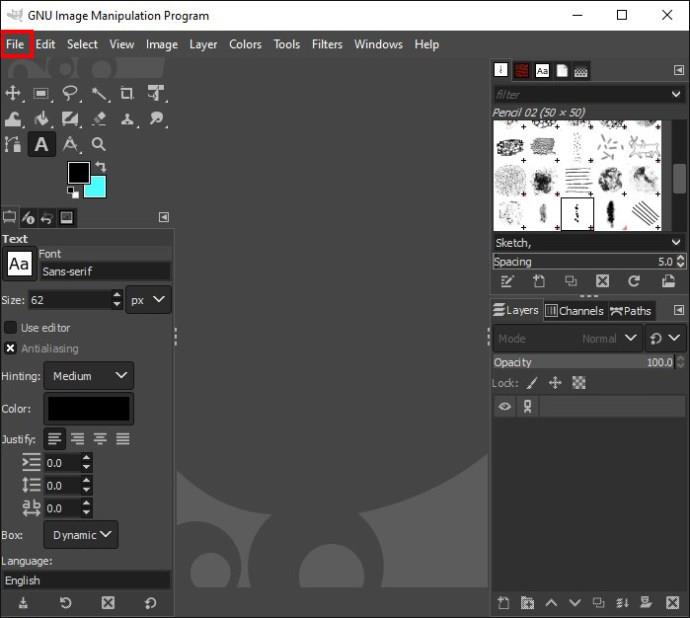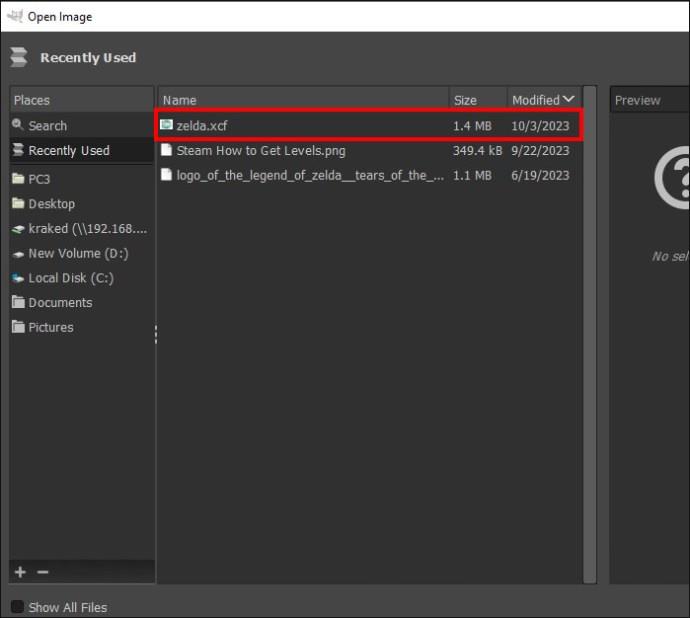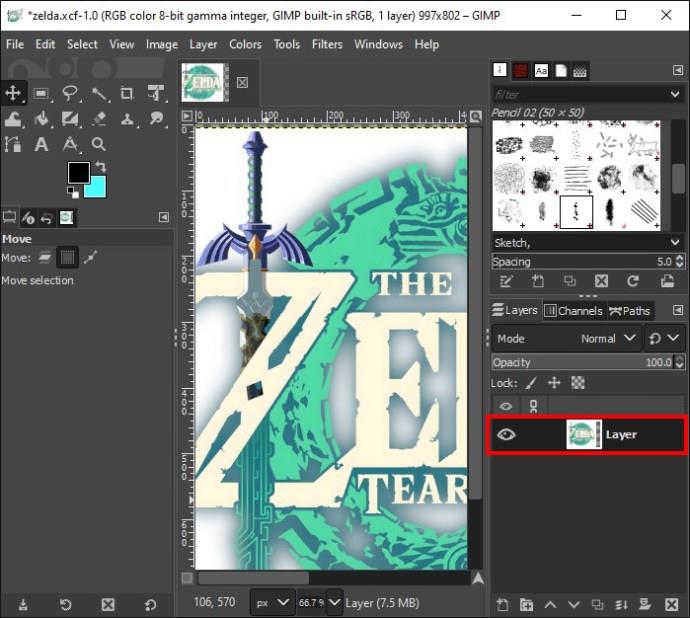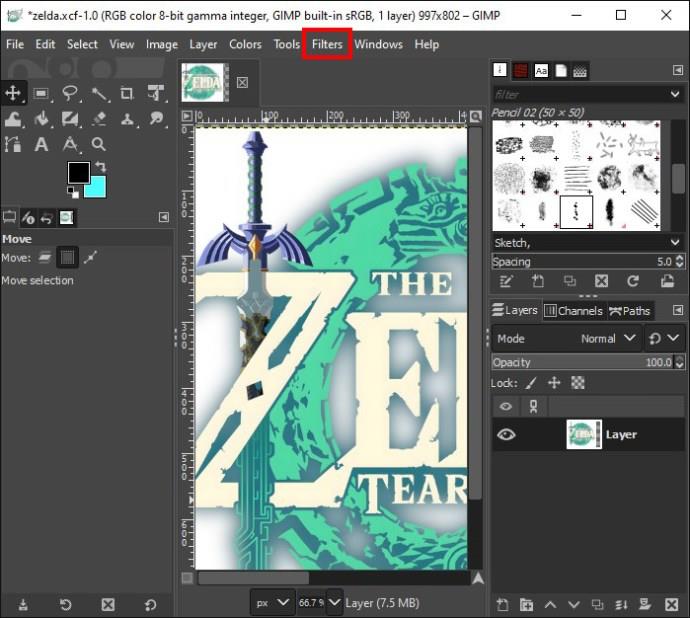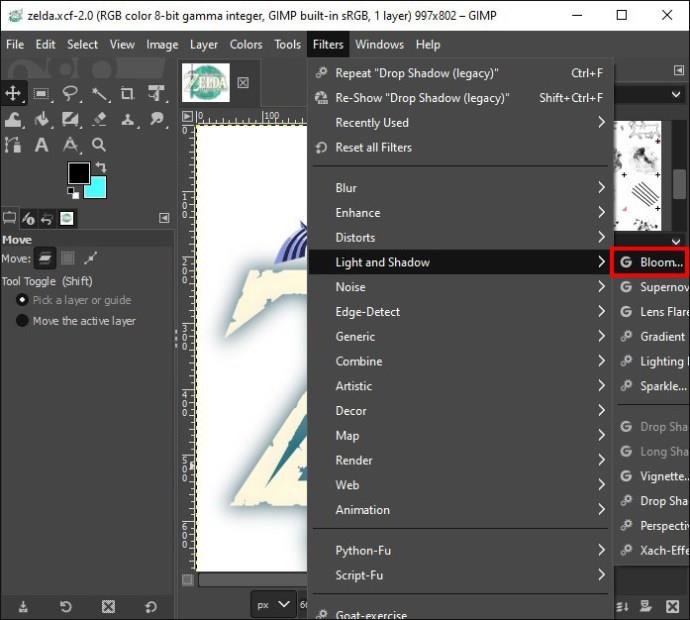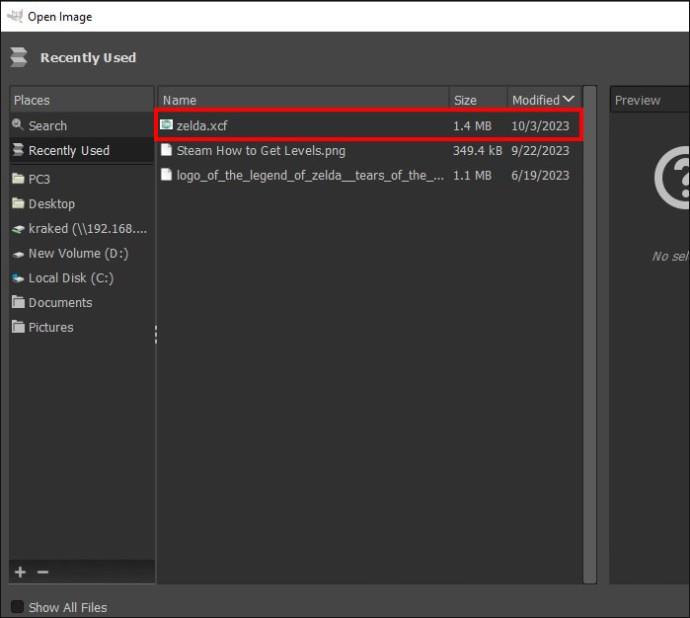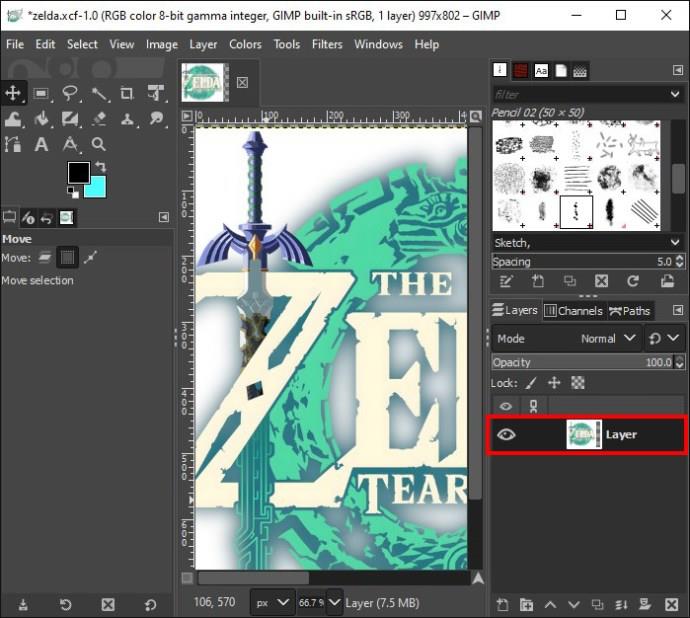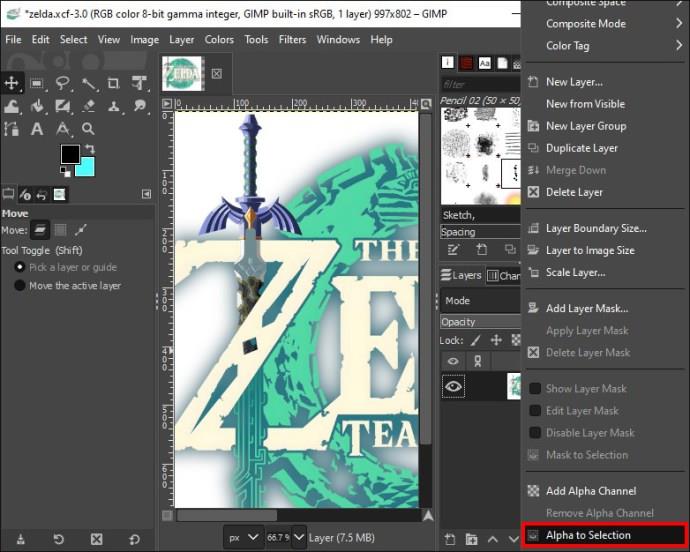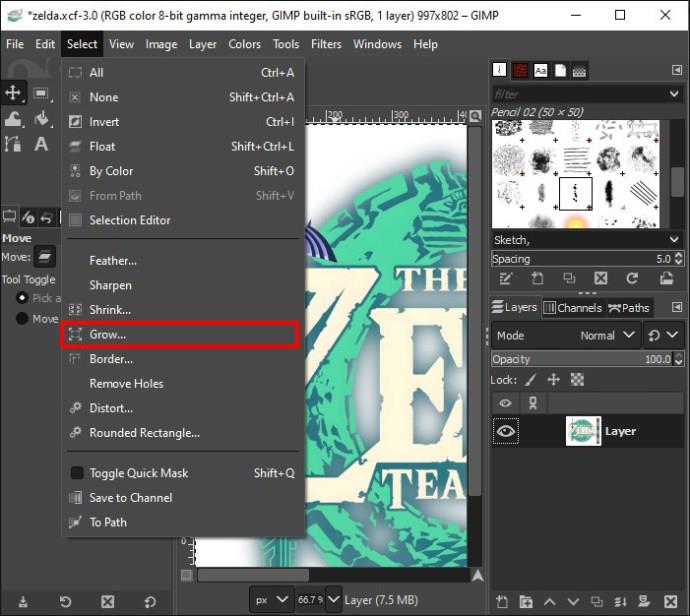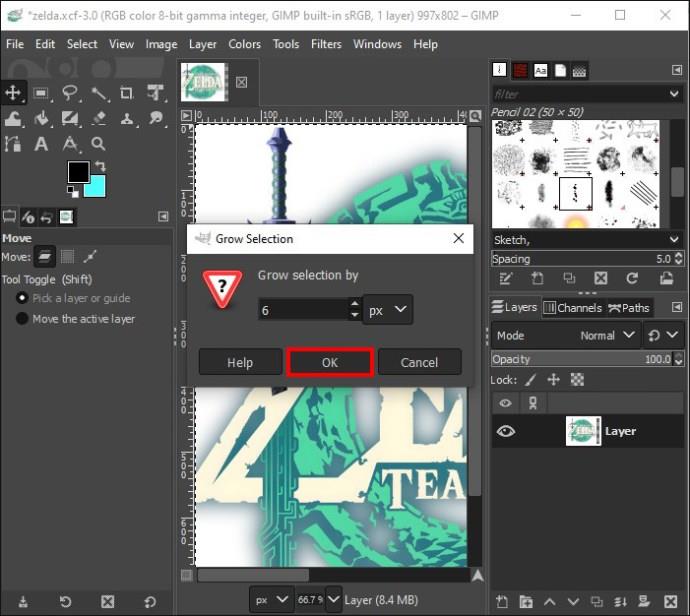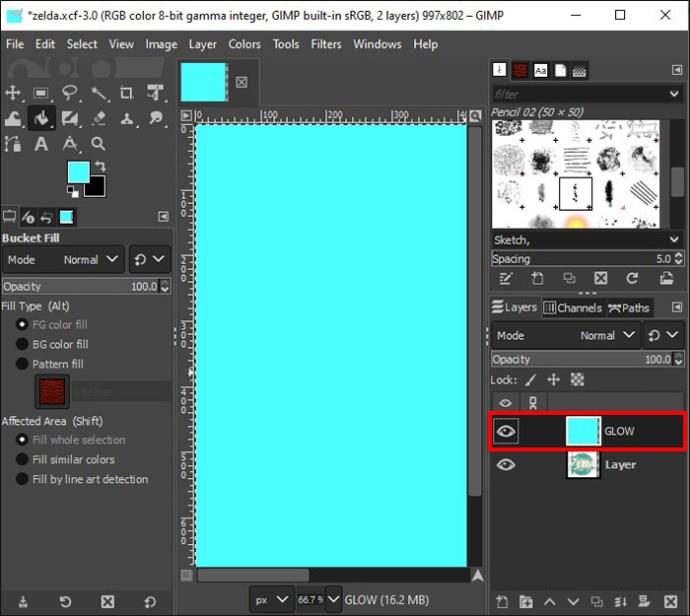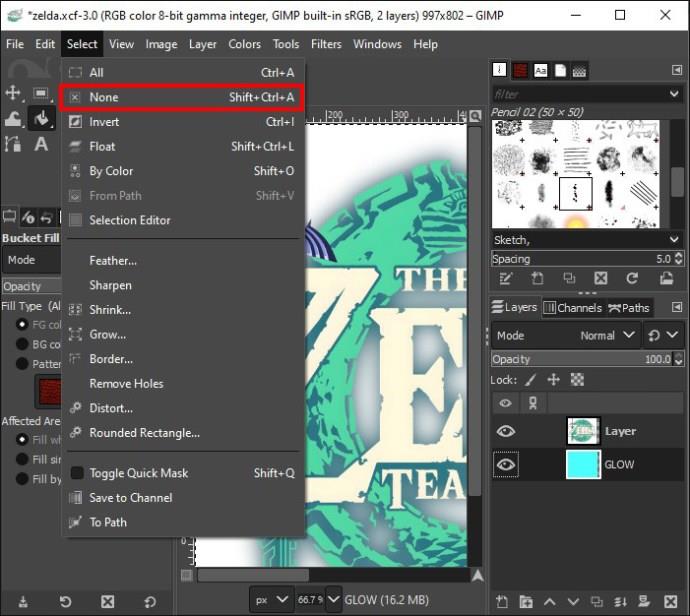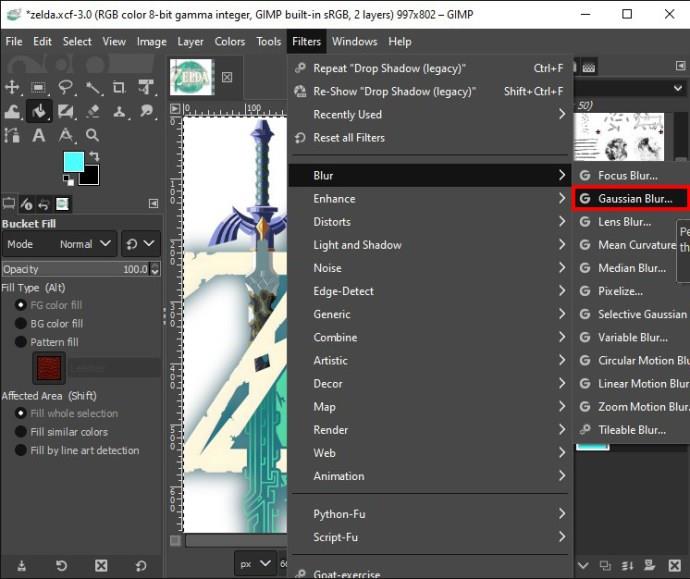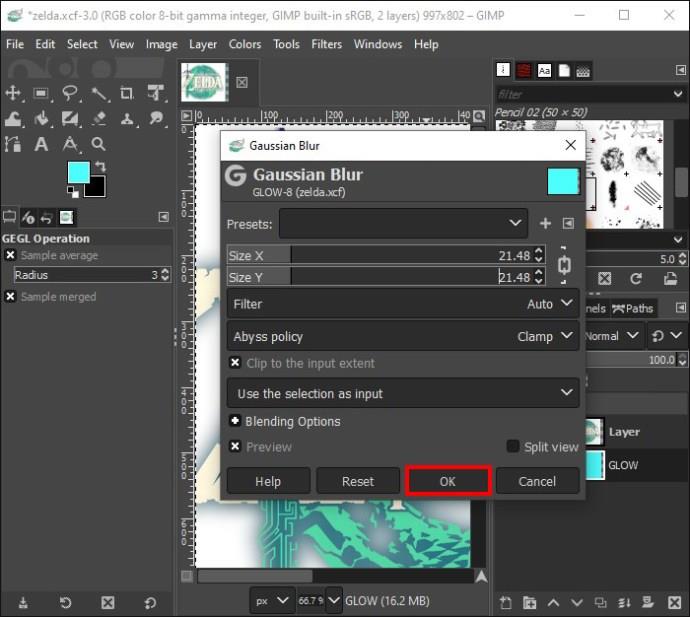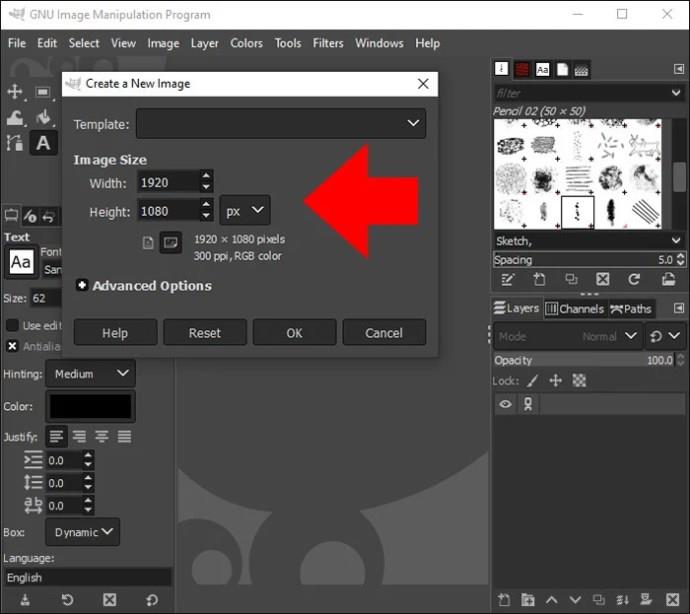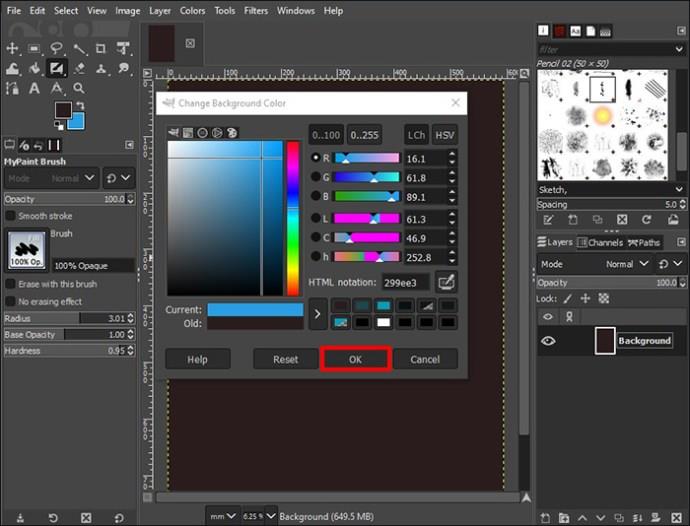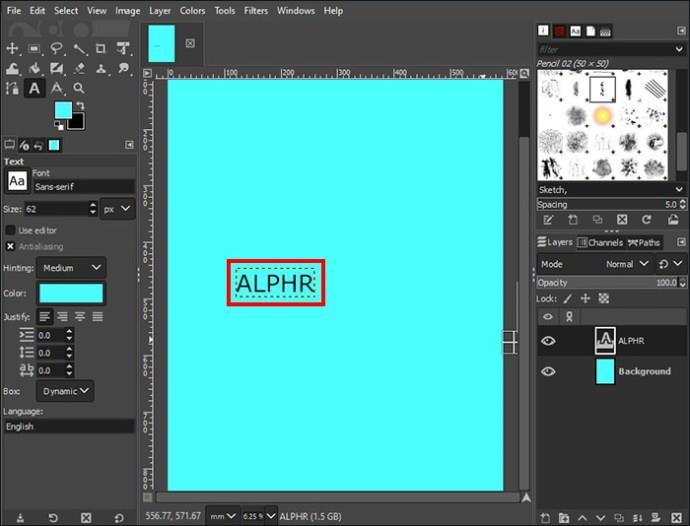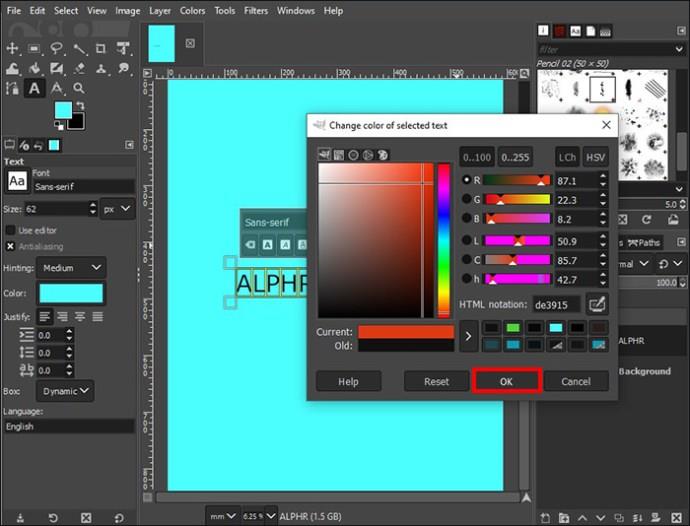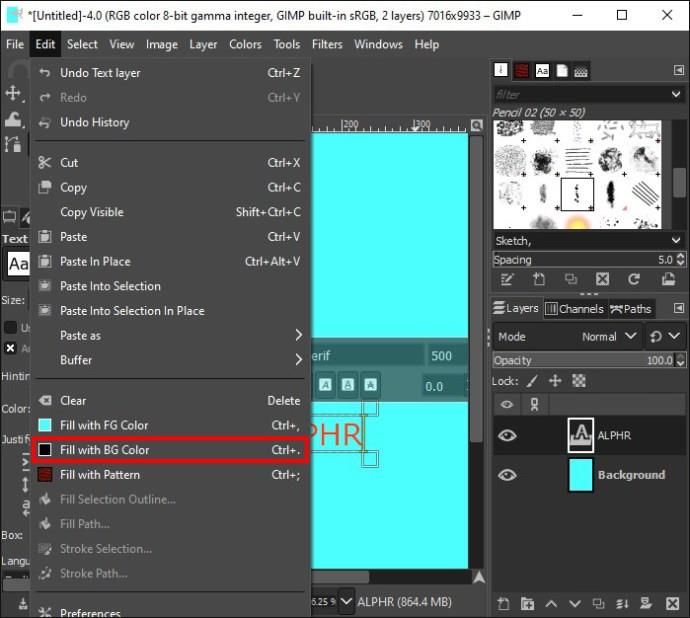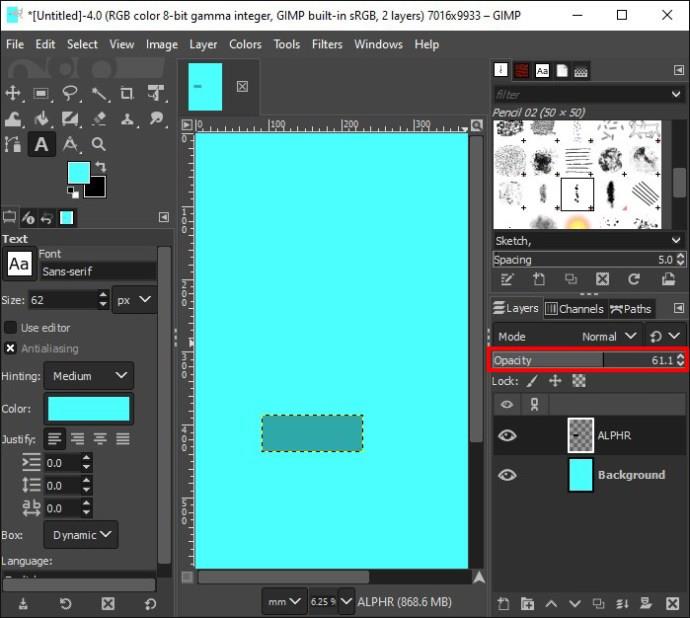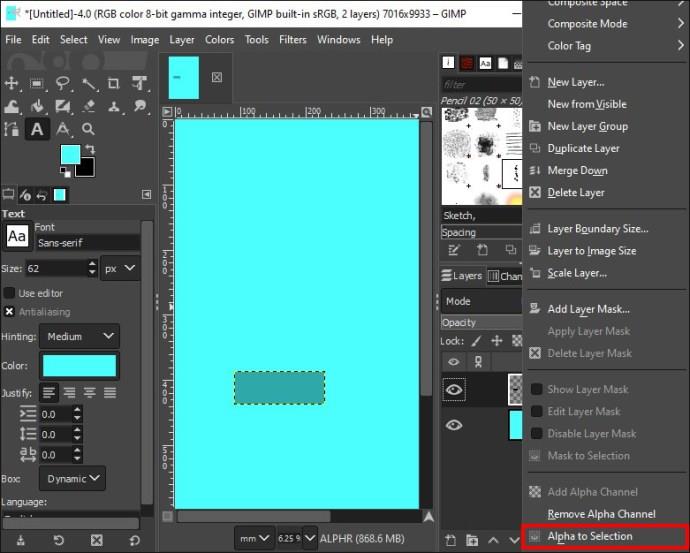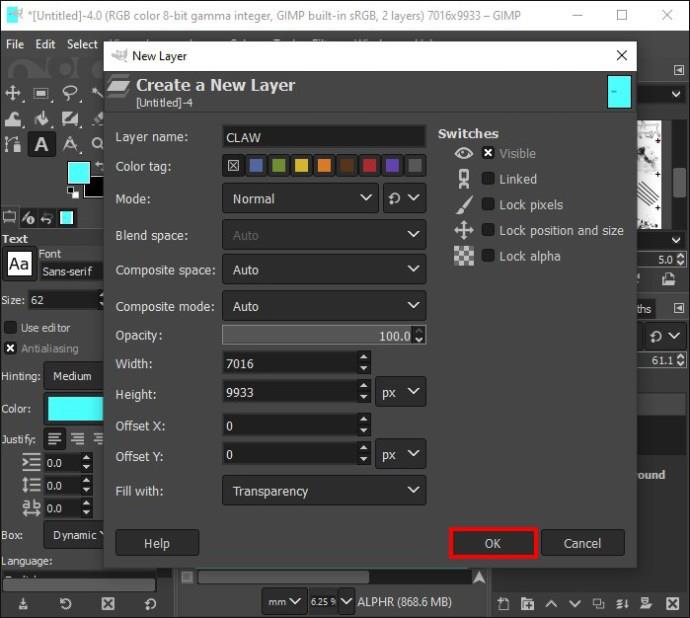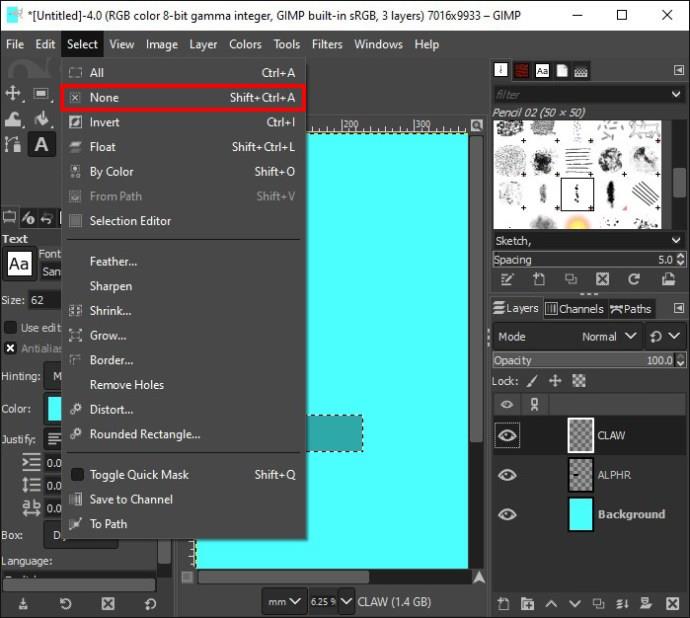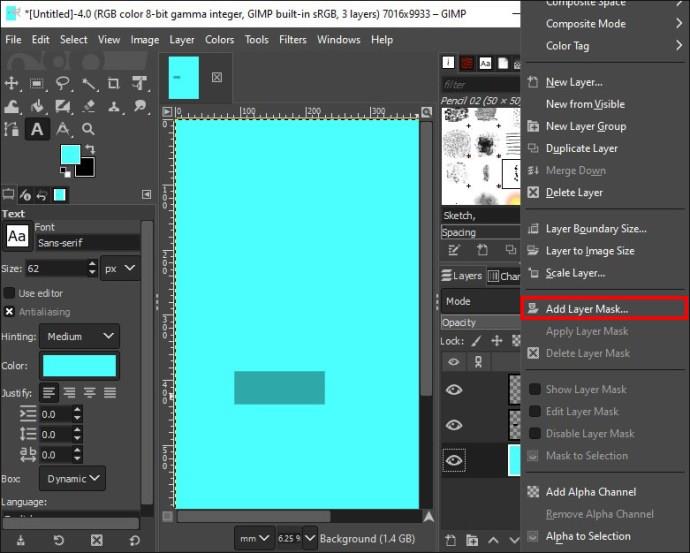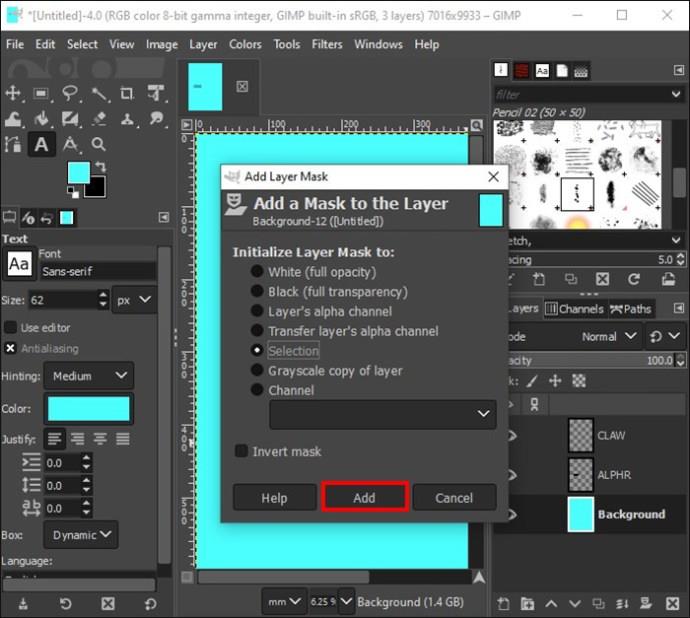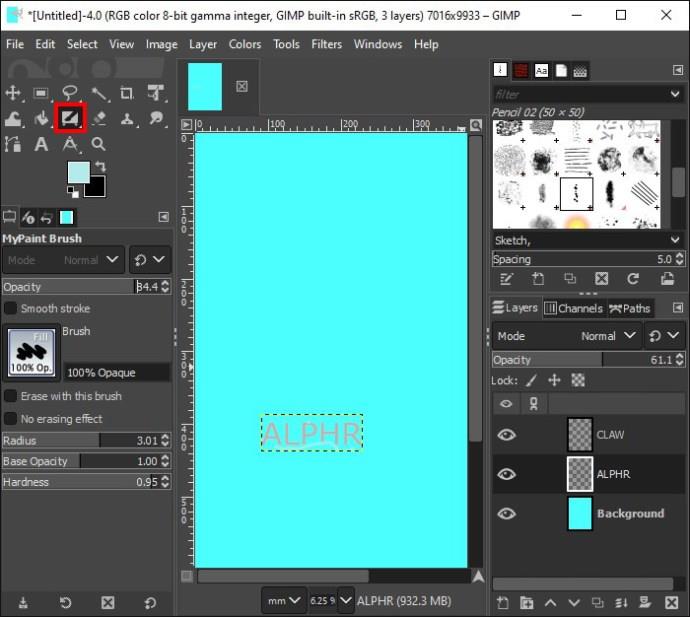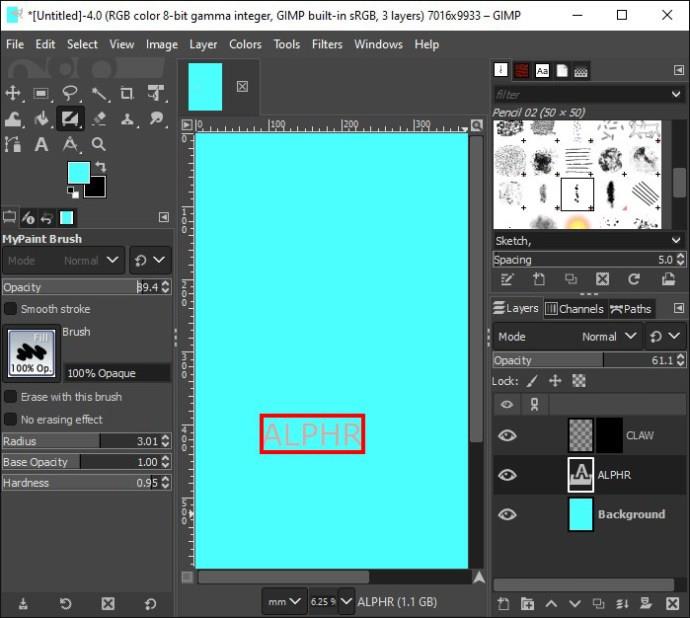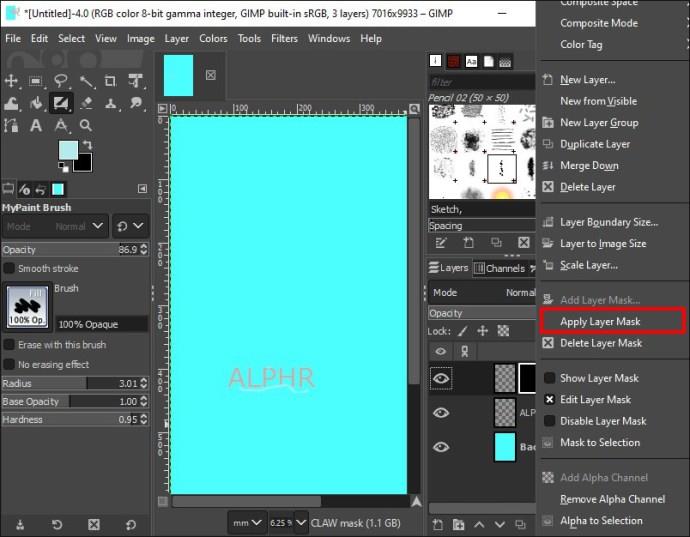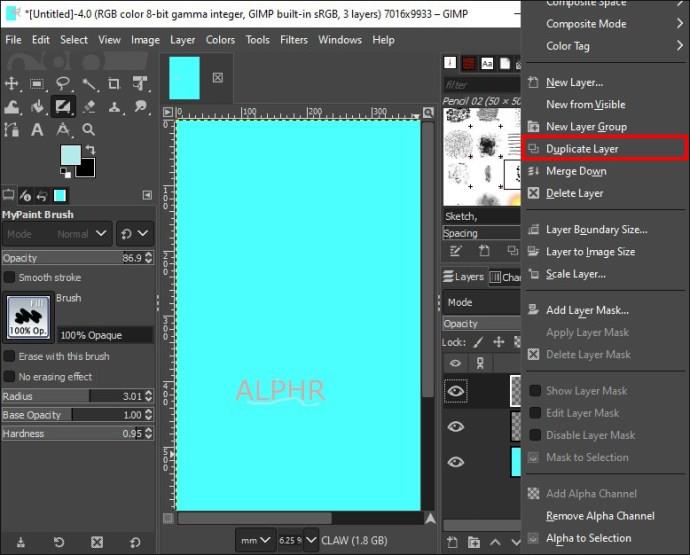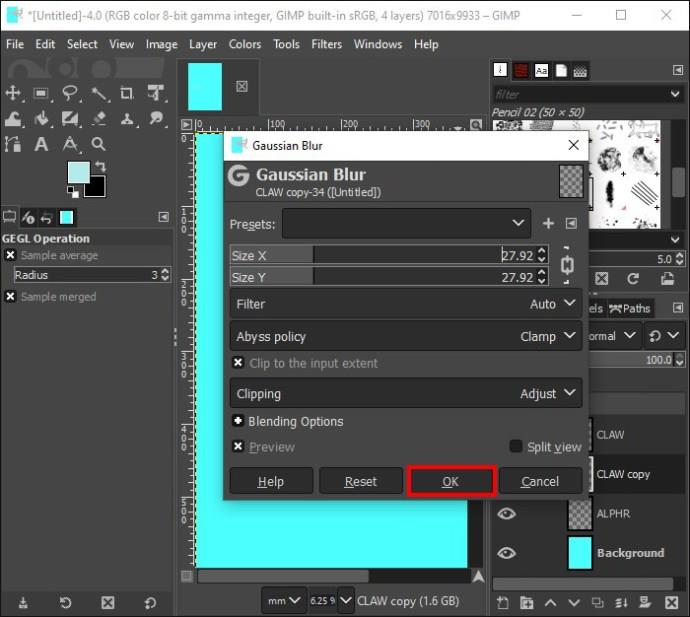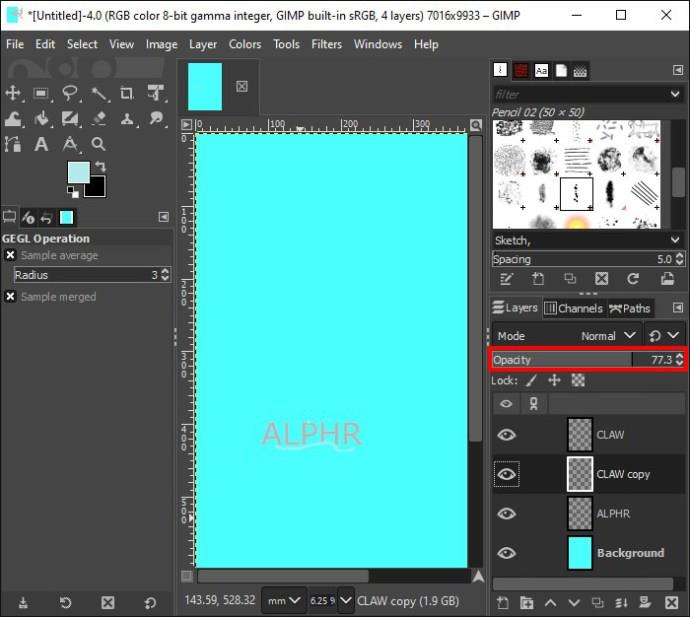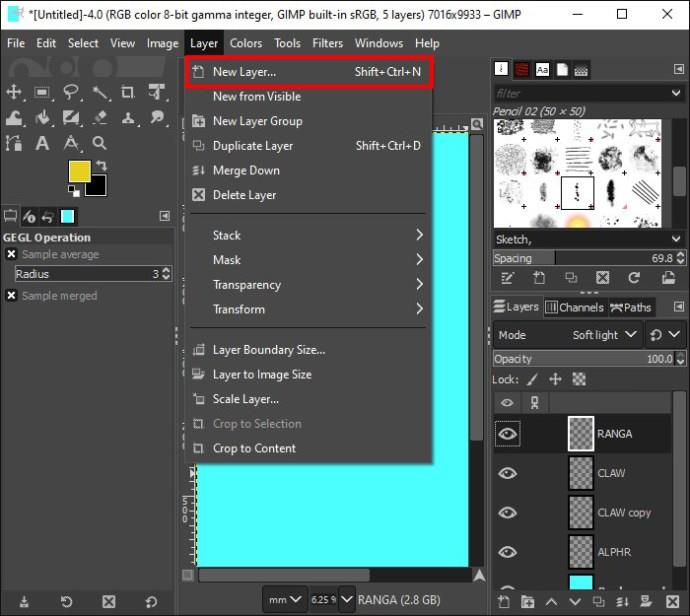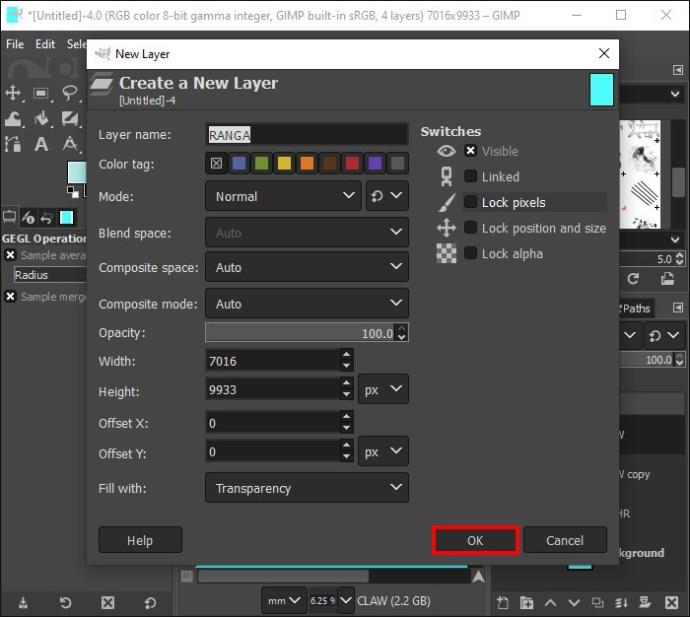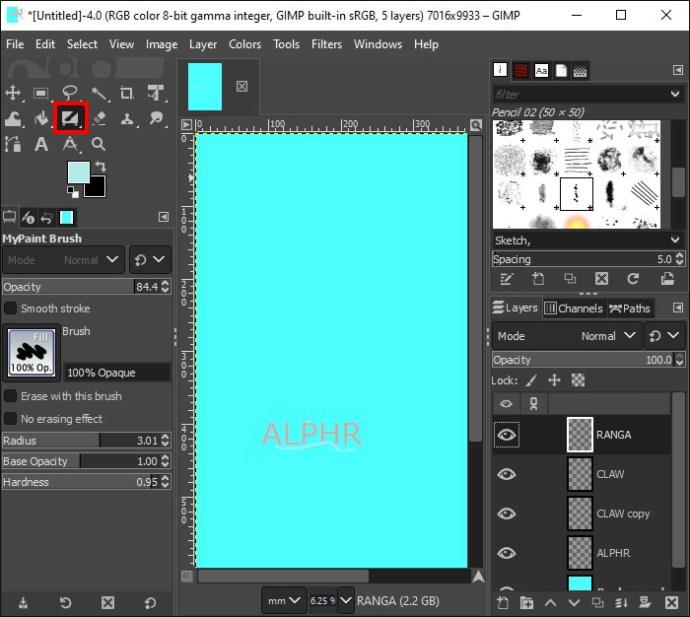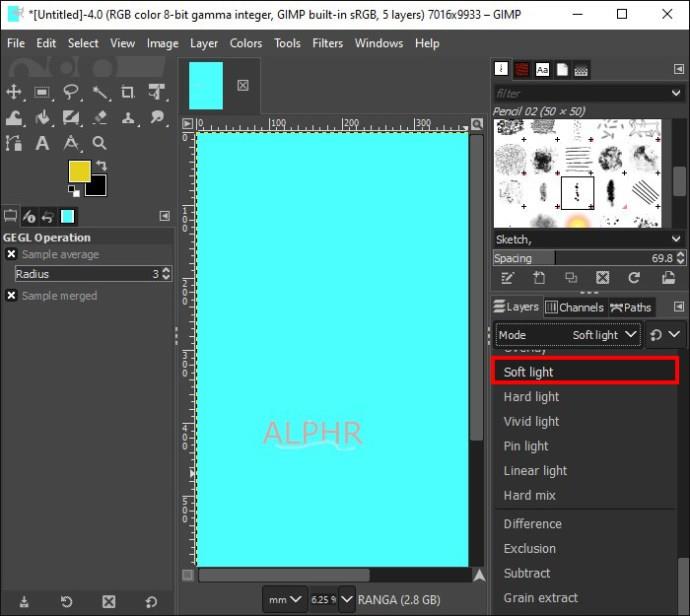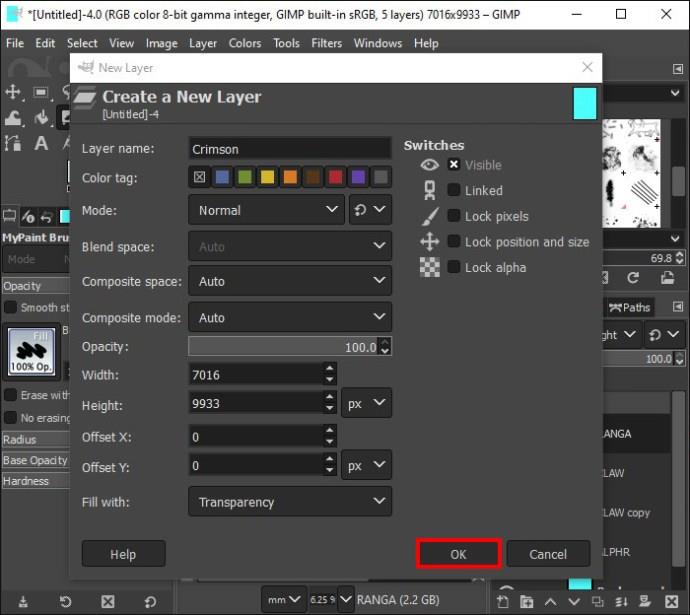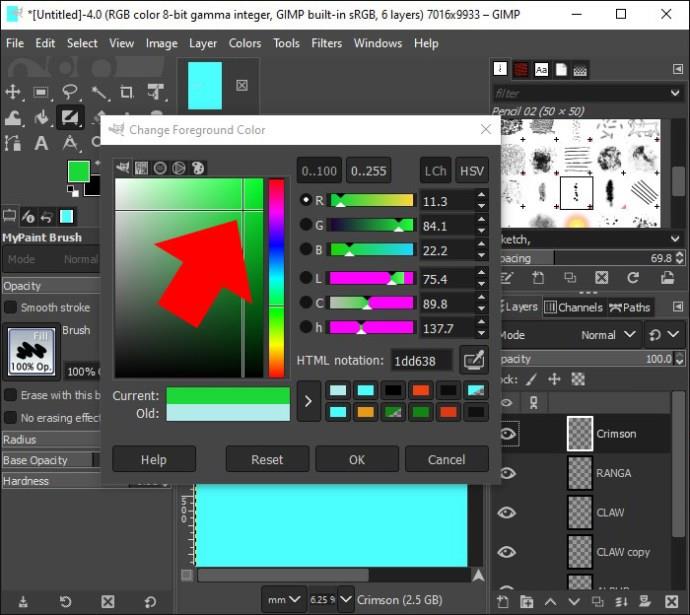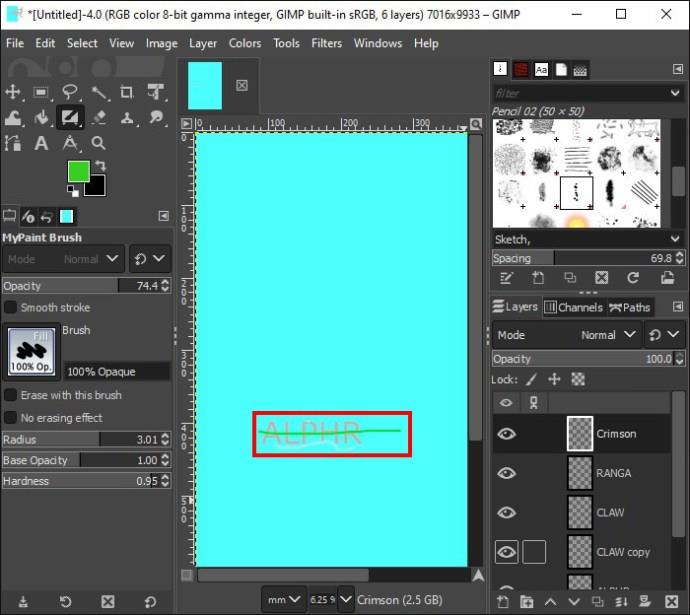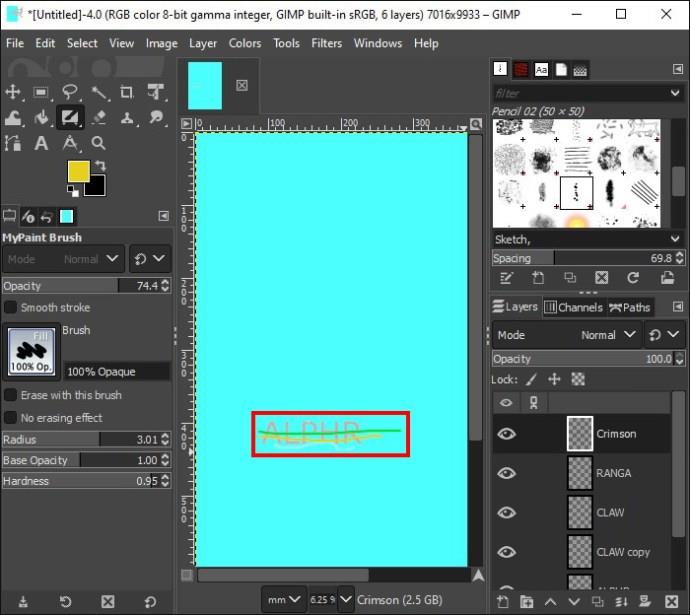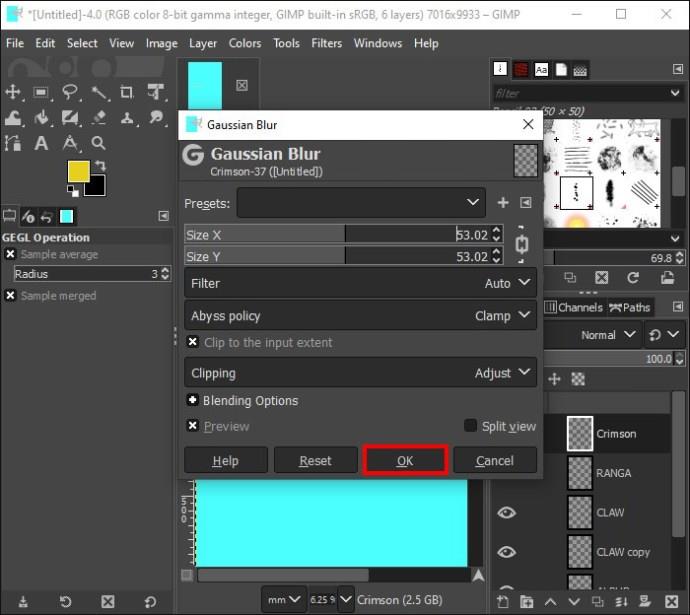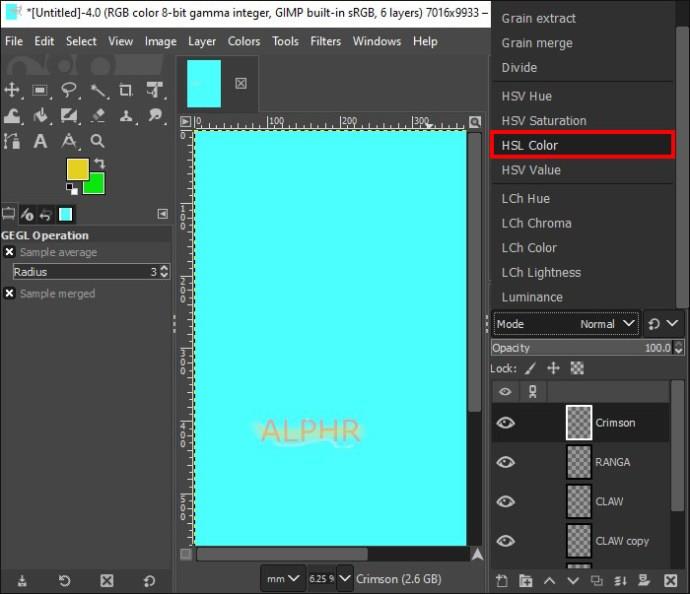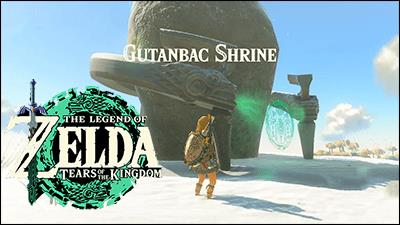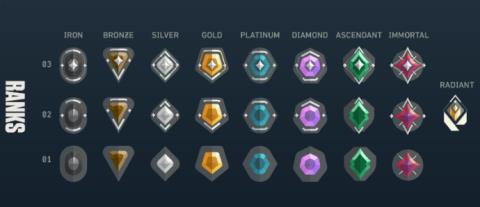Jei esate grafikos dizaineris ar fotografas, galbūt norėsite pabrėžti tam tikras vaizdo dalis ar tekstą. Tai dažnai daroma pridedant švytėjimo efektą.

Laimei, tai gana paprastas GIMP procesas. Dar geriau, yra kitų puikių efektų, kuriuos galite naudoti. Skaitykite toliau, kad sužinotumėte viską, ką reikia žinoti.
Kaip sukurti švytėjimo efektą naudojant GIMP
Nors GIMP neturi funkcijos, skirtos vaizdams pridėti švytėjimo efekto, yra du būdai, kaip pasiekti norimą rezultatą.
1 variantas: kaip sukurti švytėjimo efektą su krentančiais šešėliais
- Kompiuteryje paleiskite programą GIMP.
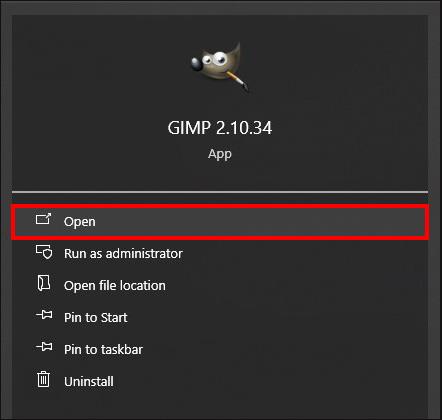
- Ekrano viršuje spustelėkite „Failas“.
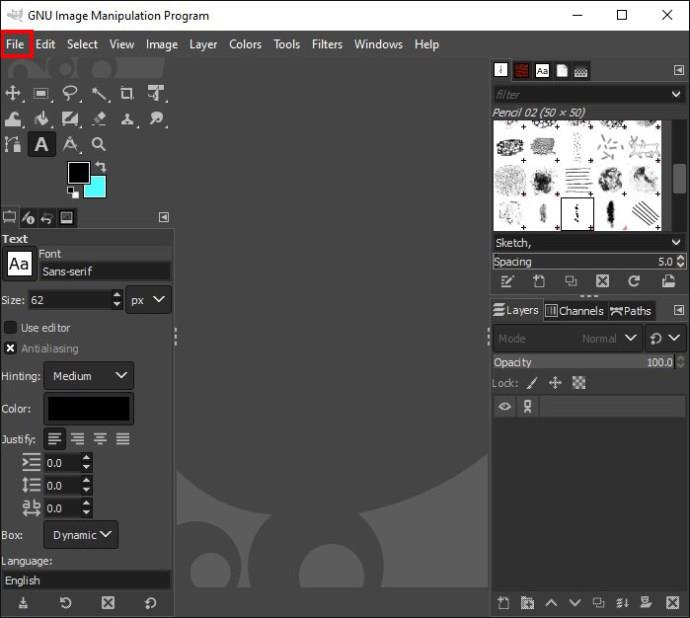
- Pasirinkite „Atidaryti“ ir dukart spustelėkite failą, kuriame yra pasirinktas elementas.
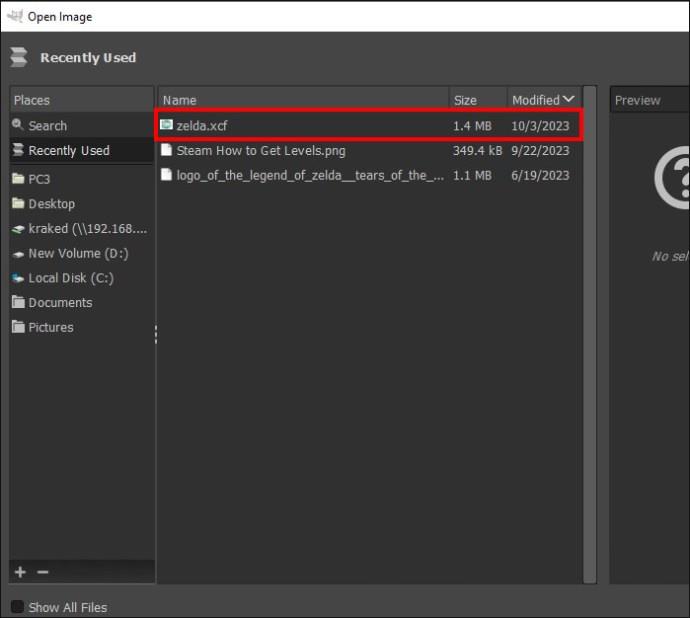
- Skydelyje „Sluoksniai“ su pasirinktu elementu pasirinkite sluoksnį, kuriam norite pridėti švytėjimo.
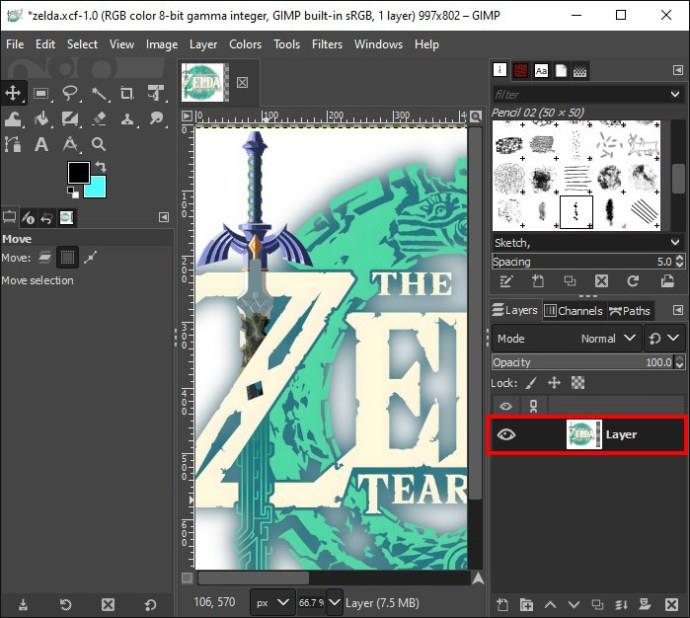
- Ekrano viršuje atidarykite „Filtrai“.

- Skiltyje „Meniu“ pasirinkite „Šviesa ir šešėlis“, tada pasirinkite „Šešėlis“.
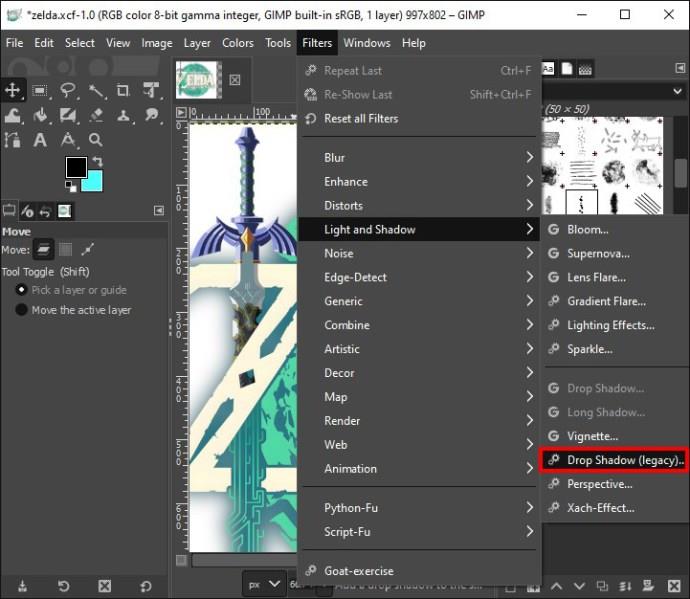
- Atsidarys dialogo langas. Dialogo lange tinkinkite filtro nustatymus. Pakeiskite X ir Y parinktis į 0 ir pakeiskite spalvą į norimą švytėjimo efekto spalvą.
Pastaba: taip pat turėtumėte pažymėti peržiūros laukelį dialogo lango apačioje, kad realiuoju laiku matytumėte dizaino naujinimus.
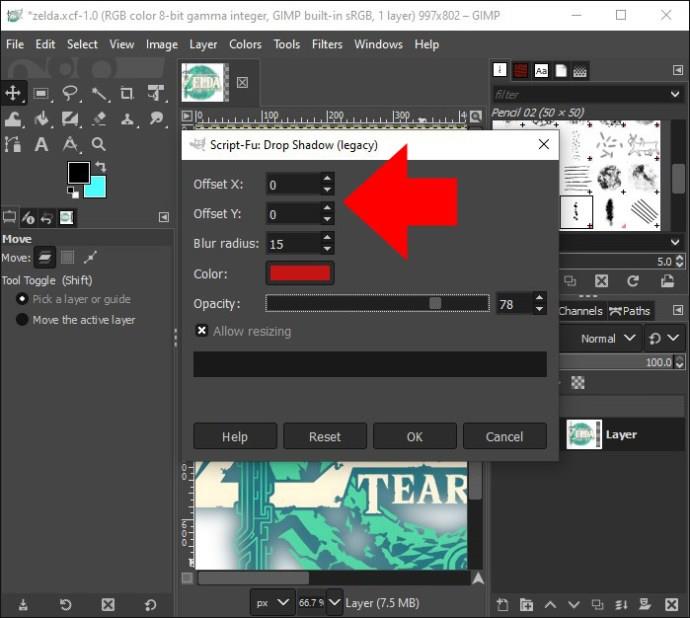
- Koreguokite spalvų, suliejimo spindulio, didinimo spindulio ir neskaidrumo nustatymus, kaip norite, kol pasieksite norimų rezultatų.
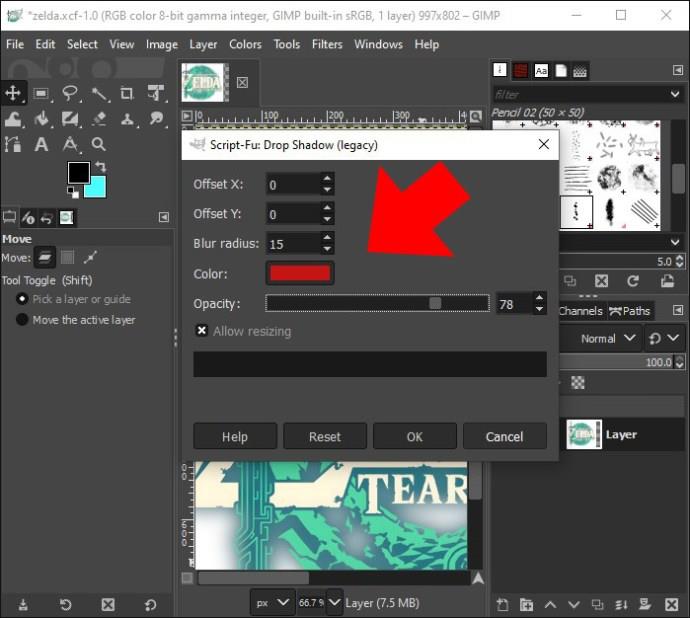
- Spustelėkite „Gerai“, jei esate patenkinti rezultatu, ir švytėjimo efektas bus automatiškai pritaikytas jūsų vaizdui.
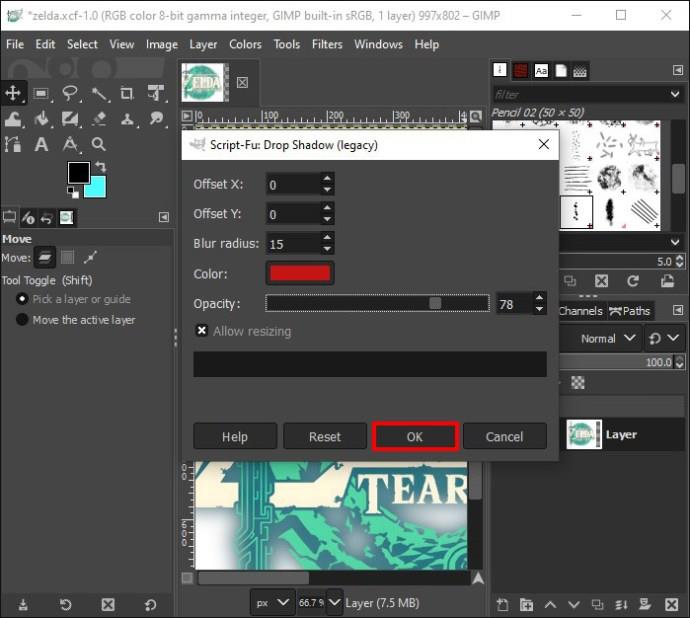
2 parinktis: kaip sukurti švytėjimo efektą naudojant žydėjimo filtrą
Galite naudoti žydėjimo filtrą skirtingiems rezultatams arba derinti abu tipus.
- Atidarykite GIMP.

- Ekrano viršuje spustelėkite „Failas“.
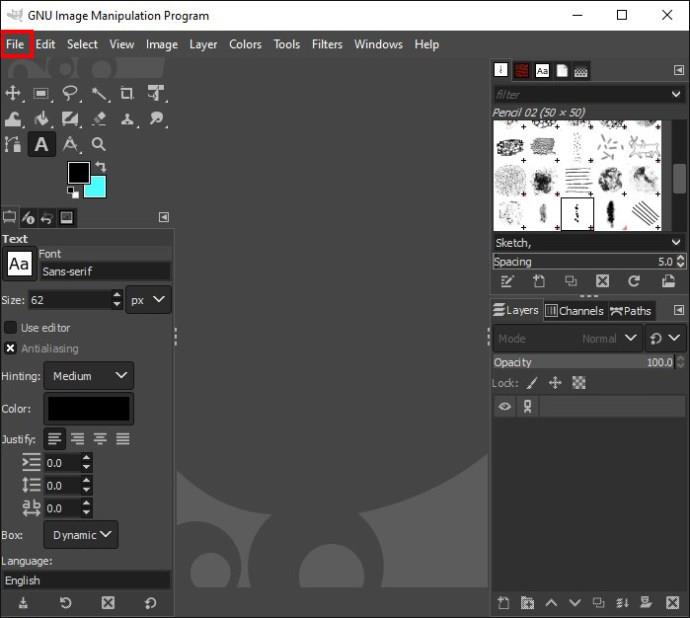
- Pasirinkite „Atidaryti“ ir dukart spustelėkite failą, kuriame yra pasirinktas elementas.
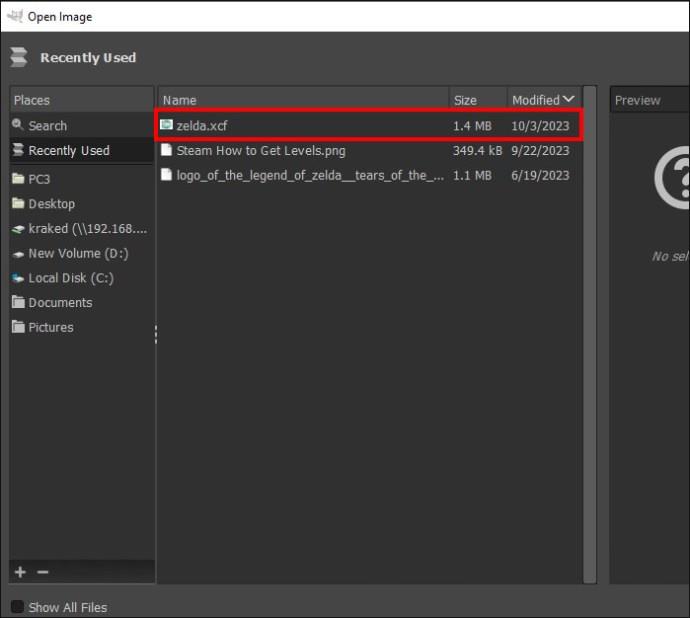
- Eikite į skydelį „Sluoksniai“ ir pasirinkite sluoksnį, prie kurio norite pridėti švytėjimo efektą.
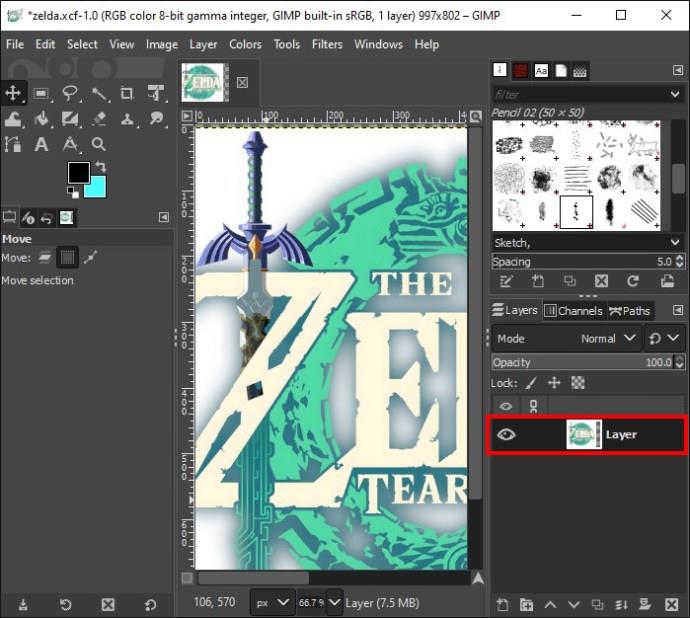
- Atidarykite „Filtras“.
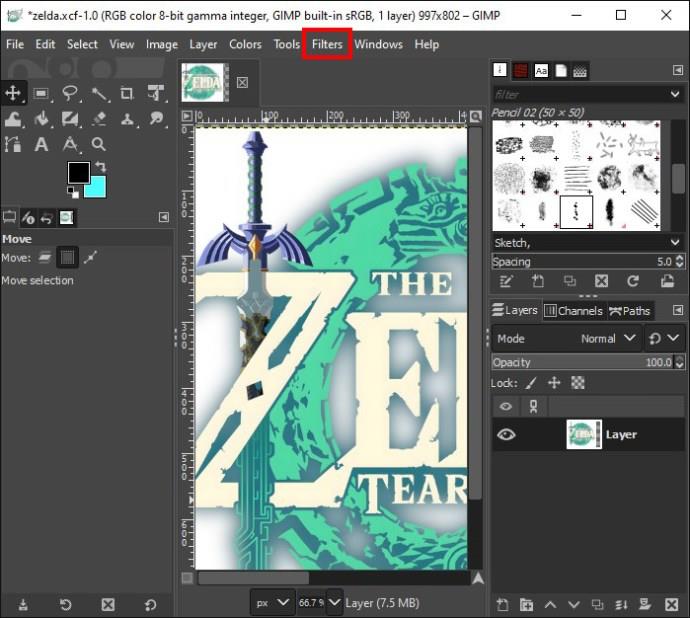
- Skiltyje „Meniu“ pasirinkite „Šviesa ir šešėlis“ ir pasirinkite „Bloom“.
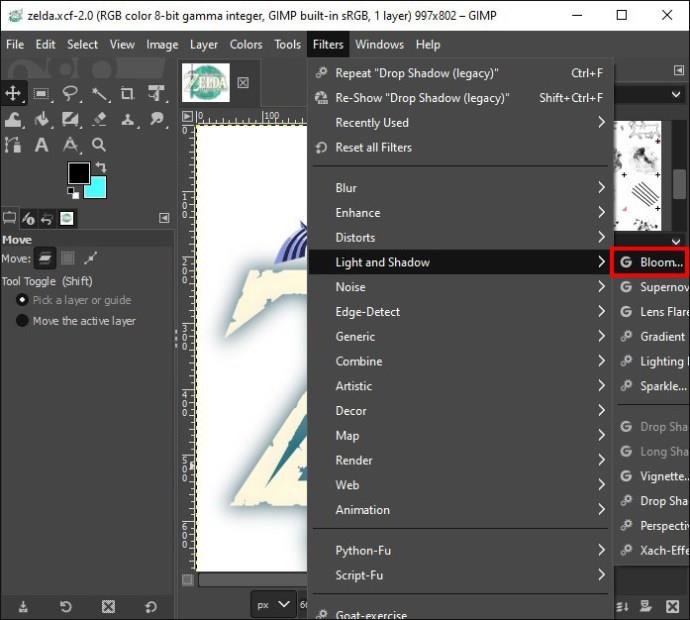
Be to, „Bloom“ funkcija paryškins jūsų vaizdo dalis ir pavers jas šviesos šaltiniu.
Kaip sukurti švytėjimo efektą ant sienų
Taip pat galite sukurti švytėjimo efektą aplink savo vaizdo ar elementų kraštus.
- Paleiskite GIMP ir ekrano viršuje spustelėkite „Failas“.

- Pasirinkite „Atidaryti“ ir dukart spustelėkite failą, kuriame yra pasirinktas elementas.
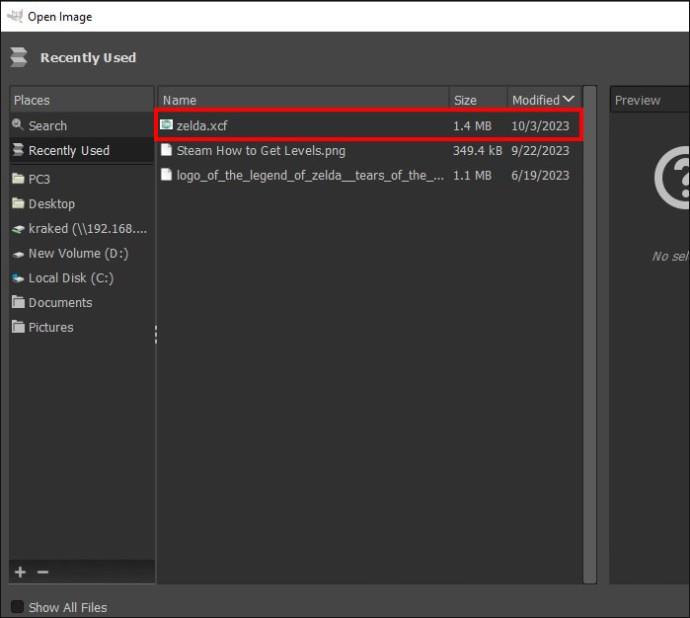
- Eikite į skyrių „Meniu“ ir skydelyje „Sluoksniai“ su pasirinktu elementu pasirinkite sluoksnį, kuriam norite pridėti švytėjimo.
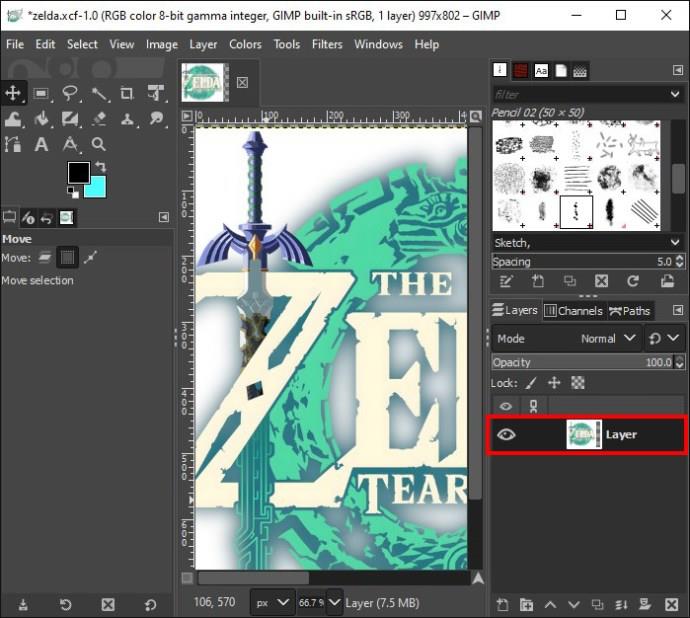
- Spustelėkite „Skaidrumas“ ir pasirinkite „Alfa į pasirinkimą“. Arba dešiniuoju pelės mygtuku spustelėkite „On Your Layer“ ir eikite į „Alpha to Selection“.
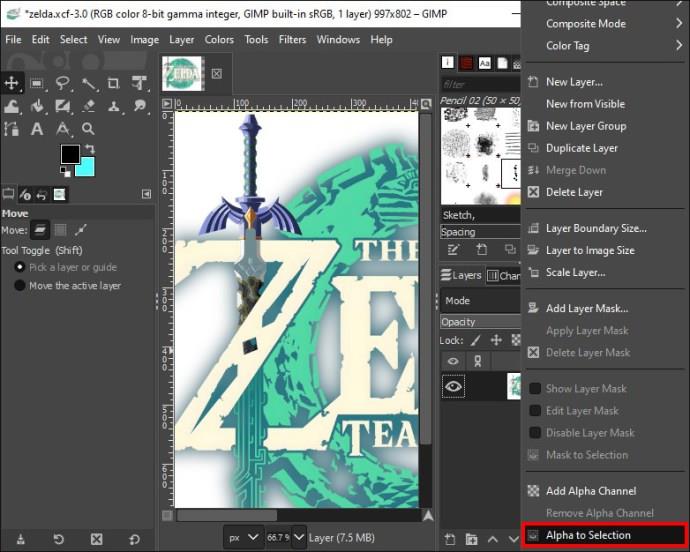
- Eikite į skyrių „Meniu“, spustelėkite „Pasirinkti“, tada „Augti“.
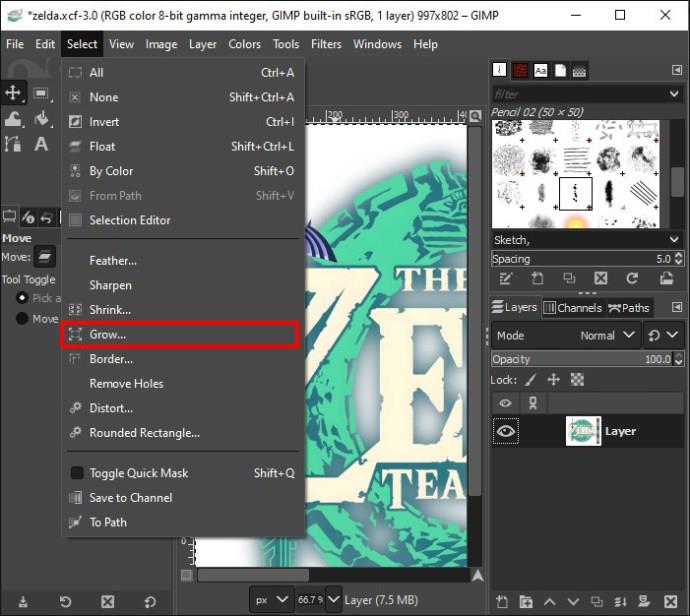
- Įveskite pikselių skaičių, kurio norite, kad jūsų švytėjimas būtų. Penki yra tipiškas skaičius, tačiau tai priklauso nuo to, kokią išvaizdą bandote pasiekti. Spustelėkite „Gerai“.
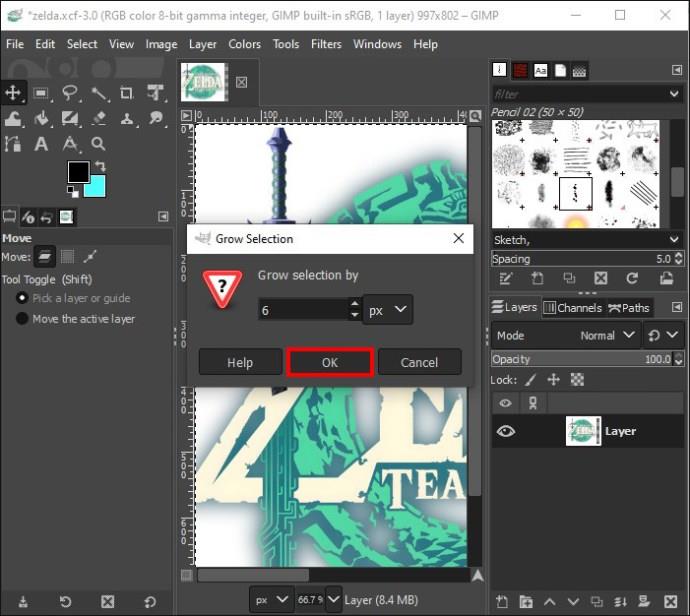
- Sukurkite naują sluoksnį ir suteikite jam pavadinimą. Tada spustelėkite „Bucket Fill“ ir pasirinkite pageidaujamą švytėjimo spalvą. Taip pat turėtumėte įsitikinti, kad pasirinkote naują sukurtą sluoksnį ir užpildėte jį įrankiu „Bucket Fill“.
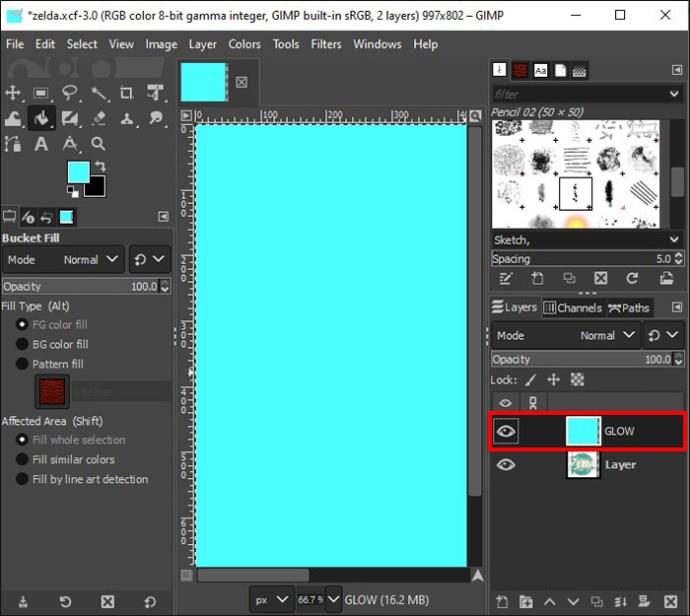
- Vilkite naują sluoksnį po vaizdu, kurio kraštinėje norite pridėti švytėjimo efektą. Tada eikite į „Meniu“, pasirinkite „Nepasirinkti“.
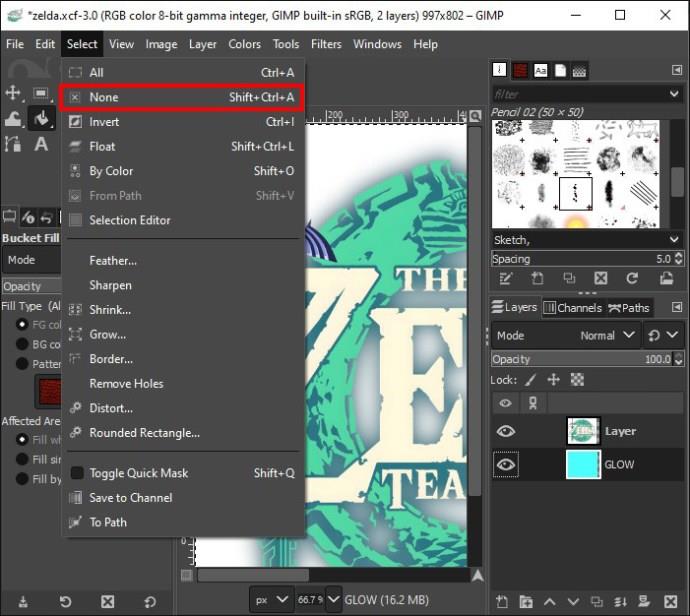
- Skiltyje „Meniu“ spustelėkite „Filtrai“, pasirinkite „Blur“, tada „Gaussian Blur“. Įveskite skaičių, kiek norite suliejimo efekto.
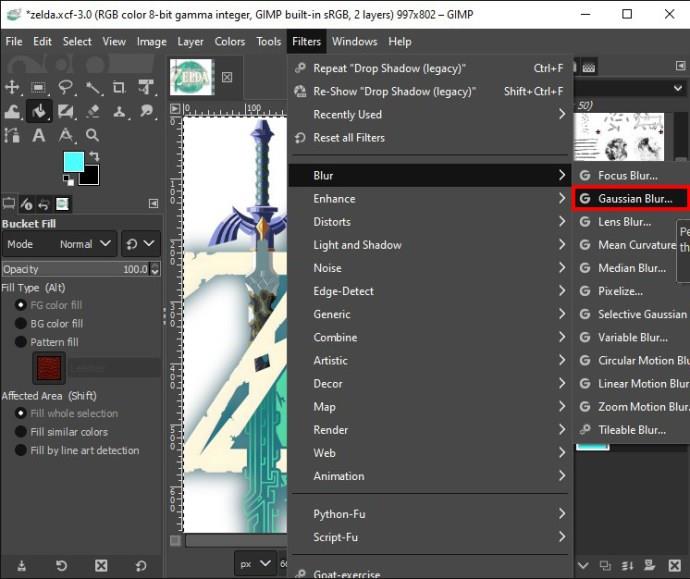
- Būtinai pasirinkite RLE. Spustelėkite „Gerai“, jei turite norimą rezultatą.
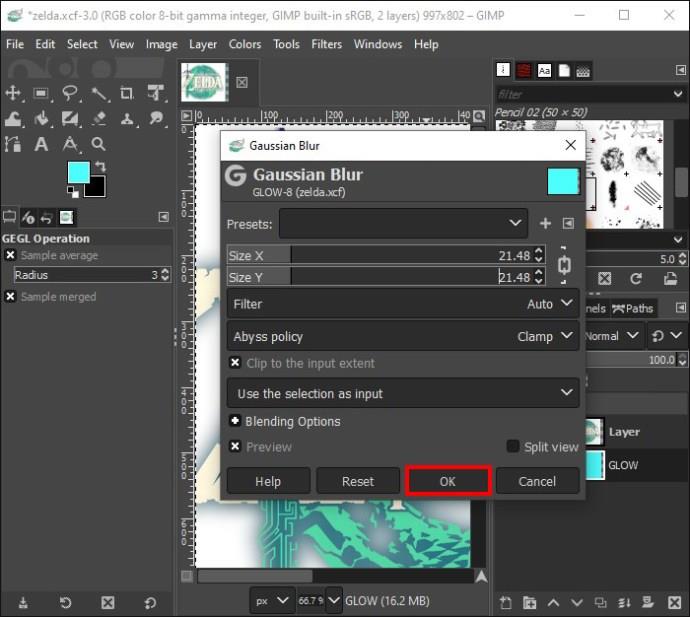
Jei pastebėsite, kad spustelėję „Gerai“ norėsite stipresnio suliejimo ir pakartokite 9 ir 10 veiksmus. Arba galite nuspręsti kopijuoti sluoksnį.
Kaip sukurti neoninio švytėjimo efektą tekstui
Neoninio švytėjimo pridėjimas prie teksto yra dar viena funkcija, kuria galite mėgautis naudodami GIMP.
1 veiksmas: paruoškite tekstą ir foną
- Paleiskite „Canvas“ ir spustelėkite „Failas“, tada „Naujas“.

- Bus atidaryta nauja numatytojo dydžio drobė. Norėdami pakeisti drobės dydį, eikite į „Vaizdas“, tada „Drobės dydis“ ir spustelėkite „Keisti dydį“, kad įvestumėte pageidaujamą dydį.
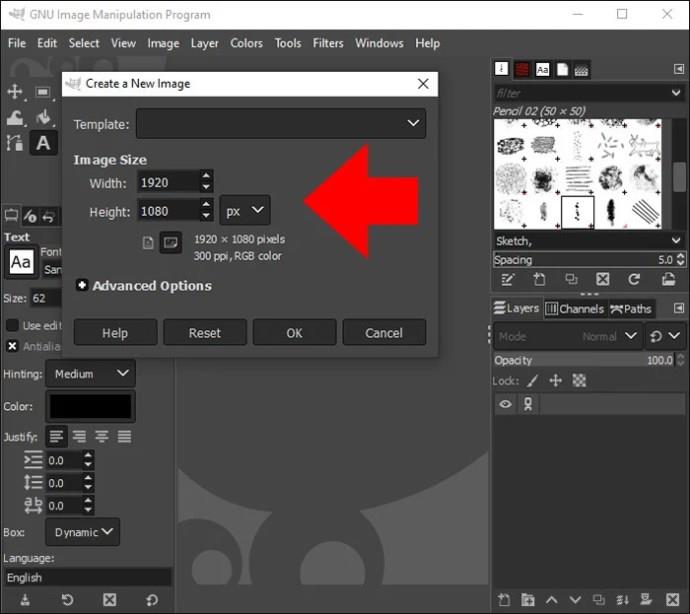
- Norėdami pakeisti fono spalvą, dešinėje ekrano pusėje spustelėkite „Fonas“. Spustelėkite „Fono spalva“. Atsidarys dialogo langas, pasirinkite norimą spalvą ir spustelėkite „Gerai“.
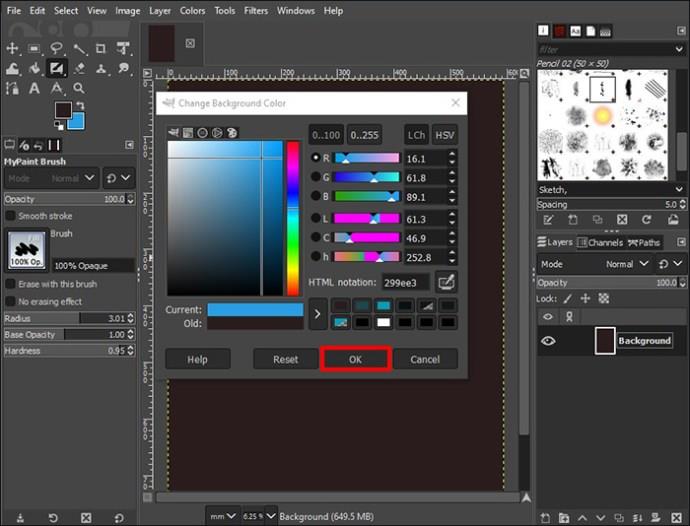
- Įveskite tekstą į drobę.
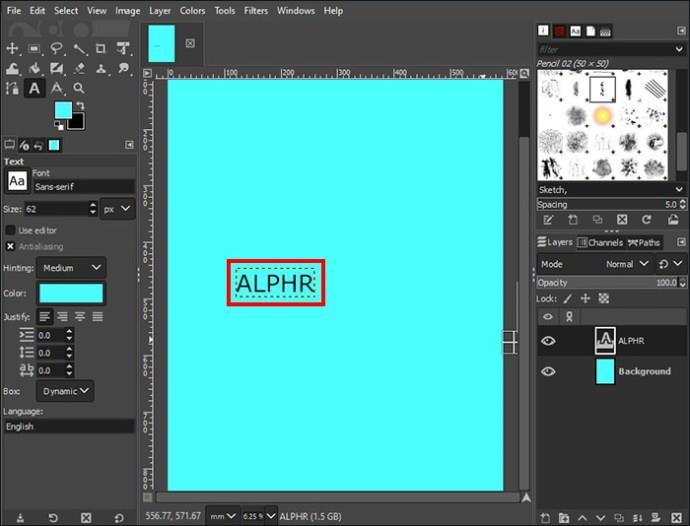
- Norėdami pakeisti teksto spalvą į norimą spalvą, pažymėkite tekstą ir eikite į „Spalva“. Pasirodžiusiame dialogo lange pasirinkite pageidaujamą spalvą ir spustelėkite „Gerai“.
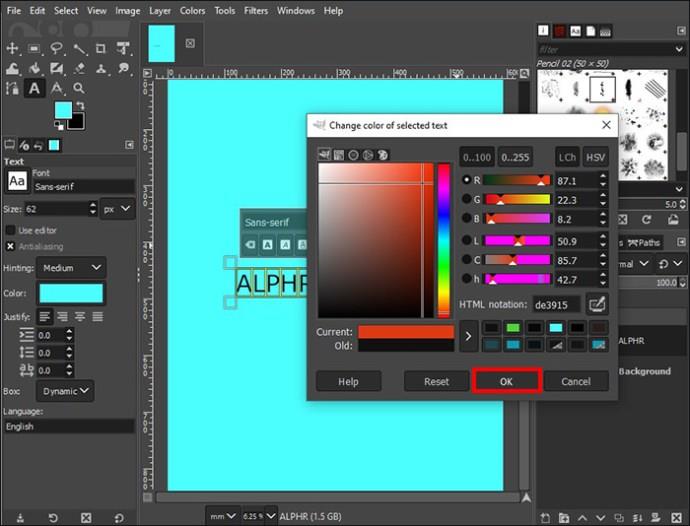
2 veiksmas: sukurkite tekstą
- Skiltyje „Meniu“ spustelėkite „Redaguoti“ ir pasirinkite „Užpildyti BG spalva“.
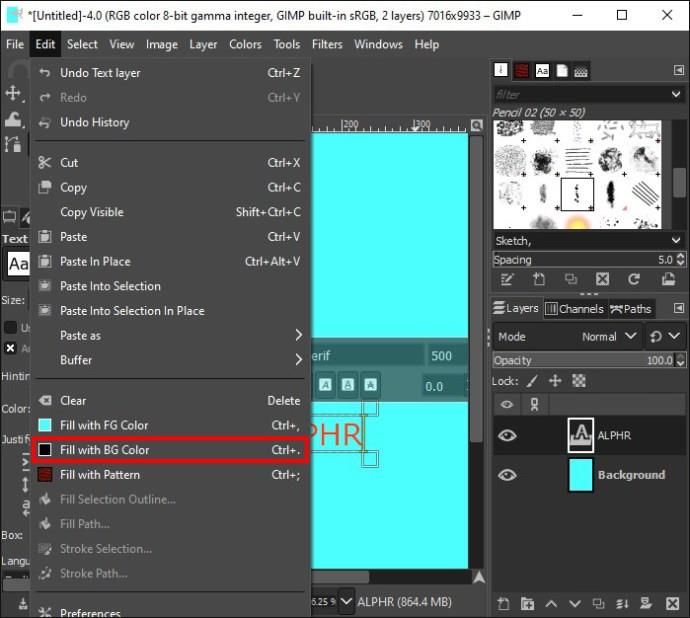
- Eikite į dešinę sritį, spustelėkite teksto sluoksnį, pavadintą su tekstu, ir pasirinkite tinkamą neskaidrumą.
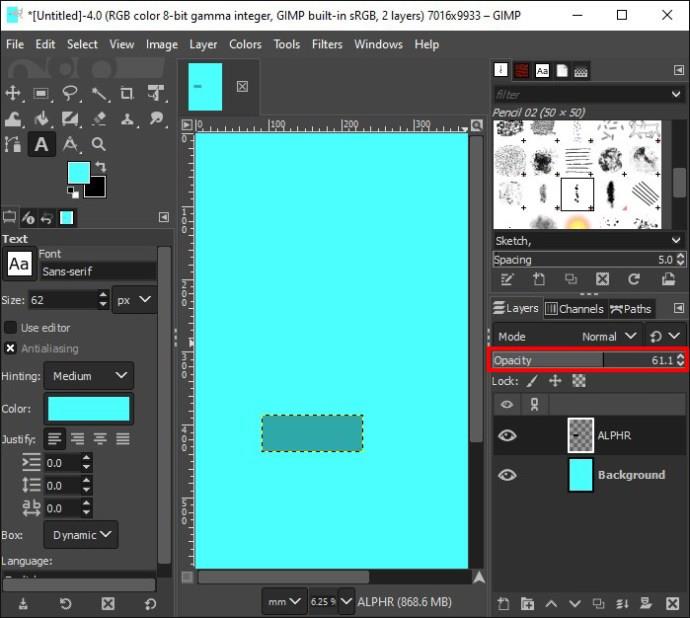
- Dešiniuoju pelės mygtuku spustelėkite teksto sluoksnį ir pasirinkite „Alpha to Selection“.
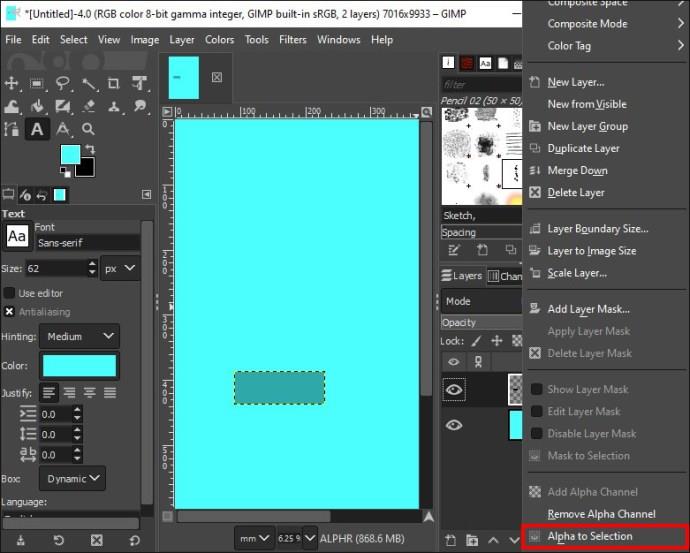
- Spustelėkite apačioje esantį mygtuką „Sukurti naują sluoksnį“ ir pridėkite jį prie vaizdo.

- Atsiras dialogo langas. Suteikite sluoksniui pavadinimą ir spustelėkite „Gerai“.
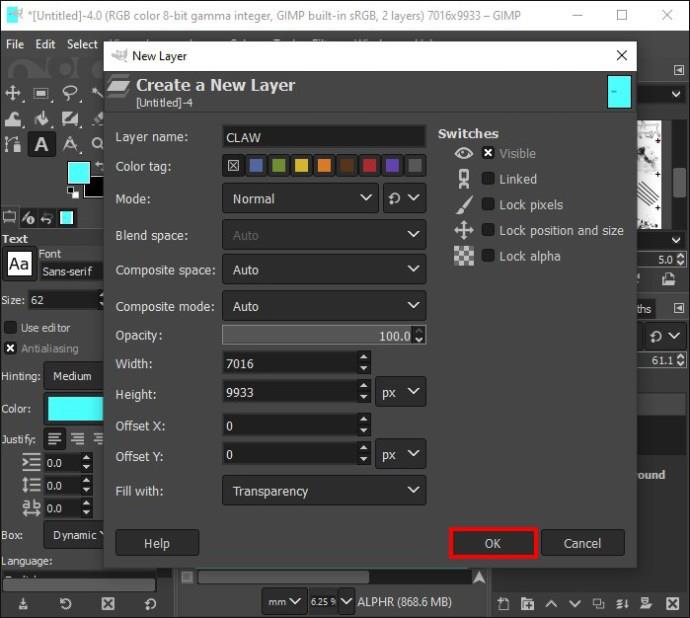
- Eikite į „Redaguoti“ ir pasirinkite „Stroke Selection“. Pasirodžiusiame dialogo lange pasirinkite pageidaujamą linijos plotį. Spustelėkite „Stroke“.

- Skiltyje „Meniu“ spustelėkite Pasirinkti ir pasirinkite „Nėra“. Tai suteiks jūsų tekstui kontūrą.
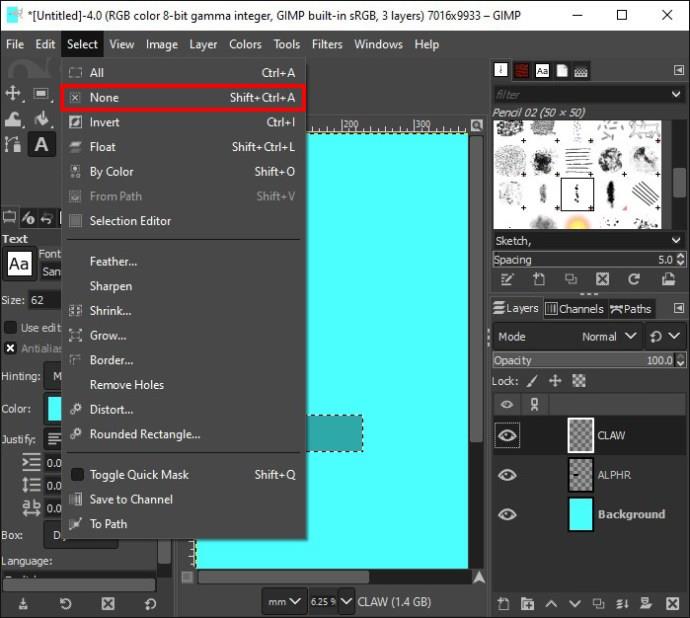
- Dešiniuoju pelės mygtuku spustelėkite sluoksnį „Outline“ dešinėje srityje ir pasirinkite „Pridėti sluoksnio kaukę“.
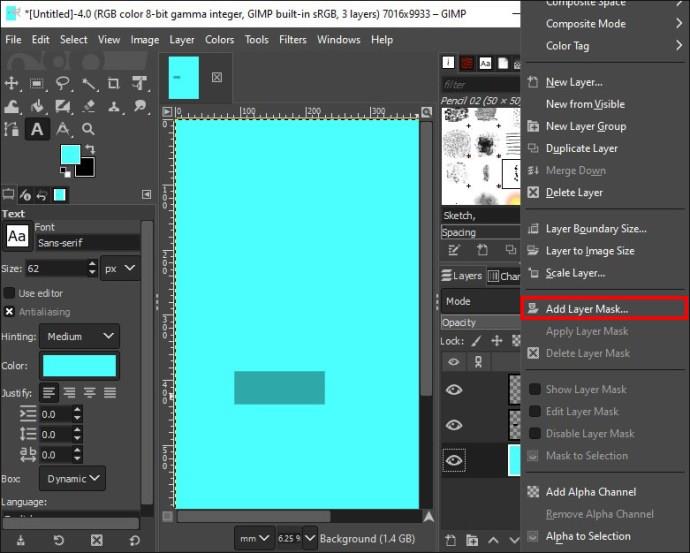
- Padarykite pasirinkimą ir spustelėkite „Pridėti“.
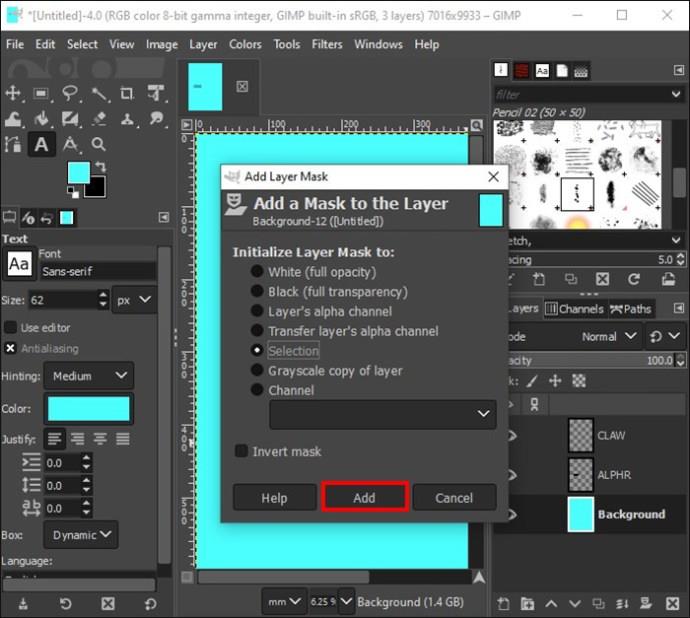
3 veiksmas: pieškite tekstą
- Įrankių dėžutėje spustelėkite „Paint Brush“ ir pritaikykite teptuko nustatymus pagal savo pageidavimus. Tada nupieškite teksto raidžių dalis.
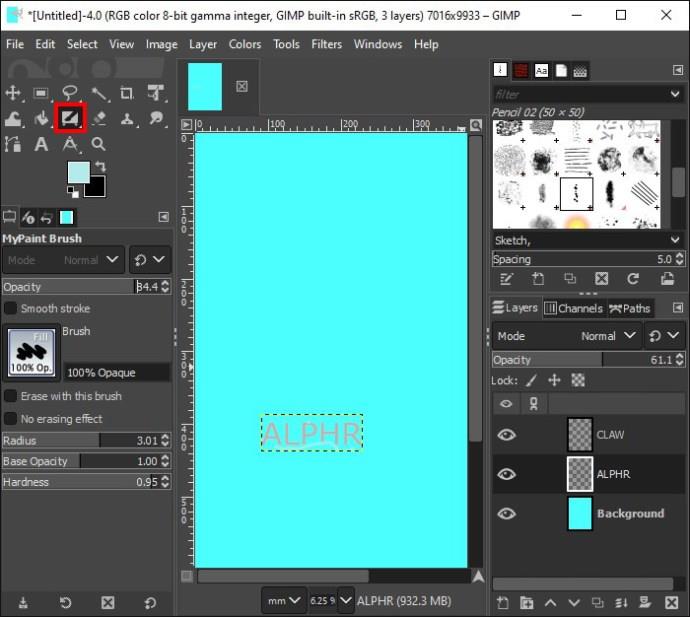
- Spustelėkite piktogramą „Akių obuolys“, esančią šalia teksto sluoksnio dešinėje srityje. Tada padidinkite arba sumažinkite teptuko ir Opacity dydį, kaip norite.

- Spustelėkite savo tekstą drobėje, kad paryškintumėte teksto kraštus, kurie nėra kontūruojami.
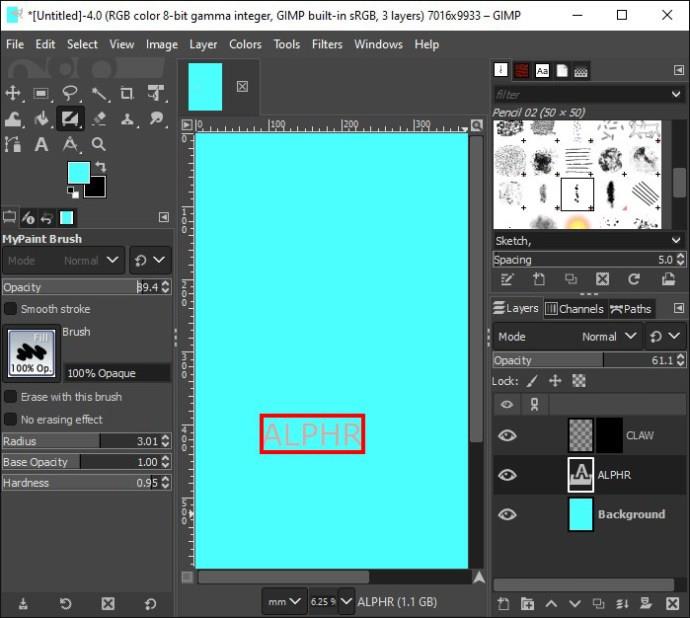
- Dešiniuoju pelės mygtuku spustelėkite sluoksnį „Outline“ dešinėje srityje ir pasirinkite „Taikyti sluoksnio kaukę“.
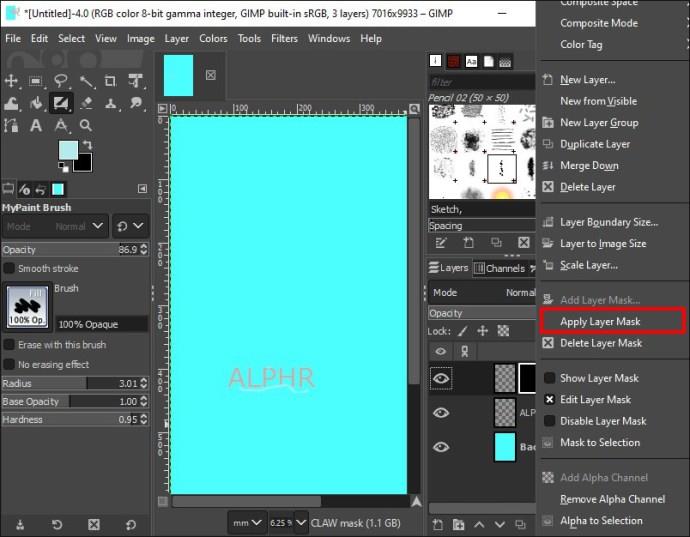
- Nukopijuokite sluoksnį ir du kartus pridėkite jį prie vaizdo mygtuko.
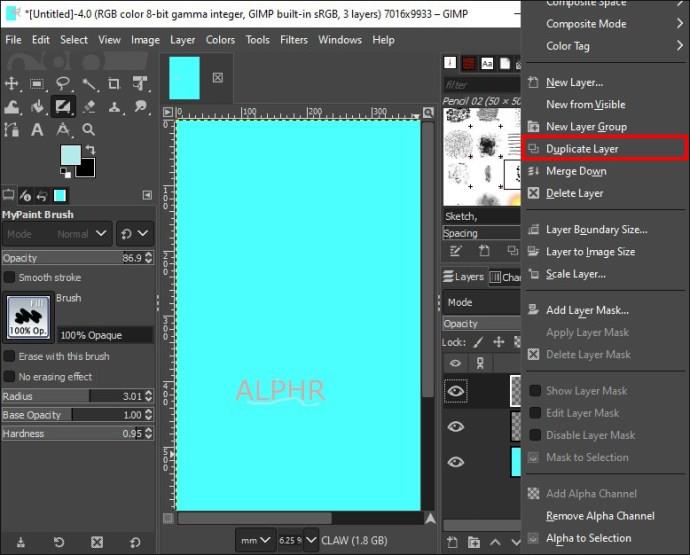
- Viduryje spustelėkite „Outline layer“ kopiją.

4 veiksmas: pridėkite suliejimą prie kontūro
- Skiltyje „Meniu“ spustelėkite „Filtrai“. Pasirinkite „Blur“ ir pasirinkite „Gaussian Blur“.

- Pasirodžiusiame dialogo lange pakeiskite X ir Y dydžius ir spustelėkite „Gerai“.
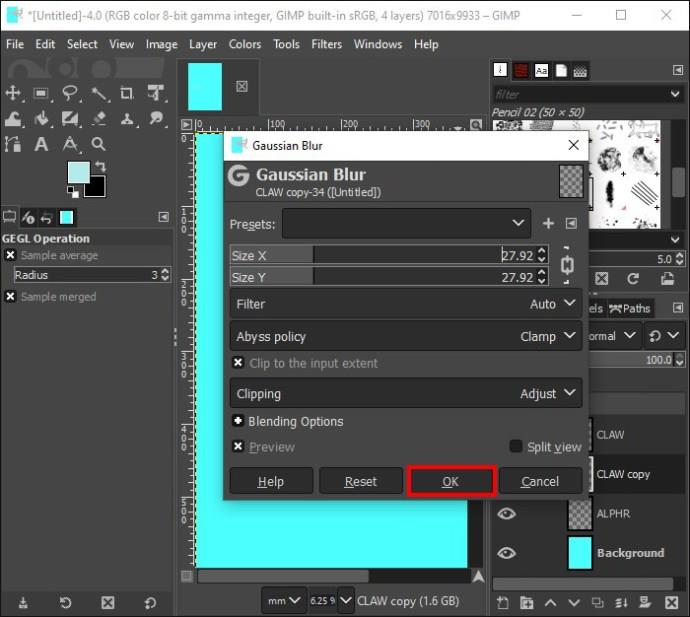
- Eikite į viduryje esančio „Outline“ sluoksnio kopiją ir pasirinkite norimą neskaidrumą.
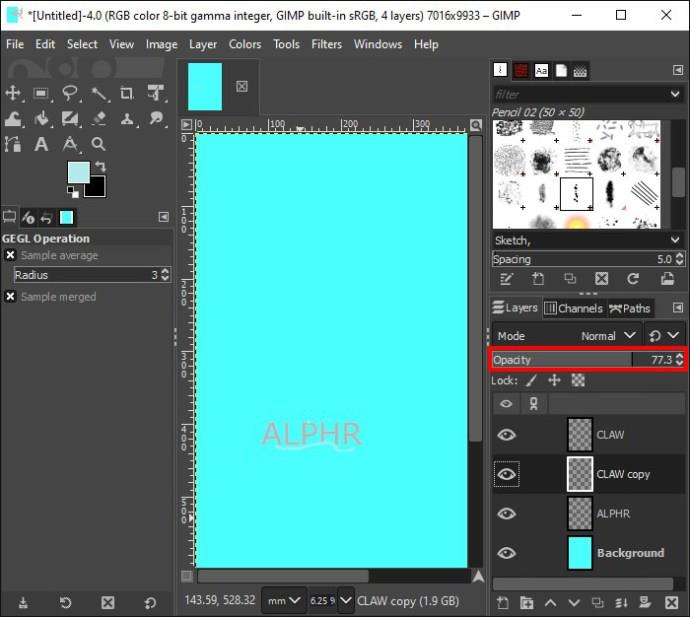
- Spustelėkite kitą „Outline“ sluoksnio kopiją ir pakartokite 1 ir 2 aukščiau, pasirinkdami 1–3 didesnius X ir Y dydžius.
5 veiksmas: pridėkite švytėjimo efektus
- Spustelėkite viršuje esantį sluoksnį „Outline“, pasirinkite „Sukurti naują sluoksnį“ ir pridėkite jį prie vaizdo mygtuko.
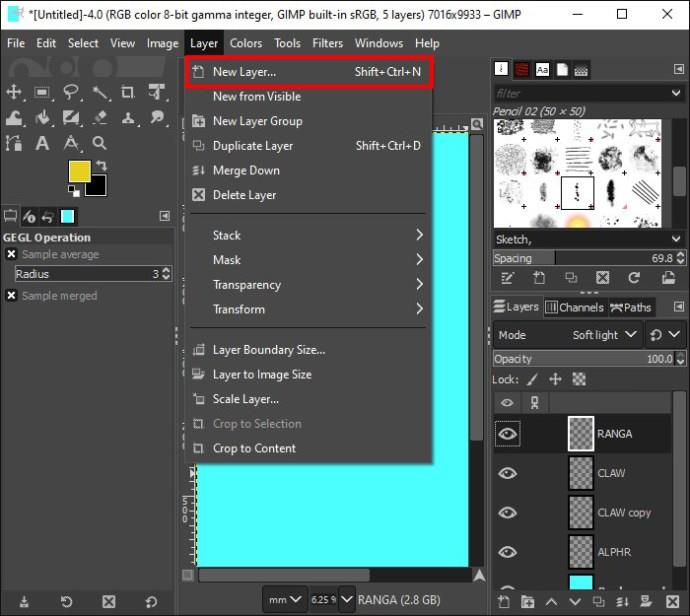
- Pasirodžiusiame dialogo lange suteikite naujam sluoksniui pavadinimą ir spustelėkite „Gerai“.
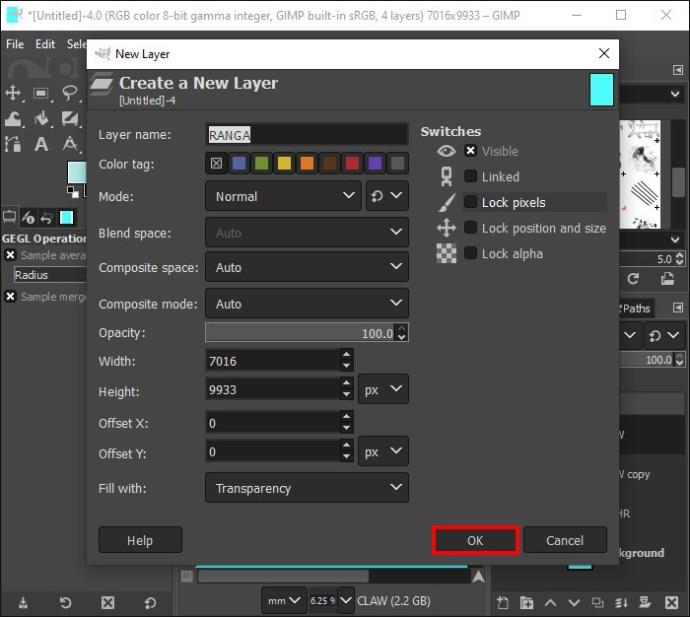
- Įrankių dėžutėje spustelėkite „Paint Brush“, sumažinkite dydį ir paryškinkite kitas teksto dalis.
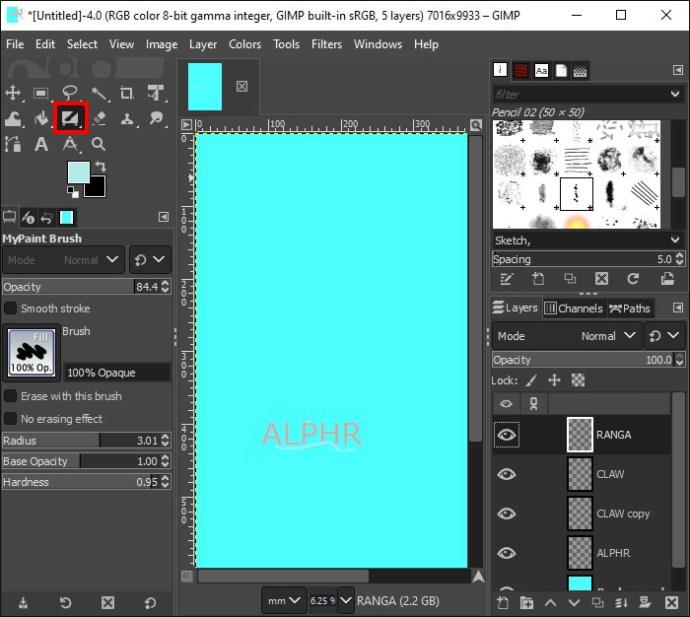
- Dešinėje srityje eikite į „Mode“ ir pasirinkite „Soft Light“.
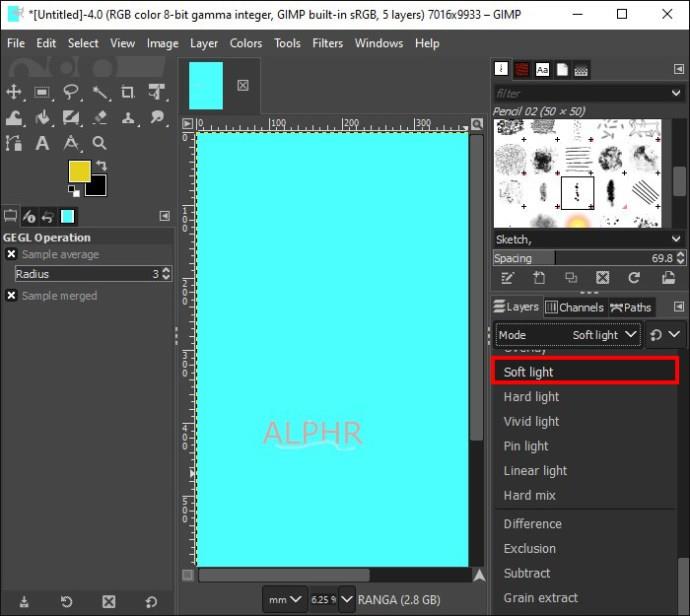
- Sukurkite kitą sluoksnį, pavadinkite jį, pridėkite jį prie vaizdo mygtuko ir spustelėkite „Gerai“.
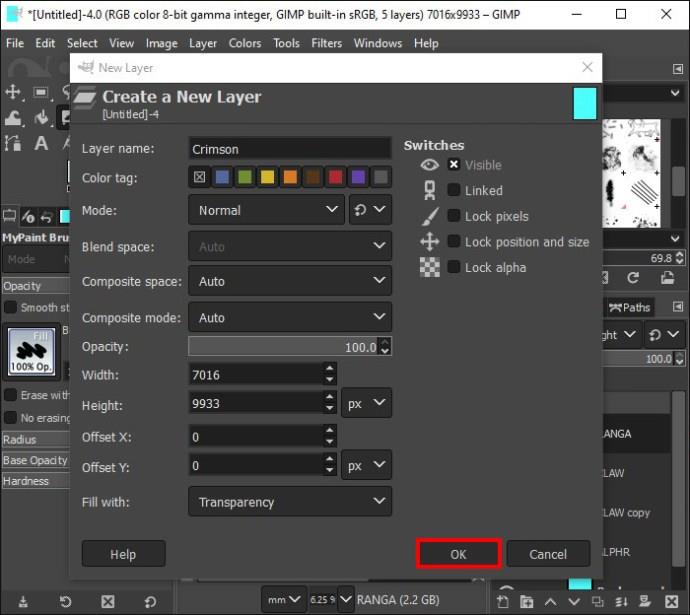
- Spustelėkite „Priekinio plano spalva“ po įrankių juosta ir dialogo lange pasirinkite spalvą.
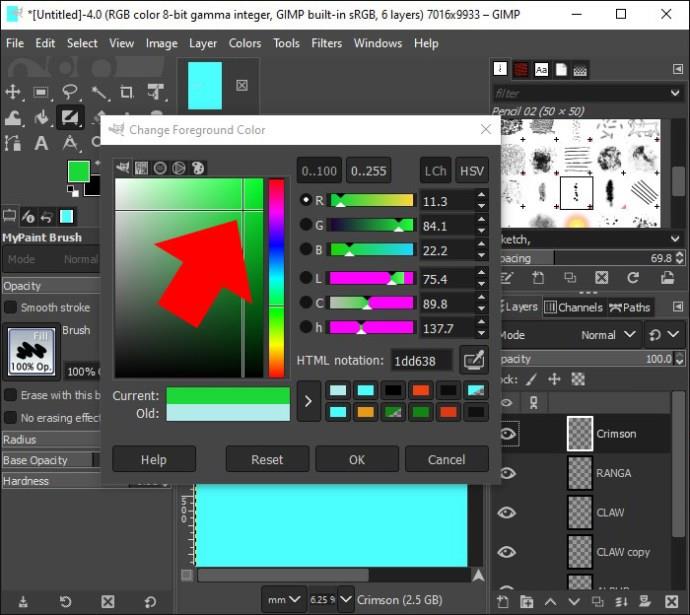
- Padidinkite teptuko dydį ir pridėkite spalvų savo tekstui.
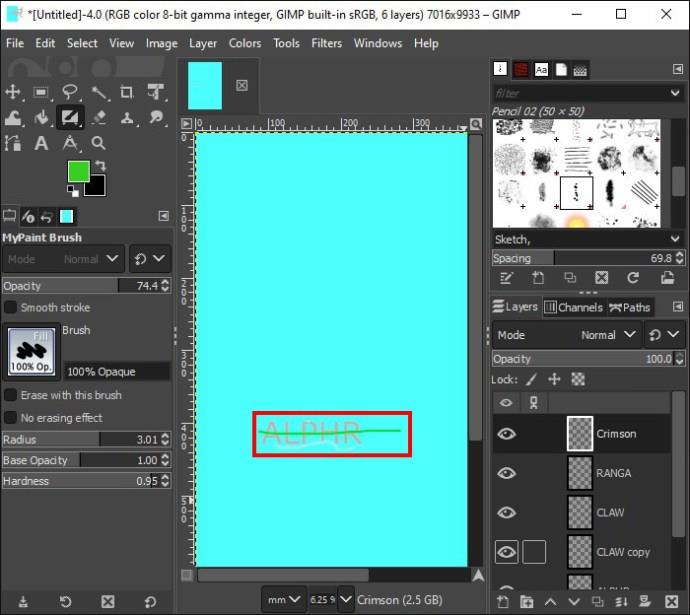
- Dar kartą spustelėkite „Priekinio plano spalva“ ir dialogo lange pasirinkite kitą spalvą. Sumaišykite naujai pasirinktą spalvą su ankstesne teksto spalva.
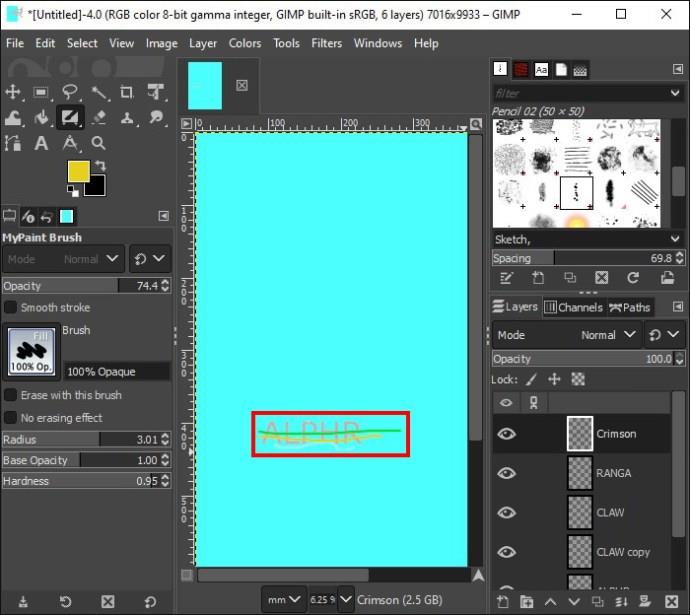
- Spustelėkite „Filtras“, pasirinkite „Blur“ ir tada „Gaussian Blur“. Dialogo lange pridėkite daug didesnį X ir Y dydį ir spustelėkite „Gerai“.
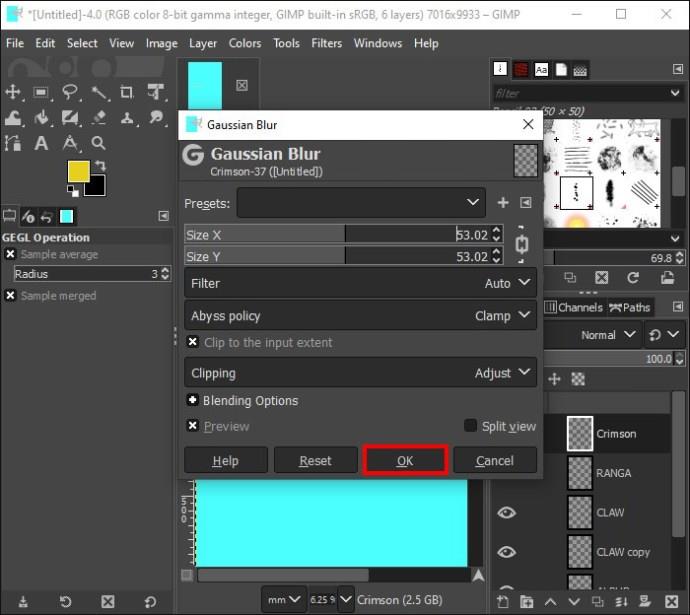
- Spustelėkite „Režimas“ ir pasirinkite „HSL spalva“.
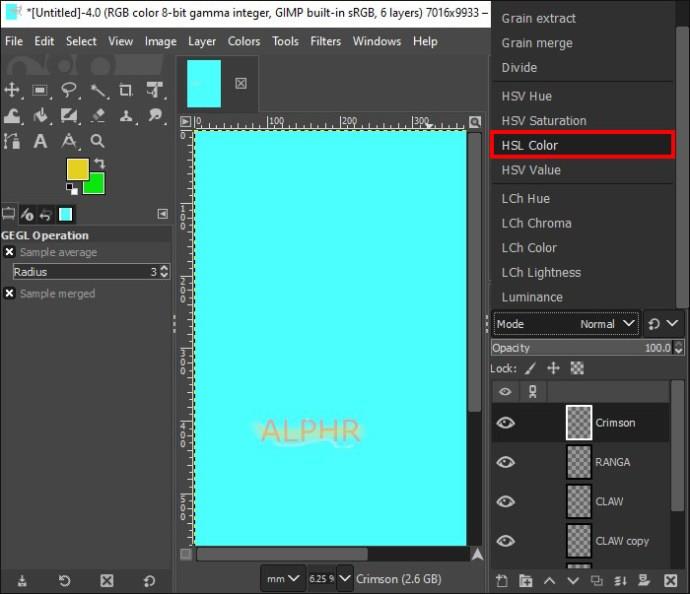
Laikas sukurti švytėjimą
Pridėjus švytėjimo efektą prie vaizdų ar teksto, jie visada įgauna naują išvaizdą. Tai ne tik estetiška, bet ir puikus būdas pabrėžti tam tikras įvaizdžio dalis. Nors kai kurie žingsniai yra gana ilgi, rezultatas tikrai to vertas.
Ar kada nors sukūrėte švytėjimo efektą su GIMP? Ar naudojote kurią nors iš šiame straipsnyje aprašytų funkcijų? Praneškite mums toliau pateiktame komentarų skyriuje.