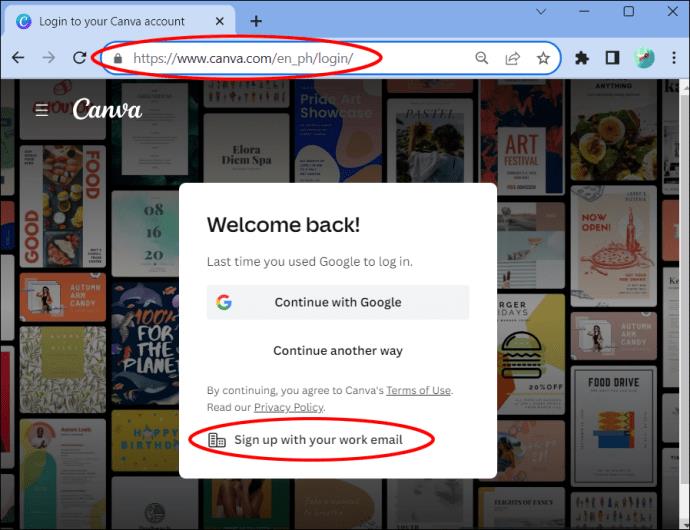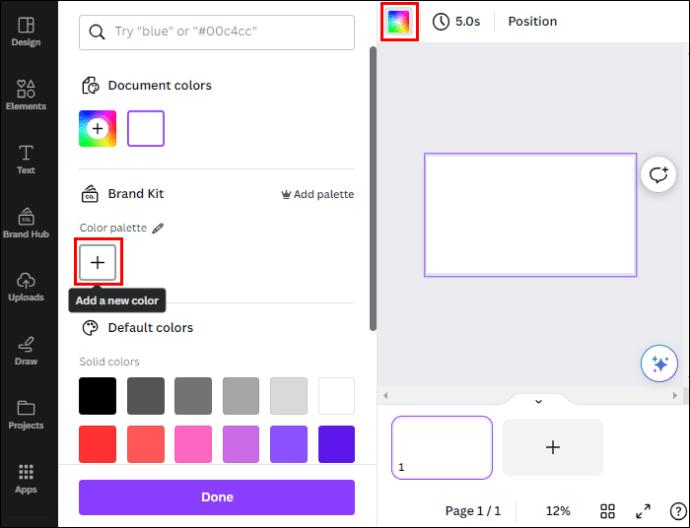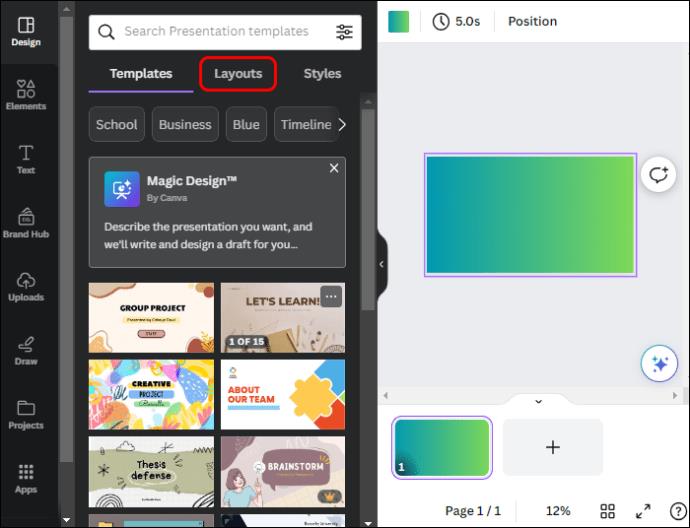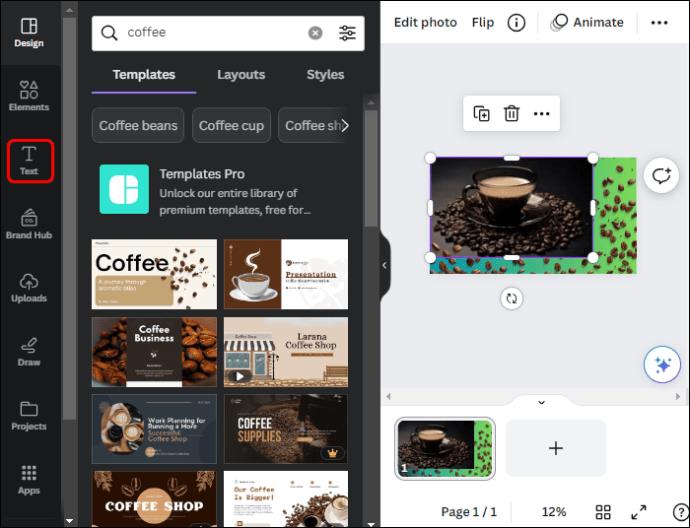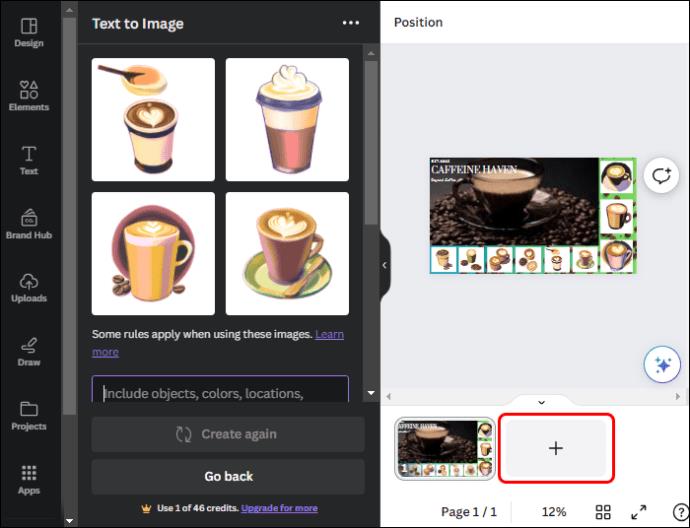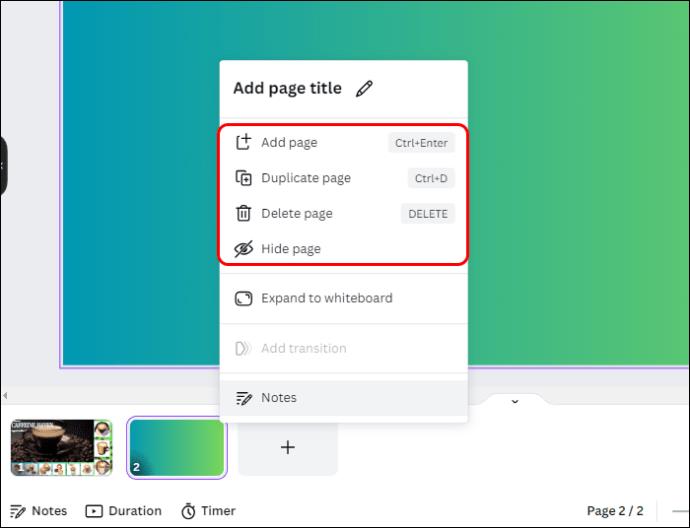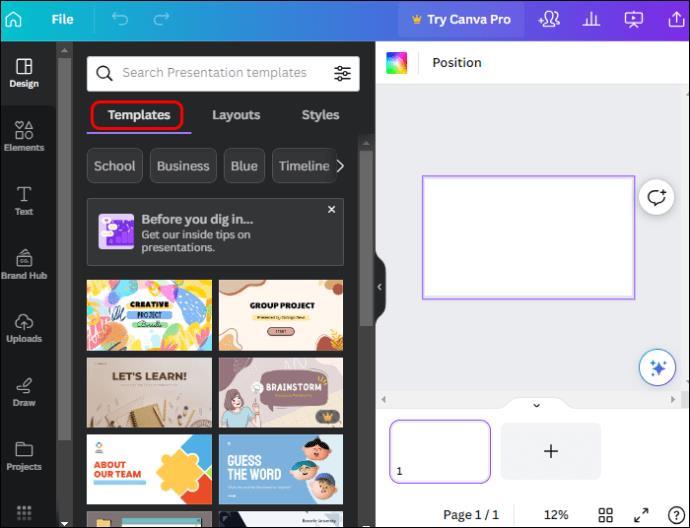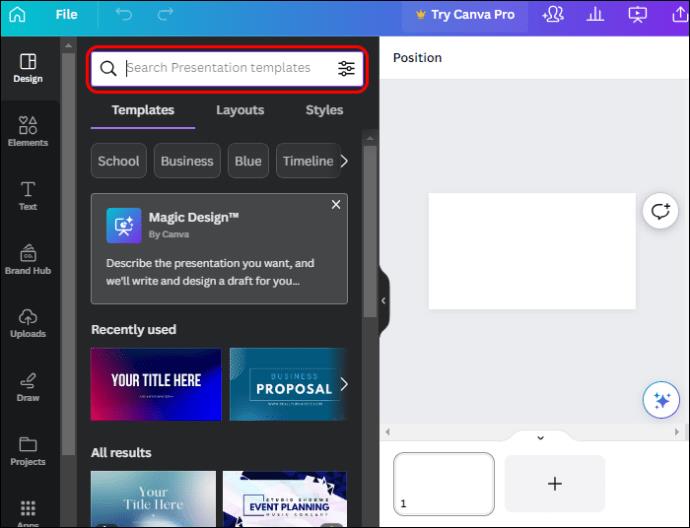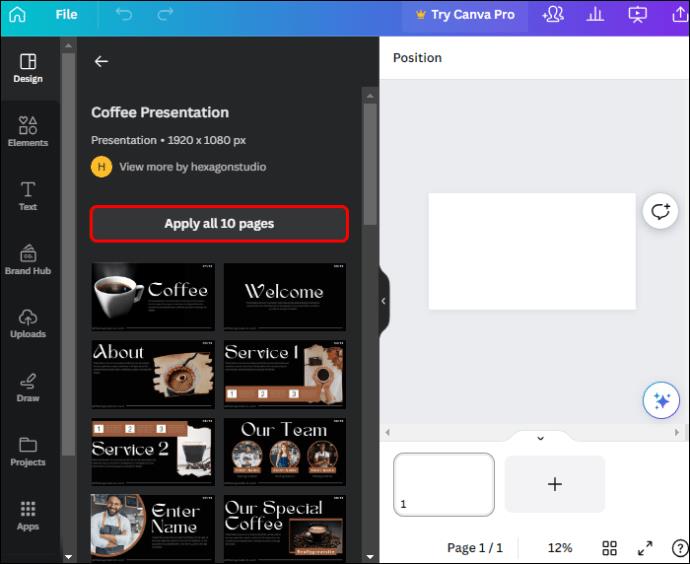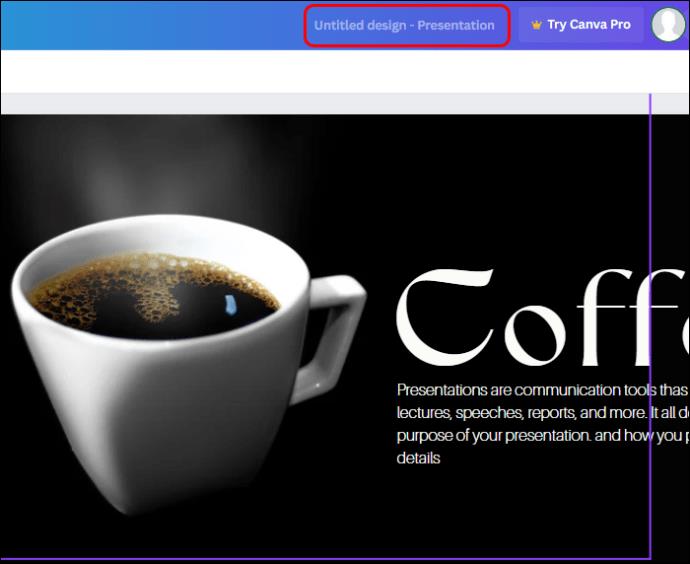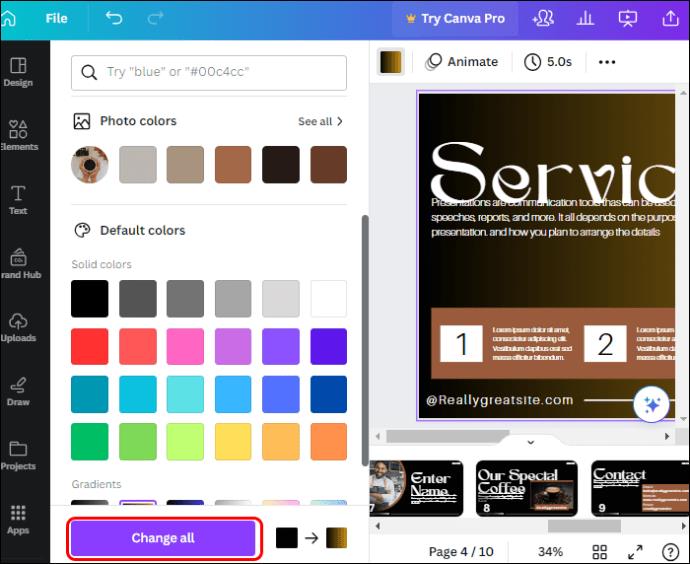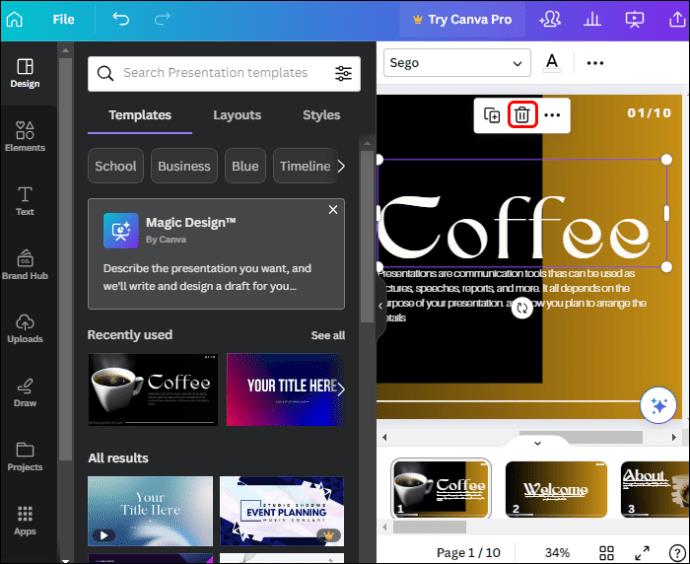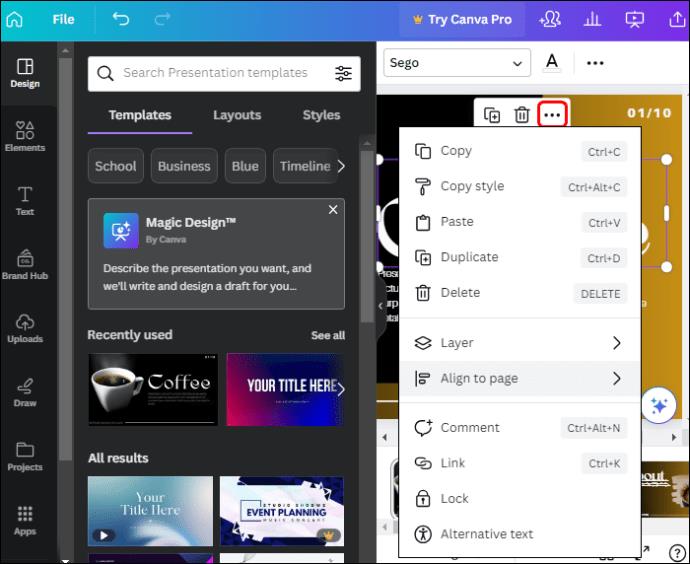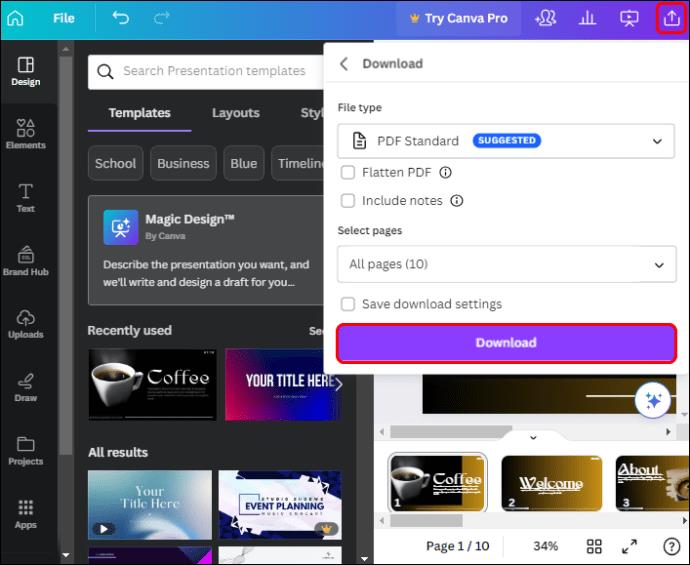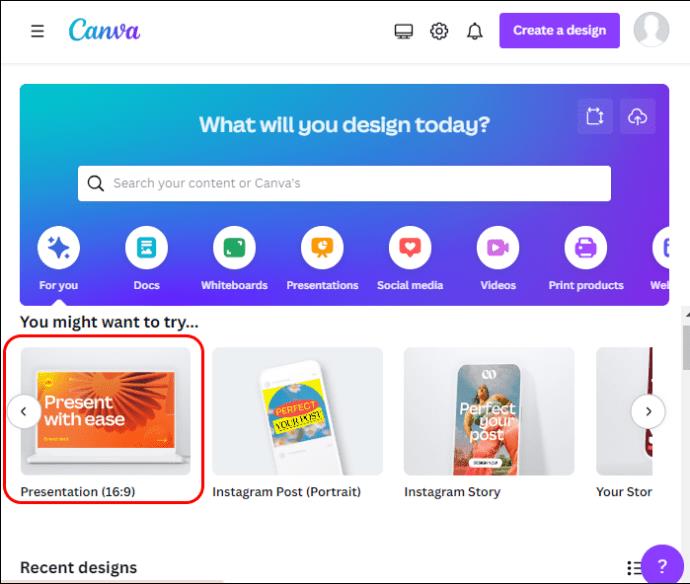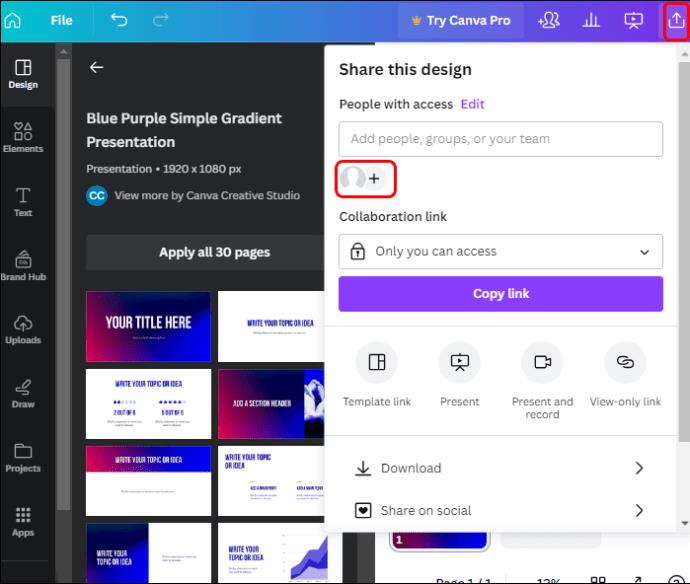Canva pristatymai leidžia iš naujo įsivaizduoti ir sukurti informatyvius ir vizualiai patrauklius pristatymus. Taip yra dėl didžiulės medijos bibliotekos ir daugybės lengvai naudojamų pasirinktinių pristatymo šablonų. O sukurti pristatymus yra gana paprasta dėl intuityvios vartotojo sąsajos.

Šiame straipsnyje nagrinėjama visa informacija, kurios reikia norint sukurti profesionalaus lygio pristatymą, net jei esate naujokas „Canva“.
Kaip sukurti drobės pristatymą
Tyrimas rodo, kad 46% žmonių praranda koncentraciją pristatymo metu. Tačiau naudodami „Canva“ dizainą galite patraukti auditorijos dėmesį viso pristatymo metu, susiedami pranešimą su patraukliais vaizdiniais elementais. Nors galite kurti pristatymą nuo nulio, „Canva“ taip pat turi neribotą redaguojamų šablonų skaičių, kad supaprastintų projektavimo procesą.
Kai kurie skaidrių redagavimo įrankiai, kuriuos rasite pristatymo prietaisų skydelyje, yra šie:
- Elementai: tai animacinės ir statinės formos, linijos, tinkleliai, diagramos ir gradientai, kuriuos galite pridėti prie savo skaidrių.
- Tekstas: kai į skaidrę norite įterpti pagrindinį tekstą, antraštes ir paantraštes, čia galite pridėti teksto laukelį ir pasirinkti šrifto stilius.
- Įkėlimai: čia lieka visa medija, kurią importavote iš įrenginio į „Canva“. Čia taip pat galite pridėti naujų vaizdų, vaizdo įrašų ir garso įrašų į „Canva“.
„Canva“ pristatymo kūrimas nuo nulio
Iš anksto suformatuotos skaidrės gali padėti paruošti pristatymą per kelias minutes, jei skubate. Tačiau jie neleidžia jums išbandyti įvairių variantų. Laimei, Canva pristatymai leidžia panaudoti savo projektavimo įgūdžius ir kūrybiškumą kuriant pristatymą iš tuščio puslapio. Štai kaip:
- Prisijunkite prie „Canva“, jei jau turite paskyrą. Jei ne, prisiregistruokite nemokamai Canva svetainėje.
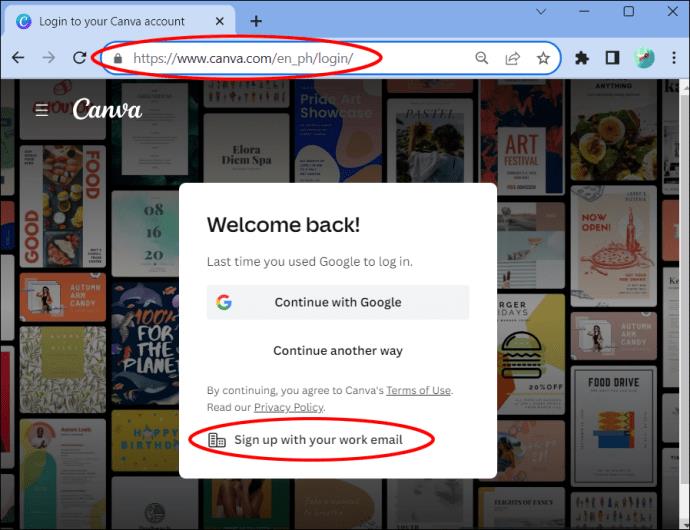
- Pagrindiniame puslapyje eikite į skyrių „Galbūt norėsite pabandyti“ ir pasirinkite „Pristatymas“.

- Įkėlus pristatymo puslapį, jūsų darbo vietoje atsiras tuščia skaidrė, kurią naudosite kurdami pristatymo dizainą.

- Pradėkite pridėdami skaidrės fono spalvą. Perkelkite į viršutinį kairįjį kampą ir bakstelėkite „Spalvų plytelė“. Jei numatytosios spalvos neatitinka jūsų skonio, bakstelėkite piktogramą „Pridėti“, kad sukurtumėte spalvų paletę.
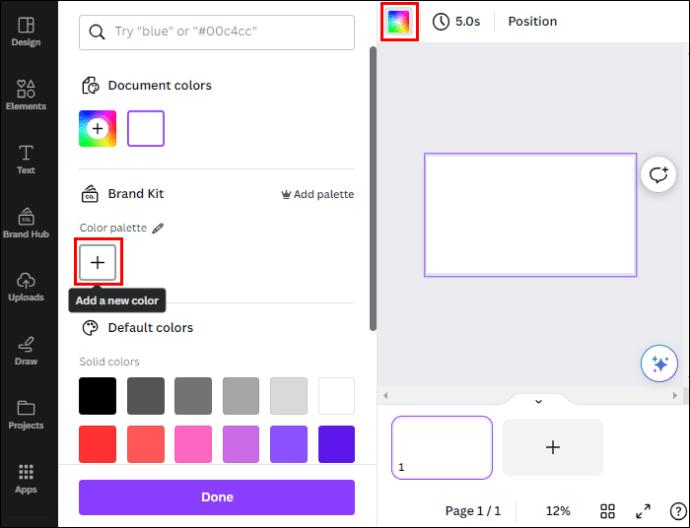
- Dabar galite pradėti pildyti skaidrę turiniu, eidami į kairę šoninę juostą ir horizontaliame meniu bakstelėdami „Išdėstymas“.
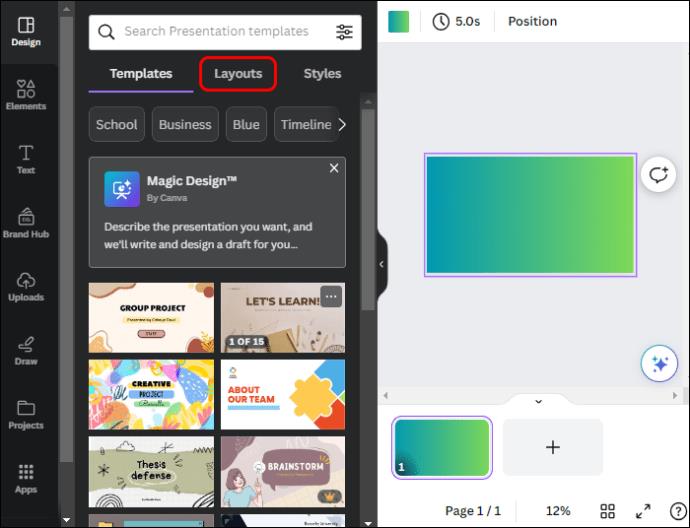
- Bakstelėkite „Pridėti nuotrauką“, kad pridėtumėte vaizdą prie skaidrės iš įrenginio įkeltų failų arba „Canva“ bibliotekos.

- Pasirinkite „Pridėti teksto“, kad pridėtumėte teksto elementą, kuriame galėsite įvesti norimą tekstą. Arba slinkite į išdėstymo puslapio apačią, kad pasirinktumėte redaguojamą išdėstymą, atitinkantį jūsų poreikius.
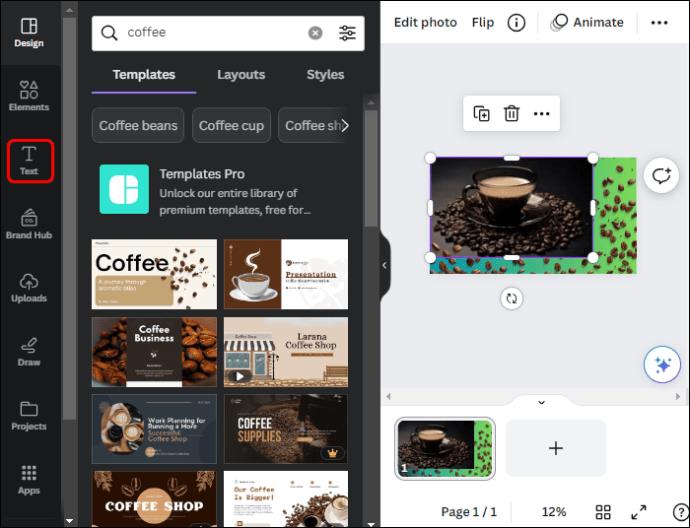
- Norėdami pridėti naują puslapį, puslapio apačioje palieskite piktogramą „Pridėti“. Pakartokite 6 veiksmą, kad užpildytumėte turinį. Pasirinkite pirmąją skaidrę, bakstelėkite piktogramą „Šepetys“ ir atidarykite kitą skaidrę, kad perkeltumėte visus redagavimo efektus.
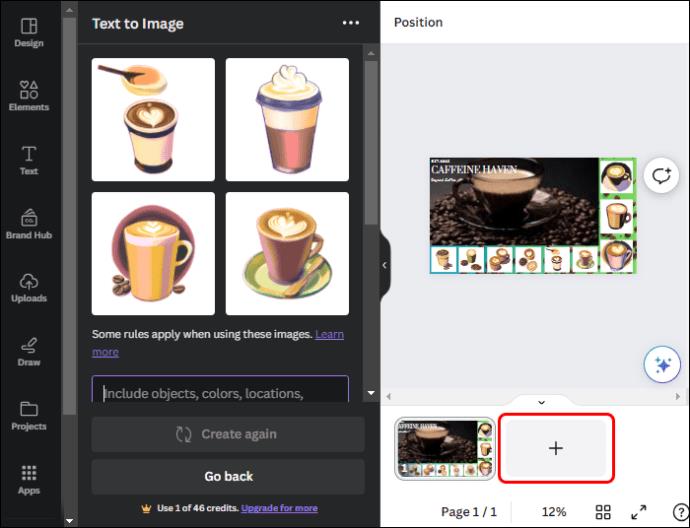
- Užveskite pelės žymeklį ant bet kurios skaidrės apačioje ir bakstelėkite meniu „Elipsės“ (...), kad ją ištrintumėte, kopijuotų, paslėptumėte arba užrakintumėte.
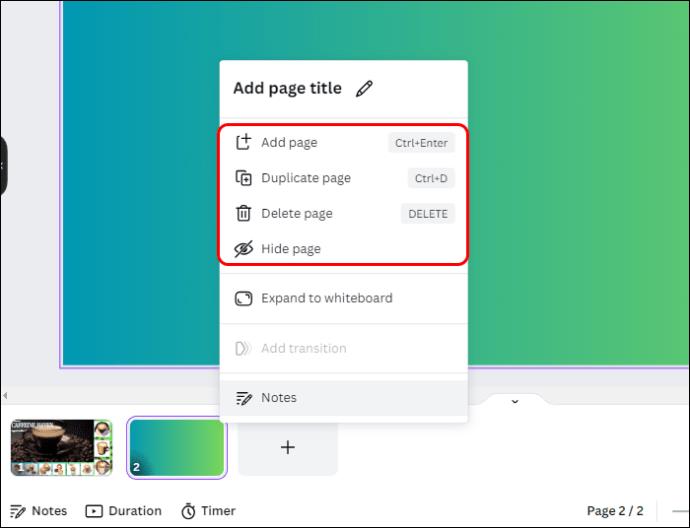
- Baigę pradėti pristatyti bakstelėkite viršuje esantį mygtuką „Pristatyti“. Arba bakstelėkite piktogramą „Bendrinti“ dešiniajame kampe, pasirinkite „Atsisiųsti“ ir bakstelėkite išskleidžiamąjį meniu, kad atsisiųstumėte pristatymą norimu formatu: PDF, MP4 vaizdo įrašas, „PowerPoint“ arba GIF.

„Canva“ pristatymo kūrimas naudojant šablonus
- Pagrindiniame puslapyje eikite į skyrių „Galbūt norėsite pabandyti“ ir pasirinkite „Pristatymas“.

- Eikite į kairiosios šoninės juostos horizontalųjį meniu ir bakstelėkite „Šablonas“. „Canva“ rodys įvairius iš anksto sukurtus šablonus, suskirstytus į skirtingas kategorijas.
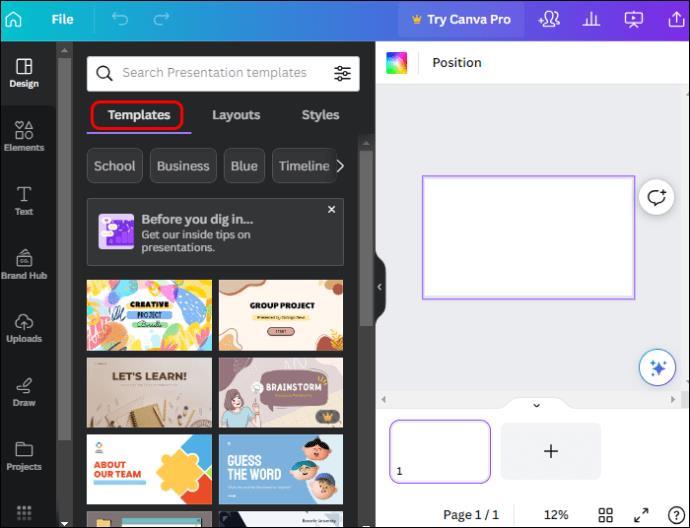
- Slinkite žemyn, kad peržiūrėtumėte galimus šablonus ir pasirinkite tą, kuris tinka jūsų dizaino temai arba temai. Arba paieškos juostoje įveskite pristatymo pavadinimą arba kategoriją, kad rastumėte susijusių šablonų.
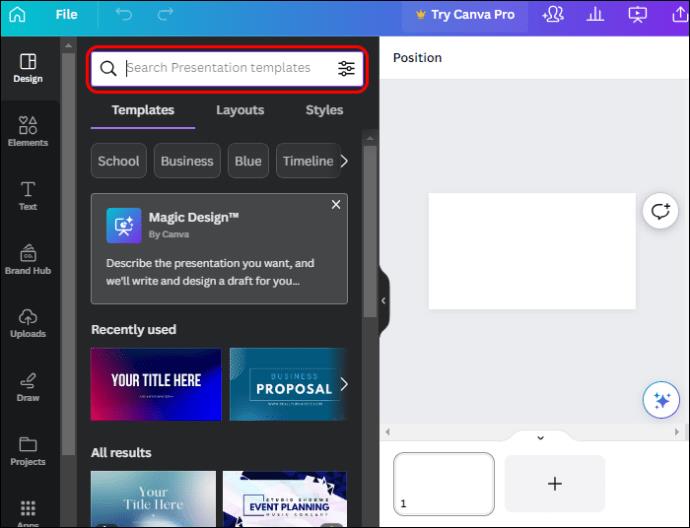
- Pasirinkus pristatymo šabloną, jis atsidarys kairėje šoninėje juostoje, kuriame bus rodomos visos galimos skaidrės. Viršuje bakstelėkite „Taikyti viską“, kuri atidaro pirmą skaidrę prietaisų skydelyje.
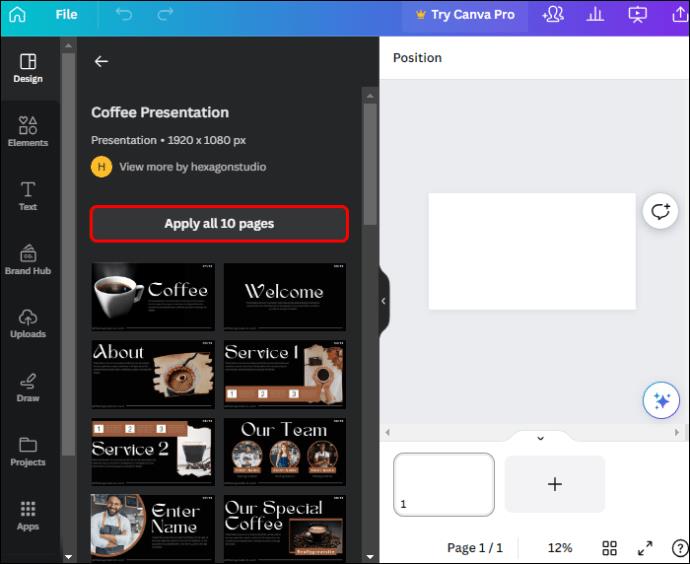
- Prieš pradėdami redaguoti, pereikite į ekrano viršų ir pavadinkite pristatymą.
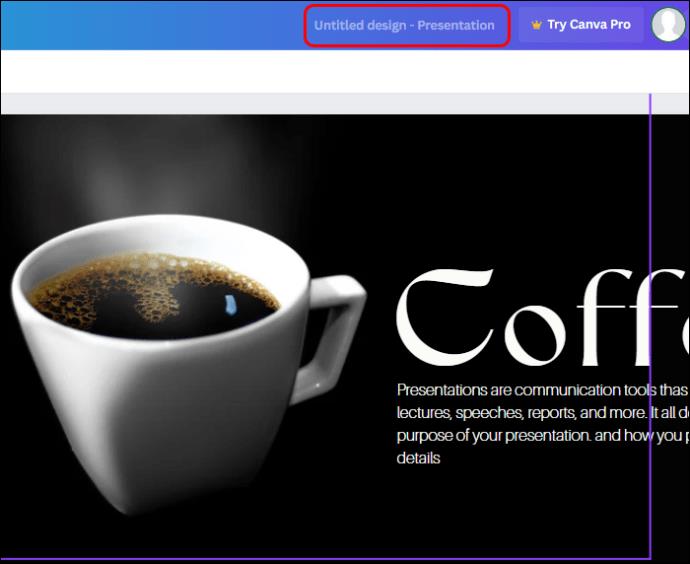
- Pradėkite redaguoti pakeisdami fono spalvą. Pasirinkite pirmąją skaidrę ir viršutiniame kairiajame kampe bakstelėkite „Spalvų plytelė“. Iš numatytųjų spalvų pasirinkite spalvą, atitinkančią jūsų temą, arba bakstelėkite piktogramą „Pridėti“, kad sukurtumėte spalvų paletę.

- Norėdami pritaikyti fono spalvą visoms kitoms skaidrėms, apačioje bakstelėkite „Keisti viską“.
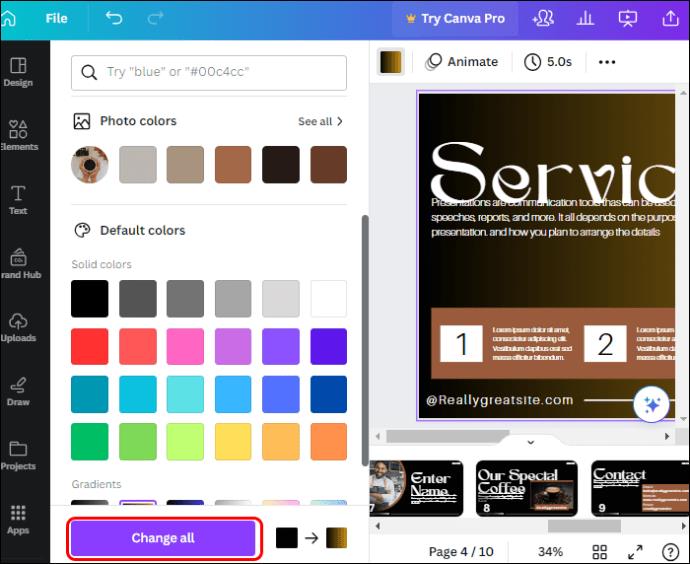
- Pasirinkite skaidrėje esantį tekstą ir bakstelėkite piktogramą „Ištrinti“, kad pašalintumėte atsarginį tekstą, kad galėtumėte įvesti savo tekstą. Be to, ištrinkite standartinį vaizdą arba vaizdo įrašą iš šablono ir įkelkite savo iš „Canva“ bibliotekos arba įrenginio įkėlimų.
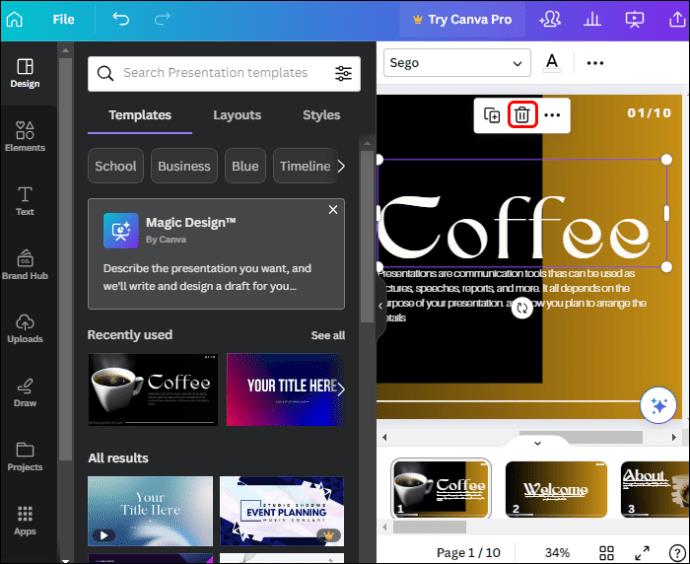
- Pakartokite procesą su kitomis skaidrėmis. Jei norite ištrinti skaidrę arba pridėti ją, užveskite pelės žymeklį virš jos ir bakstelėkite meniu „Elipsės“ (...), kad pasirinktumėte atitinkamą parinktį iš meniu.
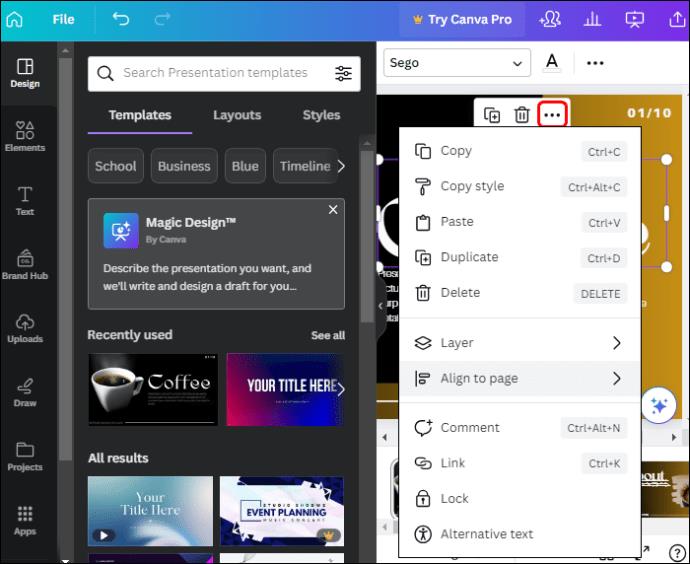
- Baigę pristatymą bakstelėkite mygtuką „Bendrinti“ ir pasirinkite „Atsisiųsti“. „Canva“ pagal numatytuosius nustatymus pasirenka PDF. Bakstelėkite išskleidžiamąjį meniu, kad pasirinktumėte kitas formato parinktis, pvz., MP4 vaizdo įrašą arba GIF. Arba bakstelėkite mygtuką „Pristatyti“, kad pristatytumėte pristatymą tiesiai iš „Canva“.
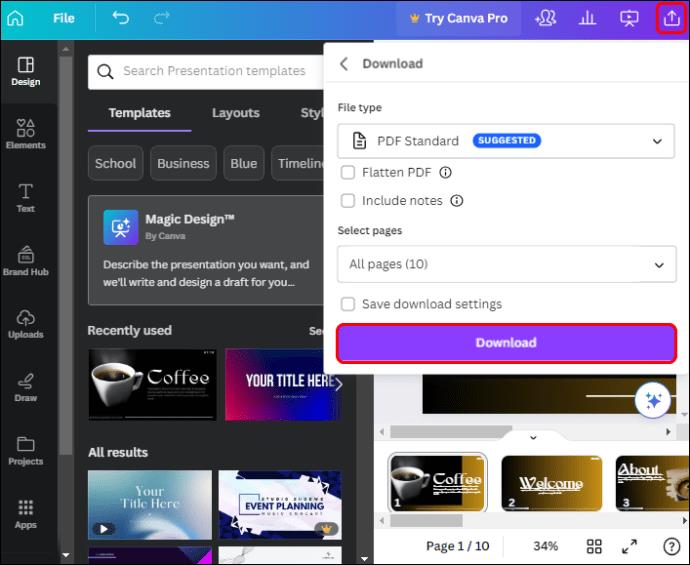
Bendradarbiavimo drobės pristatymas
Jei jūsų pristatymas yra komandos projektas, galite lengvai bendradarbiauti su komandos nariais naudodami „Canva“. Jei norite leisti visiems dirbti vienu metu, turėsite priskirti jiems skyrius, su kuriais dirbti, ir išsiųsti kvietimo nuorodą. Štai žingsniai, kaip sukurti bendrą „Canva“ pristatymą:
- Darant prielaidą, kad jūs esate tas, kuris organizuoja pristatymo projektą, atidarykite dizaino šabloną arba tuščią projekto puslapį.
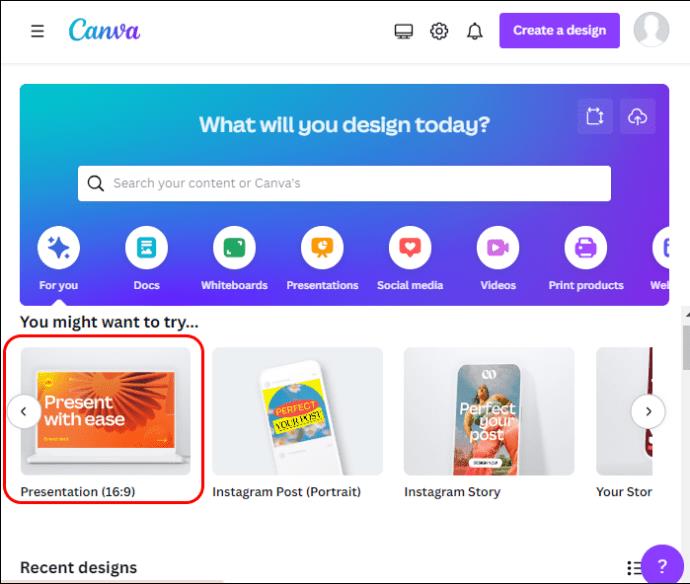
- Perkelkite į viršutinį dešinįjį kampą ir pasirinkite piktogramą „Bendrinti“. Skiltyje „Prieigas turintys žmonės“ bakstelėkite piktogramą „Pridėti“ ir įveskite komandos narių el. pašto adresus.
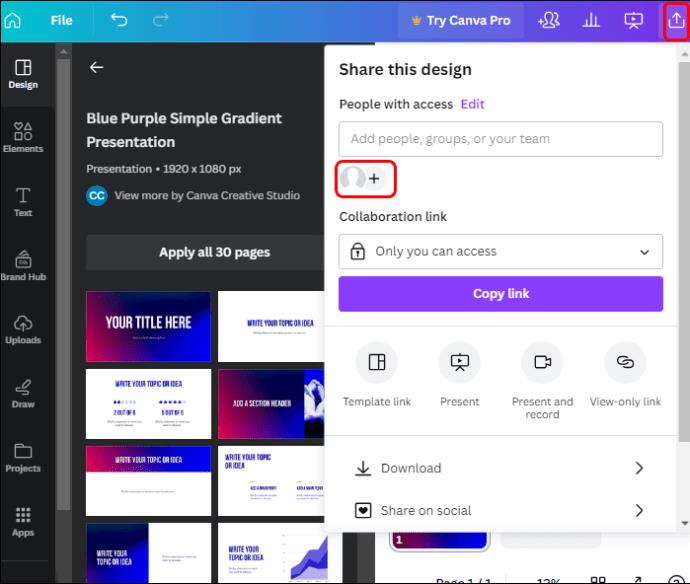
- Pasirinkite „Peržiūrėti ir redaguoti“, kad suteiktumėte nariams prieigą prie redagavimo parinkčių. Nukopijuokite „Dizaino nuorodą“ ir el. paštu ją atskiriems komandos nariams.

Kai jūsų komandos nariai gaus nuorodą, jie gali ją atidaryti ir pradėti dirbti. Įsitikinkite, kad kiekvienas narys žino savo užduotį pristatyme, nes visi nuo to momento atlikti pakeitimai iškart tampa matomi kitiems.
- „Canva“ bibliotekoje komandos nariai gali rasti bendrų elementų, įskaitant logotipus, vaizdus ar spalvas, užtikrinančius jų dizaino nuoseklumą.
- Bet kuris jūsų komandos narys gali bakstelėti pokalbio piktogramą, esančią dešiniajame skaidrės kampe, ir palikti komentarus apie konkrečius pristatymo elementus. Šie komentarai padeda aptarti idėjas, pateikti grįžtamąjį ryšį ir palengvinti narių bendravimą.
Kai visi atliks savo užduotį, redaguokite pristatymą ir bakstelėkite mygtuką „Pristatyti“, kad pradėtumėte pristatymą. Jei nekuriate pristatymo, bakstelėkite piktogramą „Bendrinti“ ir atsisiųskite pristatymą norimu formatu.
Kitos „Canva“ pristatymo skaidrės funkcijos
Yra daug kitų dalykų, kuriuos galite padaryti norėdami tinkinti pristatymo skaidrę, išskyrus fono spalvos, teksto, vaizdų, vaizdo įrašų ir komentarų pridėjimą. Tai apima:
- Pridėkite pastabų: skaidrėje turi būti mažiau nei 100 žodžių, kad ji būtų neperkrauta. Jei pristatymo metu turite daugiau taškų, galite įtraukti juos į pastabų skyrių. Eikite į apatinį kairįjį pristatymo prietaisų skydelio kampą ir pamatysite piktogramą „Pastabos“. Jei jį paliesite, atsidarys tuščias puslapis, kuriame galėsite pridėti daugiau taškų, susijusių su skaidre.
- Animuokite skaidrių pristatymą: animuoti skaidres nėra lengva, tiesa? „Canvas“ galite animuoti skaidres vos keliais paspaudimais, nereikės animuoti kiekvienos skaidrės atskirai. Pasirinkite skaidrę, kurią norite animuoti, ir viršuje bakstelėkite „Animuoti“. Pasirinkite savo animacijos derinį ir apačioje bakstelėkite „Taikyti visiems“. Tai automatiškai animuoja visas jūsų skaidres.
- Įrašykite pristatymą: pristatymui įrašyti nereikia naudoti trečiosios šalies programinės įrangos. Bakstelėkite piktogramą „Pristatyti“ viršuje ir pasirinkite „Pristatyti ir įrašyti“, kad pradėtumėte įrašyti ekraną.
Sukurkite pristatymą su ilgalaikiu įspūdžiu
Nesvarbu, ar pristatote posėdžių salėje, klasėje ar virtualioje aplinkoje, puikios „Canva“ funkcijos padės išnaudoti visas jūsų pristatymo galimybes. Deja, šie metodai negarantuoja jums išskirtinio pristatymo. Atminkite, kad bet kokio pristatymo sėkmė priklauso nuo jūsų auditorijos supratimo ir nuoseklaus bei vizualiai patrauklaus dizaino.
Kodėl jums labiau patinka naudoti „Canva“ savo pristatymui kurti? Kurios funkcijos suteikia jūsų dizainui ypatingo profesionalumo? Papasakokite mums toliau pateiktame komentarų skyriuje.