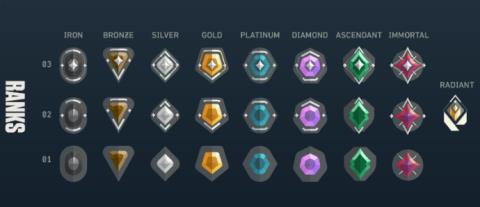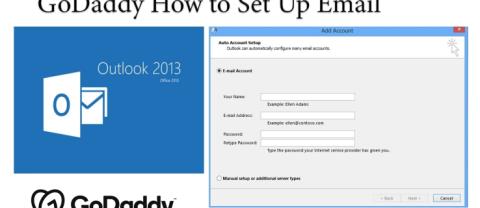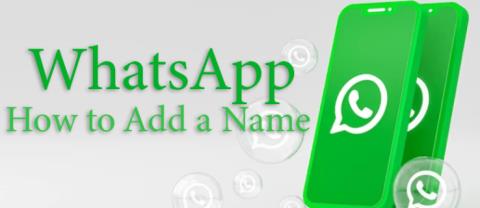„Samsung Series 9“ 13,3 colio: apžvalga iš pirmo žvilgsnio

Kartais nešiojamųjų kompiuterių nuotraukos gali jus apgauti: jie atrodo gražiai, kai yra apdovanoti nuostabiu apšvietimu ir sumaniais fotografavimo kampais, bet
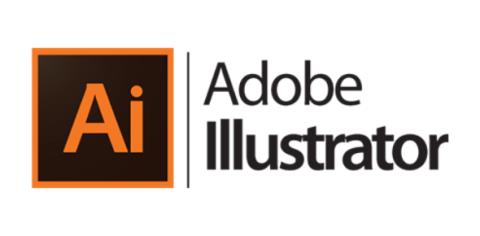
Nukirpimo kaukė yra vienas įspūdingiausių „Adobe Illustrator“ dizaino įrankių. Grafikos dizaineriai gali jį naudoti norėdami paslėpti po juo esančios nuotraukos aspektus. Tai padeda išryškinti konkrečias to vaizdo dalis. Tuo tarpu iškirpimo rinkinį sukuriate, kai užmaskuojate ir paryškinate bent dvi sluoksnio ar grupės formas. Jei norite sukurti unikalų ir akį traukiantį dizainą, gali padėti išmokti sukurti kirpimo kaukę. Šiame straipsnyje sužinosite įvairių būdų, kaip naudoti kirpimo kaukes, kad patobulintumėte savo dizainą.
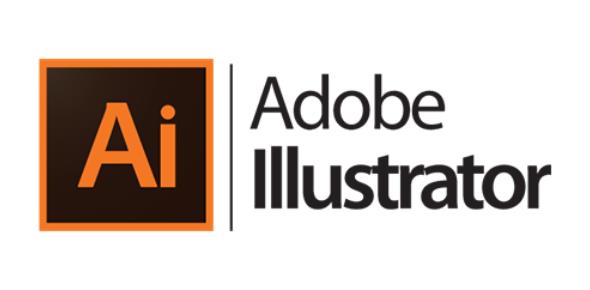
Karpimo kaukės gaminimas
„Illustrator“ galite sukurti kirpimo kaukę keliais būdais. Šiame skyriuje bus nagrinėjami trys skirtingi būdai, kuriais galite pasidaryti kirpimo kaukes. Naudodami šį įrankį galėsite sukurti intriguojančius dizainus.
Modelio objektų kirpimo kaukių kūrimas
Jei norite sukurti kirpimo kaukes konkretiems modelio elementams, štai kaip tai galite padaryti:

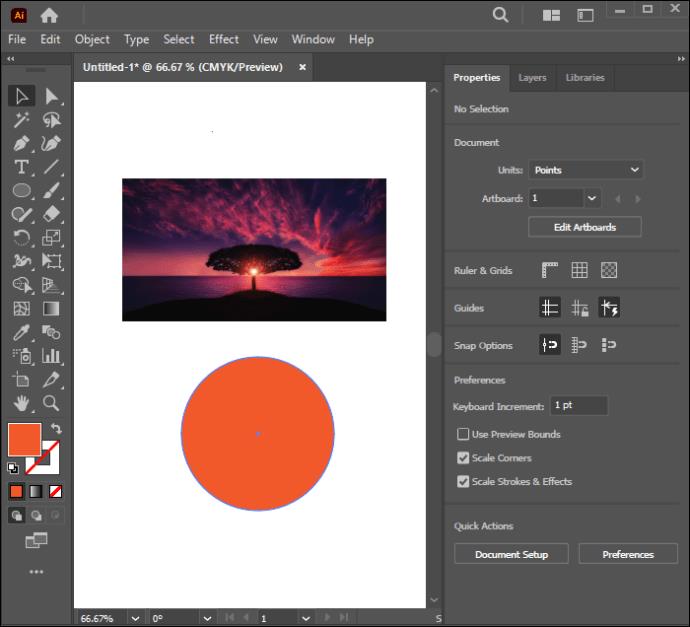
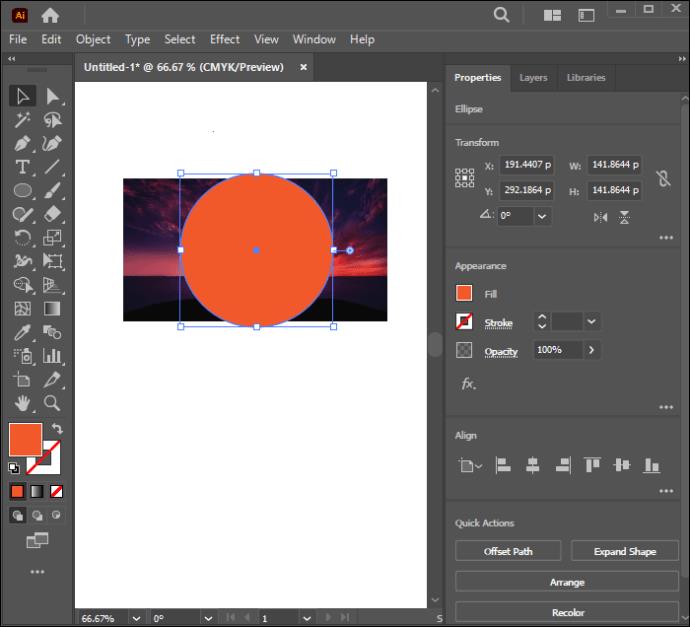
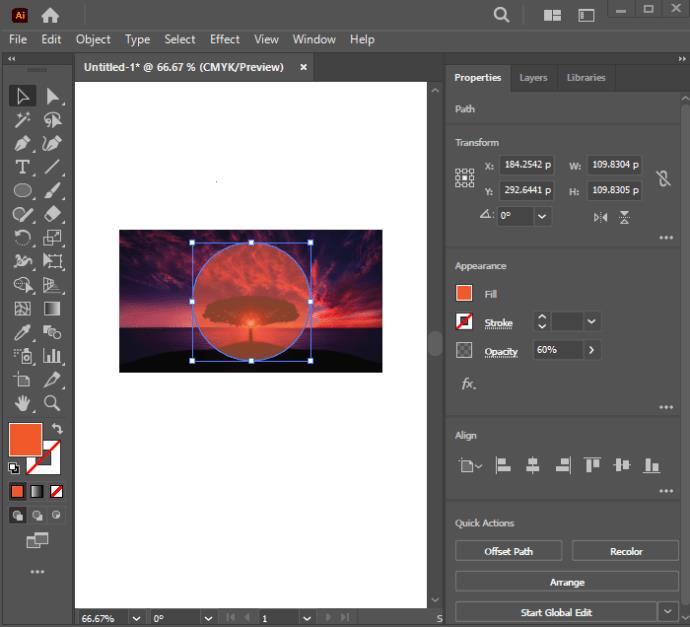
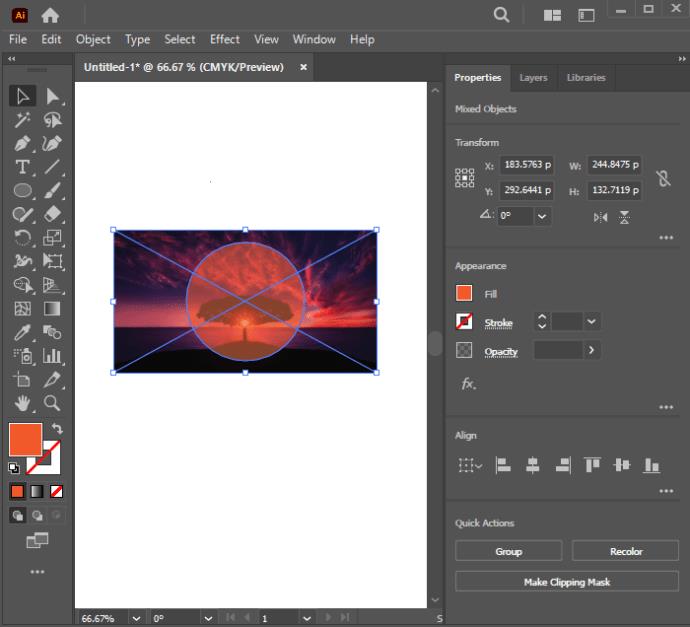
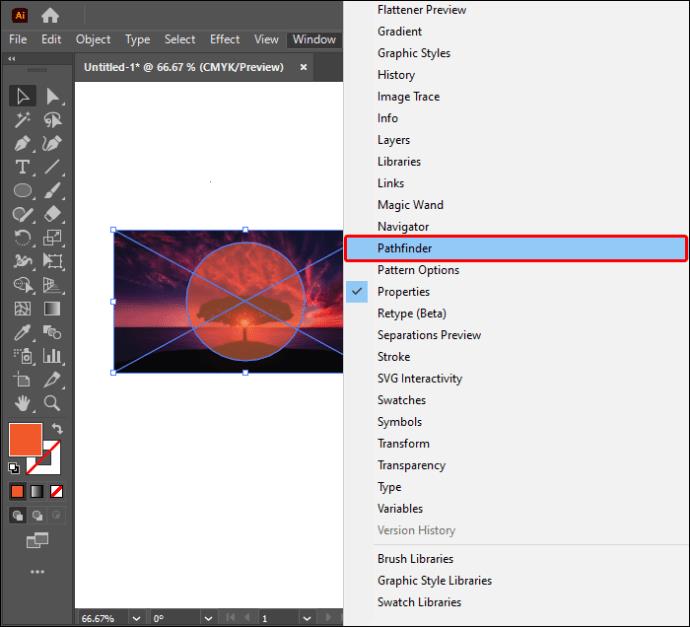
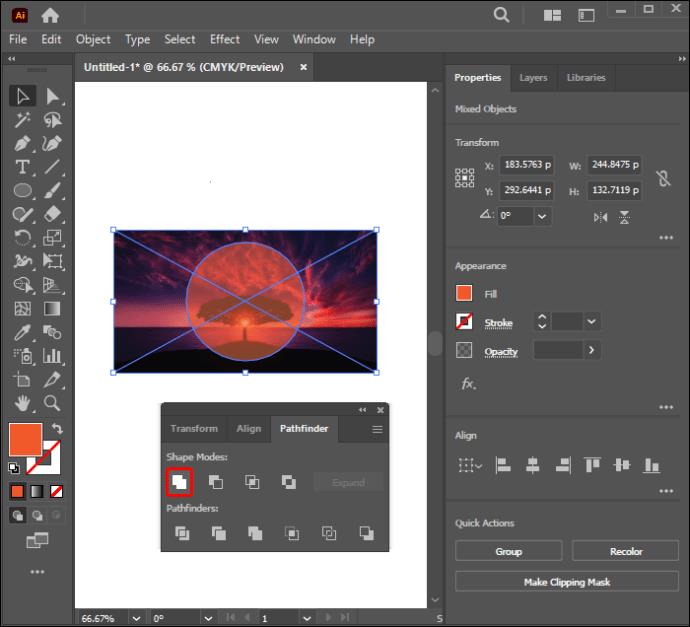
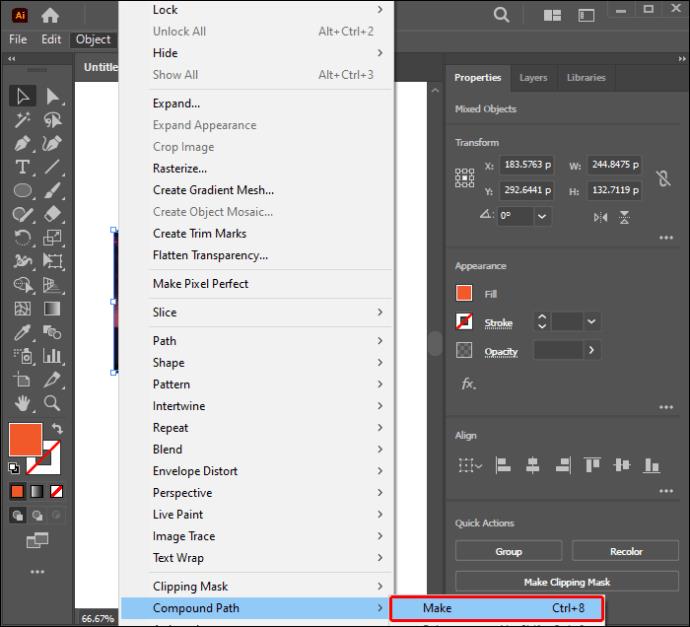
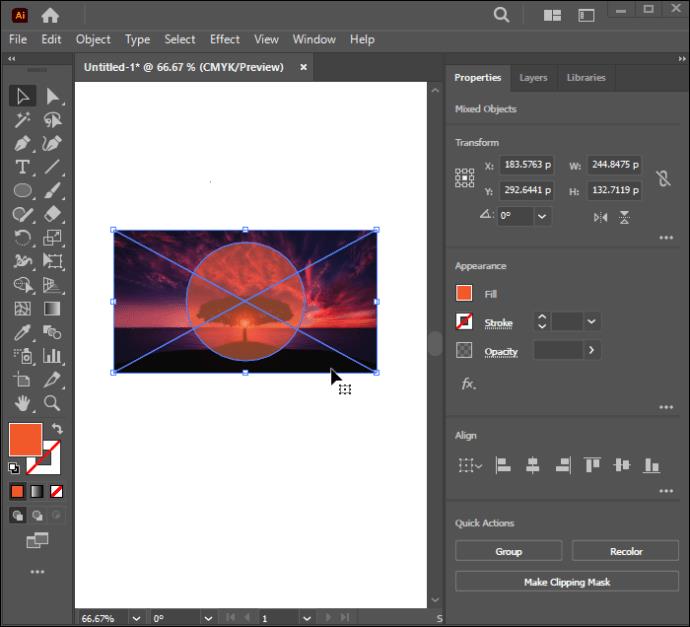
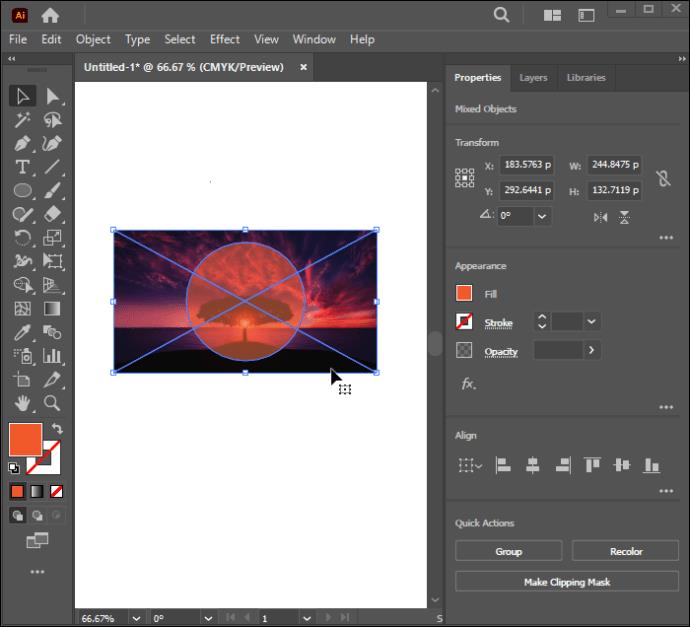
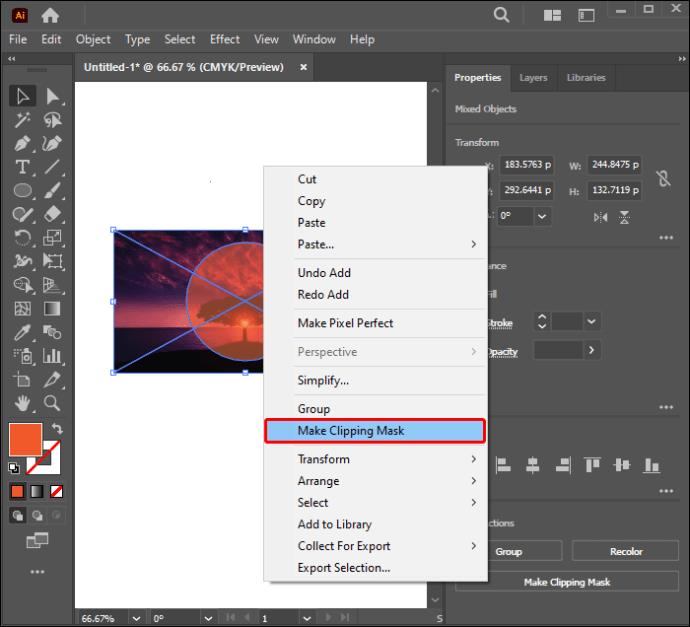
Teksto iškirpimo kaukės kūrimas
Atlikite toliau nurodytus veiksmus, kad sužinotumėte, kaip užmaskuoti tekstą šablonu:

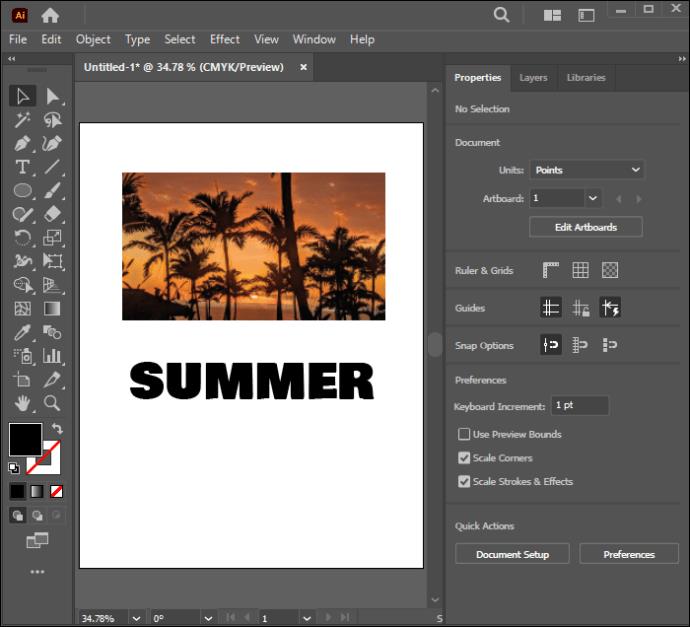
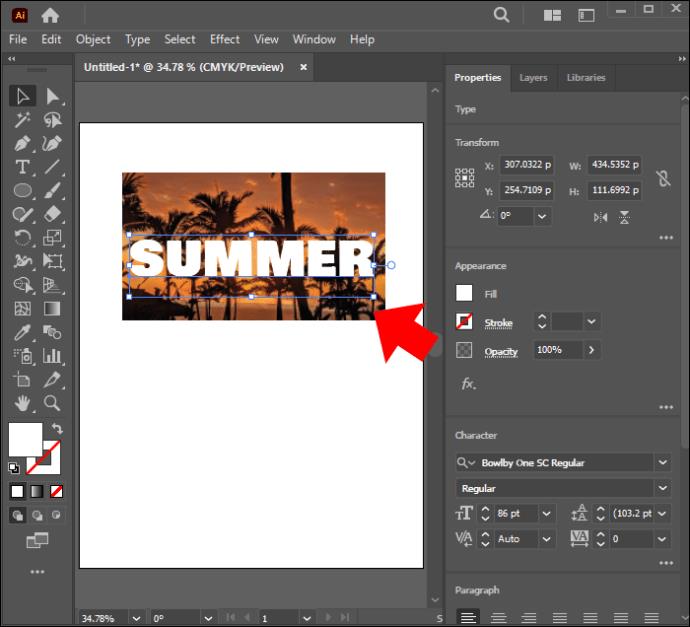
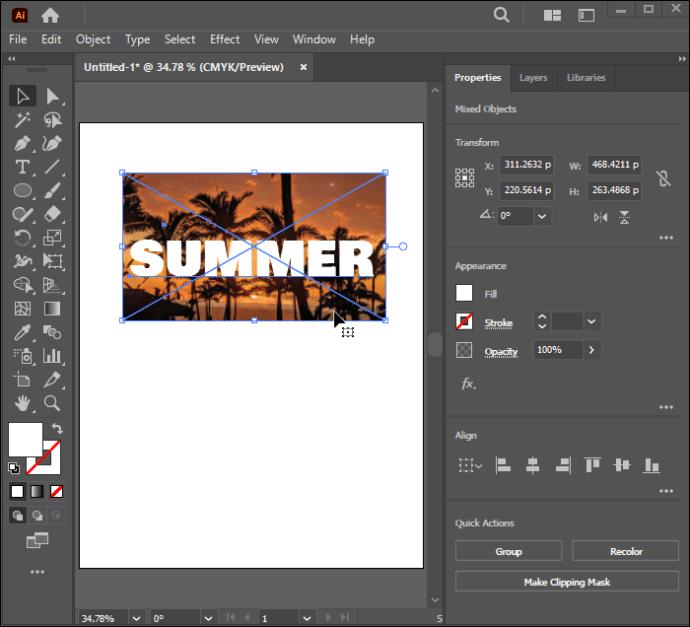
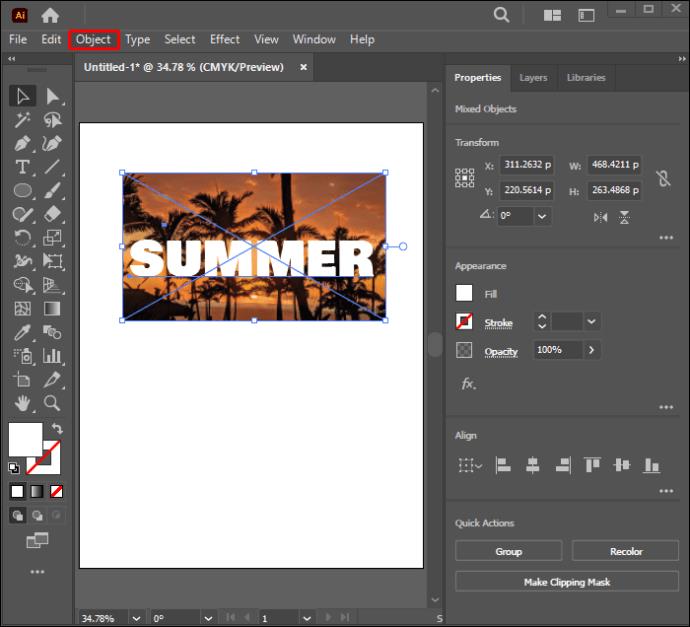
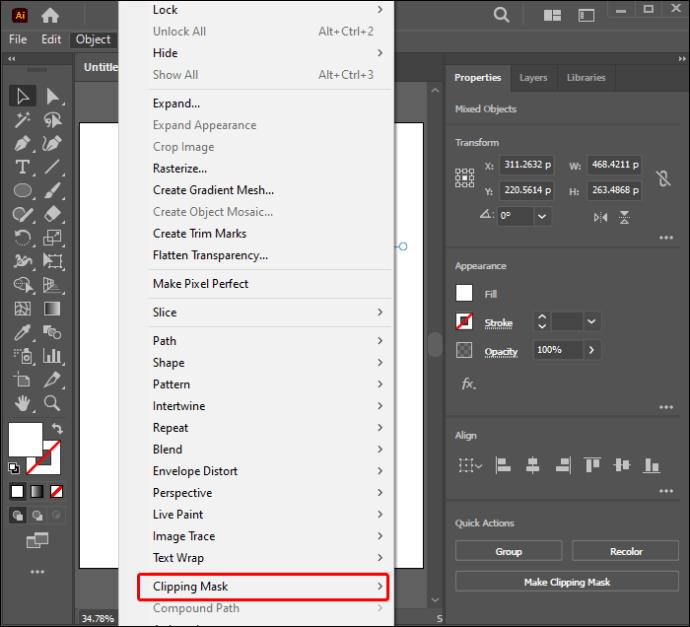
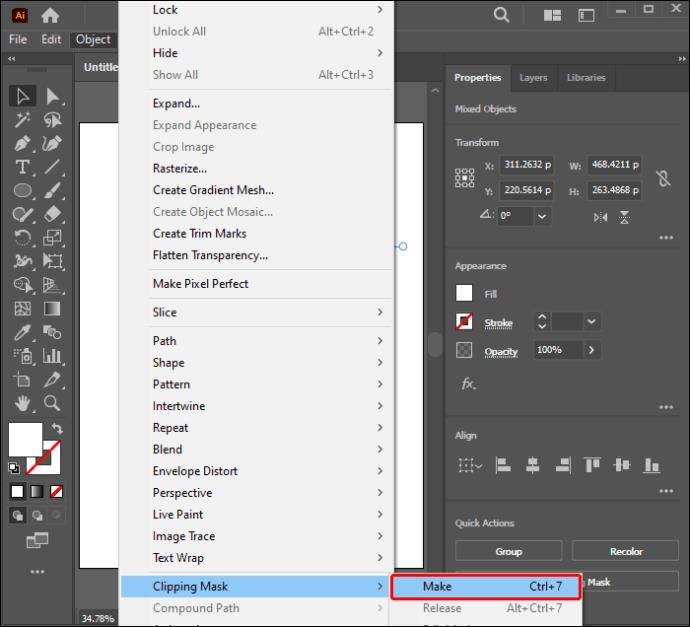
Jei jums labiau patinka spartieji klavišai, tiesiog spustelėkite Command + 7, kai naudojate „Mac“, arba Ctrl + 7, skirtą „Windows“. Sukūrę dizainą vis tiek galite šiek tiek pakoreguoti naują kirpimo kaukę. Štai kaip galite jį sureguliuoti:
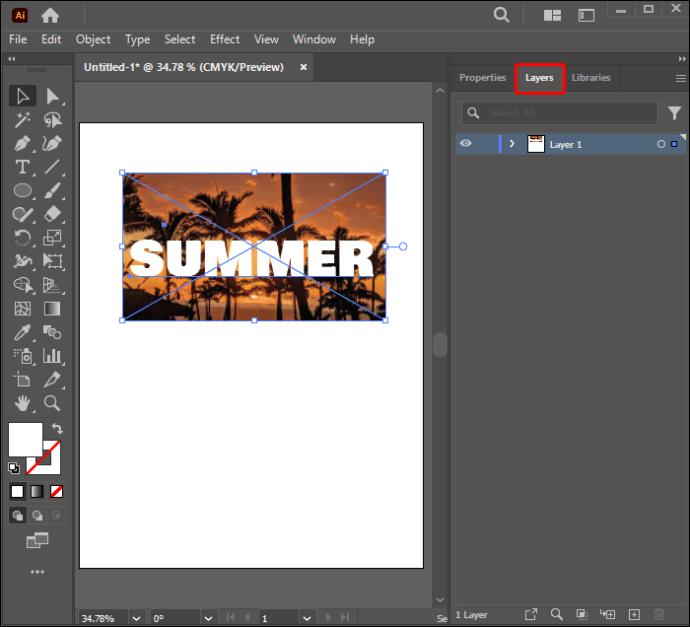
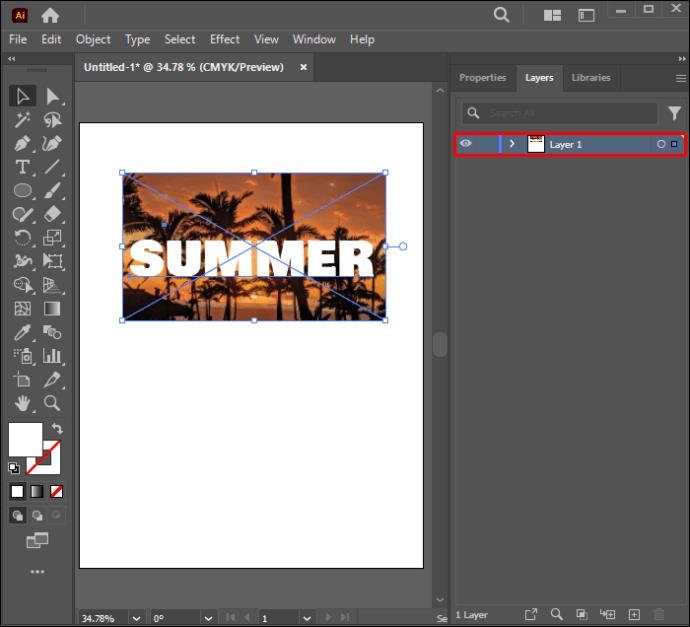
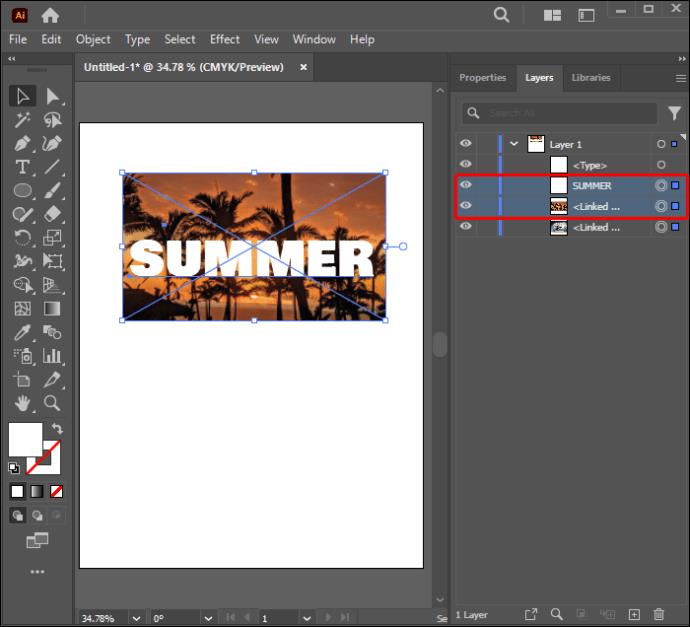
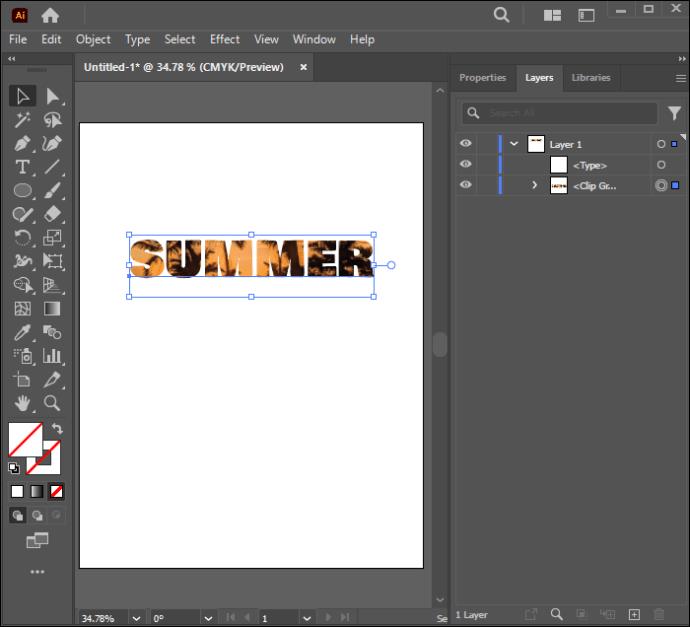
Redaguojamo teksto iškirpimo kaukės kūrimas
Šiame skyriuje paaiškinama, kaip sukurti iškirpimo kaukę, leidžiančią redaguoti teksto objektą. Norėdami tai padaryti sėkmingai, atlikite toliau nurodytus veiksmus.
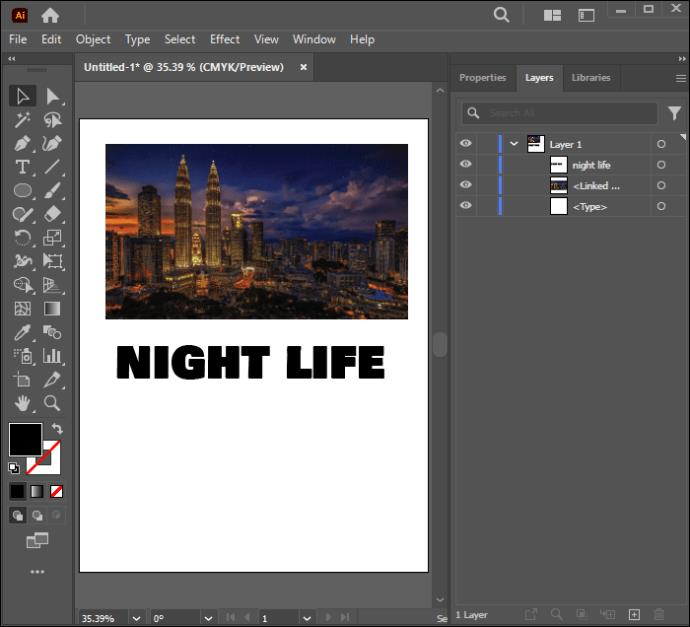
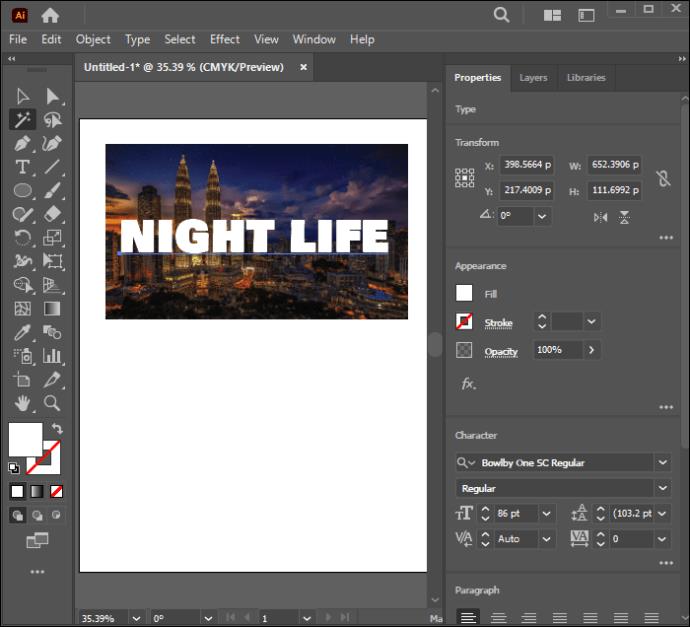
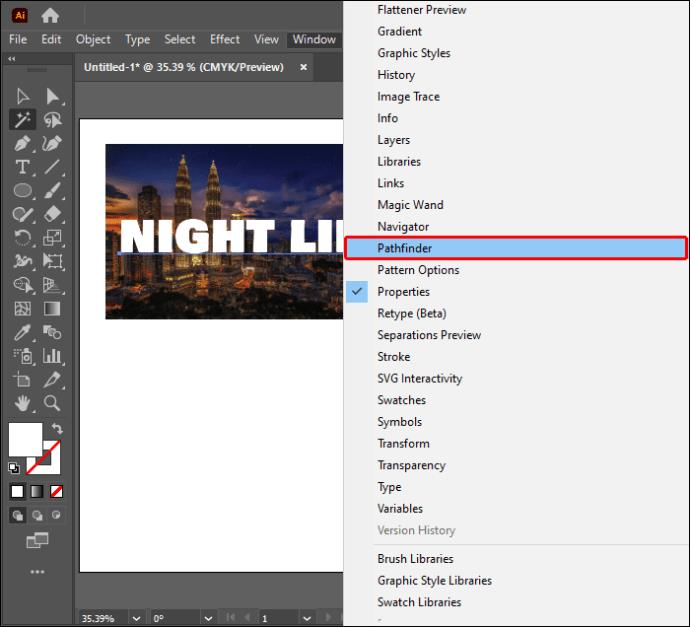
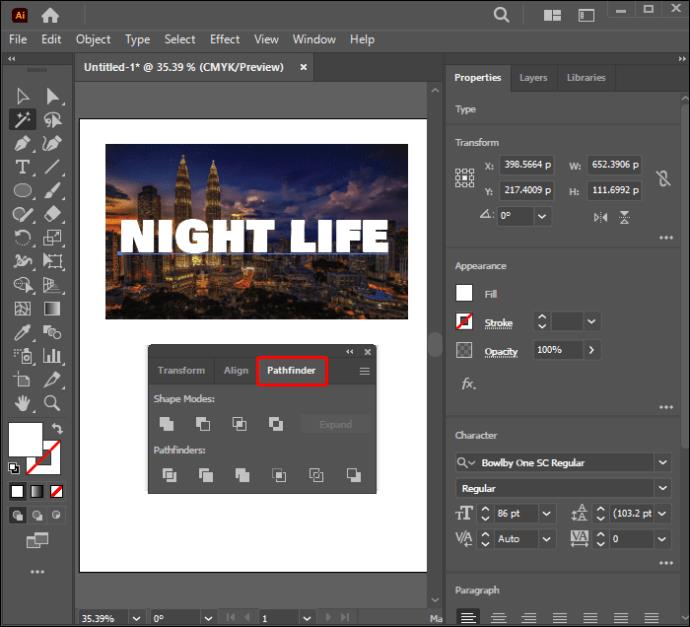
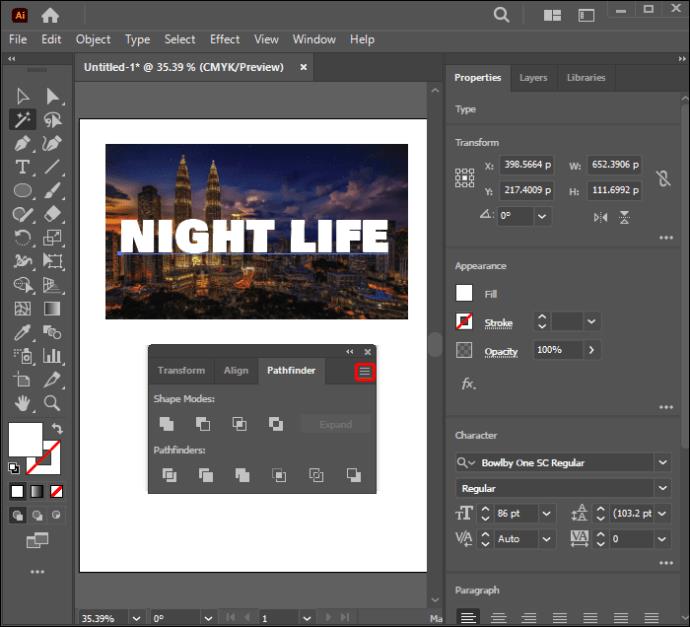
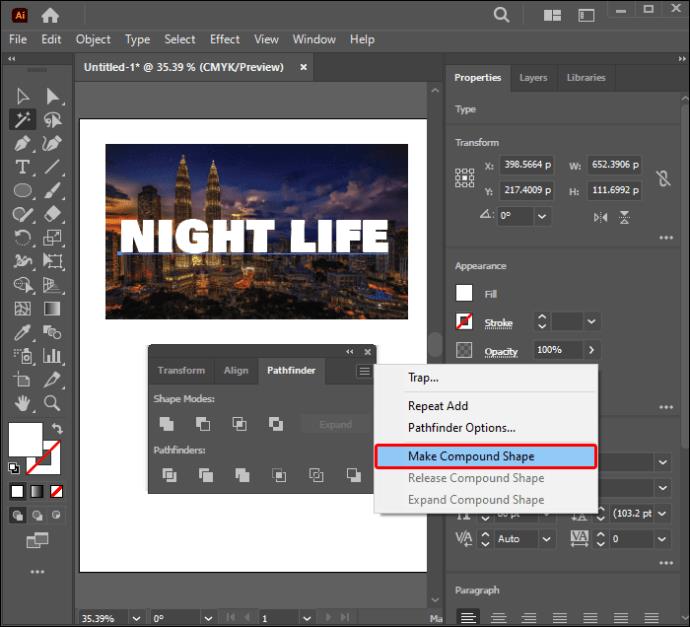
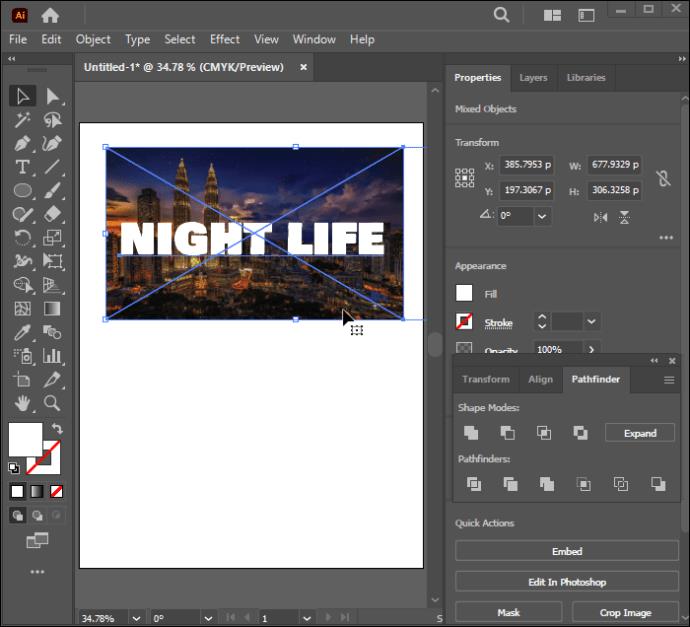
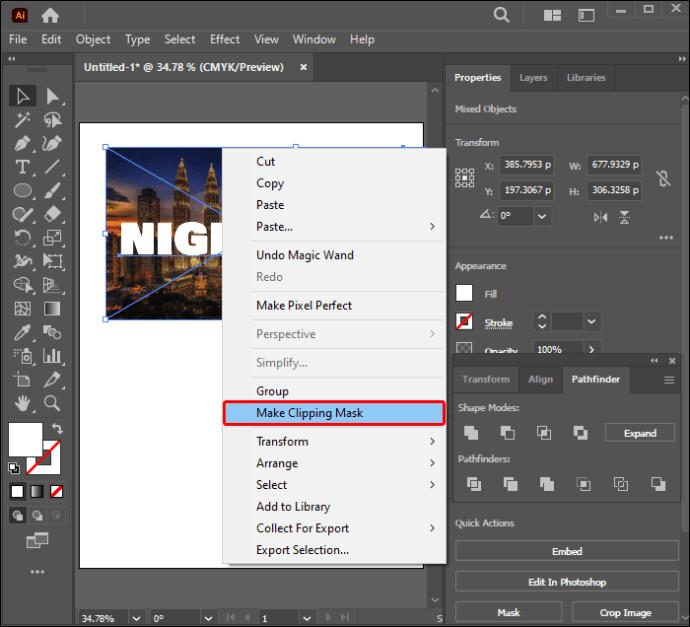
Redaguojama teksto iškirpimo kaukė paruošta. Viskas, ką jums reikia padaryti, tai paspausti „T“, kad suaktyvintumėte įrankį „Tipas“ ir redaguoti tekstą, kai tik reikia. Jūsų kirpimo kaukė vis tiek išliks, kol tai darysite.
Iškirpimo kaukės redagavimas
Gali tekti kelis kartus redaguoti kirpimo kaukę, kol pasieksite norimą dizainą. Tai, ką jums reikia padaryti, labai priklauso nuo norimų atlikti pakeitimų. Šiame skyriuje bus pabrėžtos aplinkybės, dėl kurių gali reikėti redaguoti iškirpimo kaukę. Norėdami redaguoti kirpimo kaukę, vadovaukitės toliau pateiktomis instrukcijomis:
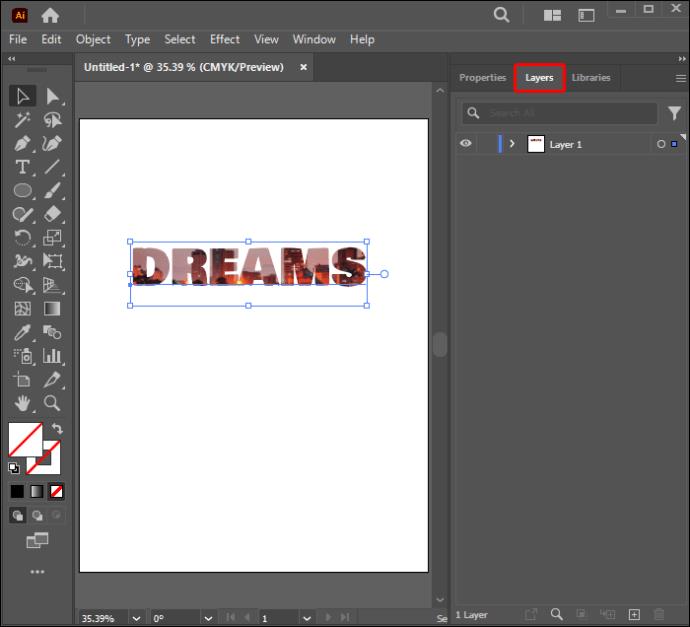
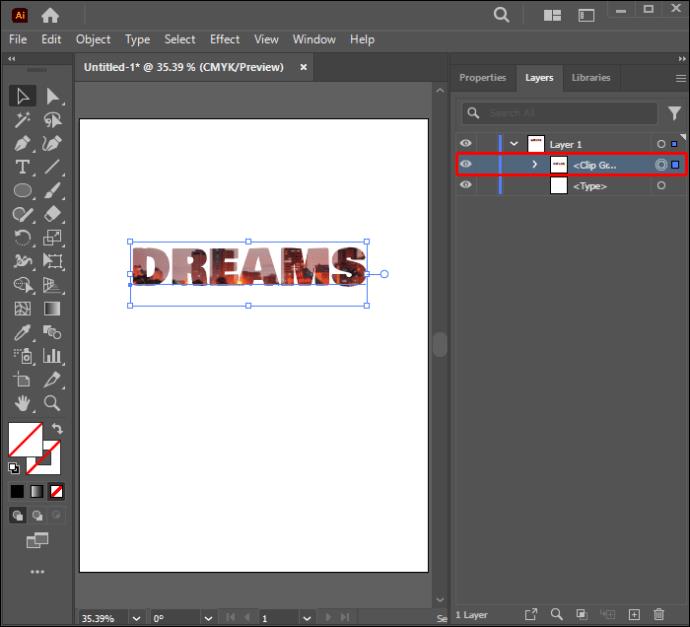
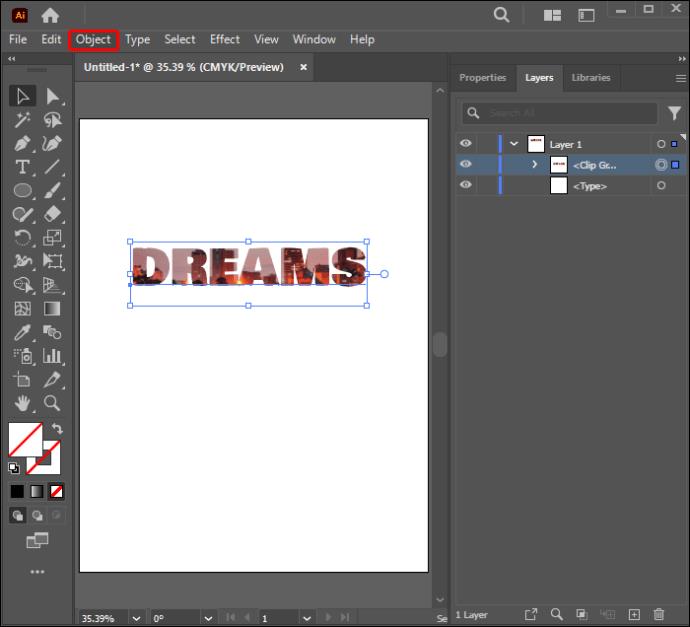
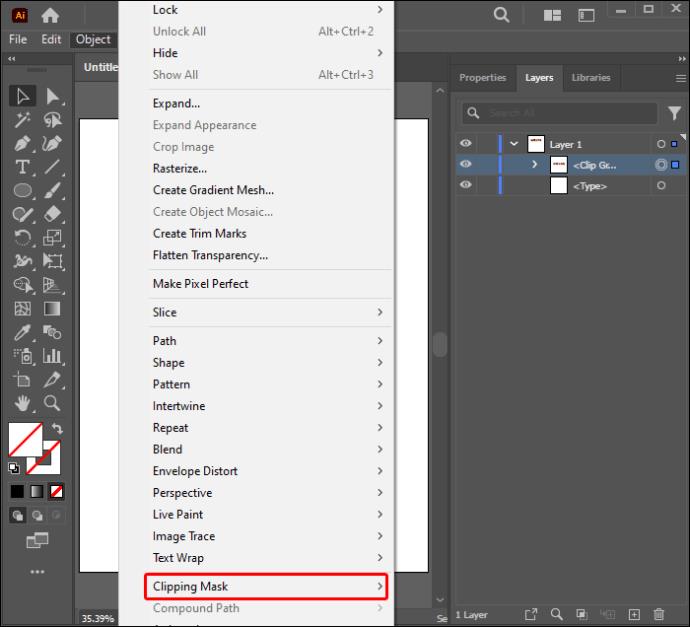
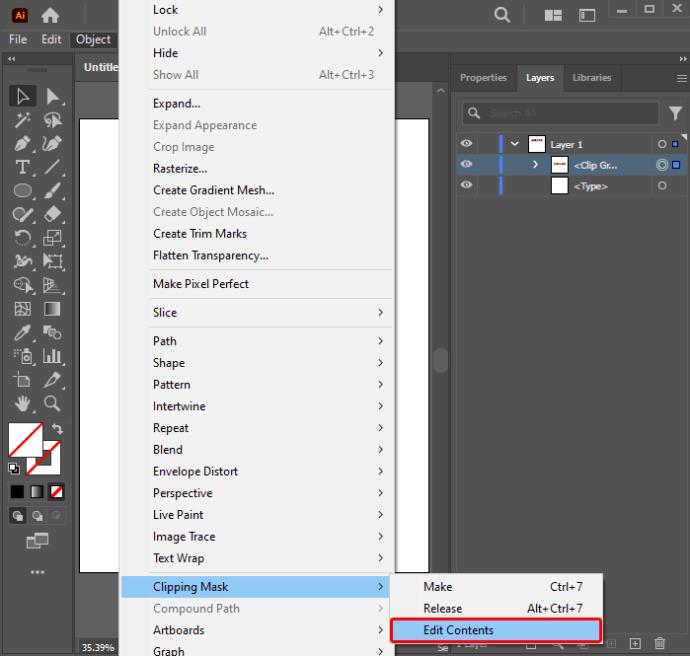
Tada galite redaguoti iškirpimo kaukę naudodami „Tiesioginio pasirinkimo“ įrankį. Ši funkcija padės sukurti naują kirpimo kelią. Taip pat galite reguliuoti kirpimo kelią keičiant objekto centro atskaitos tašką. Jei reikia, kirpimo kelią galite papildyti ir brūkštelėti.
Iškarpų rinkinio redagavimas
Jei dirbate su dviem ar daugiau objektų grupėje arba sluoksnyje, gali tekti pakoreguoti kirpimo kelio dalis, kurios yra už kirpimo kaukės ribų. Štai kaip galite redaguoti iškirpimo rinkinio kelius:
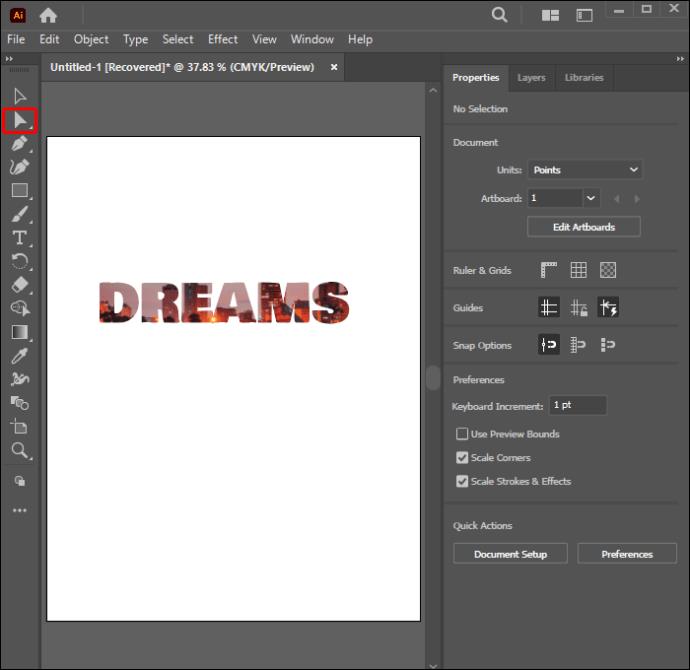

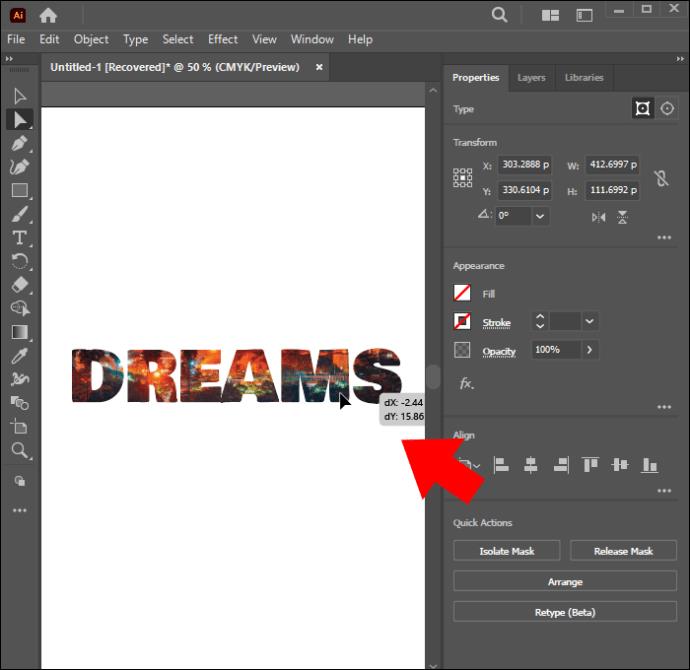
Pridėkite arba pašalinkite objektus iš iškirpimo kaukės
Peržiūrėję galite pridėti arba pašalinti objektus iš užmaskuoto meno kūrinio. Norėdami pridėti objektą, vadovaukitės toliau pateiktomis instrukcijomis:
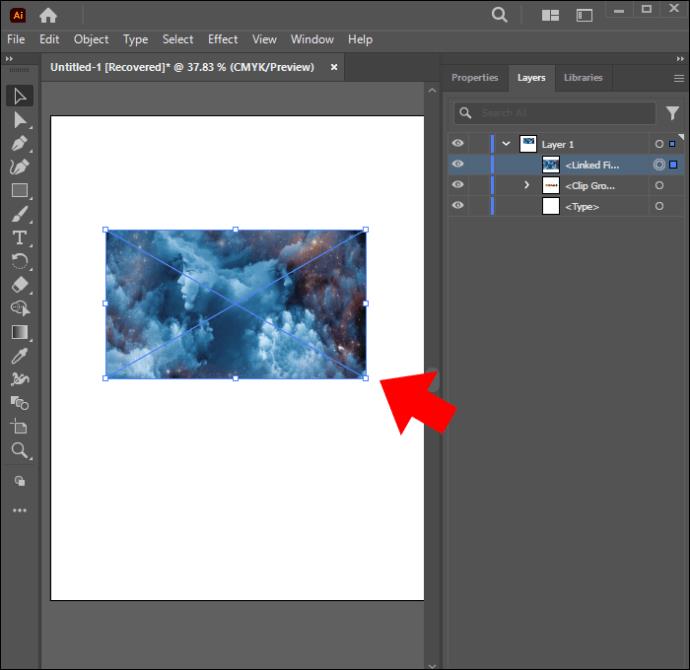
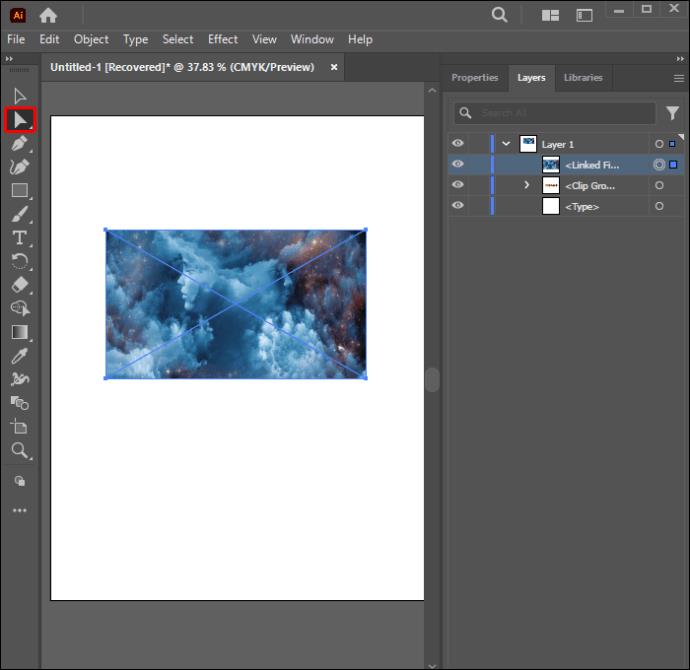
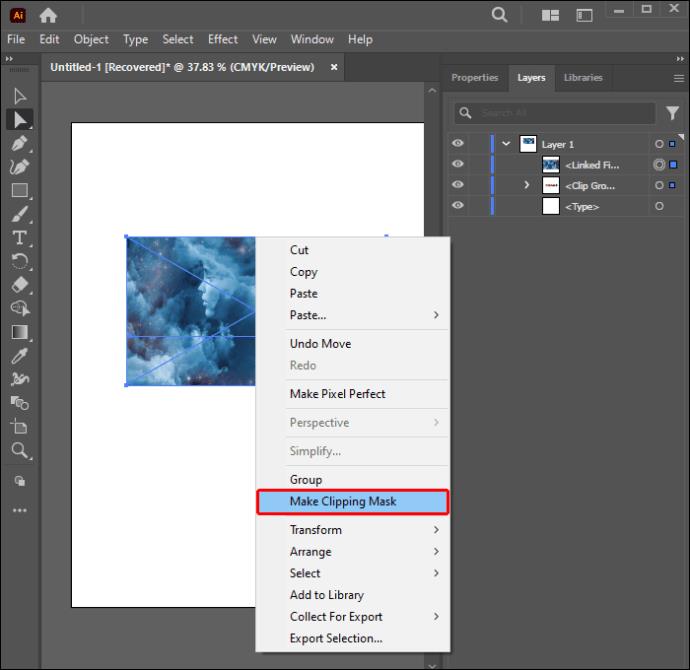
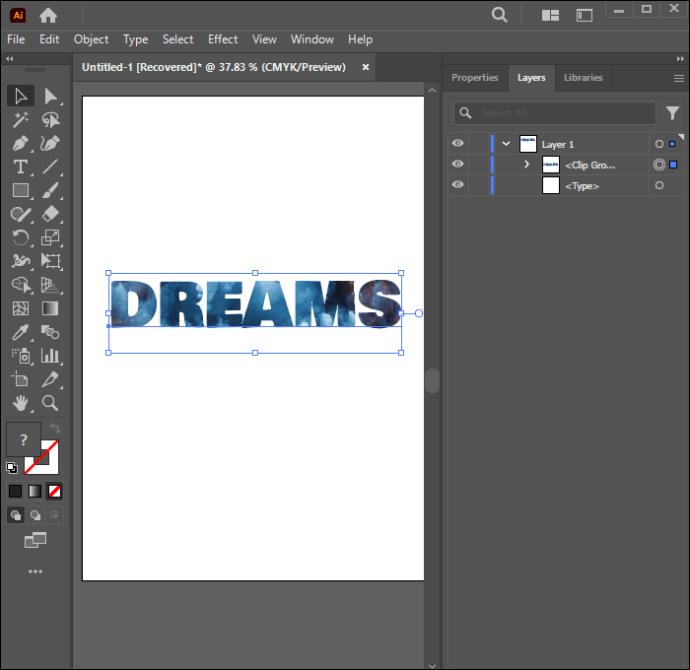
Karpimo kaukės gaminimo patarimai
Naudojant kirpimo kaukę reikia atkreipti dėmesį į keletą punktų. Toliau pateikti patarimai padės efektyviai naudoti šį įrankį, kad pasiektumėte geriausių rezultatų:
DUK
Kodėl mano kirpimo kaukė atsisako veikti?
Tikriausiai nenurodėte savo objekto vektorinio kirpimo kelio. Iškirpimo kaukes galima gauti tik iš vektorinių objektų.
Ar galite pašalinti kirpimo kaukę naudodami „Illustrator“?
Taip. Galite anuliuoti efektus, jei nesate patenkinti kirpimo kaukės rezultatais. Tiesiog pasirinkite ir dešiniuoju pelės mygtuku spustelėkite objektą, tada pasirinkite parinktį „Atleisti kirpimo kaukę“.
Kas yra sudėtinė kirpimo kaukė?
Tai yra objekto kontūras, sukurtas juos sugrupuojant į vieną sudėtinį kelią.
Patobulinkite savo kūrybinį procesą
„Adobe“ pirmiausia sukūrė „Clipping Mask“ įrankį, kad padėtų dizaineriams išdėstyti modelius objektų viduje. Tačiau jis tapo naudingas daugeliui naujų funkcijų, kurios tapo būtinos projektavimo sričiai. Kai kuriems grafikos dizaineriams išmokti pasidaryti kirpimo kaukes „Illustrator“ gali atrodyti neįveikiama. Norint patobulinti įgūdžius, gali prireikti šiek tiek praktikos, tačiau galiausiai įspūdingi dizainai gali būti unikalus jūsų meno kūrinio pojūtis. Tai puikus įrankis, leidžiantis kurti grafiką smagiai.
Kokį kirpimo kaukės aspektą norėtumėte ištirti programoje „Illustrator“? Ar patartumėte kitiems grafikos dizaineriams išbandyti šį įrankį? Praneškite mums toliau pateiktame komentarų skyriuje.
Kartais nešiojamųjų kompiuterių nuotraukos gali jus apgauti: jie atrodo gražiai, kai yra apdovanoti nuostabiu apšvietimu ir sumaniais fotografavimo kampais, bet
Elonas Muskas turi daug pirštų daugelyje pyragų. Nuo elektromobilių iki baterijų ir daugkartinio naudojimo raketų jis šiuo metu nukreipia nemažai energijos
„Facebook“ prekyvietėje lengva rasti tai, ko jums reikia. Galite filtruoti viską nuo kainos ir vietos iki pristatymo parinkčių ir prekės būklės
https://www.youtube.com/watch?v=od0hzWFioJg Jei mėgstate kelių žaidėjų FPS žaidimus ir turite mylios pločio konkurencinę seriją, laikas pereiti prie „Valorant“
Unikalus, mitinis ginklas, kaip Soul Guitar Blox Fruits, gali pakeisti žaidimą. Nėra nieko šaunesnio už ginklą, šaudantį gitaros rifų natomis
Žinojimas, kaip pervardyti filialą „Git“, yra patogus įgūdis. Galbūt esate vienas iš retų žmonių, kurie turi nepajudinamą planą, kokie turėtų būti jūsų filialų pavadinimai
Git commit pranešimo keitimas gali atrodyti nereikšmingas, bet greičiausiai tai darysite dažnai. Versijų valdymui labai svarbu, ar padarėte rašybos klaidą,
„Amazon's Fire“ planšetinis kompiuteris yra populiarus įrenginys, veikiantis su „Android“ susijusioje operacinėje sistemoje „Fire OS“. „Fire“ planšetinį kompiuterį galite naudoti naršydami
Jei turite „GoDaddy“ darbo sritį ir savo domeną, tikslinga nustatyti el. pašto adresą, kad jis atitiktų. Taip jūsų verslas atrodys profesionaliai ir
Daugelis iš mūsų buvome tokioje keblioje situacijoje, kai siunčiate kam nors žinutę ir gaunate keistą atsakymą. Pasirodo, asmuo, kuriam siunčiate žinutes, neišgelbėjo