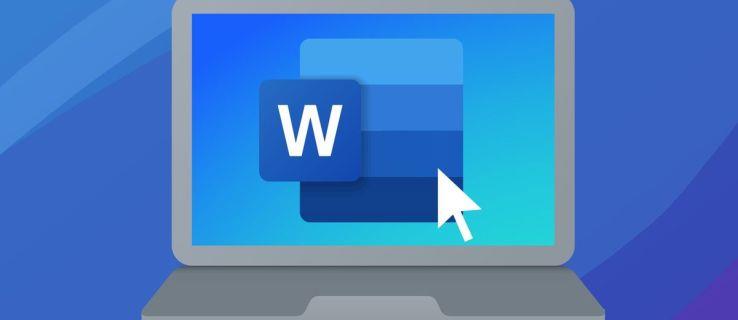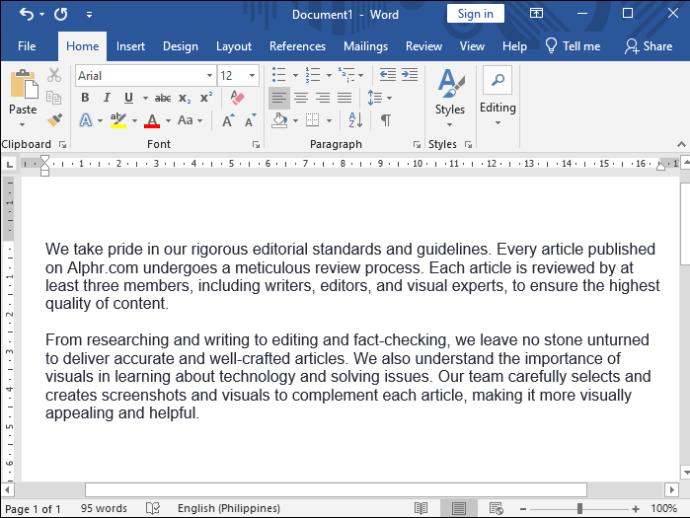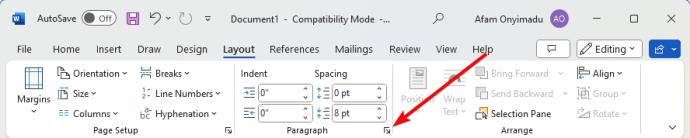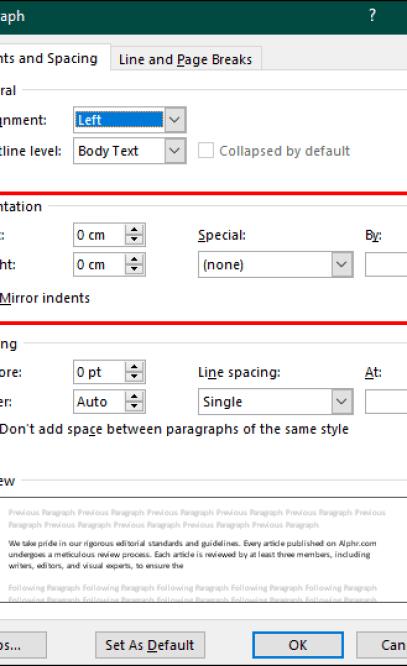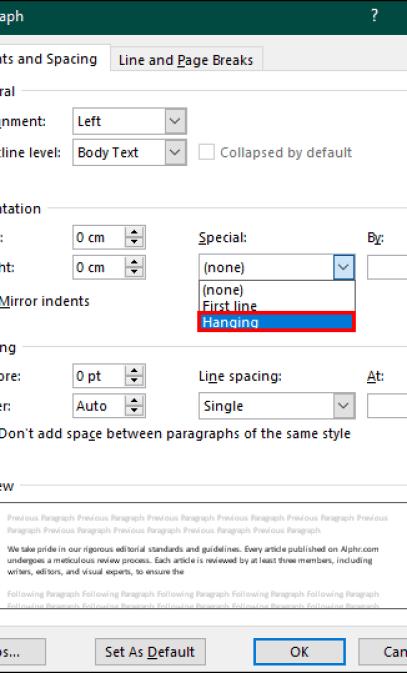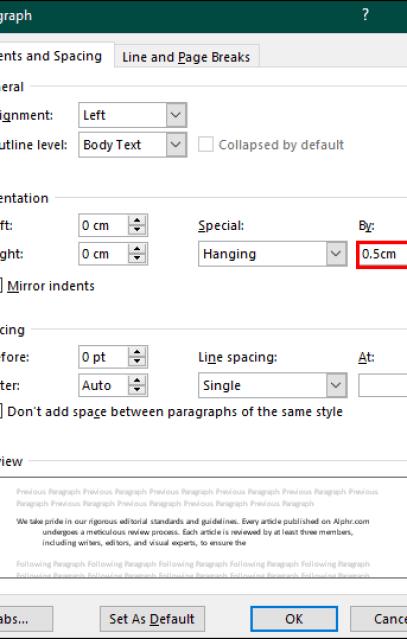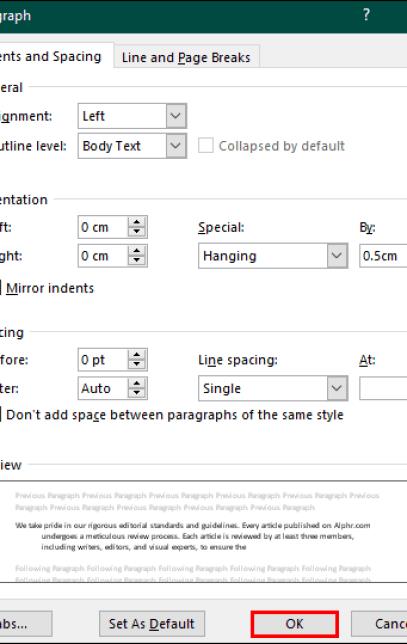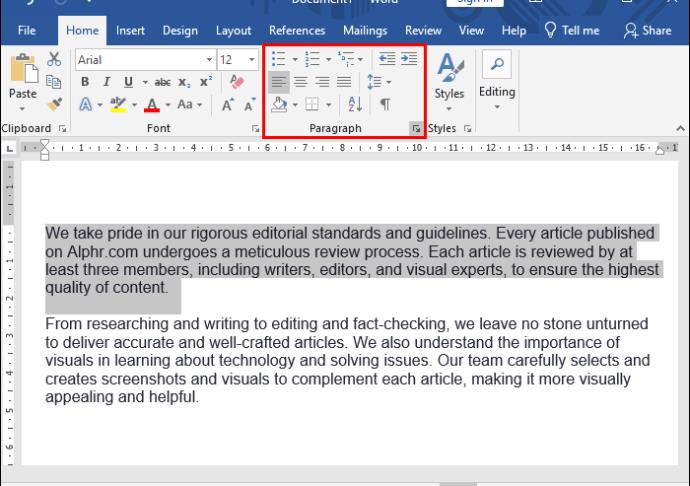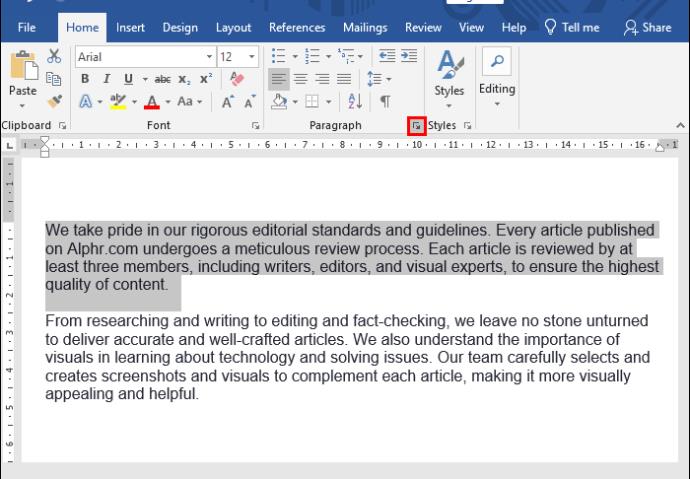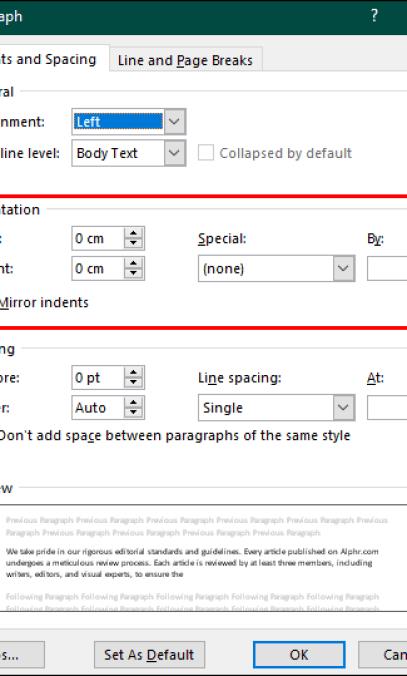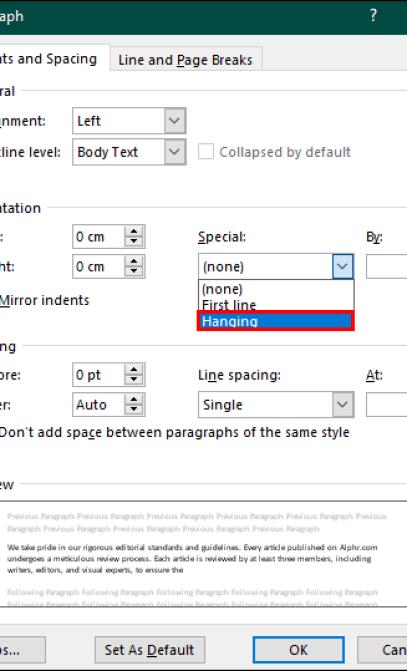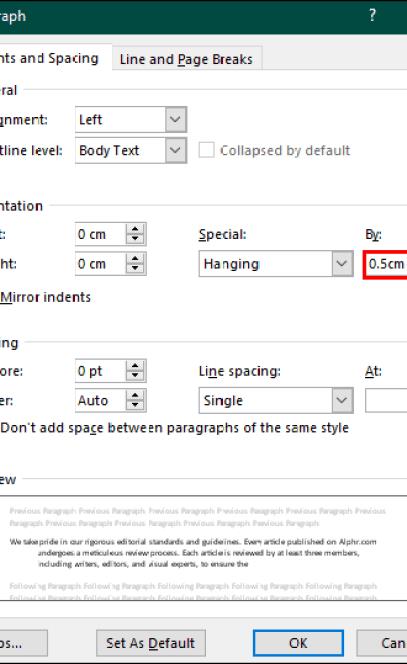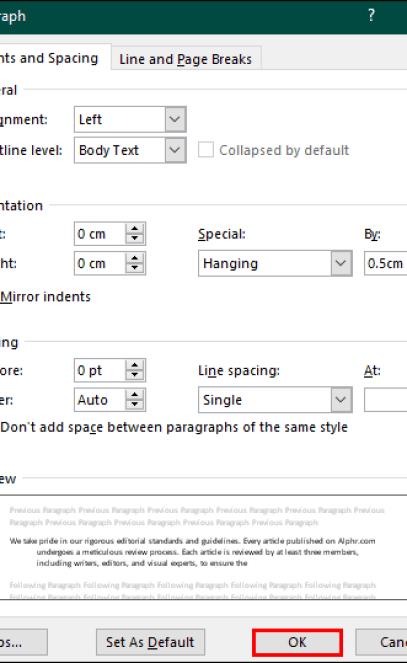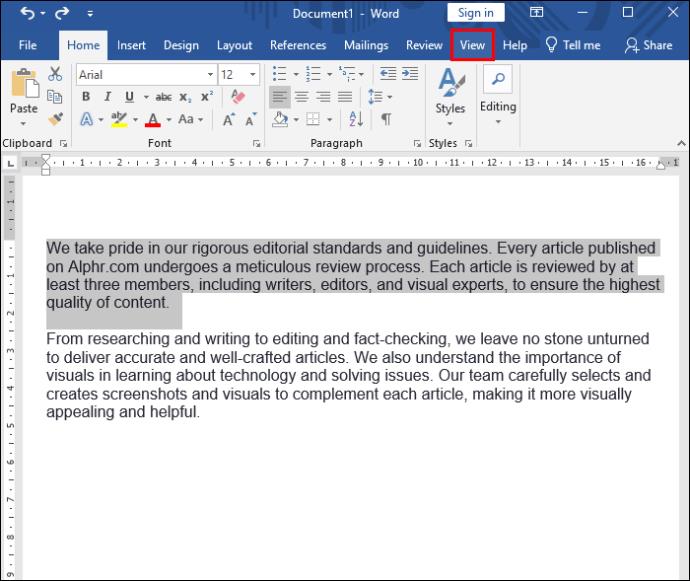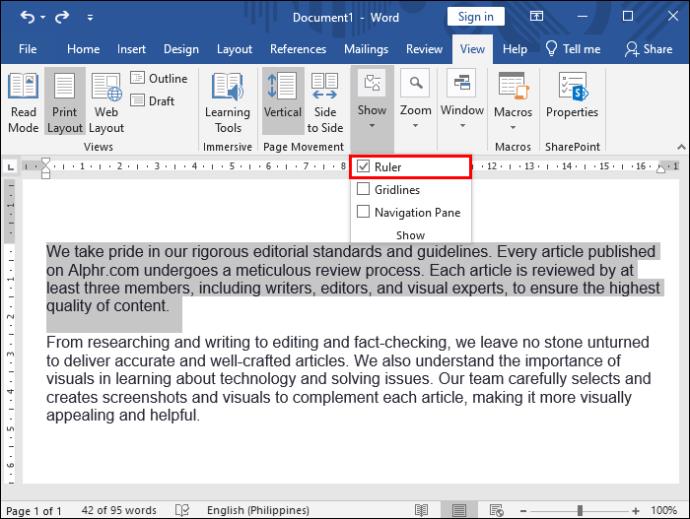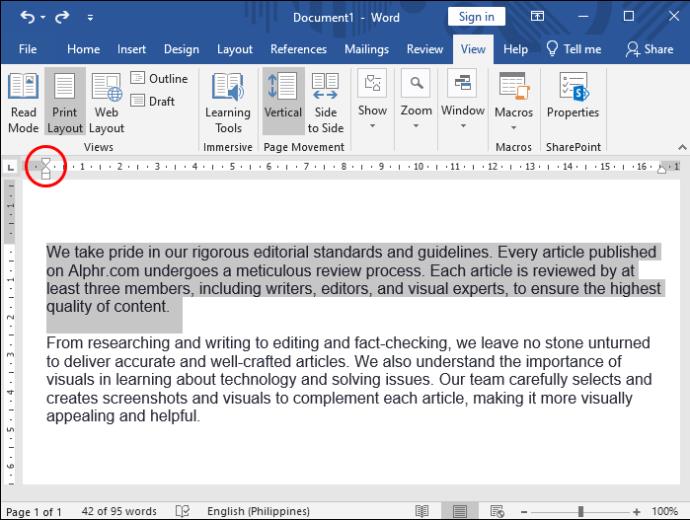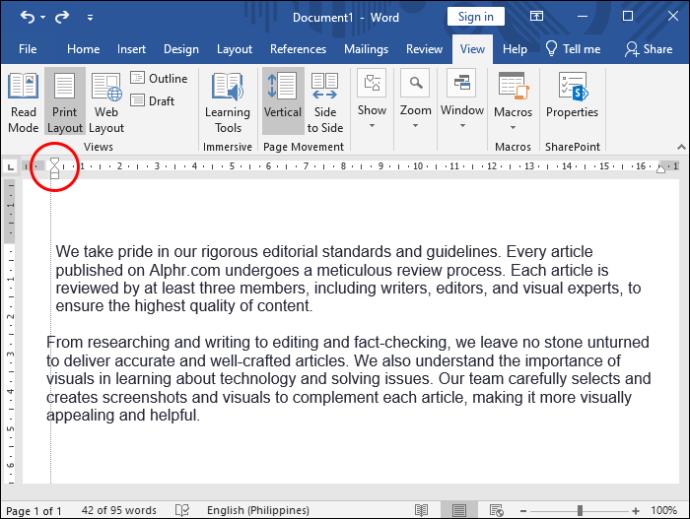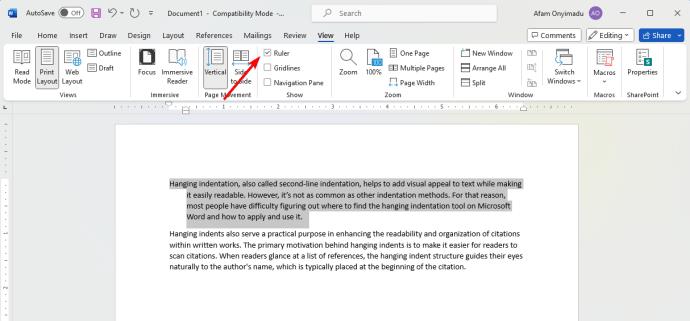Kabanti įtrauka, dar vadinama antrosios eilutės įtrauka, padeda tekstui suteikti vizualinio patrauklumo ir padaryti jį lengvai skaitomą. Tačiau tai nėra taip įprasta kaip kiti įdubimo metodai. Dėl šios priežasties daugumai žmonių sunku išsiaiškinti, kur rasti „Microsoft Word“ pakabinamą įtraukimo įrankį ir kaip jį pritaikyti bei naudoti. Nesijaudinkite, nes šis vadovas išmokys jus geriausius būdus, kaip padaryti pakabinamą įtrauką programoje „Word“.
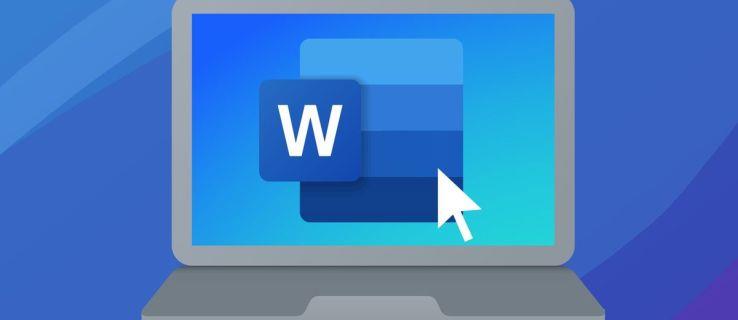
Kaip pritaikyti pakabinamą įtrauką programoje Word
Pakabinama įtrauka palieka pirmąją pastraipos eilutę, pradedant nuo kairiosios paraštės, o tolesnės eilutės yra įtrauktos į dešinę. Jis dažniausiai naudojamas biografijose ir akademiniame bei teisiniame darbe, siekiant atskirti ir atskirti konkrečius teksto elementus. Štai kaip „Word“ dokumente pritaikyti kabantį įtrauką.
- Sukurkite naują „Word“ dokumentą ir įveskite tekstą arba atidarykite esamą dokumentą su tekstu, kurį norite įtraukti.
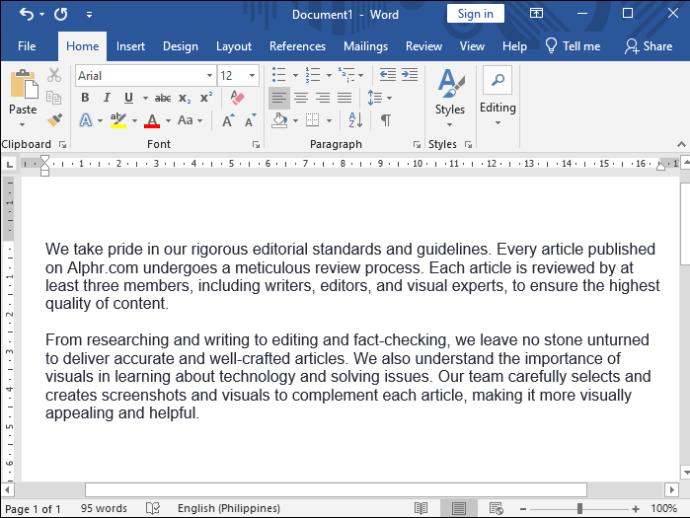
- Įsitikinkite, kad pastraipas skyrėte naudodami klavišą Enter .
- Pasirinkite tekstą, kurį norite įtraukti.
- Eikite į meniu juostą viršuje ir pasirinkite parinktį Išdėstymas . Arba dešiniuoju pelės mygtuku spustelėkite pasirinktą tekstą, kad būtų rodomas formatavimo parinkčių sąrašas. Iš čia pasirinkite pastraipą .
- Eikite į skyrių Pastraipa ir apatiniame dešiniajame kampe bakstelėkite mažos rodyklės piktogramą.
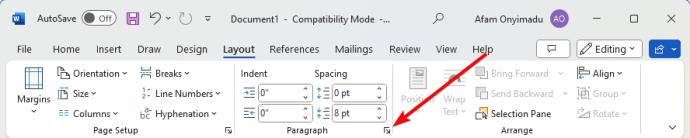
- Pastraipos dialogo lange eikite į įtrauka .
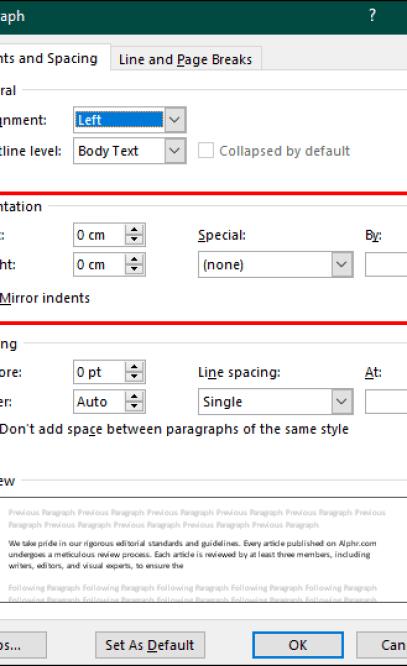
- Spustelėkite išskleidžiamąjį meniu, esantį po Specialiuoju ir pasirinkite Kabantys .
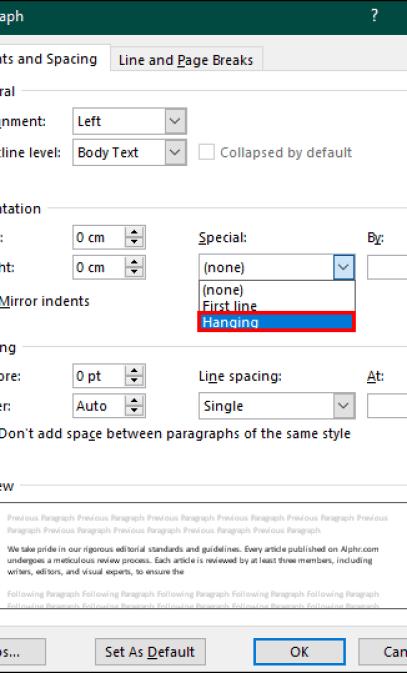
- Pagal numatytuosius nustatymus „Microsoft“ nustato „Word“ įtrauką į 0,5 colio. Norėdami atitinkamai padidinti arba padidinti, galite naudoti rodykles aukštyn ir žemyn į dešinę. Galite pakeisti „Word“ įtrauką į colius, jei ji nustatyta į cm.
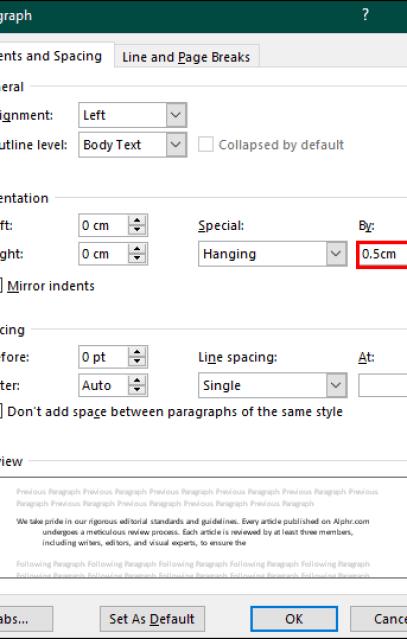
- Lango apačioje esančioje peržiūros skiltyje rodomi jūsų pakeitimai. Jei viskas atrodo gerai, apačioje paspauskite OK , kad automatiškai įtrauktumėte tekstą.
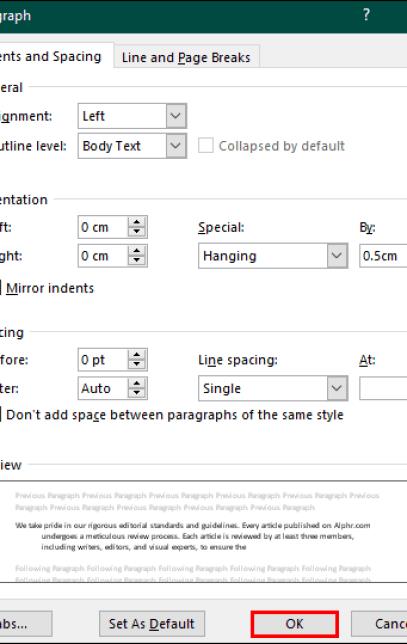
- Pasirinkę tekstą, kurį norite įtraukti, bakstelėkite skirtuką Pagrindinis meniu juostoje viršuje.
- Toliau atsidariusioje įrankių juostoje pereikite į skyrių Pastraipa .
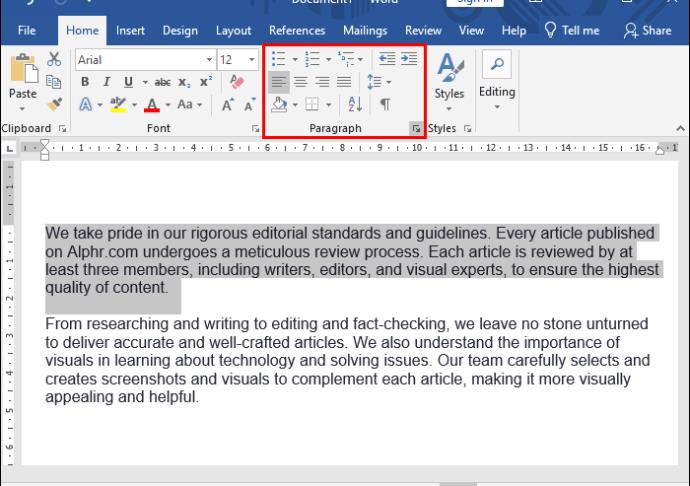
- Bakstelėkite mažos rodyklės piktogramą apatiniame dešiniajame kampe, kad atidarytumėte pastraipos dialogo langą.
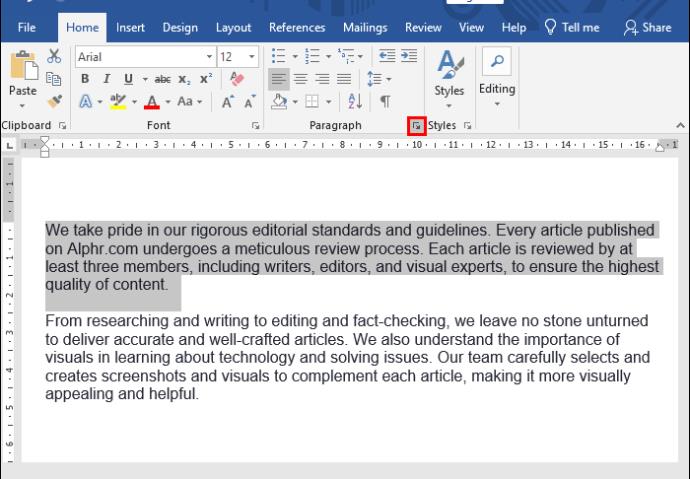
- Pereikite į skyrių „Įtrauka“ .
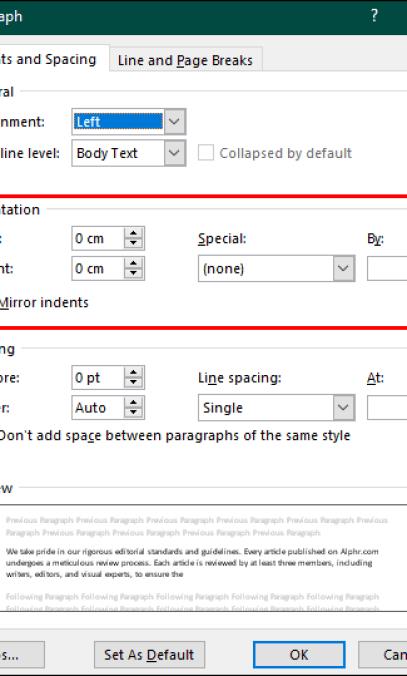
- Bakstelėkite išskleidžiamąjį meniu, esantį po Specialiuoju ir pasirinkite Kabantys .
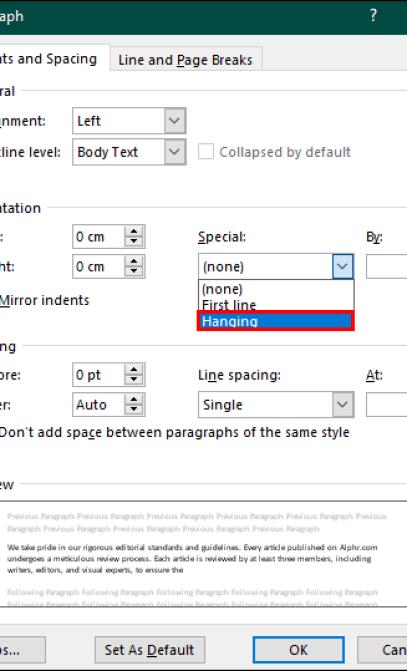
- Sureguliuokite įtraukos ilgį naudodami rodykles dešinėje pagal savo pageidavimus.
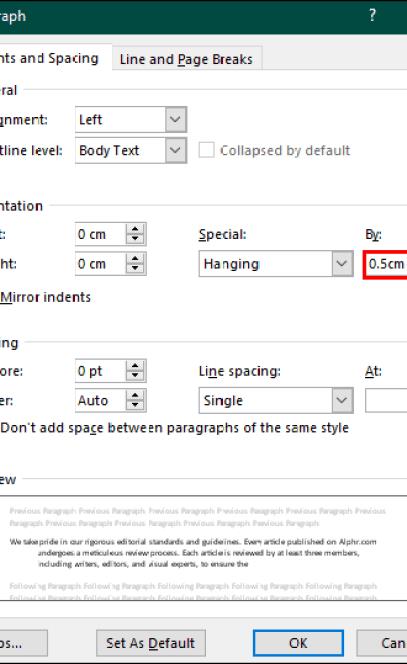
- Pakeitimus galite pamatyti lango apačioje esančioje skiltyje Peržiūra. Jei viskas atrodo gerai, spustelėkite Gerai, kad baigtumėte.
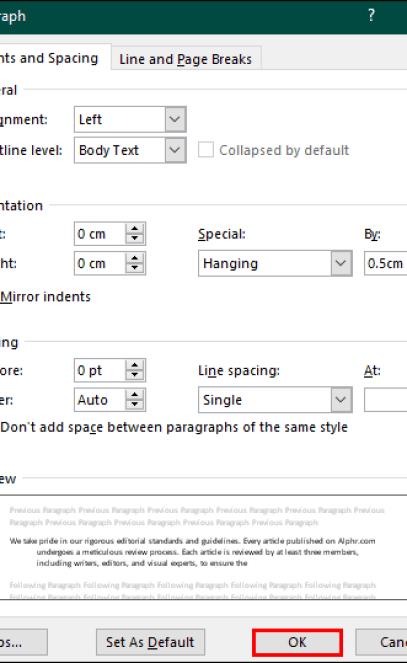
Naudojant liniuotę
Štai kaip galite naudoti liniuotę, kad padarytumėte pakabinamą įtrauką „Word“:
- Paleiskite „Word“ dokumentą ir pasirinkite tekstą, kurį norite įtraukti.

- Eikite į įrankių juostą ir bakstelėkite parinktį Peržiūrėti .
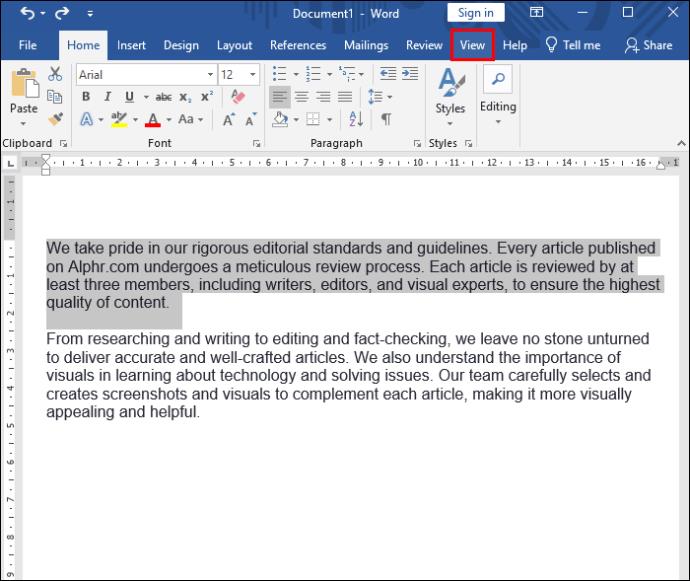
- Eikite į skyrių Rodyti / slėpti ir pasirinkite parinktį Liniuotė . „Word“ dokumento viršuje pasirodo liniuotė.
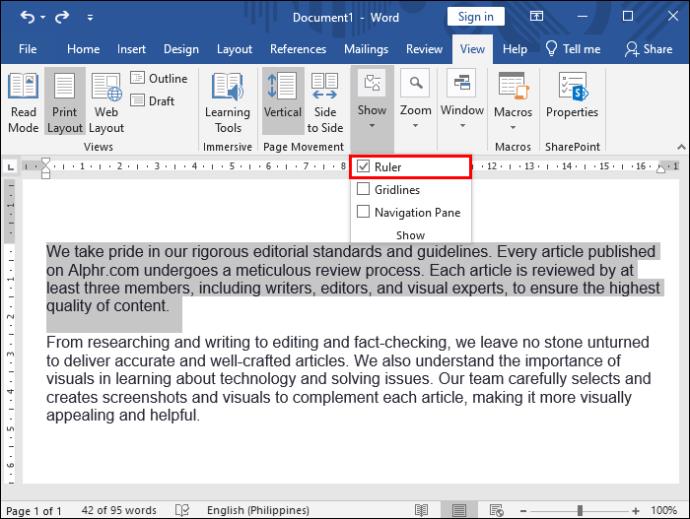
- Liniuotės kairėje matysite du trikampius – vieną viršuje, kitą – apačioje.
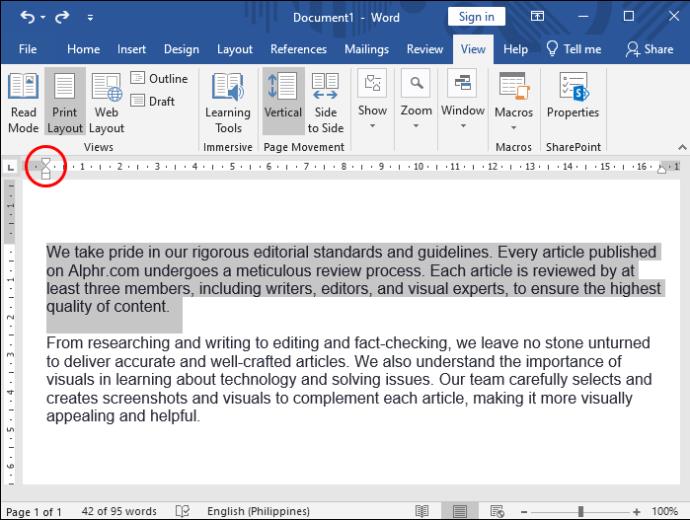
- Vilkite apačioje esantį trikampį iki norimos colių žymos. Įsitikinkite, kad perkeliate tik apatinį trikampį, nes jei perkelsite abu, net pirmasis sakinys taps įtrauka.
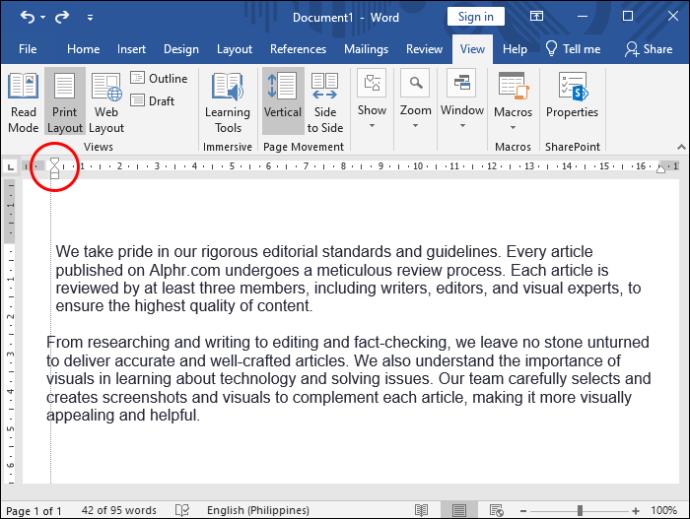
- Baigę grįžkite į įrankių juostą ir panaikinkite liniuotės žymėjimą .
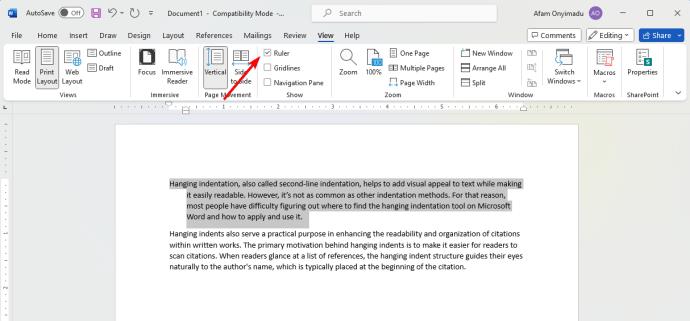
Spartaus klavišo naudojimas
Spartusis klavišas norint įtraukti tekstą „Word“ yra greičiausias būdas. Tokiu būdu jums nereikės naršyti meniu ir dialogo langų.
- Atidarykite „Word“ dokumentą ir pasirinkite tekstą, kurį norite įtraukti.

- Norėdami automatiškai įtraukti tekstą, klaviatūroje paspauskite Ctrl + T (arba Cmd + T , jei naudojate „Mac“).
Vienintelis šio metodo trūkumas yra tai, kad jame naudojami numatytieji „Word“ įtraukos matavimai (0,5 colio). Jei norite naudoti skirtingus matavimus, turite naudoti aukščiau nurodytus metodus.
Įtraukite savo dokumentą teisingai
Jei dažnai naudojate „Word“ rengdami akademinį ir verslo turinį, gali prireikti pakabinamos įtraukos, kad pagerintumėte dokumento išvaizdą. Atminkite, kad tai nėra būdinga „Word“, nes „Google“ dokumentuose ir kitose tekstų rengyklėse galite naudoti pakabinamą įtrauką.
DUK
Ar galiu įtraukti keletą eilučių vietoj visos pastraipos?
Deja, kabančioje įtraukoje negalima įterpti kelių eilučių pastraipoje, o kitas palikti neįtrauktas. Įtrauka bus taikoma kitoms eilutėms, net jei pastraipoje pasirinksite kelias eilutes. Tik pirmosios eilutės lieka neįtrauktos.
Ar tame pačiame dokumente galima naudoti skirtingų lygių pakabinamas įtraukas?
Viename dokumente galite naudoti skirtingų lygių pakabinamų įtraukų. Vienu metu pasirinkite kiekvieną skyrių ir pritaikykite norimą įtrauką. Pastraipos formatavimo dialogo langas gali padidinti arba sumažinti įtrauką, kad atitiktų skirtingas nuostatas.
Ar kiekvieną kartą naudodamas „Word“ turiu nustatyti įtraukos nuostatas?
Kadangi „Word“ neturi pasirinktinių pakabinamų įtraukų išsaugojimo parinkties, kiekvieną kartą turite nustatyti įtraukos nuostatas. Arba galite sukurti šablono dokumentą su įtrauka, kad procesas nesikartotų kiekvieną kartą.