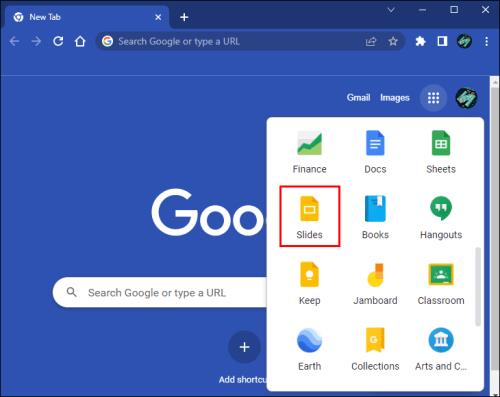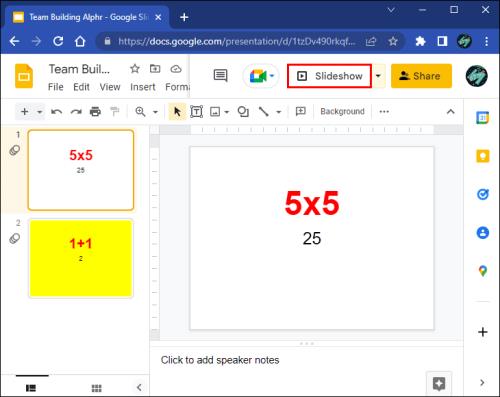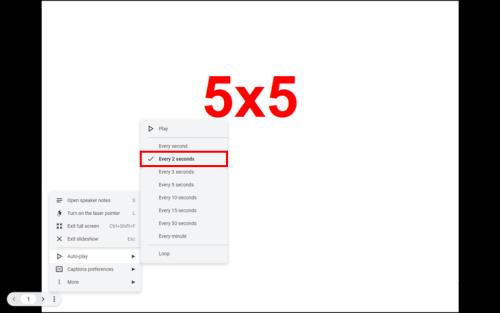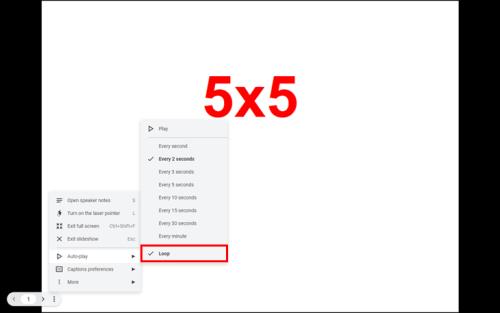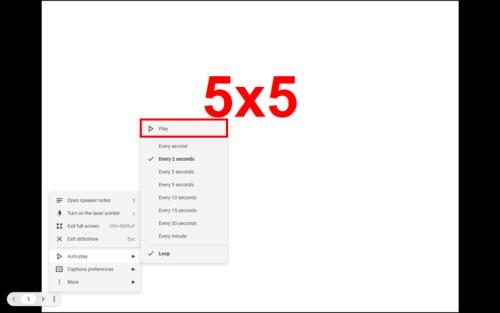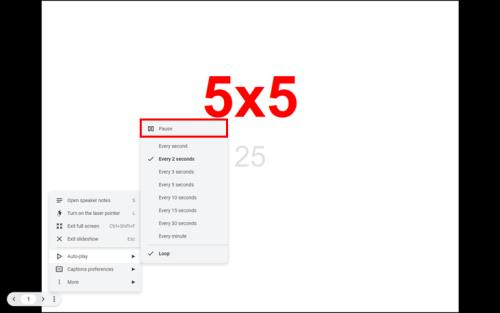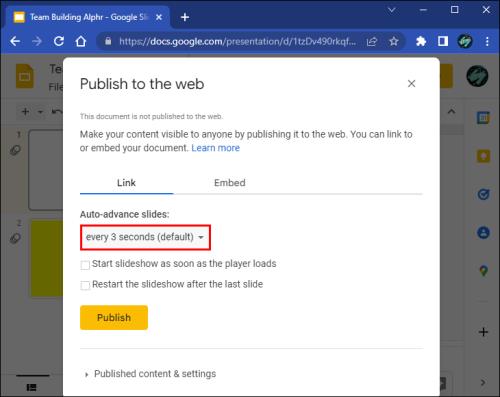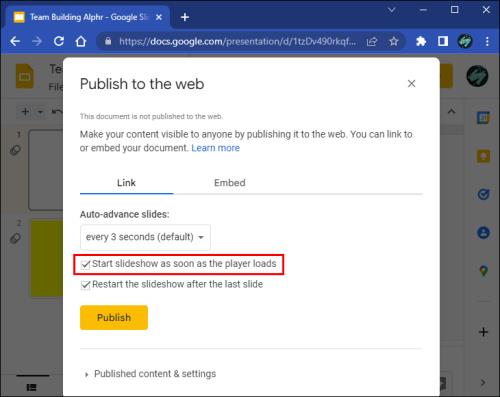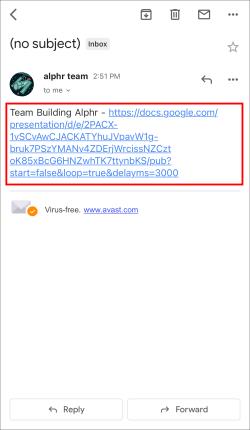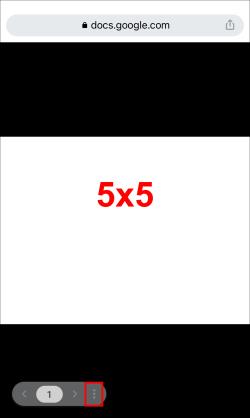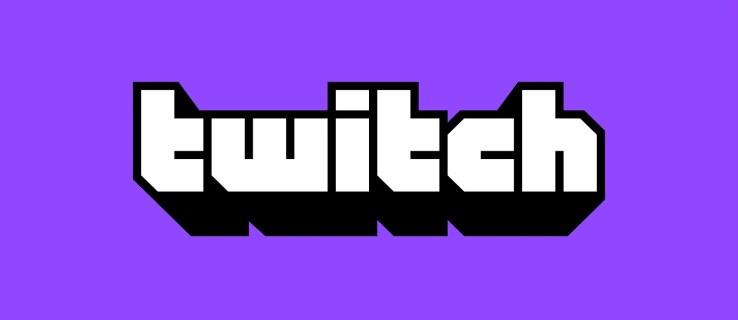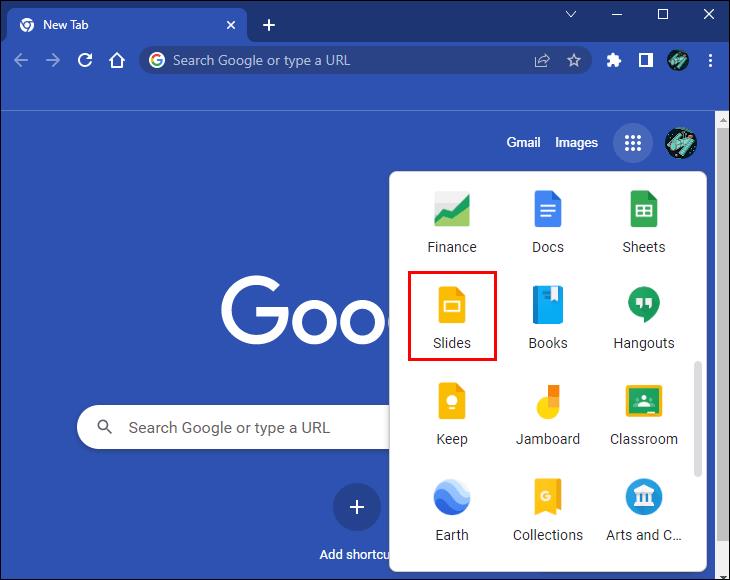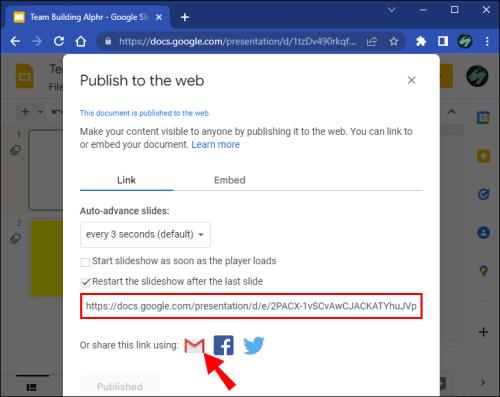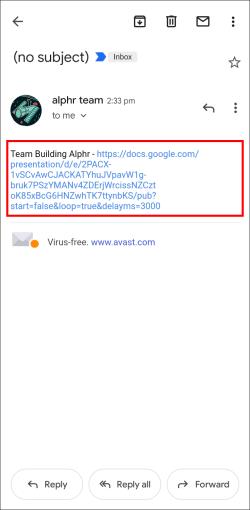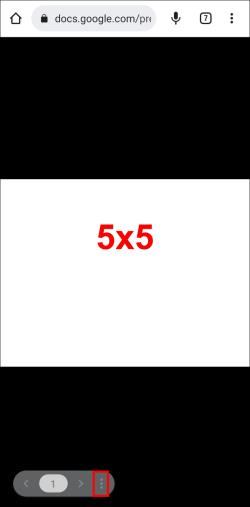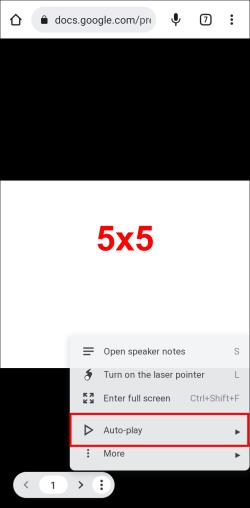Įrenginių nuorodos
„Google“ skaidrės yra esminis verslo ir švietimo įrankis tiek prisijungus, tiek neprisijungus. Šios programos dėka gauname nemokamą prieigą prie daugybės pristatymo funkcijų, nereikalaujant papildomos programinės įrangos.

„Google“ skaidrės nuolat tobulėja; Šiandien galite automatiškai perkelti skaidres ir sukurti kuo sklandesnę pristatymą. Kaip įgalinti šią parinktį? Skaitykite toliau, kad sužinotumėte.
Pristatydami „Google“ skaidres galite naudoti klaviatūros rodyklių mygtukus, kad pereitumėte į kitą ekraną. Taip pat galite paspausti skaidrės numerį ir paspausti Enter, kad pereitumėte prie konkrečios skaidrės. Nors tai neabejotinai suteikia jums puikią kontrolę, gali kilti problemų, kai norite, kad skaidrės būtų rodomos fone, kai pateikiate pristatymą. Neįjungus ciklo parinkties, norėdami grįžti į pristatymo pradžią, turite paspausti klaviatūros skaičių 1 ir tada Enter.
Galimybė kartoti skaidrių demonstraciją įtraukta į automatinio paleidimo „Google“ skaidrių funkcijas, kurios buvo pristatytos 2019 m. Ši funkcija leidžia nustatyti skaidrių trukmę ir įgalinti skaidrių demonstraciją pakartotinai, kol ją pristabdote arba sustabdote rankiniu būdu.
Skaidrių sukūrimas yra puikus sprendimas daugelyje situacijų. Galite jį naudoti norėdami parodyti informaciją ar reklaminę medžiagą parodoje arba patobulinti žodinį pristatymą keliais vaizdais. Todėl išmokti juo naudotis gali praversti. Perskaitykite toliau pateiktą vadovą, kad sužinotumėte, kaip sukurti „Google“ skaidres keliose platformose.
Kaip sukurti „Google“ skaidres kompiuteryje
Turėsite atidaryti pristatymą ir įjungti skaidrių demonstravimo režimą, kad įgalintumėte ciklą. Štai kaip tai padaryti kompiuteryje.
- Paleiskite „Google Chrome“ ir atidarykite „Google“ skaidrių žiniatinklio programą.
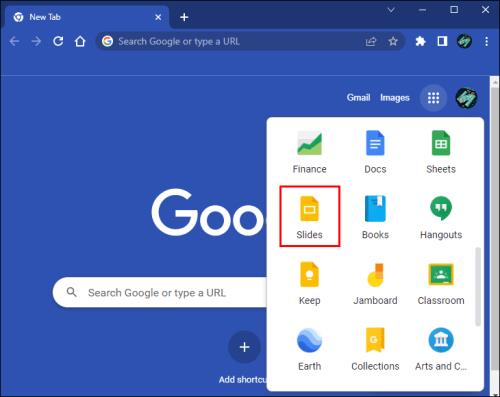
- Pasirinkite pristatymą, kurį norite redaguoti.

- Viršutiniame dešiniajame ekrano kampe spustelėkite skaidrių demonstravimo mygtuką.
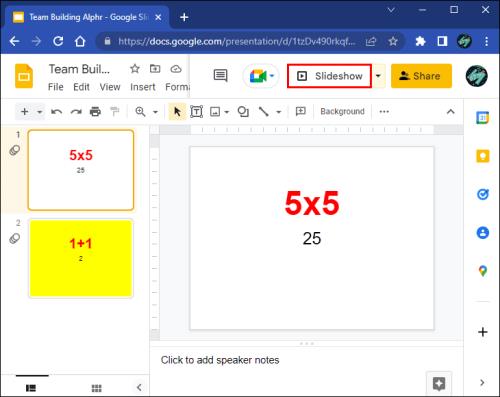
- Perkelkite žymeklį į apatinį kairįjį skaidrės kampą. Spustelėkite trijų taškų meniu šalia skaidrės numerio.

- Perkelkite žymeklį į automatinio paleidimo parinktį.

- Pasirinkite, kiek laiko norite, kad būtų rodomos skaidrės.
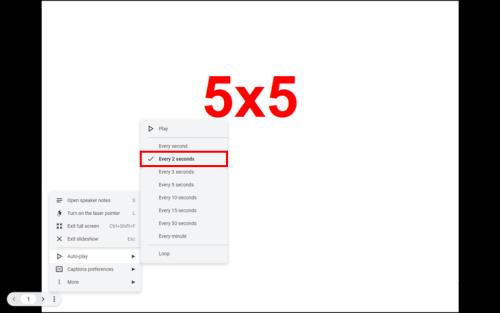
- Įgalinti Ciklą išskleidžiamojo meniu apačioje.
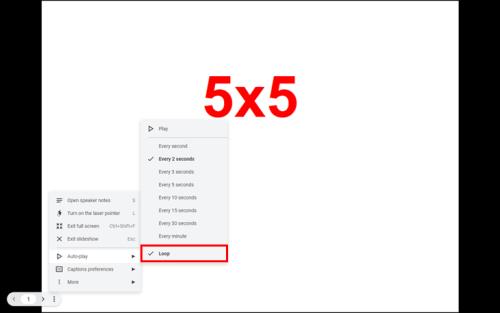
- Kai būsite pasiruošę pradėti pristatymą, to paties išskleidžiamojo meniu viršuje spustelėkite Leisti .
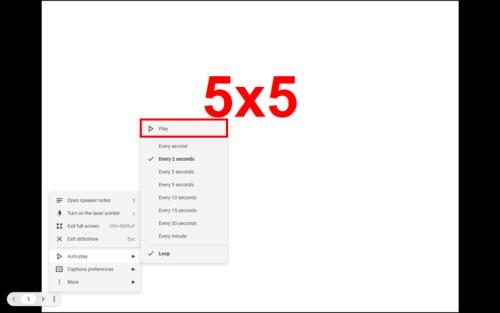
Skaidrės tęsis neribotą laiką. Jei reikia pristabdyti pristatymą, kad atsakytumėte į kai kuriuos klausimus ar panašiai, raskite pauzės mygtuką tokiu būdu:
- Perkelkite žymeklį į apatinį kairįjį ekrano kampą. Paspauskite tris taškus įrankių juostoje.

- Užveskite pelės žymeklį ant automatinio paleidimo .

- Meniu viršuje paspauskite Pause .
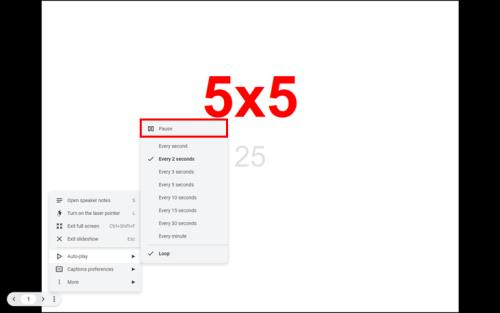
Kiekvieną kartą, kai pristatote iš „Google“ skaidrių, turėsite įgalinti ciklą, nes negalite išsaugoti šių nuostatų pačioje programoje. Nepaisant to, skaidrių demonstraciją galite paskelbti įjungę automatinį paleidimą ir kilpą tokiu būdu:
- Baigę pristatymą spustelėkite Failas .

- Pasirinkite Paskelbti žiniatinklyje .

- Pasirinkite, kaip greitai norite, kad skaidrės būtų automatiškai perkeliamos į priekį.
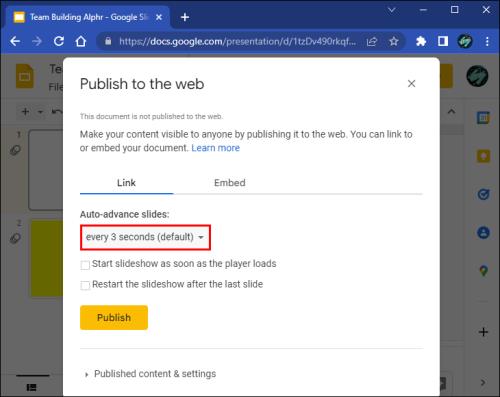
- Įsitikinkite, kad pažymėjus paskutinę skaidrę, iš naujo paleiskite skaidrių demonstraciją .

- Taip pat galbūt norėsite įjungti parinktį Pradėti skaidrių demonstraciją, kai tik grotuvas įkeliamas . Kitu atveju žiūrovas turės spustelėti Leisti , kad prasidėtų pristatymas.
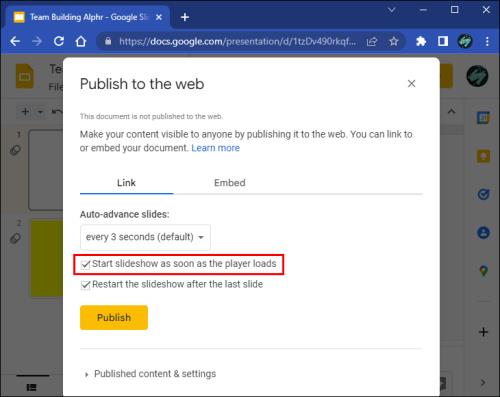
- Bendrinkite pristatymą pageidaujamu būdu arba nukopijuokite bendrinamą nuorodą.
Kai atidarote skaidrių demonstraciją naudodami bendrinamą nuorodą, automatinis perėjimas ir ciklas bus įjungti pagal numatytuosius nustatymus.
Kaip sukurti „Google“ skaidres „iPhone“.
„Google“ skaidrės neabejotinai yra labiau ribotos mobiliosiose platformose nei asmeniniuose kompiuteriuose. Tačiau kartais gali būti naudinga turėti šią programą kišenėje. Galite įvairiai redaguoti pristatymus, publikuoti arba bendrinti skaidrių demonstraciją ir pristatyti skaidres tiesiai iš savo iPhone. Tačiau viena funkcija, kurią jums gali kilti sunku rasti, yra pristatymo ciklo kūrimas.
Skaidrių demonstravimo režimas suteikia mažai lankstumo mobiliesiems „Google“ skaidrių naudotojams. Jei norite peržiūrėti skaidres, kai pristatote iš savo iPhone, turėsite paskelbti pristatymą įjungę šią parinktį kompiuteryje ir atidaryti bendrinamą nuorodą telefone. Norėdami tai padaryti, atlikite šiuos veiksmus.
- Atidarykite „Google“ skaidres ir pristatymą, kurį norite redaguoti naudodami kompiuterį.

- Spustelėkite Failas , tada Paskelbti žiniatinklyje .

- Įgalinti Paleiskite skaidrių demonstraciją iš naujo po paskutinės skaidrės, kad pateiktumėte ciklą.

- Atidarykite nuorodą savo iPhone.
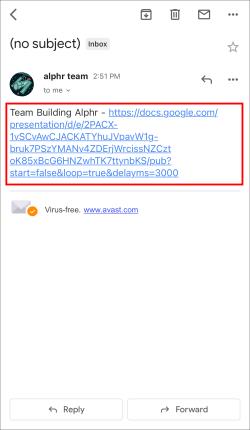
- Paspauskite tris vertikalius taškus apatinėje įrankių juostoje.
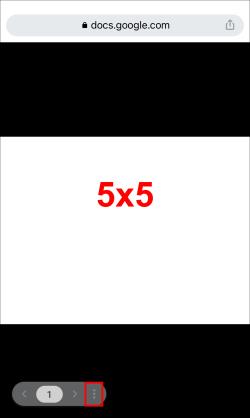
- Spustelėkite Groti , esančią parinktyje „Automatinis paleidimas“, kad pradėtumėte ciklinį pristatymą.
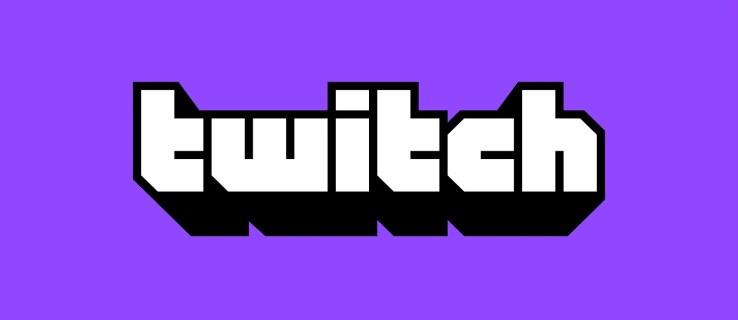
Visada galite redaguoti paskelbto pristatymo automatinio paleidimo nustatymus tame pačiame trijų taškų meniu.
Kaip perjungti „Google“ skaidres „iPad“.
„Google“ skaidrės yra patogesnės naudoti dideliame iPad ekrane nei „iPhone“. Beje, šios platformos funkcijos vis dar yra labiau ribotos nei asmeninio kompiuterio versijos. Jei norite pateikti ciklinę skaidrių demonstraciją iš savo iPad, pirmiausia turėsite paskelbti pristatymą kompiuteryje naudodami atitinkamus nustatymus.
- Kompiuteryje eikite į „Google“ skaidres ir raskite reikiamą pristatymą.

- Paspauskite Failas ir pasirinkite Paskelbti žiniatinklyje .

- Spustelėkite žymimąjį laukelį šalia Paleisti skaidrių demonstraciją iš naujo po paskutinės skaidrės .

- Bendrinkite nuorodą su savo „iPad“ ir vykdykite tas pačias instrukcijas atlikdami aukščiau išvardytus veiksmus, taip pat su „iPhone“.
Kaip sukurti „Google“ skaidres „Android“.
Kaip minėjome, „Google“ skaidrių funkcijos mobiliosiose platformose yra ribotos. Jei planuojate pateikti ciklines skaidres iš „Android“ įrenginio bendrindami arba naudodami „Chromecast“ ekraną, prieš tai turėsite atlikti papildomus veiksmus kompiuteryje.
- Kompiuterio naršyklėje atidarykite „Google“ skaidres .
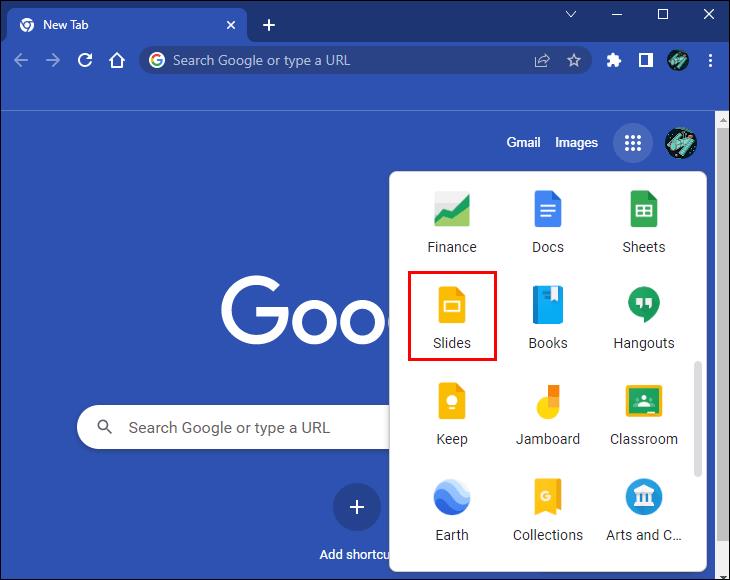
- Pasirinkite pristatymą, kurį norite tęsti.

- Įkėlę meniu juostoje spustelėkite Failas , tada – Paskelbti žiniatinklyje .

- Pasirinkite automatinio perėjimo parinktį ir įsitikinkite, kad įjungus paskutinę skaidrę iš naujo paleiskite skaidrių demonstraciją .

- Bendrinkite failą su savimi arba tiesiog nusiųskite bendrinamą nuorodą į savo „Android“ įrenginį.
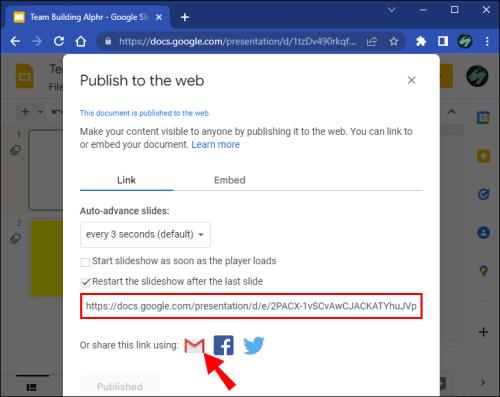
- Atidarykite nuorodą savo el.
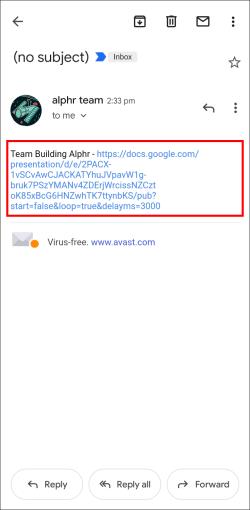
- Bakstelėkite tris vertikalius taškus apatiniame kairiajame ekrano kampe.
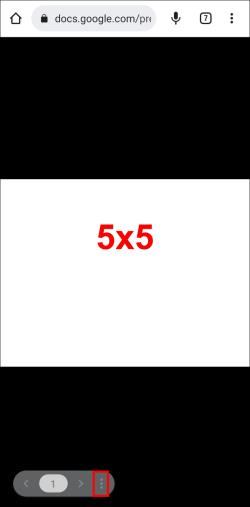
- Pasirinkite Automatinis paleidimas ir paspauskite parinktį Leisti , kad pradėtumėte pristatymą.
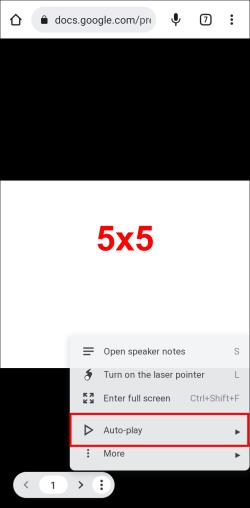
Skaidrės judės tokiu greičiu, kurį pasirinkote eksportuodami pristatymą, tačiau bet kada galite tai pakeisti tame pačiame meniu „Automatinis paleidimas“.
Papildomi DUK
Ar galiu perjungti skaidres be automatinio perėjimo?
„Google“ skaidrės gali paskatinti jus manyti, kad galite peržiūrėti skaidres neįjungę automatinio perėjimo. Galų gale galite panaikinti automatinio perėjimo laiko intervalų žymėjimą, o automatinio paleidimo nustatymuose vis dar turite įjungtą „Cilpa“. Tačiau ciklas iš tikrųjų neveikia be automatinio perėjimo. Tai gali būti šiek tiek nepatogu, ypač todėl, kad automatinis perėjimas nesiūlo tinkintų laiko intervalų. Nepaisant to, vis tiek galite grįžti į pristatymo pradžią be kilpos, paspausdami numerio 1 klavišą ir paspaudę Enter.
Kaip galiu peržiūrėti vaizdo įrašus „Google“ skaidrėse?
Jei norite įjungti vaizdo įrašą, o ne skaidrių demonstraciją, galite tai padaryti skaidrių demonstravimo režimu.
1. Kai pristatymo metu pasieksite vaizdo skaidrę, dešiniuoju pelės mygtuku spustelėkite vaizdo įrašą.
2. Išskleidžiamajame meniu įgalinkite Loop . Vaizdo įrašas bus rodomas tol, kol rankiniu būdu pereisite prie kitos skaidrės.
Panašiai kaip skaidres, šią funkciją turėsite įjungti savo vaizdo įraše kiekvieną kartą, kai pristatote.
Ar galiu nustatyti automatinio perėjimo ir ciklo nuostatas prieš pristatydamas?
Rašant šį straipsnį, „Google“ skaidrėse negalima iš anksto nustatyti skaidrių demonstravimo nuostatų. Tačiau paskelbę skaidrių demonstraciją žiniatinklyje su atitinkamais nustatymais užtikrinsite, kad pristatymas bus paleistas automatiškai ir kartojamas kiekvieną kartą atidarius. Vadovaukitės anksčiau pateiktomis instrukcijomis, kad paskelbtumėte pristatymą tokiu būdu.
Apvalus ir apvalus
Dėl ciklo funkcijos „Google“ skaidrės puikiai tinka skaidrių demonstravimui fone, tačiau ši parinktis gali būti naudinga įvairiose situacijose. Galite paleisti savo pristatymą „Google“ skaidrėse kompiuteryje arba paskelbti skaidrių demonstraciją ir pateikti ją kitose platformose, kuriose ciklas jau įgalintas.
Ar „Google“ skaidrėse pavyko rasti ciklo parinktį? Kaip manote, kaip šią funkciją būtų galima patobulinti? Praneškite mums toliau pateiktame komentarų skyriuje.