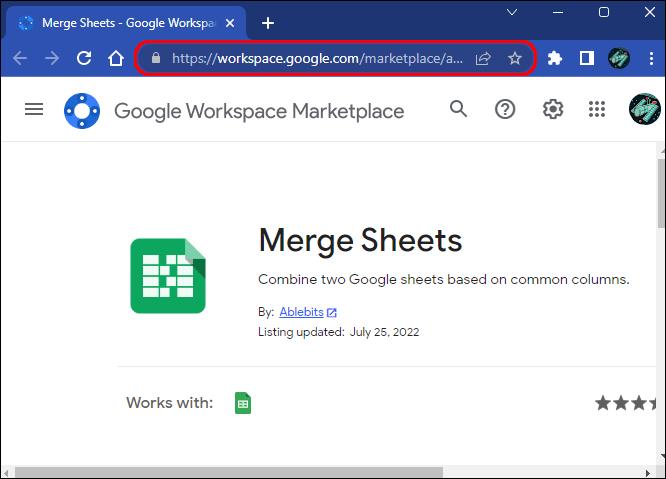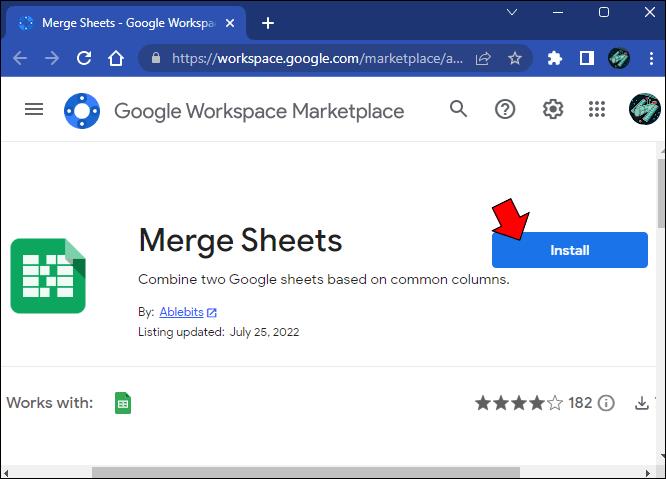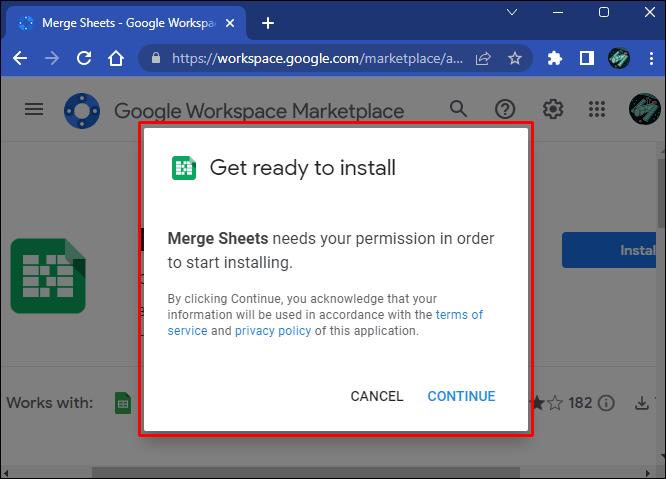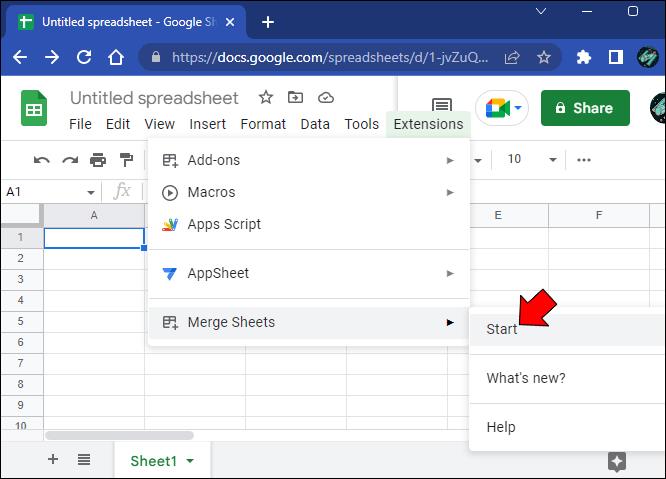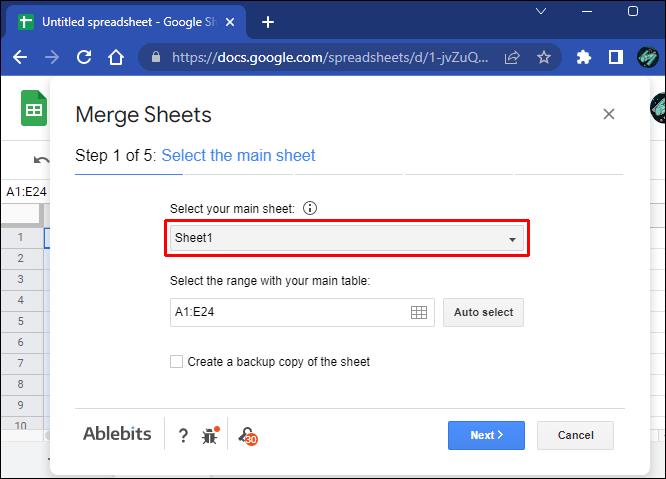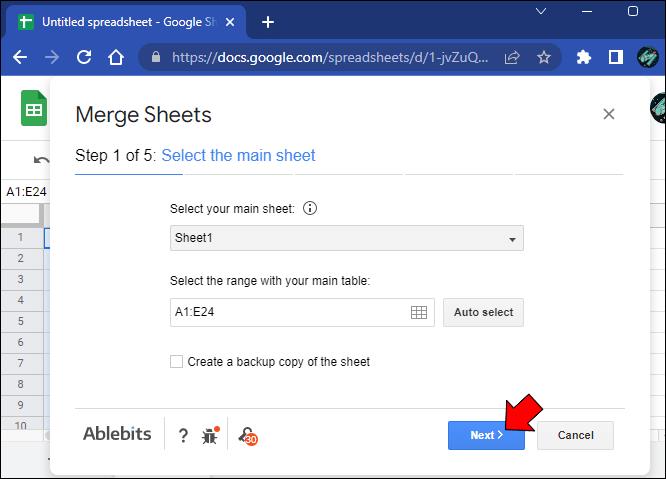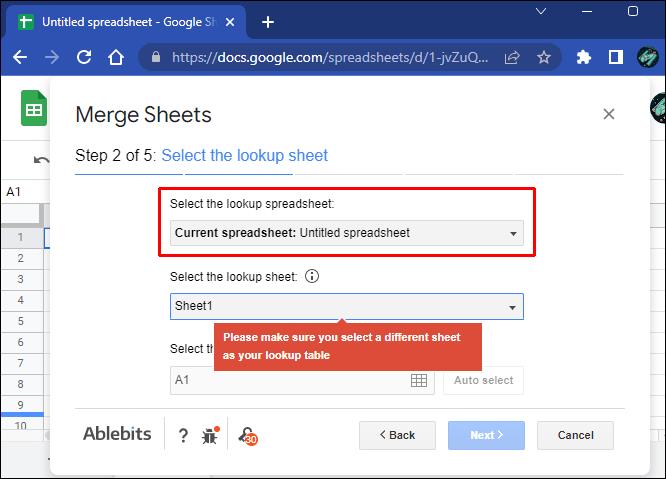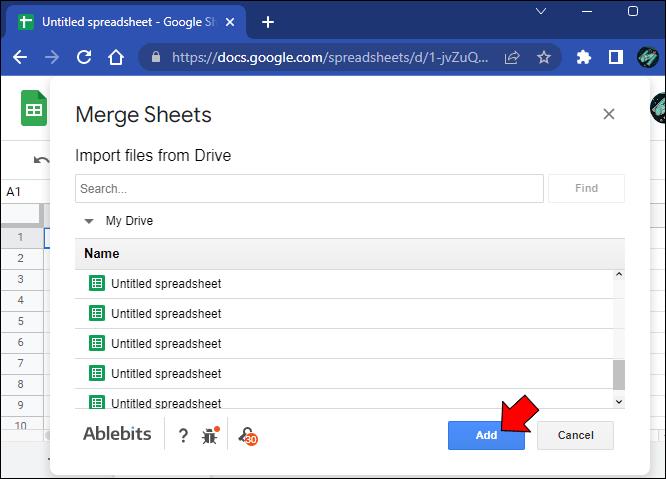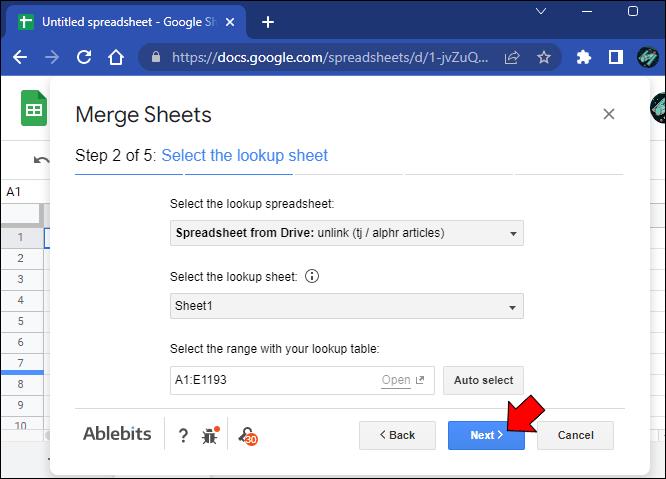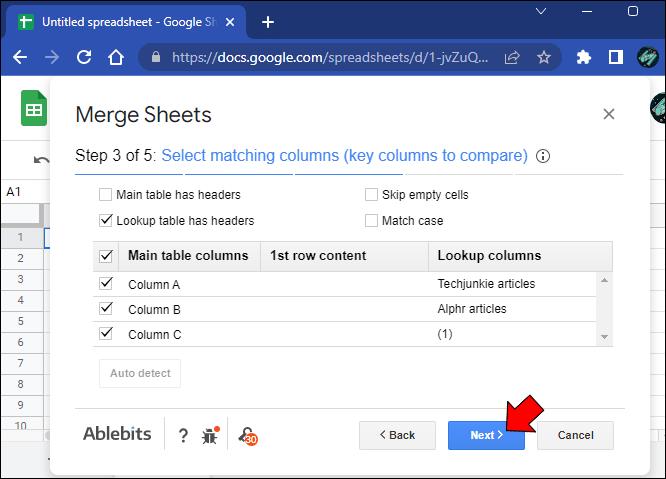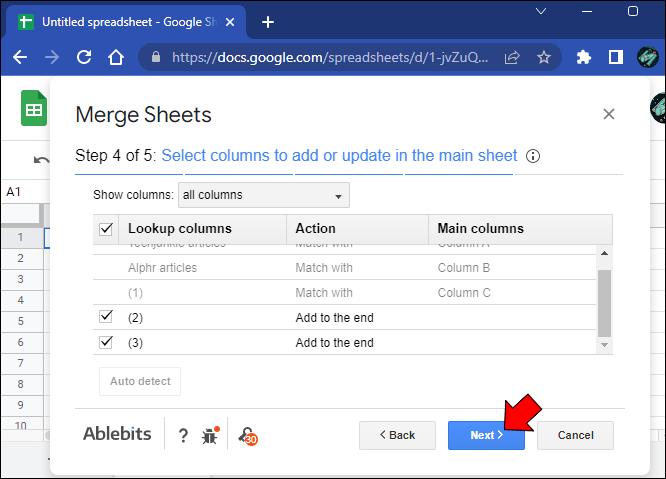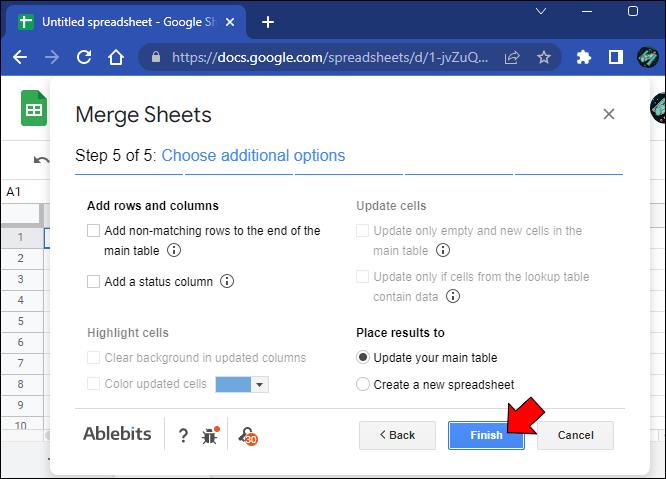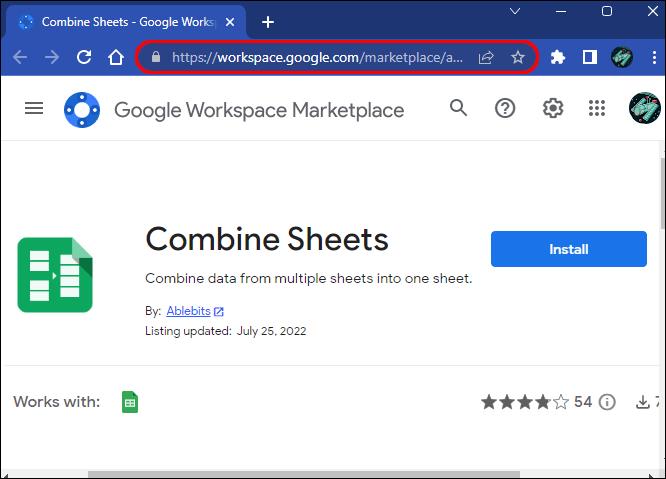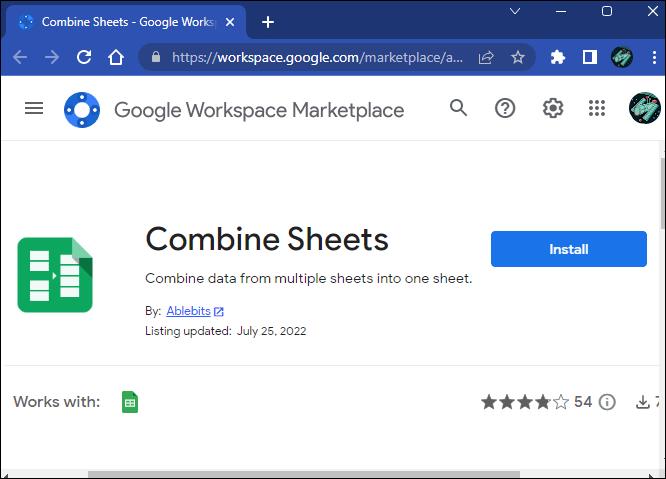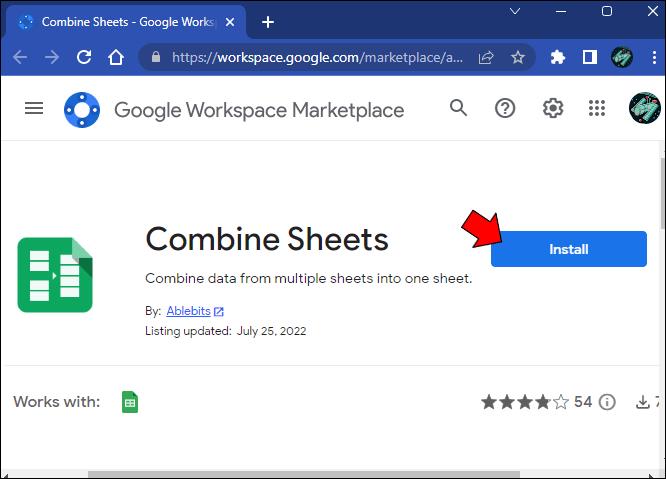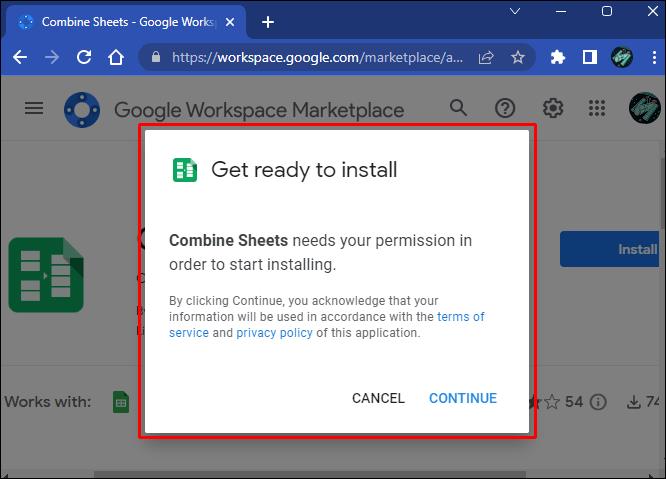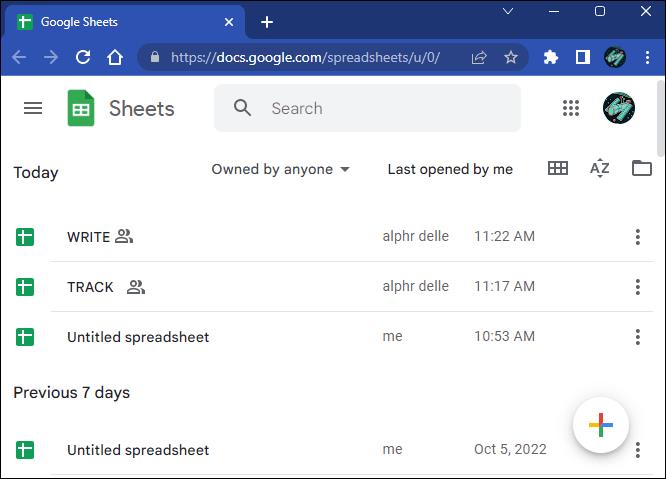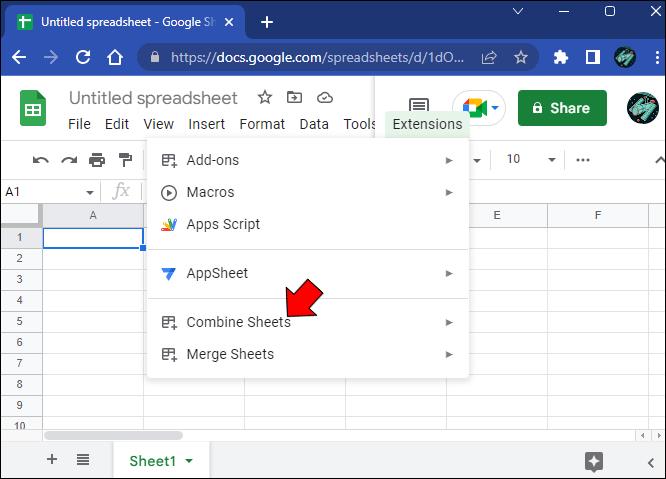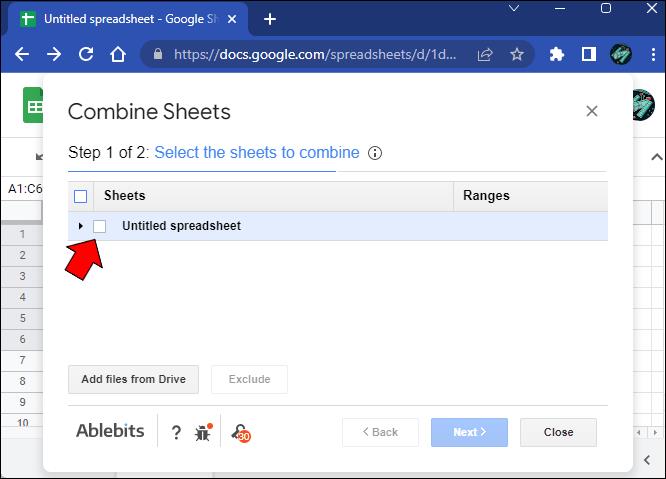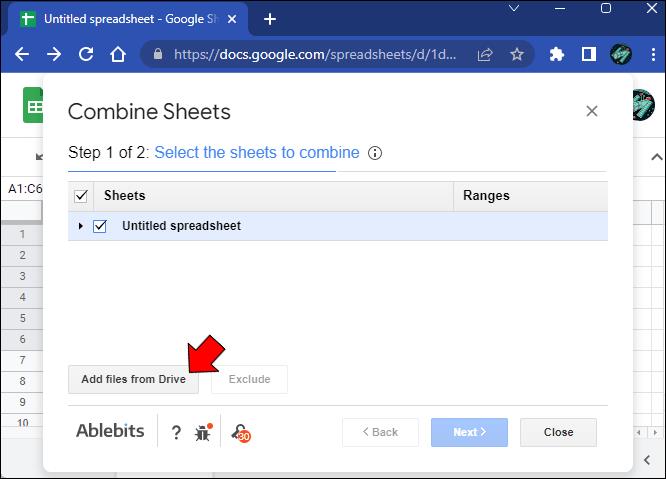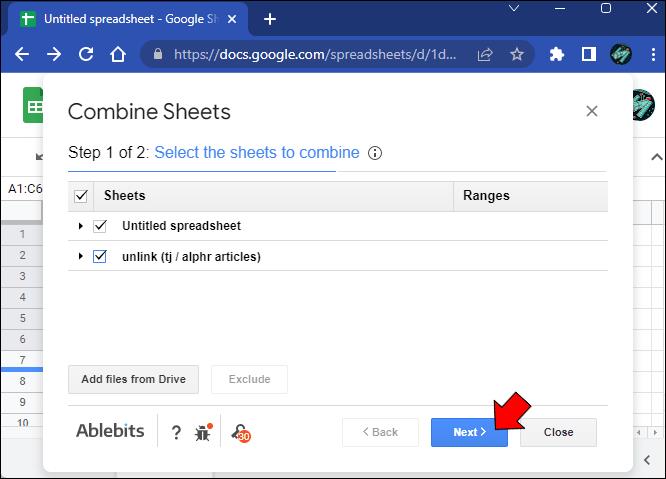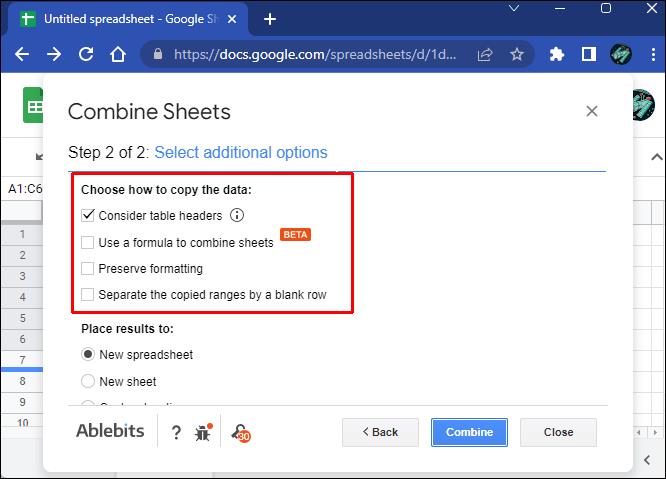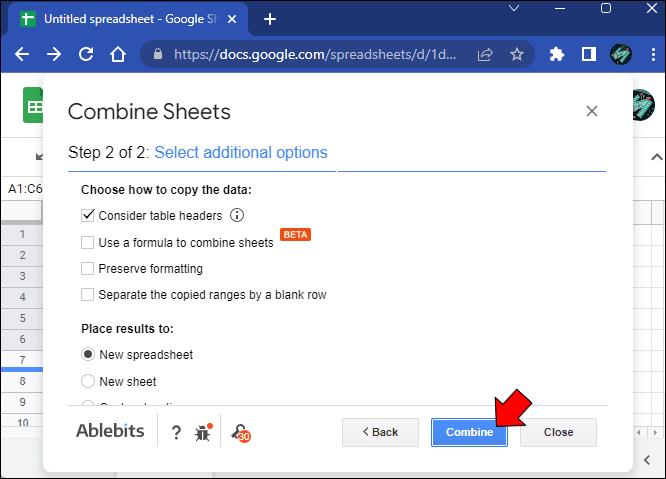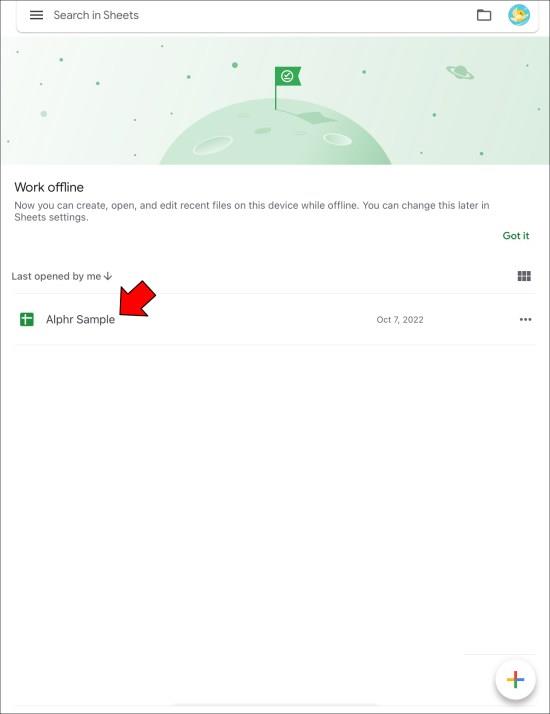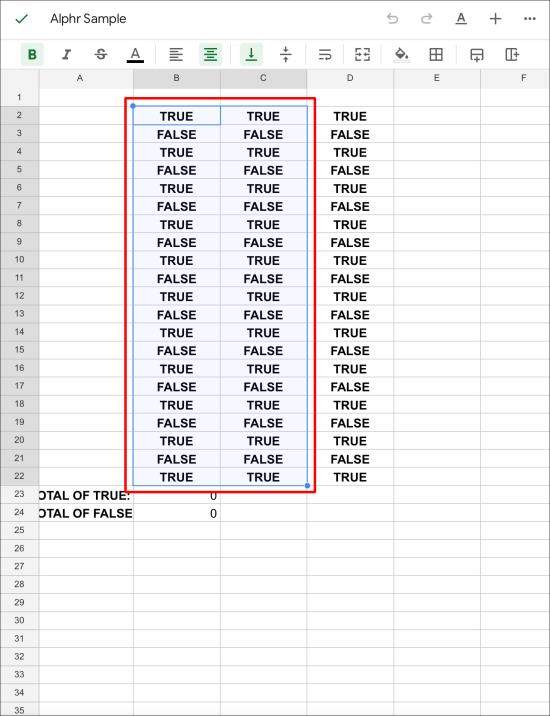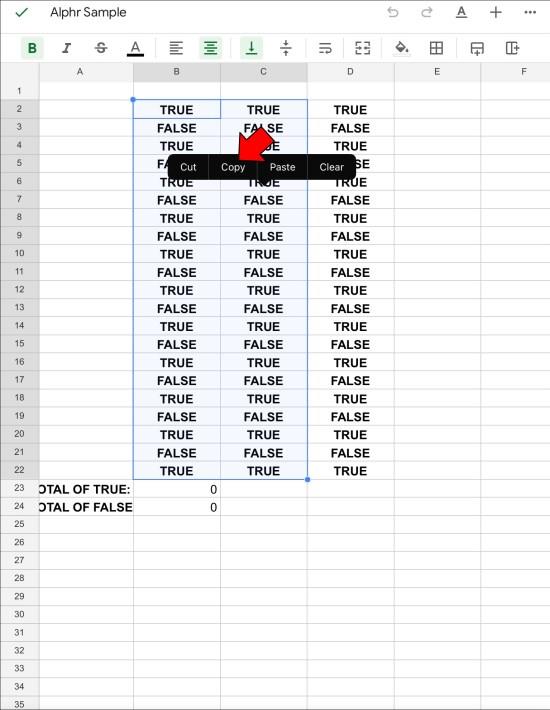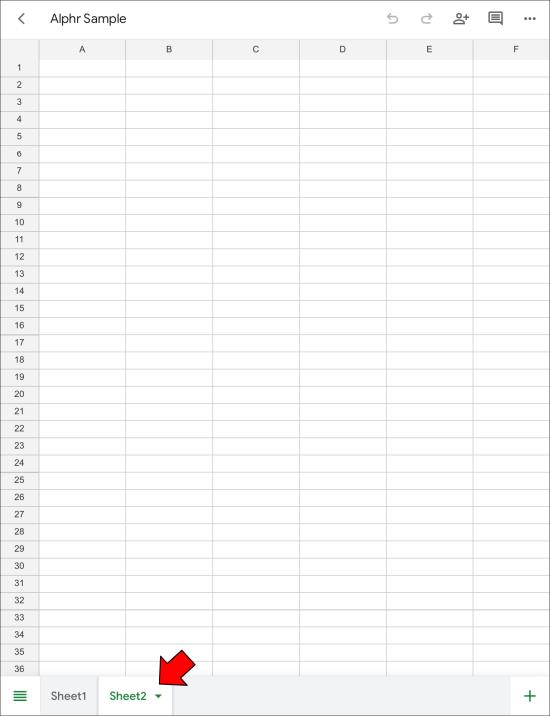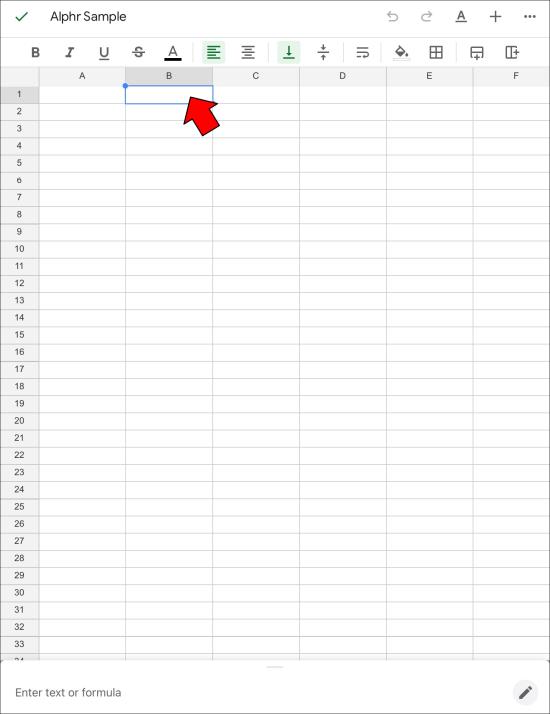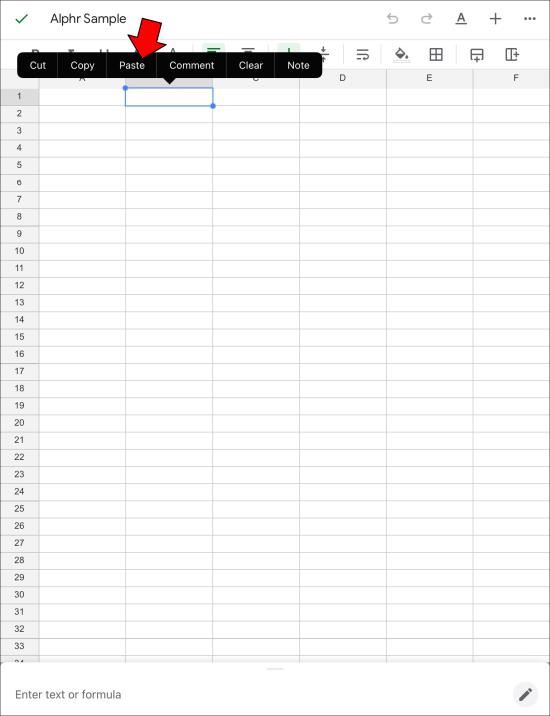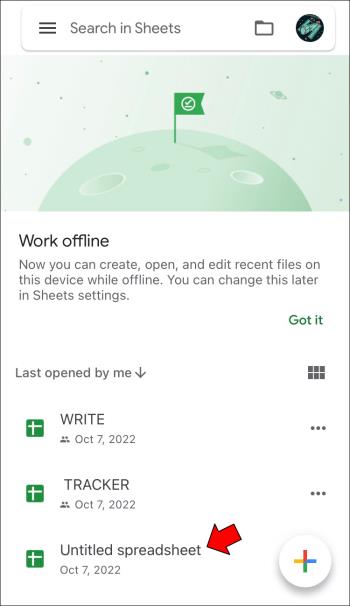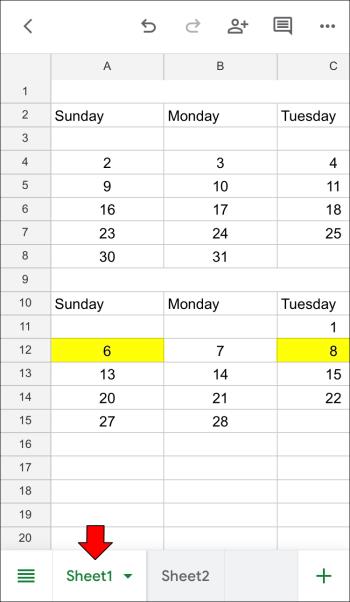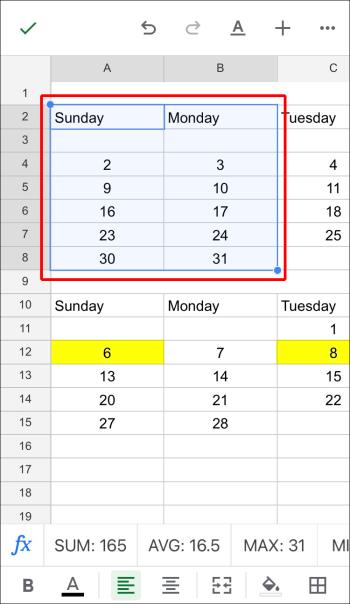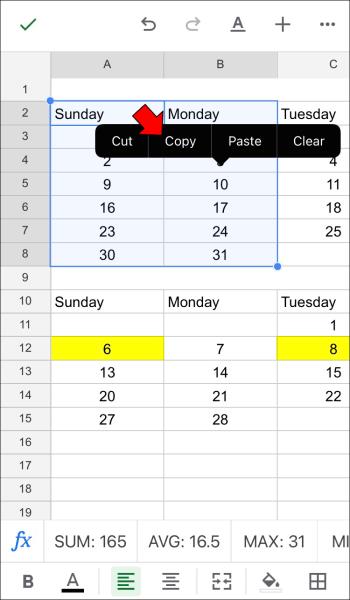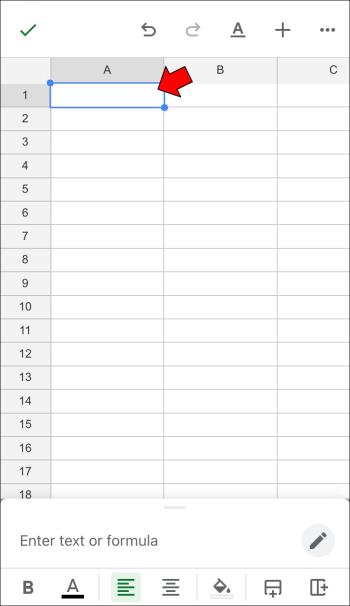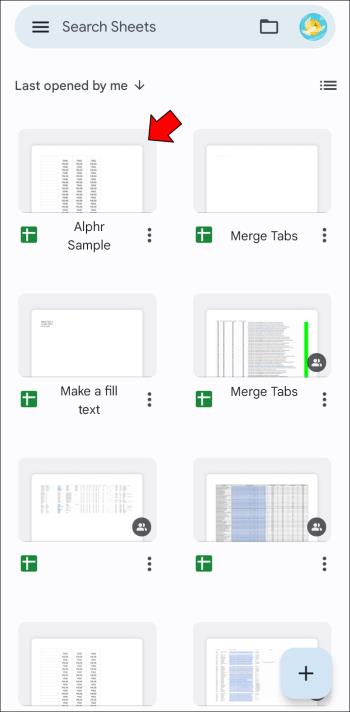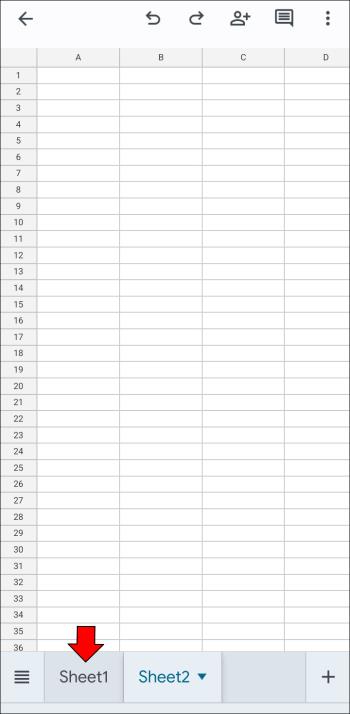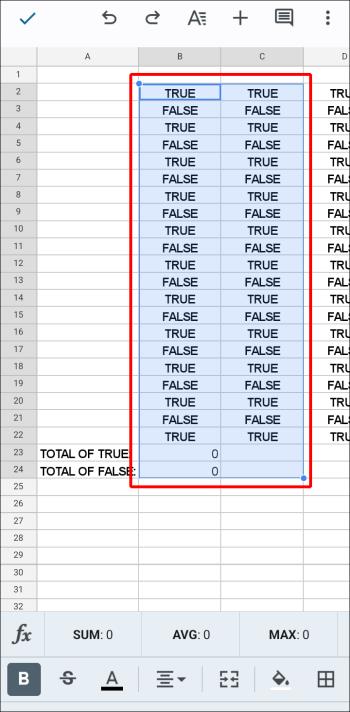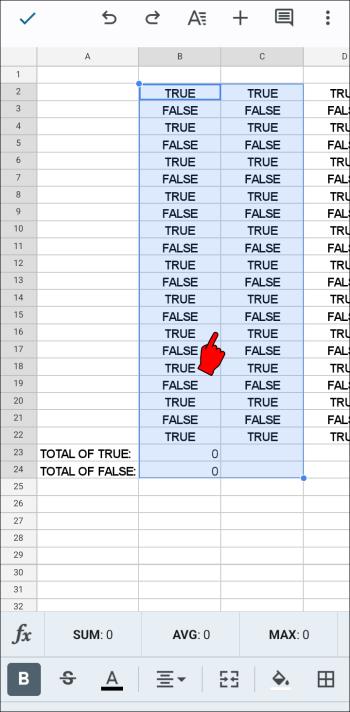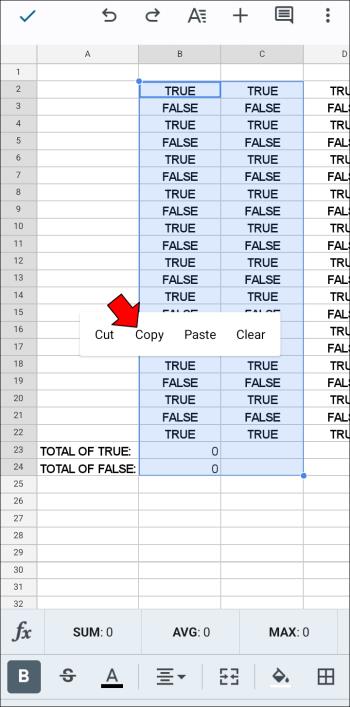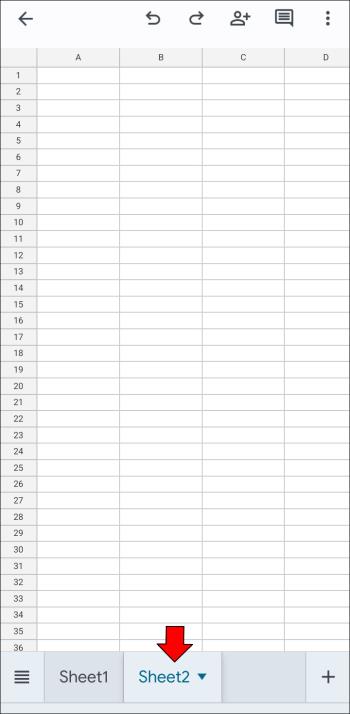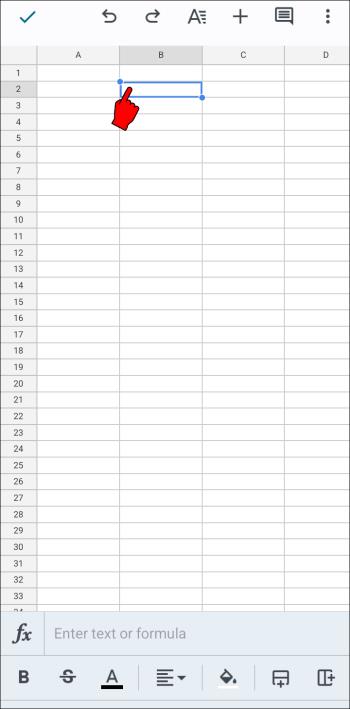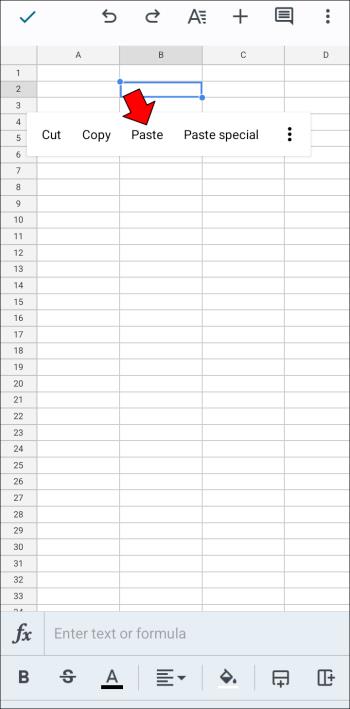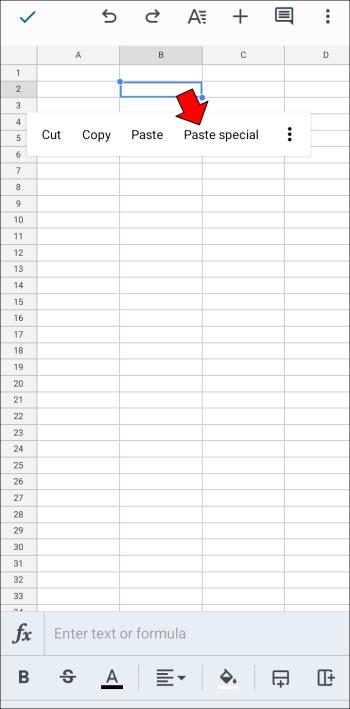Įrenginių nuorodos
Skaičiuoklėse gali būti vertingos informacijos, pvz., pardavimo įrašų, apskaitos duomenų, kontaktinės informacijos ir kt. Tačiau šie duomenys dažnai paskirstomi keliuose lapų skirtukuose.

Deja, kelių lapų skirtukų peržiūra kartais neduoda rezultatų ir gali pamiršti atnaujinti informaciją. Sujungę juos, galite peržiūrėti konkrečius duomenis iš įvairių lapų ir įtraukti juos į pagrindinį skirtuką, kad būtų galima geriau analizuoti, palyginti ir atnaujinti.
Tai funkcija, kurią „Google“ skaičiuoklės puikiai atlieka su tam tikra pagalba.
Sujunkite skirtukus „Google“ skaičiuoklėse kompiuteryje
„Google“ skaičiuoklės gali būti ne tokios pažangios kaip „Excel“, tačiau jos pamažu pasiekiamos, o tai įspūdinga debesyje pagrįstos paslaugos atveju. Jei norite sujungti skirtukus, turite du būdus.
Pirma, galite nukopijuoti ir įklijuoti visus lapus į vieną naudodami specialius įklijavimo parametrus, kad įterptumėte duomenis tiksliai ten, kur jų reikia.
Antra, galite naudoti specializuotus priedus, kad supaprastintumėte procesą ir pašalintumėte žmogiškąsias klaidas. Galite naudoti du priedus pagrindinėms ir sudėtingesnėms užduotims atlikti naudodami asmeninį kompiuterį, „Mac“ arba „Chromebook“.
1 parinktis: naudokite priedą Sujungti lapus
Pirmiausia „Google“ skaičiuoklėse norite įdiegti ir įgalinti „Merge Sheets“ priedą.
- Eikite į „ Google Workspace Marketplace “.
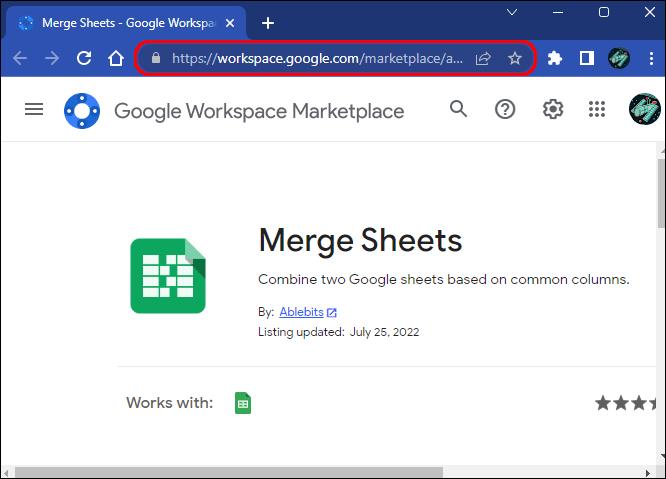
- Raskite priedą „Sujungti lapus“, kuris jau turėtų būti, naudojant nuorodą 1 veiksme.
- Spustelėkite mygtuką „Įdiegti“ .
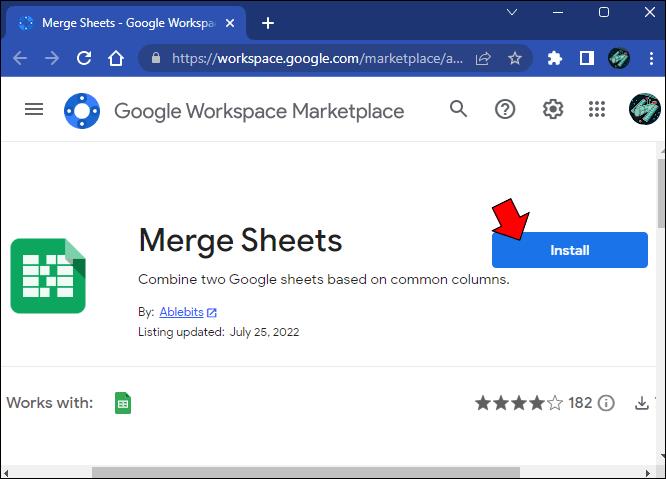
- Jei būsite paraginti, vykdykite papildomas instrukcijas ekrane.
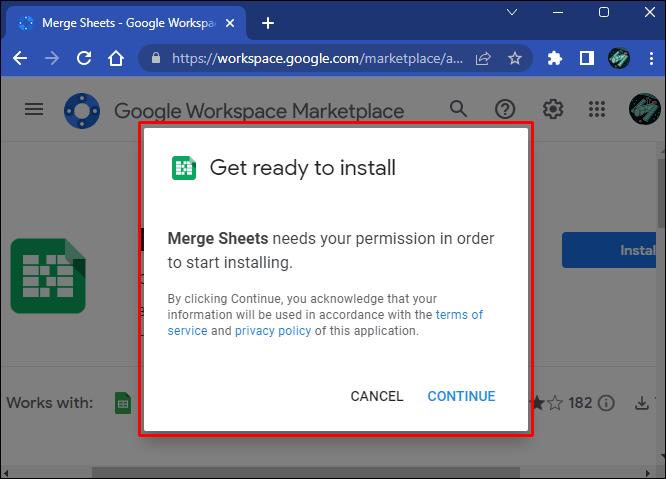
- „Google“ skaičiuoklėse įrankių juostoje spustelėkite mygtuką „Plėtiniai“ .

- Pažymėkite parinktį „Sujungti lapus“ ir spustelėkite mygtuką „Pradėti“ .
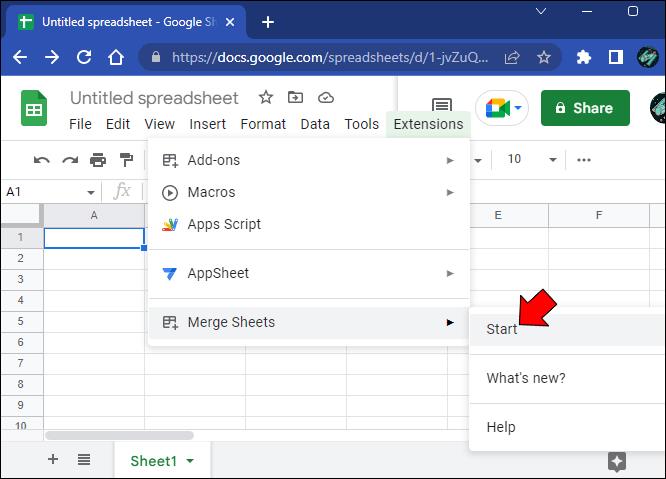
- Pasirinkite „pagrindinį lapą“, jei jis automatiškai neparyškina dabartinės lentelės.
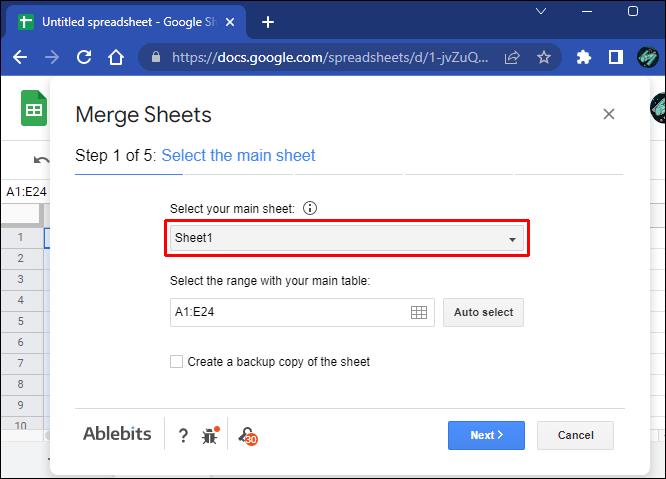
- Pasirinkite „priskirtą diapazoną“ ir spustelėkite „Kitas“.
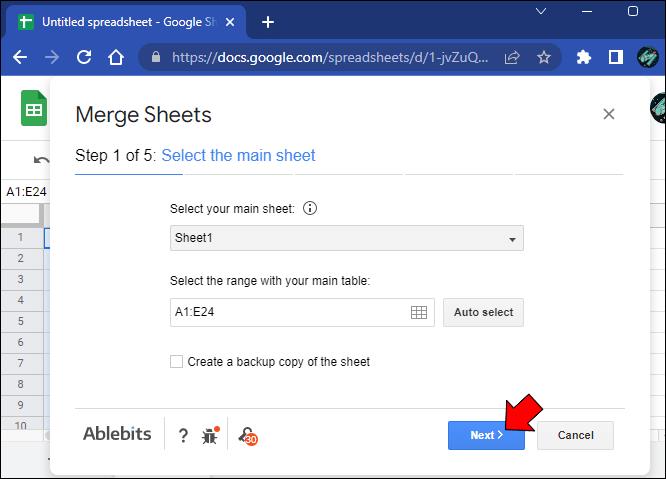
- Pasirinkite „peržiūros skaičiuoklę“ iš „Google“ disko, kad įtrauktumėte duomenis į pagrindinę lentelę.
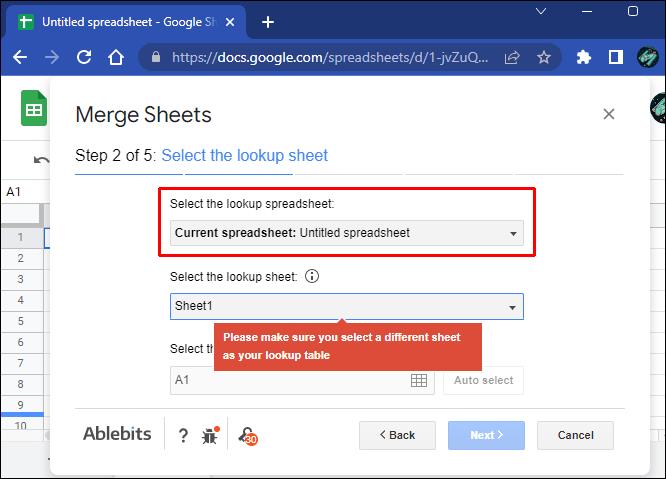
- Pridėkite failą prie priedo ir naują lapą iš lookout skaičiuoklės.
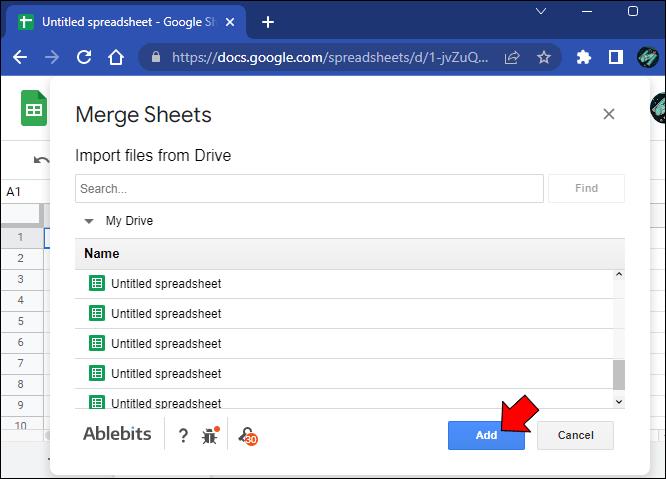
- Įveskite norimą lentelės pasirinkimo diapazoną ir spustelėkite „Kitas“.
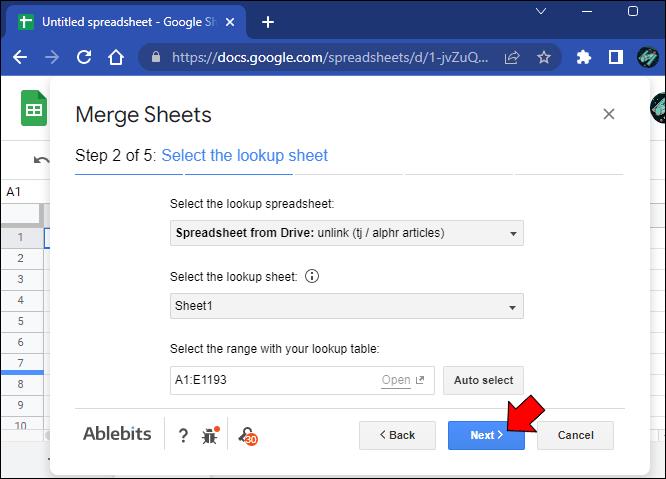
- Konfigūruokite atitinkamų stulpelių nustatymus ir spustelėkite „Kitas“.
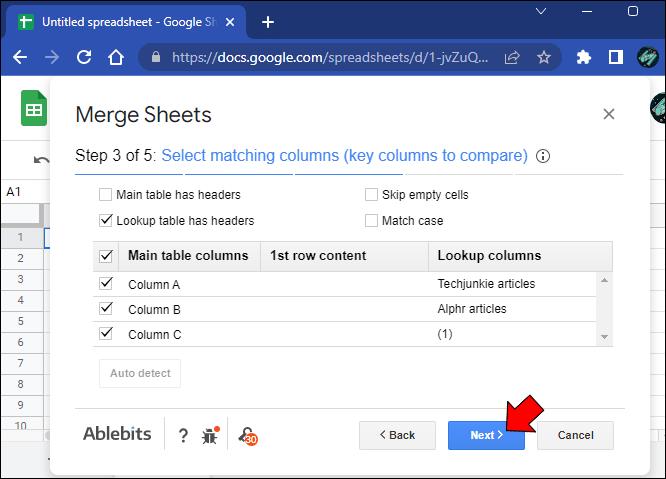
- Pasirinkite, kuriuos stulpelius norite pridėti arba atnaujinti savo pirminiame lape, ir spustelėkite „Kitas“.
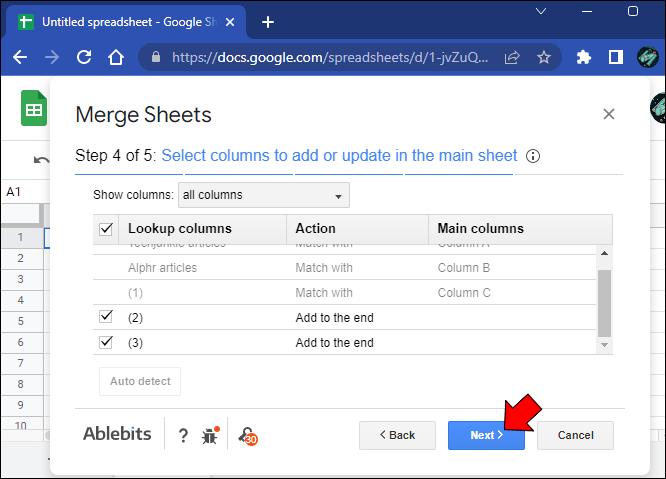
- Prieš spustelėdami „Baigti“, atlikite keletą galutinių formatavimo koregavimų.
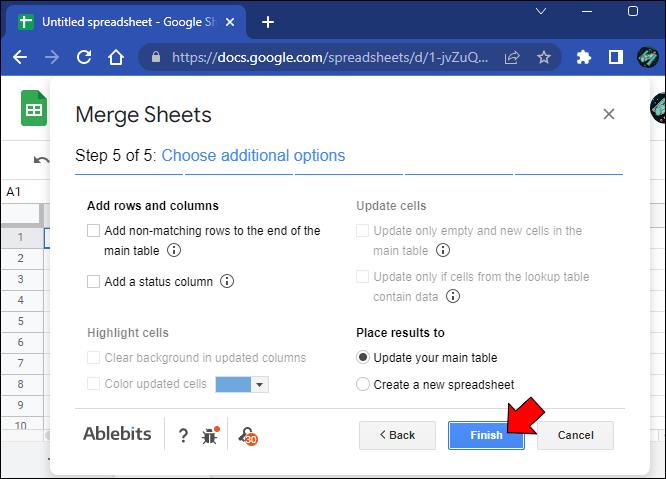
Sujungimo lapų priedas leidžia tik sujungti du lapus į vieną. Kitas priedas gali supaprastinti procesą, jei norite sujungti kelis lapus.
2 parinktis: naudokite „Combine Sheets“ priedą
„Combine Sheets“ priedas yra sudėtingesnis įrankis su papildomomis funkcijomis sudėtingoms užduotims atlikti. Pagrindinis jo pranašumas yra galimybė vienu metu sujungti kelis lapus, o ne du vienu metu.
- Eikite į „ Workspace Google Marketplace “ .
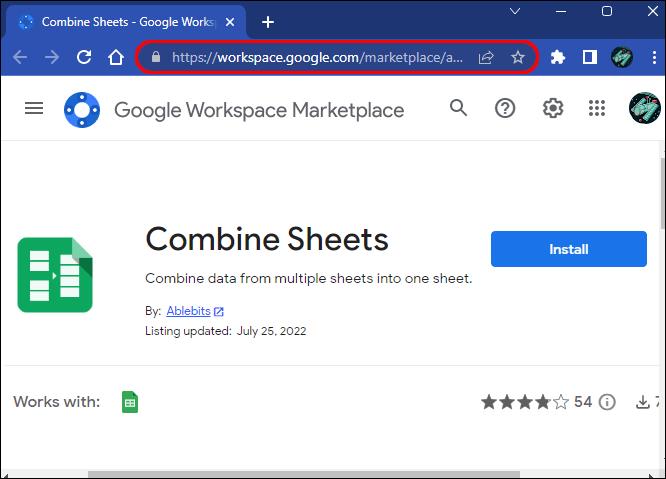
- Raskite priedą „Sujungti lapus“ . Jau turėtumėte jį pamatyti naudodami nuorodą 1 veiksme.
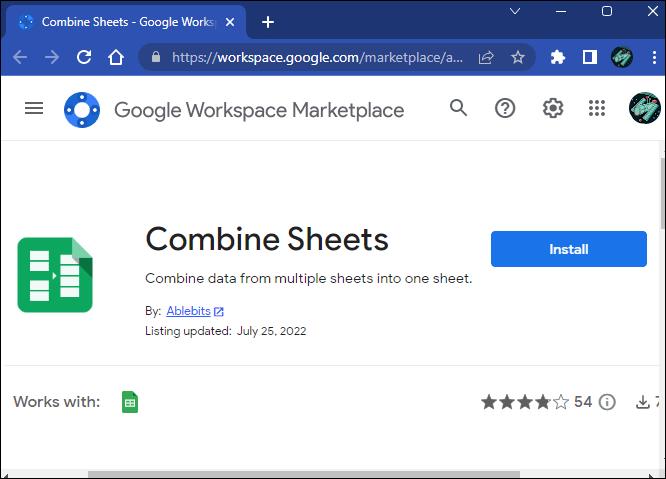
- Spustelėkite mygtuką „Įdiegti“ .
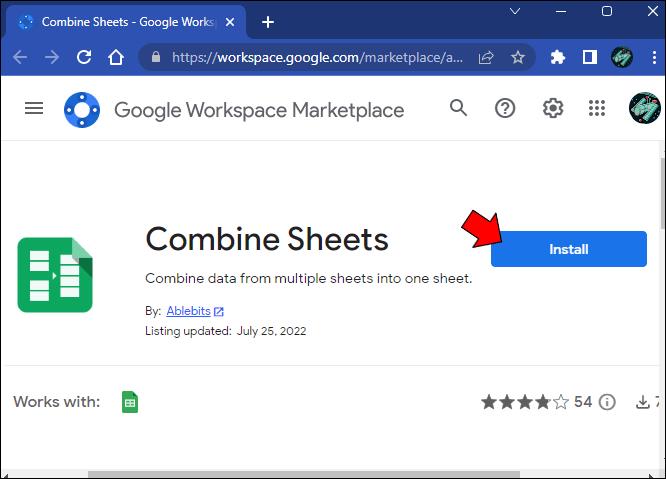
- Vykdykite visas likusias ekrane pateikiamas instrukcijas.
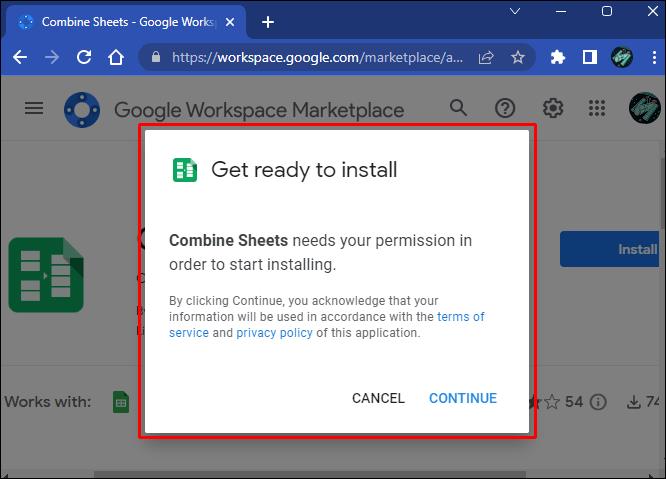
- Atidarykite skaičiuoklės dokumentą „ Google “ skaičiuoklėse.
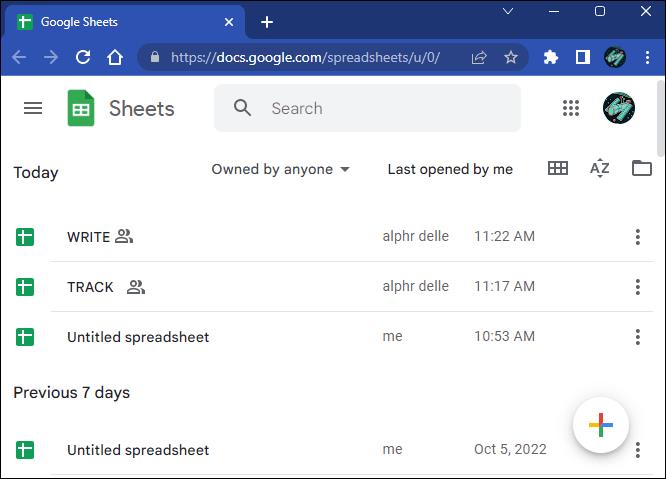
- Spustelėkite mygtuką „Plėtiniai“ .

- Sąraše pasirinkite „Sujungti lapus“ .
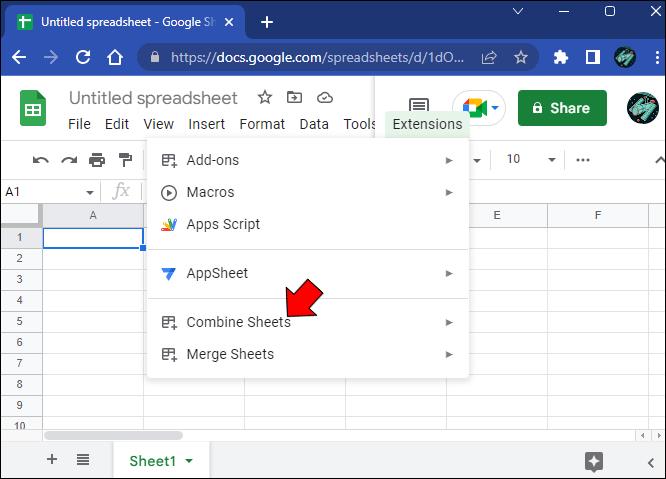
- Pasirinkite „Pradėti“.

- Pasirinkite „pagrindinį lapą“.
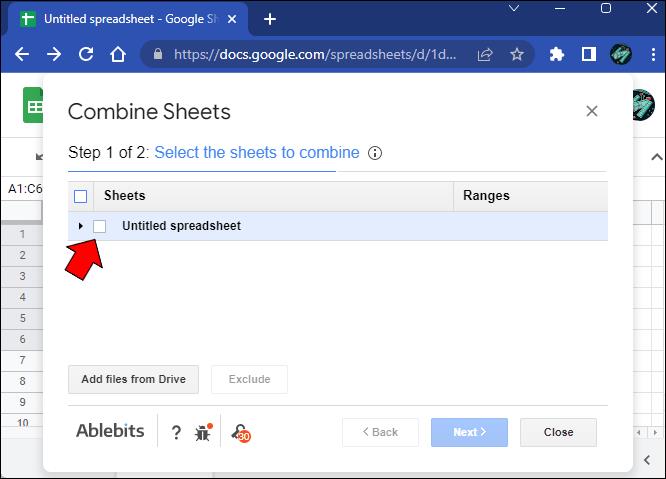
- Spustelėkite mygtuką „Pridėti failus“, kad prie priedo pridėtumėte naujų skaičiuoklių.
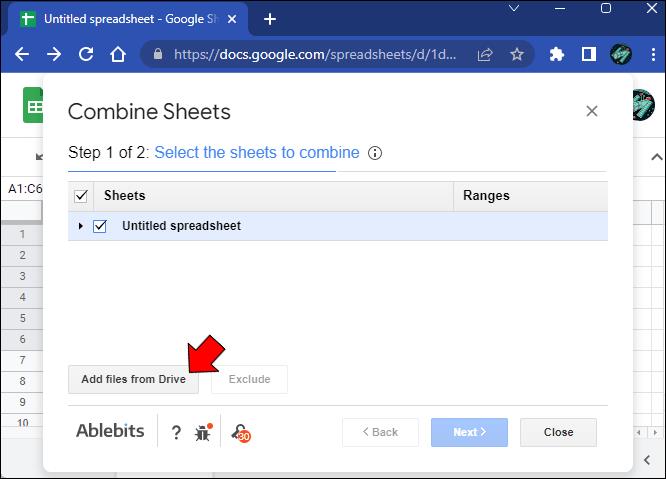
- Galutinėje lentelėje pasirinkite lapus, kuriuos norite sujungti, ir spustelėkite „Kitas“.
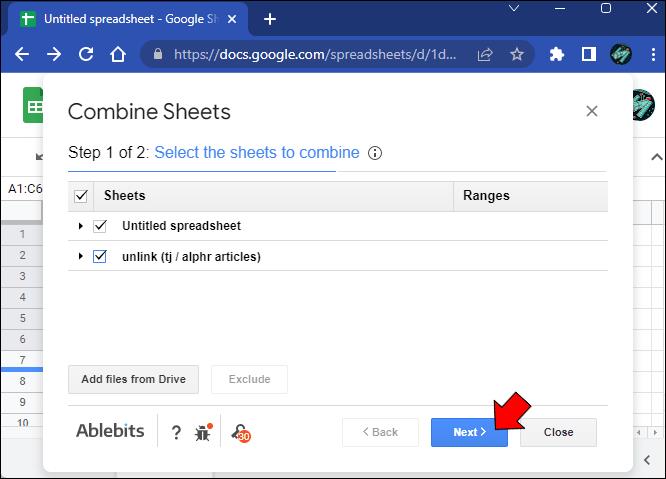
- Pasirinkite parinktis skiltyje „Pasirinkite, kaip kopijuoti duomenis“.
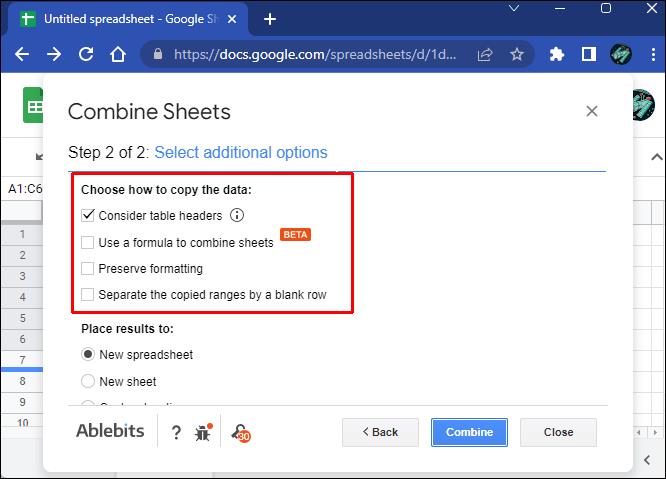
- Skiltyje „Pateikti rezultatus“ pasirinkite, kur įdėti rezultatus, tada spustelėkite „Sujungti“.
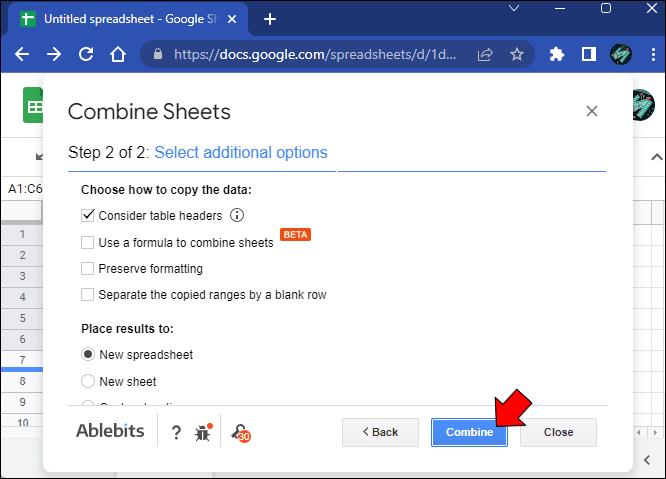
Kadangi procesas yra šiek tiek sudėtingesnis nei naudojant sujungimo skaičiuokles, turite įjungti kai kurias „Google“ skaičiuoklių funkcijas, kad būtų rodoma galutinė lentelė su sujungtais duomenimis.
Laimei, sujungę lapus gausite du naujus skirtukus. Pirmajame yra instrukcijos, kaip įgyvendinti pasirinktines funkcijas, o antrajame - surinkti duomenys. Vykdykite tinkintas instrukcijas ir iš naujo įkelkite skaičiuoklę, jei rezultatų rodymas užtrunka per ilgai.
Kaip sujungti skirtukus „Google“ skaičiuoklėse „iPad“.
Jei „iPad“ naudojate „Google“ skaičiuokles, debesies pagrindu teikiama paslauga yra labiau ribota nei jos naršyklės versija. Negalite pasikliauti priedais, kad sujungtumėte kelis lapus į vieną, kad susidarytumėte geresnį bendrą kelių duomenų taškų vaizdą. Turite naudoti rankinį metodą. Štai kaip tai padaryti.
- Atidarykite skaičiuoklę „ Google “ skaičiuoklėse.
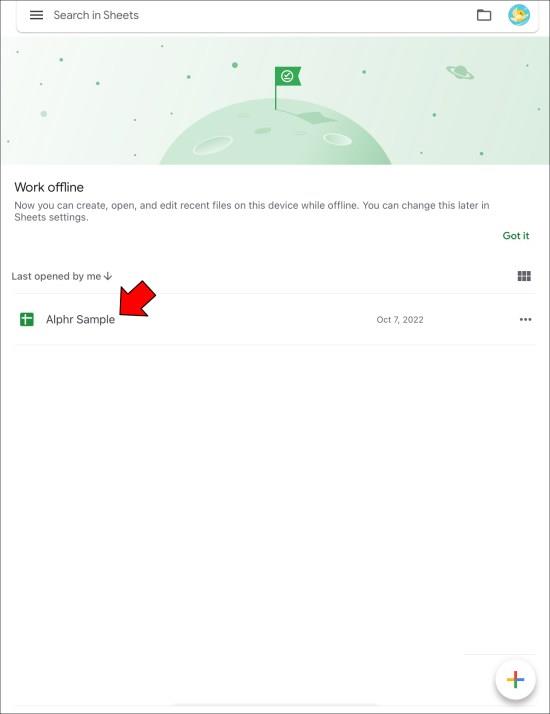
- Bakstelėkite lapo skirtuką su informacija, kurią norite sujungti į pagrindinį lapą.

- Vilkite pirštu per langelius, kuriuos norite kopijuoti.
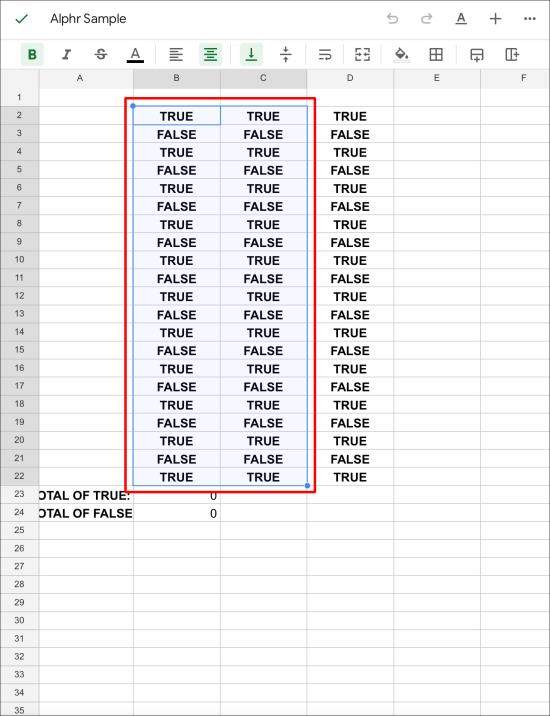
- Paspauskite pasirinkimą ir bakstelėkite „Kopijuoti“.
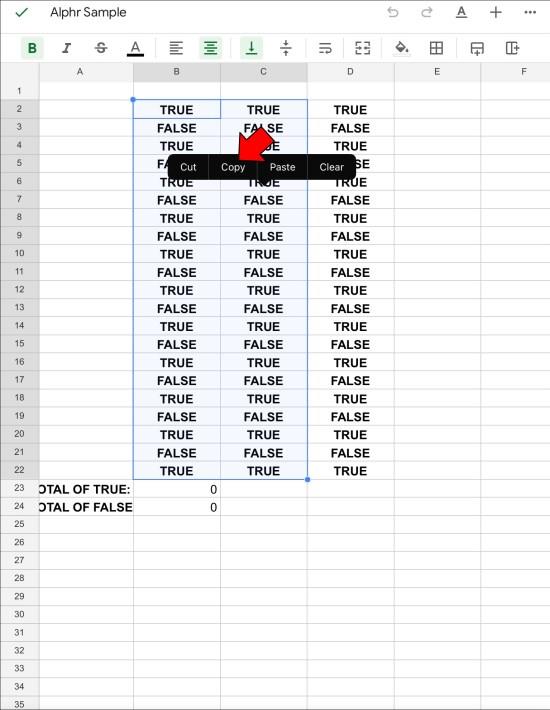
- Grįžkite į pagrindinį lapą.
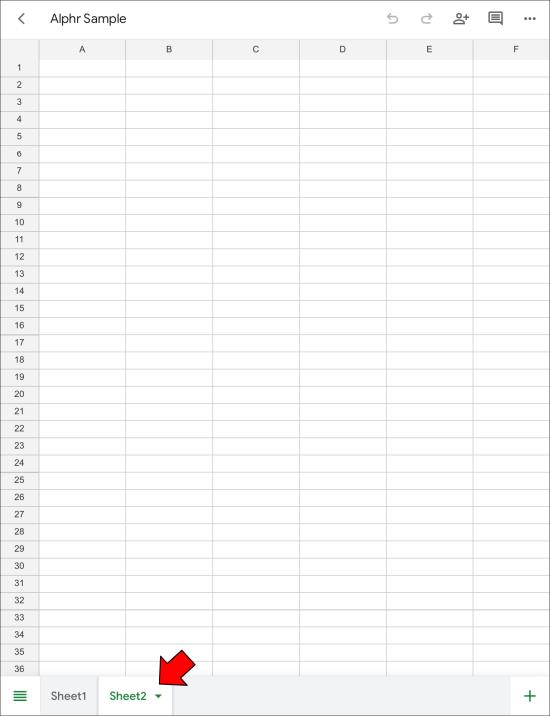
- Bakstelėkite vietą, kurioje norite įklijuoti pasirinkimą.
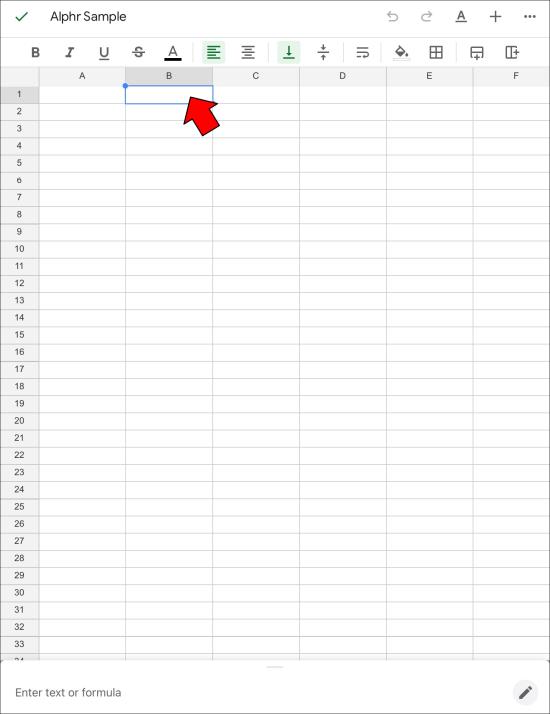
- Bakstelėkite „Įklijuoti“, kad įterptumėte nepakeistą pasirinkimo kopiją.
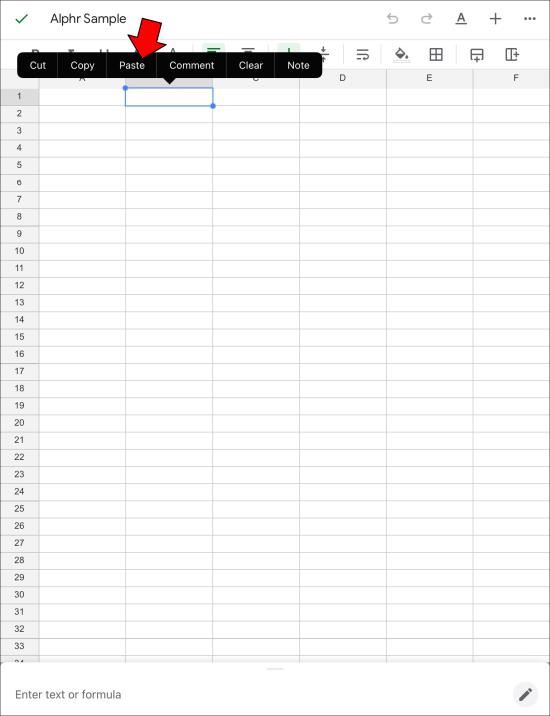
Šis metodas gali užtrukti daug laiko dirbant su ilgomis lentelėmis. Tačiau funkcija „Įklijuoti specialią“ turi keletą privalumų, dėl kurių procesas tampa mažiau įtemptas.
Kaip sujungti skirtukus „Google“ skaičiuoklėse „iPhone“.
„iPhone“ telefonuose nėra puikių priedų, kurie padėtų atrakinti daugiau „Google“ skaičiuoklių funkcijų. Be to, skirtukų sujungimas vis tiek įmanomas, jei rankiniu būdu kopijuojate langelius iš vieno lapo į kitą.
Štai kaip galite tai padaryti.
- Pasiekite „Google“ diską ir atidarykite skaičiuoklę „ Google “ skaičiuoklėse.
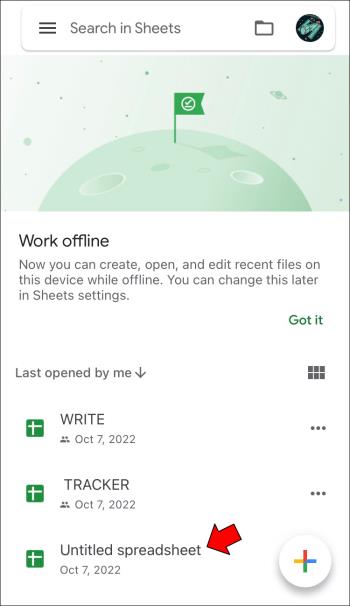
- Eikite į lapo skirtuką su informacija, kurią norite nukopijuoti į kitą.
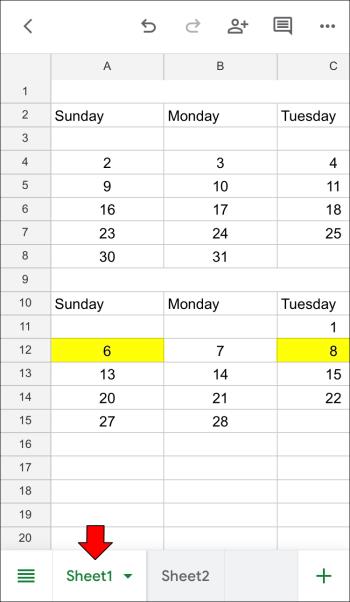
- Pasirinkite langelius, kuriuos norite kopijuoti, braukdami pirštu per ekraną.
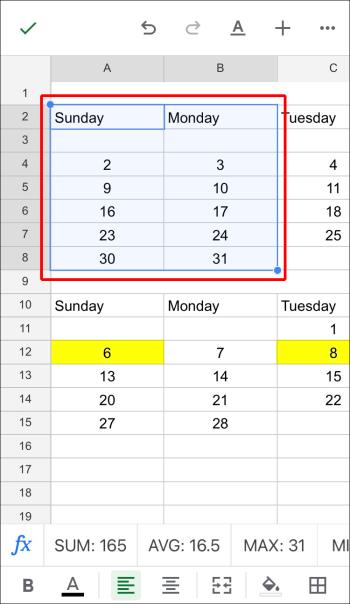
- Paspauskite ir palaikykite pasirinkimą ir pasirinkite „Kopijuoti“.
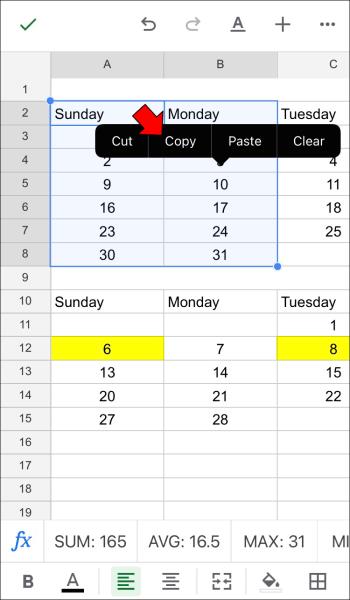
- Grįžkite į pagrindinį lapą.

- Bakstelėkite vietą lentelėje, kurioje norite įterpti pasirinkimą.
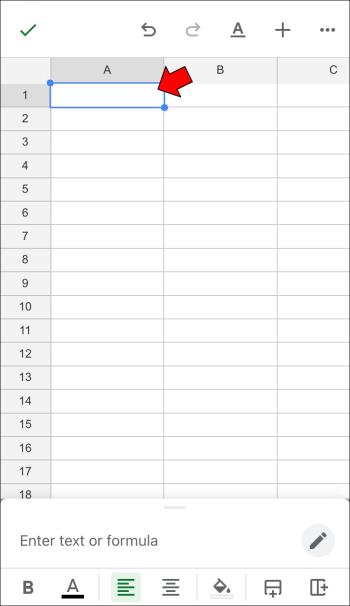
- Pasirinkite „Įklijuoti“, kad įterptumėte pasirinkimą nepakeistą.

Kaip sujungti skirtukus „Google“ skaičiuoklėse „Android“.
„Android“ įrenginiuose, įskaitant išmaniuosius telefonus ar planšetinius kompiuterius, „Google“ skaičiuoklėse yra tokios pat ribotos mobiliosios funkcijos kaip ir „iOS“ įrenginiuose. Tiesa, užtenka peržiūrėti dokumentus, redaguoti duomenis, keisti formules ir pan.
Proceso negalima automatizuoti, jei norite sujungti lapus arba sujungti skirtukus. Vietoj to turite naudoti rankinį metodą ir nukopijuoti norimus langelius į pagrindinį lapą.
Laimei, tai paprastas procesas.
- Atidarykite skaičiuoklę „ Google “ skaičiuoklėse.
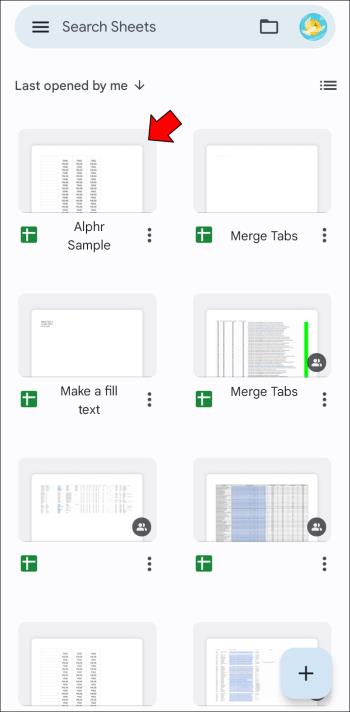
- Pateikite lapą su duomenimis, kuriuos norite kopijuoti.
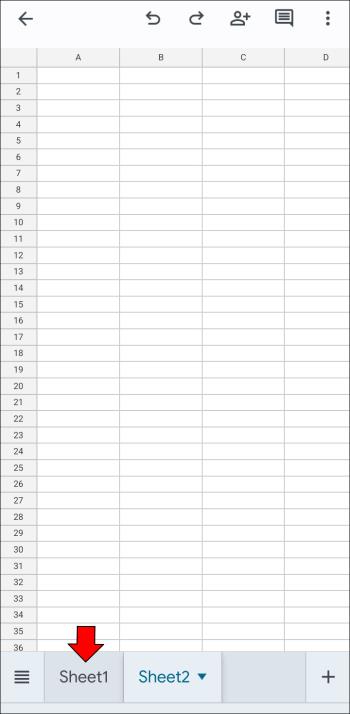
- Pasirinkite eilutes ir stulpelius, kuriuos norite kopijuoti, braukdami pirštu per ekraną.
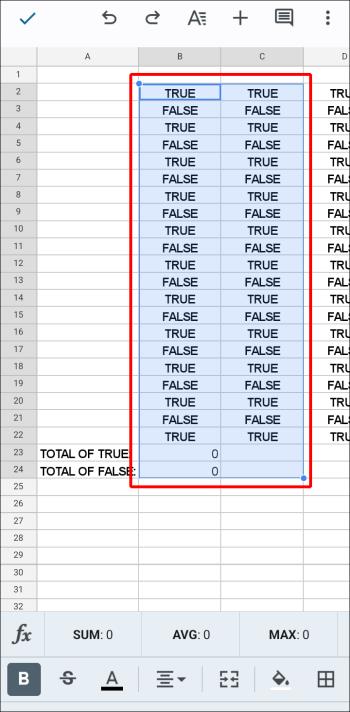
- Paspauskite ir palaikykite ekraną, kad būtų parodytas kopijavimo meniu.
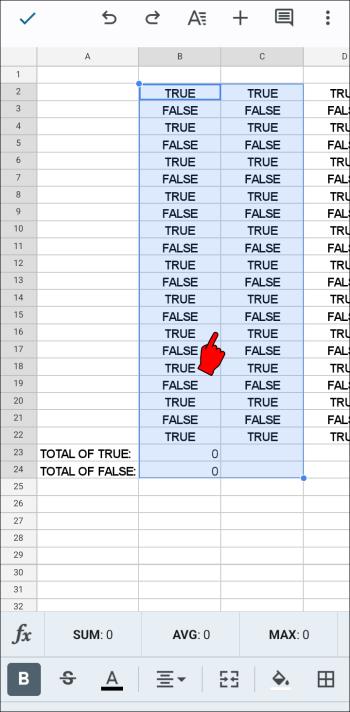
- Bakstelėkite „Kopijuoti“.
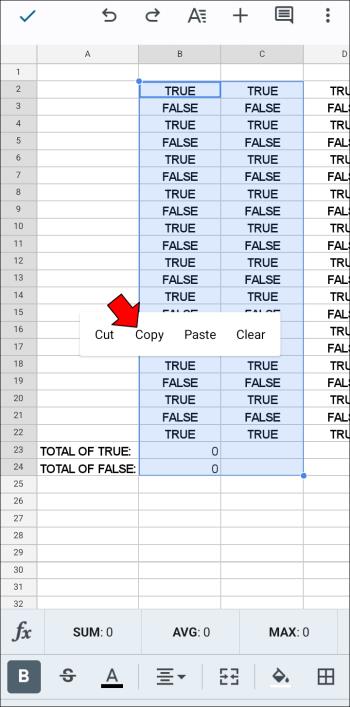
- Grįžkite į pagrindinį lapą.
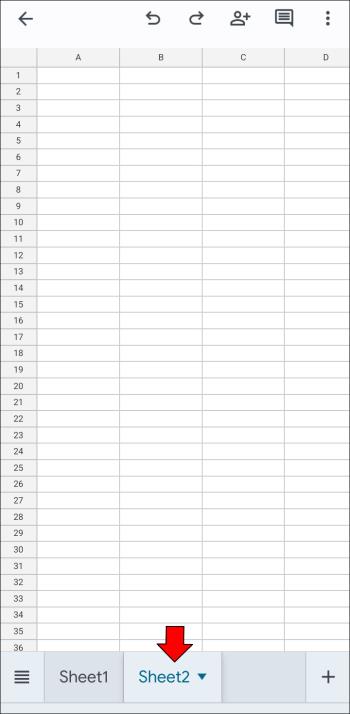
- Raskite vietą savo langelių pasirinkimui.

- Paspauskite ir palaikykite, kad būtų parodytas įklijavimo meniu.
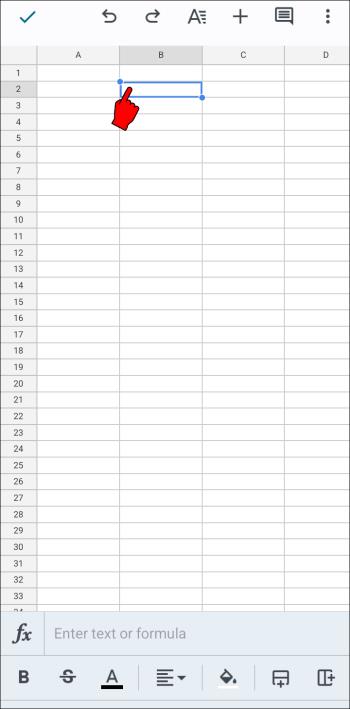
- Bakstelėkite parinktį „Įklijuoti“, kad pridėtumėte nepakeistą langelių kopiją, arba kitame veiksme naudokite „Įklijuoti specialų“.
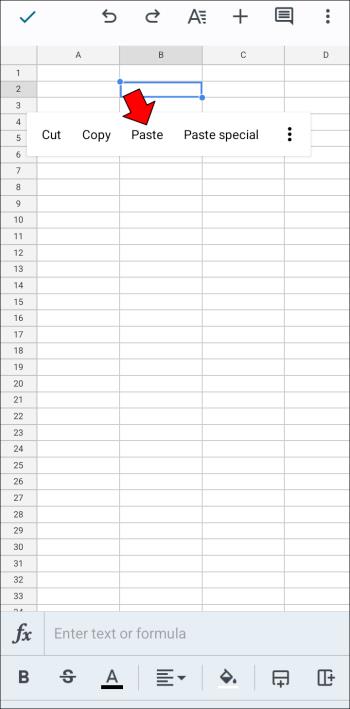
- Pasirinkite „Įklijuoti specialų“, kad nustatytumėte konkrečius parametrus pagal savo poreikius.
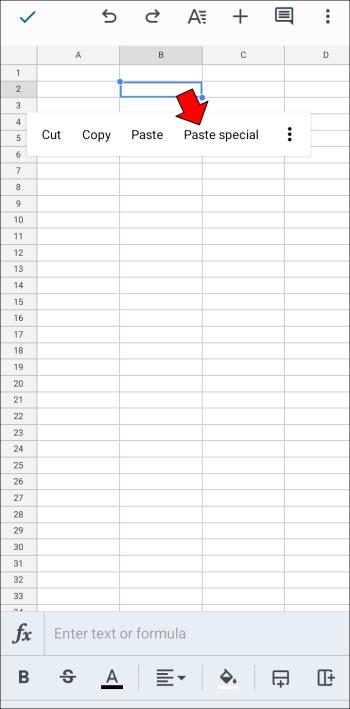
Apskritai, „Google“ skaičiuoklės gali šiek tiek užtrukti, kol bus atrakintos kitos mobiliųjų įrenginių funkcijos dėl ribotos ekrano vietos ir minimalistinės sąsajos. Tačiau kompiuteris, „Mac“ arba „Chromebook“ leidžia pasiekti žiniatinklio „Google“ skaičiuoklių versiją ir profesionaliai keisti skaičiuokles.
Skirtukų sujungimas tradiciškai atliekamas naudojant kopijavimo įklijavimą žiniatinklyje ir mobiliosiose „Google“ skaičiuoklių versijose, tačiau naršyklės vartotojai gali naudoti specializuotus priedus, kurie palengvina ir pagreitina darbą.
Jei turite įvairių minčių, kaip palengvinti ir tiksliau sulieti, pasidalykite jomis.