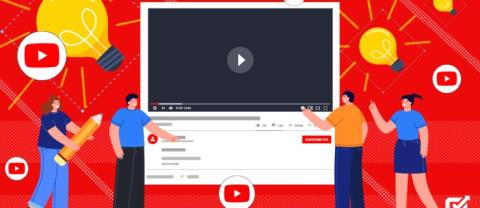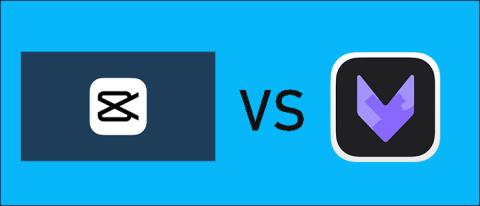Kaip ištrinti visas išsaugotas paieškas „Twitter“.

„Twitter“ išsaugotų paieškų parinktis leidžia greitai pasiekti užklausas per meniu šalia paieškos laukelio. Galite grįžti į išsaugotas paieškas
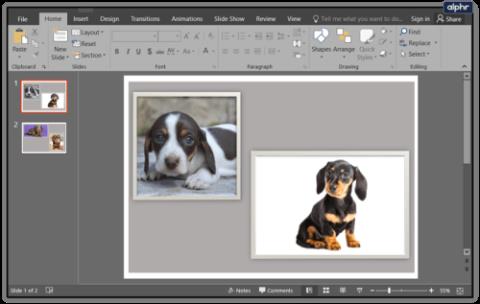
„PowerPoint“ pristatymai yra įprasti daugelyje darbo sričių, todėl dažnai reikia derinti skaidres ir failus. Jei jums reikia naudoti skaidres iš dviejų ar daugiau „PowerPoint“ pristatymų savo mokyklos užduočiai arba biuro pristatymui, yra keletas būdų, kaip tai padaryti. Galite įterpti atskiras skaidres, importuoti visas pristatymas arba tiesiog sujungti du pristatymus.
Šiame straipsnyje apžvelgsime viską, ką reikia žinoti apie PowerPoint failų sujungimą.
Pakartotinai naudokite „PowerPoint“ skaidres
Pakartotinis skaidrių naudojimas yra lengviausias būdas įtraukti skaidres iš vieno pristatymo į kitą pristatymą. Naudodami šį metodą galite valdyti, kurias skaidres pridedate, ir pasirinkti, kur jas įterpti. Štai kaip veikia skaidres pakartotinio naudojimo metodas.
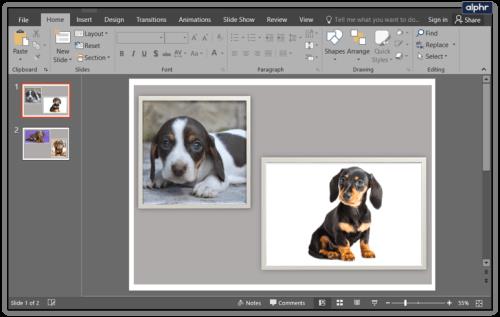
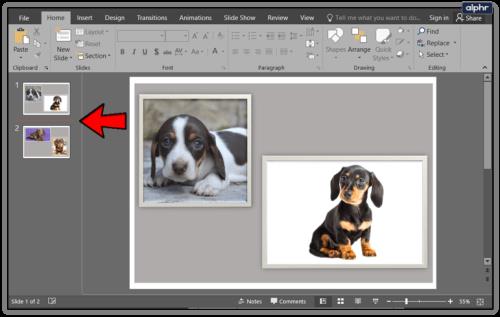
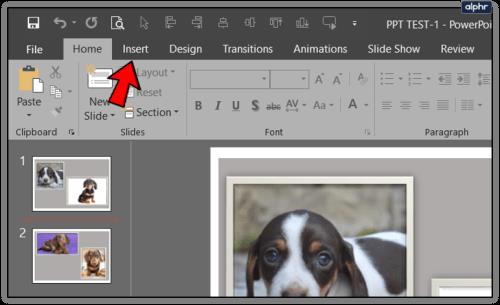
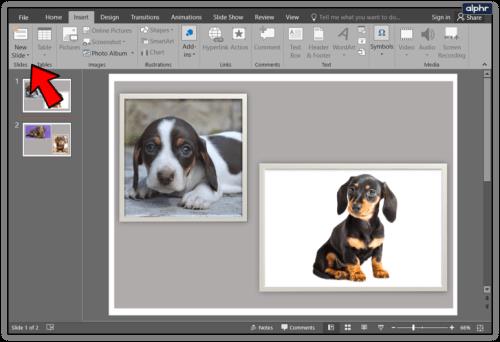
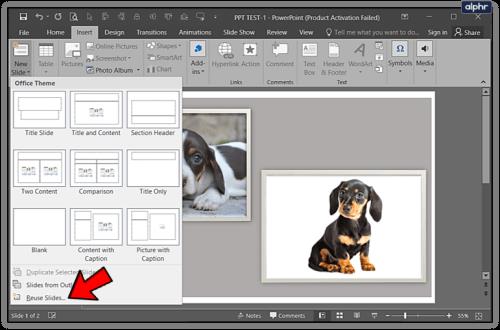
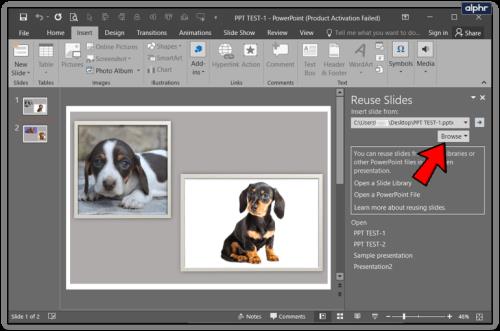
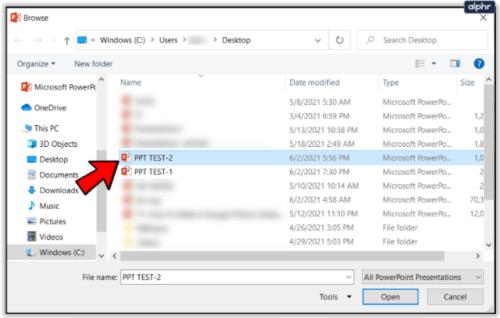
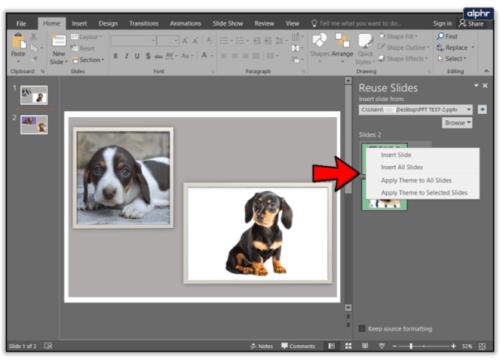
Šis metodas yra puikus, jei prie pagrindinio pristatymo norite pridėti skaidrę ar dvi. Be to, jei prie pagrindinio pristatymo norite pridėti fragmentų iš įvairių pristatymų, tai yra būdas. Nors naudodami šį metodą galite įterpti visas skaidres iš išorinės pateikties, geriau pasirinkti objekto įterpimo maršrutą.
Norėdami sujungti „PowerPoint“ failus, naudokite „Įterpti objektą“.
Objekto įterpimo metodas yra geriausias pasirinkimas, jei norite įterpti visas skaidres iš išorinės pateikties ir išlaikyti animacijas bei perėjimus tarp jų.
Atminkite, kad kai įterpsite skaidres į naują pristatymą, jos nebus susietos su pradiniu failu. Taigi bet kokie pradinio failo pakeitimai neturės įtakos skaidrėms, kurias įterpėte į pagrindinį pristatymą. Ir atvirkščiai, jei redaguosite skaidres pagrindiniame pristatyme, išorinis failas, iš kurio tas skaidres nukopijavote, išliks nepakitęs.
To nepadarius, pažiūrėkime, kaip veikia objekto įterpimo metodas.
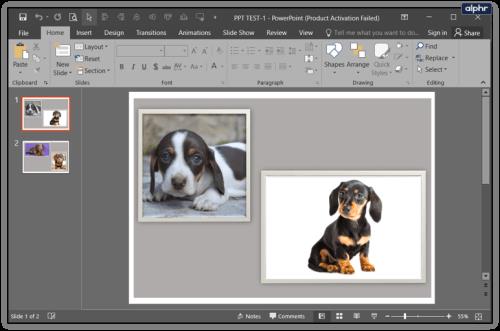
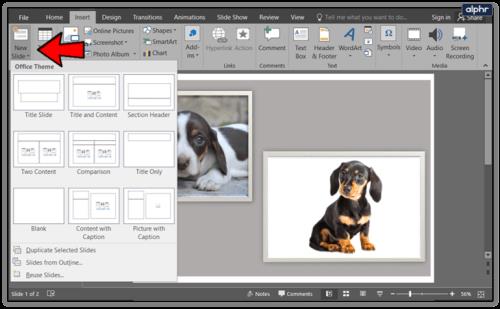
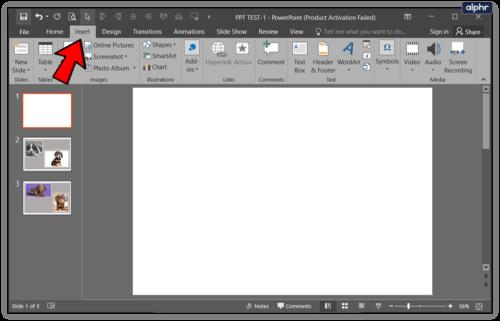
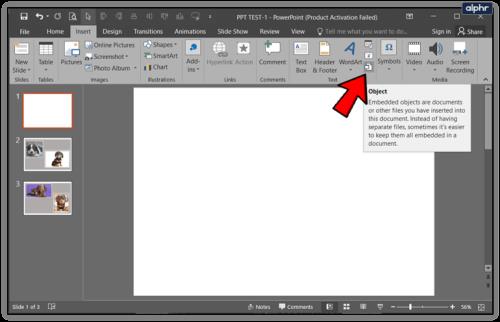
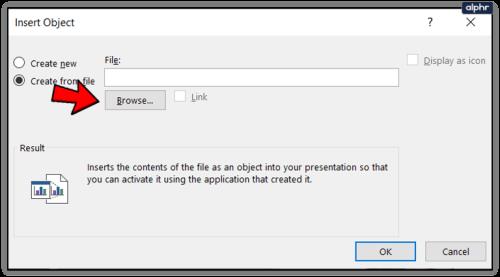
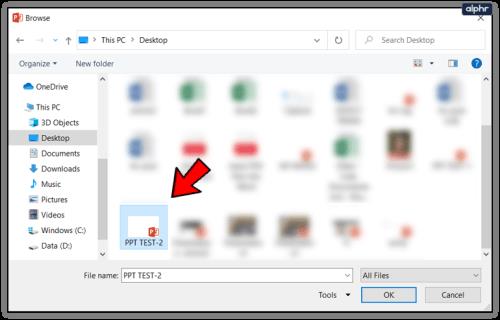
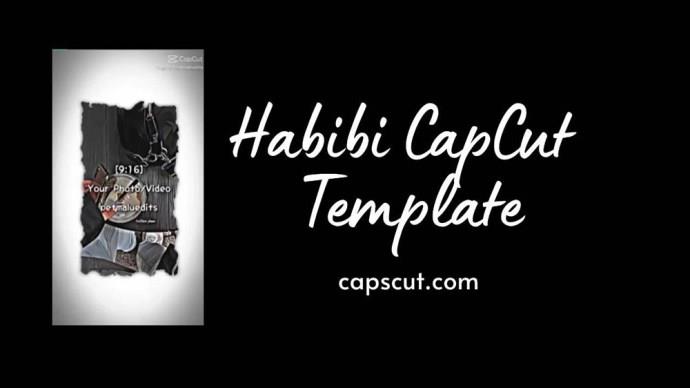
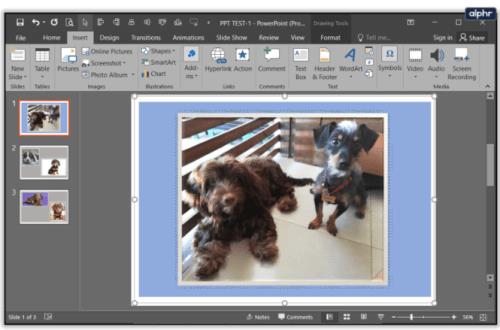
Sėkmingai įterpę visą objektą į pagrindinį pristatymą, galite jį koreguoti ir patobulinti, kad įsitikintumėte, jog jis veikia sklandžiai.
Sujungti PowerPoint dokumentus
Galiausiai galite pasirinkti visiškai sujungti du „PowerPoint“ pristatymus į vieną. Štai kaip veikia šis metodas:
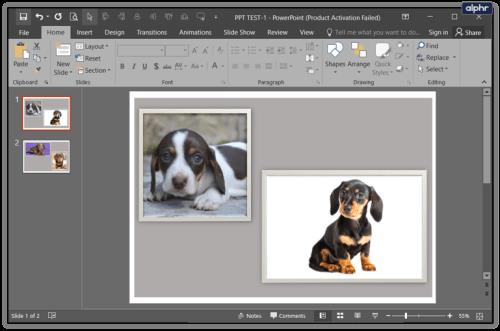
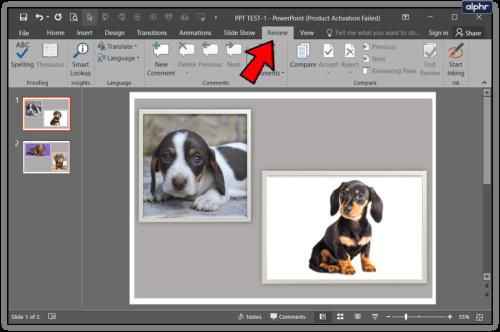
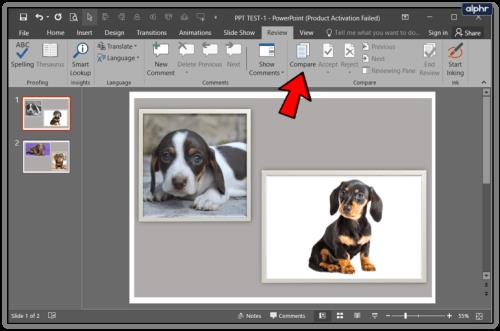
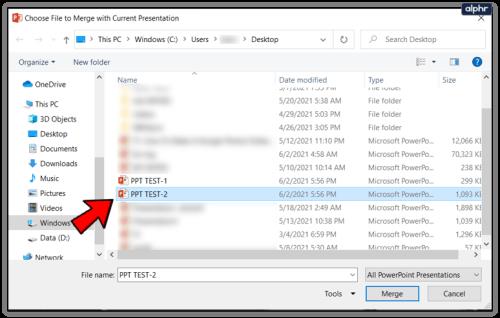
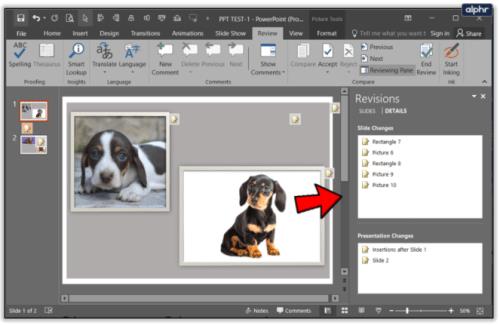
Vilkite ir numeskite „PowerPoint“ skaidres
Vienas iš paprastesnių dviejų pristatymų sujungimo būdų yra vilkimo metodas. Jei turite du atskirus pristatymus ir norėtumėte juos sujungti į vieną arba jei dirbate su grupės projektu, galite juos sujungti naudodami šią funkciją.
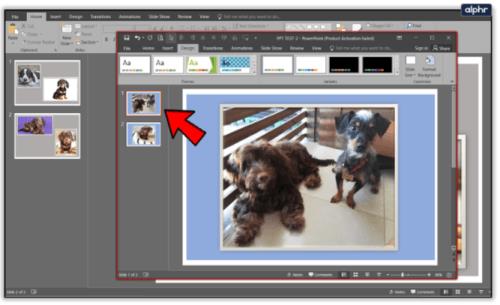
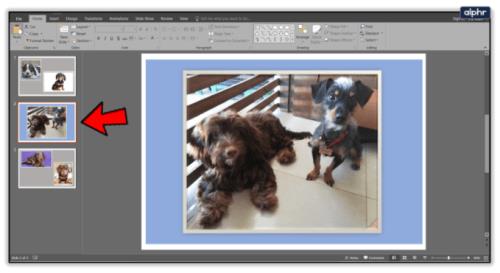
Kad viskas būtų dar paprasčiau, galutinis pristatymas bus automatiškai atnaujintas į priimančio dokumento dizainą. Žinoma, visada galite atnaujinti viso dokumento dizainą naudodami dizaino funkciją pristatymo viršuje.
Paskutinės mintys
Šiame straipsnyje aprašyti metodai padės jums perkelti PowerPoint įgūdžius į kitą lygį. Galėsite derinti ir sujungti savo pristatymus kaip profesionalas per kelias minutes. Dabar, kai žinote šias „PowerPoint“ gudrybes, galite geriau leisti laiką kitur.
„Twitter“ išsaugotų paieškų parinktis leidžia greitai pasiekti užklausas per meniu šalia paieškos laukelio. Galite grįžti į išsaugotas paieškas
Tiek „Venmo“, tiek „Cash App“ pirmiausia yra skirtos tarpusavio pervedimams. Kadangi jie siūlo tą pačią paslaugą, natūralu, kad į juos žiūrima kaip į konkurentus. Bet
Jei kas nors jums trukdo „Snapchat“ arba jums atrodo neįdomūs jo momentai, galite ne tik juos blokuoti, bet ir pašalinti juos iš savo
Kaip ir daugelyje vakarėliu pagrįstų vaidmenų žaidimų (RPG) žaidimų, vykstančių požemių ir drakonų visatoje, „Baldur's Gate 3“ (BG3) reikalauja, kad žaidėjai pakiltų iki vieno lygio.
Obsidianas yra kūrybinis prieglobstis, kuriame idėjos klesti ir virsta realybe. Tačiau kartais žiūrėti į tekstą gali būti sudėtinga, jei viskas yra per maža. Ten
„YouTube“ siūlo žiūrintiesiems kelias pritaikymo neįgaliesiems funkcijas, kad pagerintų žiūrėjimo patirtį. Du iš jų yra subtitrai. Su neseniai
Jei jums sunku rasti telefono numerį, kuriuo galėtumėte susisiekti su Peacock TV klientų aptarnavimo tarnyba JAV, jūs ne vieni. „Peacock TV“ nebeteikia klientų
Yra daugybė internetinių įrankių, padedančių kurti turinį, kurį galėtų peržiūrėti kiti. Dvi geriausios vaizdo įrašų redagavimo programos yra „CapCut“ ir „VivaCut“. Ačiū
Dauguma pagrindinių vaizdo įrašų bendrinimo platformų, įskaitant „YouTube“ ir „TikTok“, nutildo arba pašalina vaizdo įrašus su autorių teisių saugomais garso failais. Jei vartotojai ir toliau tai daro
„Sony“ gamina vienus geriausių televizorių rinkoje. Tačiau išsirinkti idealų modelį, atitinkantį jūsų biudžetą, nepakenkiant kokybei