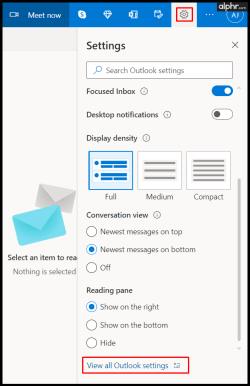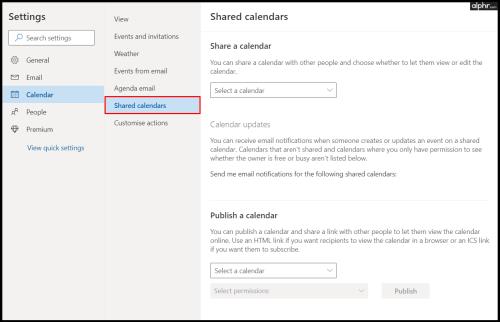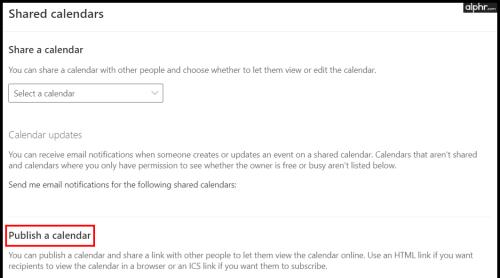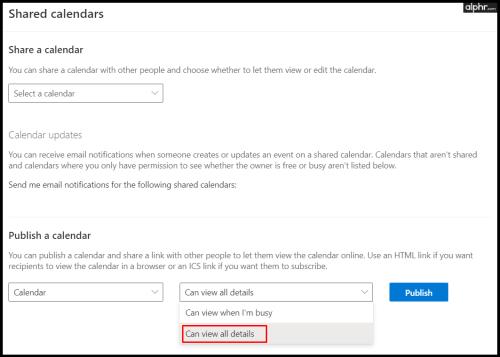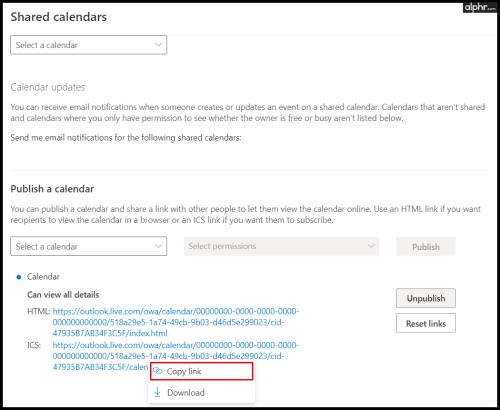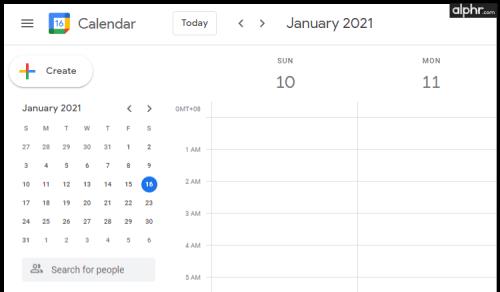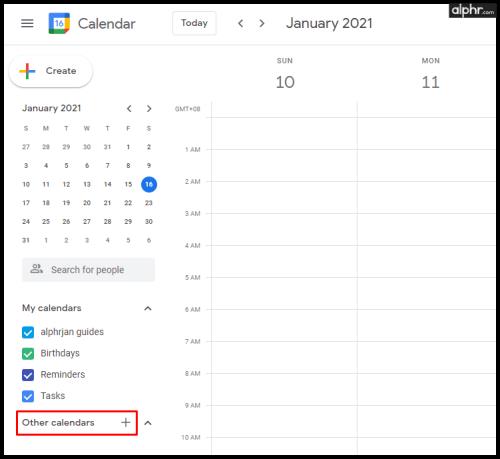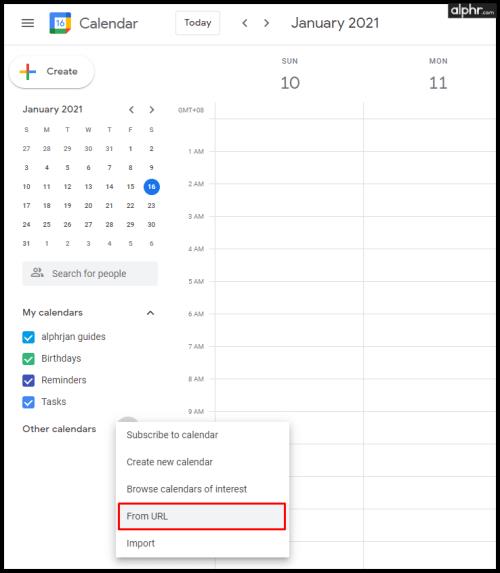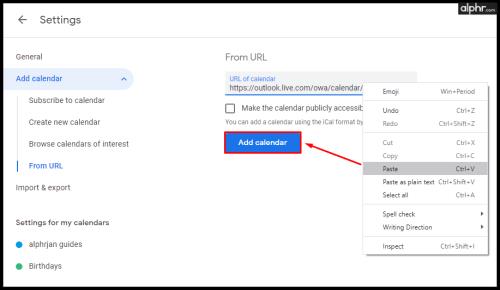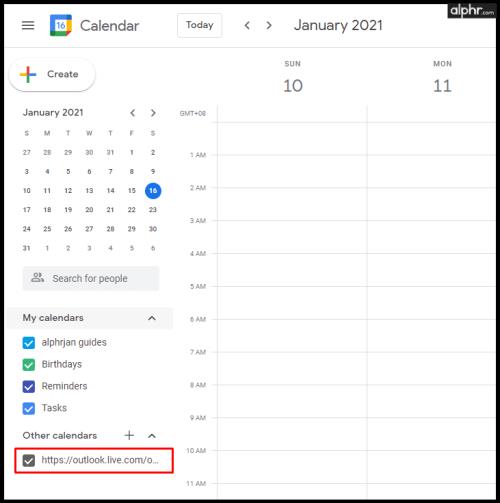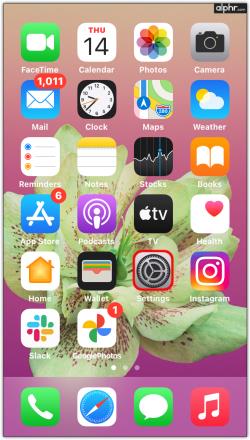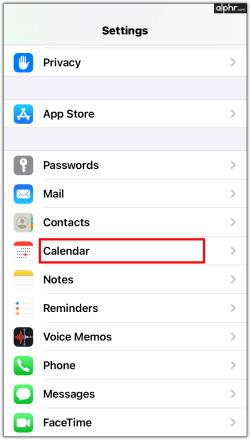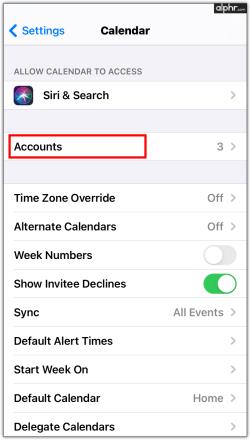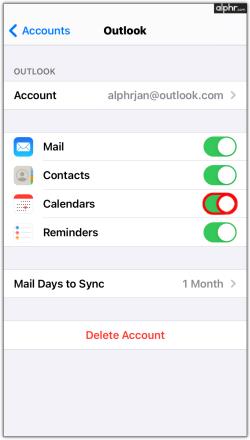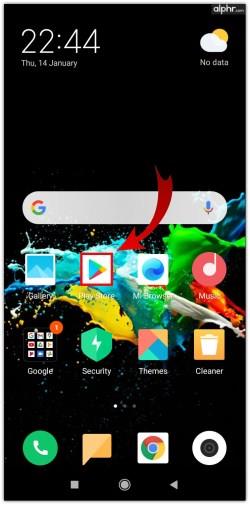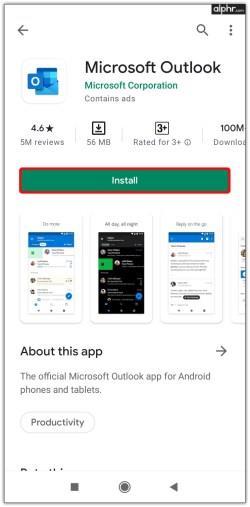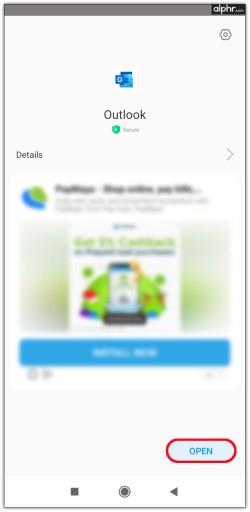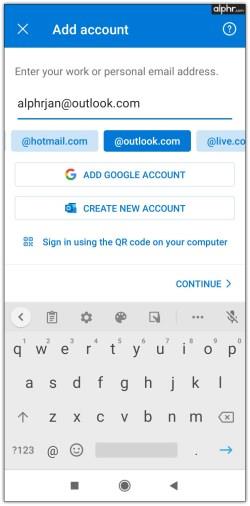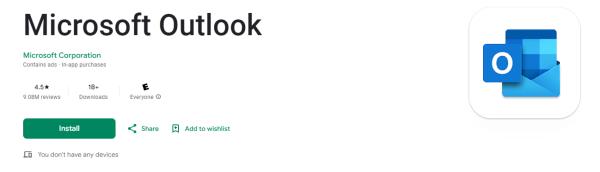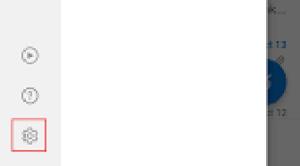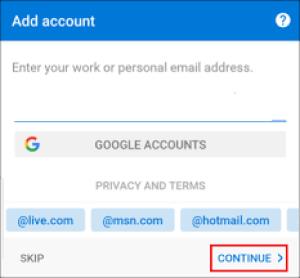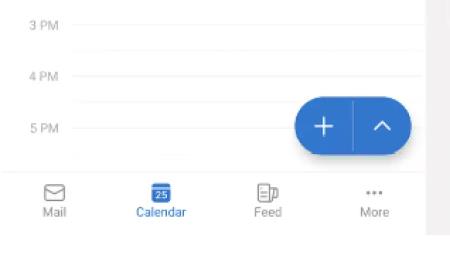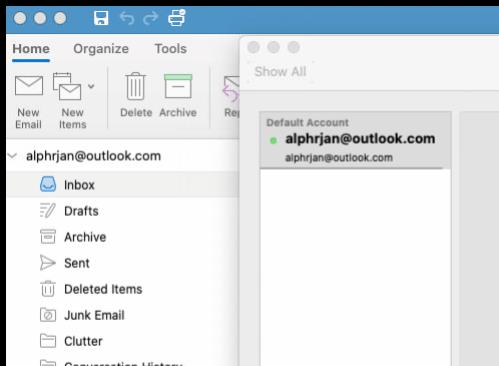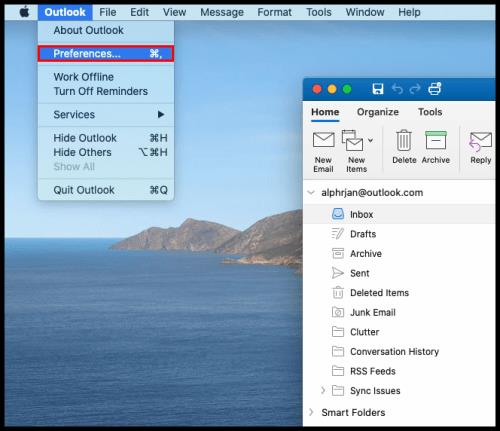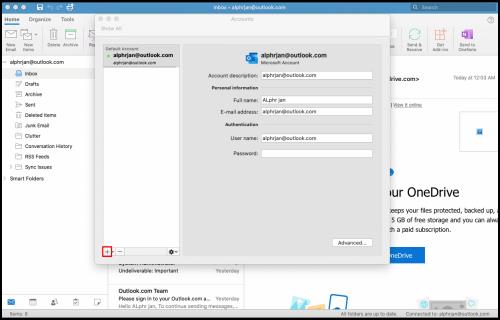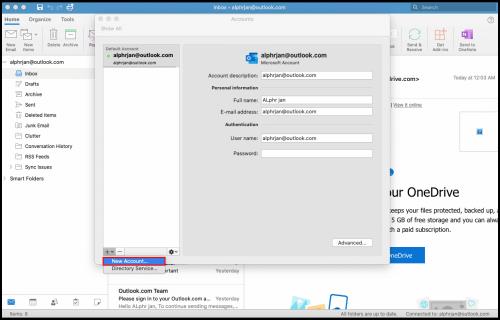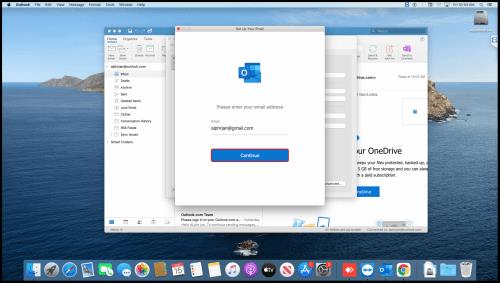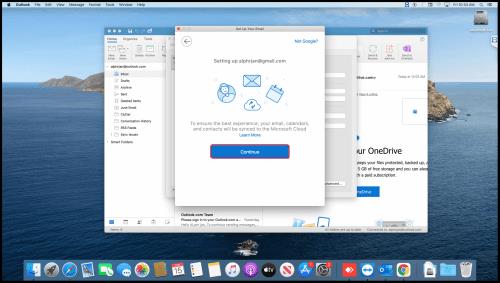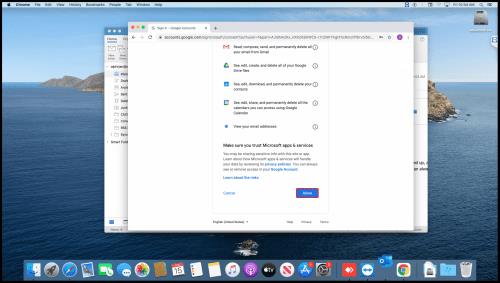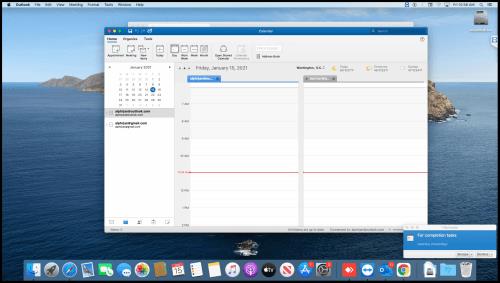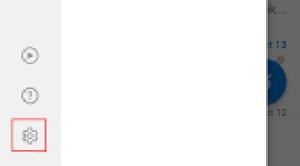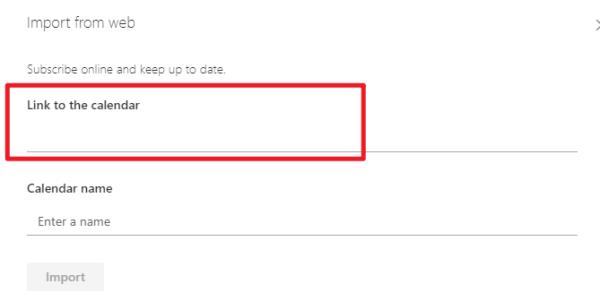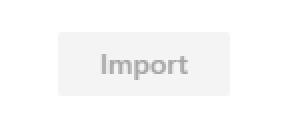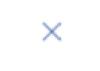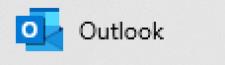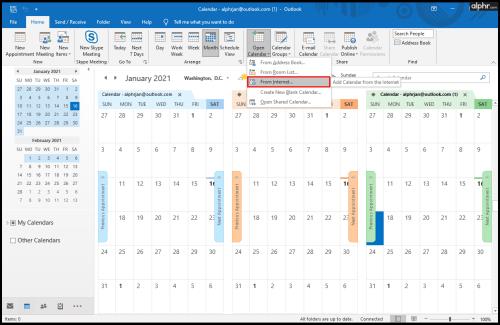Įrenginių nuorodos
 Atnaujino 2023 m. kovo 21 d. Steve'as Larneris , kad atspindėtų dabartinę kalendoriaus sinchronizavimo funkciją.
Atnaujino 2023 m. kovo 21 d. Steve'as Larneris , kad atspindėtų dabartinę kalendoriaus sinchronizavimo funkciją.

Paprastai kiekviena diena prasideda ir baigiasi pažvelgus į „Google“ kalendorių. Tačiau naudojant „Google“ ir „Outlook“ kalendorius vienu metu lengva susipainioti.
Sprendimas paprastas – sinchronizuokite „Google“ ir „Outlook“ paskyras. Skaitykite toliau, jei norite sužinoti, kaip sinchronizuoti abi kalendoriaus programas. Šiame straipsnyje paaiškinamas „Google“ / „Outlook“ kalendoriaus sinchronizavimo procesas įvairiuose įrenginiuose ir nurodoma, kaip tai sėkmingai atlikti.
Pastaba: jei norite greitesnio metodo, kuris duoda greitus rezultatus, praleiskite toliau pateiktą procesą ir peržiūrėkite kitas išvardytas parinktis, įskaitant skirtas IOS / iPhone, Android ir Outlook.
Sinchronizuokite „Outlook“ kalendorių su „Google“ kalendoriumi naudodami „Google“.
Kad galėtumėte sinchronizuoti „Outlook“ su „Google“ kalendoriumi, naudodami „Outlook“ svetainę turite įsigyti ICS nuorodą. Norint sinchronizuoti du kalendorius, nereikia papildomų papildinių ar plėtinių, nes abi platformos naudoja atvirą standartinį ICS formatą.
Kai turėsite teisingą Outlook ICS nuorodos URL, pridėkite jį prie „Google“ kalendoriaus.
Pastaba: šis metodas nepraktiškas, ypač todėl, kad „Google“ atnaujinimas trunka 24–48 valandas (ar net ilgiau). Vienintelis šio proceso pataisymas yra pašalinti „Outlook“ nuorodą „Google“ kalendoriuje ir vėl ją pridėti, kad atnaujintumėte sinchronizuotą „Outlook“ kalendorių.
Ar galima redaguoti „Google“ kalendorių? Taip.
Ar galima redaguoti „Outlook“ kalendorių? Taip.
Sinchronizavimo greitis: 24 ir daugiau valandų (kinta priklausomai nuo įrenginių, interneto ir atnaujinimo ciklų)
Jei vis dar norite pridėti „Outlook ICS“ nuorodą tiesiai į „Google“ kalendorių, atlikite šiuos veiksmus:
- Atidarykite „Office 365“ paskyrą naršyklėje.

- Eikite į "Outlook" ir spustelėkite Nustatymai , tada Peržiūrėti visus "Outlook" nustatymus .
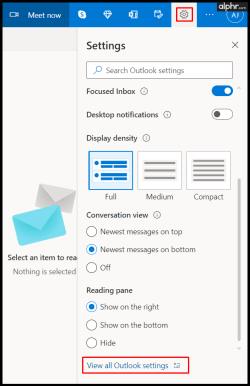
- Spustelėkite Kalendorius , tada Bendrinti kalendoriai .
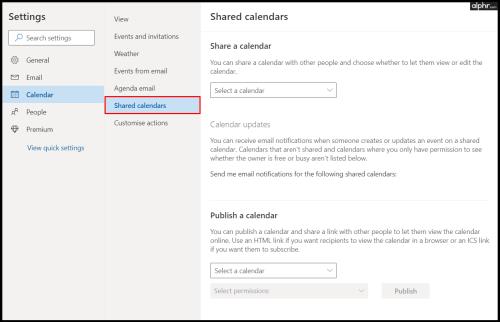
- Skiltyje Paskelbti kalendorių galite gauti reikiamą nuorodą.
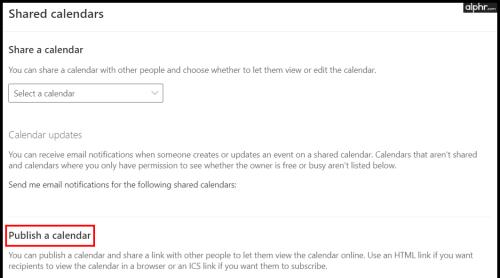
- Pasirinkite Kalendorius , tada Gali peržiūrėti visą informaciją , tada spustelėkite Paskelbti .
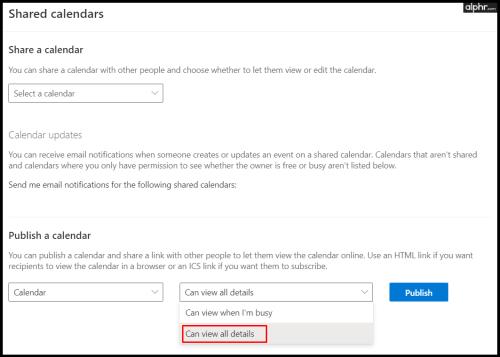
- Spustelėkite ICS nuorodą (po HTML nuoroda apačioje) ir pasirinkite „Kopijuoti“, kad vėliau naudotumėte „Google“.
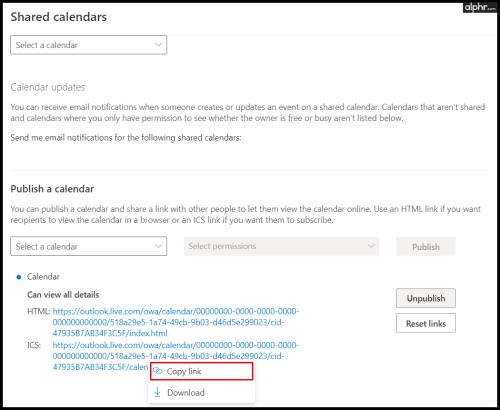
- Kai gausite „Outlook“ kalendoriaus nuorodą, laikas baigti sinchronizavimą. Atidarykite „Google“ kalendorių .
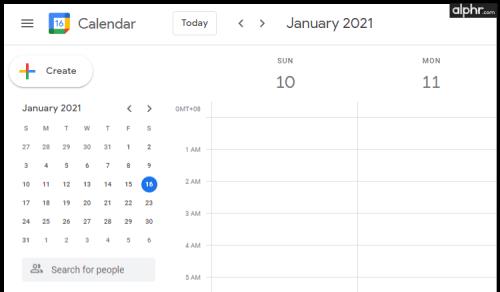
- Puslapio apačioje bakstelėkite + šalia „Kiti kalendoriai“ .
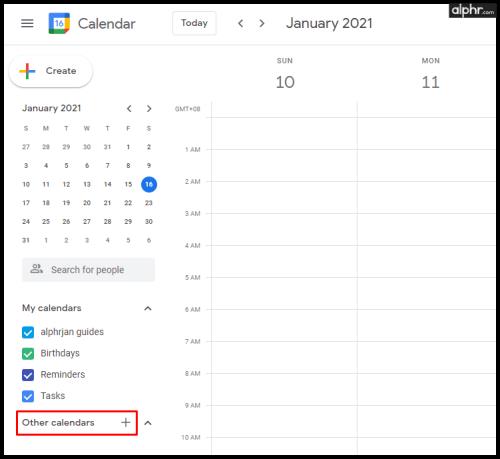
- Dabar spustelėkite Iš URL .
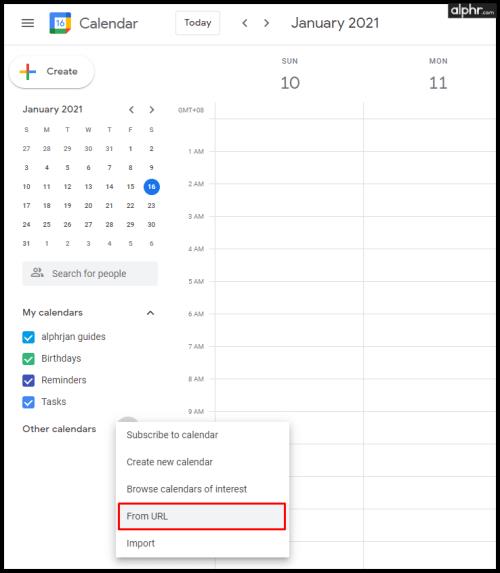
- Įklijuokite išsaugotą nuorodą ir bakstelėkite Pridėti kalendorių .
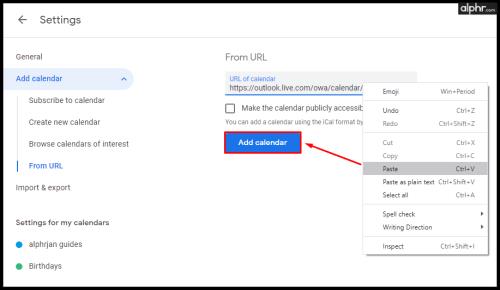
- Skiltyje Kiti kalendoriai apatinėje kairiojoje srityje matysite savo "Outlook" kalendorių, kurį galite pasirinkti. Dabar sinchronizavimo procesas baigtas.
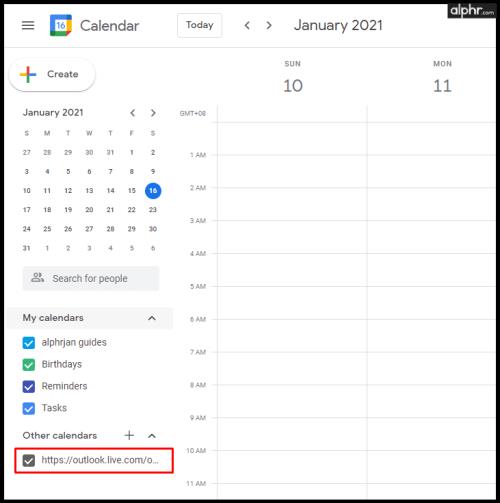
Nauji pakeitimai atnaujinami „Google“ kalendoriuje per 24 valandas ar ilgiau, tačiau jie veikia. Kaip minėta anksčiau, galite pašalinti ICS nuorodą ir pridėti ją kaip naują kalendorių, kad gautumėte atnaujintus „Outlook“ duomenis, jei nenorite tiek laukti.
Žinoma, daugumai žmonių naujų kalendoriaus pakeitimų reikia kuo greičiau, o 24 ar daugiau valandų jo nesumažina. Tai užtrunka tiek ilgai, nes „Google“ saugo jį kategorijoje „Kiti kalendoriai“, kuri nėra pakankamai dažnai atnaujinama. „Google“ neįdiegė jokių šios konkrečios sąrankos pakeitimų ir tikriausiai to nedarys. Turint tai omenyje, naudojant kitas alternatyvas gaunami greitesni rezultatai, kai kalendoriai pateikiami skiltyje „Mano kalendoriai“, o ne „Kitas kalendorius“.
„Google“ kalendoriaus ir „Outlook“ sinchronizavimo būdai
Toliau pateiktos parinktys siūlo greitesnius sinchronizavimo rezultatus, todėl jos puikiai tinka sinchronizuoti „Google“ kalendorių ir „Outlook“ kalendorių. Tačiau kai kurios parinktys neleidžia redaguoti sujungtų / sinchronizuotų kalendorių.
Kaip sinchronizuoti „Outlook“ kalendorių su „Google“ kalendoriumi „iOS“.
Jei kalendorių daugiausia naudojate „iPhone“, yra keletas variantų, į kuriuos reikia atsižvelgti, jei planuojate sinchronizuoti du kalendorius. Viena iš galimybių būtų sukurti kelias el. pašto paskyras, tačiau tai neišspręs visos problemos.
Geriausias sprendimas yra pridėti „Google“ kalendorių prie „iOS“ / „iPhone“ / „iPad“ kalendoriaus programos. Čia galėsite aiškiai ir organizuotai matyti visus savo susitikimus nesinchronizuodami „Google“ ir „Outlook“ paskyrų. Be to, procesas yra nesudėtingas ir neužims daug laiko.
Ar galima kryžmiškai redaguoti „Google“ kalendorių? Taip.
Ar galima kryžmiškai redaguoti „Outlook“ kalendorių? Taip.
Sinchronizavimo greitis: 1-2 min. (kinta priklausomai nuo įrenginių, interneto ir atnaujinimo ciklų)
- Atidarykite nustatymus savo iPhone arba iPad.
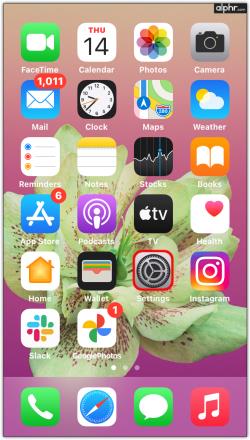
- Iš sąrašo pasirinkite Kalendorius .
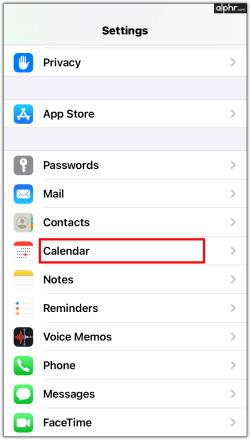
- Bakstelėkite Paskyros .
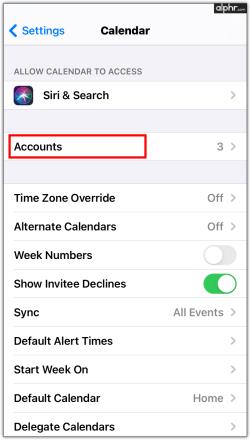
- Pasirinkite Pridėti paskyrą ir pridėkite „Google“ bei „Outlook“ paskyras prie „iPhone“ arba „iPad“.

- Prisijunkite prie kiekvieno teikėjo ir sutikite su leidimais. Norėdami sinchronizuoti visus kalendorius, slinkite Kalendorių jungiklį į dešinę. Jei pageidaujate, galite išjungti kitus (paštą, kontaktus ir kt.).
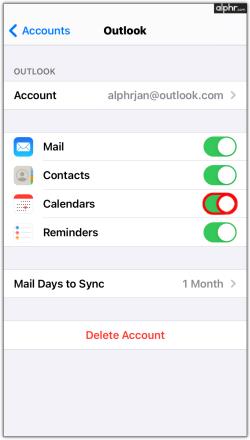
- Bakstelėkite Atlikta viršutiniame dešiniajame skyriuje, kai baigsite su kiekvienu kalendoriaus teikėju.

Kai atliksite anksčiau nurodytus veiksmus, „Google“ ir „Outlook“ kalendoriaus duomenys automatiškai rodomi „iOS“ kalendoriaus programoje. Nebepatirsite tokių problemų kaip dvigubas užsakymas ar persidengiantys susitikimai.
Kaip sinchronizuoti „Google“ kalendorių su „Outlook“ kalendoriumi „Android“.
Nemokamos „Microsoft Outlook“ programos įdiegimas yra vienas geriausių sprendimų, kaip naudoti kelis kalendorius „Android“ telefone ar planšetiniame kompiuteryje. Kai turėsite jį telefone, galėsite prijungti jį prie „Google“ kalendoriaus, kad visi tvarkaraščiai būtų vienoje vietoje.
Pastaba: Šis metodas sinchronizuoja jūsų „Google“ paskyrą (ne tik kalendorių) su „Android Outlook“ programa, tačiau, jei norite, galite paslėpti paštą ir kitus duomenis atitinkamoje programoje.
Ar galima kryžmiškai redaguoti „Google“ kalendorių? Taip.
Ar galima kryžmiškai redaguoti „Outlook“ kalendorių? Taip.
Sinchronizavimo greitis: 1-2 min. (kinta priklausomai nuo įrenginių, interneto ir atnaujinimo ciklų)
Štai kaip sinchronizuoti „Google“ kalendorių su „Microsoft Outlook“ sistemoje „Android“.
„Google“ kalendoriaus sinchronizavimo veiksmai naudojant naują „Outlook“ diegimą sistemoje „Android“:
- Atidarykite „Google Play“ parduotuvę .
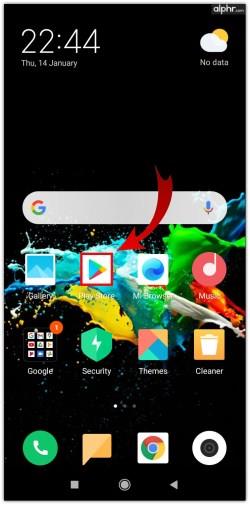
- Raskite „Microsoft Outlook“ ir bakstelėkite „ Įdiegti“ .
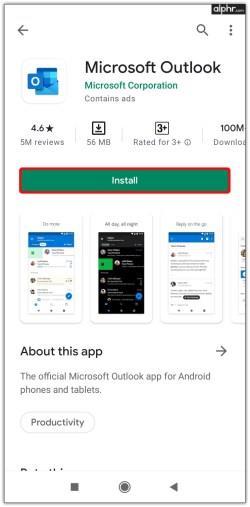
- Kai procesas bus baigtas, bakstelėkite Atidaryti ir prisijunkite prie „Outlook“ / „Microsoft“ paskyros.
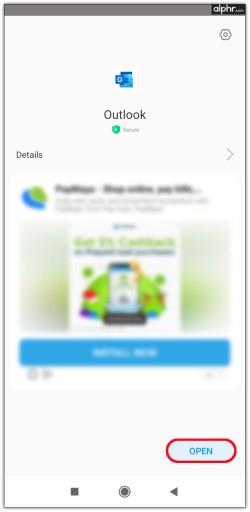
- Pasirodžiusiame iššokančiajame lange susiekite savo paskyrą su „Google“ paskyra.
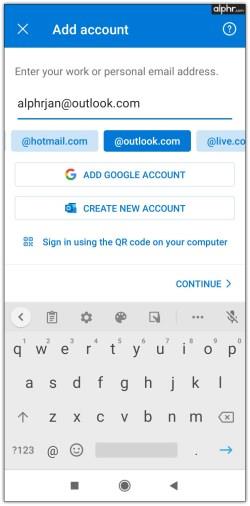
„Google“ kalendoriaus sinchronizavimo veiksmai „Android“ įdiegtoje „Outlook“ programoje
- Paleiskite „Android Outlook“ programą.
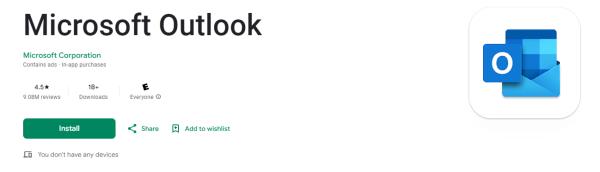
- Bakstelėkite krumpliaračio piktogramą (Nustatymai) apatiniame kairiajame naršymo skydelio skyriuje.
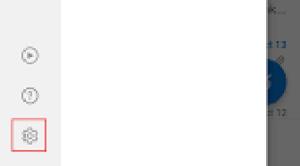
- Pasirodžiusiose skaidriose parinktyse pasirinkite Pridėti el. pašto paskyrą .
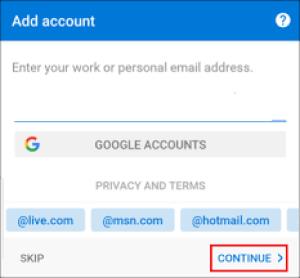
- Palieskite PRIDĖTI „GOOGLE“ PASKYRĄ . Pasirinkite „Google“ paskyrą, kurioje yra kalendorius, kurį norite sinchronizuoti.

- Slinkite žemyn leidimų ekranu ir bakstelėkite Leisti .

- Išeikite iš nustatymų parinkčių ir bakstelėkite kalendoriaus piktogramą, kad patvirtintumėte „Google“ kalendoriaus sinchronizavimą.
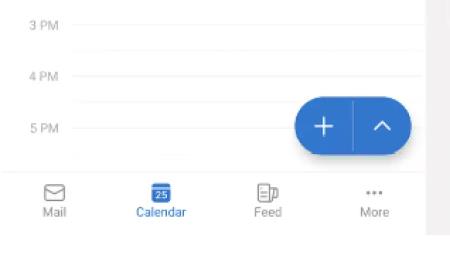
Atlikdami aukščiau nurodytus veiksmus, jūsų „Outlook“ paskyroje dabar yra „Outlook“ ir „Google“ kalendoriai. Jokių vėlavimų, dalinių atnaujinimų ir jokio streso. Viskas yra po ranka.
Kaip sinchronizuoti „Outlook“ kalendorių su „Google“ kalendoriumi „Mac“.
Kartais lengviau atnaujinti du kalendorius toje pačioje programoje nei juos sinchronizuoti. Be „Android“ ir „iOS“ skirtų „Outlook“ programų, „Google“ kalendorių taip pat galite naudoti naudodami „Outlook“, esantį „Mac“. Pirmiausia įdiekite „Outlook“ programą, jei jos neturite, tada prijunkite ją prie naudojamos „Google“ paskyros.
Ar galima kryžmiškai redaguoti „Google“ kalendorių? Taip.
Ar galima kryžmiškai redaguoti „Outlook“ kalendorių? Taip.
Sinchronizavimo greitis: 1-2 min. (kinta priklausomai nuo įrenginių, interneto ir atnaujinimo ciklų)
Veiksmai, kaip pridėti „Google“ kalendorių prie „Outlook App“ sistemoje „MacOS“.
- Atidarykite „Microsoft Outlook“ .
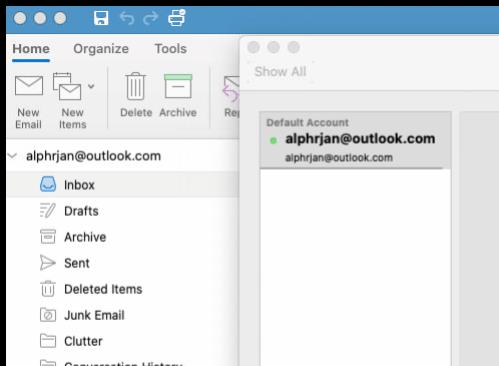
- Spustelėkite Outlook , tada Parinktys .
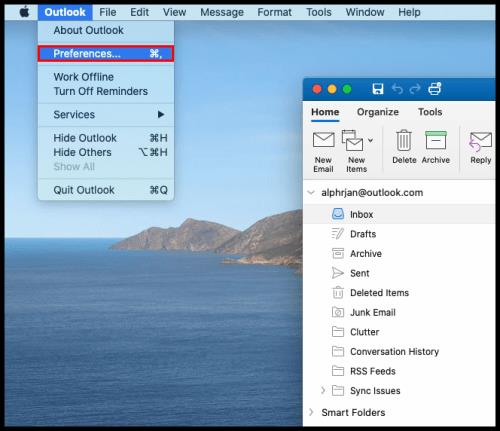
- Pasirinkite Paskyros , tada spustelėkite + apatiniame kairiajame kampe.
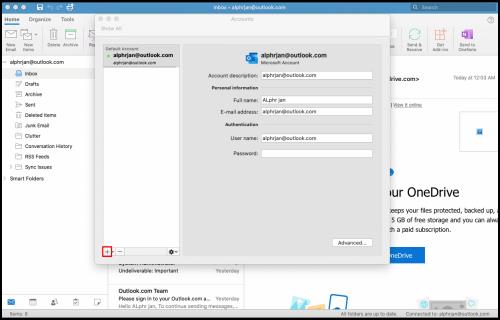
- Bakstelėkite Nauja paskyra ir prisijunkite prie „Google“ paskyros naudodami savo kredencialus.
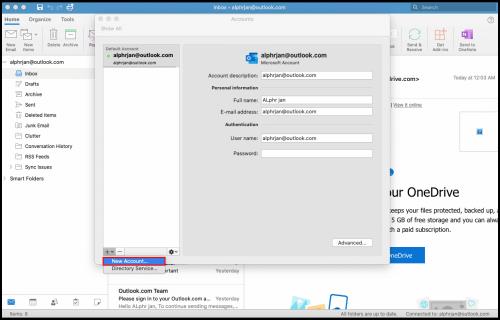
- Spustelėkite Tęsti .
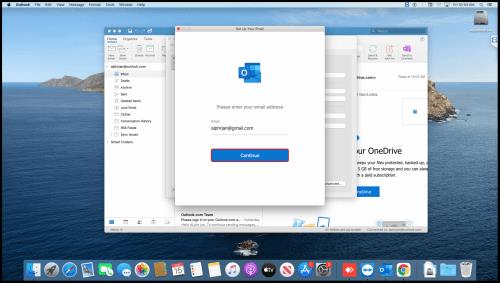
- Nuspręskite, kurią „Google“ paskyrą norite sinchronizuoti, ir bakstelėkite ją.
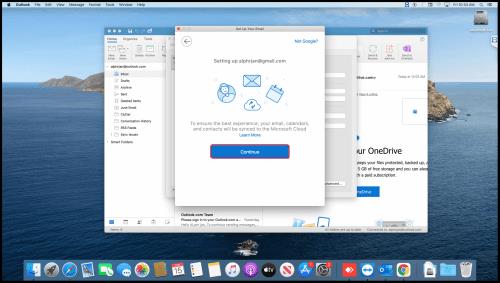
- Kai bus paprašyta leisti Microsoft Apps pasiekti jūsų kalendorių, spustelėkite Leisti .
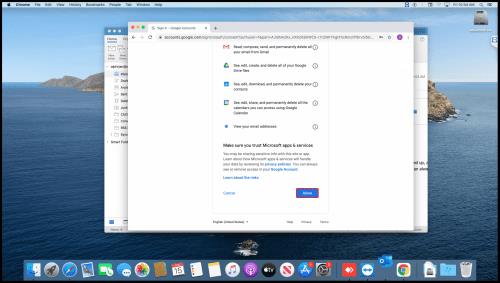
- Iššokančiajame lange spustelėkite Atidaryti Microsoft paskyrą , tada bakstelėkite Atlikta .
- Spustelėkite kalendoriaus piktogramą , kad pamatytumėte visus „Google“ kalendoriaus įvykius programoje „Outlook“.
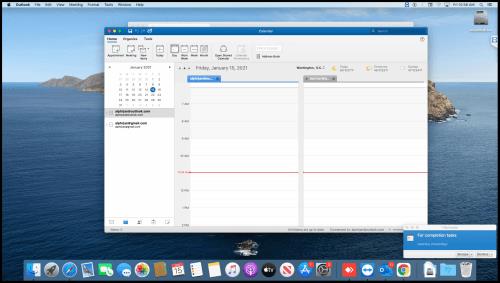
Vėliau galėsite išsaugoti kalendorių, pakeisti jo spalvas ir pervardyti. Jei kada nors norėsite atjungti du kalendorius, galite tai padaryti užvesdami pelės žymeklį virš kalendoriaus pavadinimo sistemoje „Google“ ir spustelėdami piktogramą „X“ .
Kaip sinchronizuoti „Google“ kalendorių su „Outlook“.
Kartais vartotojams lengviau naudoti „Google“ kalendorių tiesiogiai per „Outlook“, o ne atvirkščiai. Tačiau tam reikia ilgo dviejų paskyrų sinchronizavimo proceso. Galite sinchronizuoti naudodami „Outlook.com“ arba „Outlook“ programą, bet negalite redaguoti „Google“ programoje „Outlook“ naudodami šias parinktis.
Kaip pridėti „Google“ kalendorių prie „Outlook.com“.
Kai kuriems vartotojams. „Google“ kalendoriaus pridėjimas prie Outlook.com be redagavimo galimybių yra viskas, ko jiems reikia. Jie tiesiog nori peržiūrėti „Google“ įvykius kartu su „Outlook“ kalendoriumi. Toliau pateiktas sprendimas yra greitas ir paprastas ir naudoja ICS duomenis, kad integruotų „Google“ kalendorių į „Outlook.com“.
Ar galima kryžmiškai redaguoti „Google“ kalendorių? „Outlook“ kalendoriaus nėra
kryžminio redagavimo? Nėra
sinchronizavimo greičio: „Outlook“ – N/A (tiesiogiai naudojant svetainę), „Google“ į „Outlook“ – 24–36 valandos (skirta „Outlook.com“)
- Pirmiausia turite paruošti „Google“ kalendorių sujungimui. Atidarykite „Google“ kalendorių .

- Užveskite pelės žymeklį virš kalendoriaus, kurį norite bendrinti, ir spustelėkite vertikalią elipsę (trijų taškų piktogramą).

- Spustelėkite Nustatymai ir bendrinimas , tada slinkite žemyn ir pasirinkite Integruoti kalendorių .

- Ieškokite skilties „Slaptas adresas iCal formatu“ , spustelėkite akies piktogramą , kad atskleistumėte URL, ir nukopijuokite privačią ICS nuorodą. Pastaba: viešasis URL neveiks šioje sąrankoje.

- Dabar laikas perkelti duomenis į „Outlook“. Apsilankykite „Outlook.com“ ir pasirinkite „Outlook“ kalendorius .

- Spustelėkite nustatymų piktogramą.
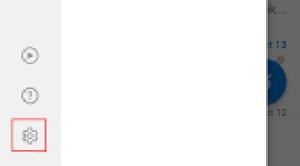
- Pasirinkite Pridėti kalendorių .
- Pasirinkite Importuoti iš žiniatinklio.

- Į žiniatinklio adreso eilutę įklijuokite privatų „Google“ kalendoriaus ICS URL adresą .
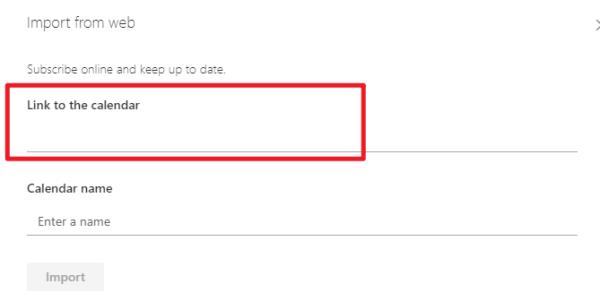
- Spustelėkite Importuoti , kad išsaugotumėte konfigūraciją.
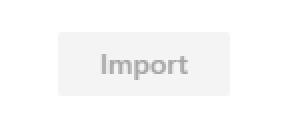
- Uždarykite nustatymų iššokantįjį langą ir peržiūrėkite anksčiau pasirinktą kalendorių, kad įsitikintumėte, jog sujungimas pavyko.
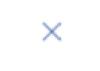
Kaip pridėti „Google“ kalendorių naudojant „Windows Outlook“ programą
Tiems, kurie tiesiog nori pridėti „Google“ kalendorių prie „Outlook“ peržiūros tikslais ir jiems nereikia redaguoti duomenų, yra greitas ir paprastas būdas jį pridėti. Patikrinkite tai žemiau.
Ar galima kryžmiškai redaguoti „Google“ kalendorių? „Outlook“ kalendoriaus nėra
kryžminio redagavimo? Nėra
sinchronizavimo greičio: „Outlook“ – N/A (tiesiogiai naudojant „Outlook“ programą), „Google“ į „Outlook“ – 30 min. arba anksčiau, atsižvelgiant į dabartinį atnaujinimo dažnį (skirta „Outlook“ programai)
- Atidarykite „Google“ kalendorių .

- Spustelėkite vertikalią elipsę (trijų taškų piktogramą) šalia tinkamo kalendoriaus.

- Pasirinkite Nustatymai ir bendrinimas , tada slinkite žemyn ir spustelėkite Integruoti kalendorių .

- Slinkite žemyn iki skilties „Slaptas adresas iCal formatu“, tada spustelėkite kopijavimo piktogramą, kad nukopijuotumėte privačią ICS nuorodą. Pastaba: viešasis URL neveiks šioje sąrankoje.

- Atidarykite „Outlook“ programą, tada dukart spustelėkite kalendoriaus piktogramą apatiniame kairiajame skyriuje.
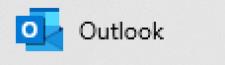
- Viršutinėje juostoje pasirinkite Atidaryti kalendorių -> Iš interneto .
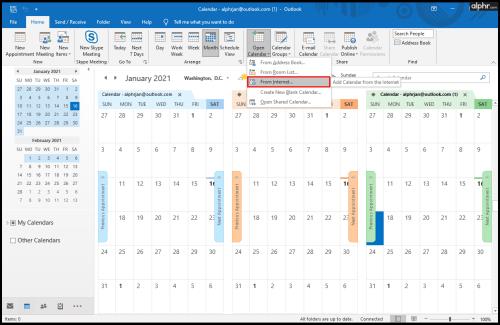
- Įklijuokite privatų „Google“ ICS adresą, kurį nukopijavote, ir bakstelėkite Gerai .

Dabar galite pasiekti visus „Google“ kalendoriaus susitikimus naudodami „Outlook“ ir turėti viską vienoje vietoje nesinchronizuodami pirmyn ir atgal. Tai panašu į sinchronizavimą, tik renkama iš dviejų šaltinių atskirai. Vieninteliai du šio metodo trūkumai yra tai, kad negalite redaguoti kalendorių kitoje programoje – jie NĖRA redaguojami, o „Outlook Web“ (Outlook.com) trunka mažiausiai 24 valandas, o „Outlook“ programa atnaujinama kas 30 minučių, nebent jie būtų pakeisti.
Pabaigai, turėdami tik vieną kalendorių, kuriame yra visi jūsų susitikimai, susitikimai ir skambučiai, galite lengviau susitvarkyti be painiavos. Sinchronizavus „Google“ ir „Outlook“ kalendorių, išvengiama praleistų namų ar darbo įvykių ir išvengiama pasikartojančių užsakymų, jei vykdote verslą, pagrįstą klientais. Be to, kadangi galite turėti kelias paskyras, dabar galite jas visas susieti neatsižvelgiant į tai, ar kiekvieną iš jų naudojate telefone ar kompiuteryje. Kai sinchronizuosite kalendorius, jie veiks bet kuriame įrenginyje.

 Atnaujino 2023 m. kovo 21 d.
Atnaujino 2023 m. kovo 21 d.