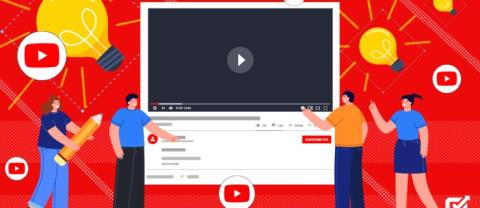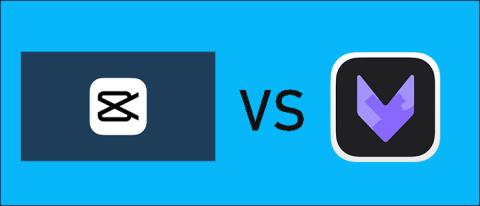Life360 vs. Šeima360
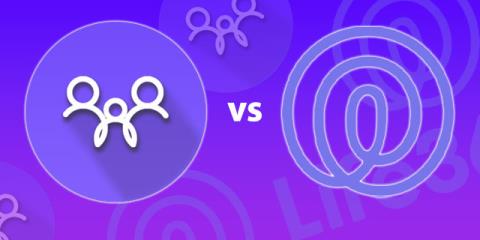
Jei ieškote puikaus GPS šeimos ieškiklio, galite būti neapsisprendę tarp Life360 ar Family360. Abi yra gerai žinomos šeimos stebėjimo programos su a

Daugelis žmonių „Google“ skaidrėse nepalieka poraštės, nes neturi specialios redagavimo parinkties, pvz., „Google“ dokumentuose ar „Microsoft PowerPoint“. Taigi skaidrėse trūksta papildomos informacijos, kuri papildo turinį ir padeda organizuoti bei naršyti. Tačiau, laimei, „Google“ skaidrių poraštės redagavimas nėra sudėtingas procesas.
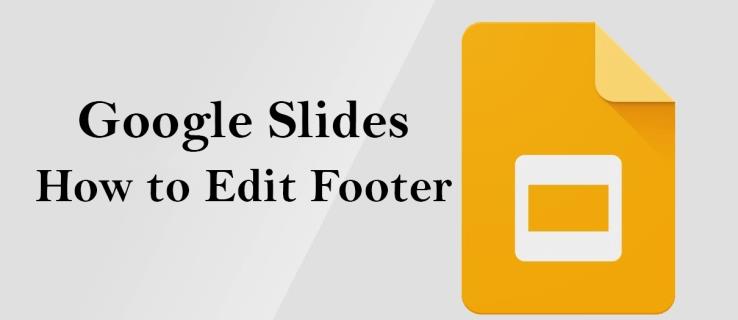
Šiame straipsnyje bus paaiškinta, kaip automatiškai pridėti ir ištrinti poraštę vienoje ar keliose skaidrėse.
Poraštės redagavimas „Google“ skaidrėse
Norint redaguoti „Google“ skaidrių poraštę, reikia pasinerti į meniu, kad rastumėte reikiamus įrankius. Procesas gali būti nelengvas, jei platformos naujokas. Tačiau kai žinosite, kur rasti redagavimo įrankius, procesas bus lengvas ir nereikės daug laiko.
„Google“ skaidrės poraštės pridėjimas vienoje skaidrėje
Poraštę pridėti prie vienos skaidrės yra tikslinga, jei norite pabrėžti tam tikrus kiekvienos skaidrės aspektus. Štai kaip tai daroma:
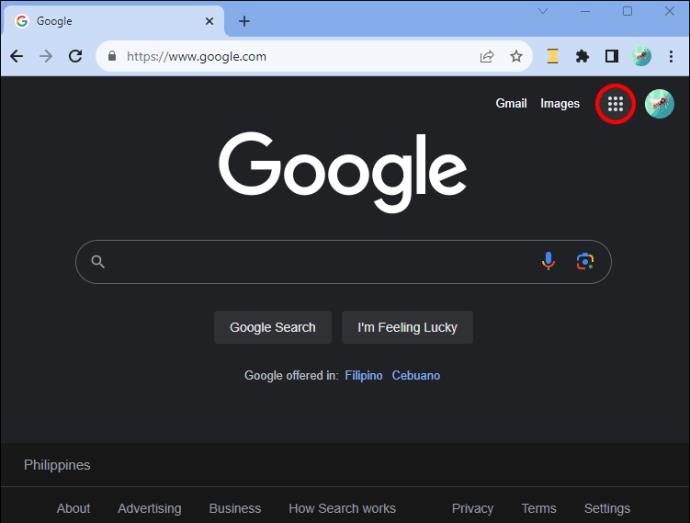
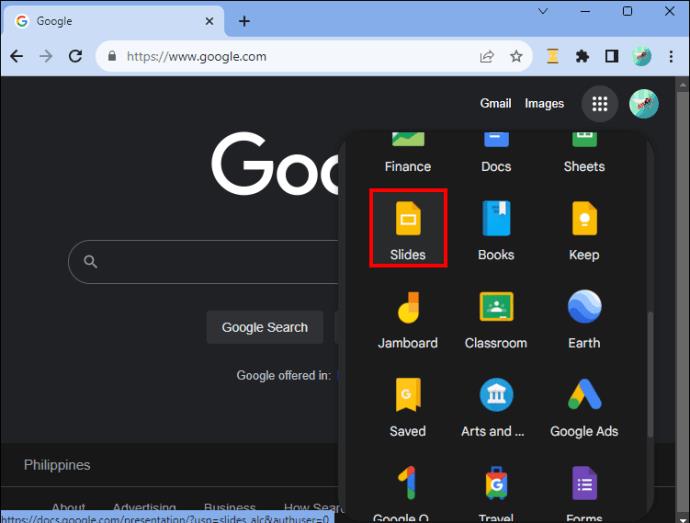
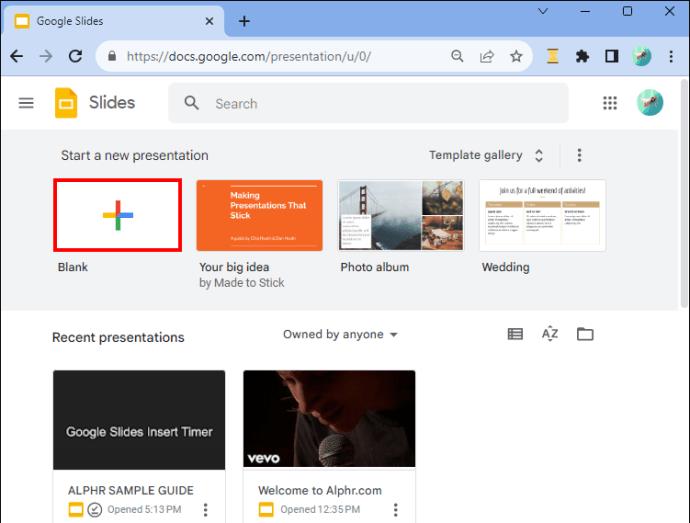

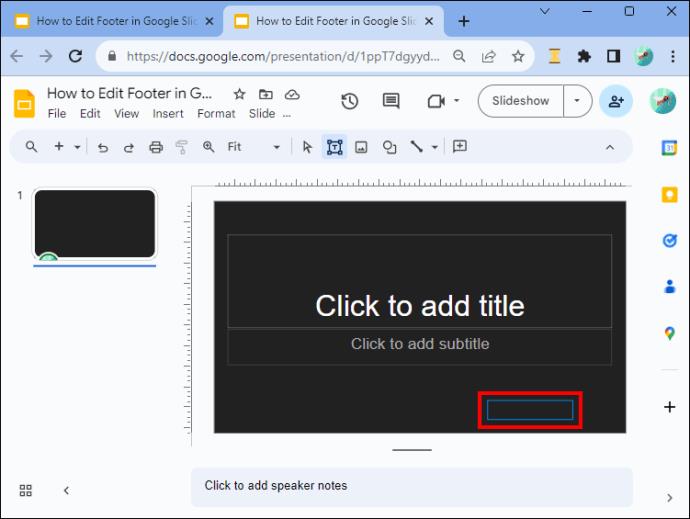
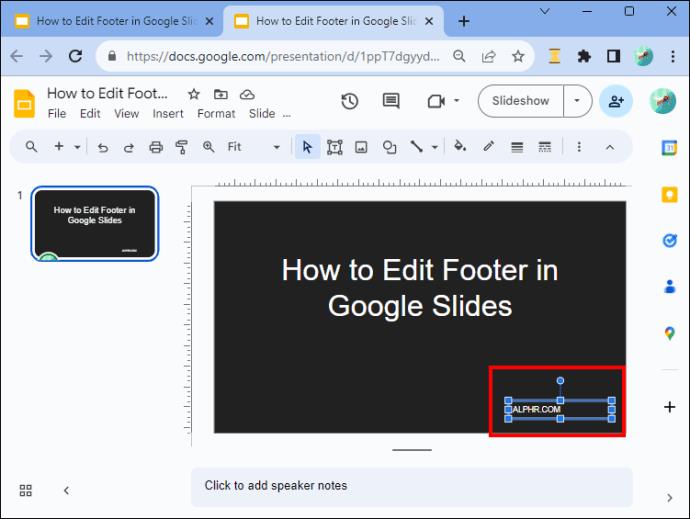
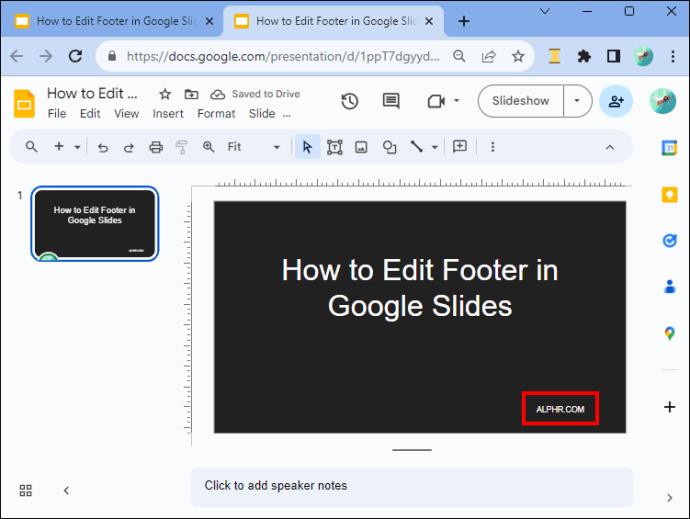
Poraštės ištrynimas iš skaidrės
Norėdami ištrinti poraštę iš skaidrės, atlikite šiuos veiksmus:
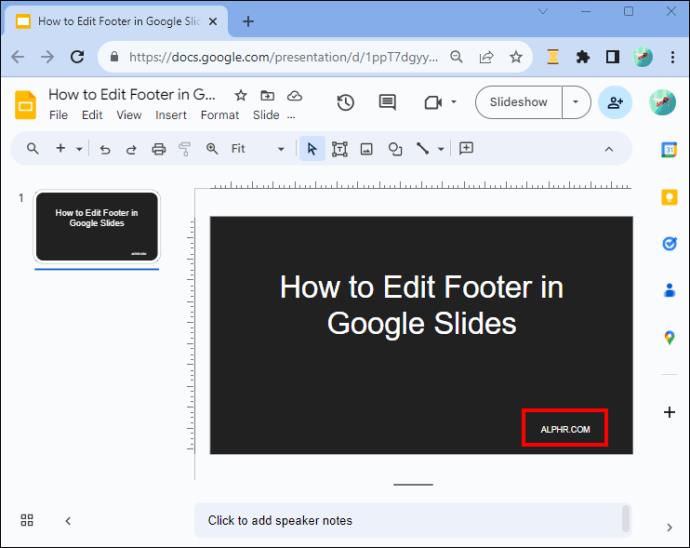
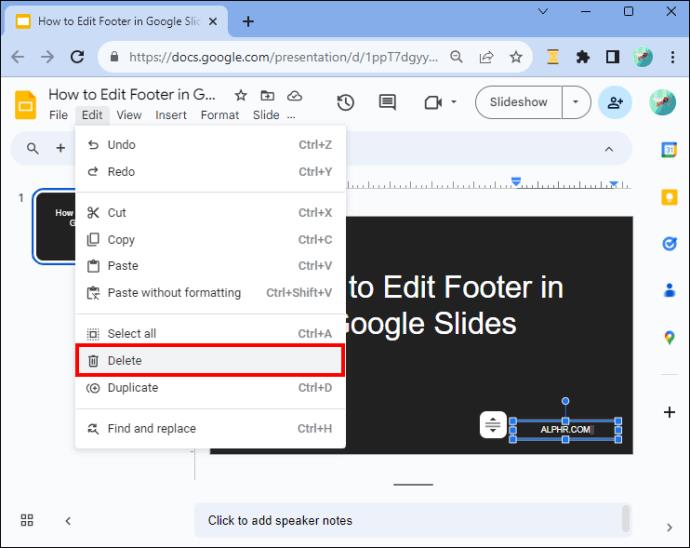
Taikyti tą pačią poraštę visoms skaidrėms
Jei norite pridėti tą pačią poraštę visose savo „Google“ skaidrėse, kartoti procesą kiekvienai skaidrei gali būti baisu. Laimei, yra būdas redaguoti poraštę vienoje skaidrėje ir automatiškai pritaikyti efektus kitoms skaidrėms.
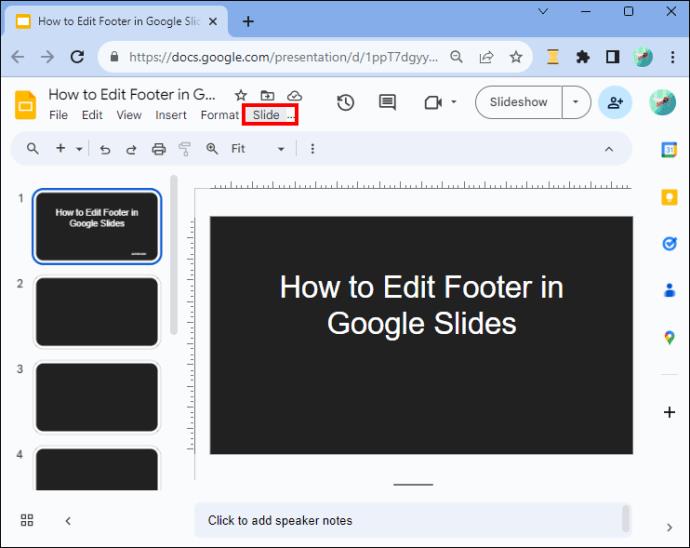
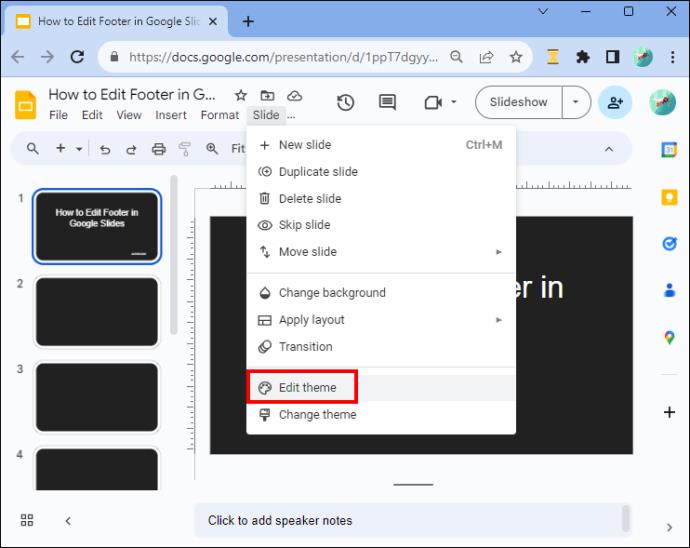
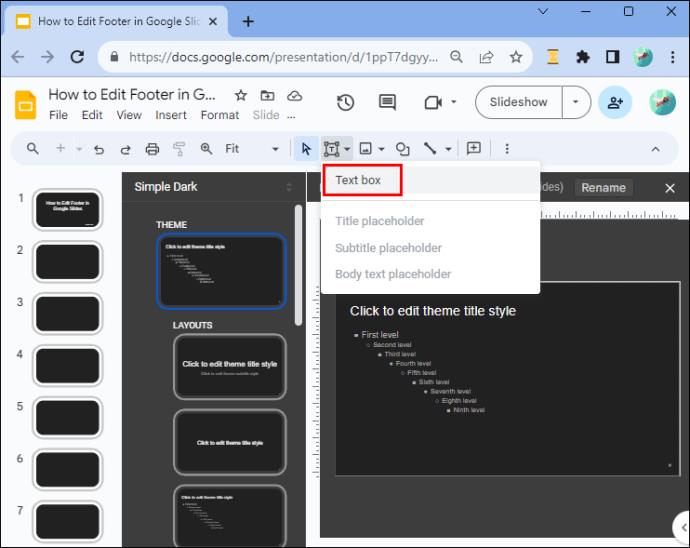
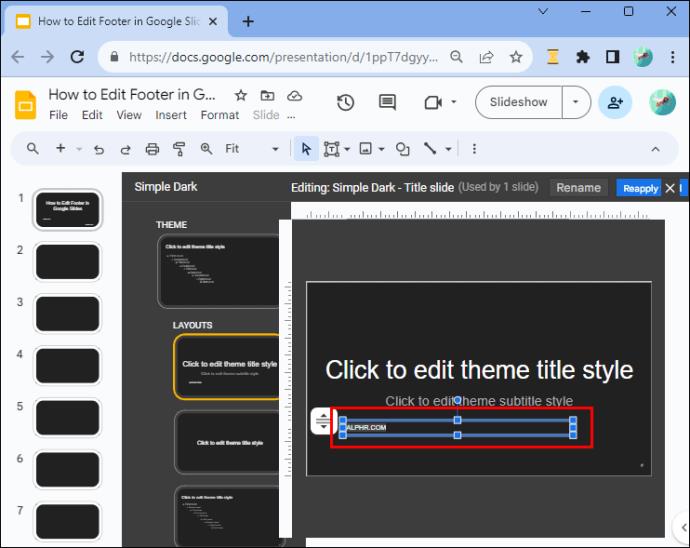
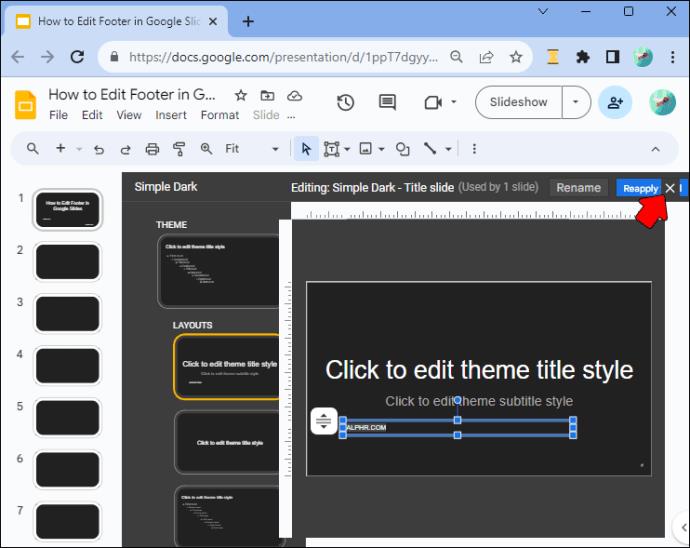
Poraštės pašalinimas iš „Google“ skaidrių
Jei norite ištrinti poraštę iš savo skaidrių, atlikite šiuos veiksmus:
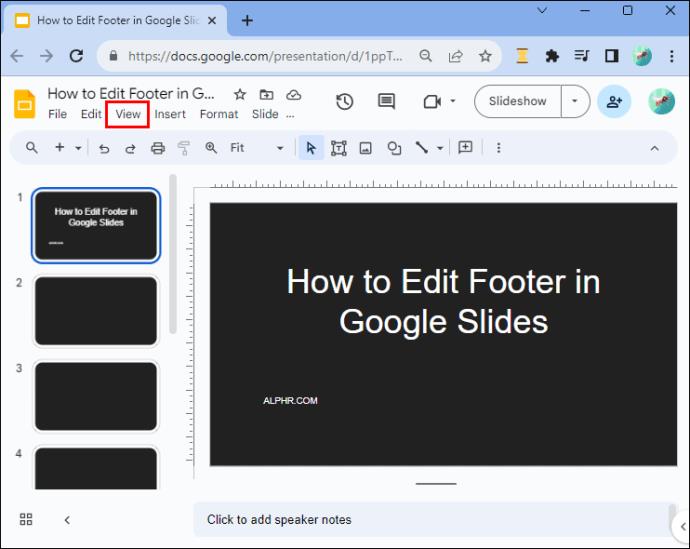
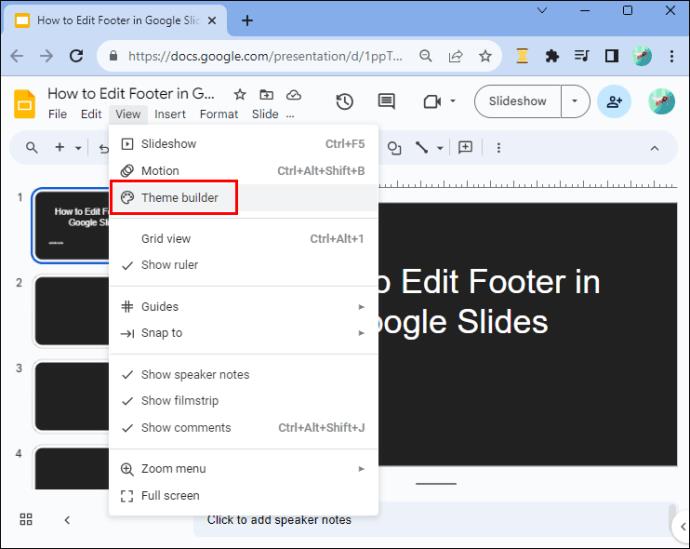

Skaidrių numerio poraštės pridėjimas „Google“ skaidrėse
Kuriant ilgą pristatymą, skaidrių numerių pridėjimas yra neįkainojamas. Pirma, tai suteikia jūsų darbui struktūros ir organizavimo, suteikdama jums ir jūsų auditorijai logišką srautą. Antra, skaičiai padeda nurodyti konkrečią skaidrę. Nors skaidrių numeriai yra poraštės dalis, jų nepridedate kaip teksto poraštes.
Štai kaip tai daroma:
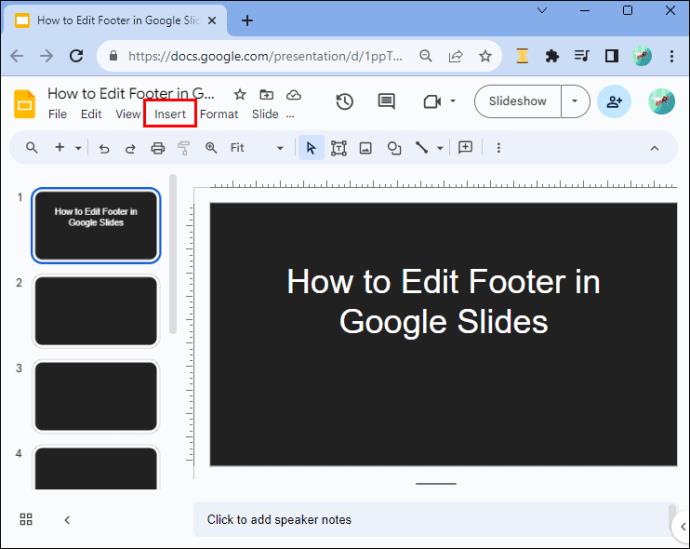

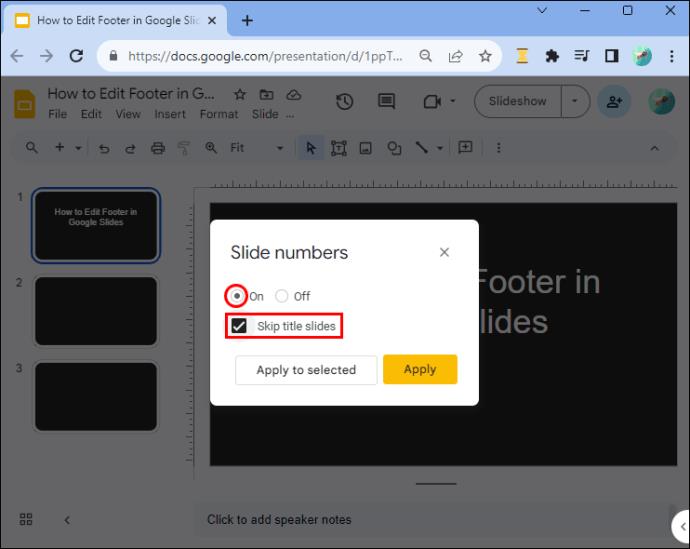
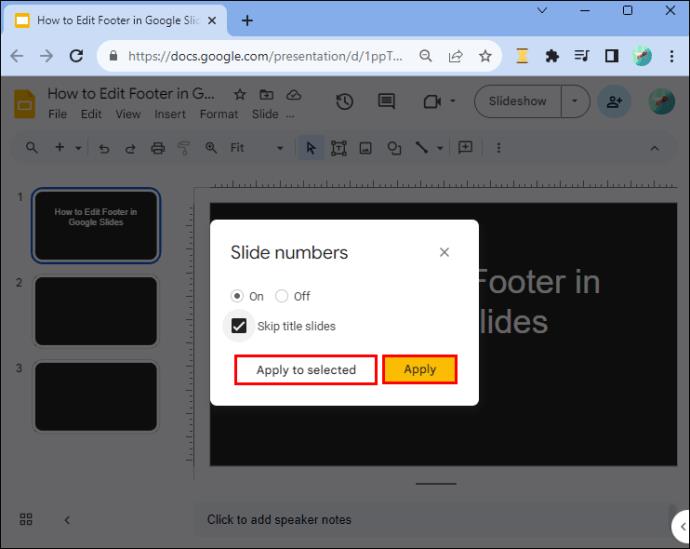
Skaidrės numerio pašalinimas iš „Google“ skaidrių
Norėdami pašalinti skaidrių numerius, atlikite šiuos veiksmus:

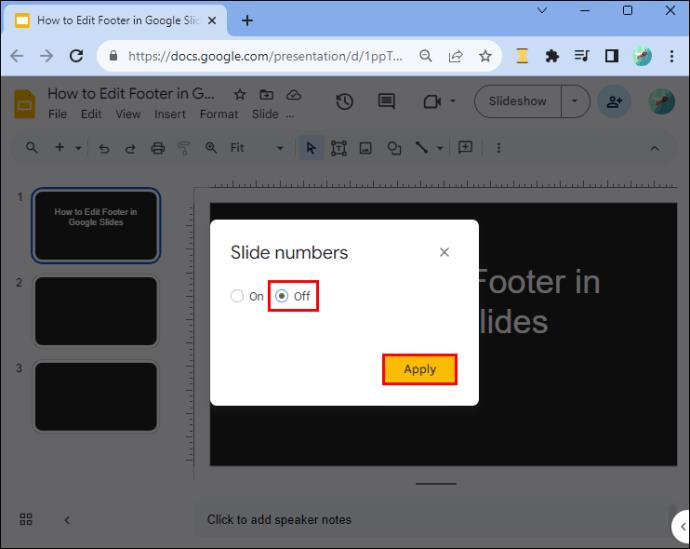
Geriausia praktika redaguojant „Google“ skaidrių poraštę
Nors pridėjus poraštes skaidrės atrodo išblizgintos, pridėjus jas netinkamai, gali atsirasti priešingas poveikis. Štai keletas geriausių praktikų, kurių reikia laikytis:
DUK
Ar galiu turėti skirtingas poraštes skirtingose skaidrėse?
Taip, kiekvienoje skaidrėje galite turėti skirtingą poraštę. Tačiau norint pagerinti skaidrių skaitomumą ir vienodumą, patartina naudoti nuoseklų formatavimo stilių. Taip pat atminkite, kad kai pridedate skirtingas poraštes, negalite jų redaguoti kaip grupės – kiekvieną redaguojate vienu metu, o tai gali užtrukti.
Kaip sulygiuoti poraštės tekstą skaidrės centre arba dešinėje pusėje?
Pagal numatytuosius nustatymus poraštės tekstas lygiuojamas į kairę. Norėdami sulygiuoti kitaip, eikite į įrankių juostą ir dešinėje bakstelėkite meniu „Išlygiavimas“. Išskleidžiamajame meniu rasite lygiavimą dešinėje ir centre.
Kaip nustatyti poraštę nepaslėpus skaidrės turinio?
Poraštės teksto laukelis yra kilnojamas – vilkdami ir numesdami galite jį bet kur padėti. Užveskite pelės žymeklį virš teksto laukelio ir kairiąja ranka paspauskite ir palaikykite kairę pelės arba jutiklinės dalies pusę, o dešine ranka perkelkite teksto laukelį į norimą padėtį.
Lenkuokite savo pristatymą
Turint reikiamas žinias, poraštes pridėti prie „Google“ skaidrių neturėtų būti baisu. Dabar galite akimirksniu suteikti savo skaidrėms profesionalumo. Tačiau turėtumėte nepamiršti subalansuoti poraštės informacinę vertę ir galimybę atitraukti dėmesį nuo skaidrės turinio.
Ar kada nors pridėjote poraštes „Google“ skaidrėse? Jei taip, ar pasinaudojote kokiu nors iš šiame straipsnyje pateiktų patarimų ir gudrybių? Papasakokite mums toliau pateiktame komentarų skyriuje.
Jei ieškote puikaus GPS šeimos ieškiklio, galite būti neapsisprendę tarp Life360 ar Family360. Abi yra gerai žinomos šeimos stebėjimo programos su a
„Twitter“ išsaugotų paieškų parinktis leidžia greitai pasiekti užklausas per meniu šalia paieškos laukelio. Galite grįžti į išsaugotas paieškas
Tiek „Venmo“, tiek „Cash App“ pirmiausia yra skirtos tarpusavio pervedimams. Kadangi jie siūlo tą pačią paslaugą, natūralu, kad į juos žiūrima kaip į konkurentus. Bet
Jei kas nors jums trukdo „Snapchat“ arba jums atrodo neįdomūs jo momentai, galite ne tik juos blokuoti, bet ir pašalinti juos iš savo
Kaip ir daugelyje vakarėliu pagrįstų vaidmenų žaidimų (RPG) žaidimų, vykstančių požemių ir drakonų visatoje, „Baldur's Gate 3“ (BG3) reikalauja, kad žaidėjai pakiltų iki vieno lygio.
Obsidianas yra kūrybinis prieglobstis, kuriame idėjos klesti ir virsta realybe. Tačiau kartais žiūrėti į tekstą gali būti sudėtinga, jei viskas yra per maža. Ten
„YouTube“ siūlo žiūrintiesiems kelias pritaikymo neįgaliesiems funkcijas, kad pagerintų žiūrėjimo patirtį. Du iš jų yra subtitrai. Su neseniai
Jei jums sunku rasti telefono numerį, kuriuo galėtumėte susisiekti su Peacock TV klientų aptarnavimo tarnyba JAV, jūs ne vieni. „Peacock TV“ nebeteikia klientų
Yra daugybė internetinių įrankių, padedančių kurti turinį, kurį galėtų peržiūrėti kiti. Dvi geriausios vaizdo įrašų redagavimo programos yra „CapCut“ ir „VivaCut“. Ačiū
Dauguma pagrindinių vaizdo įrašų bendrinimo platformų, įskaitant „YouTube“ ir „TikTok“, nutildo arba pašalina vaizdo įrašus su autorių teisių saugomais garso failais. Jei vartotojai ir toliau tai daro