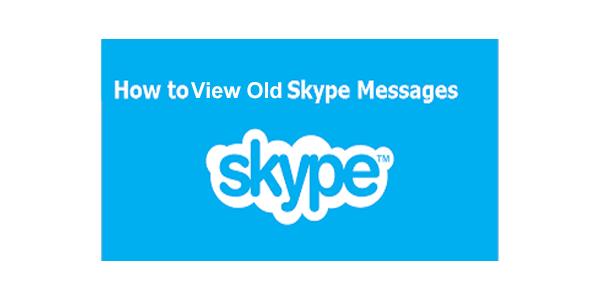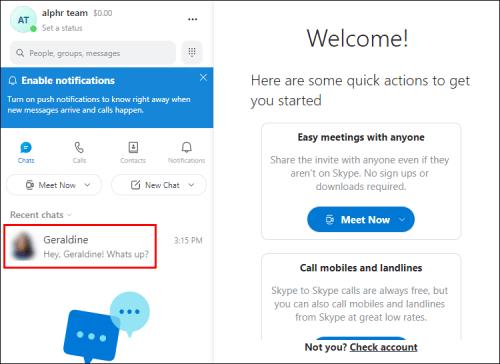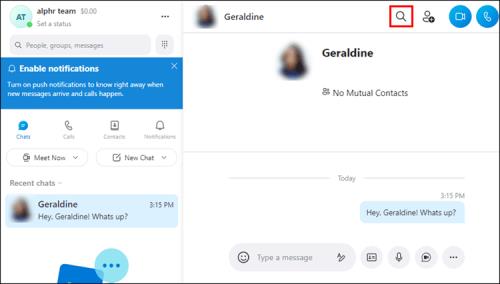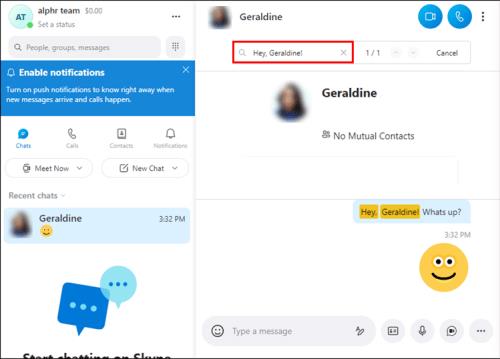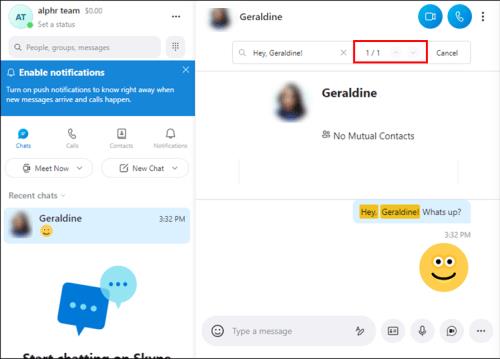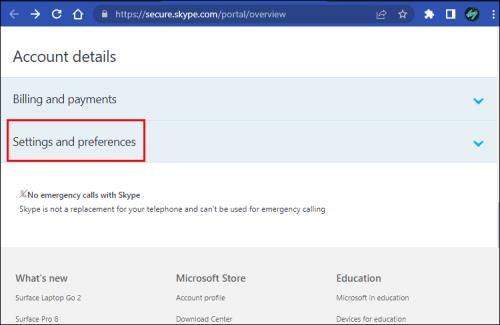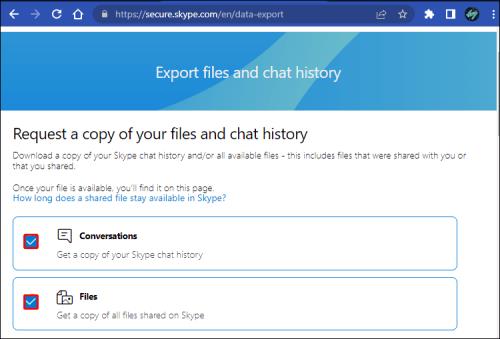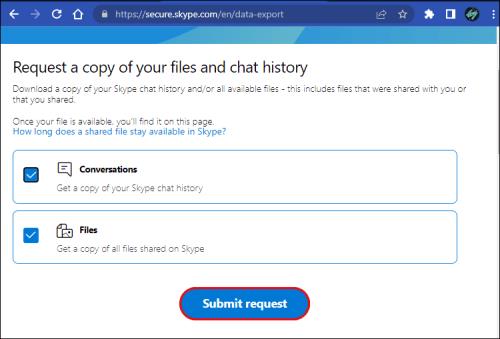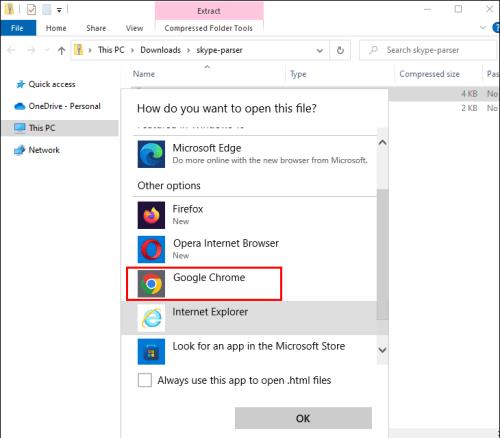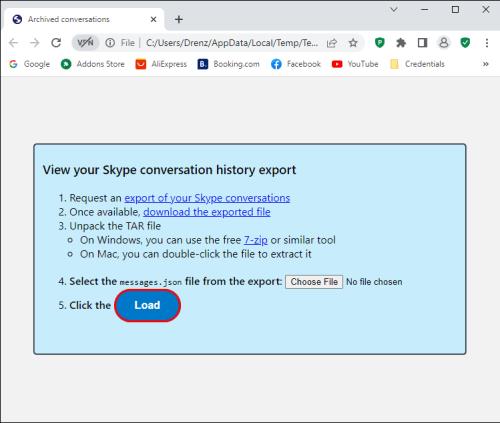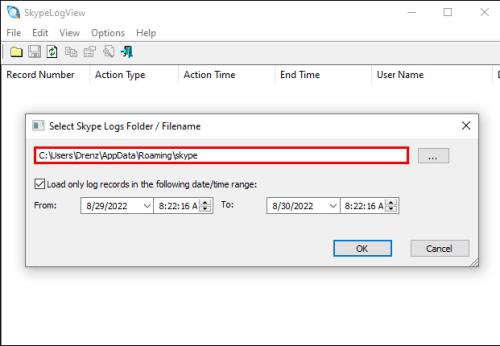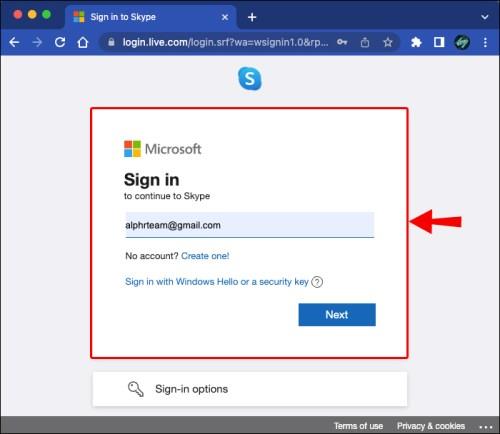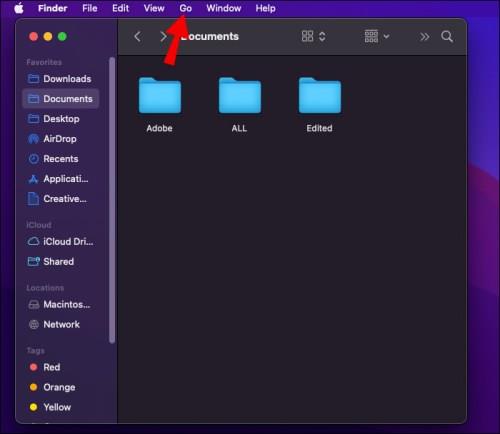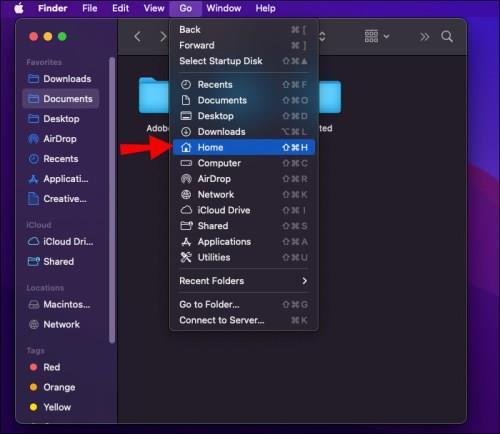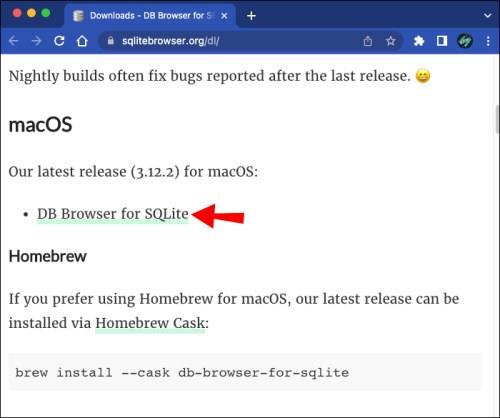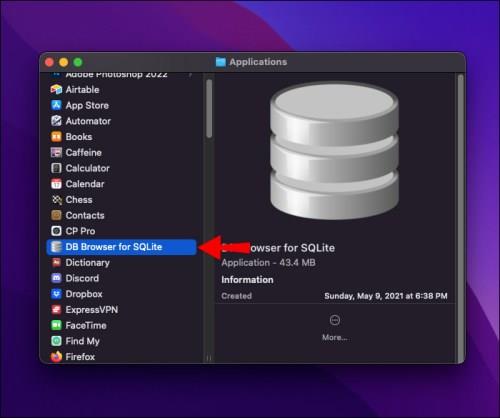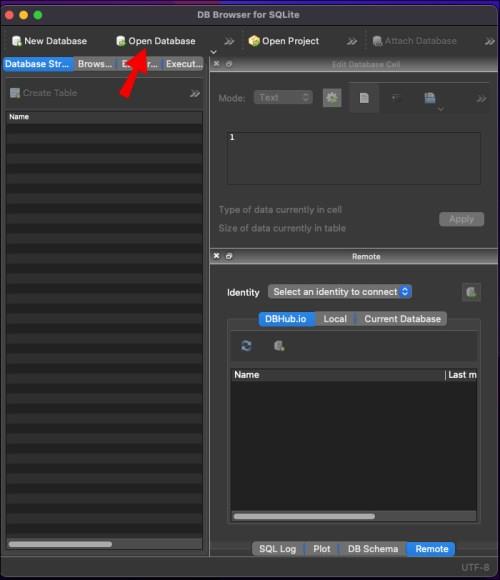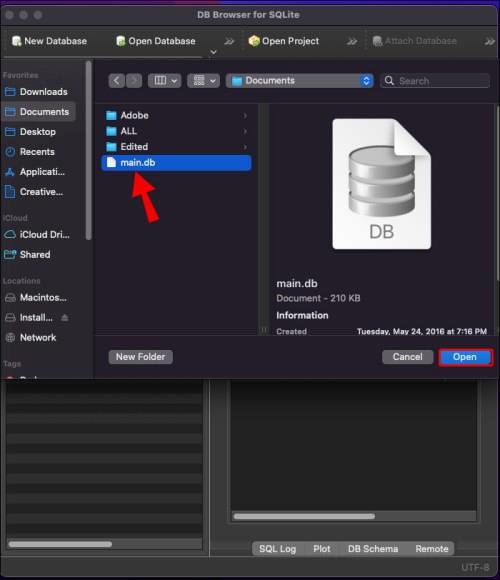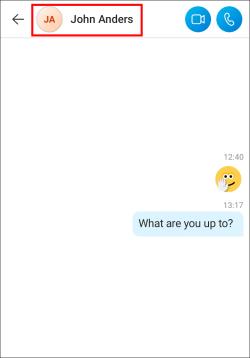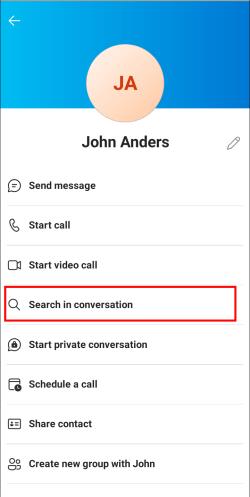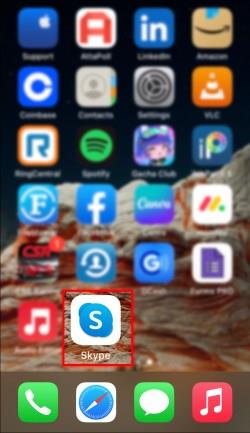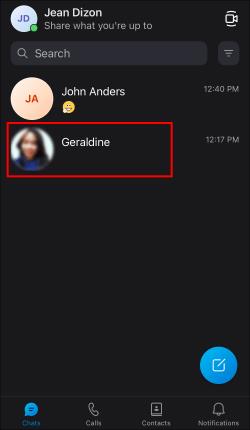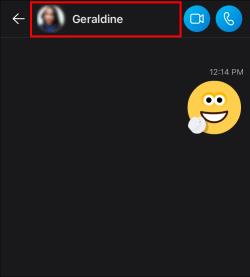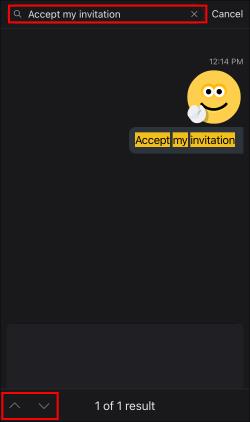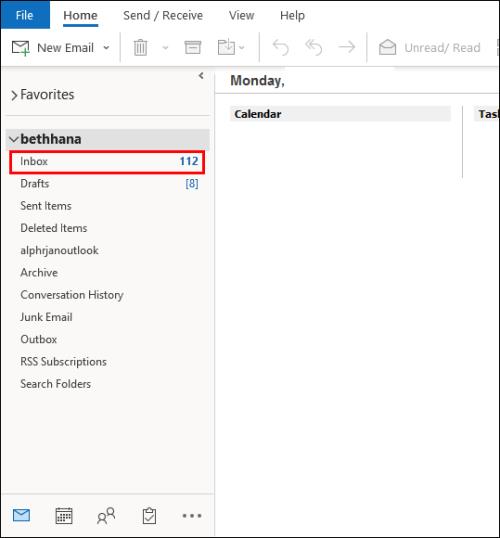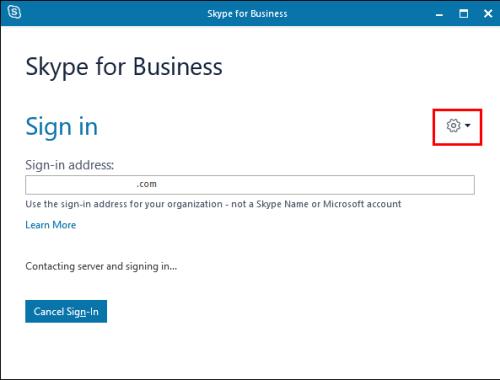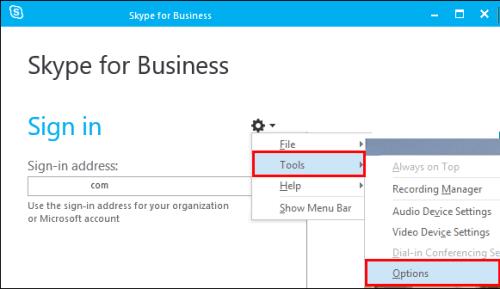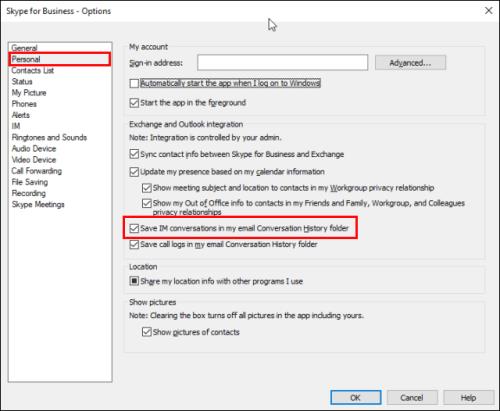Įrenginių nuorodos
Jei „Skype“ naudojate darbui, gali būti, kad ateis laikas, kai turėsite ką nors patikrinti pokalbių istorijoje. Kai bandote rasti atitinkamą pranešimą, galite pastebėti, kad pasiekti senus pranešimus yra sudėtingiau, nei manėte.
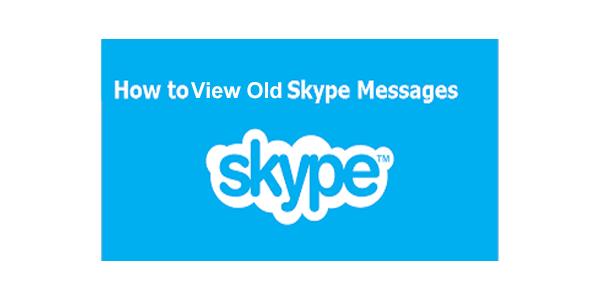
Senoje šios populiarios vaizdo pokalbių programos versijoje pokalbių istorijos eksportavimas buvo lengvas. 2017 m. buvo įdiegta nauja versija, todėl ši užduotis tapo šiek tiek sudėtingesnė. Tačiau jūsų seni pokalbiai nėra prarasti; Jums tereikia atlikti kelis papildomus veiksmus, kad juos gautumėte. Skaitykite toliau, kad sužinotumėte, kaip peržiūrėti senus „Skype“ pranešimus įvairiuose įrenginiuose.
Kaip peržiūrėti senus „Skype“ pranešimus „Windows“ kompiuteryje
Jei tiesiog ieškote konkretaus pranešimo, kuris nėra senesnis nei metai, jis vis tiek gali būti saugomas jūsų „Skype“. Tokiu atveju galite naudoti paieškos funkciją, kad ją rastumėte.
- Atidarykite „Skype“ kompiuterio programą ir pasirinkite pokalbį, kuriame yra senas pranešimas.
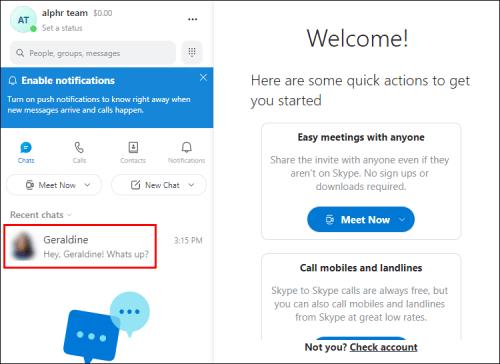
- Spustelėkite didinamojo stiklo piktogramą dešiniojo skydelio viršuje.
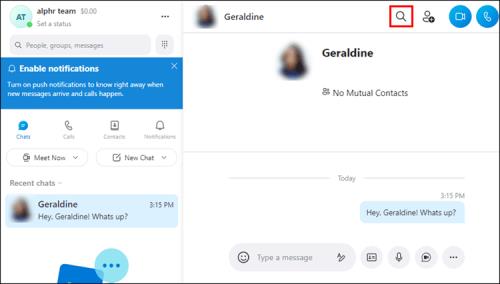
- Įveskite žinutės dalį, kurią prisimenate.
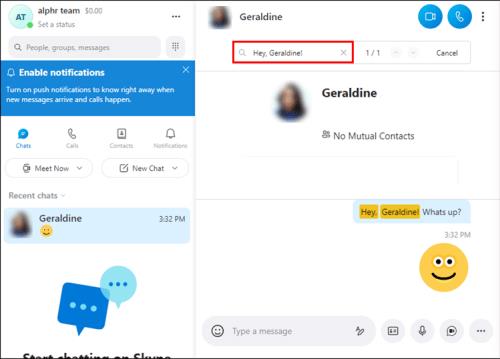
- Norėdami naršyti paieškos rezultatus, naudokite rodyklių mygtukus.
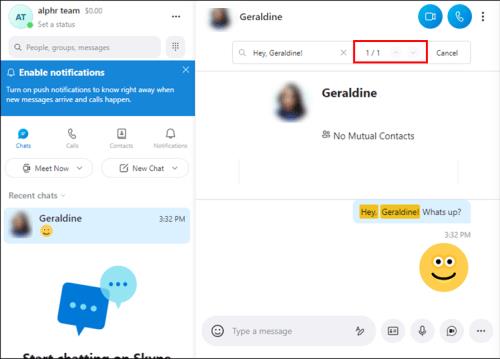
Jei nerandate ieškomo pranešimo, jis gali būti nebesaugomas jūsų įrenginyje. „Skype“ naudoja debesies saugyklą pokalbių istorijai, todėl jūsų pokalbiai jūsų kompiuteryje saugomi tik ribotą laiką.
Kita vertus, pokalbiai, vykstantys ankstesnėje programos versijoje, vis tiek gali būti saugomi jūsų kompiuteryje, jei naudojate tą patį įrenginį. Norėdami atkurti šiuos pokalbius, turėsite naudoti kitą metodą. Žemiau raskite savo įrenginio instrukcijas.
Ar ieškote senų „Skype“ pokalbių, kurių nebėra jūsų programoje? Geros naujienos yra tai, kad vis tiek galima vienu ar kitu būdu pasiekti savo failus. Štai du būdai, kaip žvilgtelėti į senus „Skype“ pranešimus.
Eksportuokite savo istoriją
„Microsoft“ įsigijus „Skype“, jūsų pokalbių istorija nebesaugoma vietoje. Vietoj to, duomenys yra debesyje ir norėdami juos pamatyti, turėsite jų paprašyti. Procesas yra nesudėtingas, tačiau gali užtrukti šiek tiek laiko, kol jūsų užklausa bus įvykdyta, todėl šis sprendimas gali būti netinkamas, jei jums reikia skubiai informacijos. Štai kaip paprašyti prieigos prie pokalbių istorijos ir failų.
- Eikite į „Skype“ svetainę naudodami naršyklę ir prisijunkite.
- Prisijungę būsite nukreipti į paskyros apžvalgą. Slinkite žemyn į puslapio apačią.
- Dalyje Paskyros informacija raskite Nustatymai ir nuostatos .
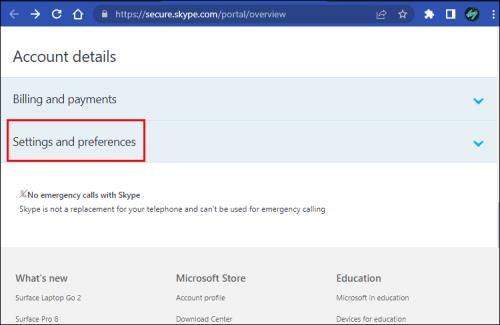
- Apačioje spustelėkite Eksportuoti failus ir pokalbių istoriją .

- Jei norite eksportuoti tik pokalbių istoriją, pasirinkite Pokalbiai . Jei failai vis dar gali būti saugomi „Skype“, taip pat pažymėkite Failai .
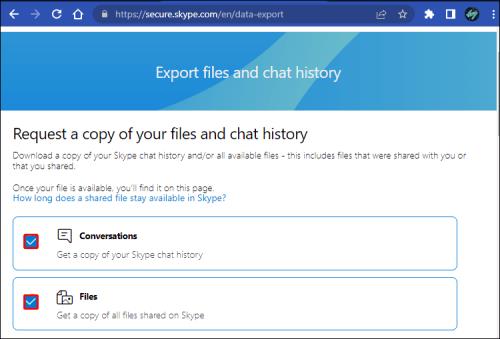
- Spustelėkite mėlyną mygtuką Pateikti užklausą .
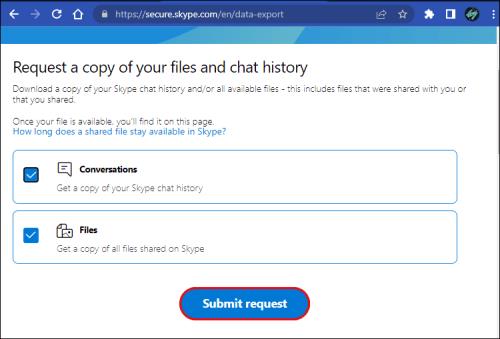
Puslapio viršuje atsiras skiltis „Galimi eksportuoti produktai“ su laukiančia užklausa ir turėsite palaukti, kol ji bus baigta. Tai greičiausiai bus padaryta per kelias minutes, tačiau tai gali užtrukti iki kelių valandų. Jei po kelių dienų jūsų užklausa vis dar laukiama, susisiekite su „Skype“ palaikymo komanda, nes greičiausiai tai yra jų klaida.
Kai failai bus pasiekiami, spustelėkite šalia užklausos esantį mėlyną mygtuką Atsisiųsti . Ištraukite suspaustą ZIP failą, kad gautumėte JSON failą su duomenimis.
Dabar jūs įgijote savo pokalbių istoriją. Tačiau jūsų kompiuteris negalės atidaryti šio failo tokio, koks jis yra. Taigi, kitas veiksmas bus analizatoriaus atsisiuntimas, kad būtų galima nuskaityti failą. Šiuo tikslu „Skype“ siūlo savo. Norėdami atidaryti failą, atlikite toliau nurodytus veiksmus.
- Atsisiųskite „Skype“ analizatorių .
- Išskleiskite ZIP failą ir atidarykite index.html naudodami naršyklę.
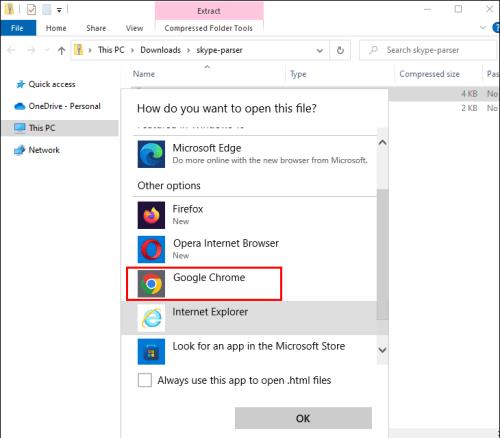
- Pasirinkite ir įkelkite JSON failą, kurį atsisiuntėte anksčiau.

- Spustelėkite mygtuką Įkelti .
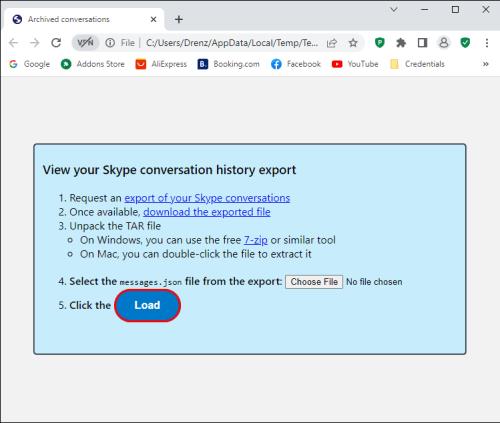
- Jūsų suarchyvuoti pokalbiai bus rodomi sąraše. Norėdami peržiūrėti pranešimus, pasirinkite bet kurį pokalbį.
Pasiekite savo programos duomenis
Jei anksčiau minėtu būdu neradote senų pranešimų, kurių ieškojote, galite išbandyti kitą metodą. Kai kurie senieji pokalbių failai iš šios programos vis dar gali būti saugomi jūsų kompiuteryje, o norint juos perskaityti jums tereikia papildomos programos. „NirSoft“ skirta „SkypeLog View“ yra puiki galimybė. Atsisiųskite šią programą ir raskite savo pokalbių failus tokiu būdu.
- Eikite į „NirSoft“ svetainę ir atsisiųskite „ SkypeLog View“ .
- Paleiskite failą pavadinimu SkypeLogView.exe .

- Programa automatiškai aptiks jūsų „Skype“ paskyrą ir suras jūsų istoriją. Tačiau jei ne, istoriją taip pat galite įkelti rankiniu būdu spustelėdami aplanko piktogramą ir eidami į šią vietą: C:\Users\(Jūsų kompiuterio naudotojo vardas)\AppData\Roaming\Skype\(Jūsų „Skype“ vartotojo vardas) .
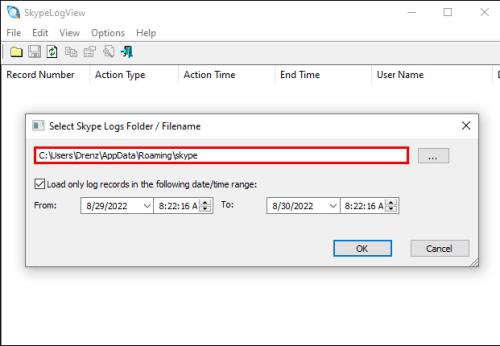
- Kai žurnalai bus įkelti, dukart spustelėdami bet kokius pranešimus galėsite peržiūrėti juos.
Kaip rasti senesnius „Skype“ pranešimus „Mac“.
Kaip ir „Windows“, galite pasiekti senus „Skype“ pokalbius pateikę užklausą arba radę failus savo įrenginyje. Pastaroji parinktis veiks tik tuo atveju, jei prieš atnaujindami programą į „Microsoft“ versiją tame pačiame įrenginyje naudosite „Skype Classic“. Gaukite pokalbių failus vienu iš šių būdų.
Prašyti savo istorijos
„Skype“ pokalbių failai saugomi debesyje, todėl galite juos atsisiųsti į „Mac“ pateikę užklausą iš „Skype“.
- Atidarykite „Skype“ svetainę ir prisijunkite prie savo paskyros.
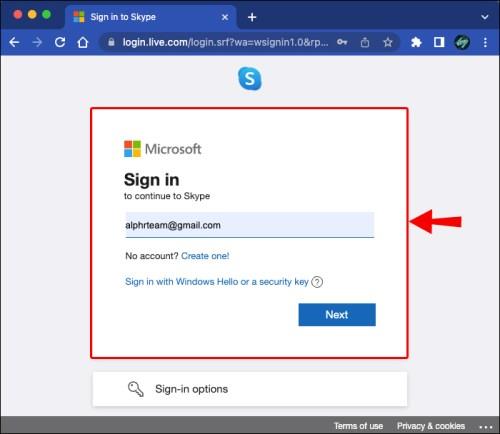
- Prisijungę būsite nukreipti į paskyros apžvalgą. Slinkite žemyn, kol rasite išsamią paskyros informaciją .
- Skiltyje Nustatymai ir nuostatos spustelėkite Eksportuoti failus ir pokalbių istoriją .
- Pažymėkite Pokalbiai, kad eksportuotumėte pokalbių istoriją. Taip pat galite eksportuoti failus pažymėdami šią parinktį.
- Spustelėkite Pateikti užklausą .
Jūsų laukianti užklausa bus rodoma puslapio viršuje esančioje skiltyje Galimi eksportai. Palaukite, kol užklausa bus baigta, tada spustelėkite mėlyną mygtuką Atsisiųsti .
Pastaba: gali tekti palaukti kelias minutes ar valandas, kol pokalbių istorija bus paruošta. Jei užklausa laukiama kelias dienas, susisiekite su „Skype“ palaikymo komanda.
Atsisiuntę pokalbių ZIP failą, atidarykite Finder ir ištraukite jį. Rasite savo pranešimų JSON failą. Atidarykite šį failą naudodami „Apple TextEdit“, kad pasiektumėte savo istoriją.
Gaukite duomenų bazės failą
Kitas būdas skaityti senus „Skype“ pranešimus yra surasti duomenų bazės failą, kurį „Skype Classic“ naudojo jūsų pokalbių istorijai saugoti. Štai kaip jį rasti „Mac“:
- Spustelėkite Finder ir pasirinkite Go .
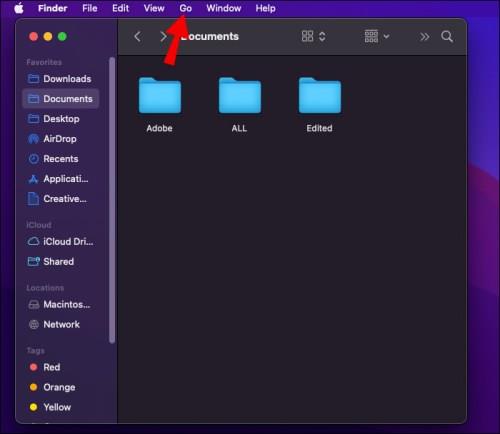
- Tada Namai .
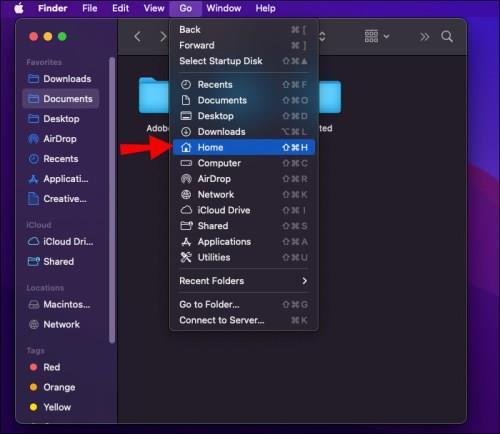
- Eikite į Library , tada Application Support ir Skype .
- Atidarykite aplanką su savo „Skype“ vartotojo vardu. Pagrindinis.db failas turėtų būti čia .
Tada turėsite atsisiųsti programą, kad atidarytumėte šį failą. DB Browser for SQLite yra puiki galimybė Mac vartotojams.
- Atsisiųskite ir įdiekite DB Browser for SQLite for Mac.
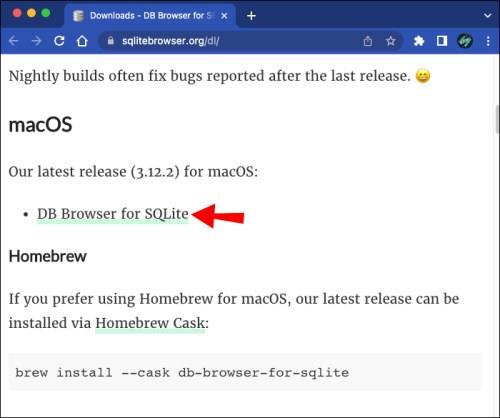
- Eikite į aplanką Programos ir paleiskite programą.
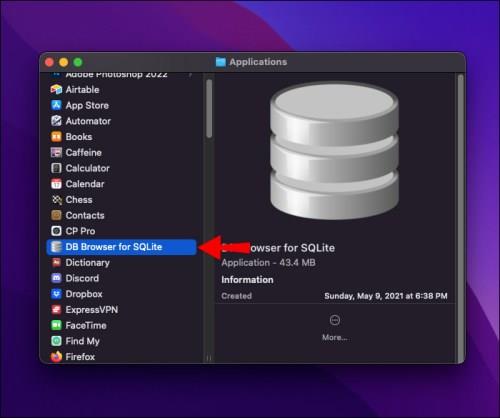
- Spustelėkite Atidaryti duomenų bazę ir raskite anksčiau minėtą main.db failą, kad atidarytumėte pokalbių istoriją.
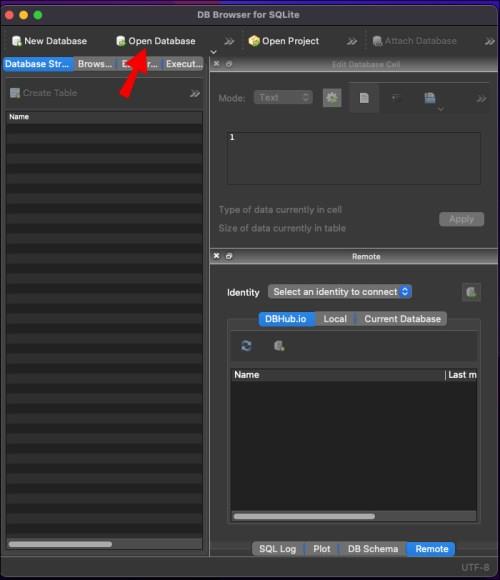
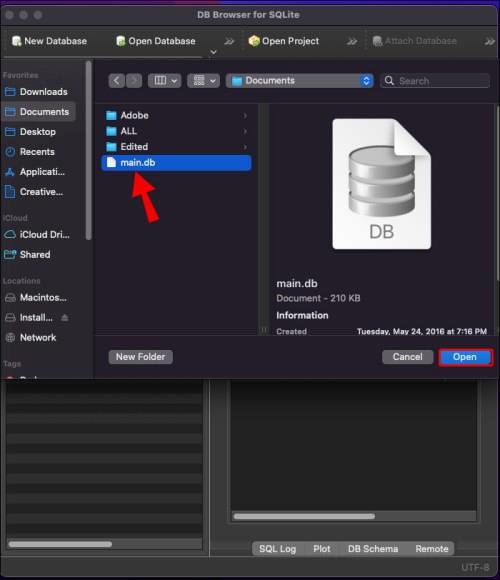
Kaip gauti senus „Skype“ pranešimus „Android“ įrenginyje
„Skype“ saugo jūsų pokalbių istoriją tik ribotą laiką. Todėl, ar galite nuskaityti senus pranešimus „Android“ programoje, priklauso nuo to, kiek sena yra ieškoma informacija.
Norėdami naršyti senesnius pranešimus „Skype“, skirtoje „Android“, atlikite šiuos veiksmus.
- Paleiskite „Skype“ programą ir prisijunkite.

- Pasirinkite norimą pokalbį.

- Slinkite aukštyn, kad gautumėte ankstesnius pranešimus.
Pranešimų įkėlimas gali šiek tiek užtrukti. Jei kyla problemų juos pasiekiant, įsitikinkite, kad interneto ryšys yra stabilus.
Viso pokalbio slinkimas gali užtrukti, jei tik ieškote konkretaus pranešimo. Tokiu atveju paieškos funkcija gali būti produktyvesnė.
- Atidarykite „Skype“ ir tada pasirinkite pokalbį.

- Norėdami pamatyti parinktis, bakstelėkite pokalbio partnerio piktogramą.
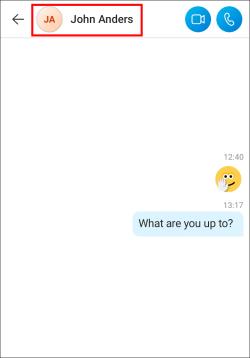
- Pasirinkite Ieškoti pokalbyje ir įveskite frazę, kurią atsimenate iš pranešimo.
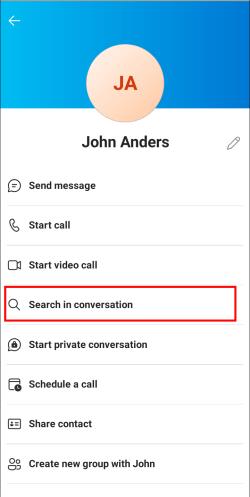
- Norėdami naršyti rezultatus, naudokite rodykles.

Kaip peržiūrėti senesnius „Skype“ pranešimus „iPhone“.
„Skype“ pokalbių istorija jūsų įrenginyje saugoma tik ribotą laiką. Tačiau vis tiek galite pabandyti rasti senus pranešimus iOS programėlėje slinkdami pokalbį arba naudodami paieškos funkciją. Atlikite toliau nurodytus veiksmus.
- Paleiskite „iPhone“ skirtą „Skype“ programą ir prisijunkite.
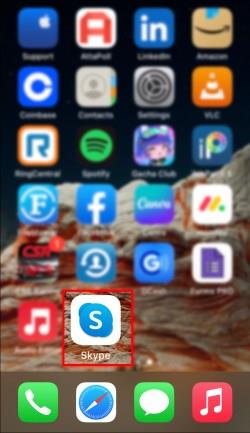
- Bakstelėkite pokalbį, kurį norite naršyti.
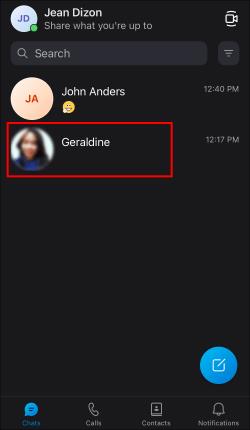
- Slinkite aukštyn, kad įkeltumėte senesnius pranešimus.
Jei ieškote konkretaus pranešimo, taip pat galite išbandyti šį metodą.
- Atidarykite „Skype“ ir bakstelėkite norimą pokalbį.
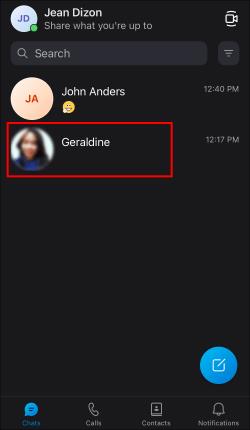
- Paspauskite pokalbio partnerio profilio piktogramą .
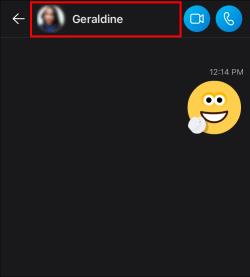
- Raskite parinktį Ieškoti pokalbyje .

- Įveskite frazę, kurią prisimenate iš pranešimo, kurį bandote rasti, ir peržiūrėkite rezultatus naudodami rodyklių mygtukus.
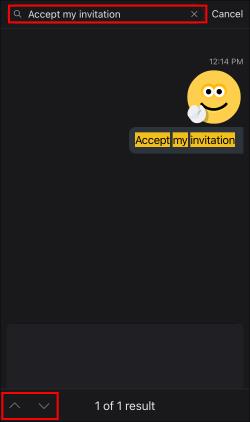
Kaip peržiūrėti senus „Skype“ pranešimus „Outlook“.
„Microsoft Outlook“ naudotojai gali atkurti savo senus „Skype“ verslui pokalbius keliais paspaudimais šioje programoje. Kadangi jūsų „Skype“ pokalbiai saugomi „Outlook“ pokalbių istorijoje, jums tereikia rasti šį aplanką.
- Atidarykite „Outlook“ programą ir pažiūrėkite į gautųjų aplankus.
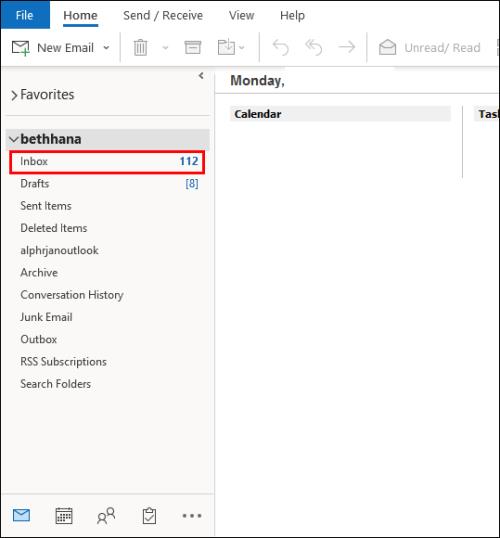
- Apačioje raskite pokalbių istoriją . Čia bus saugoma jūsų momentinių pranešimų istorija.

Jei šiame aplanke nerandate savo ankstesnių pokalbių, gali būti, kad pokalbiuose nebuvo įjungtas archyvavimas. Įsitikinkite, kad „Skype“ verslui ši parinktis įjungta.
- Atidarykite „Skype“ verslui ir spustelėkite krumpliaračio mygtuką.
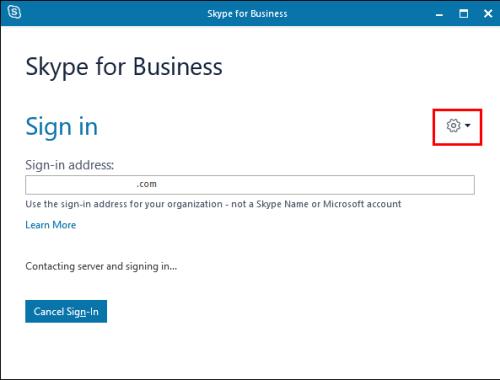
- Pasirinkite Įrankiai , tada Parinktys .
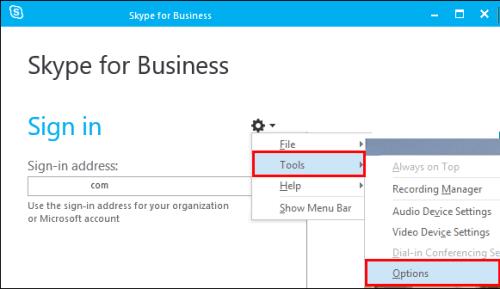
- Įsitikinkite, kad skirtuke Asmeninis įjungtas Išsaugoti mano IM pokalbius mano el. pašto pokalbių istorijos aplanke .
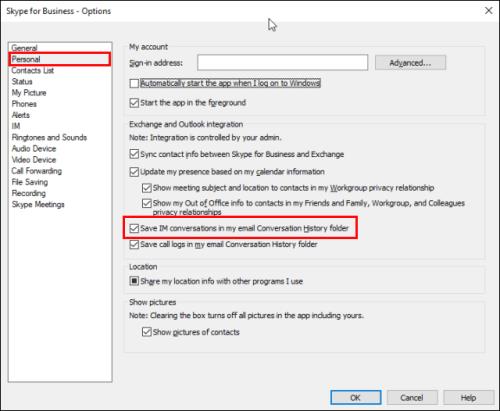
Jei ši parinktis pasiekiama jūsų programos versijoje, būsimi pokalbiai bus saugiai saugomi.
Stebėkite savo archyvus
Patikimas ankstesnių „Skype“ pokalbių įrašas dažnai yra labai svarbus, ypač jei naudojate šią programą svarbiems verslo mainams. Deja, dabartinė programos versija neleidžia lengvai pasiekti pokalbių istorijos. Nepaisant to, galite naudoti anksčiau minėtus metodus, kad surastumėte ir peržiūrėtumėte ankstesnius pranešimus, kurie vis dar yra pasiekiami.
Ar pavyko rasti senus „Skype“ pranešimus, kurių ieškojote? Ar manote, kad „Skype“ turėtų palengvinti mūsų pokalbių istoriją? Praneškite mums toliau pateiktame komentarų skyriuje.