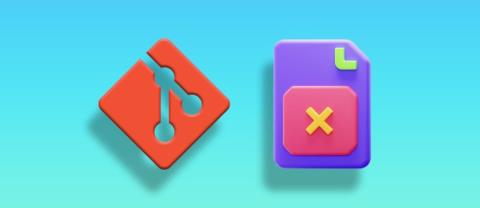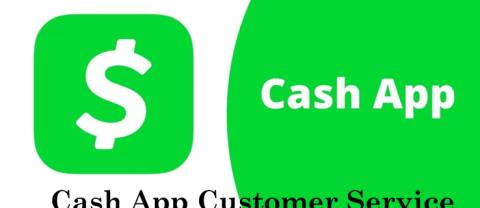Kaip pataisyti neveikiančias „Microsoft Teams“.

„Microsoft Teams“ tapo populiariausiu darbo bendravimo įrankiu, pranokstančiu net „Skype“ ir „Slack“. Bet jis negali jums padėti, jei jis neveikia. Jeigu


Greitas atsakymas:
Ar kyla problemų iš naujo įdiegiant „Microsoft Office“? Labai tikėtina, kad pamiršote produkto aktyvinimo raktą. Sunku jį rasti, todėl galite panikuoti bandydami prisiminti prarastą aktyvinimo kodą. Yra keturių tipų „Microsoft Office“ programinė įranga: mažmeninė prekyba, prenumerata, apimtis ir OĮG. Kiekvienas iš jų turi specifinius diegimo ir pakartotinio diegimo metodus, taip pat kaip saugomas ir naudojamas produkto kodas.
Deja, „Microsoft“ padarė pakeitimų, pradedant „Office 2013“ , kur jūsų kompiuteryje saugomi tik penki paskutiniai produkto kodo skaitmenys. Toliau pateiktas paveikslėlis taikomas „Microsoft Office 2013“ ir naujesnėms versijoms, net jei jos siunčia savo 365 prenumeratas.
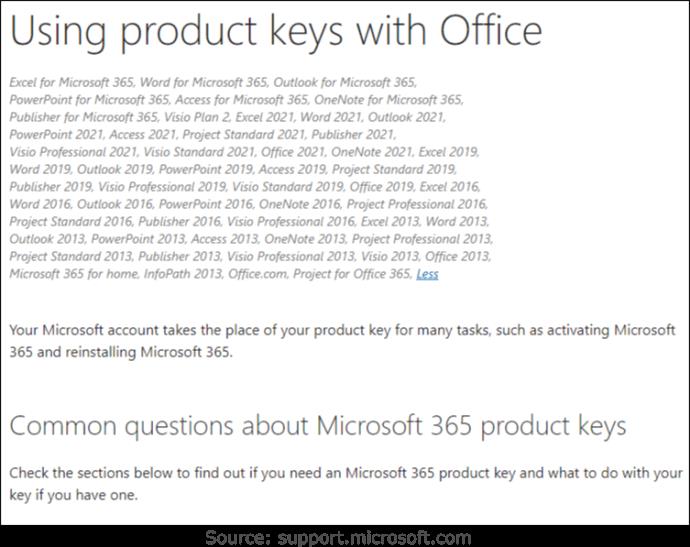
Bet kuri programa, kuri teigia pateikusi jūsų „Office“ raktus, nebegalioja. Žinoma, jie gali turėti paslėptą arba smulkiu šriftu užrašytą pareiškimą, kuriame teigiama, kad „Office 13“ ir naujesnės versijos siūlo tik paskutinius penkis skaitmenis.
Esmė ta, kad nėra jokio būdo gauti viso produkto kodo naudojant komandas ar trečiosios šalies programinę įrangą, nebent naudojate „Office 2010“ ar senesnę versiją. Vienintelė galimybė yra sekti įrenginio diegimus ir atitinkamas „Office“ versijas. Išsaugokite kvitus ar licencijų el. laiškus. Tokiu būdu galite suderinti tinkamą versiją naudodami savo sąrašą, kai kompiuteryje gausite paskutinius penkis dabartinio produkto kodo simbolius.
Vienintelis būdas gauti visus dvidešimt penkis „Office“ produkto kodo simbolius yra, jei turite vieną iš šių:
Kai „Microsoft“ paskyroje užregistruosite „Office 2013“ ir naujesnės versijos produkto kodą, jūsų kompiuteryje bus tik penki paskutiniai rakto simboliai. Jums jo nebereikės, nes „Microsoft“ prie paskyros pridėjo diegimo raktą (išimtys pateikiamos toliau). Viskas, ką jums reikia padaryti, tai prisijungti ir pasirinkti atsisiųsti ir įdiegti „Office“ iš skilties „Paslaugos ir prenumeratos“ – nereikia jokio rakto. Vietoj to jūsų produkto kodas tampa jūsų „Microsoft“ paskyra.
Yra tik keletas išimčių, kurios neišsaugos „Office“ produkto kodų kaip registruotos programinės įrangos jūsų „Microsft“ paskyroje:
Pirmiau nurodytos išimtys reikalauja, kad suaktyvintumėte naudodami programinę įrangą telefonu arba naudodami „setup.office.com“, „account.microsoft.com/billing/redeem“ arba „setup.microsoft.com“.
Savo Microsft paskyroje GALITE turėti daugiau nei vieną Office versiją ir daugiau tos pačios versijos. Tai paskyra su visomis jūsų licencijomis, o ne įdiegimas kompiuteryje. Jei turite dvi ar daugiau tokių pačių, jis praneša, kiek kopijų galima pasirinkti esamam įrenginiui.
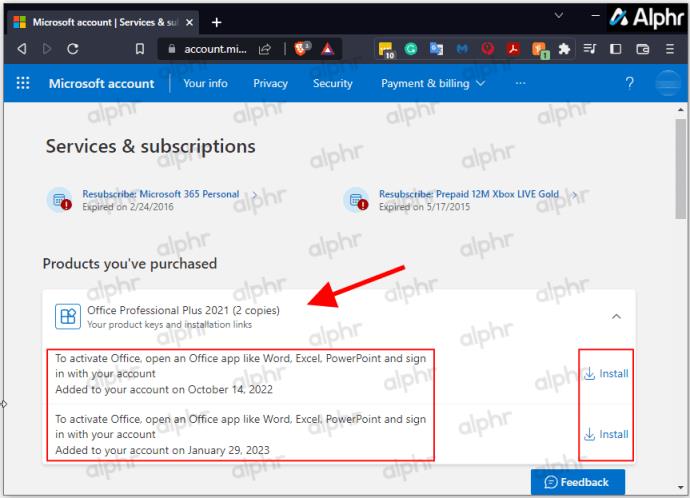
Kai jums reikia iš naujo įdiegti „Office“ tame pačiame kompiuteryje arba perjungti jį į kitą, galite atsisiųsti tinkamą arba norimą „Office“ versiją iš savo paskyros ir įdiegti ją nenaudodami produkto kodo. Jei naudosite kitą kompiuterį, ankstesnis bus išjungtas ir jums gali tekti suaktyvinti telefoną, nebent turite 365 prenumeratą, kuri tai tvarko automatiškai. Jei licencijos leidžia daugiau nei vienam kompiuteriui, ji turėtų būti automatiškai aktyvuota atidarius. Jis pridės jį prie tos pačios „Microsft“ paskyros, kurioje jis saugomas.
Taip, vis tiek galite naudoti produkto raktus norėdami įdiegti Office 2013, 2016, 2019, 2021 ir 365, jei turite. Po to raktas tampa jūsų „Microsoft“ paskyra, nebent tai yra MAK, KMS, MSDN ar kita bendroji licencija / raktas.
Kaip rasti „Microsoft Office 2013/2016/2019/2021“ produkto kodą „Windows“ kompiuteryje
Kadangi negalite gauti viso produkto kodo iš savo įrenginio arba daugeliu atvejų iš „Microsoft“ paskyros, turite šiek tiek padirbėti. Paskutinius penkis produkto kodo simbolius GALITE gauti iš savo kompiuterio naudodami komandas arba trečiosios šalies programinę įrangą, ieškodami originalaus pirkimo el. laiško, gaudami produkto pakuotę arba susisiekę su administratoriumi, kad vėl gautumėte raktą.
Kai gaunami paskutiniai penki simboliai, atsižvelgiant į tai, kurią Office versiją tikrinate, dalinio rakto prieigos veiksmai šiek tiek skiriasi.
„Office“ produkto kodo gavimas iš „Microsoft“ paskyros
Jei įsigijote „Windows“ licenciją iš „Microsoft Store“, produkto kodas buvo pridėtas prie jūsų „Microsoft“ paskyros. Tai reiškia, kad „Microsoft“ atsiuntė jums raktą patvirtinimo el. Ieškokite gautuosiuose, kad jį rastumėte. Jei jo nematote, eikite per šlamšto aplanką. Jei jau jį suaktyvinote, rakto nebėra ir jis bus prijungtas prie jūsų „Microsoft“ paskyros. Eikite į savo paskyrą ir skiltyje „Prenumeratos ir paslaugos“ pasirinkite įdiegti „Office“.
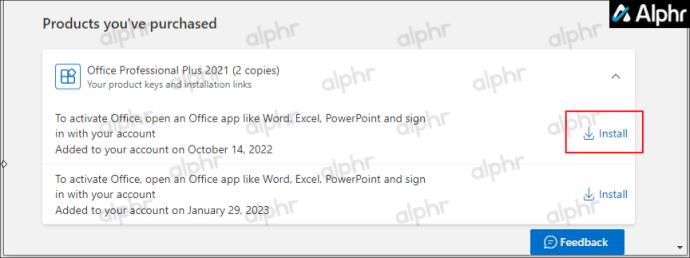
Kaip rasti „Office“ produkto kodą „Windows 10“ ir „Windows 11“.
Naudodami „Windows 10“ ir „Windows 11“, galite naudoti „Powershell“, komandų eilutę, registrą ar net trečiosios šalies programinę įrangą, kad atkurtumėte paskutinius penkis produkto kodo simbolius. Kai tai turėsite, galite ieškoti atitikmenų savo el. pašto paskyrose ir gauti visą raktą, rasti originalią pakuotę, kurioje yra tie paskutiniai penki simboliai, arba susisiekti su administratoriumi tinklo situacijose.
Kaip rasti „Office“ produkto kodą naudojant „Windows PowerShell“ arba komandų eilutę
Jei ieškote „Microsoft Office“ produkto kodo sistemoje „Windows 10“ arba „Windows 11“, galite naudoti vieną iš dviejų „Windows PowerShell“ arba „Command Prompt“ komandų, atsižvelgdami į „Office“ versiją ir tai, kaip ją gavote.
Kol „Office“ versija yra/buvo įsigyta per Workplace Discount Program (anksčiau – Namų naudojimo programa), galite naudoti komandą „SoftwareLicensingService“. Norėdami gauti anksčiau arba šiuo metu įdiegtą produkto kodą, galite naudoti komandą „OSPP.vbs“. Vėlgi, gausite tik paskutinius penkis simbolius, nes tai viskas, ką Windows saugo jūsų kompiuteryje.
Norėdami rasti paskutinius penkis Office produkto kodo simbolius naudodami PowerShell sistemoje Windows 10/11, atlikite šiuos veiksmus:

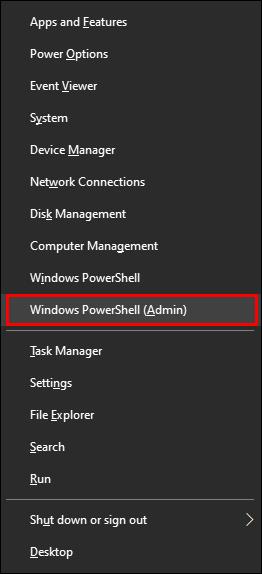
wmic path SoftwareLicensingService get OA3xOriginalProductKey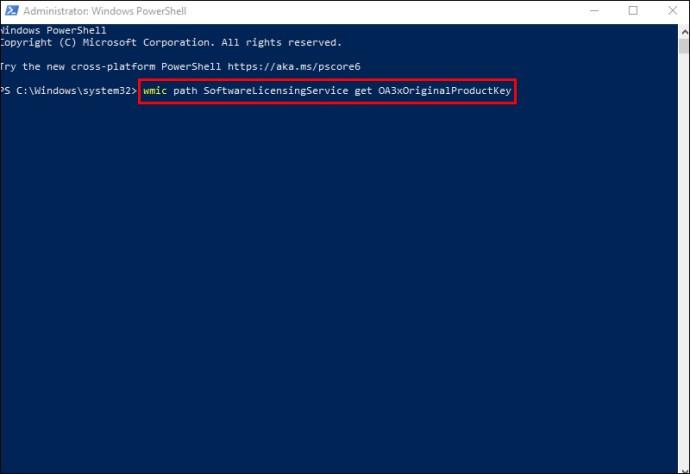
(Get-WmiObject -query 'select * from SoftwareLicensingService').OA3xOriginalProductKey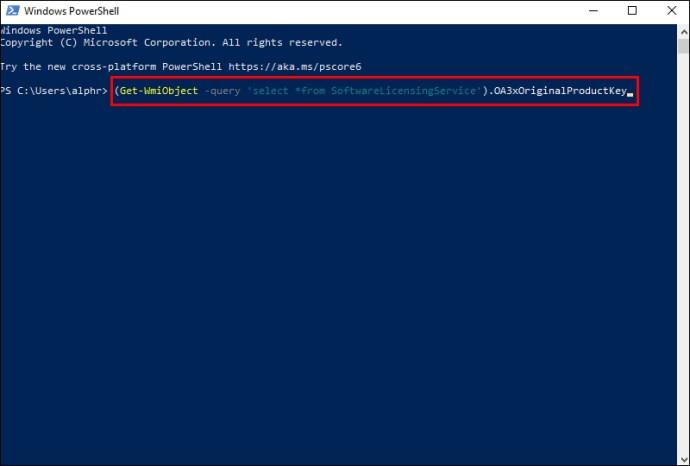
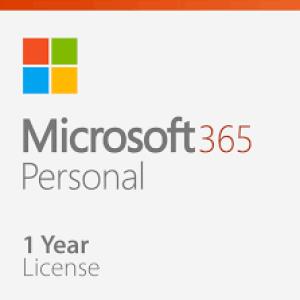
cscript "C:\Program Files\Microsoft Office\Office16\OSPP.vbs" /dstatuscscript "C:\Program Files (x86)\Microsoft Office\Office16\OSPP.VBS" /dstatuscscript "C:\Program Files\Microsoft Office\Office16\OSPP.VBS" /dstatuscscript "C:\Program Files\Microsoft Office\Office15\OSPP.VBS" /dstatuscscript "C:\Program Files (x86)\Microsoft Office\Office15\OSPP.vbs" /dstatuscscript "C:\Program Files (x86)\Microsoft Office\Office15\OSPP.VBS" /dstatuscscript "C:\Program Files\Microsoft Office\Office14\OSPP.VBS" /dstatuscscript "C:\Program Files (x86)\Microsoft Office\Office14\OSPP.VBS" /dstatuscscript "C:\Program Files\Microsoft Office\Office14\OSPP.VBS" /dstatuscscript "C:\Program Files\Microsoft Office\Office12\OSPP.VBS" /dstatuscscript "C:\Program Files (x86)\Microsoft Office\Office12\OSPP.VBS" /dstatuscscript "C:\Program Files\Microsoft Office\Office12\OSPP.VBS" /dstatuscscript "C:\Program Files\Microsoft Office\Office11\OSPP.VBS" /dstatuscscript "C:\Program Files (x86)\Microsoft Office\Office11\OSPP.VBS" /dstatuscscript "C:\Program Files\Microsoft Office\Office11\OSPP.VBS" /dstatusNorėdami rasti produkto kodą naudodami komandų eilutę sistemoje Windows 10/11, atlikite šiuos veiksmus:
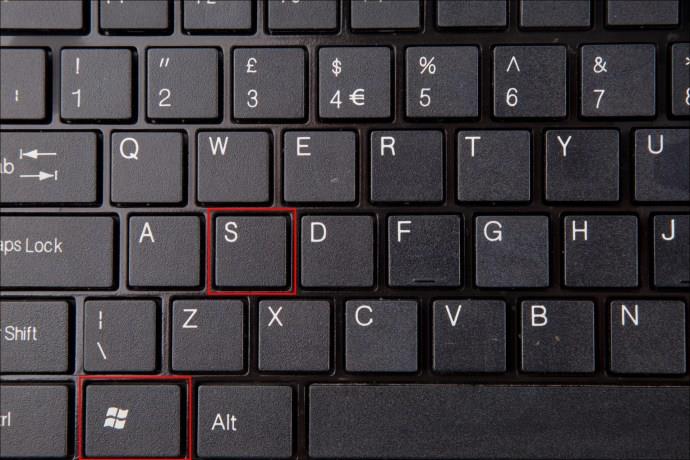
cmd“ ir paieškos rezultatuose pasirinkite Vykdyti kaip administratoriui .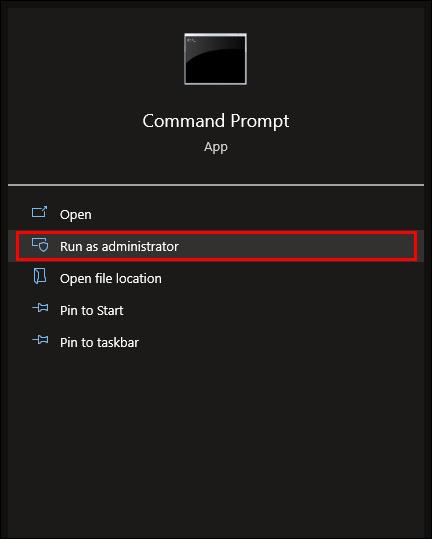
wmic path SoftwareLicensingService get OA3xOriginalProductKey.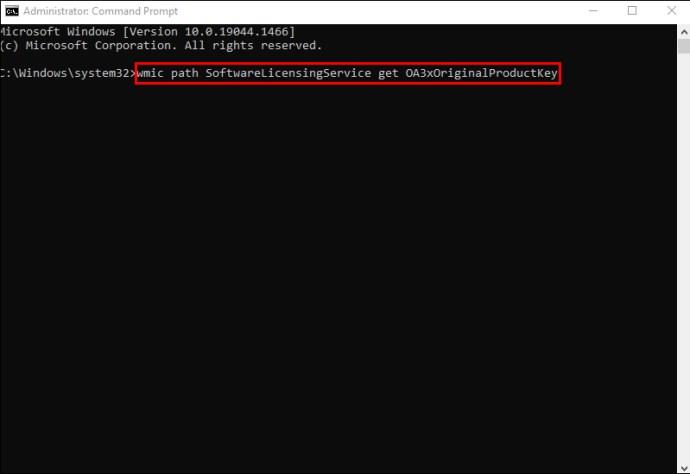
OA3xOriginalProductKey, jūs neturite Workplace Discount Program programinės įrangos. Išbandykite „OSPP.VBS“ Powershell komandas aukščiau komandų eilutėje.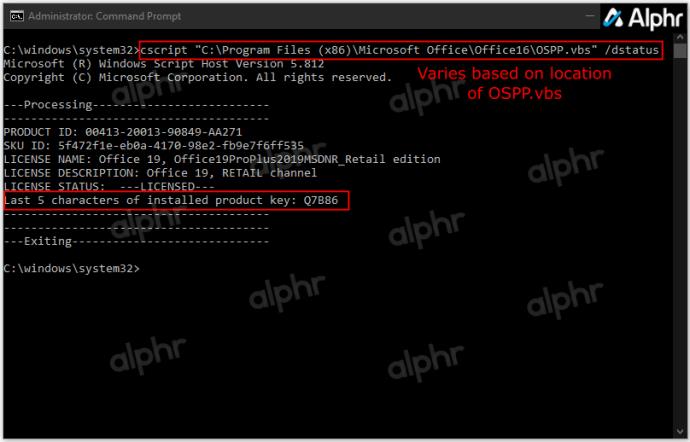
Kaip rasti „Microsoft Office“ produkto kodą „Mac“.
Taip pat yra įvairių būdų, kaip atrakinti „Microsoft Office“ savo „MacBook“.
Pirmiausia pabandykite naudoti vienkartinį PIN kodą. Norėdami tai padaryti:
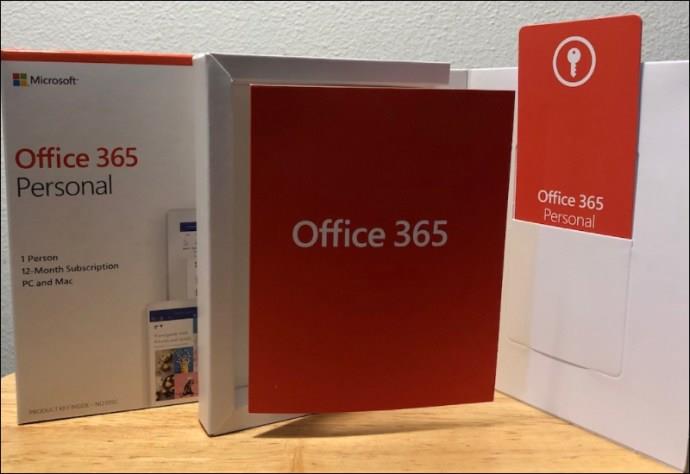
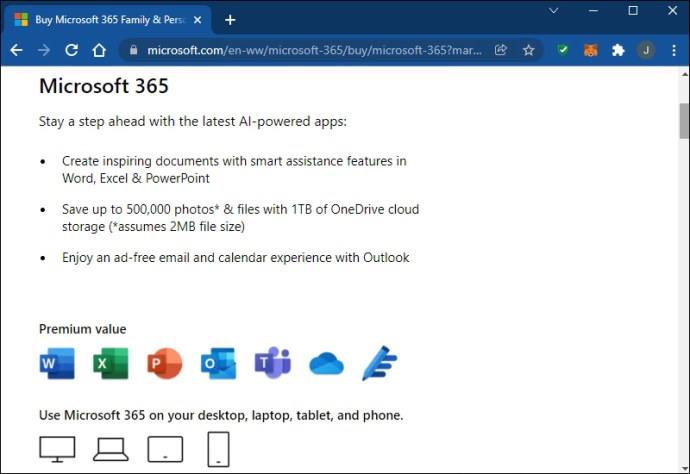
Šis metodas atkurs jūsų raktą tik tuo atveju, jei niekada nenaudojote PIN kodo.
Produkto kodas gali būti išsaugotas paskyros puslapyje, jei jį naudojote anksčiau. Norėdami jį rasti savo puslapyje:
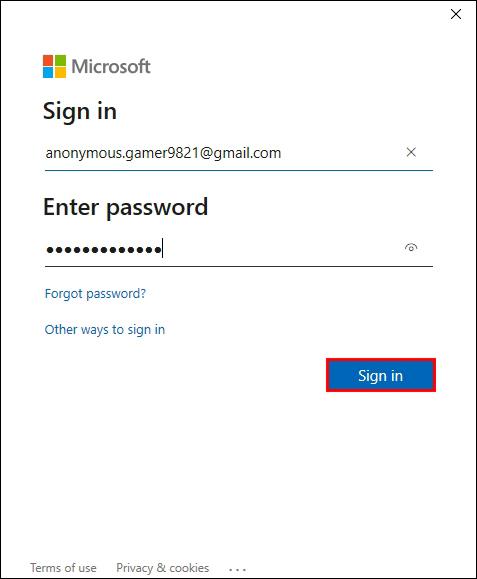
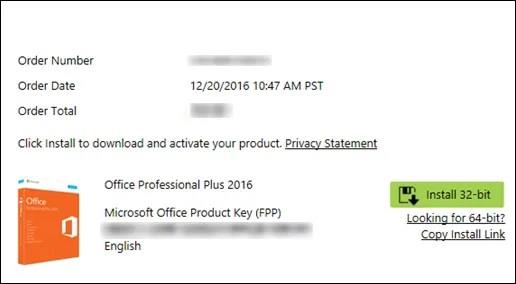
Atsisiuntę „Office“ iš internetinės parduotuvės, į gautuosius turėtumėte gauti produkto kodą. El. pašte ieškodami kvito, taip pat eikite per šlamšto aplanką.
Jei įsigijote Office DVD kopiją, patikrinkite DVD dėklo vidų. Produkto kodą turėtumėte matyti ant geltono lipduko.
Kaip rasti „Microsoft Office“ produkto kodą „Microsoft Workplace“ nuolaidų programoje
Jūsų „Mac“ gali naudoti „Microsoft Workplace“ nuolaidų programos „Office“ versiją. Tokiu atveju vietoj rakto turėsite gauti produkto kodą.
Štai kaip rasti kodą:
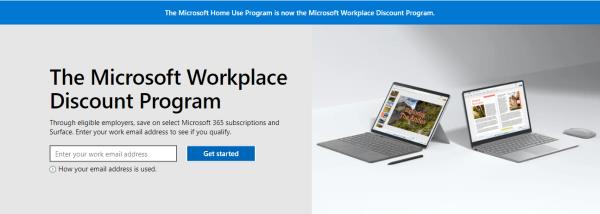
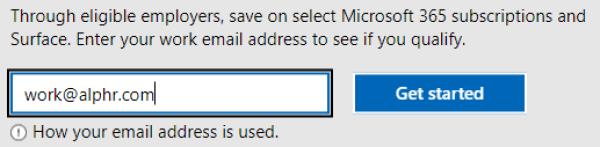
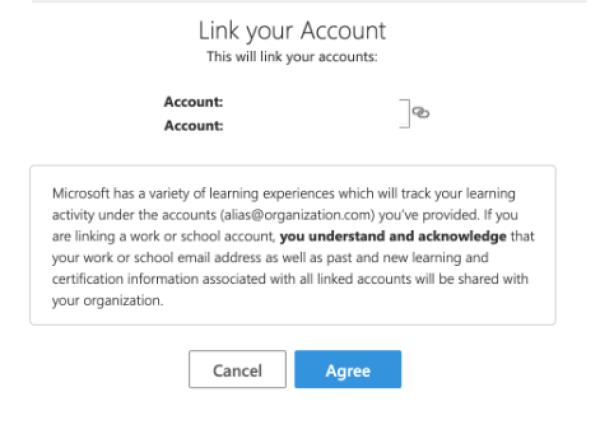
Šie veiksmai leis jums gauti produkto kodą.
Kaip rasti „Microsoft Office“ produkto kodą naudojant trečiosios šalies programinę įrangą
Papildomos programinės įrangos naudojimas kartais gali būti sudėtingas. Tačiau tokie įrankiai kaip „RecoverKeys“ ir „XenArmor All-In-One KeyFinder Pro“ leidžia palyginti nesudėtingai rasti produkto kodą. Žinoma, jūsų kompiuteryje saugomi tik penki paskutiniai „Office 2013“ ir naujesnės versijos produkto kodo simboliai, tačiau 2010 m. ir ankstesnėse versijose bus rodomas visas raktas.
„Office“ produkto kodo gavimas iš mažmeninės prekybos
Licencijuota mažmeninė parduotuvė taip pat gali parduoti fizinius „Windows“ produktus. Jie yra dėžutėje su maža kortele, kurioje yra „Microsoft Office“ produkto kodas. Daugelis parduotuvių taip pat parduoda „Office“ kortelės pavidalu arba kaip skaitmeninį atsisiuntimą, o tai dabar yra įprasta. Jei išsaugojote kortelę iš bet kurios mažmeninės prekybos prekės, kurią įsigijote, apverskite ją, kad pamatytumėte raktą.
Be to, galbūt padarėte rakto nuotrauką kaip internetinę atsarginę kopiją. Jei įtariate, kad išsaugojote vaizdą, naršykite savo galeriją, kol rasite tą, kuris atitinka paskutinius penkis simbolius.
Arba, kai perkate kompiuterį, produkto kodą galite rasti ant kompiuterio korpuso lipduko arba spausdintinėje medžiagoje. Nors laikui bėgant lipdukas gali nusitrinti, galite patikrinti savo įrenginį, ar raktas vis dar matomas.
Daugumos žmonių asmeninis ar profesinis gyvenimas sukasi apie dažną prieigą prie „Microsoft“ produktų. Kai atnaujinate arba iš naujo įdiegiate programinę įrangą, užrakintas „Office Suite“ gali būti nelinksmas, ypač jei pamiršote produkto kodą.
Geros naujienos yra tai, kad turite visas priemones, reikalingas šiai problemai apeiti. Nesvarbu, ar esate asmeninio kompiuterio ar „Mac“ naudotojas, šis straipsnis, tikimės, padėjo jums bet kada ir bet kur rasti produkto kodą.
Kada paskutinį kartą turėjote ieškoti „Microsoft Office“ rakto? Kaip jį atkūrėte? Papasakokite mums komentarų skiltyje.
„Microsoft Teams“ tapo populiariausiu darbo bendravimo įrankiu, pranokstančiu net „Skype“ ir „Slack“. Bet jis negali jums padėti, jei jis neveikia. Jeigu
Soundboard yra kompiuterinė programa, padedanti tokioms programoms kaip „Discord“ sukurti puikius garso efektus. Tai taip pat leidžia įkelti įvairius garsus į
Nelaimingi atsitikimai įvyksta, jei dirbate Git. Galbūt netyčia įtraukėte failą, kurio ten neturėtų būti, arba jūsų įsipareigojimas nėra labai aiškus. Tai tik
Sužinokite, kaip lengvai pakeisti linijų spalvas programoje „Procreate“, atlikdami kelis veiksmus, kad skaitmeninis menas pakiltų į kitą lygį.
Kaskart, kai jums reikia pagalbos dėl „Cash App“ paskyros ar operacijų, „Cash App“ klientų aptarnavimo komanda jums padės. „Cash App“ reikalavimas pateikti
Blox Fruits žaidime žaidėjai gali išmokti daug galingų sugebėjimų, kad įgytų pranašumą kovos metu. Be vaisių ir kovos stilių, yra kažkas, kas vadinama
Prisimeni 1992 m. Prisimenate, kaip Šekspyro sesuo užėmė pirmąsias vietas su Stay? Prisiminkite, kad Danija nustebino visus pakėlusi Europos futbolo čempionatą
Išnaudokite visas komandų eilutės galimybes naudodami šį išsamų 280 ir daugiau (CMD) komandų, skirtų „Windows“, sąrašą.
Niekada nėra netinkamo laiko pakeisti „Gmail“ slaptažodį. Saugos sumetimais visada naudinga reguliariai keisti slaptažodį. Be to, tu niekada
TikTok yra viskas apie matomumą, buvimą, sąveiką ir rodinius. Tačiau kartais norite turėti asmeninį anonimiškumą, kai naudojate