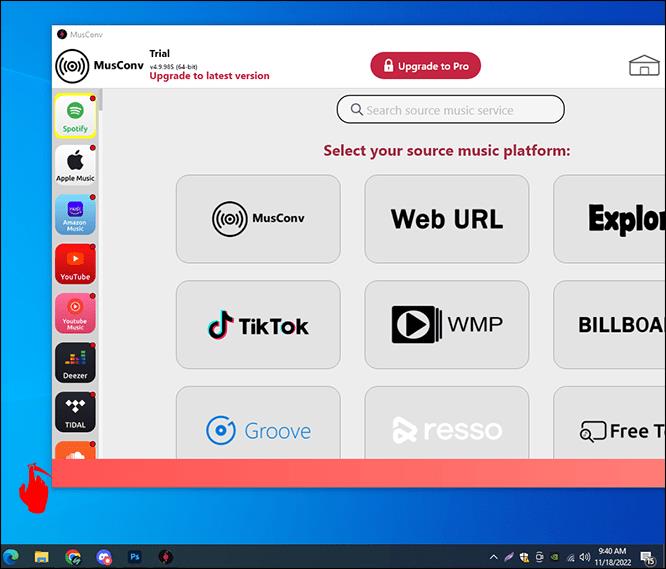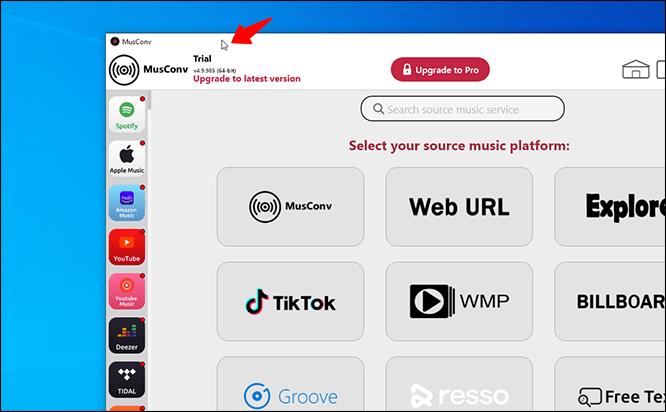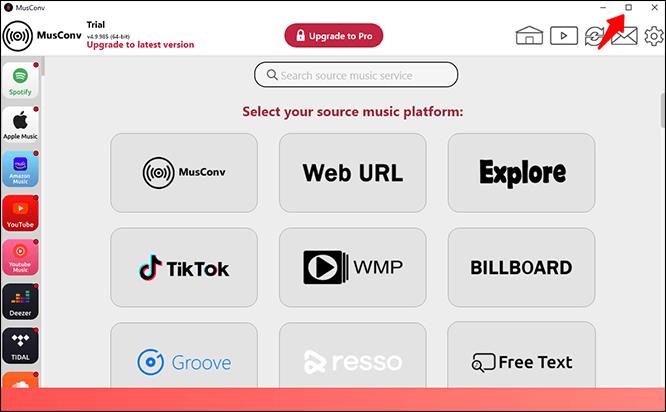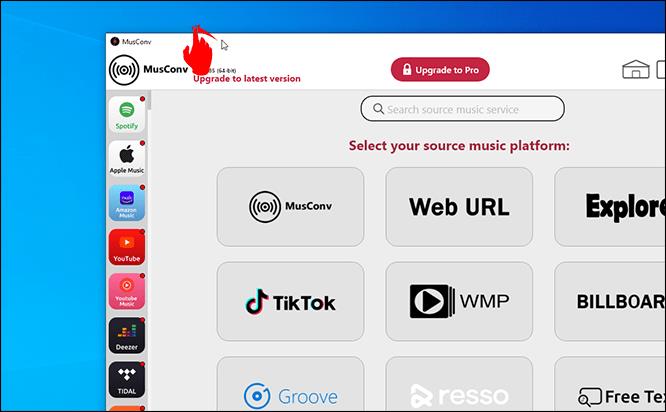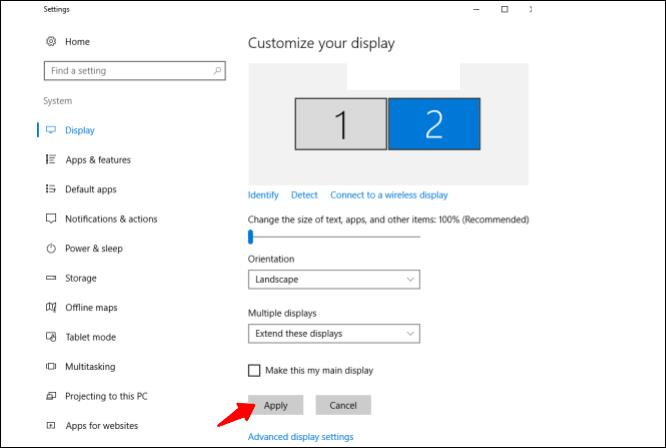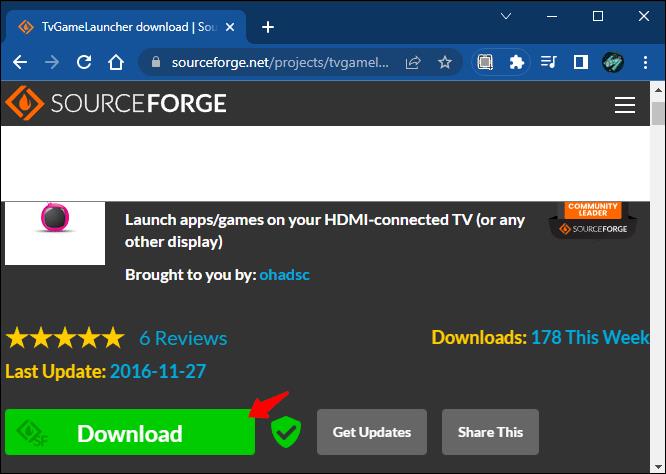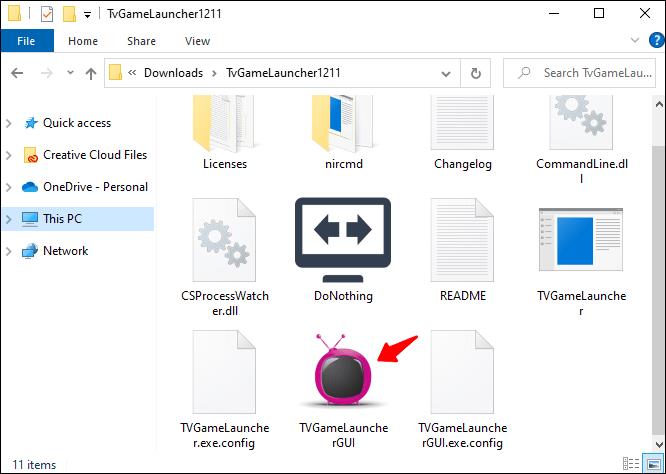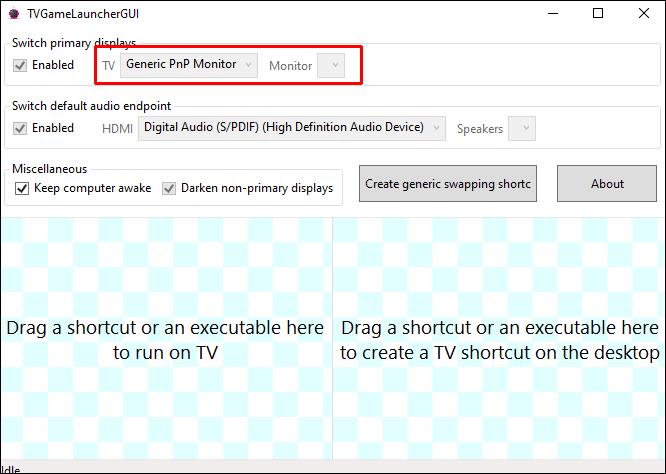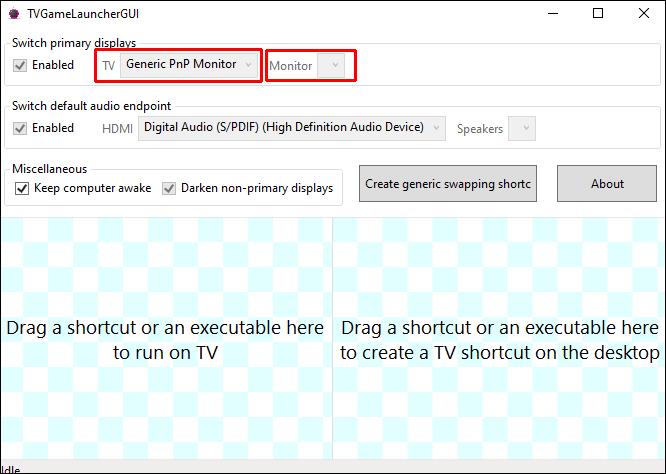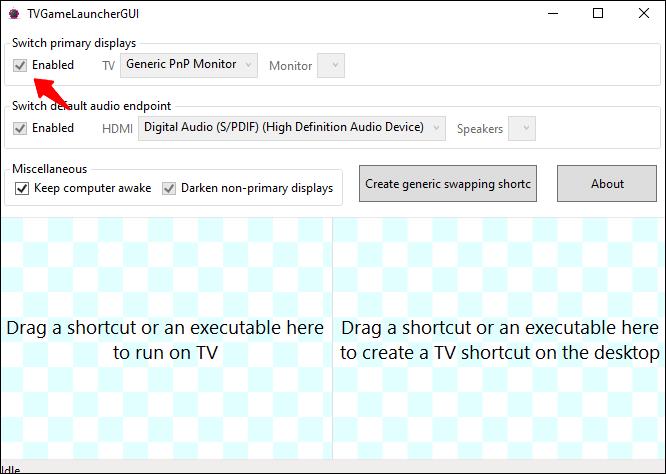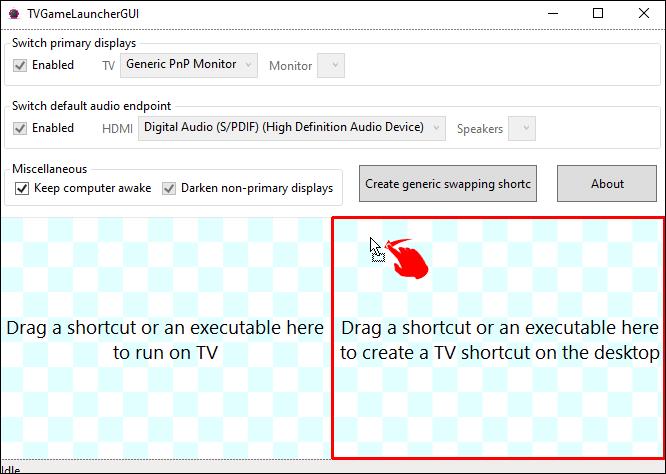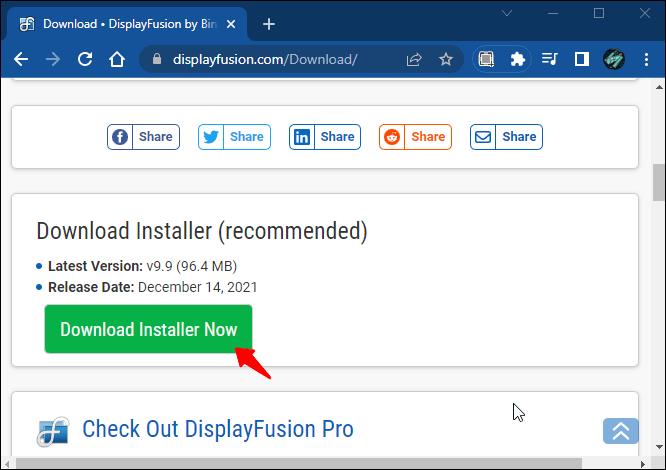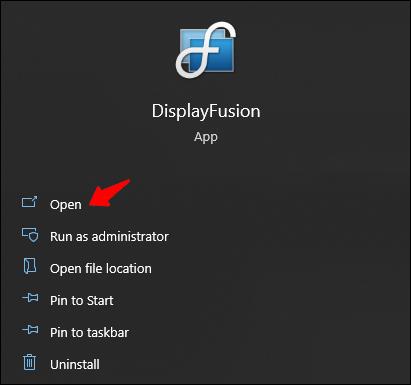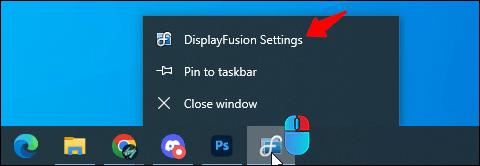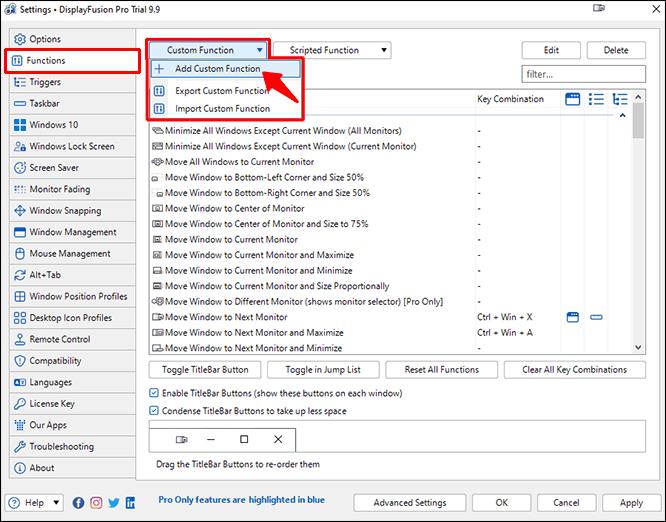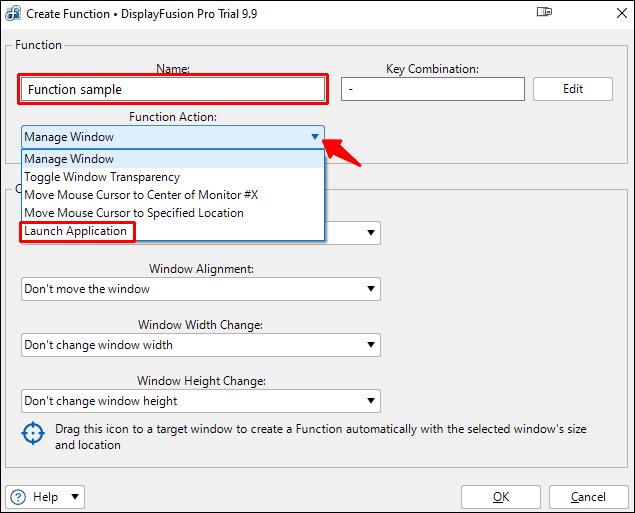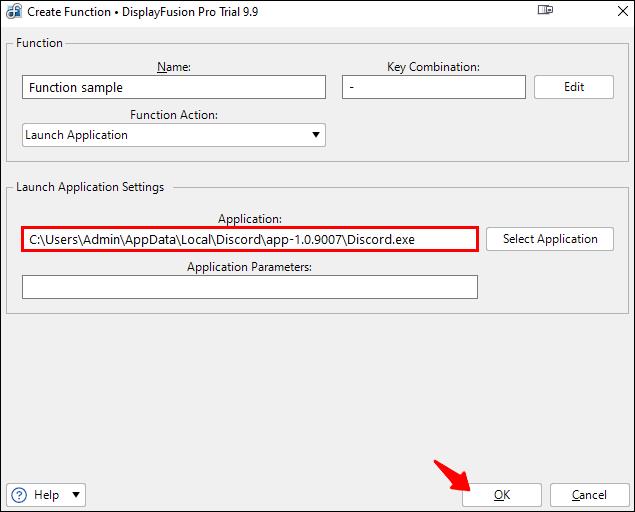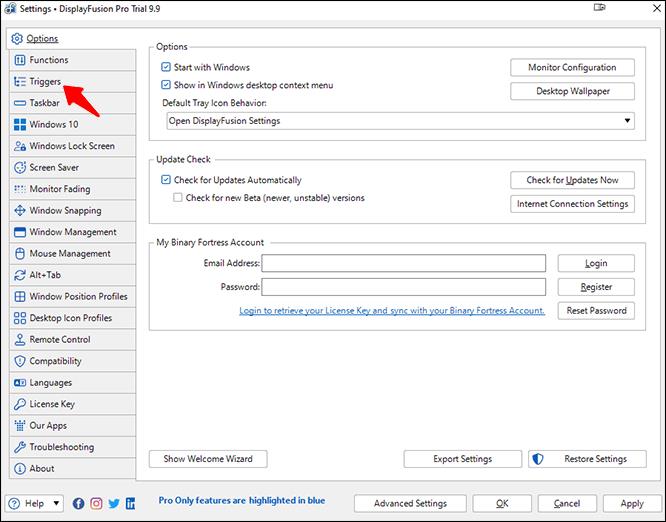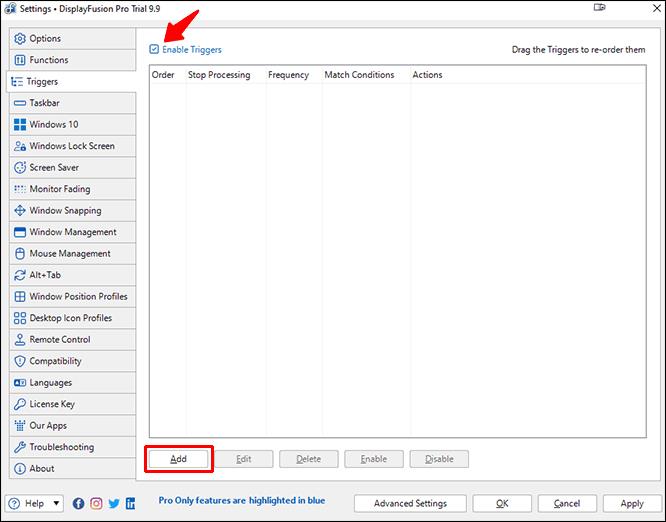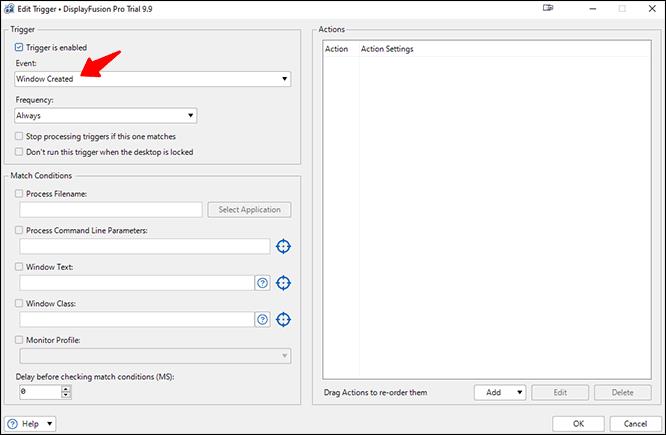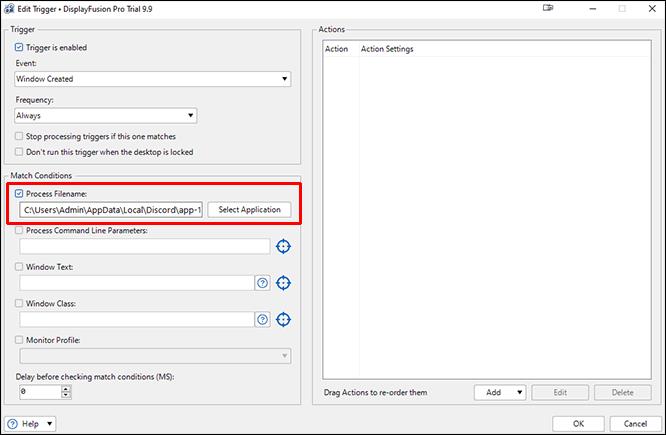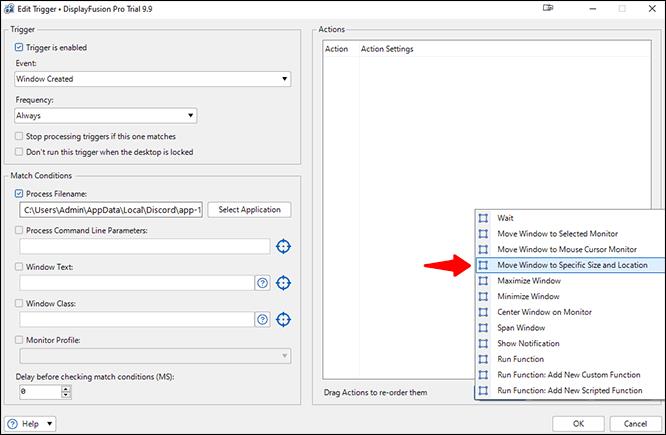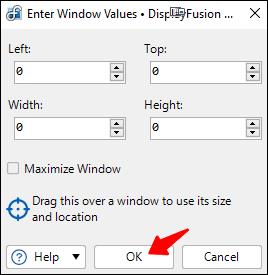Daugelis „Windows“ vartotojų šiandien nori dirbti su daugiau nei vienu monitoriumi, leidžiančiu vienu metu peržiūrėti du puslapius arba programas. Dėl šios nuostatos kai kurie gali norėti įdėti langą viename monitoriuje, o ne kitame. Tačiau programa ne visada gali paleisti tame pačiame ekrane.

Štai čia reikia priversti programą paleisti konkrečiame monitoriuje, nes tai leidžia praleisti langų vilkimą. Skaitykite toliau, kad sužinotumėte daugiau apie šį triuką.
Atidarykite programą konkrečiame monitoriuje
Lengviausias būdas atidaryti programą konkrečiame monitoriuje – perkelti ją į tą ekraną ir ten naudoti. Kai uždarote arba užmušate užduotį, ji paprastai vėl atidaroma tame konkrečiame monitoriuje, kai dukart spustelėsite nuorodą. Štai kaip vyksta procesas:
- Atidarykite bet kurią programą.

- Vilkite jį pele į pageidaujamą monitorių.
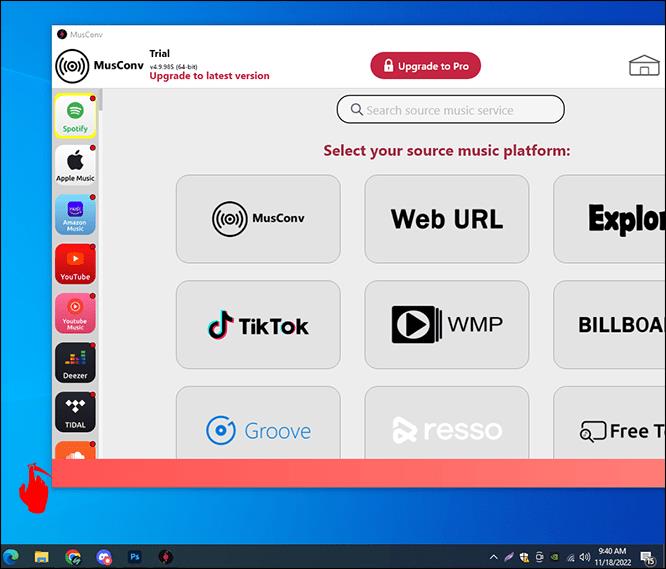
- Uždaryk tai.

- Dar kartą atidarykite programą.

Dabar jis turėtų atsidaryti pasirinktame monitoriuje. Būtinai palikite langą tame monitoriuje. Jei perkelsite jį į pagrindinį ekraną, jis bus atidarytas ten. Daugelis programų, nesvarbu, ar jos yra pirmosios, ar trečiosios šalies, gali veikti taip. Tai galite lengvai padaryti bet kuriai programai, todėl ji atsidaro tik viename monitoriuje.
Naudojant „Windows“ klavišą
Apsvarstykite galimybę naudoti šį kitą triuką, jei nenorite vilkti lango į kitą ekraną. Tam reikia naudoti „Windows“ klavišą.
- Spustelėkite programos langą.
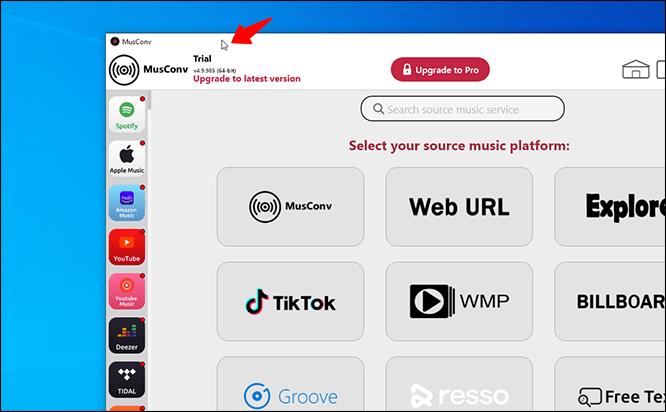
- Paspauskite „Windows + kairėn arba dešinėn“.

- Kartokite, kol programa pasieks antrąjį monitorių, ir uždarykite langą.

- Dar kartą atidarykite programą.

Šio metodo pranašumas yra tas, kad net išsijungus kompiuteriui programa bus atidaryta paskutiniame monitoriuje, kuriame ji veikė. Todėl jums nereikia perkelti programos kiekvieną kartą, kai paleidžiate žaidimų įrenginį ar nešiojamąjį kompiuterį.
Kartais „Windows“ atsisako leisti perkelti programą iš vieno monitoriaus į kitą. Nereikia panikuoti, nes lango dydžio keitimas paprastai išsprendžia problemą.
- Atidarykite programą.

- Spustelėkite parinktį „Atkurti žemyn“ tarp parinkčių „Sumažinti“ ir „Uždaryti“ .
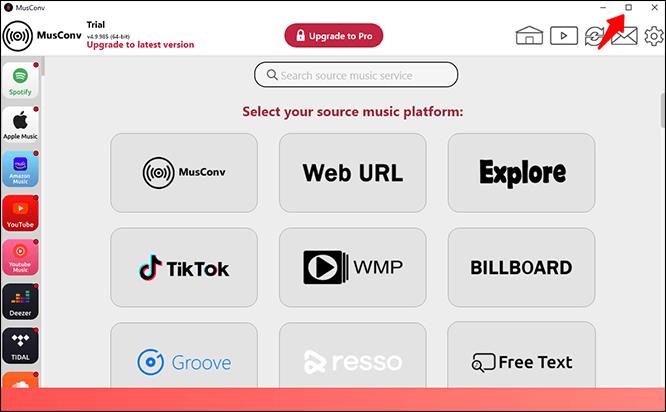
- Vilkite langą ir pažiūrėkite, ar jis gali pereiti į kitą ekraną.
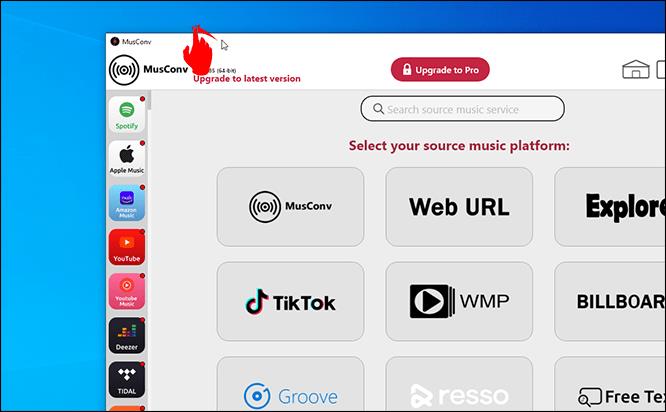
Nors antrinį monitorių galima padaryti pagrindiniu ekranu, tai neduoda rezultatų. Esate priversti pakeisti savo įpročius tam tikroje programoje, nes šis monitorius tampa ten, kur dauguma programų paleidžiama pirmiausia. Vietoj to gali tekti praleisti laiką vilkdami programas čia ir ten.
Perjunkite pagrindinius monitorius
Tiems, kurie neprieštarauja perjungti pagrindinius monitorius, yra keletas žingsnių, kaip pasiekti šią konfigūraciją. Štai kaip vyksta procesas:
- Paspauskite „Windows + I“.

- Eikite į „Sistema“ ir „Ekranas“.

- Vilkite ekraną, kad pakeistumėte jų prioritetą, ir spustelėkite „Taikyti“, kad išsaugotumėte nustatymus.
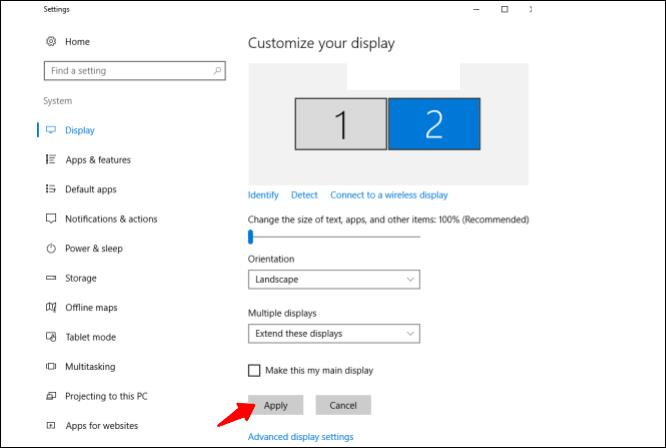
- Nuo tada jūsų programos turėtų būti atidarytos naujame antriniame ekrane.
Ši sąranka nėra tikras sprendimas, bet naudingas, jei neprieštaraujate, kad dauguma programų paleidžiamos naujajame pagrindiniame monitoriuje.
Todėl apsvarstykite kitą alternatyvą. Yra trečiųjų šalių sprendimų, kurie verčia programas paleisti konkrečiuose monitoriuose.
TVGameLauncher naudojimas
TVGameLauncher yra patogus įrankis, leidžiantis vartotojams kurti nuorodas, kurios priverčia programas paleisti konkrečiuose monitoriuose. Ši programa gali būti sena, bet ji vis dar labai gerai veikia kompiuteriuose.
- Atsisiųskite ir ištraukite paleidimo priemonę.
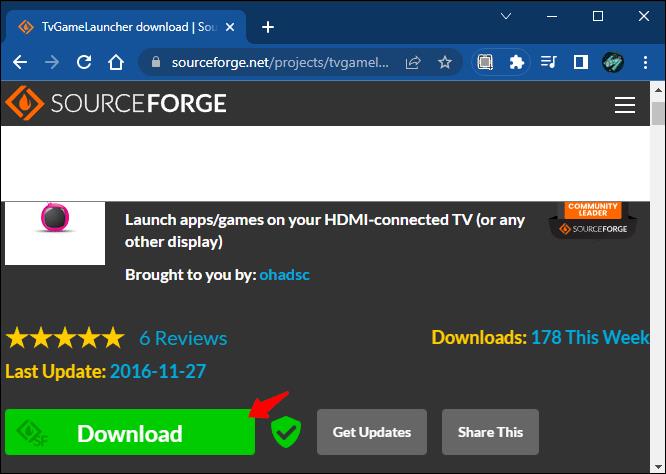
- Paleiskite paleidimo priemonę ir vykdykite diegimo instrukcijas. Paleiskite TVGameLauncher.
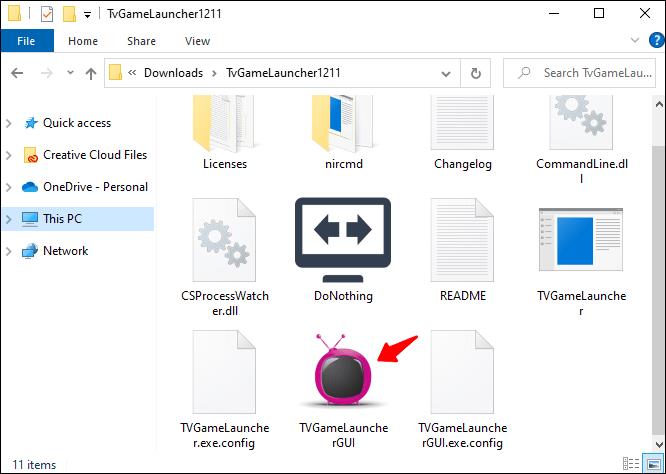
- Įsitikinkite, kad jis aptinka visus jūsų monitorius.
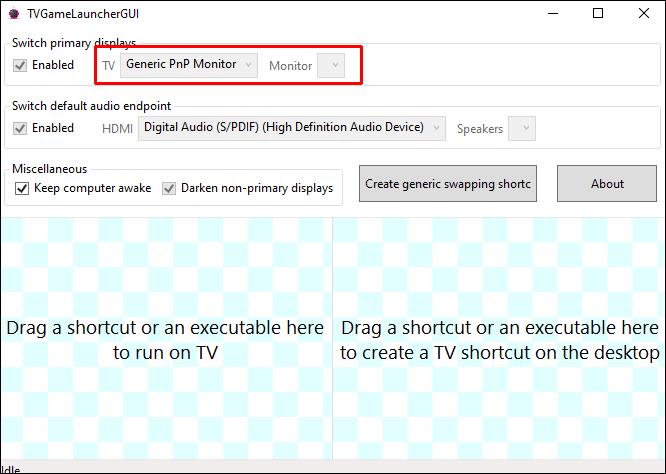
- Pasirinkite monitorių kaip „TV“ , o kitą kaip „Monitorių“.
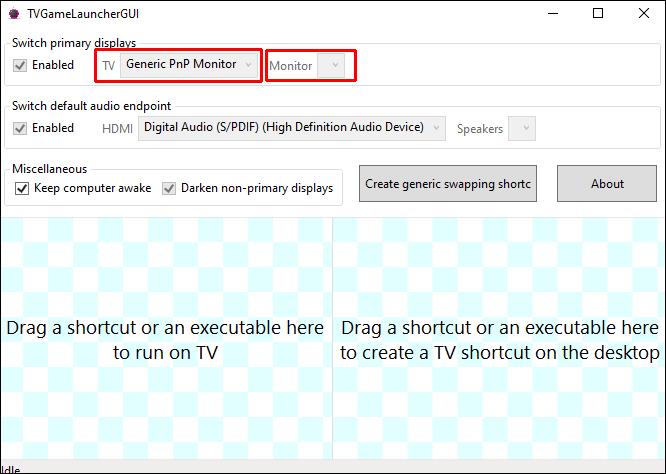
- Atžymėkite parinktį „Įjungta“, esančios už ekrano parinkčių.
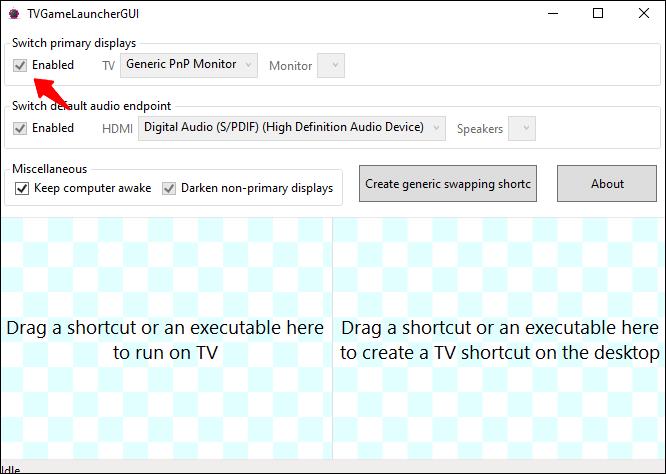
- Nuvilkite programos .exe failą į dešinįjį skyrių, kad sukurtumėte nuorodą.
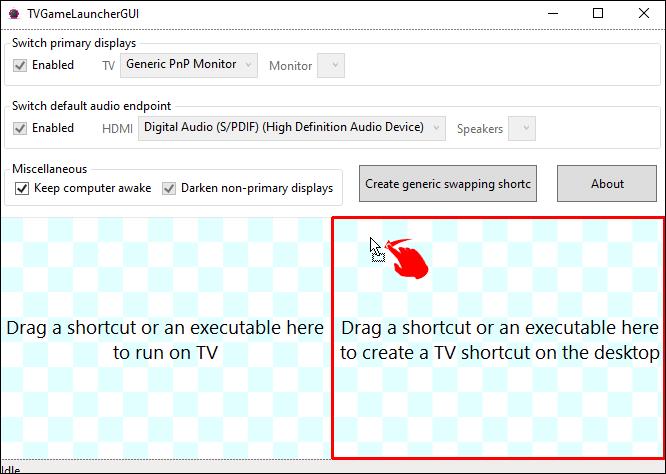
- Dukart spustelėkite nuorodą ir ji turėtų atidaryti programą tinkamame ekrane ir, jei reikia, pakartoti su kitomis programomis.

Ši programa veikia nepriekaištingai ir nekeičia raiškos nustatymų, kad ir kiek ją naudotumėte. Be to, visa kita lieka taip, kaip sukonfigūravote, tai reiškia, kad tai netrukdo jūsų pirminėms nuostatoms.
Iš pradžių kūrėjas numatė, kad vartotojai galėtų žaisti žaidimus televizoriuose naudodami programą, tačiau ji gali sukurti bet kurios vykdomosios programos sparčiuosius klavišus. Tai netgi gali neleisti monitoriui užmigti, jei norite, kad jis tai padarytų.
„DisplayFusion“ naudojimas
„DisplayFusion“ yra dar viena programa, leidžianti priversti programas paleisti tik tam tikruose monitoriuose. Štai kaip juo naudotis:
1 dalis
- Atsisiųskite ir įdiekite „DisplayFusion“.
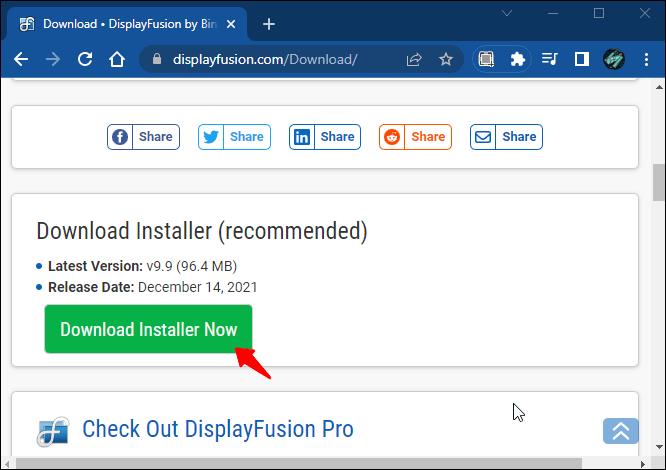
- Atidarykite programą, kurią norite konfigūruoti.
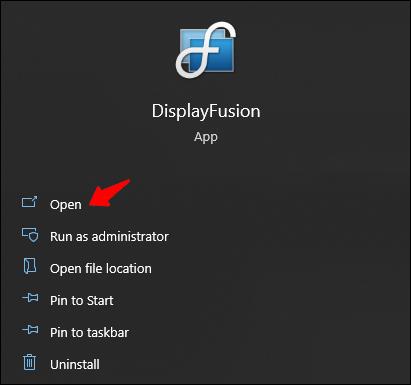
- Dešiniuoju pelės mygtuku spustelėkite „DisplayFusion“ piktogramą užduočių juostoje ir pasirinkite „Nustatymai“.
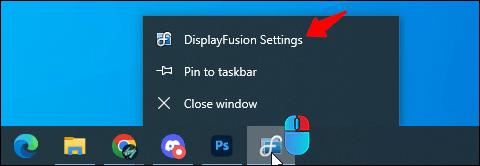
- Eikite į „Funkcijos“ ir pasirinkite „Custom Function“ ir „Add Custom Function“.
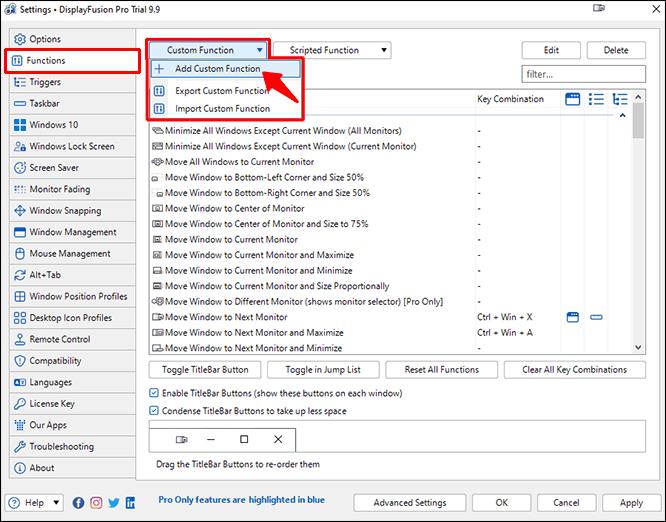
- Suteikite šiai funkcijai pavadinimą ir spustelėkite išskleidžiamąjį meniu prieš pasirinkdami „Paleisti programą“.
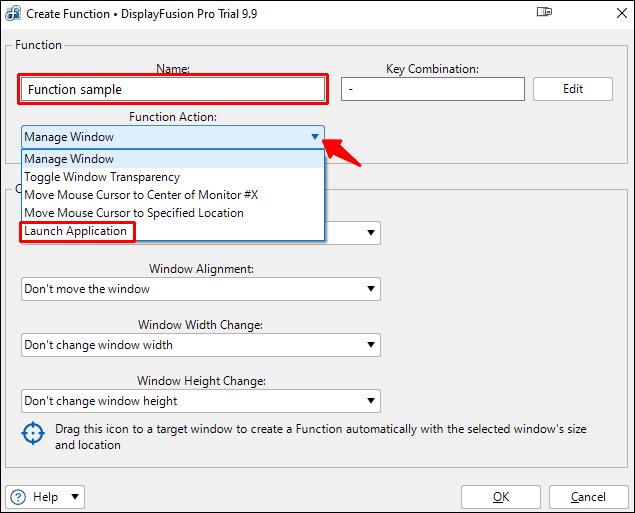
- Pasirinkite programą, kurią norite pridėti, ir spustelėkite „Gerai“.
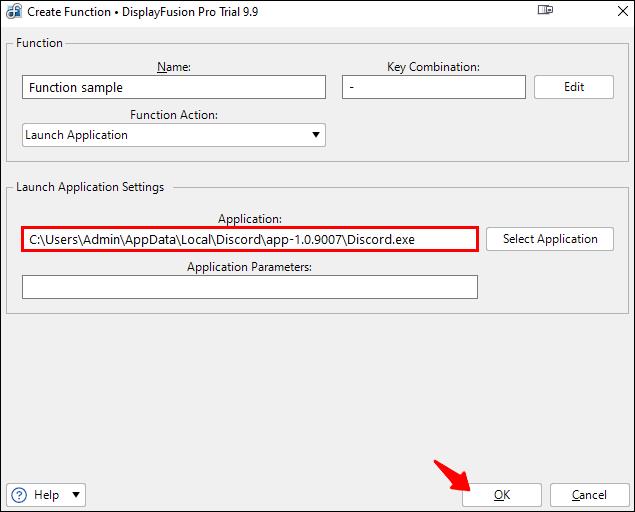
- Eikite į „Nustatymų“ meniu ir perjunkite į „Triggers“.
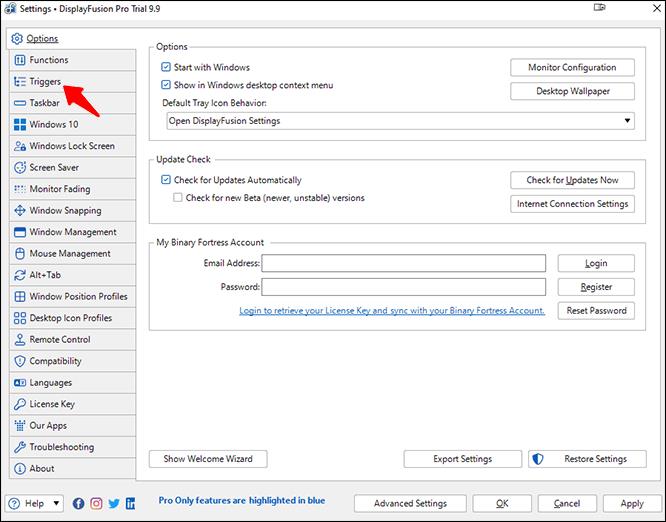
- Įsitikinkite, kad „Įgalinti aktyviklius“ yra aktyvus, ir spustelėkite „Pridėti“.
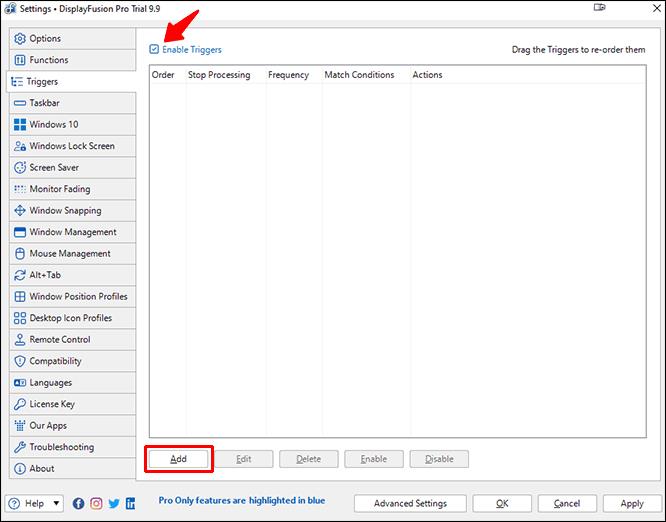
- Skiltyje „Įvykis“ pasirinkite „DisplayFusion Starts“.

- Skiltyje „Veiksmai“ spustelėkite „Pridėti“ ir „Vykdyti funkciją“ .

2 dalis
- Pasirinkite ką tik atliktą funkciją ir spustelėkite „Gerai“, kad patvirtintumėte.

- Grįžkite į skirtuką „Triggers“ ir spustelėkite „Pridėti“.

- Pasirinkite „Langas sukurtas“.
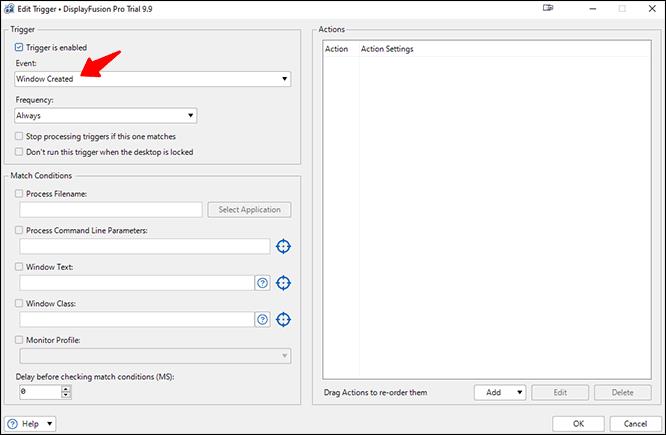
- Įjunkite „Process Filename“ ir dar kartą pasirinkite programą.
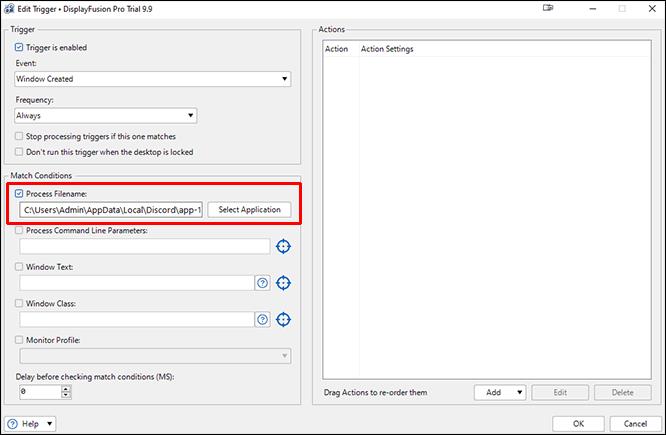
- Apatiniame dešiniajame kampe spustelėkite „Pridėti“ ir pasirinkite „Perkelti langą į konkretų dydį ir vietą“.
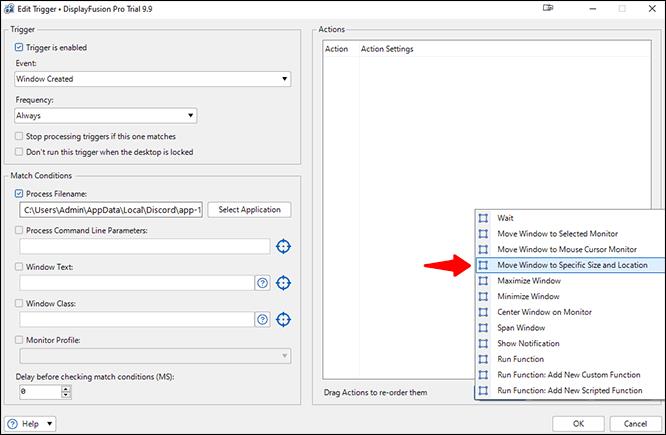
- Naudodami pelę vilkite mėlyną taikinį ant programos.

- Spustelėkite „Gerai“ ir patvirtinkite trigerio išsaugojimą.
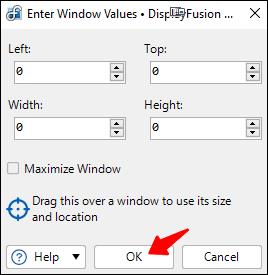
Kai šis procesas bus baigtas, jūsų programa bus atidaryta tik tame monitoriuje.
Ar „Windows“ neturi įrankių?
Deja, „Windows“ neturi įgimtų galimybių priversti programas paleisti tik tam tikruose ekranuose. Štai kodėl egzistuoja trečiųjų šalių programos, tokios kaip TVGameLauncher. Galite naudoti pirmąjį aukščiau aprašytą metodą, tačiau tai tikrai nieko neverčia.
Kol „Microsoft“ neįdiegs savojo sprendimo, leidžiančio apriboti vieną programą iki pageidaujamo monitoriaus, galime pasikliauti tik tuo, kas yra prieinama. Jei to reikalauja pakankamai vartotojų, „Windows“ gali išleisti tam skirtą naujinimą.
Papildomi DUK
Kaip perjungti langus žaidžiant?
Kai žaidžiate vaizdo žaidimą viso ekrano režimu, galite lengvai persijungti į kitą langą paspausdami „Alt + Tab“. Tai galite padaryti norėdami atsiliepti į skambutį arba atsakyti į draugo asmeninę žinutę. Šis spartusis klavišas veikia net tada, kai naudojate kelis ekranus.
Jei norite sukeisti ekranus, prieš tai turite įdėti naršyklę arba programą kitame monitoriuje. Tokiu būdu paprastai pagrindiniame ekrane galite išlaikyti žaidimą viso ekrano režimu, nebent žaidimo nustatymai skiriasi.
Kaip pakeisti antrojo monitoriaus nustatymus?
Galite paspausti „Windows + P“, kad parodytumėte juostą dešinėje pagrindinio monitoriaus pusėje. Tai leis jums atlikti šias funkcijas:
• Tik kompiuterio ekranas
• Pasikartoti
• Prailginti
• Tik antrasis ekranas
Dauguma vartotojų naudoja funkciją Išplėsti, kad padvigubintų ekrano erdvę ir padidintų produktyvumą, tačiau kiti trys ekranai naudojami skirtingais scenarijais. Kartais norisi, kad veiktų tik vienas ekranas. Kitose situacijose pagrindinio monitoriaus turinį reikia kopijuoti į antrąjį.
Ar visada geriau turėti du ekranus?
Taip, yra keletas situacijų, kai du ekranai yra pranašesni už programų paleidimą viename monitoriuje. Per trumpesnį laiką galite padaryti daug daugiau, naudodami du ekranus, kuriuose tvarkomos atskiros jūsų darbo dalys. Be to, antrasis ekranas neužima daug vietos ant darbo stalo.
Kai kurie vartotojai turi silpnesnius kompiuterius, kurie gali neatlaikyti dviejų ekranų vienu metu. Tačiau daugelis šiuolaikinių kompiuterių gali efektyviai paleisti kelias programas vienu metu dviejuose ekranuose.
Kodėl verta naudoti du ar daugiau monitorių?
Pagrindinė priežastis, dėl kurios reikia sukurti kelių monitorių darbo stotį ar žaidimų įrenginį, yra kelių užduočių atlikimas. Užuot perjungę iš lango į langą naudodami pelę arba sparčiuosius klavišus, viskas, ko jums reikia, jau rodoma priešais jus.
Vienas dažnas scenarijus yra vienas monitorius skirti tyrimui, o pagrindinis ekranas yra vieta, kur vartotojas rašo dokumentus arba įveda kodą. Kadangi informacija jau rodoma ekrane, nereikia visą laiką spausti „Alt + Tab“.
Konkrečiame tyrime buvo pranešta, kad naudojant daugiau nei vieną monitorių naudotojo produktyvumas gali padidėti daugiausiai 42%. Nors ataskaita buvo skirta profesionalams, žaidėjai taip pat gali pasinaudoti šia sąranka. Padidėjus našumui, apsimoka nusipirkti kitą monitorių.
Tobula konfigūracija
Nors nėra numatyto būdo priversti programas paleisti tik konkrečiame „Windows“ monitoriuje, yra trečiųjų šalių programų, galinčių tai padaryti. „Windows“ leidžia programoms likti viename monitoriuje, jei jis nepalieka ekrano, ir išlieka net išjungus. Todėl vis tiek galite laikytis konkretaus monitoriaus, nepaisant būdingo palaikymo trūkumo.
Kaip manote, ką „Microsoft“ gali padaryti, kad patobulintų konkrečiuose monitoriuose paleidžiamas programas? Kokias kitas programas naudojate norėdami priversti programas paleisti tik viename monitoriuje? Praneškite mums toliau pateiktame komentarų skyriuje.