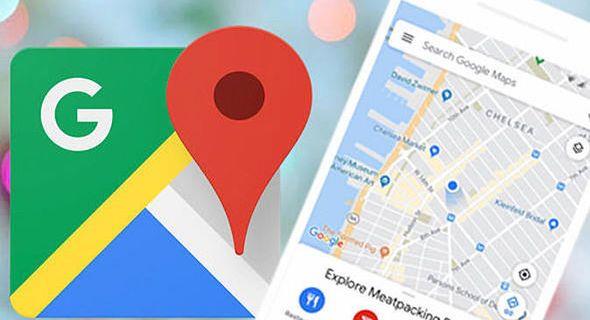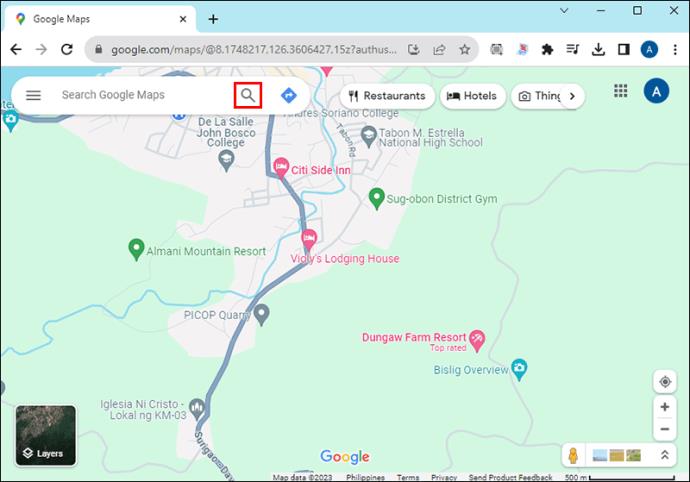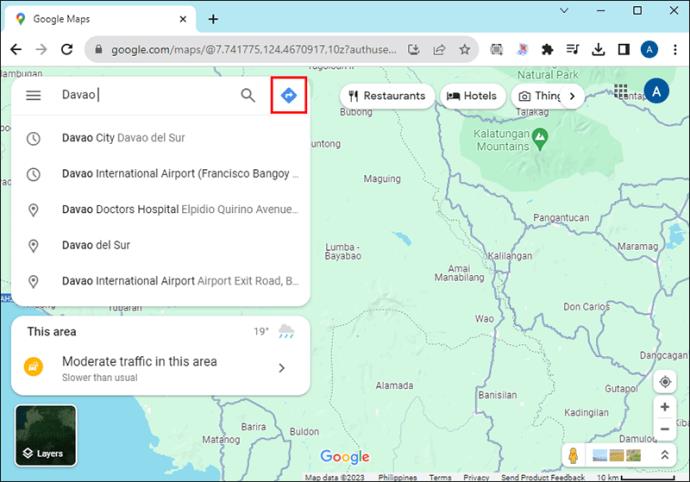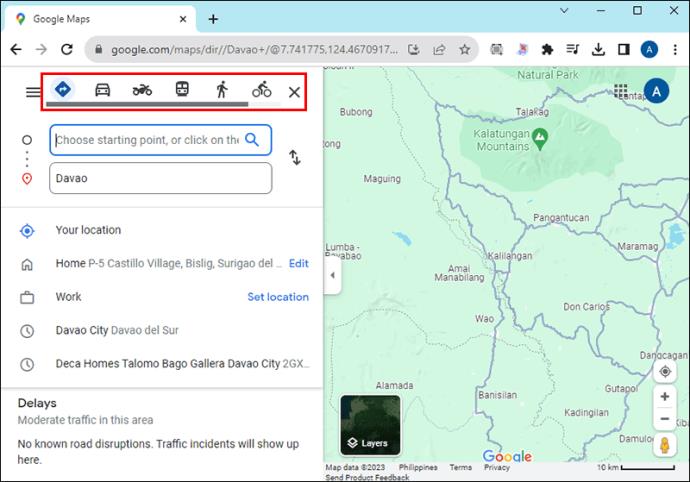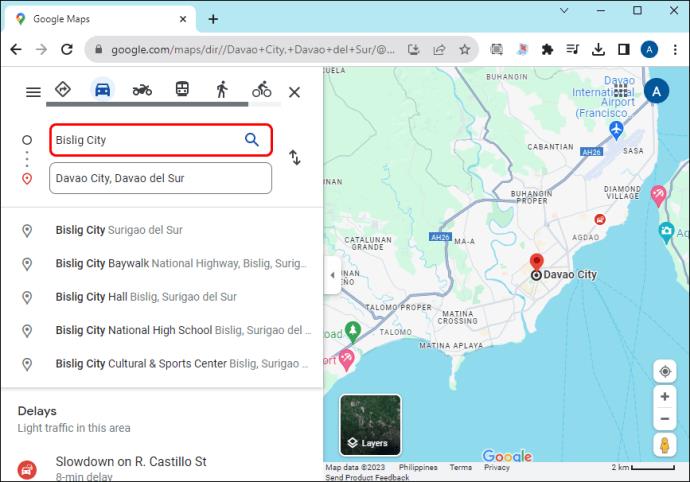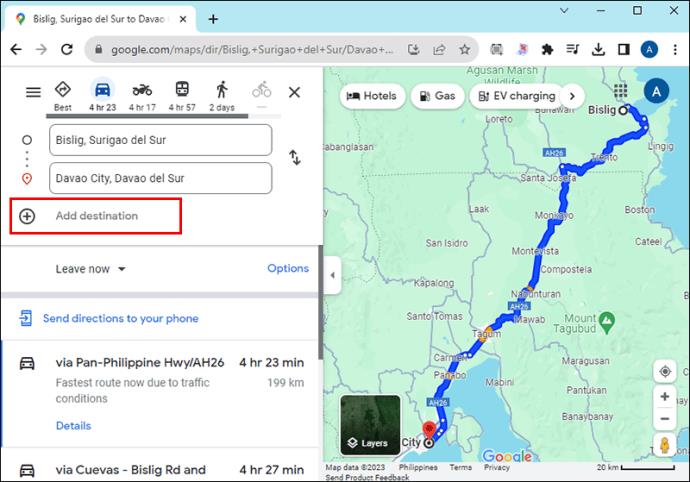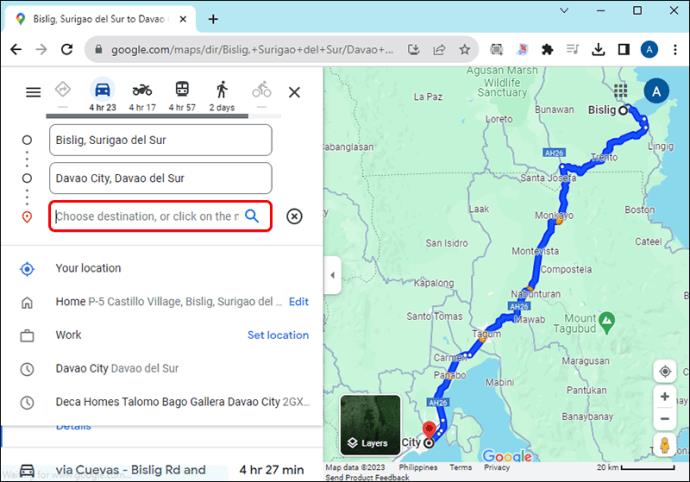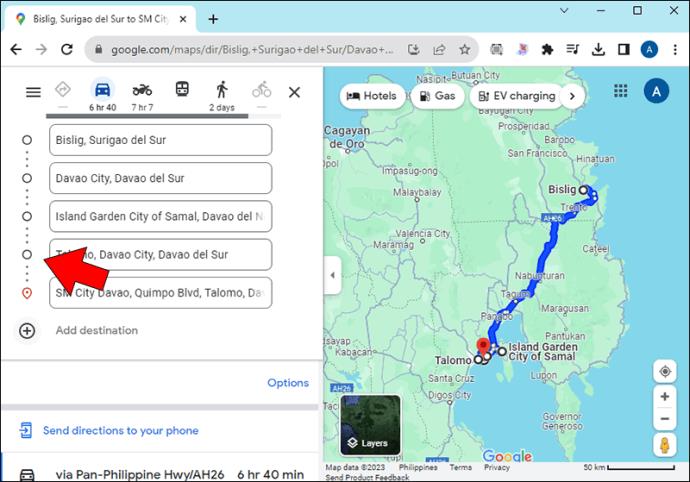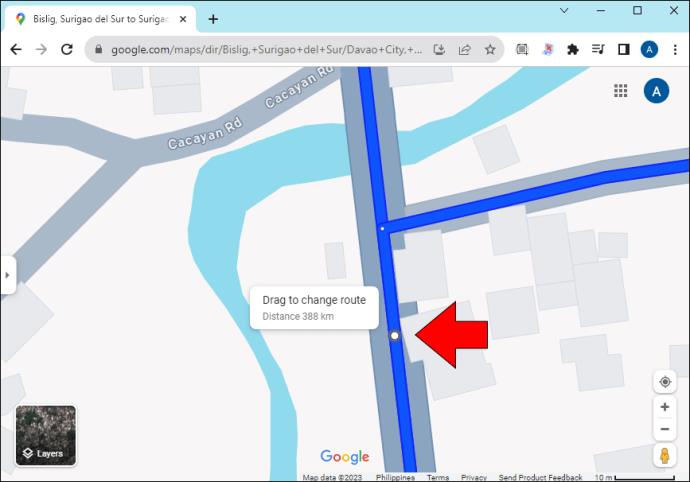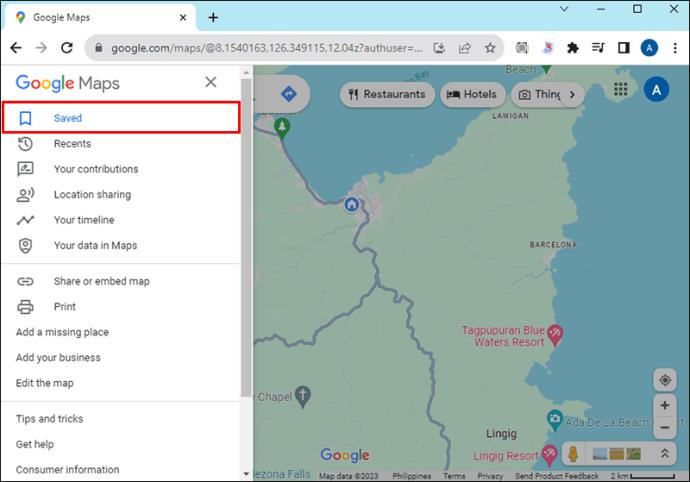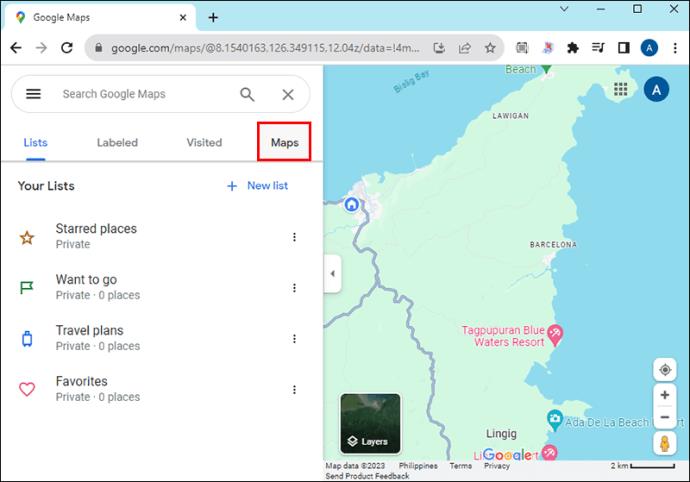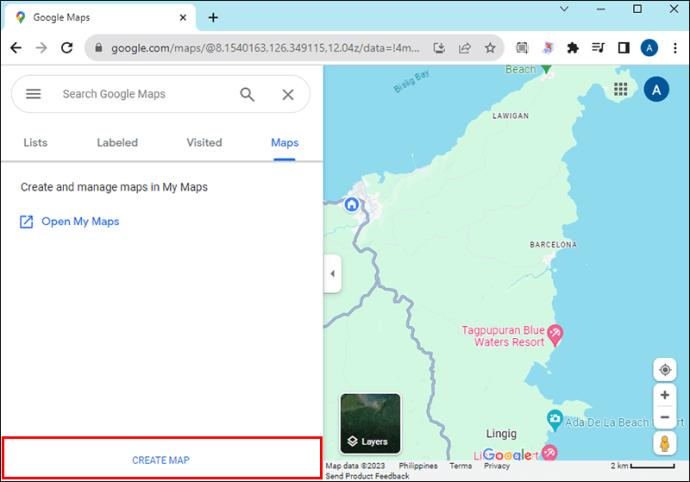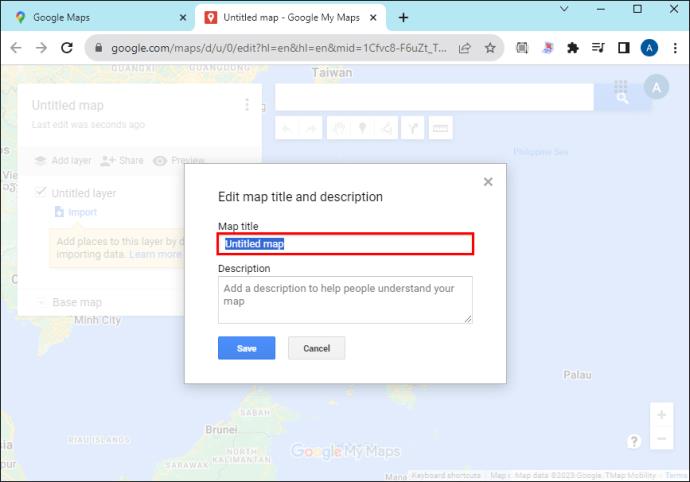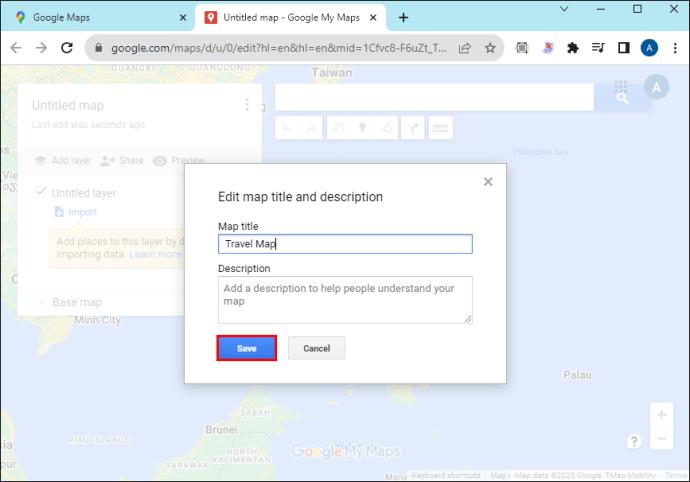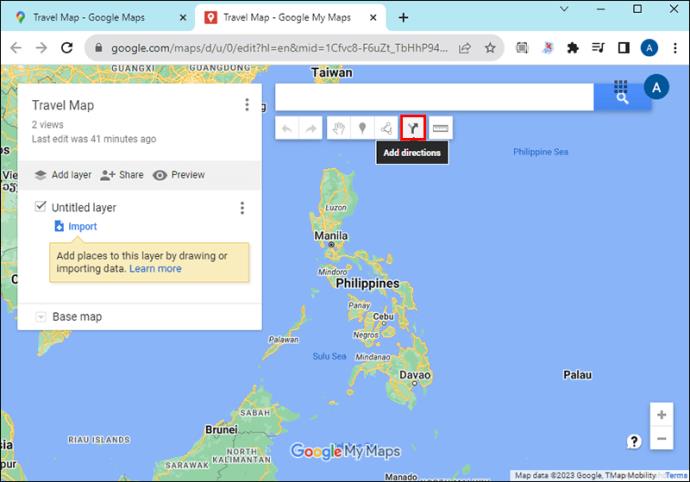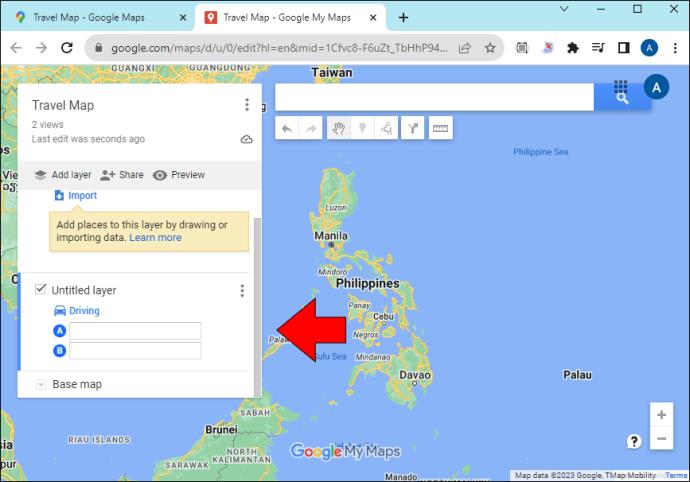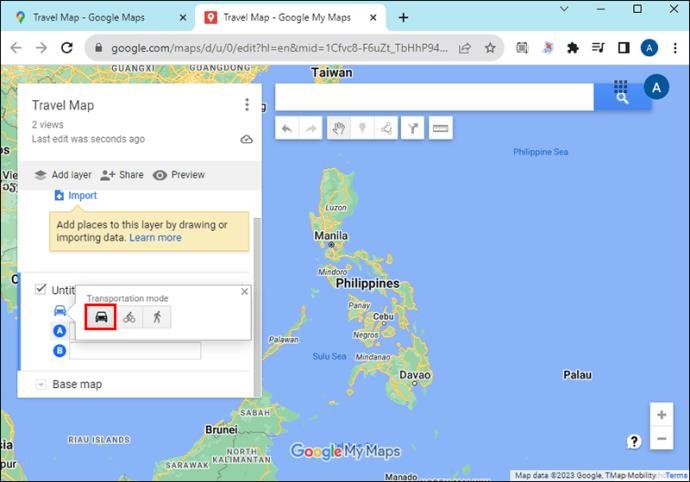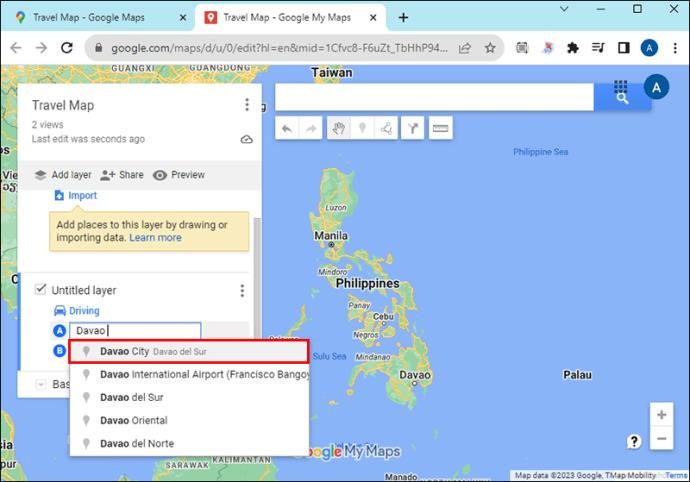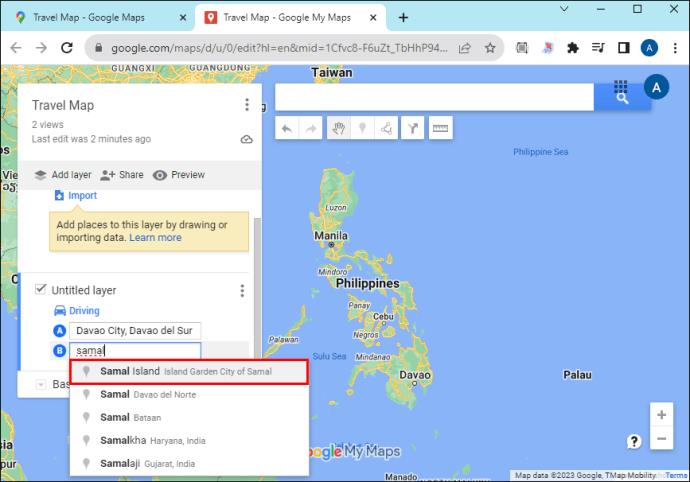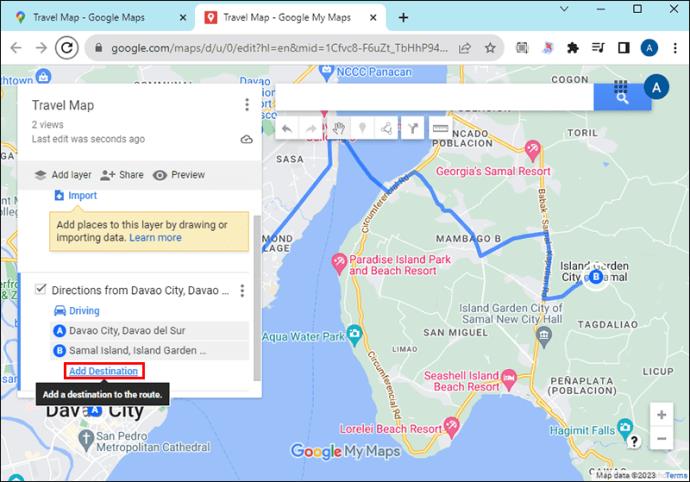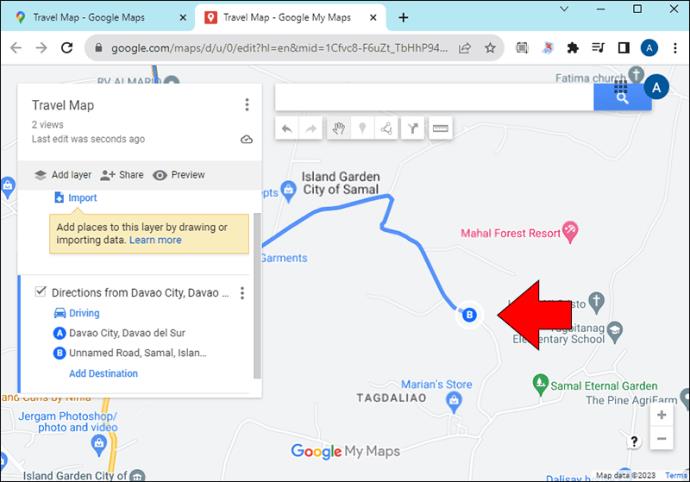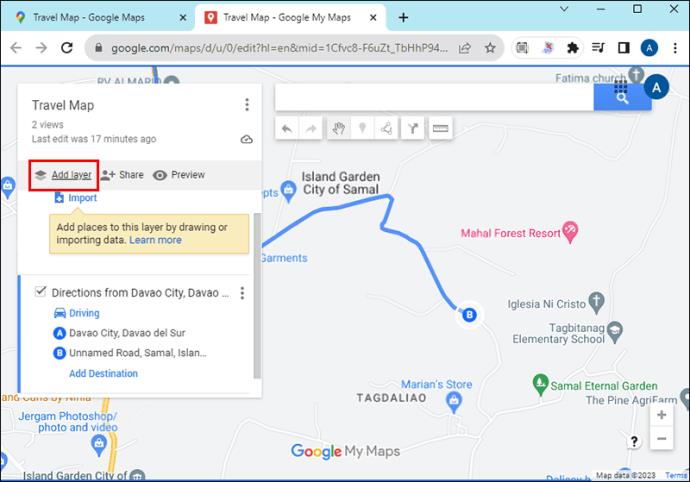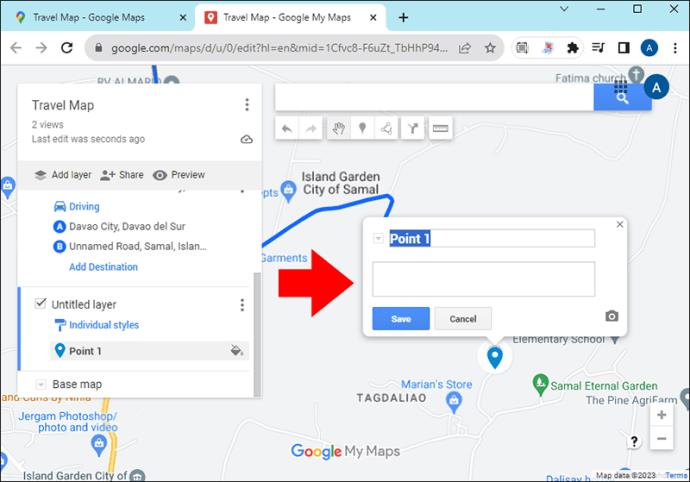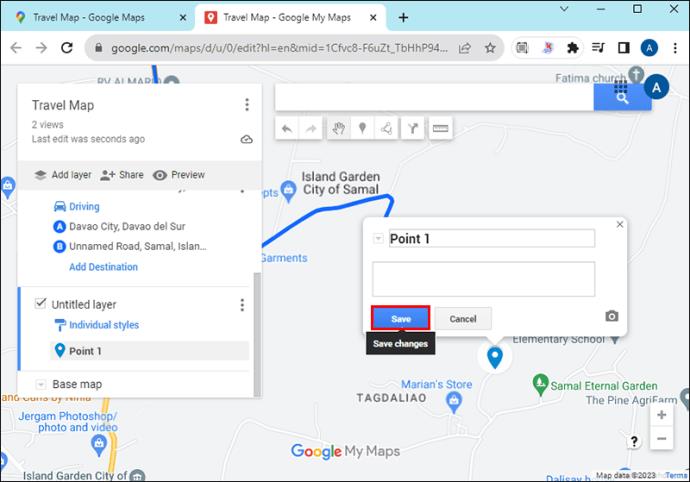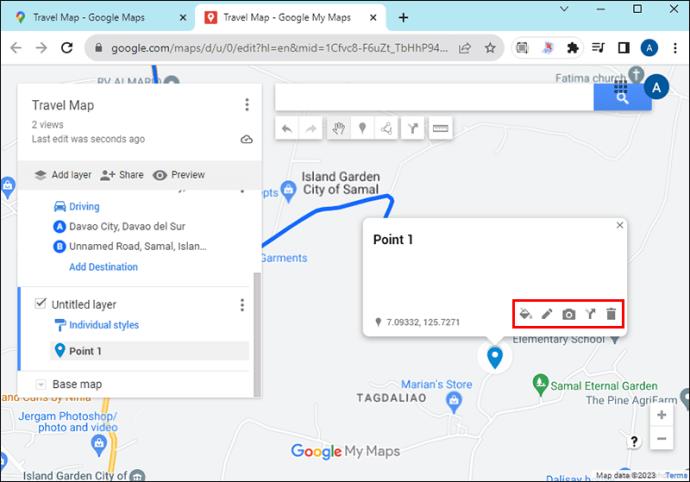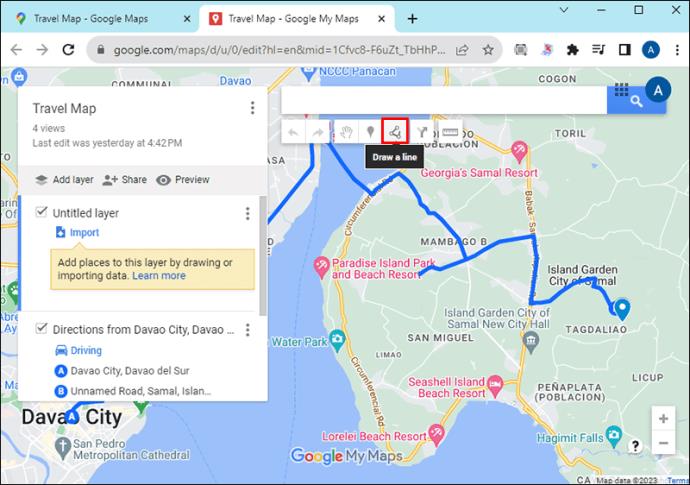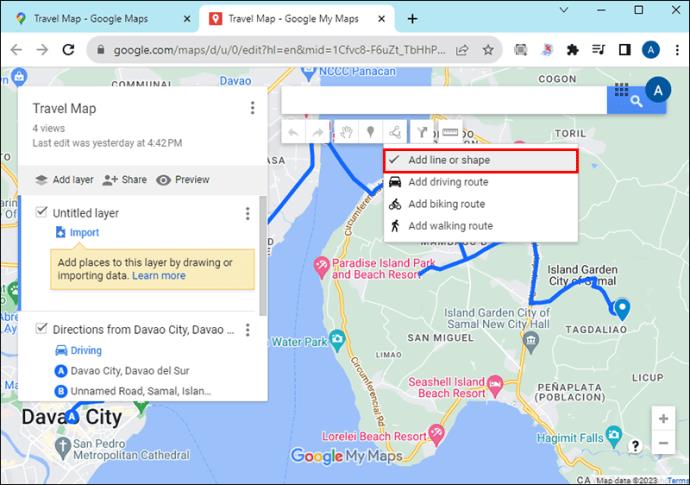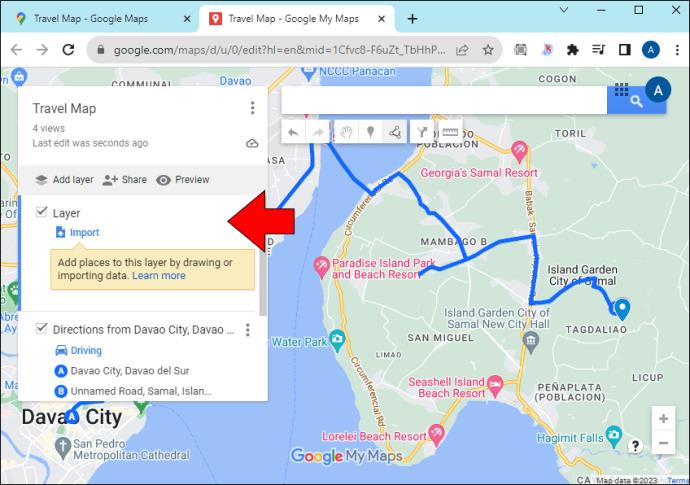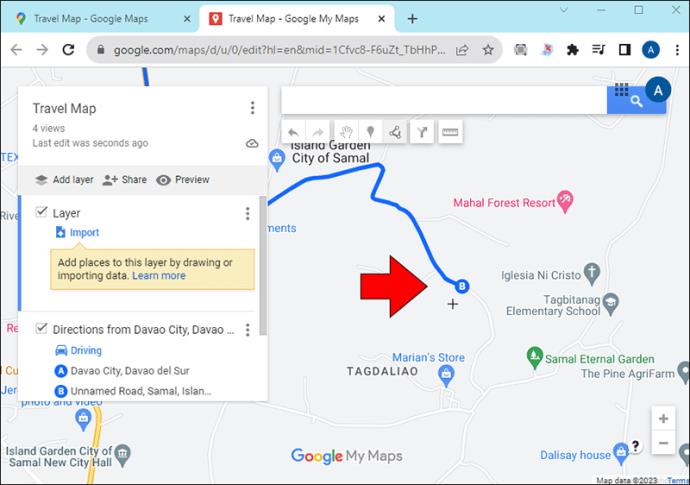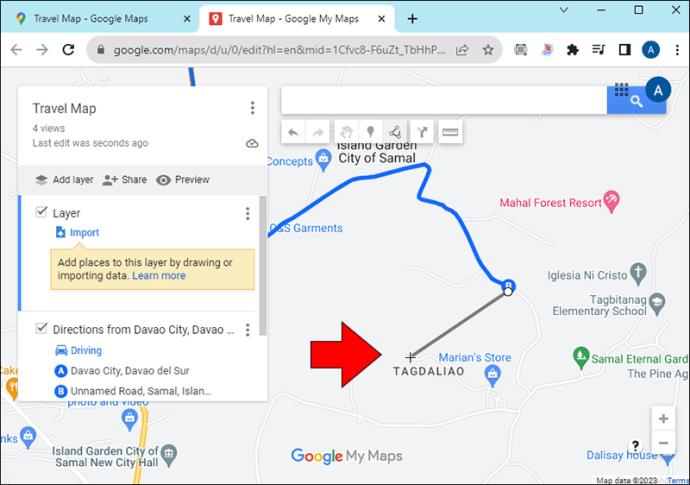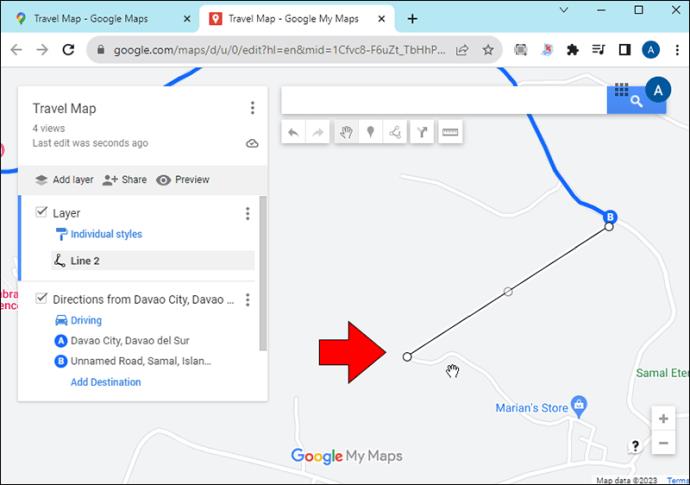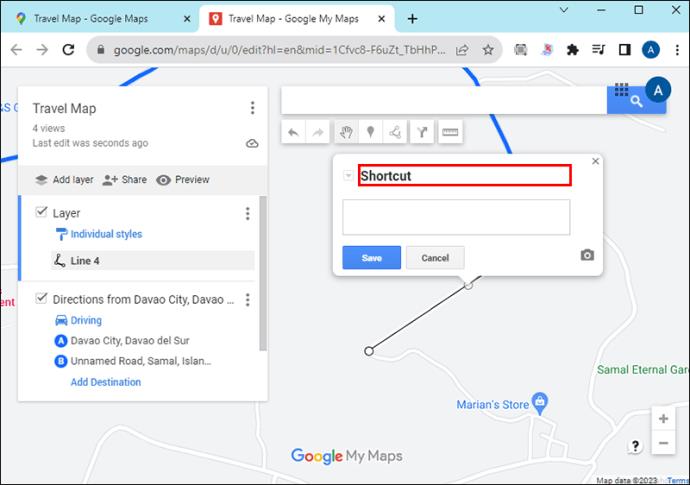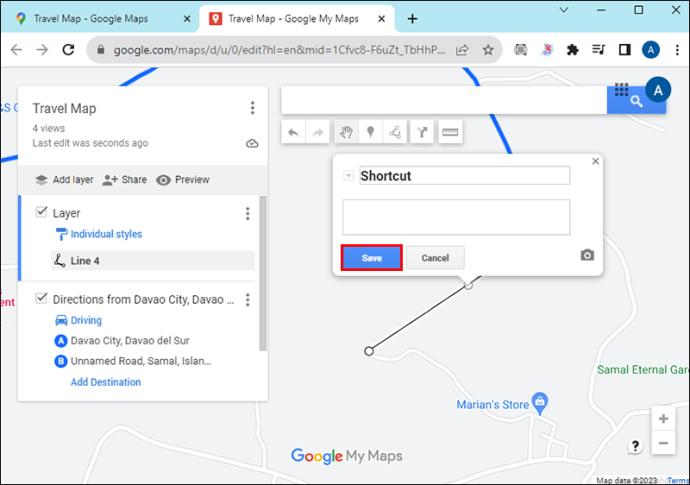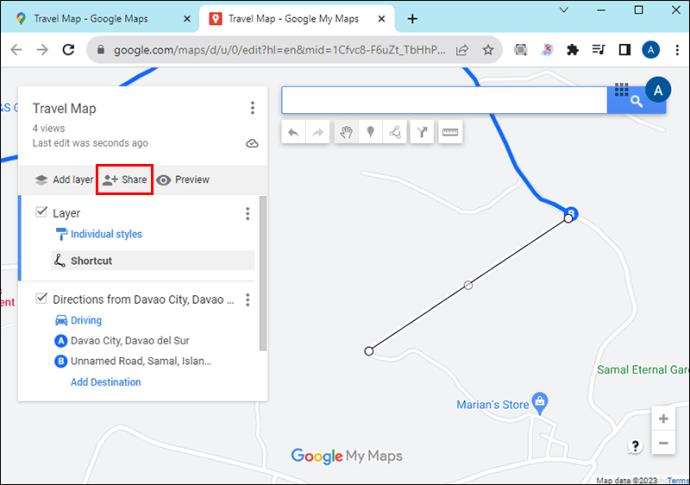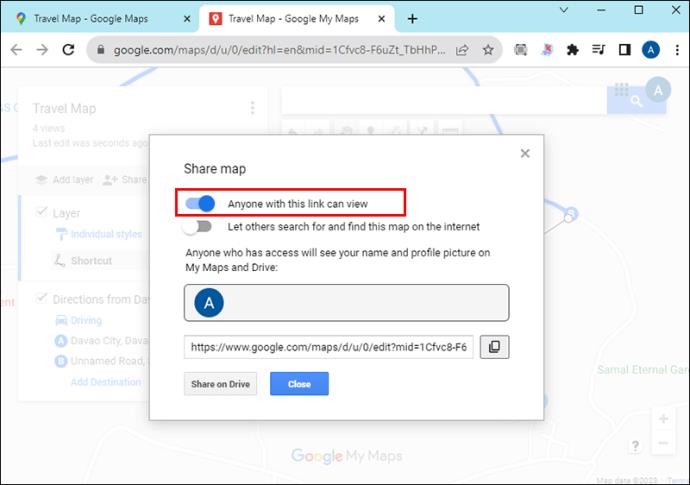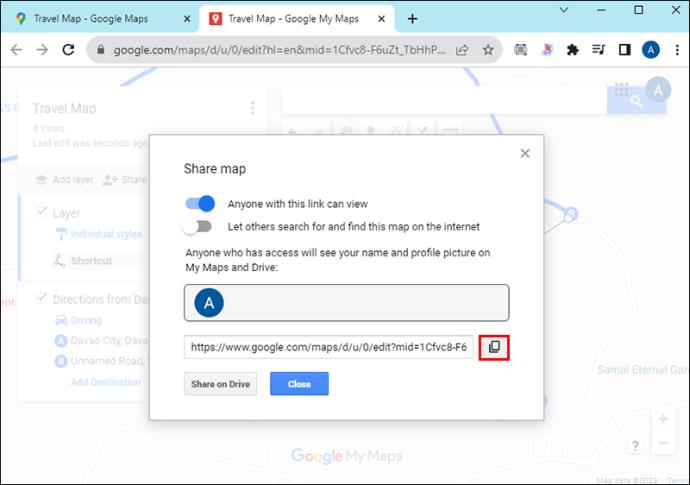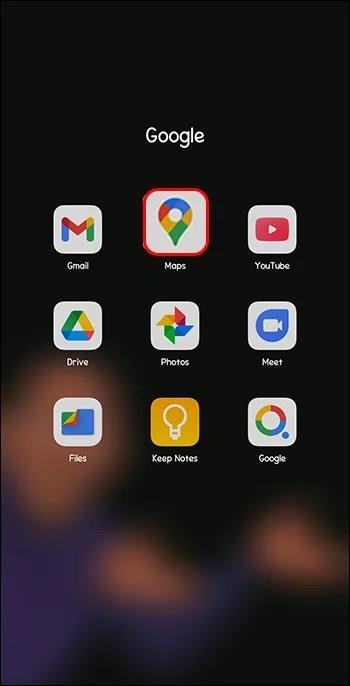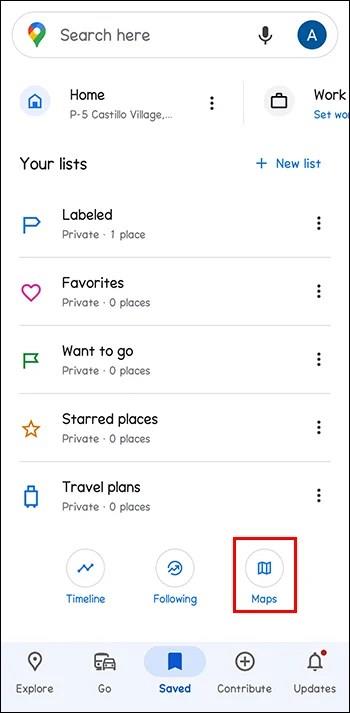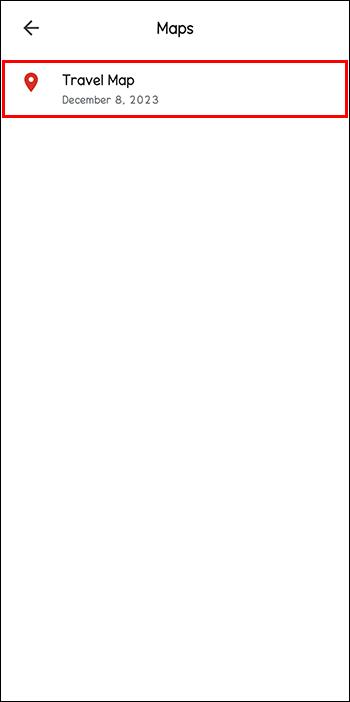Naudodami „Google“ žemėlapius galite aplankyti naujas vietas nesijaudindami, kad pasiklysite. Viskas, ką jums reikia padaryti, tai įvesti pradžios vietą ir tikslą, automatiškai pateikdami trumpiausią maršrutą. Tačiau kartais galbūt norėsite naudoti kitą kryptį nei ta, kurią teikia „Google“ žemėlapiai. Bet ar tai net įmanoma? Šiame straipsnyje paaiškinama, kaip pasirinkti konkretų maršrutą „Google“ žemėlapiuose.
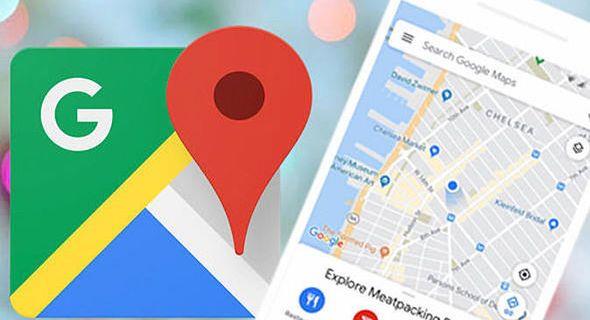
Kaip pasirinkti konkretų maršrutą „Google“ žemėlapiuose
Jei norite apvažiuoti ar aplankyti konkrečias savo maršruto lankytinas vietas, standartinių „Google“ žemėlapių teikiamų nuorodų gali nepakakti. Laimei, „Google Maps“ turi „Mano žemėlapių“ funkciją, kuri padeda kurti pasirinktinius maršrutus, atitinkančius jūsų pageidavimus. Taip pat galite pridėti figūrų ir žymeklių bei dalytis maršrutais su kitais.
Deja, „Mano žemėlapis“ nepasiekiamas „Android“ ir „iOS“. Tačiau tinkintas nuorodas galite peržiūrėti telefone, sukūrę jas darbalaukyje.
Konkretaus maršruto žemėlapio kūrimas „Google“ žemėlapiuose
Štai kaip priversti „Google“ žemėlapius pasirinkti konkretų maršrutą:
- Eikite į „Google“ žemėlapius ir įsitikinkite, kad esate prisijungę prie „Google“ paskyros.

- Eikite į viršutinį kairįjį kampą ir paieškos juostoje įveskite kelionės tikslą. Norėdami ieškoti, dešinėje bakstelėkite „Didinamasis stiklas“.
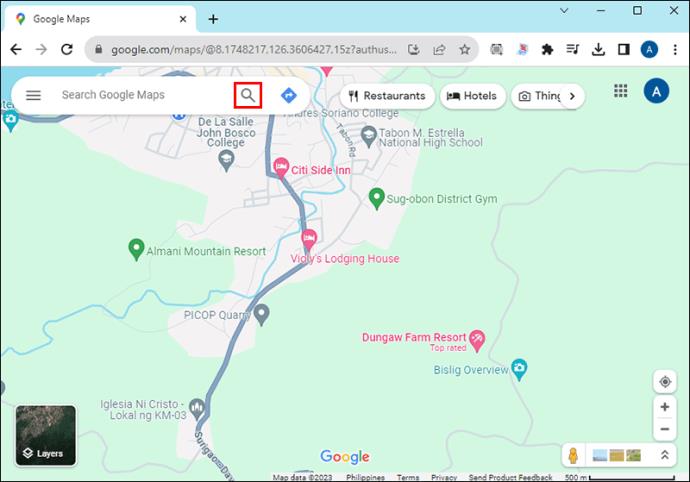
- Kai jūsų tikslas bus įkeltas, eikite į kairę šoninę juostą ir viršuje bakstelėkite „Nuorodos“.
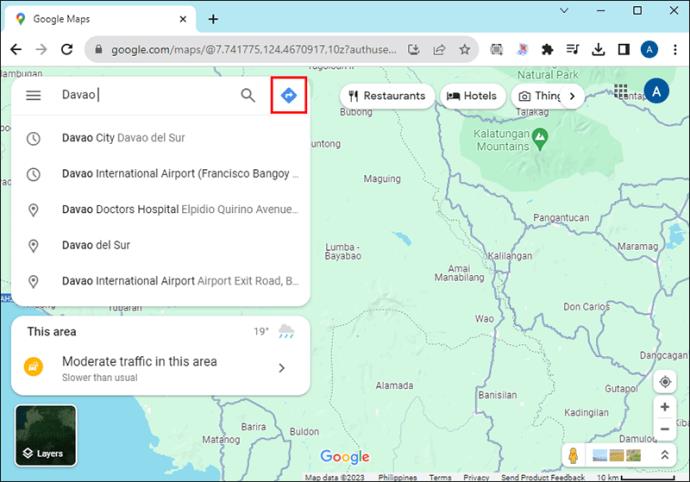
- Nuorodų puslapio viršuje pasirinkite kelionės būdą.
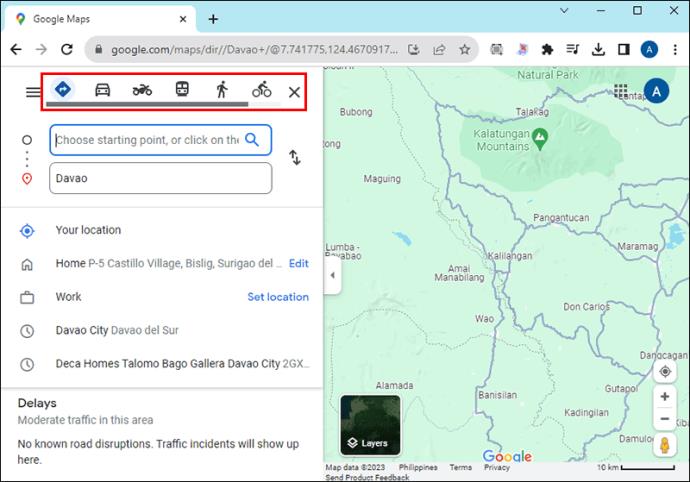
- Eikite į paieškos juostą apačioje ir įveskite „Pradžios taškas“. „Google Maps“ iš karto sukurs trumpiausią maršrutą, kurį galite naudoti.
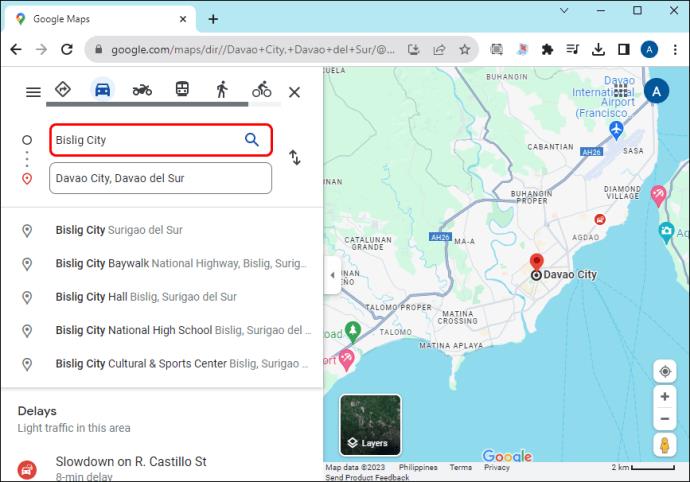
- Jei norite nukrypti nuo „Google“ pateikto maršruto, pasirinkite mygtuką „Pridėti“, esantį „Pridėti kelionės tikslą“ kairėje.
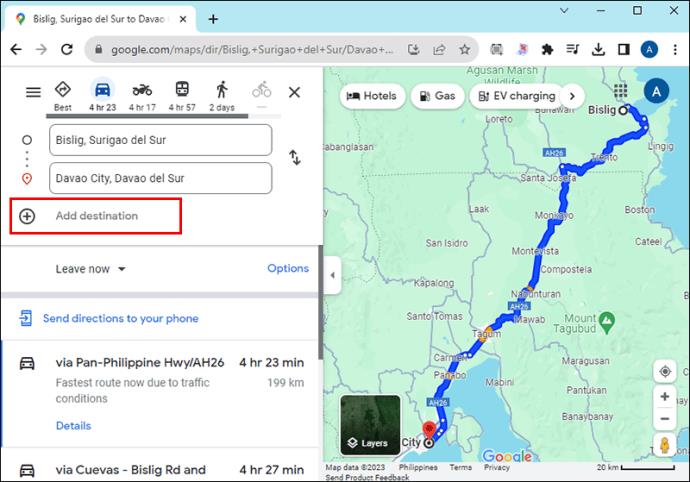
- Ieškokite norimos pridėti vietos naudodami pateiktą paieškos juostą. Pakartokite procesą, kad pridėtumėte daugiausia 10 vietų.
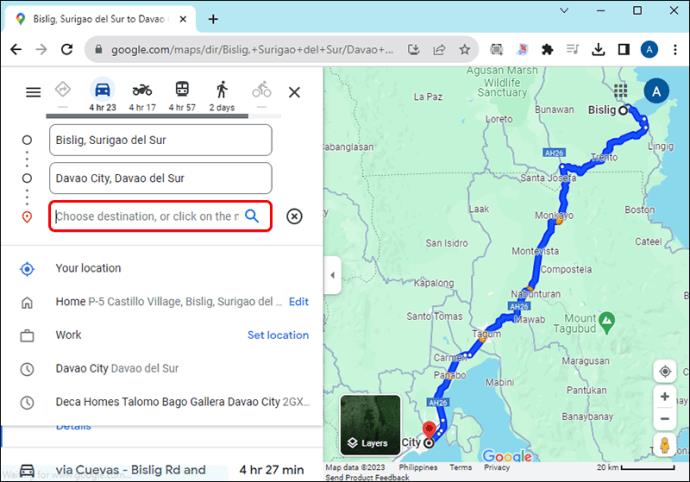
- Kai baigsite pridėti visas savo kelionės vietas, paspauskite ir vilkite „Tašką“ prieš paskirties vietas, kad pakeistumėte jas eilės tvarka.
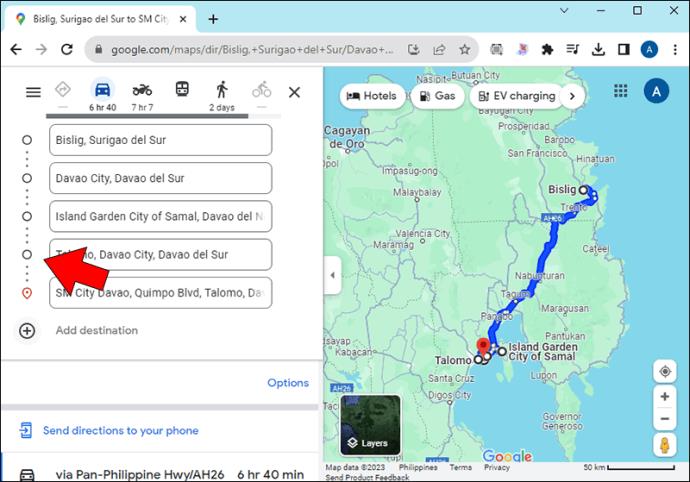
- Jei norite pridėti daugiau posūkių, eikite į žemėlapį ir sumažinkite maršrutą. Vilkite baltą tašką žemėlapyje, kur norite pasukti.
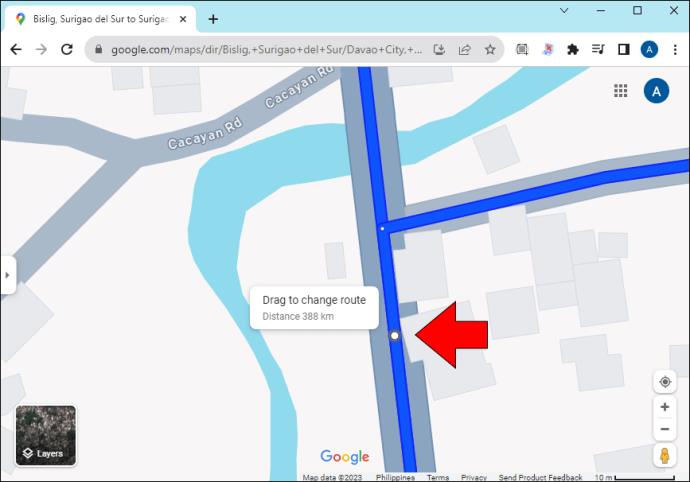
- Kai būsite patenkinti, skiltyje „Parinktys“ pasirinkite „Siųsti nuorodas į telefoną“. Atsidarys iššokantis langas su jūsų telefonu ir el. Pasirinkite, kur norite gauti nuorodas.

Arba naudodamiesi žemėlapio kūrimo funkcija galite sukurti tinkintą maršrutą „Google“ žemėlapiuose.
Kaip sukurti tinkintą žemėlapį su nuorodomis „Google“ žemėlapiuose kompiuteryje
Pradėkite kurdami ir išsaugodami žemėlapį taip:
- Atidarykite naršyklę ir eikite į oficialų „Google“ žemėlapių puslapį.

- Eikite į kairę šoninę juostą ir pasirinkite parinktį „Išsaugota“.
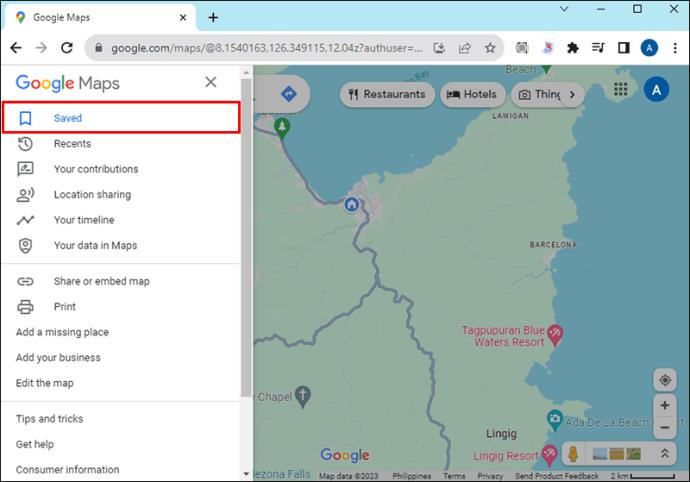
- Atsidariusiame šoniniame skydelyje bakstelėkite „Žemėlapiai“ viršuje.
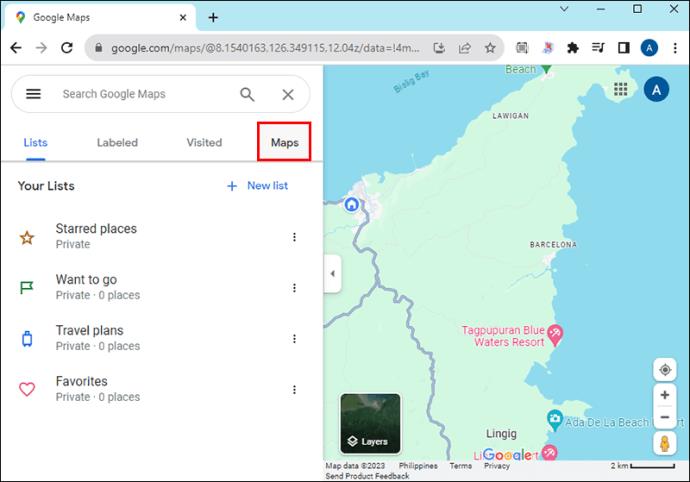
- Eikite į apačią ir pasirinkite „Sukurti žemėlapį“; taip pateksite į naują skirtuką.
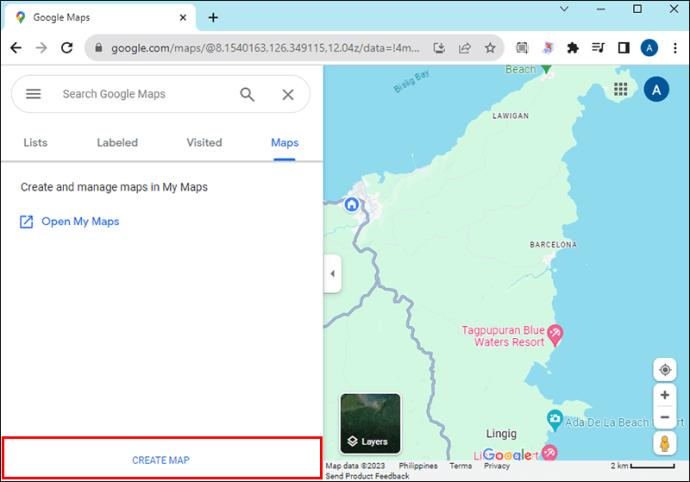
- Pereikite į kairę ekrano pusę ir bakstelėkite „Žemėlapis be pavadinimo“.

- Atsidariusiame dialogo lange atitinkamuose teksto laukeliuose įveskite „Žemėlapio pavadinimas“ ir „Aprašas“.
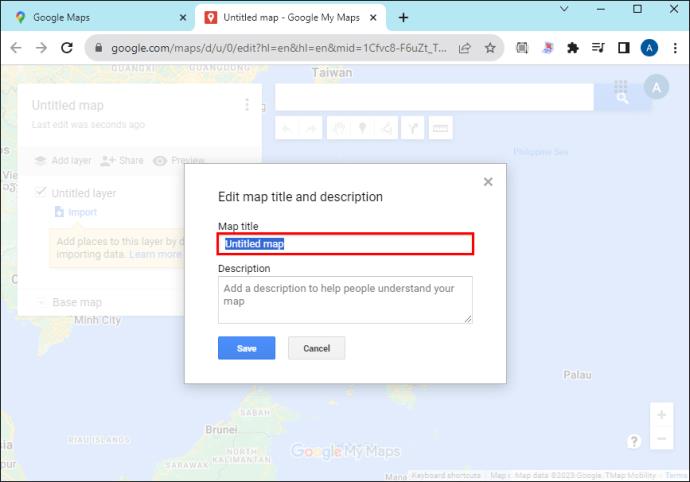
- Baigę paspauskite „Išsaugoti“.
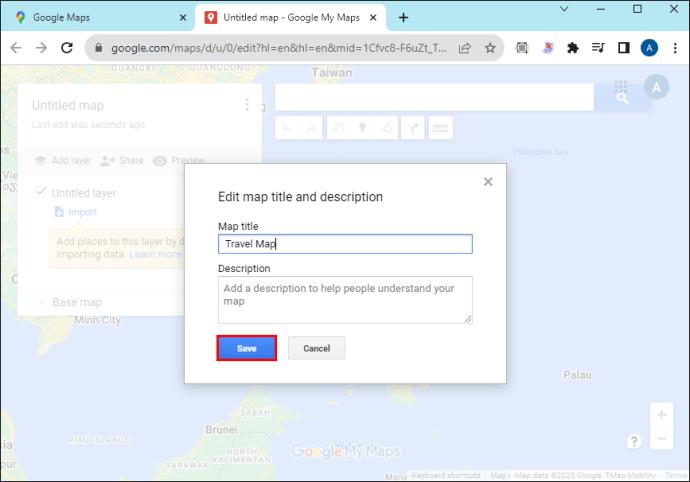
Kaip sukurti tinkintą maršrutą „Google“ žemėlapiuose internete
Išsaugoję žemėlapį, kaip paaiškinta aukščiau, tęskite tame pačiame puslapyje ir sukurkite maršrutą:
- Eikite į meniu, esantį po paieškos juosta ekrano kairėje, ir pasirinkite piktogramą „Pridėti nuorodas“ (antroji piktograma iš dešinės).
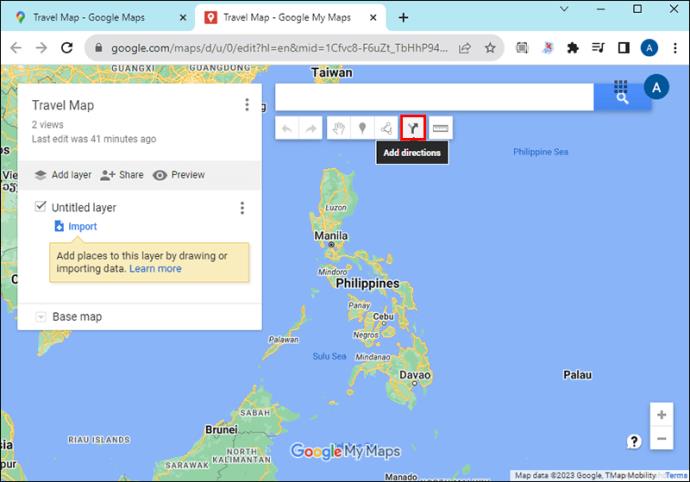
- Aukščiau atliktas veiksmas atidaro naują krypties sluoksnį meniu kairėje.
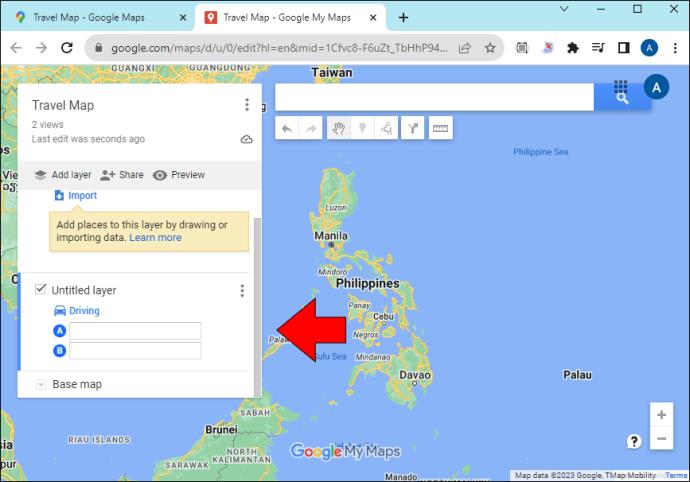
- Po nuorodų sluoksniu bakstelėkite parinktį „Vairavimas“ ir išskleistame meniu pasirinkite transporto priemonę, kurią naudosite. Pasirinkite, ar važiuosite, važiuosite motociklu ar eisite pėsčiomis.
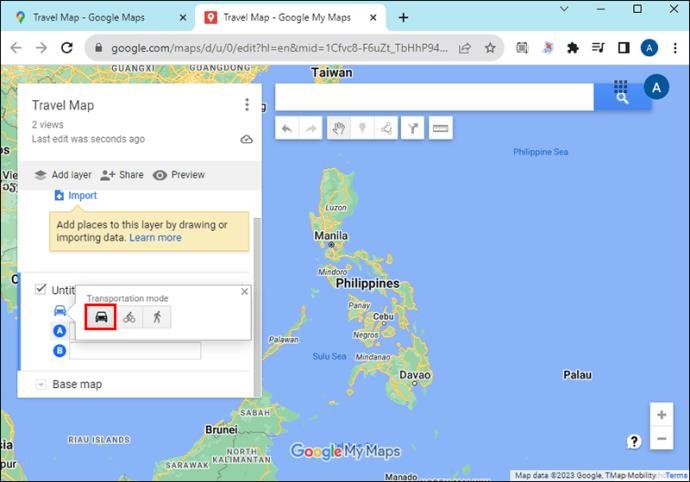
- Teksto laukelyje, pažymėtame „A“, įveskite pradžios tašką ir išskleidžiamajame meniu pasirinkite jį iš paieškos rezultatų.
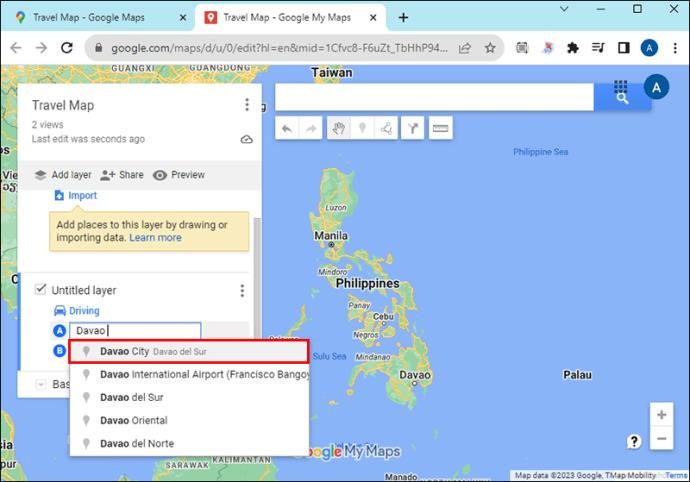
- Eikite į teksto laukelį, pažymėtą „B“, ir šiuo atveju pasirinkite kelionės tikslą. „Google“ automatiškai nustatys maršrutą.
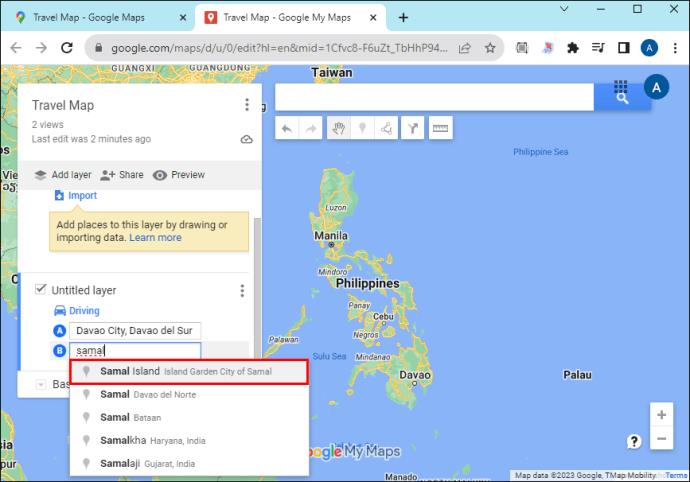
- Norėdami pridėti daugiau vietų, paspauskite mygtuką „Pridėti kelionės tikslą“, esantį po B. Pakartokite procesą, kad pridėtumėte iki 10 paskirties vietų. „Google Maps“ pridės kiekvieną tikslą prie maršruto.
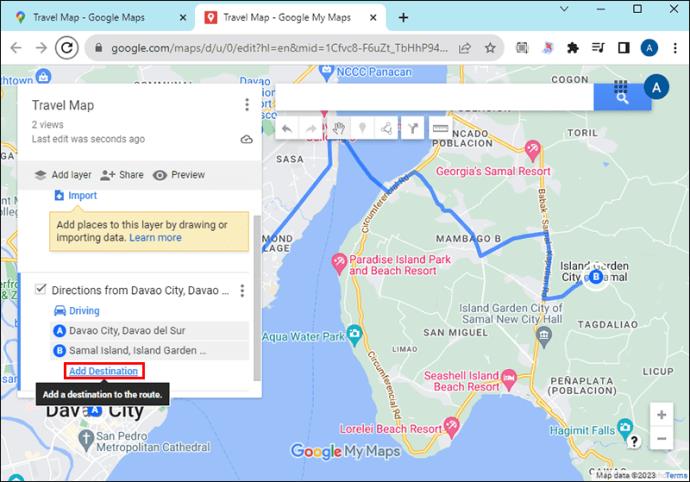
- Jei norite dar labiau pritaikyti maršrutą, eikite į žemėlapį ir vilkite „Baltuosius taškus“ maršrute, kad sujungtumėte konkrečius taškus, kaip norite.
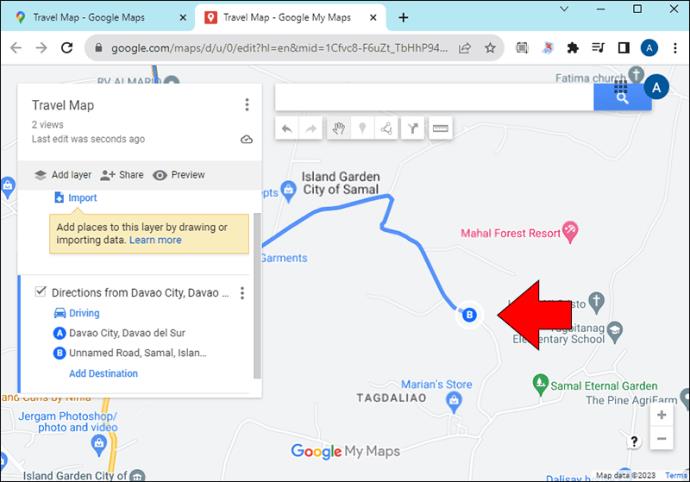
Kaip pridėti žymeklius pasirinktame maršrute
Sukūrę tinkintą maršrutą, galite pridėti žymeklius, kad greitai nustatytumėte pagrindines vietas, pro kurias norite praeiti. Štai kaip tai padaryti:
- Atidarę pasirinktinį maršrutą, kurį ką tik sukūrėte aukščiau, eikite į kairįjį meniu ir pasirinkite parinktį „Pridėti sluoksnį“.
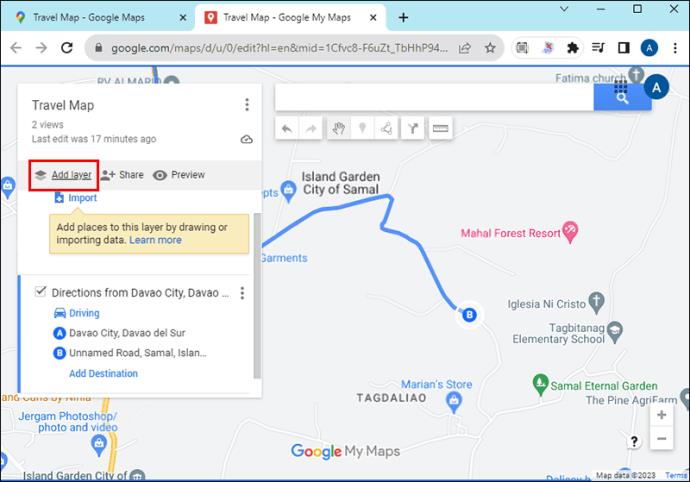
- Eikite į meniu, esantį po paieškos juosta, ir pasirinkite piktogramą „Pridėti žymeklį“.

- Nuvilkite „Smeigtuką“ į norimą maršruto tašką. Atsiras dialogo langas.
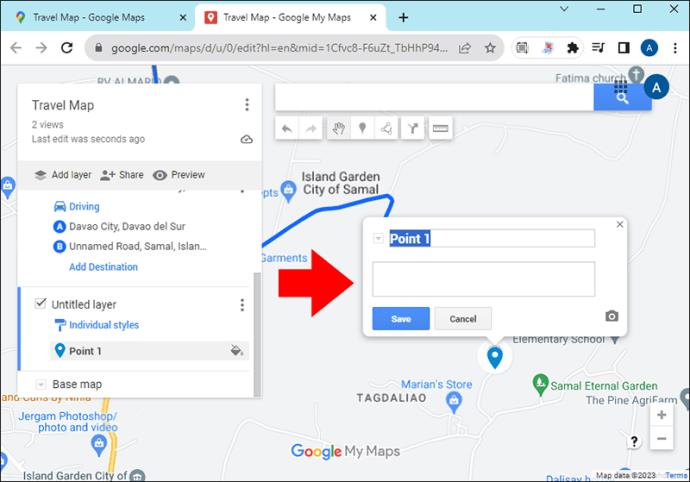
- Įveskite kelionės tikslo pavadinimą ir bakstelėkite „Išsaugoti“.
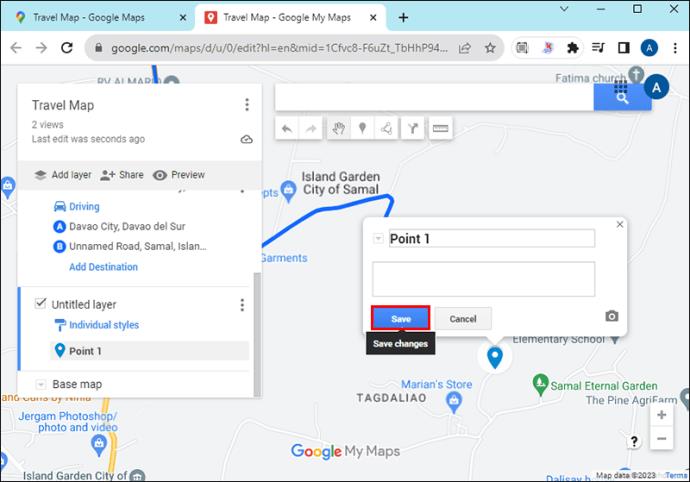
- Eikite į apatinį dešinįjį dialogo lango kampą ir bakstelėkite:
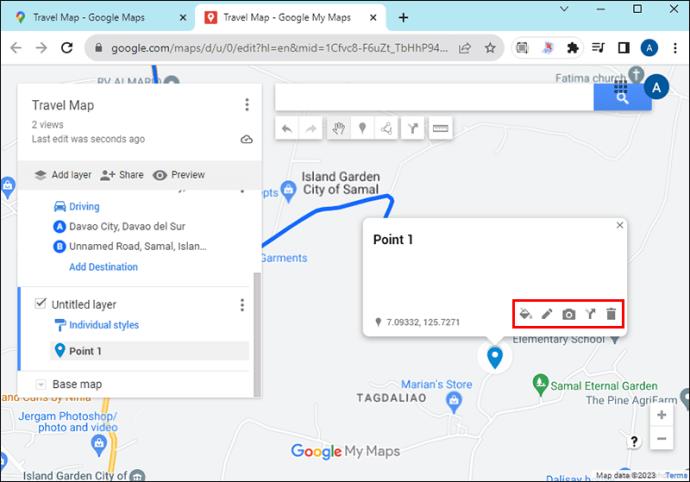
- „Stilius“ piktogramą ir pasirinkite žymeklio spalvą iš rodomų parinkčių.
- „Pieštuko“ piktograma, norėdami redaguoti išsamią kelionės tikslo informaciją.
- „Kameros“ piktograma, kad pridėtumėte vietos vaizdą arba vaizdo įrašą.
- „Kryptis į čia“ piktogramą, kad pridėtumėte maršrutą prie vietos.
- „Ištrinti“ piktogramą, kad pašalintumėte žymeklį.
- Pakartokite procesą, kad pridėtumėte žymeklius kitiems sustojimo taškams.
Kaip pridėti liniją arba formą prie pasirinkto „Google“ žemėlapių maršruto
Galite nubrėžti liniją, jungiančią pagrindinius taškus, kad jūsų naudojamas maršrutas būtų tikslesnis. Štai kaip tai padaryti:
- Būdami tinkintame žemėlapyje, eikite į meniu, esantį po paieškos juosta, ir pasirinkite „Nubrėžti liniją“.
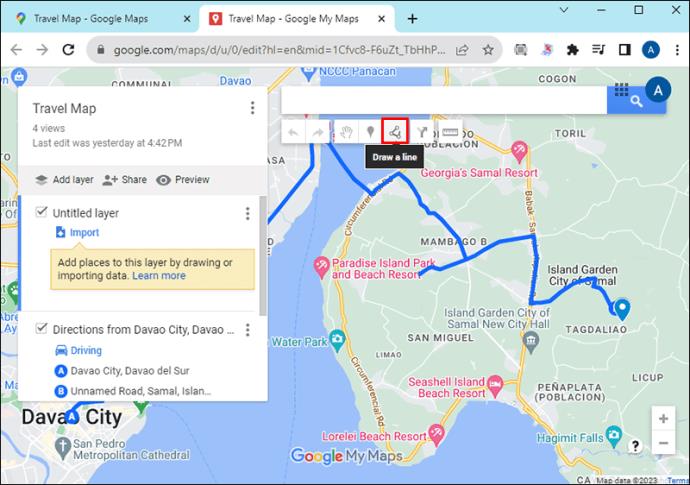
- Pasirodžiusiame išskleidžiamajame meniu pasirinkite „Brėžti liniją arba formą“.
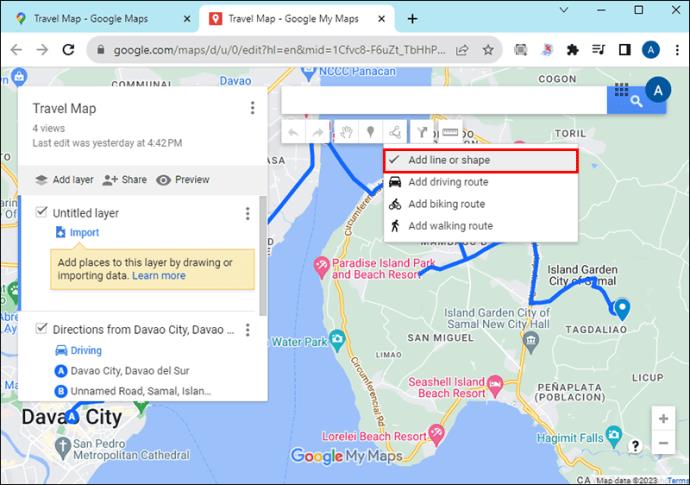
- Eikite į meniu kairėje pusėje ir pasirinkite „Sluoksnį“, kuriame norite pradėti piešti.
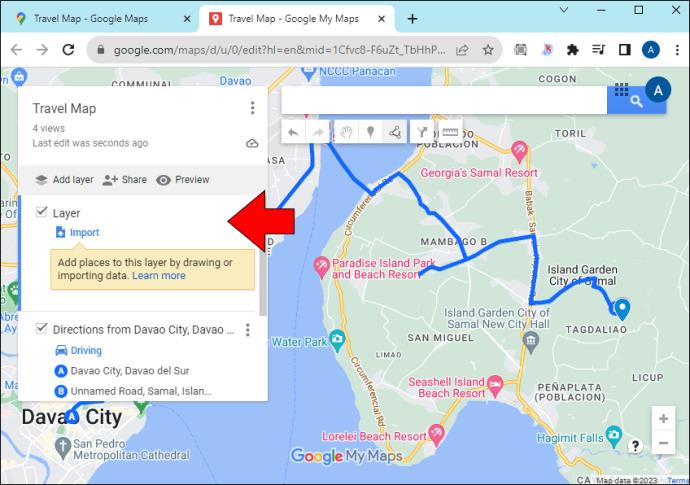
- Eikite į žemėlapį ir spustelėkite tašką, kurį vaizduoja aukščiau pasirinktas sluoksnis.
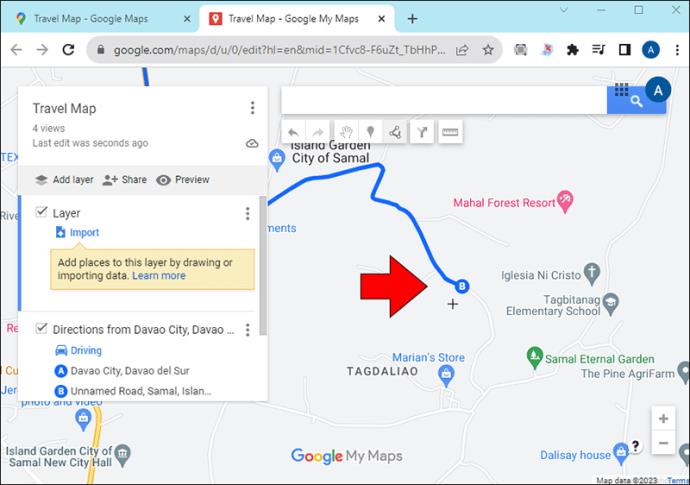
- Paspauskite, palaikykite ir vilkite liniją į norimą vietą.
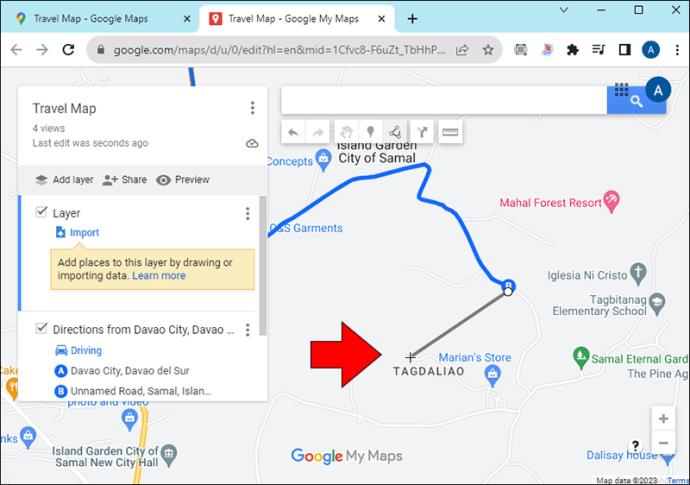
- Dukart spustelėkite, kad įterptumėte eilutę.
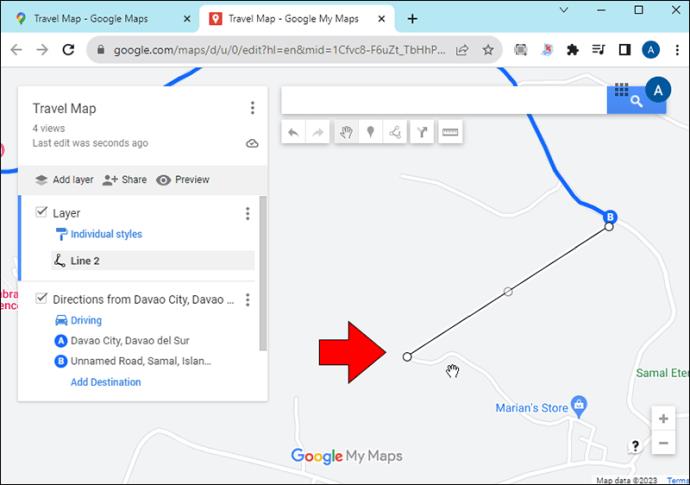
- Pasirodžiusiame dialogo lange įveskite savo formos arba linijos pavadinimą „Pavadinimas“.
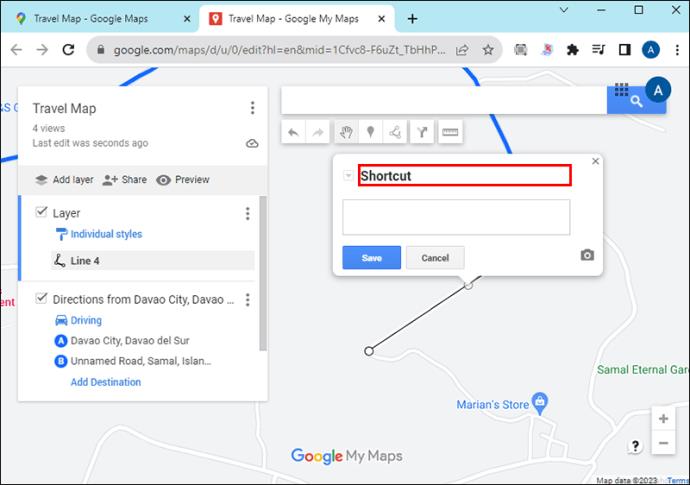
- Bakstelėkite mygtuką „Išsaugoti“ apačioje.
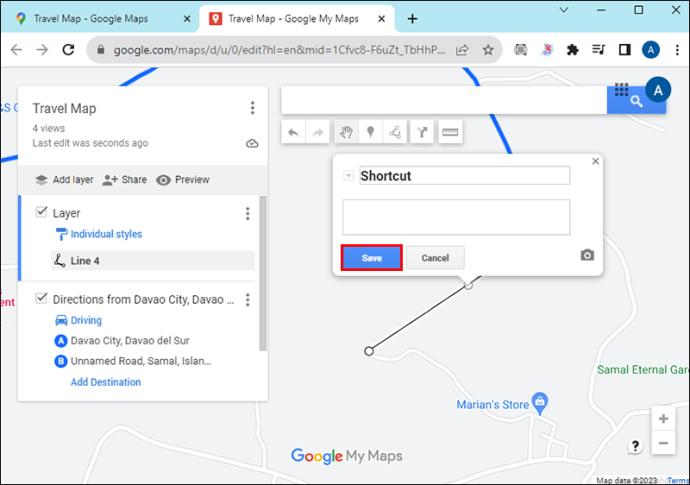
Kaip bendrinti tinkintą „Google“ žemėlapių maršrutą
Štai kaip bendrinti tinkintą maršrutą su kitais:
- Eikite į kairįjį žemėlapio meniu ir pasirinkite parinktį „Bendrinti“.
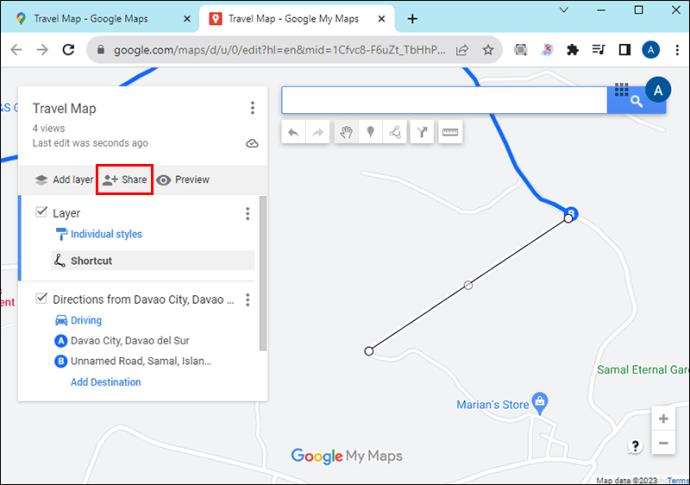
- Atsidariusiame bendrinimo žemėlapio dialogo lange įgalinkite perjungiklį „Kiekvienas, turintis nuorodą“. Tai suteikia prieigos leidimą visiems, kurie gauna nuorodą.
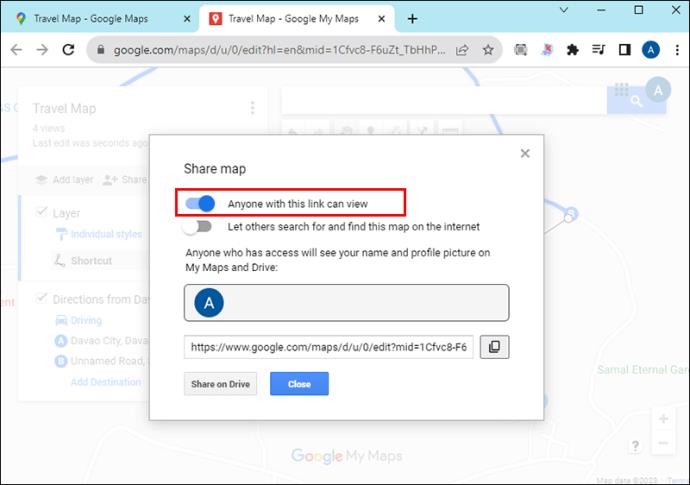
- Eikite į nuorodų skyrių ir dešinėje bakstelėkite piktogramą „Kopijuoti“.
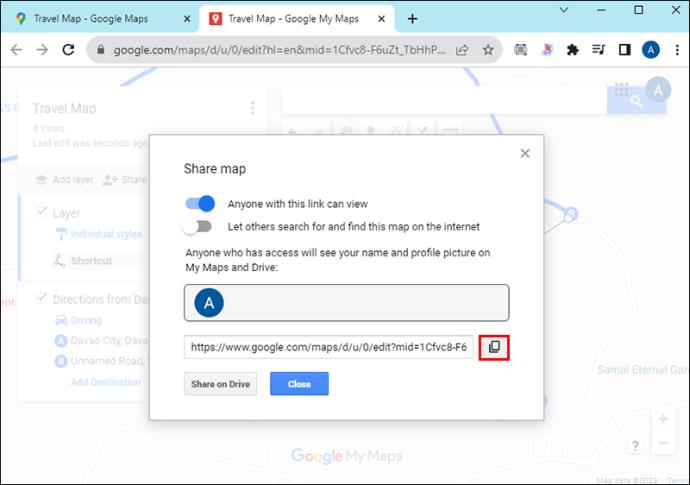
- Įklijuokite nuorodą į bendrinimo laikmeną, kurią norite naudoti, ir išsiųskite ją.
Kaip peržiūrėti tinkintą „Google“ žemėlapių maršrutą savo telefone
Taikant šį metodą, jums nereikia siųsti žemėlapio į telefoną. Jei prisijungėte prie tos pačios paskyros, jūsų „Google“ paskyra sinchronizuoja maršrutą visuose jūsų įrenginiuose su „Google“ žemėlapiais. Štai kaip pasiekti maršrutą:
- Telefone paleiskite programą „Google Maps“.

- Ekrano apačioje esančiame meniu pasirinkite parinktį „Išsaugota“.
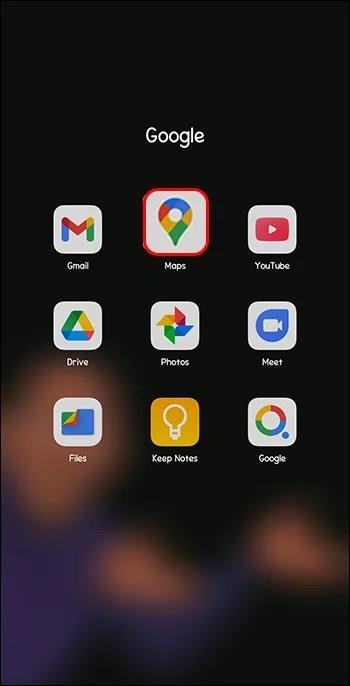
- Apatiniame dešiniajame kampe pasirinkite parinktį „Žemėlapiai“.
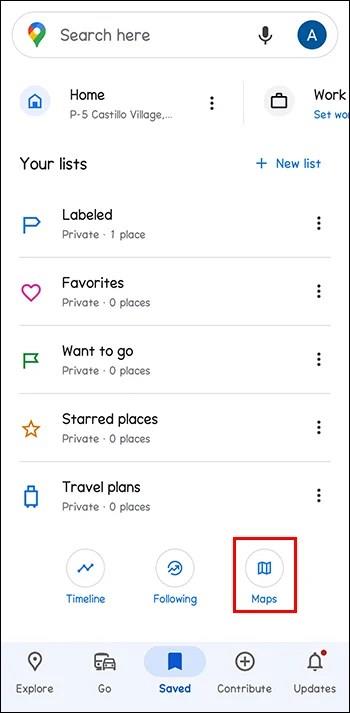
- Čia rasite visus išsaugotus maršrutus. Norėdami peržiūrėti, pasirinkite tą, kurį sukūrėte darbalaukyje.
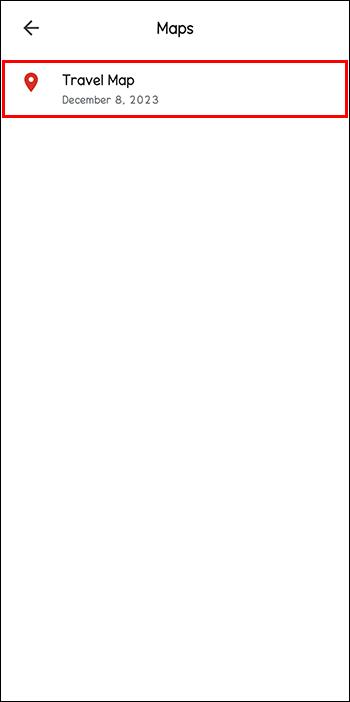
Sukurkite aiškų „Google“ žemėlapių maršrutą
Naudodami „Google“ žemėlapius galite sukurti maršrutą, atitinkantį jūsų pageidavimus. Tačiau tai galite padaryti tik darbalaukyje, o ne telefone. Tačiau gerai tai, kad maršrutą sukūrus galima pasiekti iš telefono. Taip daugiau niekada nepasiklysite savo nuotykiuose.
Ar kada nors bandėte tinkinti maršrutą „Google“ žemėlapiuose? Ar tai padėjo jums laiku pasiekti kelionės tikslą? Praneškite mums toliau pateiktame komentarų skyriuje.