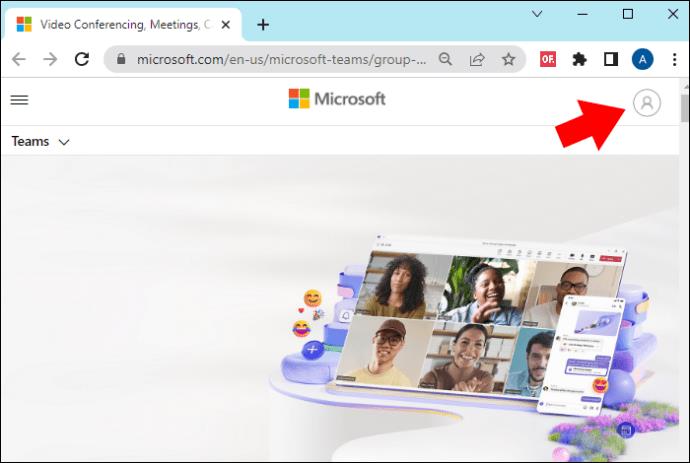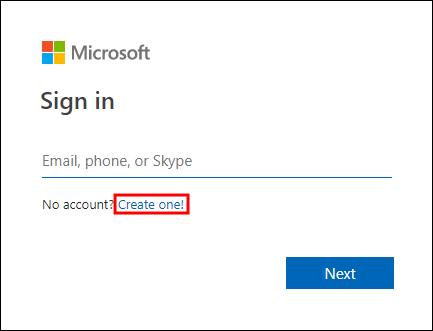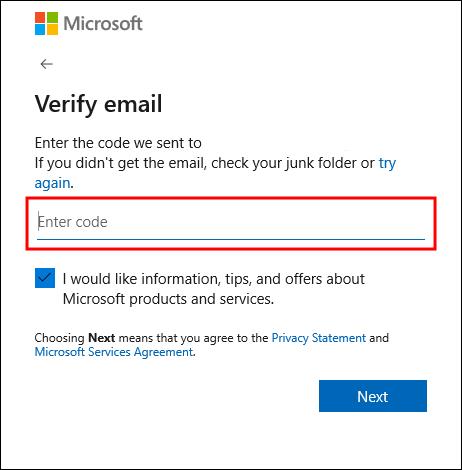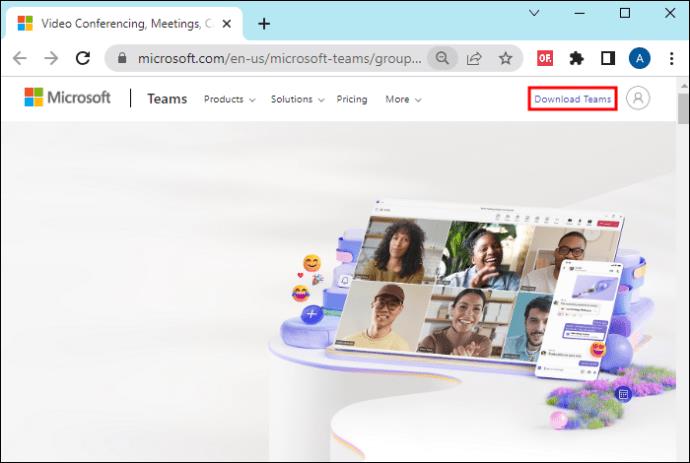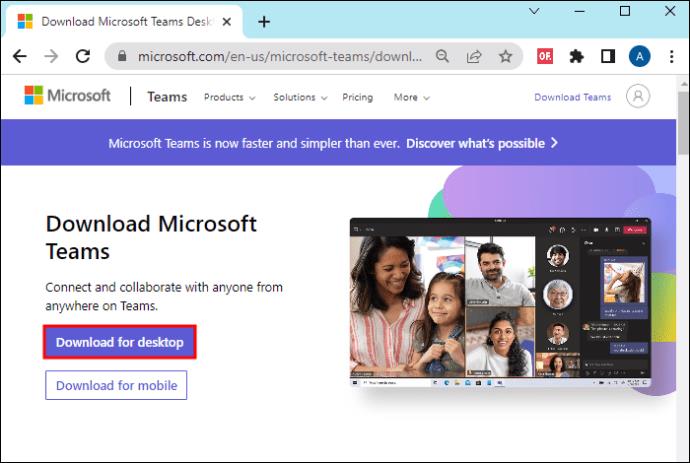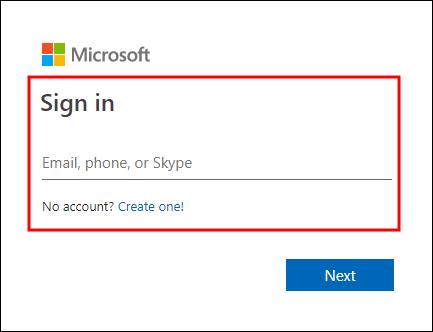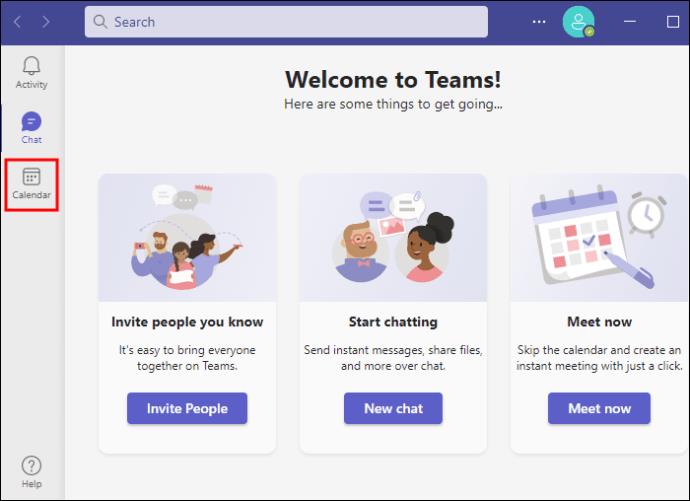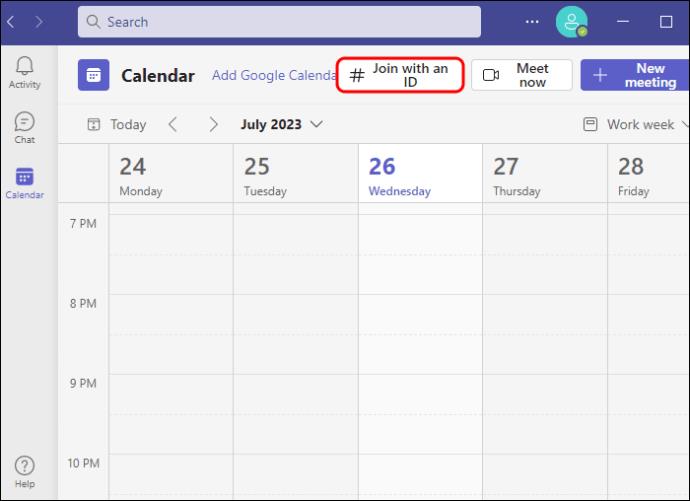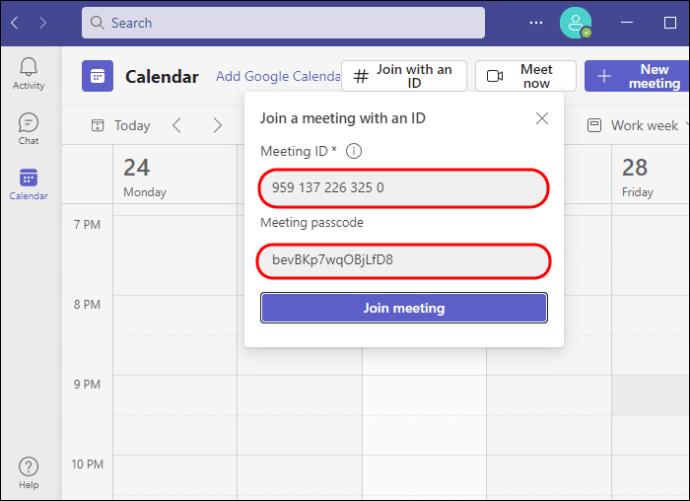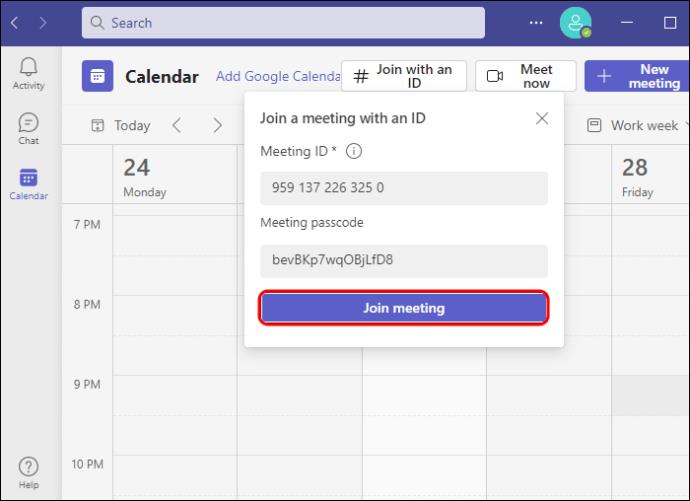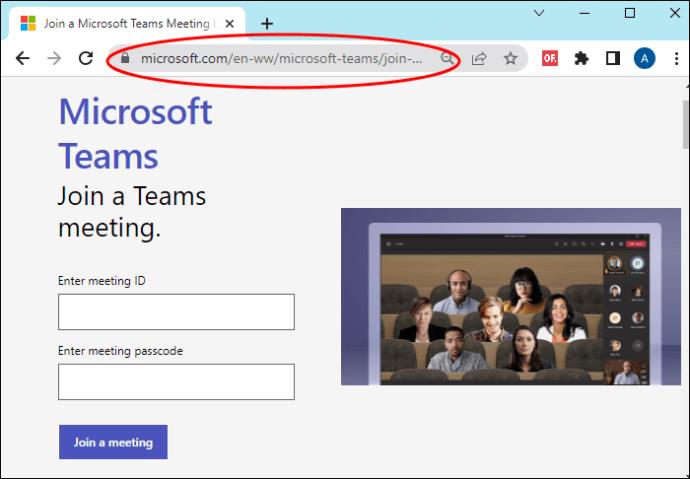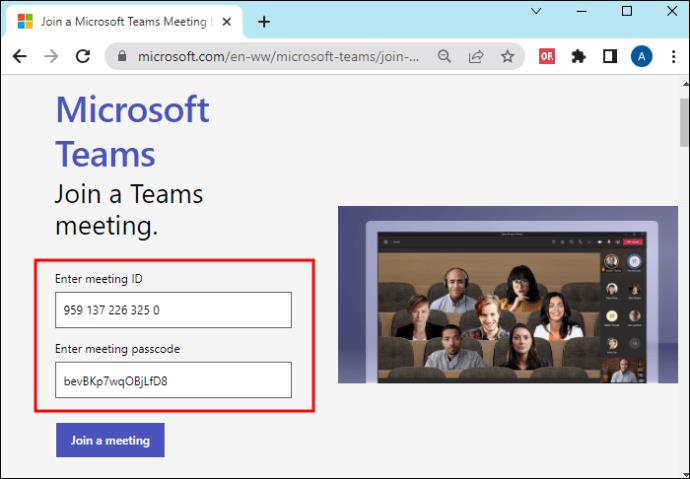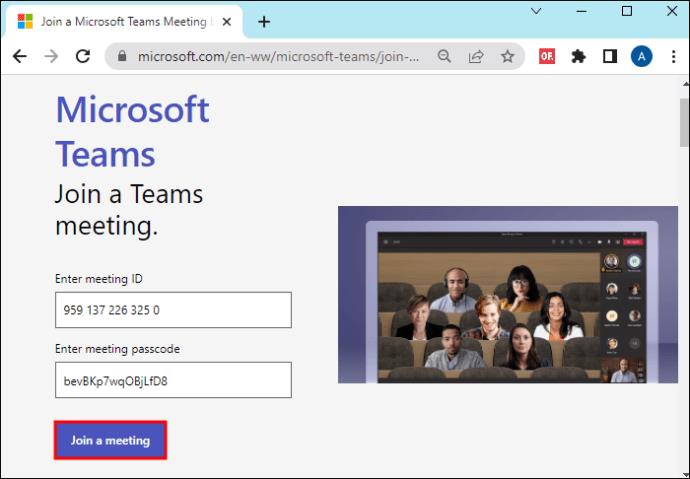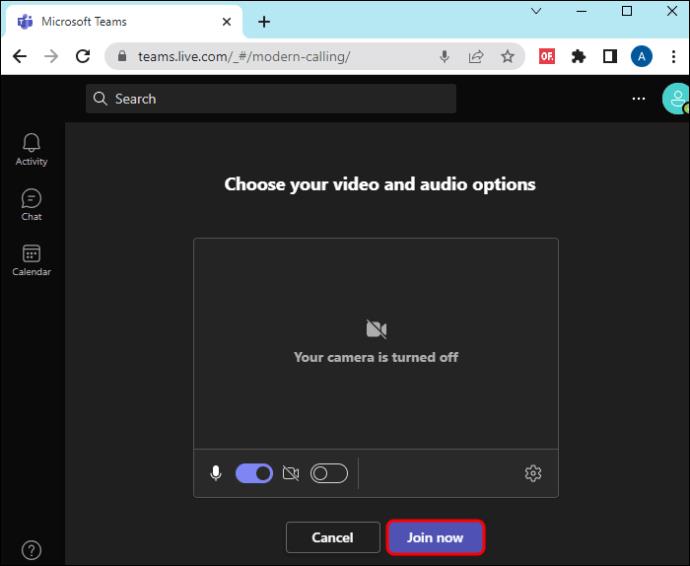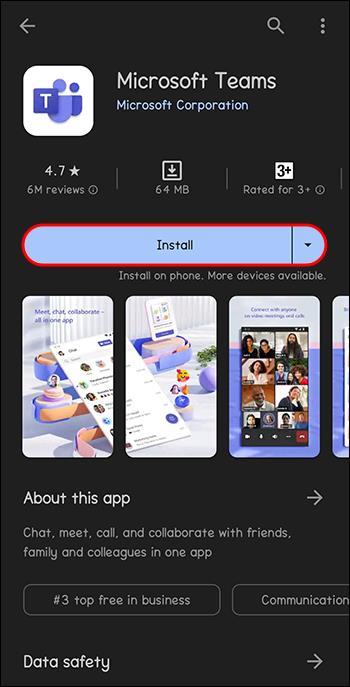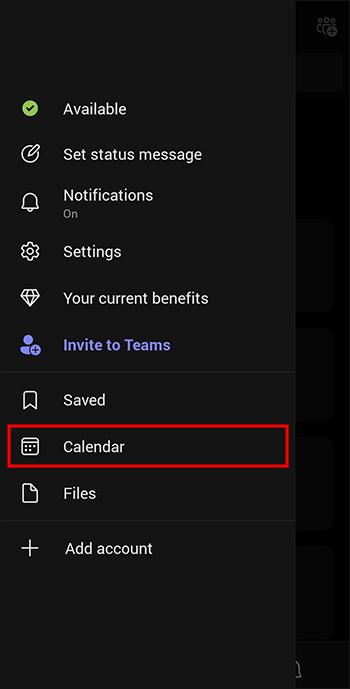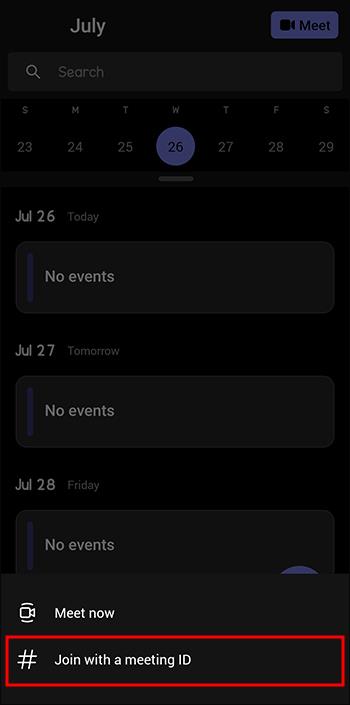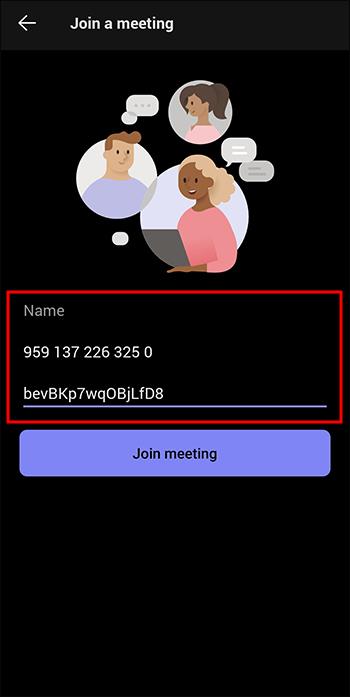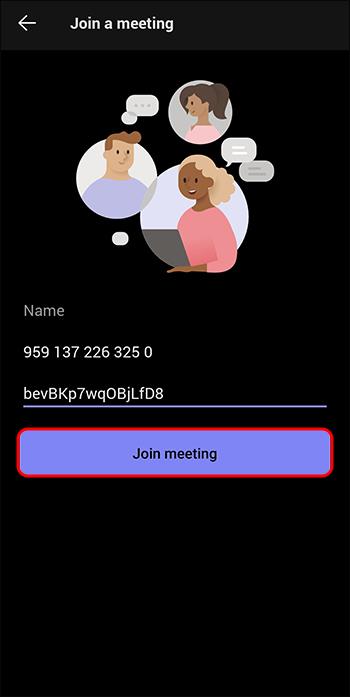Siekdama pasiūlyti savo vartotojams universalumo ir padidinti saugumą, „Microsoft Teams“ nuolat papildo prisijungimo prie susitikimo būdus. Vienas iš naujausių metodų yra prisijungimas prie susitikimo naudojant ID. Kiekvienas susitikimas, sukurtas Microsoft Teams, gauna unikalų identifikatorių (UID), skaitmeninį ID ir raidinį ir skaitmeninį kodą, kuris veikia kaip slaptažodis. Tai leidžia lengvai prisijungti prie susitikimo be nuorodos.

Jei niekada neprisijungėte prie susitikimo naudodami ID, esate tinkamoje vietoje. Šiame straipsnyje aptarsime, kaip prisijungti prie Teams susitikimo naudojant ID staliniame kompiuteryje, prieigai prie portalo ir mobiliajame telefone.
Kaip prisijungti prie „Microsoft Teams“ susitikimo naudojant susitikimo ID
Gali reikėti naudoti susitikimo ID, kai prisijungiate prie Teams susitikimo kaip svečias arba kai neturite prieigos prie susitikimo nuorodos. Iš organizatoriaus pusės susitikimo ID padidina susitikimo saugumą, nes užtikrina, kad dalyvautų tik įgalioti asmenys. Tai sumažina susitikimo trukdžius, apsaugo slaptą informaciją ir palaiko susitikimo vientisumą.
Paprastai, kai gaunate kvietimą į susitikimą el. paštu, rasite skyrių su susitikimo ID ir po juo slaptažodžio kodą. Jie abu dirba kartu ir yra unikalūs vienam susitikimui. Pasibaigus susitikimui nebegalėsite naudoti šio ID.
Yra trys būdai prisijungti prie Teams susitikimo naudojant susitikimo ID, kaip aptarta toliau.
Prisijungimas prie „Microsoft Teams“ susitikimo naudojant susitikimo ID iš darbalaukio programos
Norint naudoti šį metodą, būtina turėti „Microsoft Teams“ programą kompiuteryje arba „Microsoft Teams“ paskyrą. Jei kompiuteryje neturite „Microsoft Teams“ paskyros arba programos, galite ją sukurti ir atsisiųsti programėlę, kaip paaiškinta toliau pateiktame skyriuje.
Norėdami sukurti „Microsoft Teams“ paskyrą, atlikite šiuos veiksmus:
- Naršyklėje eikite į microsoftteams.com ir spustelėkite „Paskyros piktogramą“ viršutiniame dešiniajame ekrano kampe.
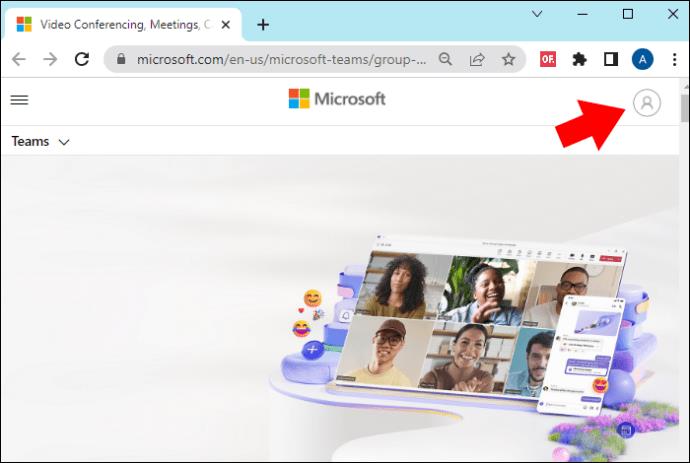
- Prisijungimo puslapyje spustelėkite nuorodą „Sukurti“.
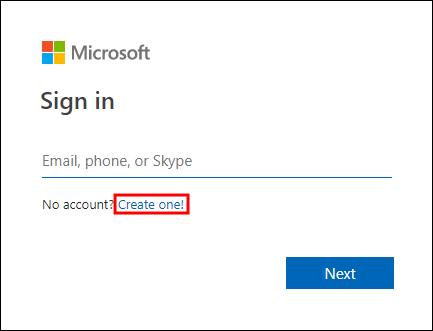
- Įveskite savo el. pašto adresą ir vykdykite ekrane pateikiamus nurodymus, kad nustatytumėte slaptažodį ir pateiktumėte savo informaciją.
- Galiausiai patvirtinkite savo el. paštą ir paskyra bus paruošta.
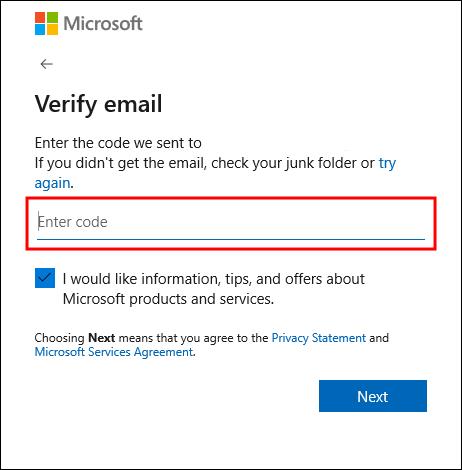
Kai „Microsoft Teams“ paskyra yra paruošta, galite atlikti šiuos veiksmus norėdami atsisiųsti darbalaukio programą.
- Naršykite microsoftteams.com ir viršutiniame dešiniajame kampe spustelėkite hipersaitą „Atsisiųsti komandas“.
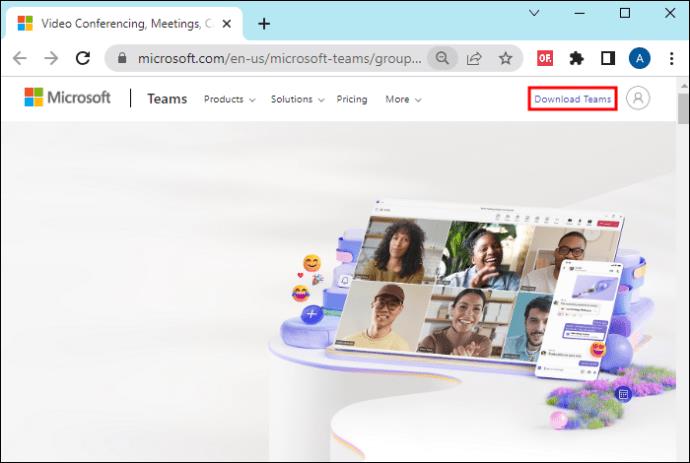
- Atsidariusiame puslapyje bakstelėkite „Atsisiųsti darbalaukiui“.
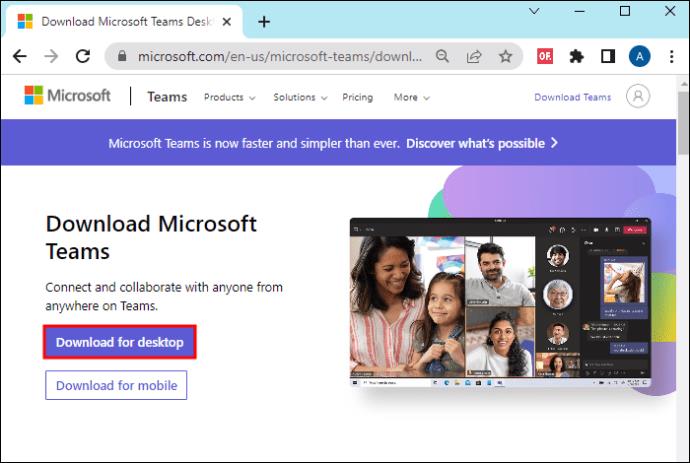
- Kai atsisiuntimas bus baigtas, spustelėkite jį ir vykdykite instrukcijas, kad jį įdiegtumėte. Dabar galėsite atidaryti „Teams“ programą darbalaukyje.
Norėdami prisijungti prie Teams susitikimo programoje naudodami C, atlikite šiuos veiksmus:
- Naudokite „Windows“ paieškos juostą ekrano apačioje, kad naršytumėte „Notepad“ programėlę arba bet kurią kitą programą, kurią naudojate užrašams daryti, ir bakstelėkite ją, kad atidarytumėte.

- Eikite į kvietimą į susitikimą ir nukopijuokite „Susitikimo ID ir prieigos kodą“. Įklijuokite du ant bloknoto.

- Atidarykite „Microsoft Teams“ darbalaukio programą arba eikite į microsoftteams.com ir prisijunkite prie savo paskyros.
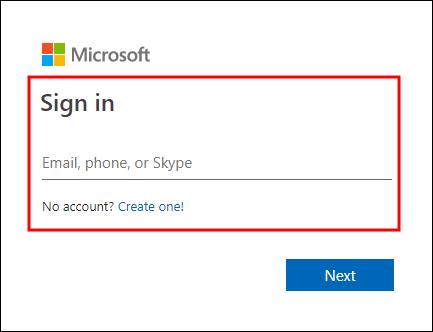
- Kairiosios šoninės juostos meniu bakstelėkite „Kalendorius“.
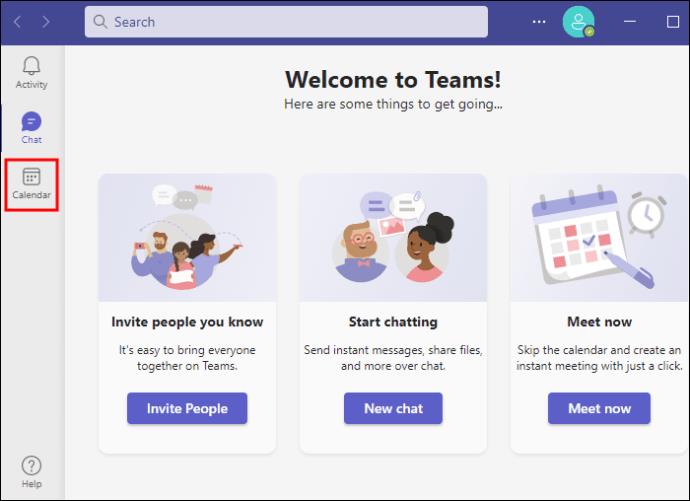
- Kalendoriaus lango viršuje dešinėje spustelėkite „Prisijungti naudojant ID“.
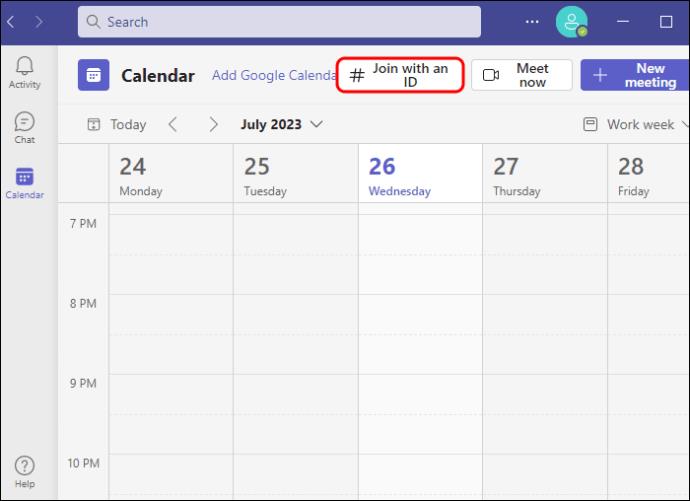
- Eikite į užrašų knygelę, nukopijuokite susitikimo ID ir įklijuokite jį į susitikimo ID lauką. Tą patį padarykite su slaptažodžiu.
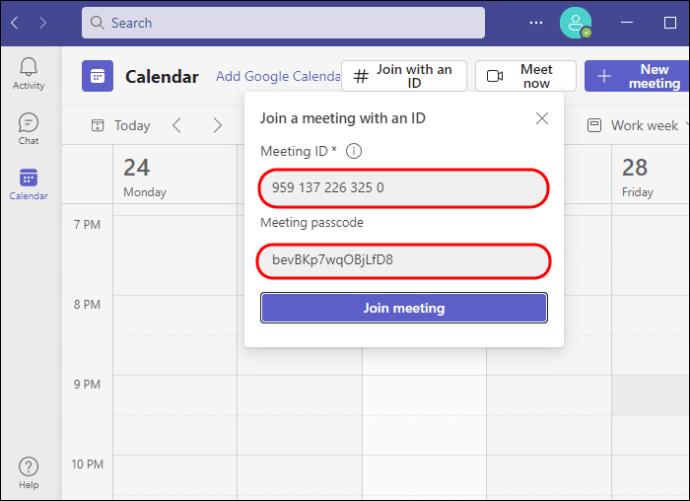
- Norėdami patekti į susitikimą, spustelėkite „Prisijungti dabar“.
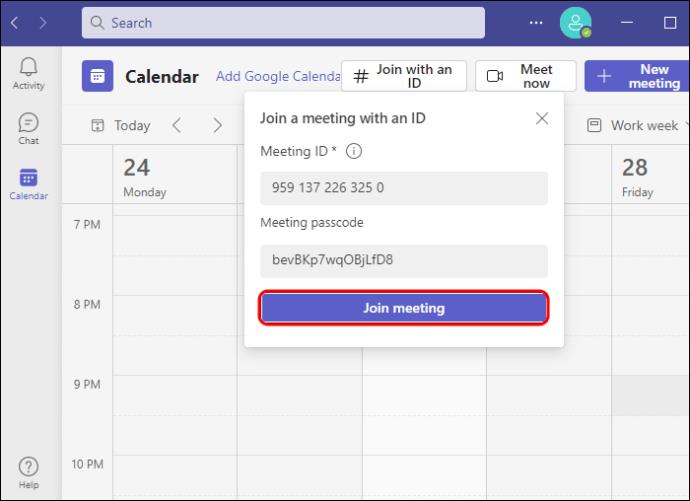
Prisijungimas prie „Microsoft Teams“ susitikimo su ID iš prieigos portalo
Jei nenorite diegti „Microsoft Teams“ programos dėl kokios nors priežasties, pvz., mažai vietos saugykloje, prisijungti prie susitikimo iš prieigos portalo yra patogiausias būdas. Jums reikia naršyklės, kad galėtumėte pasiekti „Microsoft Teams“ svetainę, kurioje galite prisijungti prie susitikimo taip:
- Atidarykite Notepad arba bet kurią kitą programą, kurią naudojate užrašams daryti.

- Eikite į kvietimo į susitikimą nuorodą, nukopijuokite kvietimo į susitikimą nuorodą ir prieigos kodą ir įklijuokite juos į savo pastabas.

- Savo žiniatinklio naršyklėje atidarykite „Microsoft Access“ portalą .
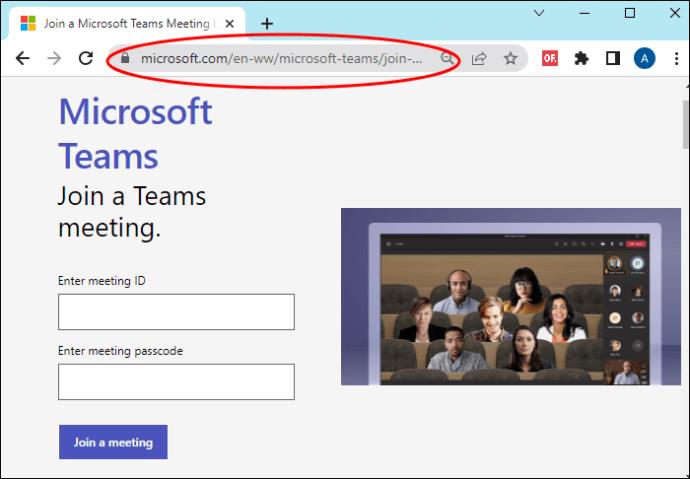
- Grįžkite į savo užrašus ir nukopijuokite susitikimo ID. Įklijuokite jį į viršutinį prieigos portalo laukelį. Taip pat nukopijuokite prieigos kodą ir įklijuokite jį į apatinį prieigos portalo laukelį.
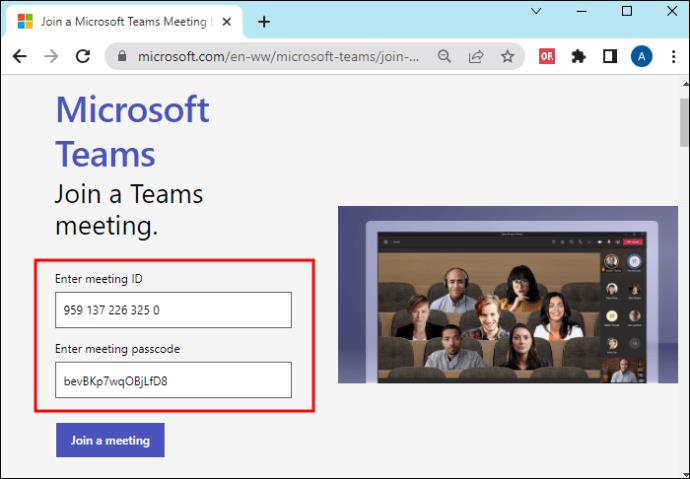
- Apačioje bakstelėkite „Prisijungti prie susitikimo“. Atsidarys langas, kuriame galėsite prisijungti prie susitikimo naršyklėje arba „Teams“ programoje.
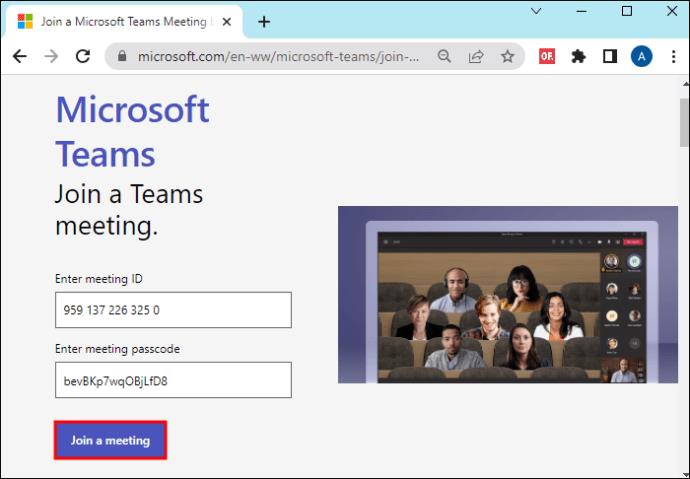
- Pasirinkite jums tinkančią parinktį ir spustelėkite „Prisijungti dabar“, kad pasiektumėte susitikimą.
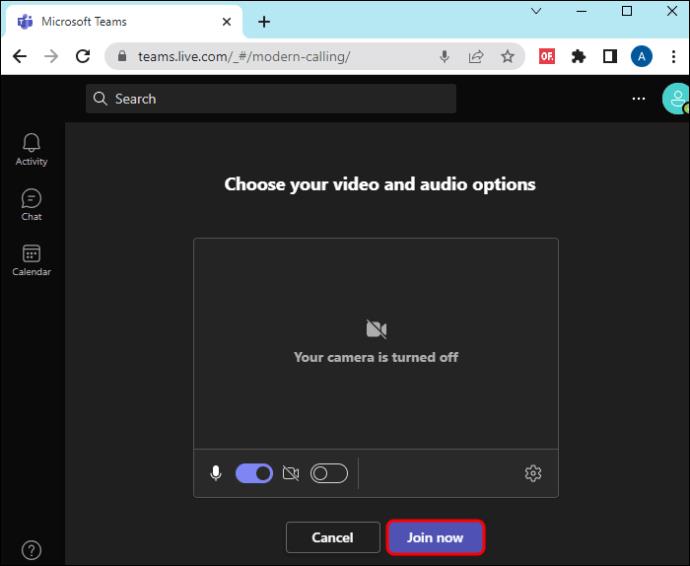
Prisijungimas prie „Microsoft Teams“ susitikimo su ID iš „Android“ ir „iOS“.
Galimybė prisijungti prie susitikimo naudojant ID iš savo mobiliojo telefono yra patogu, nes galite prisijungti prie susitikimo, net jei neturite prieigos prie nešiojamojo kompiuterio. Naudojant šį metodą, gali tekti kažkur parašyti susitikimo ID ir prieigos kodą, nes jei išeisite iš programos, kad patvirtintumėte susitikimo informaciją, gali tekti iš naujo paleisti procesą.
Štai kaip prisijungiate prie susitikimo su ID naudodami mobilųjį telefoną:
- Jei neturite „Microsoft Teams“ programos, pirmiausia atsisiųskite ją. Eikite į „Google Play“ parduotuvę „Android“ ir
atsisiųskite programą. Jei naudojate „iOS“ telefoną, eikite į „App Store“ ir atsisiųskite jį.
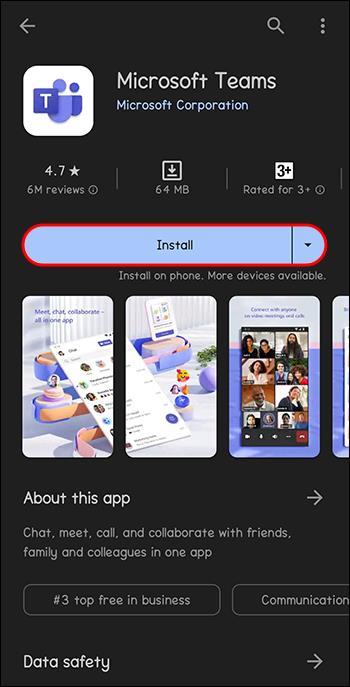
- Atsisiuntę „Microsoft Teams“, prisijunkite ir bakstelėkite kalendoriaus piktogramą apatiniame dešiniajame ekrano kampe.
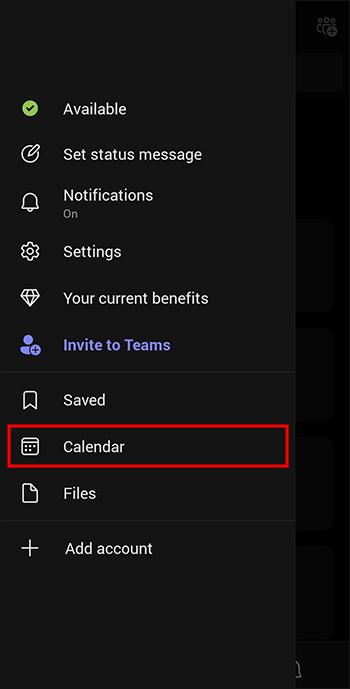
- Bakstelėkite susitikimo piktogramą viršutiniame dešiniajame kampe. Atidaromas langas su dviem parinktimis: „Susipažinkite dabar“ ir „Prisijunkite naudodami susitikimo ID“. Bakstelėkite pastarąjį.
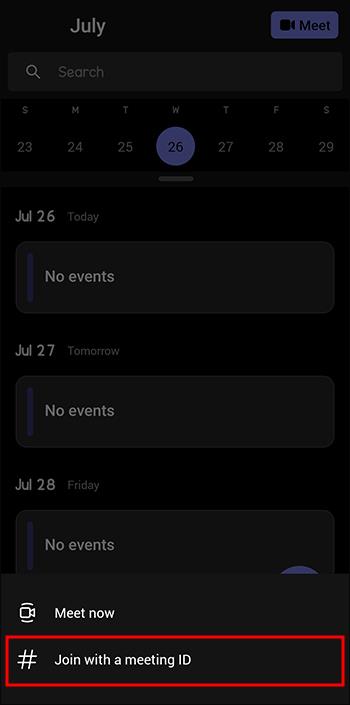
- Viršutiniame laukelyje įveskite susitikimo ID ir prieigos kodą apačioje.
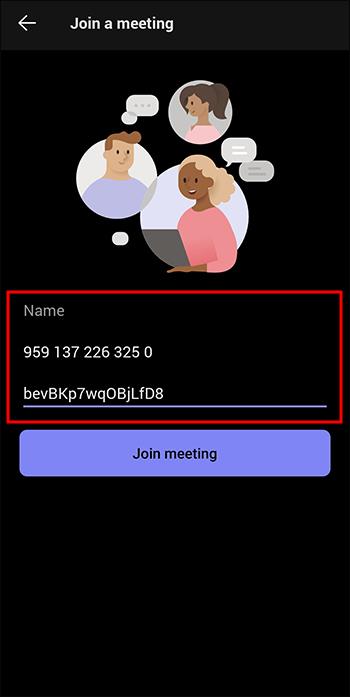
- Norėdami pasiekti susitikimą, pasirinkite „Prisijungti prie susitikimo“.
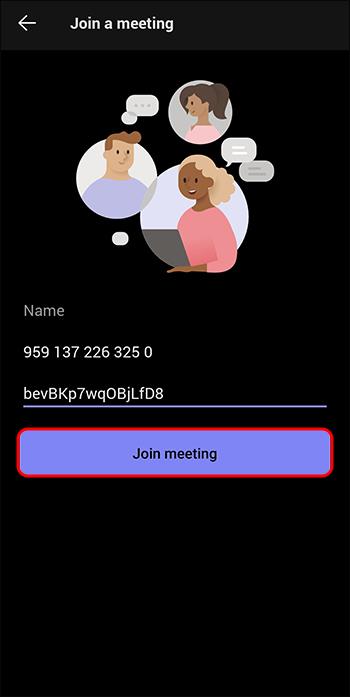
Prisijungimas prie „Microsoft Teams“ susitikimo naudojant ID ir nuorodą
Kaip ir susitikimo ID, nuorodos suteikia daugiau nei vieną prisijungimo prie susitikimo būdą. Galimybė naudoti žiniatinklio naršyklę ir „Teams“ darbalaukio ir mobiliojo telefono programėlę abiem būdais padidina tikimybę, kad nepraleisite susitikimo. Be to, susitikimo ID ir nuoroda nukreipia jus į tą patį susitikimą. Tačiau jie skiriasi šiais aspektais:
- Prisijungimo procedūra: susitikime su ID reikia rankiniu būdu įvesti ID ir prieigos kodą. Ir atvirkščiai, prisijungiant naudojant nuorodą, tereikia spustelėti nuorodą, nepateikiant papildomos informacijos.
- Sauga: abu metodai yra saugūs, nes blogiems agentams sunku sugadinti susitikimo nuorodą arba ID. Tačiau susitikimo ID suteikia papildomą saugumo lygį, nes vietoj vien ID naudojamas slaptažodis.
- Susitikimo pakeitimų lankstumas: jei paskutinę minutę pakeičiama susitikimo nuoroda arba prieiga, dalyviai, turintys susitikimo ID, vis tiek gali prisijungti prie susitikimo nepasitikėdami nauja nuoroda.
DUK
Kur galiu rasti Teams susitikimo ID?
Susitikimo ID ieškokite susitikimo organizatoriaus atsiųstame kvietime. Kvietimo į susitikimą nuorodą galite rasti savo Teams kalendoriuje, el. pašte arba pokalbių pranešimuose. Susitikimo ID rodomas po susitikimo nuoroda.
Ar man būtinai reikia Teams paskyros, kad galėčiau prisijungti prie susitikimo su ID?
Galite prisijungti prie Teams susitikimo naudodami susitikimo ID neturėdami Teams paskyros naudodami portalą ir tęsti susitikimą naudodami naršyklę. Tačiau kai kurie susitikimų organizatoriai saugumo sumetimais gali reikalauti, kad dalyviai prisijungtų naudodami Teams paskyrą.
Ar galiu pakartotinai panaudoti susitikimo ID įvairiems susitikimams?
Susitikimo ID galite naudoti tik vieną kartą, nes jis veikia kaip konkretus kodas tam konkrečiam susitikimui identifikuoti ir pasiekti. Vėlesniam susitikimui reikės naujo susitikimo ID.
Paruoškite savo komandų susitikimo ID
Be nuorodų, „Microsoft Teams“ kvietime taip pat yra susitikimo ID ir tam susitikimui unikalus prieigos kodas. Galite prisijungti prie susitikimo su paskyra arba be jos naudodami tris anksčiau nurodytus būdus. Be to, nėra įrenginio apribojimų – galite naudoti telefoną arba nešiojamąjį kompiuterį.
Ar anksčiau prisijungėte prie Teams susitikimo su ID? Ar procese susidūrėte su kokiais nors iššūkiais? Papasakokite mums toliau pateiktame komentarų skyriuje.