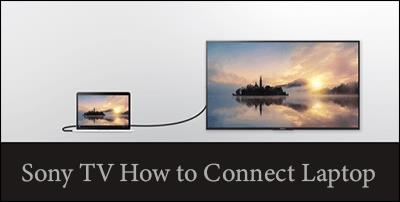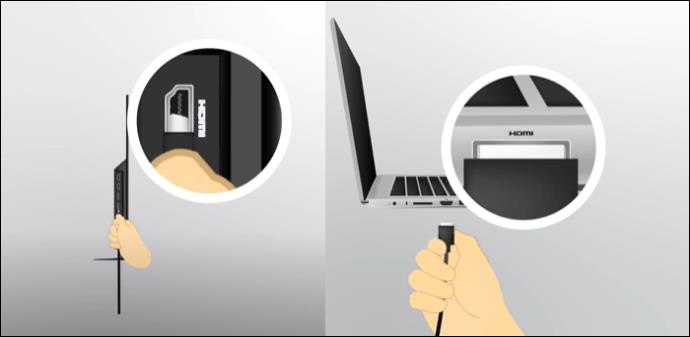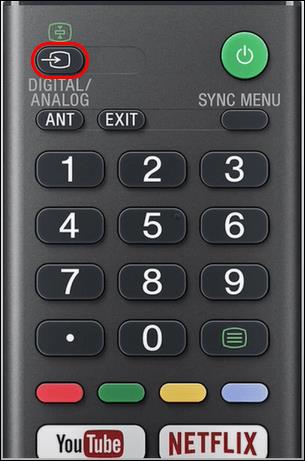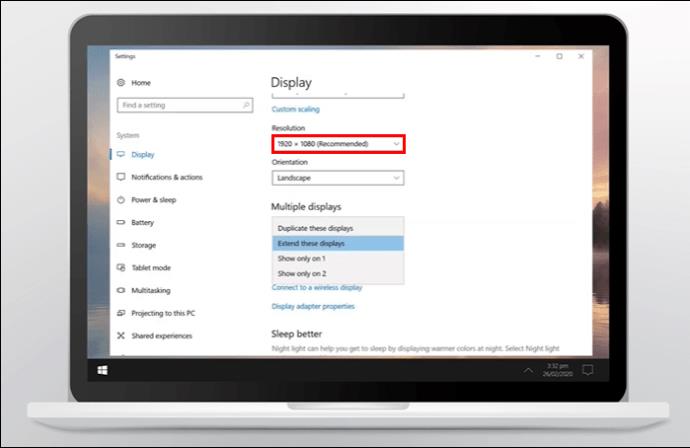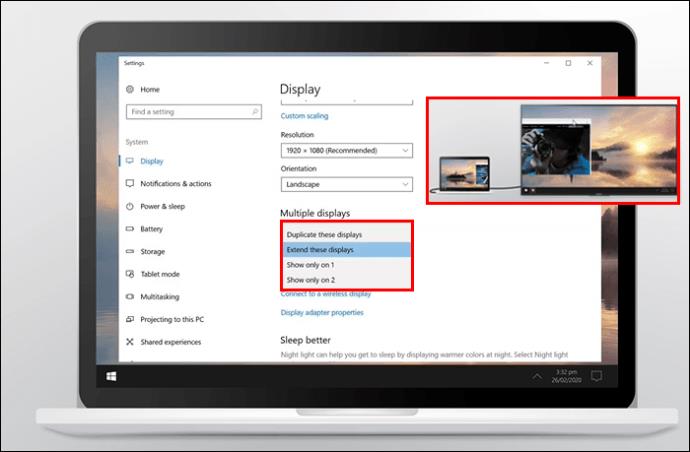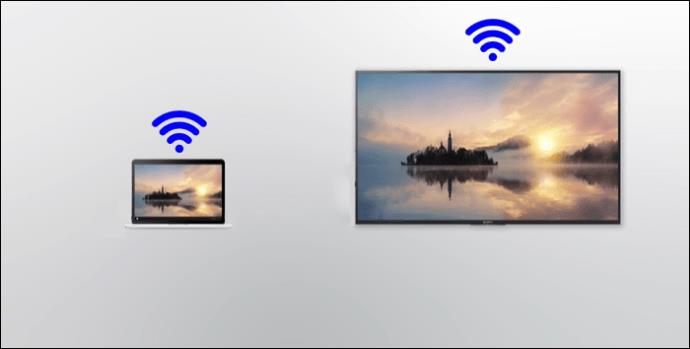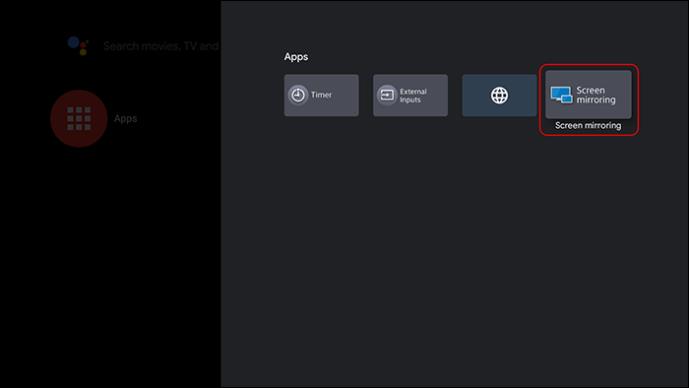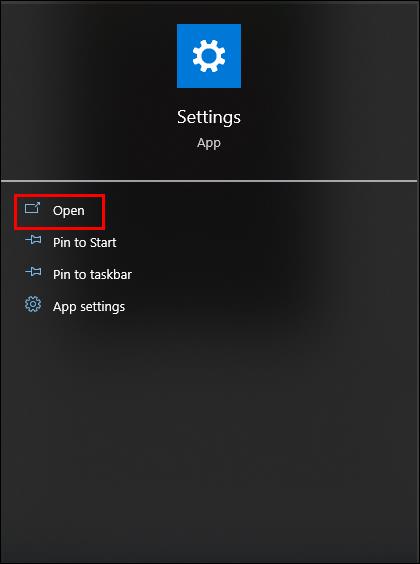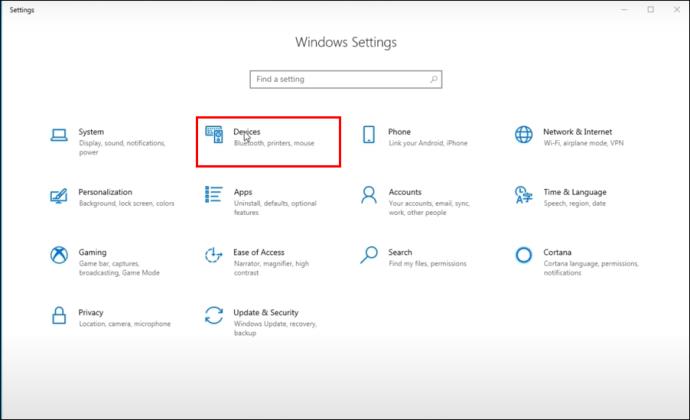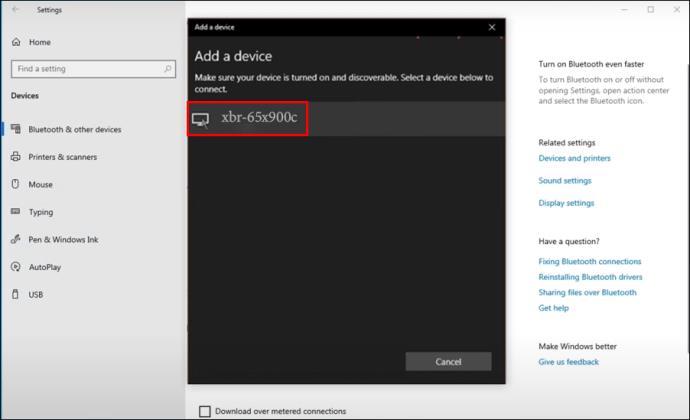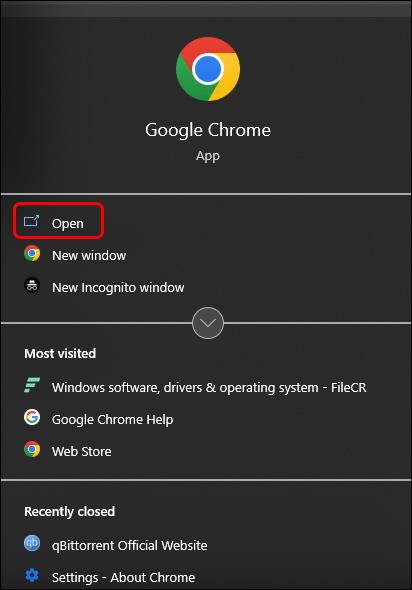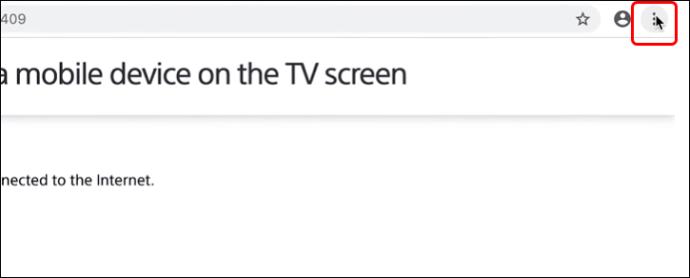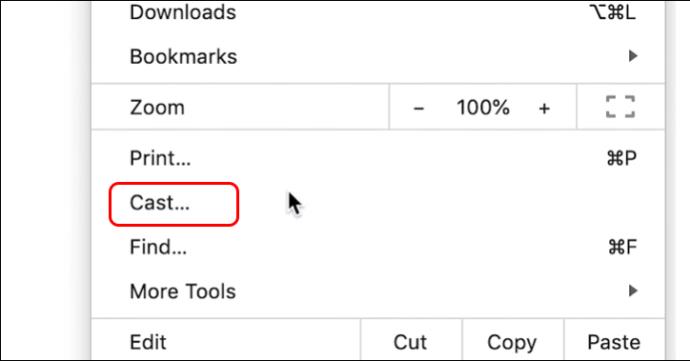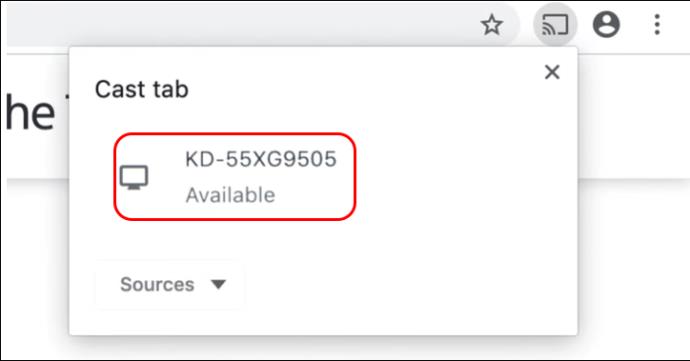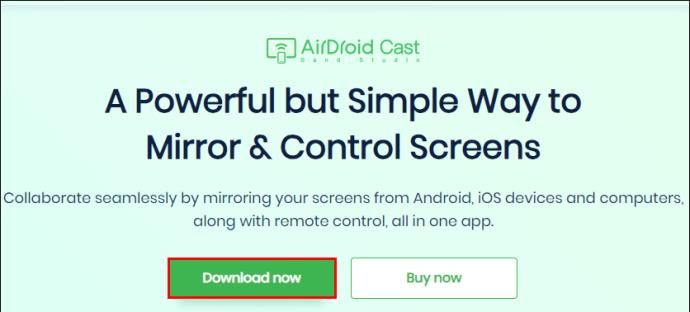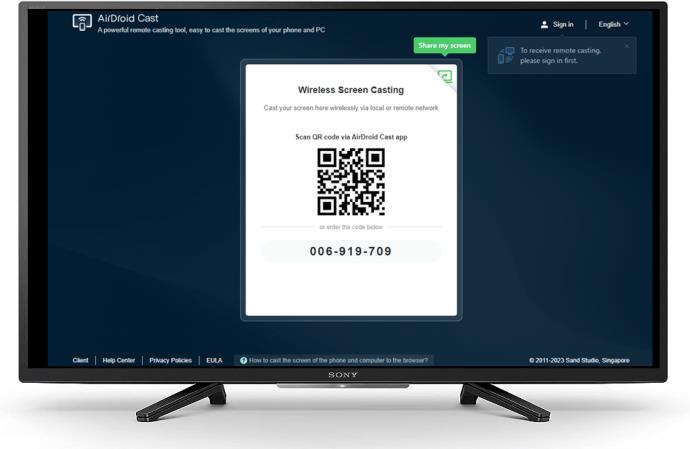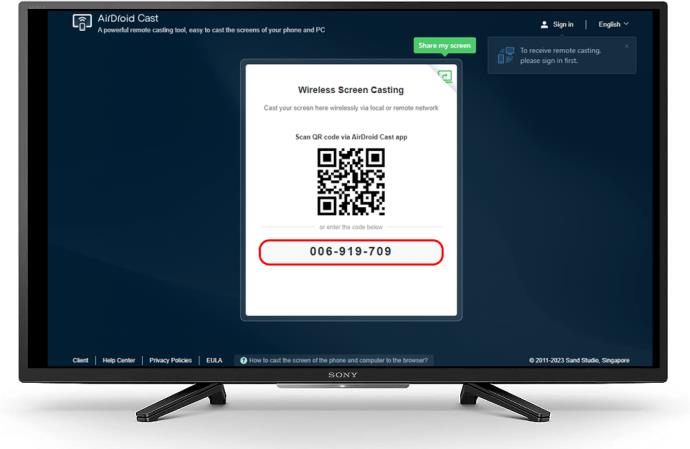Sujungę Sony televizorių ir nešiojamąjį kompiuterį gausite didelį ekraną ir geresnį vaizdą. Tai atliekama atspindint arba liejant. Naudodami tinkamus įrankius galite žiūrėti filmus, vaizdo įrašus ir kitus failus nešiojamajame kompiuteryje tiesiai per Sony televizorių. Dubliavimas ir perdavimas taip pat palengvina pristatymus susitikimuose ir konferencijose.
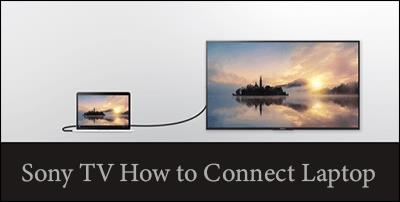
Jei jus domina, kaip visa tai daroma, atėjote į reikiamą vietą. Šiame straipsnyje bus paaiškinta, kaip prijungti nešiojamąjį kompiuterį prie Sony televizoriaus.
Sony TV prijungimas prie nešiojamojo kompiuterio
Yra įvairių būdų, kaip prijungti „Sony“ televizorių prie nešiojamojo kompiuterio.
Didelės raiškos daugialypės terpės sąsajos (HDMI) kabelio parinktis
Tai turbūt vienas iš paprasčiausių būdų. HDMI perduoda garso ir vaizdo failus iš vieno šaltinio į kitą ir nesiremia internetu. Jums nereikia suspausti duomenų, kol jie nebus siunčiami imtuvui. Tai reiškia, kad naudojant HDMI retai atsiranda vėlavimų arba prastos kokybės išvestis. Atminkite, kad kelių gamintojų HDMI kabelių galite įsigyti vietinėse parduotuvėse arba internetinėse platformose.
Norėdami naudoti HDMI, atlikite šiuos veiksmus:
- Įjunkite nešiojamąjį kompiuterį ir Sony televizorių.

- Vieną HDMI kabelio galą prijunkite prie nešiojamojo kompiuterio prievado, o kitą - į televizoriaus prievadą.
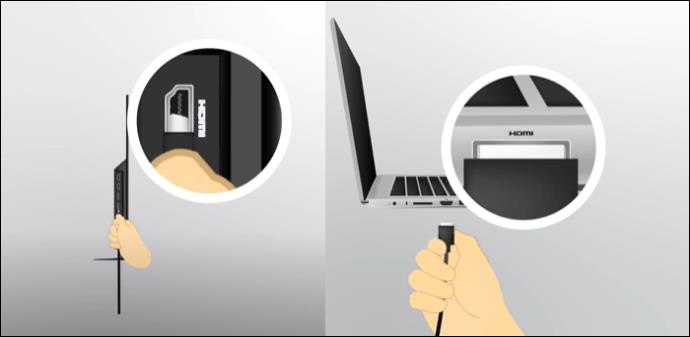
- Televizoriaus nuotolinio valdymo pulte pasirinkite parinktį „Įvestis“ ir paspauskite ją.
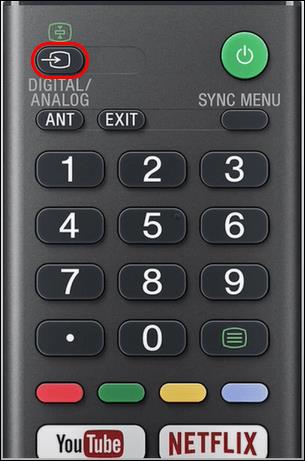
- Ekrane pasirinkite HDMI prievadą, naudojamą nešiojamam kompiuteriui prijungti. Dėl to televizorius turėtų automatiškai rodyti nešiojamojo kompiuterio ekraną.

- Jei veiksmas neveikia, eikite į nešiojamojo kompiuterio valdymo skydelį ir pasirinkite „Ekranas“.

- Pasirinkite „Koreguoti skiriamąją gebą“.
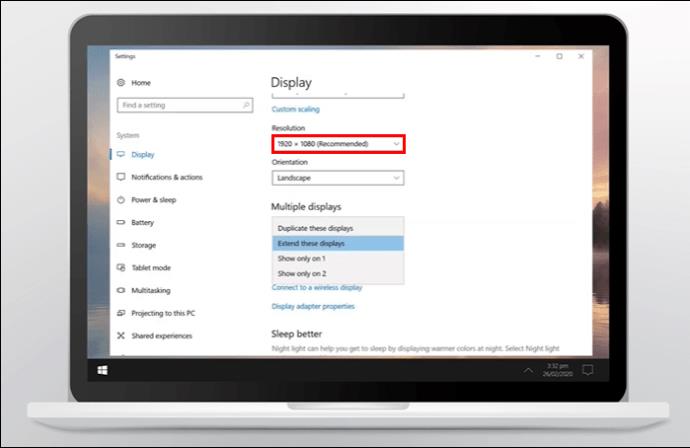
- Išskleidžiamajame meniu pasirinkite bet kurį iš toliau nurodytų parinkčių. Tai turėtų veikti, leisdama žiūrėti nešiojamojo kompiuterio ekraną televizoriuje.
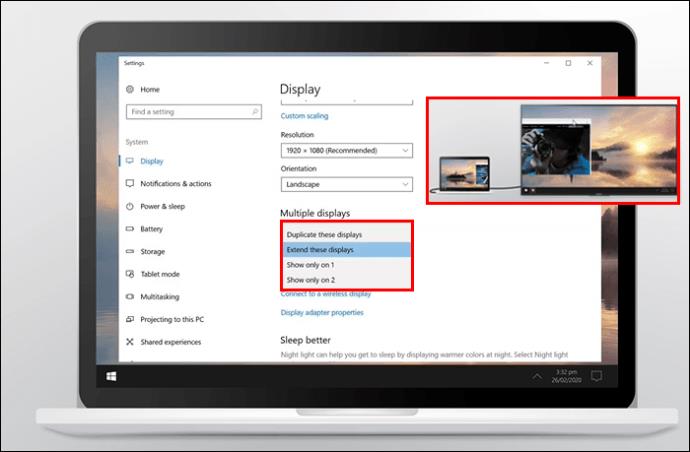
Pagrindinė problema, su kuria galite susidurti naudojant HDMI parinktį, yra palaikomas formatas. Jei formato nepalaiko HDMI, gali kilti problemų.
Ekrano atspindėjimo parinktis
Ši ekrano atspindėjimo funkcija yra dar viena „Sony“ naudotojų parinktis. Tai įmontuota funkcija, kurią galima įsigyti „Sony Bravia“ televizoriuose, išleistuose 2013–2020 m. Tačiau po 2020 m. išleisti „Google“ ir „Android“ televizoriai šios funkcijos nebepalaiko.
Sukurta daugiausia tam, kad būtų galima rodyti įvairių įrenginių ekranus, įskaitant mobiliuosius įrenginius ir nešiojamuosius kompiuterius, ši parinktis leidžia žiūrėti filmus ir vaizdo įrašus, išsaugotus nešiojamajame kompiuteryje. Taip pat galima transliuoti iš „Netflix“, „YouTube“ ir kitų bendruomenės svetainių. Tai geras pasirinkimas yra tai, kad jis nemokamas ir gali būti naudojamas esant stabiliam interneto ryšiui.
Kadangi reikalingas interneto ryšys, išvesties stabilumas gali skirtis priklausomai nuo tinklo greičio. Kad tai veiktų, nešiojamajame kompiuteryje turi būti įdiegta „Windows 10“ ir naujesnė versija, kuri turėtų turėti „Miracast“ funkciją.
Štai kaip pradėti perduoti nešiojamąjį kompiuterį į „Sony“ televizorių:
- Įjunkite nešiojamąjį kompiuterį ir televizorių ir prijunkite juos prie to paties Wi-Fi tinklo.
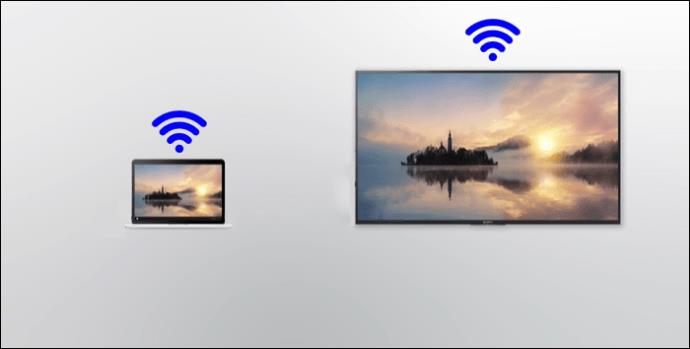
- Pradėkite nuo „Sony“ televizoriaus nustatymo paspausdami nuotolinio valdymo pulto mygtuką „Įvestis“.
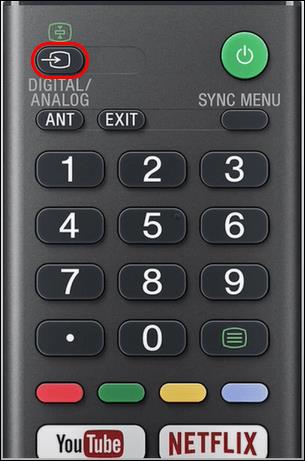
- Atsidariusiame ekrane pasirinkite „Screen Mirroring“.
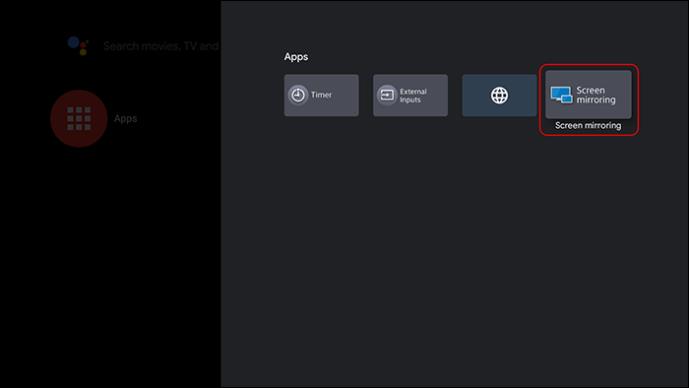
- Paspauskite „Enter“, kad perjungtumėte televizorių į budėjimo režimą.

- Nešiojamajame kompiuteryje eikite į „Pradėti meniu“ ir pasirinkite „Nustatymai“.
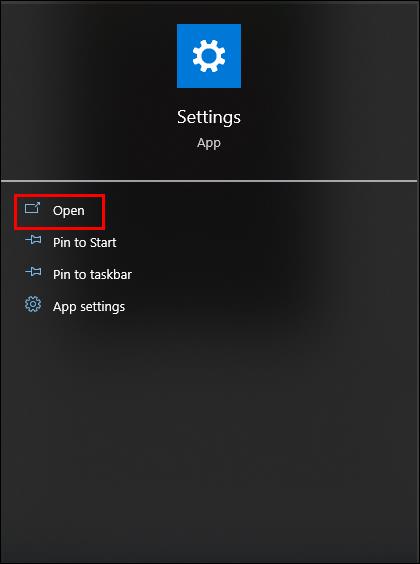
- Meniu „Nustatymai“ pasirinkite „Įrenginiai“.
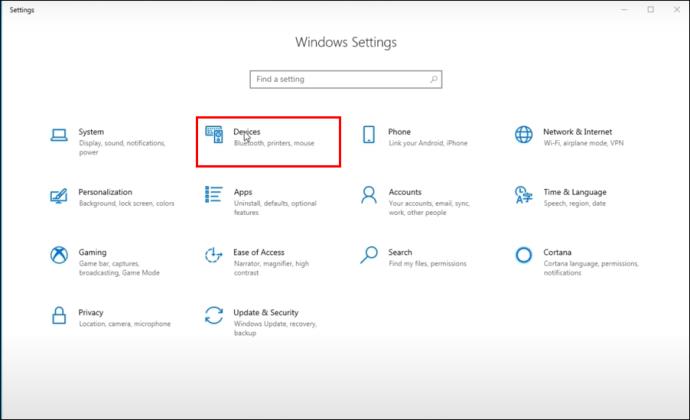
- Eikite į skirtuką „Pridėti įrenginius“ ir pasirinkite „Pridėti įrenginį“.

- Pasirinkite televizoriaus modelio numerį iš galimų pasirinkimų.
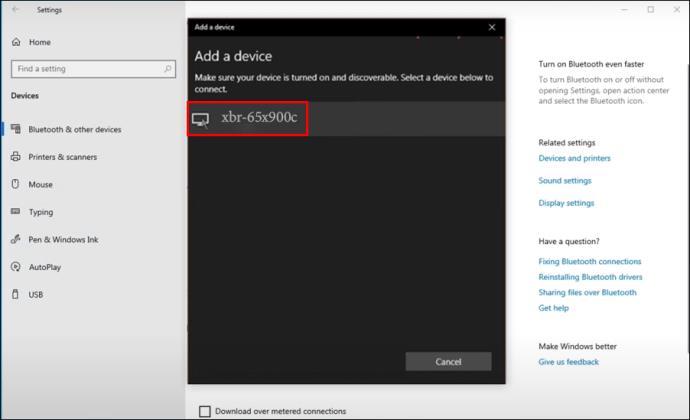
Tai turėtų leisti jums patogiai pasiekti ir rodyti viską nešiojamajame kompiuteryje arba žiūrėti per „Sony“ televizorių.
Perdavimas per naršyklę
„Chrome“ yra labai populiari naršyklė ir gali būti naudojama šiam tikslui. Nepriklausomai nuo operacinės sistemos, „Chrome“ galima įdiegti bet kuriame nešiojamajame kompiuteryje, kad „Sony“ televizoriaus ekrano dubliavimas būtų rodomas.
Nustatyti dalykus yra gana paprasta:
- Įsitikinkite, kad abu įrenginiai yra įjungti. Paspauskite nuotolinio valdymo pulto mygtuką „Įvestis“.
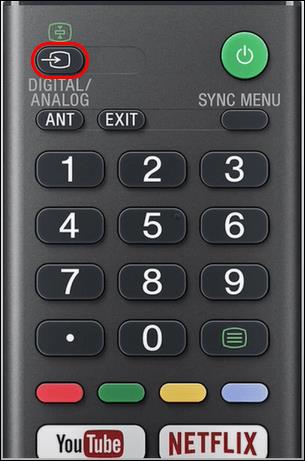
- „Sony“ televizoriuje pasirinkite parinktį „Screen Mirroring“. Taip televizorius įjungiamas budėjimo režimu, suteikiant laiko užregistruoti nešiojamąjį kompiuterį.
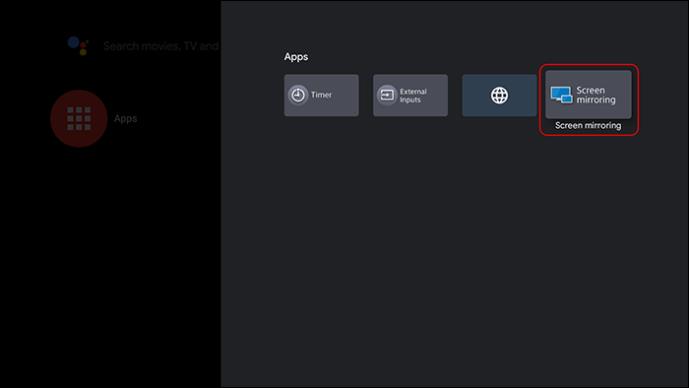
- Atidarykite „Chrome“ naršyklę nešiojamajame kompiuteryje.
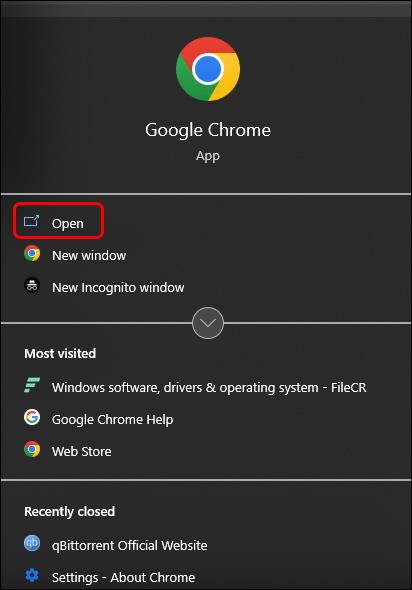
- Viršutiniame dešiniajame naršyklės kampe pasirinkite parinktį „Daugiau“.
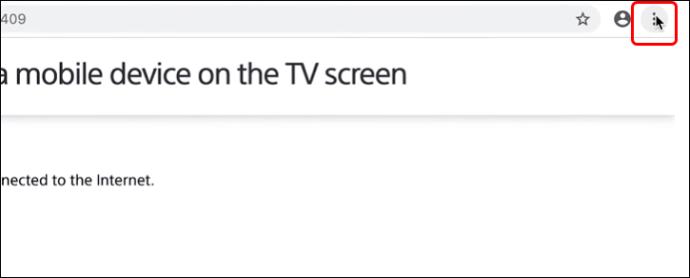
- Ekrane eikite į parinktį „Perduoti“.
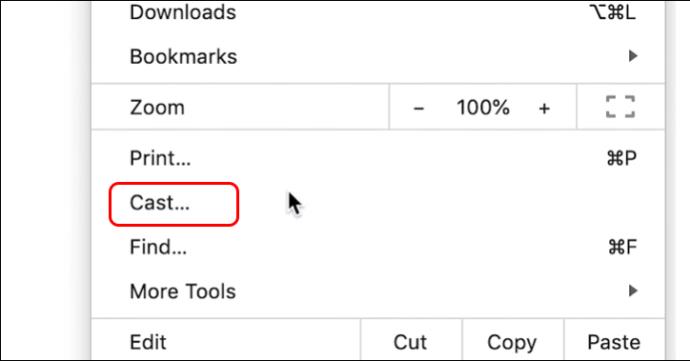
- Iš „Suderinamų įrenginių sąrašo“ pasirinkite savo televizorių. Tai turėtų sujungti „Sony“ televizorių ir naršyklę.
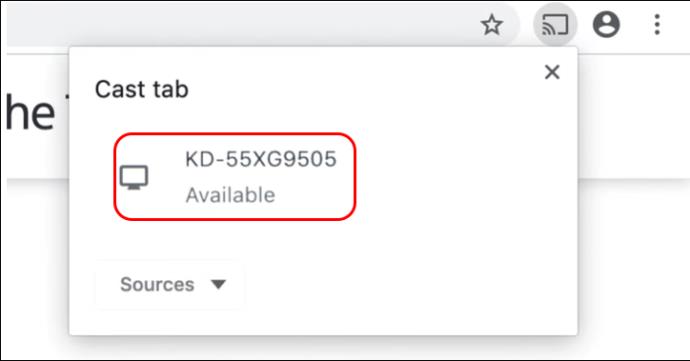
Atminkite, kad šis metodas veikia tik tuo atveju, jei jūsų „Sony“ televizoriuje yra „Chromecast“.
Trečiųjų šalių parinktys
Jei norite prijungti „Sony“ televizorių prie nesuderinamo nešiojamojo kompiuterio, suraskite kitą ekrano perdavimo būdą. Viena iš galimų variantų yra „AirDroid Cast“. Ši atspindėjimo paslauga leidžia perduoti įvairius įrenginius į Sony televizorių, įskaitant nešiojamuosius kompiuterius. Paslauga veikia žiniatinklyje ir greitai bei sklandžiai prisijungia prie įrenginių. Tai reiškia, kad ekraną galite perduoti ir senesniems modeliams.
„AirDroid“ turi draugišką sąsają su keliomis funkcijomis ir didelės raiškos kokybe. Norėdami naudoti „AirDroid Cast“, atlikite šiuos veiksmus:
- Atsisiųskite „AirDroid“ programą į savo nešiojamąjį kompiuterį iš oficialios svetainės. Jį taip pat galima įsigyti internetinėse / „Windows“ parduotuvėse.
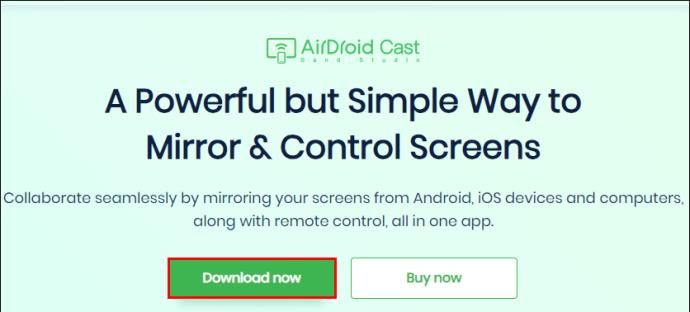
- Eikite į „ AirDroid Cast “ tinklalapį naudodami televizoriaus naršyklę.
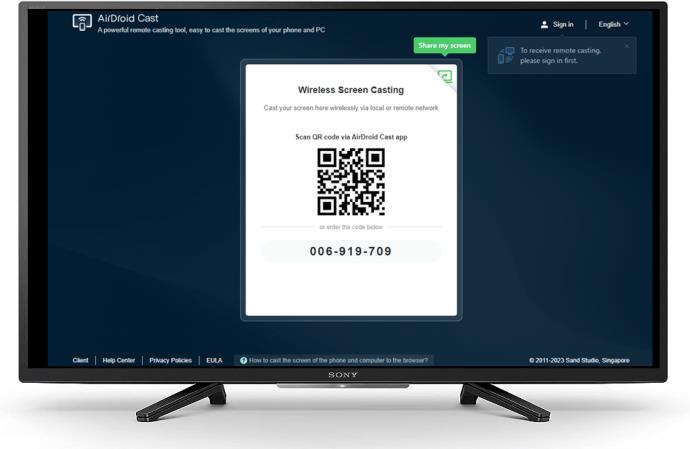
- Nešiojamame kompiuteryje paleiskite „AirDroid“ perdavimo programą ir pasirinkite skirtuką „Perduoti į“. Įveskite QR kodą rankiniu būdu. Tai yra devynių skaitmenų kodas, rodomas „Sony“ televizoriuje.
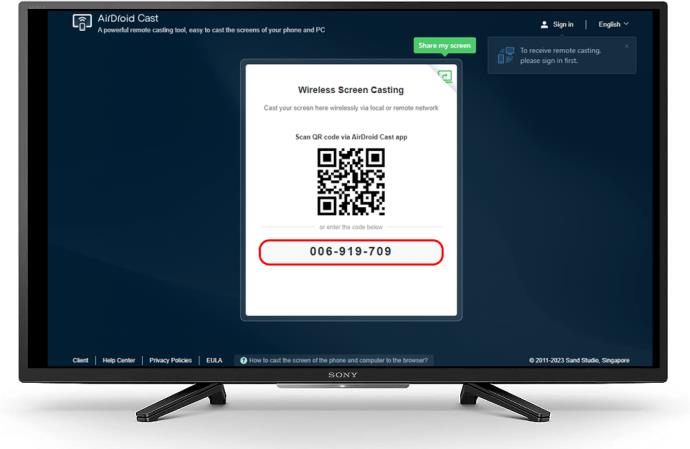
- Kai kodas bus priimtas, jūsų nešiojamojo kompiuterio ekranas bus rodomas Sony televizoriuje, neatsižvelgiant į modelį.

„AirDroid Cast“ programoje galite pasiekti daugiau aukščiausios kokybės funkcijų. Tačiau turite atnaujinti programą ir prisijungti.
Dažnos ekrano atspindėjimo problemos skirtinguose „Sony“ televizoriuose
Kai kuriais atvejais gali nepavykti prisijungti prie nešiojamojo kompiuterio ir „Sony“ televizoriaus. Viena iš pagrindinių priežasčių yra tai, kad įrenginys neturi reikiamų funkcijų. Paspaudę nuotolinio įvesties mygtuką sužinosite, ar galima ekrano atspindėjimo parinktis. Jei „Sony“ televizoriuje nėra standartinių galimybių, galite naudoti kitas parinktis, pvz., „AirDroid“, norėdami perduoti įrenginį, kuriame nėra ekrano atspindėjimo funkcijos.
„Sony“ televizoriaus ekrano atspindėjimo delsa
Atsilikimas gali atsirasti, kai įrenginius reikia paleisti iš naujo. Iš naujo paleiskite „Sony“ televizorių ir nešiojamąjį kompiuterį, kad išspręstumėte problemą. Neiš naujo paleiskite tik vieno įrenginio, nes negalite būti tikri, kuris iš jų turi problemų. Paleidus iš naujo galite užmegzti švarų ryšį. Atsilikimą naudojant HDMI gali sukelti prastas ryšys prie prievadų. Patikrinkite bet kurią laido pusę ir įsitikinkite, kad jis tinkamai prijungtas.
Ekrano veidrodžio metu nėra garso
Tai dar viena problema, su kuria galite susidurti prijungdami „Sony“ televizorių prie nešiojamojo kompiuterio. Jei nėra garso, turite atlikti vieną iš šių veiksmų:
- Iš naujo paleiskite įrenginius.
- Jei perdavimui naudojate programą, pašalinkite ją ir įdiekite iš naujo.
- Atnaujinkite įrenginius, jei tokių yra.
Garsas be nuotraukos
Kai garsas perduodamas be vaizdo, tai rodo ryšio problemą. Norėdami tai išspręsti, atlikite vieną iš šių veiksmų:
- Visiškai atjunkite liejimo įrenginius.
- Iš naujo paleiskite įrenginius, tada vėl prijunkite.
- Atjunkite HDMI laidą, jei jį naudojate, ir vėl prijunkite. Jei viskas neveikia, pabandykite naudoti kitą laidą.
Padidinkite žiūrimumą prijungę Sony televizorių ir nešiojamąjį kompiuterį
Galbūt norėsite nešiojamąjį kompiuterį atspindėti „Sony“ televizoriuje dėl įvairių priežasčių. Tai gali būti filmas, kurį norite pamatyti didesniame ekrane. Arba galbūt norėsite pasiekti programą, kurios nėra „Sony“ programų parduotuvėje, arba norite publikai rodyti nuotraukas ar pristatymus didesniame ekrane. Nepriklausomai nuo priežasties, veidrodis suteikia geresnę žiūrėjimo patirtį ir leidžia dalytis ekranu su kitais.
Ar kada nors prijungėte nešiojamąjį kompiuterį prie „Sony“ televizoriaus? Jei taip, ar susidūrėte su kokiais nors iššūkiais kelyje? Praneškite mums toliau pateiktame komentarų skyriuje.