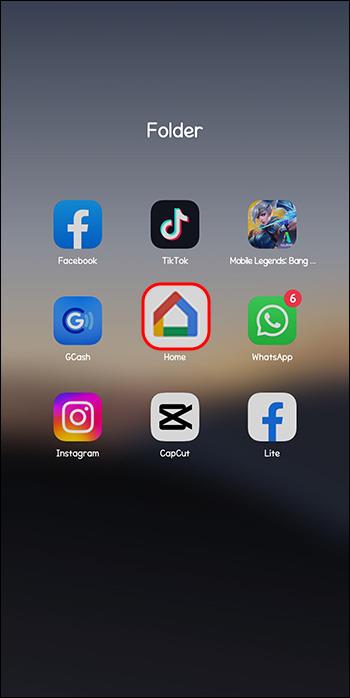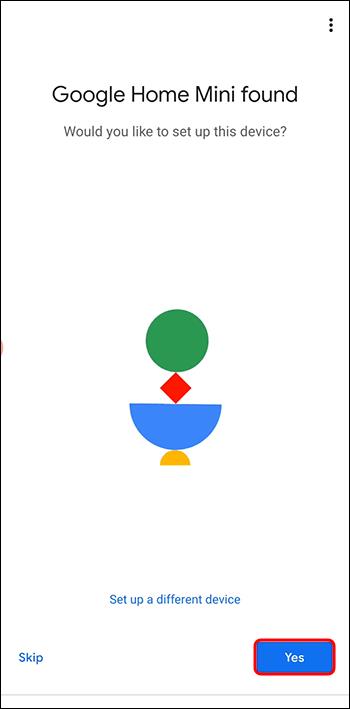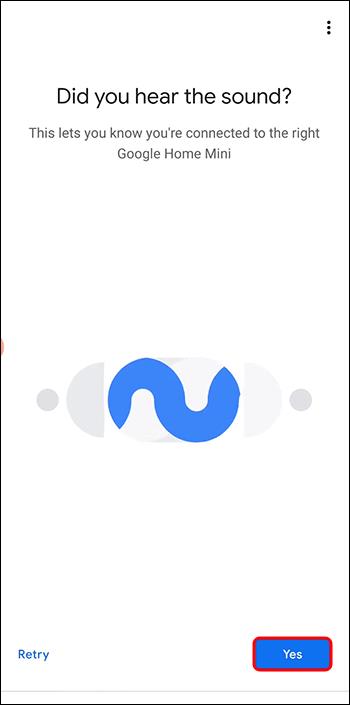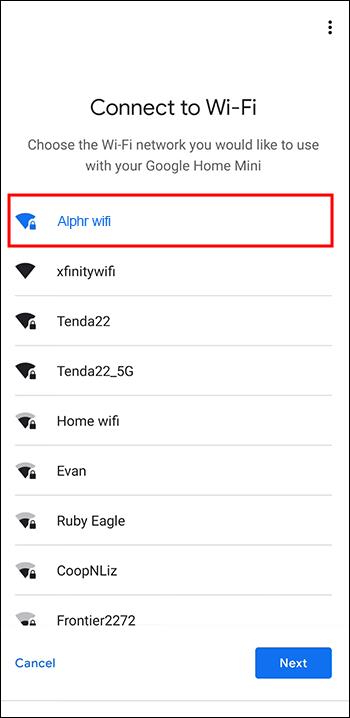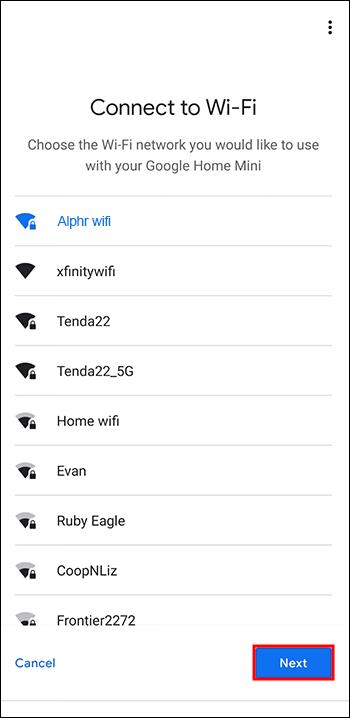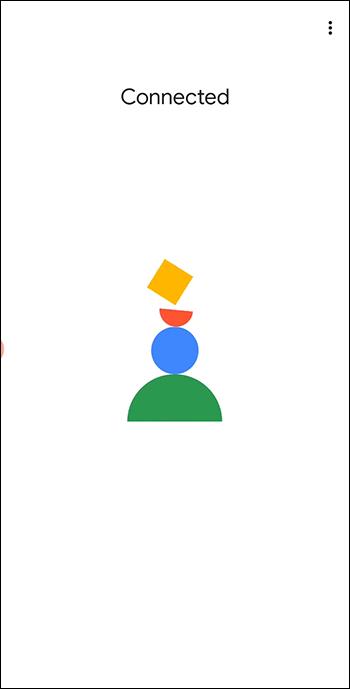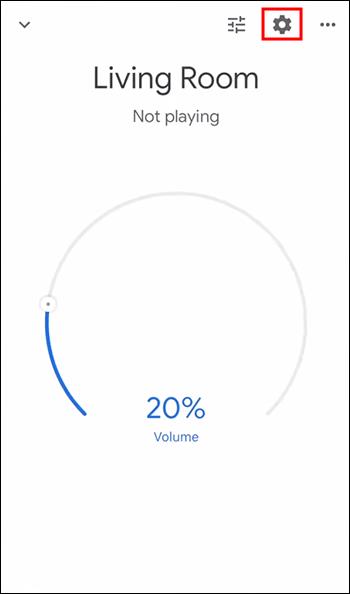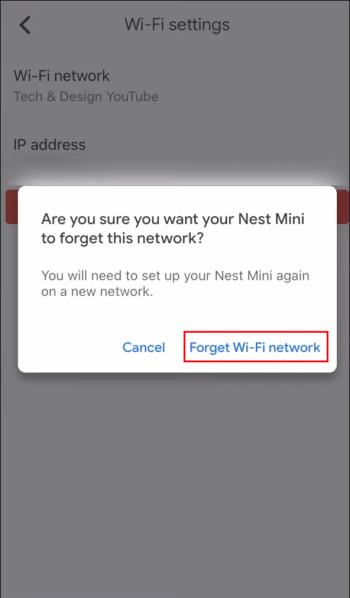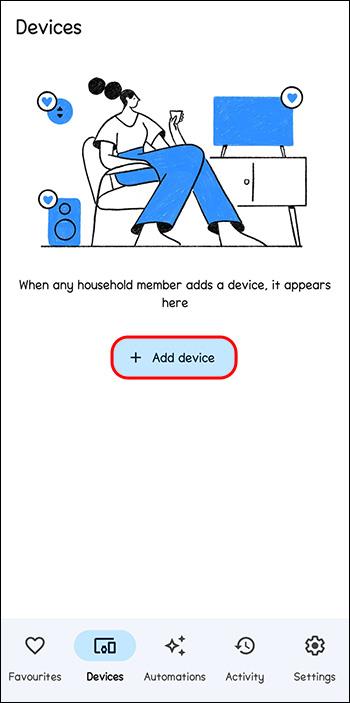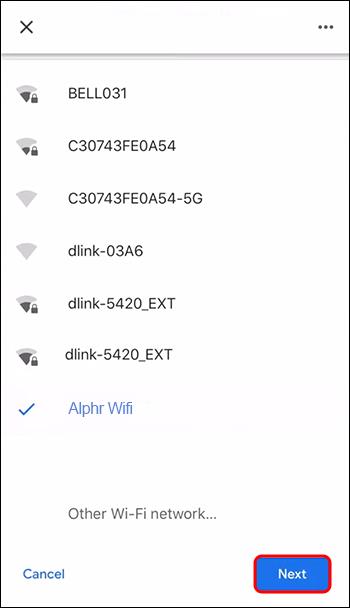Norėdami naudoti „Google Home“ įrenginį, turėsite jį prijungti prie interneto. Daugelis žmonių pasirenka jį prijungti prie „Wi-Fi“ savo namuose. Laimei, tai gana paprastas procesas.

Šiame straipsnyje bus paaiškinta, kaip prijungti „Google Home“ prie „Wi-Fi“.
Prijunkite „Google Home“ prie „Wi-Fi“.
„Google Home“ gali reikšti konkretų įrenginį, pvz., „Google mini“, arba visą „Google Home“ produktų liniją. Kad ir kokį „Google Home“ įrenginį jungtumėte, atlikite šiuos veiksmus, kad prijungtumėte jį prie „Wi-Fi“.
- Atidarykite „Google Home“ programą savo mobiliajame įrenginyje ir pasirinkite arba įveskite susietą „Google“ paskyrą.
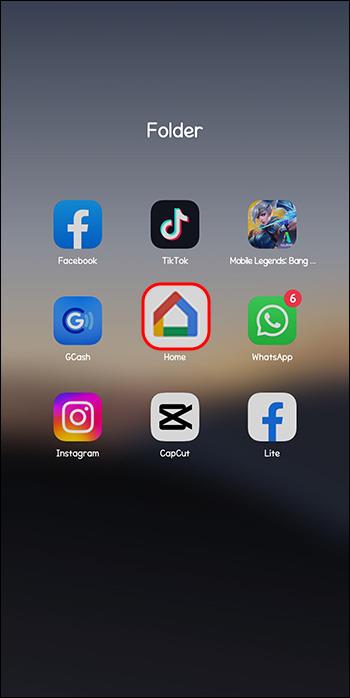
- Kai programa suras įrenginį, prie kurio norite prisijungti, bakstelėkite „Taip“.
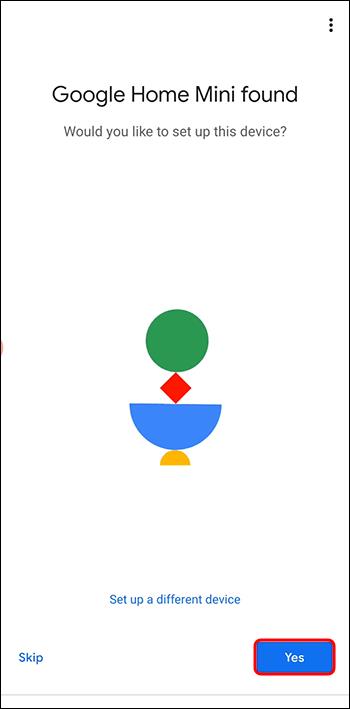
- „Google Home“ įrenginys skleis garsą, kad būtų galima patikrinti garsą. Palieskite „Taip“, kai išgirsite garsą, kad patvirtintumėte.
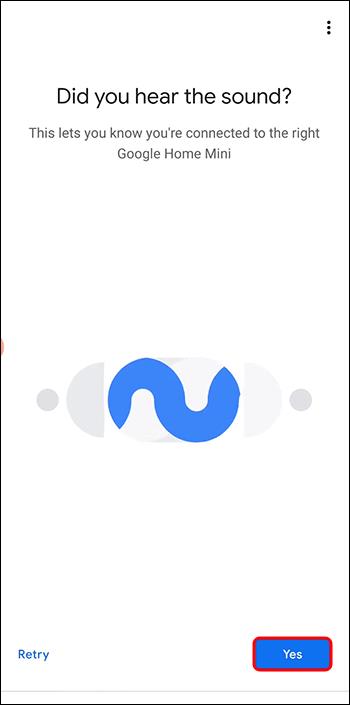
- Pasirinkite „Wi-Fi“ tinklą, kurį norite naudoti „Google Home“ įrenginiui.
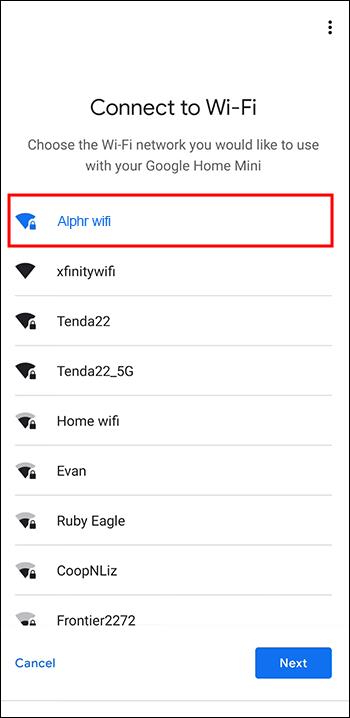
- Bakstelėkite „Prisijungti“.
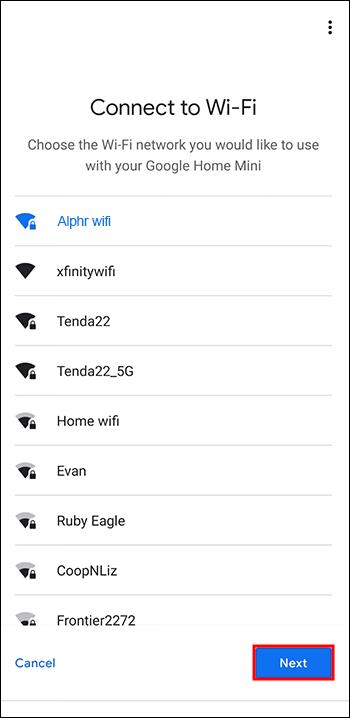
- „Google Home“ dabar turėtų būti prijungtas.
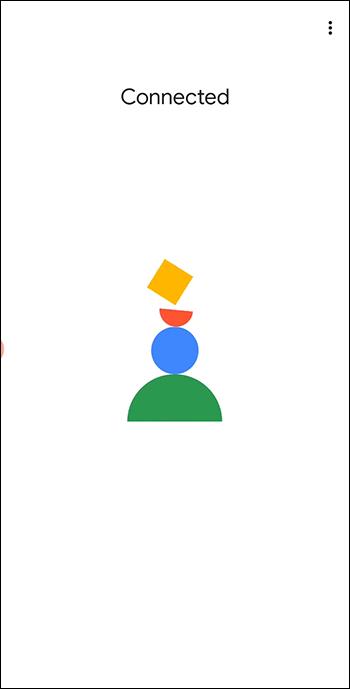
Tai turėtų užbaigti „Google“ įrenginio prijungimo prie namų interneto procesą. Išbandykite tai paprašydami „Google Home“ pateikti orų ataskaitą arba paros laiką.
„Google“ namų „Wi-Fi“ keitimas
Kai nustatysite „Wi-Fi“, „Google“ įrenginys turėtų veikti sklandžiai. Jei jūsų „Wi-Fi“ ryšys pasikeičia ir jums reikia iš naujo nustatyti įrenginį, atlikite šiuos veiksmus:
- Atidarykite „Google Home“ programą ir suraskite įrenginį, su kuriuo norite dirbti.
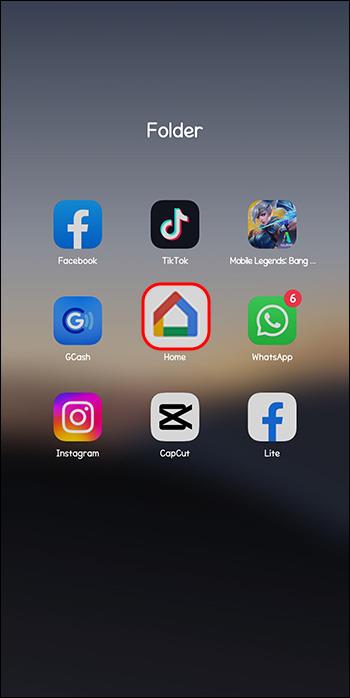
- Bakstelėkite įrenginį ir pasirinkite „Nustatymai“.
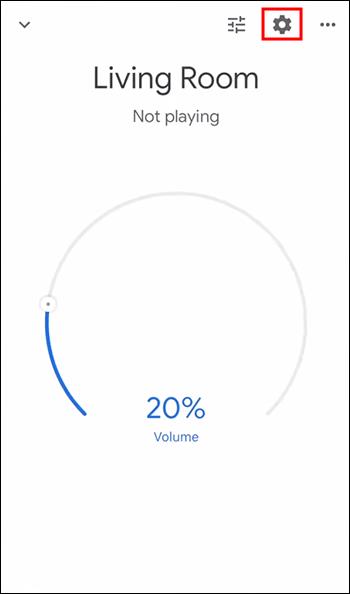
- Slinkite žemyn, kad surastumėte „Įrenginio nustatymai“ ir bakstelėkite „Wi-Fi“.
- Pasirinkite „Pamirškite šį tinklą“. Jei reikia, vėliau visada galėsite vėl pridėti tinklą kaip ryšį. Patvirtinkite paliesdami „Dar kartą pamiršti Wi-Fi tinklą.
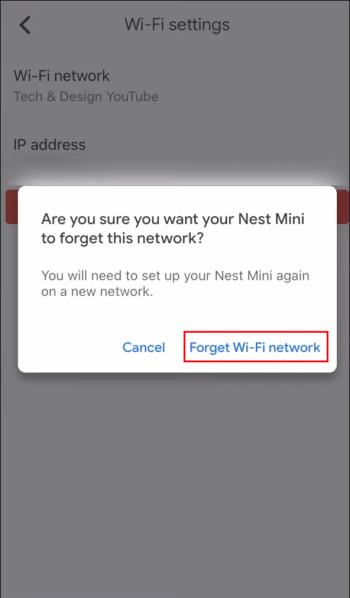
- Pasirinkite „Pridėti įrenginį“.
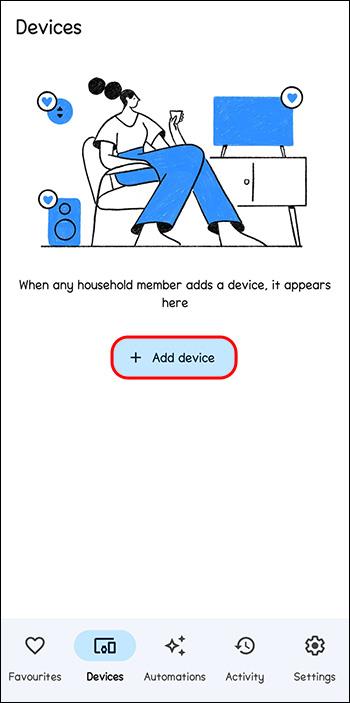
- Vykdykite raginimus, kad pasirinktumėte „Google Home“ įrenginį. Kai išgirsite garsą, bakstelėkite „Taip“.

- Pasirinkite „Google Home“ garsiakalbio vietą. (Pavyzdžiui, „Svetainė“.)

- „Wi-Fi“ tinklų sąraše pasirinkite naują tinklą. Pasirinkite „Kitas“. Jei jūsų „Wi-Fi“ yra užšifruotas slaptažodžiu, įveskite tinklo slaptažodį. Bakstelėkite „Prisijungti“.
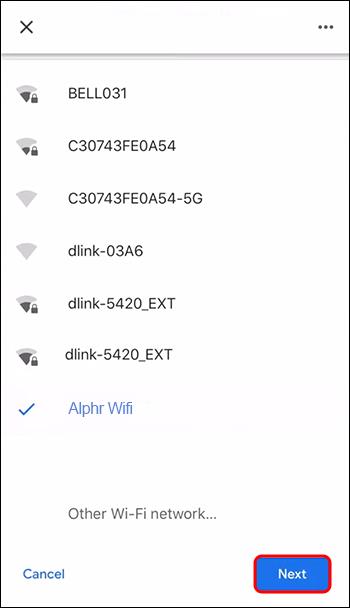
Jei sėkmingai pakeitėte „Wi-Fi“, turėtų pasirodyti pranešimas, nurodantis sėkmingą ryšį.
Naudodami šias instrukcijas galite nustatyti bet kurį „Google Home“ įrenginį ir, jei kada prireiks, jį perkelti.
„Google Home“ ryšio su „Wi-Fi“ trikčių šalinimas
Kartais „Google Home“ tiesiog neprisijungia prie „Wi-Fi“. Štai keletas trikčių šalinimo patarimų, į kuriuos reikia atsižvelgti:
- Patvirtinkite, kad turite tinkamą „Wi-Fi“ slaptažodį. Pabandykite prijungti kitą įrenginį, kad įsitikintumėte, jog slaptažodis yra teisingas.
- Patikrinkite, ar „Google Home“ garsiakalbis turi būti arčiau maršruto parinktuvo. Jei įrenginys yra per toli nuo „Wi-Fi“ šaltinio, jis gali neprisijungti.
- Ar kas nors trukdo jūsų signalui? Pažiūrėkite, ar netrukdo kita belaidė elektronika.
- Iš naujo paleiskite maršrutizatorių ir modemą. Dažnai sistemos paleidimas iš naujo pašalins visus žagsėjimus.
- Kraštutiniu atveju galite atkurti „Google Home“ gamyklinius nustatymus. Norėdami tai padaryti, paspauskite ir palaikykite mygtuką, esantį garsiakalbio apačioje, maždaug 15 sekundžių.
Jei nė vienas iš šių pataisymų neveikia, dar kartą pabandykite atlikti sąrankos veiksmus arba apsilankykite „Google“ pagrindiniame tinklalapyje ir peržiūrėkite pagalbos skyrių.
Ką „Google Home“ gali veikti, kai atjungtas nuo interneto?
Nors „Google Home“ įrenginiams reikia interneto ryšio, kad galėtų atlikti daugumą funkcijų, vis tiek yra keletas dalykų, kuriuos jie gali padaryti be „Wi-Fi“. Galite prijungti juos prie mobiliųjų įrenginių per „Bluetooth“, kad galėtumėte juos naudoti, pavyzdžiui, kaip garsiakalbius. Galite leisti muziką iš telefono arba klausytis vaizdo įrašų iš „Bluetooth“ įrenginio. Bet kuriai kitai funkcijai reikalingas interneto ryšys.
Ką daryti, jei ištrinate programą
Jei netyčia ištrynėte „Google Home“ programą iš savo mobiliojo įrenginio, nepanikuokite. Nors „Google Home“ įrenginiai veikia kaip nuotolinio valdymo pultas, galite jį atkurti be didelių pastangų. Tiesiog iš naujo įdiekite programą ir galėsite iš naujo prijungti ją prie telefono ar planšetinio kompiuterio. Jei prarasite įrenginį, susietą su „Google“ įrenginiais, galite pakeisti tą įrenginį kaip tą, kuriame veikia jūsų „Google Home“.
Įsitikinkite, kad jūsų „Wi-Fi“ yra pakankamai stiprus
Vienas svarbus „Google Home“ naudojimo aspektas yra pakankamai stiprus signalas, kad nenutrūktų ryšys. Laimei, yra paprastas būdas patikrinti „Wi-Fi“ ryšį ir patikrinti jo stiprumą. Čia galite atlikti jėgos testą . Jei pastebėsite, kad jūsų tinklas nėra toks stiprus, kaip norėtumėte, galbūt norėsite patikrinti „Nest Wi-Fi“, kad padidintumėte signalo stiprumą.
„Google“ namų įrenginiai
Dabar, kai žinote, kaip prijungti „Google Home“ prie „Wi-Fi“, kokios yra „Google Home“ įrenginių parinktys?
- Sengled Smart Wi-Fi LED lemputės. Kai jaučiatės patogiai sėdėdami kėdėje ir norite įjungti arba išjungti apšvietimą nejudėdami, su „Google“ suderinami išmanieji šviestuvai yra atsakymas. „Google Home“ taip pat gali automatiškai įjungti arba išjungti šviesą pagal laikmatį, net jei nesate namuose.
- iRobot S9+ 9550 Wi-Fi prijungtas roboto dulkių siurblys. Robotas dulkių siurblys gali nušluoti jūsų namus ir sutaupyti darbo valandų. Naudodami „Google Home“ prijungtą dulkių siurblį galite užprogramuoti jo tvarkaraštį ir valdyti jį balso komanda. Šis modelis taip pat ištuštėja dėl papildomos premijos.
- „Bosch Connected Control Wi-Fi“ termostatas. Su „Google Home“ šis termostatas gali stebėti ir valdyti temperatūrą jūsų namuose tiek vietoje, tiek nuotoliniu būdu. Nebereikia išvykti atostogų vien tam, kad suprastumėte, kad įjungėte oro kondicionierių. Tai taip pat suderinama su bet kokiu sausintuvu ar drėkintuvu, kurį galbūt norėsite pridėti prie savo sistemos.
- Roku Streambar Pro. „Google Home“ gali susieti su daugybe skirtingų garsiakalbių, kad būtų lengva valdyti ir puikus garsas. Šis garsiakalbis gali automatiškai sumažinti garsių reklamų garsumą ir optimizuoti garsą įvairiems nustatymams. Jis taip pat jungiamas prie ausinių, kurios yra įtrauktos, kad galėtumėte privačiai klausytis.
- D-Link Full HD Pan ir Tilt Pro Wi-Fi kamera. Saugumas yra viena iš populiariausių priežasčių, kodėl verta įsirengti išmaniąją sistemą savo namuose. Nesvarbu, ar stebite vaikų darželį, ar stebite priekines duris, išmanioji kamera gali suteikti ramybės. Užprogramuokite kamerą žiūrėti tam tikru laiku, įjunkite ir išjunkite ją nuotoliniu būdu mobiliuoju įrenginiu arba nustatykite, kad ji perspėtų jus apie bet kokius žmogaus judesius. Dėl naktinio matymo ir 360 laipsnių vaizdo nieko nepraleisite naudodami šią išmaniąją kamerą.
„Google“ pagrindinis puslapis
Kai turėsite naują „Google Home“ įrenginį, kurį nekantraujate naudoti, pirmasis natūralus žingsnis bus prijungti jį prie „Wi-Fi“. Išmokę šį procesą galėsite be problemų prijungti bet kokius „Google Home“ įrenginius arba pakeisti „Wi-Fi“ tinklus.
Ar kada nors prijungėte „Google Home“ įrenginį prie „Wi-Fi“? Ar pasinaudojote kokiu nors iš šiame straipsnyje pateiktų patarimų ir gudrybių? Praneškite mums toliau pateiktame komentarų skyriuje.