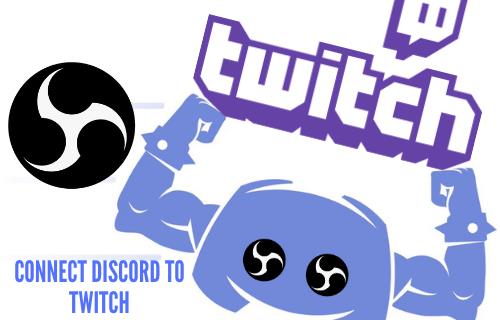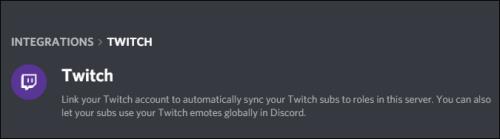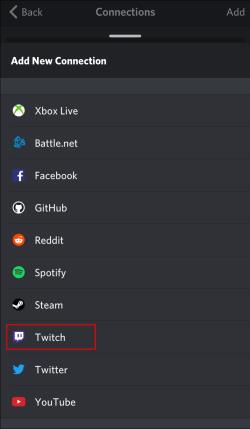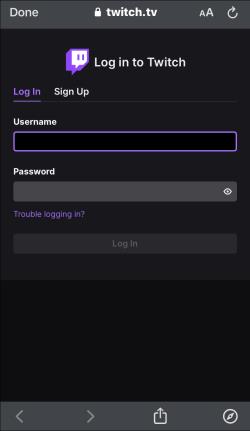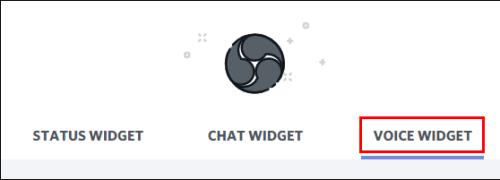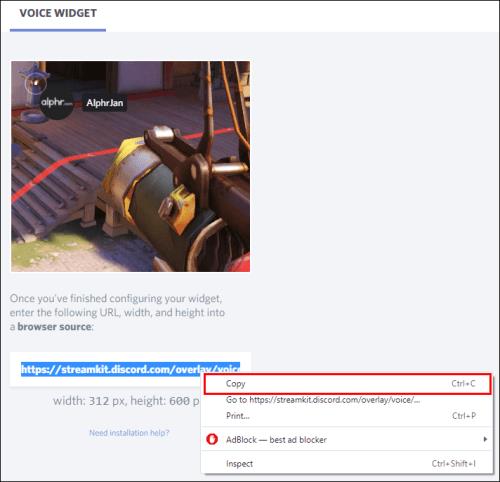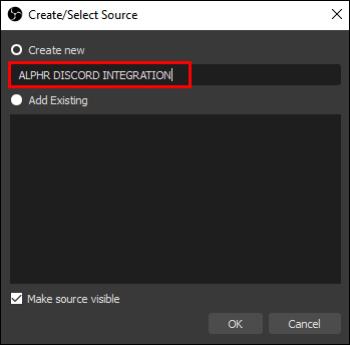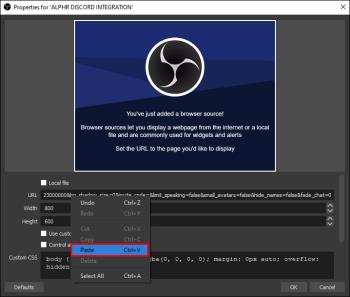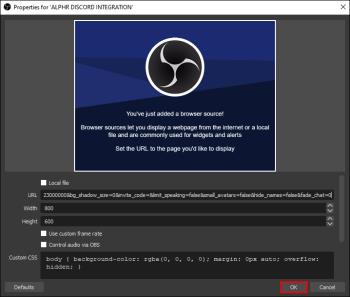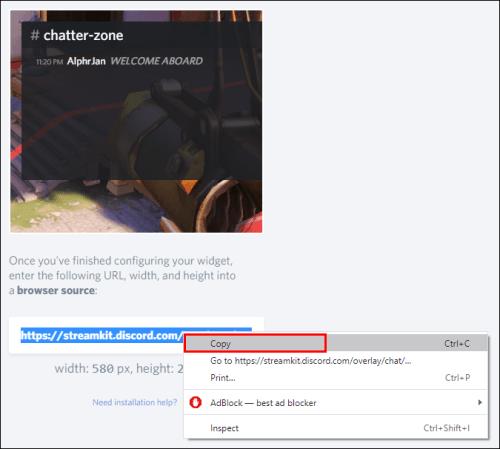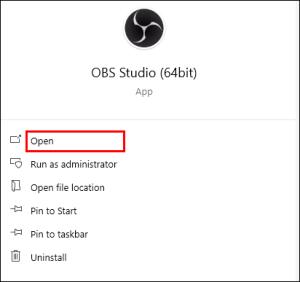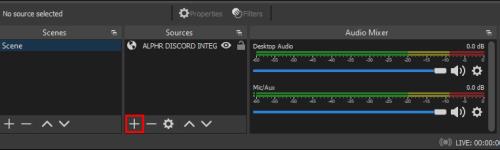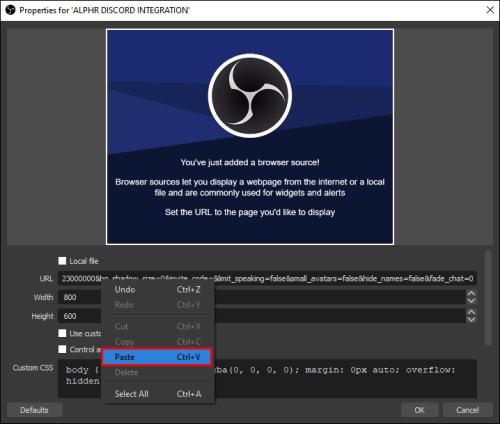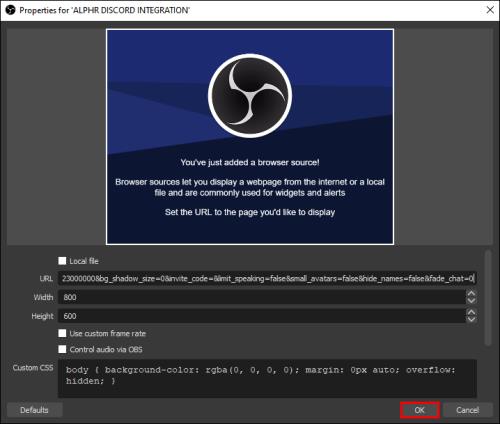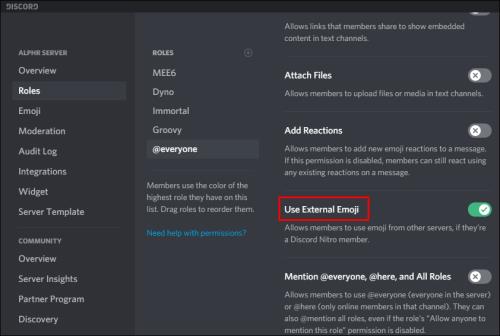Įrenginių nuorodos
Kas gali būti geriau nei viena populiari srautinio perdavimo bendruomenė? „Discord“ ir „Twitch“ yra arba santuoka, sudaryta danguje, arba Frankenšteino vaikas, pasirengęs sugriauti internetinę bendruomenę. Viskas priklauso nuo jūsų bendruomenės, tiesa?
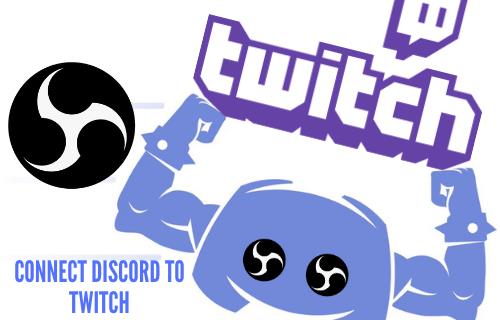
Jei norite pamatyti, su kokiomis bėdomis galite susidurti jūs ir jūsų internetinė auditorija, kodėl jūsų „Discord“ ir „Twitch“ šeimos nesusiburia? Tai lengva padaryti, todėl transliacijos sesija yra labai visavertė.
Sužinokite, kaip sujungti šias dvi populiarias platformas ir suburti visą internetinę bendruomenę vienai dideliam srautinio perdavimo vakarėliui.
Kaip prijungti „Discord“ prie „Twitch“ „Windows“ asmeniniame arba „Mac“ kompiuteryje
„Discord“ programa iš esmės veikia taip pat, kai ją prijungiate prie esamos „Twitch“ paskyros – nesvarbu, ar naudojate asmeninį kompiuterį, ar „Mac“.
Jei esate „Twitch“ transliuotojas, turite atlikti dviejų etapų procesą, kad integracija būtų įdiegta ir paleista.
1 veiksmas – paskyros integravimas
- Eikite į „Discord“ ir prisijunkite prie savo paskyros.

- Ekrano apačioje pasirinkite piktogramą Vartotojo nustatymai .

- Eikite į Ryšiai , esantys kairiosios meniu srities viršuje, po antrašte Vartotojo nustatymai .

- Pagrindinėje srityje esančioje galimų programų integravimo eilutėje pasirinkite „Twitch“ piktogramą . Paprastai tai yra pirmasis.

2 veiksmas – serverio pasirinkimas ir sinchronizavimas
- Grįžkite į „Discord“ nustatymus, bet šį kartą ieškote serverio nustatymų .

- Kadangi sinchronizavote paskyrą, turėtumėte pamatyti „Twitch“ integravimo parinktį. Pasirinkite jį ir sinchronizuokite.
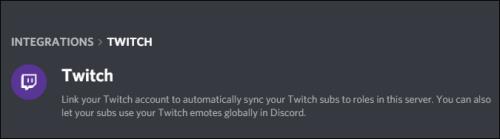
Nepamirškite prireikus pakoreguoti savo leidimų vaidmenų. Nauji nustatymai yra skiltyje „Serverio nustatymai“.
Įprastiems abonentams, norintiems integruoti „Discord“ į „Twitch“, atlikite šiuos veiksmus:
- Atidarykite „Discord“ programą ir, jei reikia, prisijunkite.

- Eikite į Ryšiai naudodami mažą vartotojo nustatymų piktogramą ekrano apačioje.

- Pagrindinėje srityje pamatysite programų, kurias galima integruoti į Discord, eilutę. Pasirinkite „Twitch“ piktogramą .

- Sekite raginimus, kad prisijungtumėte prie savo „Twitch“ paskyros.

- Srauto prenumeratų sąraše pasirinkite serverį, prie kurio norite prisijungti.
Tiesiog atminkite, kad nebūtinai turite susieti dvi paskyras, net jei jas turite. Kai kurios bendruomenės reikalauja, kad jos dalyvautų jų pokalbiuose ir renginiuose, tačiau tai yra visiškai neprivaloma užduotis, jei nepriklausote tokiai grupei.
Kaip prijungti „Discord“ prie „Twitch“ „iPhone“ ir „Android“ įrenginyje
Jei norite dalyvauti „Twitch“ integruotame serveryje naudodami „Discord“ savo „iPhone“, pirmiausia turite jį sinchronizuoti. Norėdami tai padaryti, jums reikės stalinio ar nešiojamojo kompiuterio.
- Kai būsite pasirengę sinchronizuoti paskyrą, atlikite toliau nurodytus veiksmus.
- Eikite į „Discord“ programos puslapį Vartotojo nustatymai .

- Antraštėje Vartotojo nustatymai pasirinkite parinktį Ryšiai .

- Pasirinkite „Twitch“ piktogramą iš galimų integravimo parinkčių.
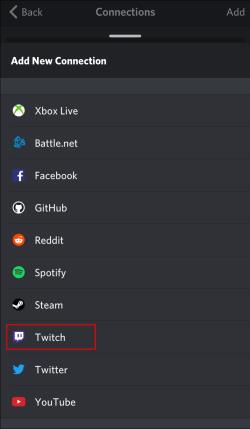
- Prisijunkite prie savo „Twitch“ paskyros.
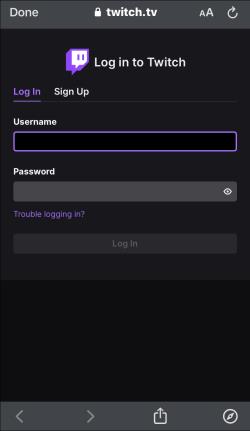
- Pasirinkite savo transliuotoją ir jų serverį.
Kai prijungiate paskyras darbalaukyje, galite laisvai dalyvauti „Twitch“ integruotame serveryje bet kuriame palaikomame mobiliajame įrenginyje.
Kaip prijungti „Discord“ prie „Twitch Studio“.
„Twitch Studio“ yra palyginti nauja programa naujiems transliuotojams. Nors jis nėra toks tvirtas kaip įprastas „Twitch“, jis vartotojams siūlo tas pačias integravimo parinktis. Pažiūrėkite, kaip susieti dvi paskyras:
- Eikite į „Discord“ programą naudodami darbalaukį.
- Spustelėkite krumpliaračio piktogramą, kad atidarytumėte meniu „Nustatymai“ netoli ekrano apačios.
- Kairiosios meniu srities viršuje, dalyje Vartotojo nustatymai pasirinkite Ryšiai .
- Pasirinkite „Twitch“ piktogramą ir vykdykite raginimus prisijungti.
Taip pat turėsite nustatyti naują serverį ir sinchronizuoti jį su savo paskyra, jei esate transliuotojas. Prenumeratoriai gali tiesiog pasirinkti iš transliuotojų prenumeratų sąrašo ir prisijungti prie serverio.
Kaip prijungti „Discord Audio“ prie „Twitch“.
Viena iš dažniausiai pasitaikančių problemų jungiant „Discord“ paskyrą prie „Twitch“ paskyros yra susijusi su garsu. Transliuotojai norėtų, kad auditorija girdėtų, kas vyksta balso pokalbyje, o ne tik žaidimą.
Jei esate pasirengę suteikti žiūrovams pramogas, kurias jie užsiprenumeravo, turite atlikti keletą dalykų.
Pirmiausia turite integruoti savo „Discord“ ir „Twitch“ paskyras. Norėdami tai padaryti, atlikite toliau nurodytus veiksmus. Jei jau susiejote dvi paskyras, pereikite prie kito veiksmų rinkinio.
1 veiksmas – integravimas ir sinchronizavimas
- Eikite į Discord Settings meniu ir pasirinkite Connections .
- Pasirinkite „Twitch“ piktogramą ir vykdykite nurodymus, kad prisijungtumėte prie „Twitch“ paskyros.
- Eikite į serverio nustatymus ir pasirinkite naują „Twitch“ integravimo parinktį.
- Nustatykite serverį ir sinchronizuokite jį su savo paskyra.
2 veiksmas – nustatykite garso išvestį
Yra du būdai, kaip po integracijos galite perkelti „Discord“ garsą į „Twitch“.
1 būdas – Discord OBS Streamkit
- Atsisiųskite „Discord Streamkit Overlay“, skirtą OBS
- Suteikite leidimus pasiekti kompiuterį.

- Pasirinkite balso valdiklį ir sukonfigūruokite jį pagal poreikį.
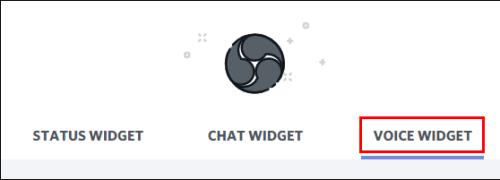
- Nukopijuokite sukurto balso valdiklio URL.
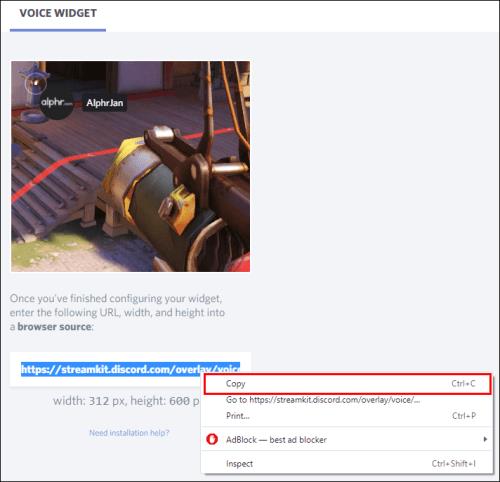
- Eikite į savo OBS programą ir paspauskite pliuso mygtuką, kad pridėtumėte šaltinį.

- Išskleidžiamojo meniu parinktyse pasirinkite Naršyklė .

- Sukurkite naują ir suteikite jam pavadinimą.
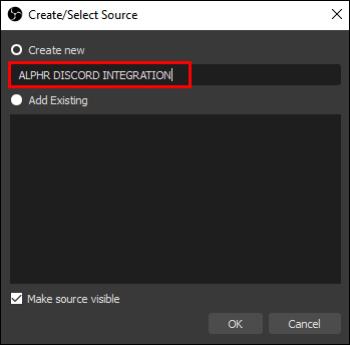
- Įklijuokite balso valdiklio URL į OBS URL teksto laukelį kitame lange.
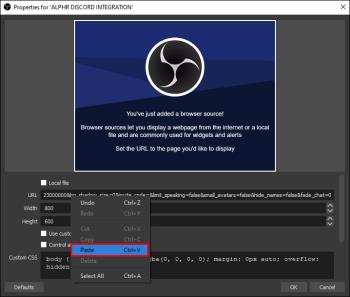
- Paspauskite OK, kad išsaugotumėte pakeitimus.
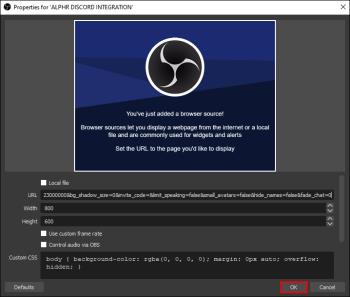
2 būdas – naudokite kitą garso fiksavimo programą
Kartais OBS neperduoda balso iš balso pokalbio į „Twitch“. Jei taip atsitiks, taip pat galite pabandyti naudoti kitą programą, pvz., „Voicemeeter Banana“ arba „Elgato's Sound Capture“ .
Ką norite padaryti, tai nustatyti, kad OBS užfiksuotų garsą iš „Voicemeeter Banana“ arba „Elgato's Sound Capture“. Iš ten OBS gali perkelti jį į jūsų „Twitch“ srautą.
Kaip prijungti „Discord Chat“ prie „Twitch“.
Jei norite šaunios Discord pokalbio perdangos „Twitch“ sraute, turite atlikti keletą dalykų.
Pirma, jei dar neintegravote dviejų paskyrų, eikite į „Discord“ programą ir atlikite šiuos veiksmus:
- Eikite į meniu Vartotojo nustatymai arba spustelėkite mažą krumpliaračio piktogramą lango apačioje.

- Eikite į Ryšiai ir pasirinkite „Twitch“ piktogramą .

- Atlikite veiksmus, kad prisijungtumėte prie „Twitch“ paskyros (ir tam jums reikia administratoriaus teisių).

- Sukurkite naują serverį ir sinchronizuokite jį serverio nustatymuose .

- Pasirinkite naujai pridėtą „Twitch“ integravimo parinktį ir nustatykite naują serverį.
- Sinchronizuokite savo serverį.
Dabar, kai esate integruoti ir sinchronizuojami, laikas susieti savo pokalbius su „Twitch“. Paprasčiausias būdas tai padaryti yra naudoti Discord Streamkit, skirtą OBS.
- Atsisiųskite Discord Overlay OBS rinkinį .
- Suteikite jam leidimą ir prieigą prie savo „Discord“.

- Pasirinkite skirtuką Pokalbių valdiklis ir sukonfigūruokite jį pagal poreikį.

- Nukopijuokite ką tik sukurto valdiklio URL adresą (esantį teksto laukelyje po pavyzdiniu vaizdu).
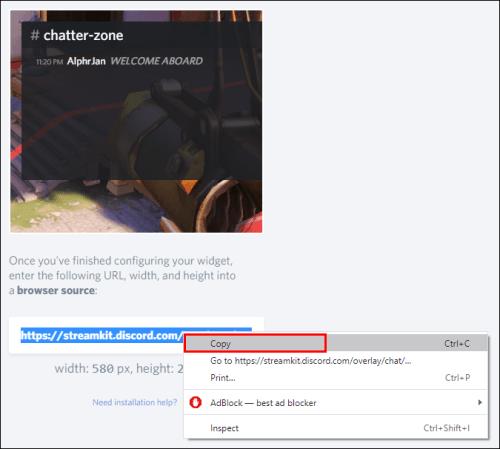
- Eikite į savo OBS programą.
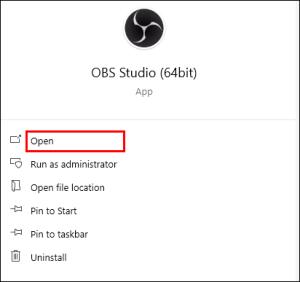
- Pridėkite šaltinį paspausdami mygtuką + šalia lango apačios.
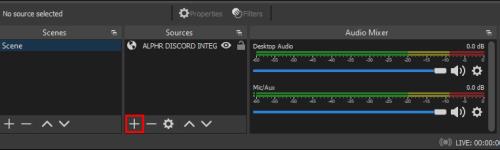
- Išskleidžiamajame meniu pasirinkite Naršyklė ir sukurkite naują.

- Pavadinkite savo naują naršyklės šaltinį.
- Įklijuokite valdiklio URL iš Streamkit į URL teksto laukelį OBS lange.
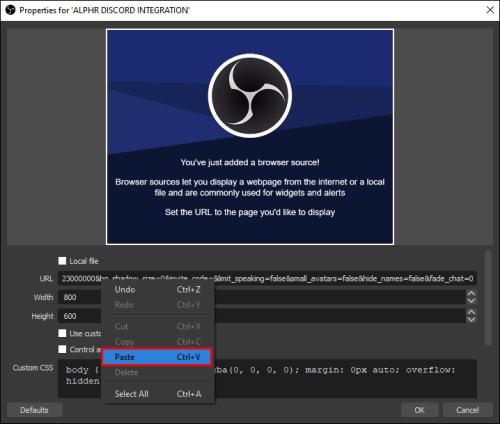
- Išsaugokite pakeitimus paspausdami mygtuką Gerai .
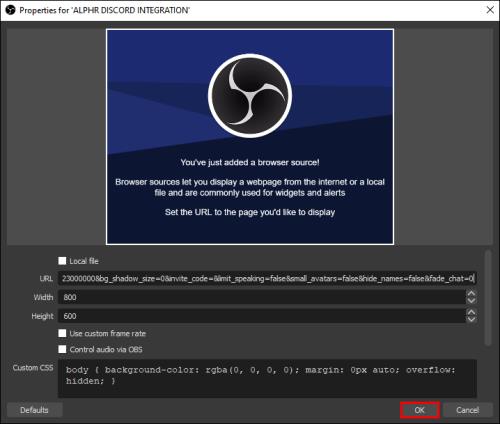
Jei tai padarysite teisingai, savo „Discord“ pokalbį turėtumėte matyti kartu su „Twitch“ pokalbiais savo srautuose.
Kaip prijungti „Twitch Emote“ prie „Discord“.
Kad galėtumėte naudoti „Twitch“ jaustukus „Discord“, turite tai leisti savo serveryje. Laimei, tereikia kelių pelės paspaudimų, kad „Discord“ serveryje įjungtumėte išorines emocijas:
- Paleiskite Discord ir eikite į Serverio nustatymai .

- Eikite į „Vaidmenys“ ir suraskite „ Use External Emoji“ .
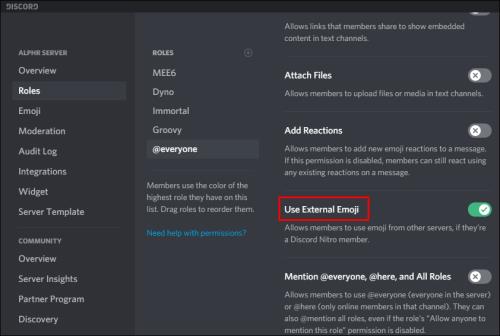
- Nustatykite leidimus visiems arba tik prenumeratoriams ir moderatoriams naudoti išorines jaustukus.
Dažnai užduodami klausimai
Šiame skyriuje rasite atsakymus į daugiau klausimų apie „Twitch“ ir „Discord“ naudojimą.
Ką daro „Twitch“ ir „Discord“ susiejimas?
Susieję dvi platformas galite padaryti daug daugiau. Pavyzdžiui, „Discord“ leidžia pridėti moderatoriaus vaidmenis, pradedančiųjų vaidmenis ir kt. Kai sujungiate dvi paskyras, galite naudoti tuos pačius vaidmenis „Discord on Twitch“ pokalbiuose.
Taip pat galite pasiūlyti antrinius vaidmenis savo žiūrovams ir tik antriniams serveriams.
Kaip atsieti „Twitch“ ir „Discord“ paskyras?
Jei nuspręsite, kad nebenorite kartu naudoti „Twitch“ ir „Discord“, galite panaikinti integravimo įgaliojimą grįžę į skirtuką Ryšiai .
Spustelėkite X piktogramą šalia „Twitch“ ir patvirtinkite, kad norite atjungti dvi platformas.
Suburkite visą šeimą!
Kam apsiriboti „Discord“ arba „Twitch“, kai galite suburti visą šeimą tam tikroms transliacijos apgavoms? Jūs netgi galite naudoti tokias funkcijas kaip „Discord's Streamer Mode“ arba „Twitch's Nightbot“, kad reklamuotumėte įvairias platformas.
Tiesiog atminkite, kad norint atlikti šią atitiktį, pirmiausia reikia darbalaukio, kad atliktumėte derinimo ceremoniją. Taigi, jei to nepadarėte, eikite į darbalaukį ir integruokite „Discord“ ir „Twitch“ paskyras. Niekada nežinai, su kuo susidursi, kai susijungs šios dvi bendruomenės.
Ar integruojate savo „Discord“ ir „Twitch“ paskyras? Ar tai turi įtakos bendruomenės sąveikai? Papasakokite mums apie tai toliau pateiktame komentarų skyriuje.