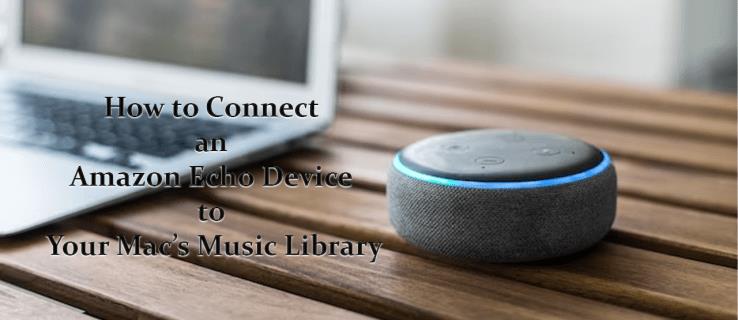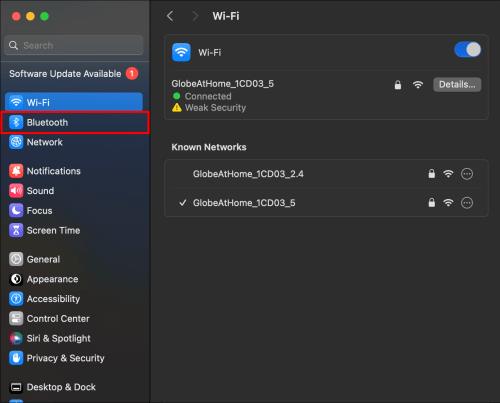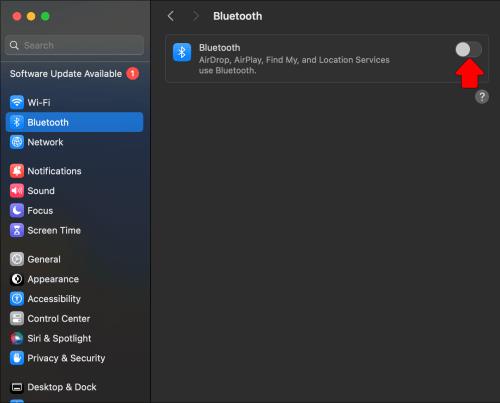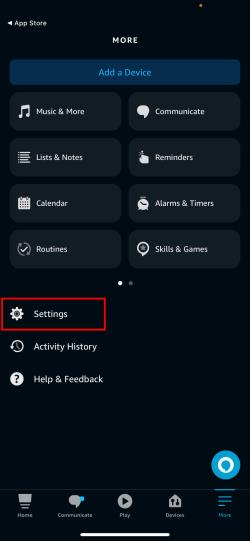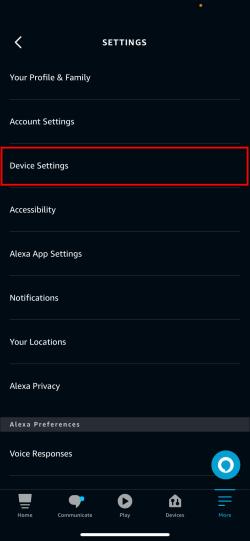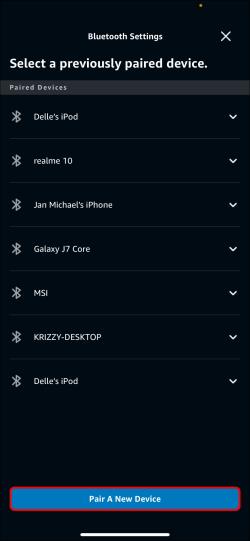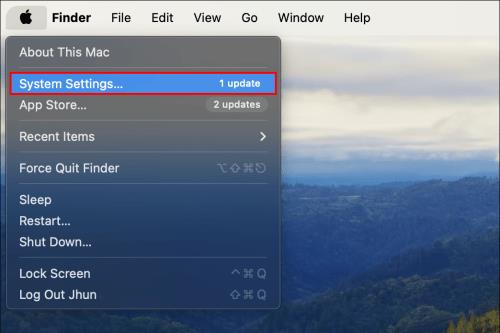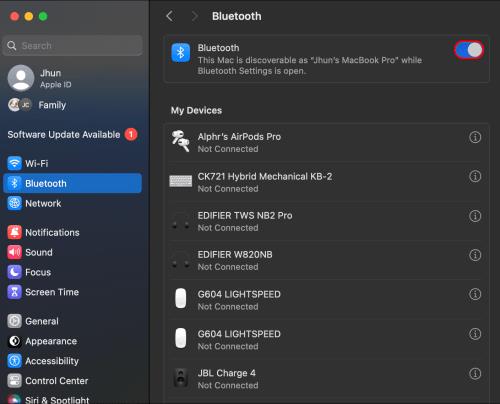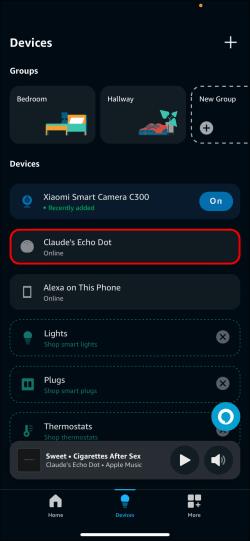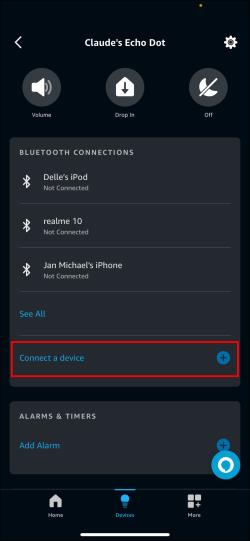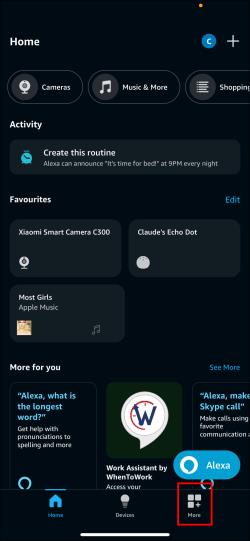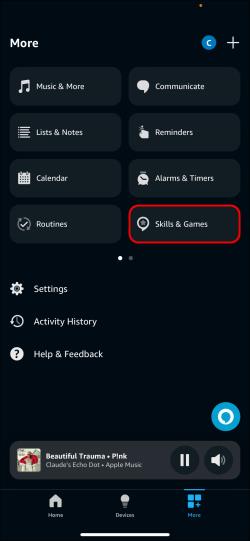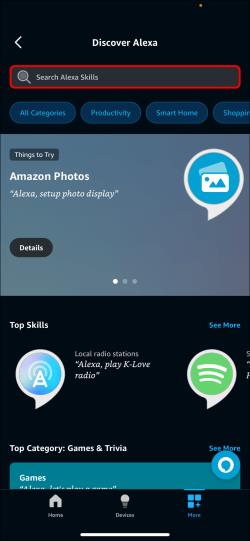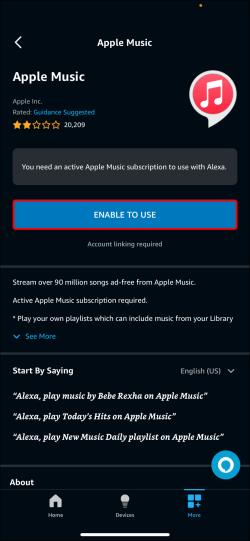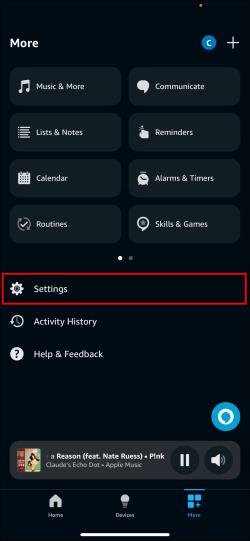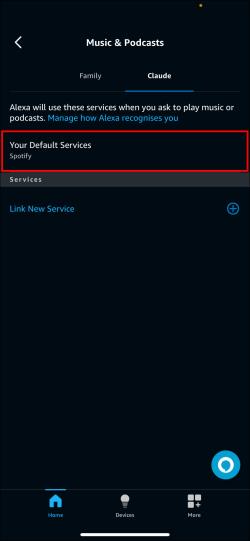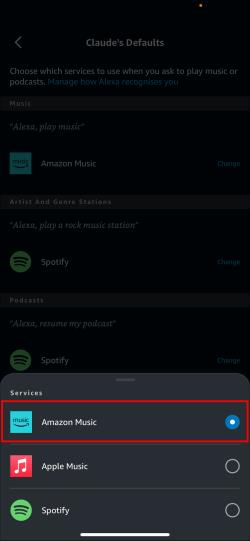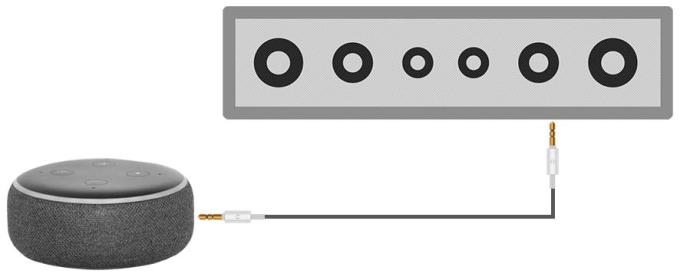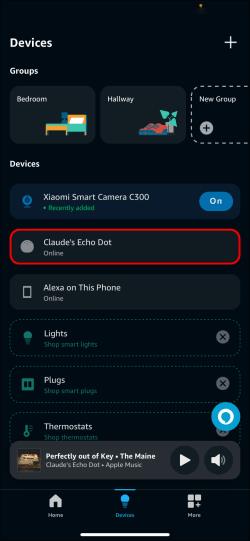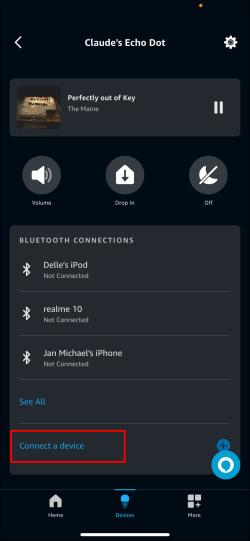„Echo“ įrenginiai atneša „Alexa“ į jūsų namus, leisdami apsipirkti, valdyti buitinę elektroniką ir atlikti daugybę kitų užduočių. Kartais tiesiog būsite nusiteikę išgirsti kelias dainas iš savo „Mac“. „Amazon's Echo“ įrenginiai taip pat gali veikti kaip garsiakalbiai ir lengvai prisijungti prie kitos elektronikos, nunešdami jūsų muzikos biblioteką į bet kurią „Alexa“ vietą.
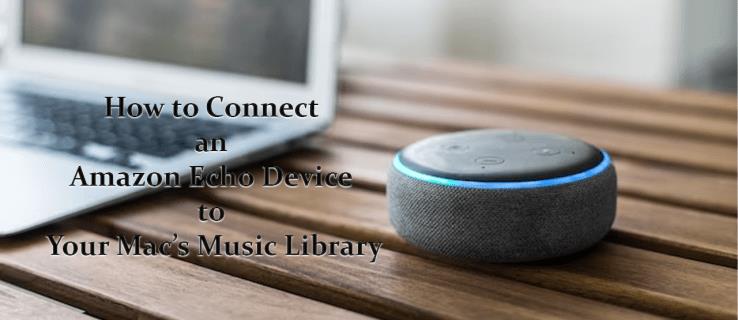
Šiame straipsnyje bus parodyta, kaip prijungti „Mac“ prie „Echo“ įrenginio ir kaip sinchronizuoti „Alexa“ su „Apple Music“.
Kaip susieti „Amazon Echo“ įrenginį su „Mac“ muzikos biblioteka
„Echo“ įrenginyje yra daug funkcijų, tačiau lengviausias būdas prisijungti prie „Mac“ taip pat yra viena iš paprasčiausių siūlomų funkcijų. „Echo“ įrenginiai puikiai veikia kaip „Bluetooth“ garsiakalbiai, leidžiantys lengvai leisti muziką neprisijungus. Yra daug būdų, kaip susieti „Mac“ su „Echo“ įrenginiu per „Bluetooth“, kurių kiekvienas turi atlikti kelis skirtingus veiksmus.
Kabelio poravimas
Tai greitas ir paprastas būdas priversti „Mac“ atpažinti „Echo“ įrenginį. Štai ką daryti.
- Prijunkite „Echo“ įrenginį prie „Mac“ per USB.
- Viršutiniame meniu spustelėkite Apple logotipą ir pasirinkite System Preferences .

- Pasirinkite Bluetooth .
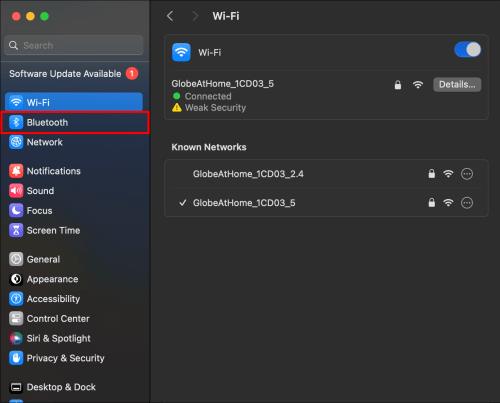
- Spustelėkite mygtuką Įjungti Bluetooth .
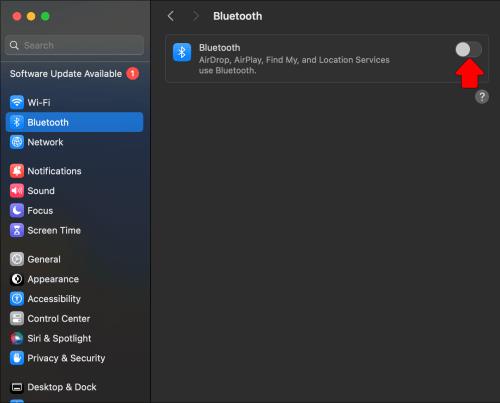
- Pamatysite įrenginių, kuriuos šiuo metu gali aptikti „Mac“ „Bluetooth“, sąrašą. Turėtų pasirodyti jūsų Echo įrenginys. Jei ne, pasakykite Alexa susieti mano įrenginį .
- Kai jūsų „Echo“ įrenginys pasirodys „Bluetooth“ sąraše, spustelėkite mygtuką „Prisijungti“ , esantį šalia jo pavadinimo.

- Išgirsite „Echo“ įrenginio toną, nurodantį, kad abu įrenginiai yra susieti. Norėdami išbandyti, paleiskite muziką.
Susiejimas per Alexa paskyrą
Taip pat galite susieti du įrenginius su „Alexa“ paskyra. Norėdami tai padaryti, per naršyklę turėsite pasiekti jo nustatymus. Štai kaip:
- Eikite į savo „Alexa“ paskyrą adresu alexa.amazon.com ir prisijunkite.
- Šoninėje juostoje pasirinkite Nustatymai .

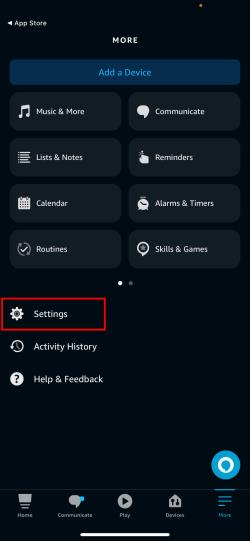
- Sąraše raskite įrenginį ir pasirinkite jį.
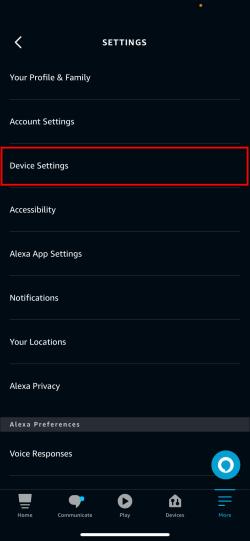
- Spustelėkite Bluetooth , tada pasirinkite mėlyną mygtuką Pair a New Device .
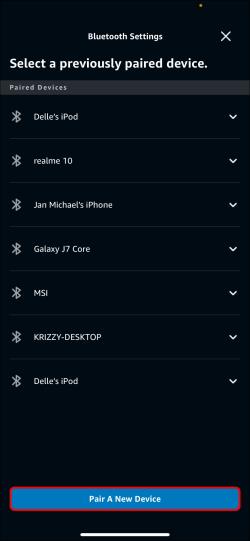
- Jūsų „Echo“ įrenginys pradės ieškoti netoliese esančių „Bluetooth“ įrenginių.
- Viršutiniame meniu spustelėkite Apple logotipą , tada Sistemos nuostatos .
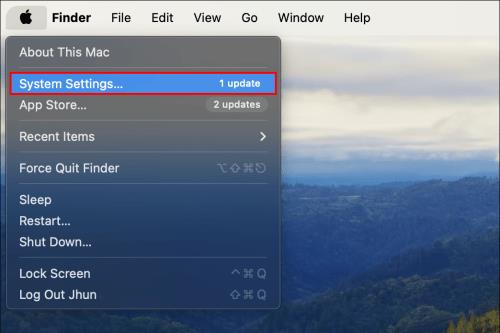
- Eikite į „Bluetooth“ ir įsitikinkite, kad „Bluetooth“ įjungtas.
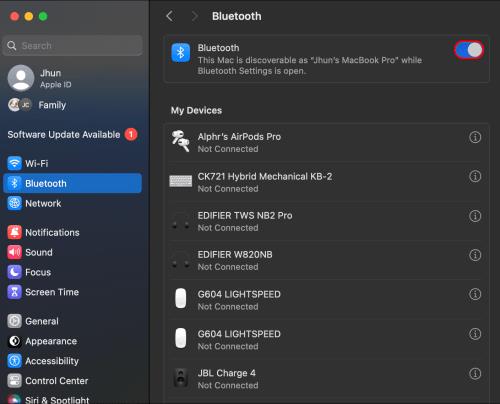
- Turėtumėte matyti savo „Echo“ įrenginį, esantį skiltyje „ Įrenginiai“ . Spustelėkite mygtuką Prisijungti .

- Tada jūsų du įrenginiai turėtų susieti ir išgirsite tai patvirtinantį toną „Echo“ įrenginyje.
Programėlės naudojimas
„Alexa“ taip pat turi savo specialią programą, kurią galima atsisiųsti į „iPhone“ ar „iPad“, kad susiejimas būtų sklandesnis. Nors programa dar neturi „Mac“ versijos, „iOS“ programa gali veikti kaip tarpininkas, susiejantis „Echo“ įrenginį su „Mac“. Jei jau turite programą, praleiskite pirmuosius du veiksmus. Štai ką daryti:
- Eikite į „App Store“ ir ieškokite „Alexa“ . Atsisiųskite programą.
- Atidarykite programą ir įveskite savo prisijungimo duomenis.

- Programoje pasirinkite Echo Devices .
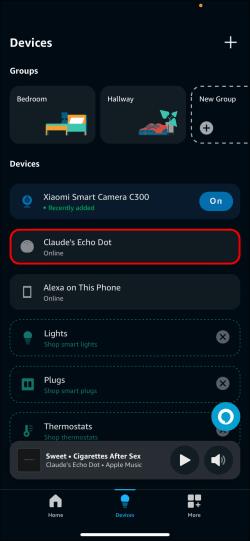
- Pasirinkite „Echo“ įrenginį, kurį norite susieti su „Mac“.
- Bakstelėkite Prijungti įrenginį .
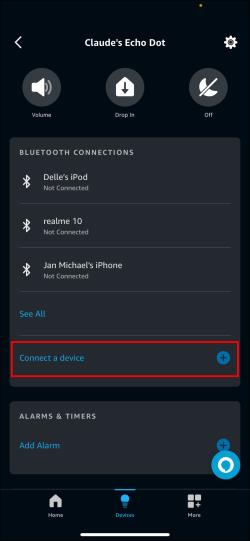
- Atidarykite „Bluetooth“ savo „Mac“ sistemos nuostatose ir turėtumėte pamatyti savo „Echo“ įrenginį sąraše.
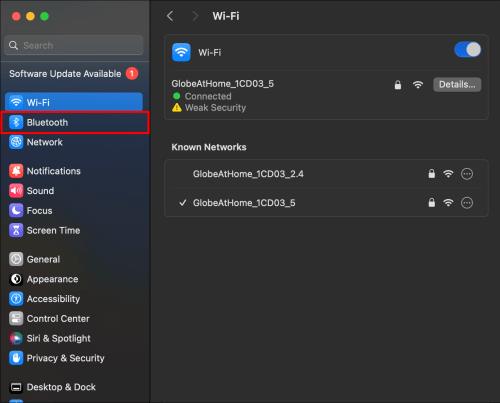
- Spustelėkite Connect ir jūsų įrenginiai turėtų būti suporuoti, jei išgirsite toną.

- Dabar turėtumėte turėti galimybę leisti muziką.
Taip pat galite naudoti programą norėdami bet kada susieti savo iPhone ar iPad su Alexa. Tiesiog pakartokite procesą, bet suporuokite savo mobilųjį įrenginį, o ne kompiuterį.
Susiekite savo Echo įrenginį su Apple Music
Jei didžiąją dalį muzikos „Mac“ kompiuteryje pasiekiate naudodami „Apple Music“ narystę, taip pat galite priversti savo „Echo“ įrenginį sinchronizuoti tiesiogiai su paslauga. Tai taip pat reiškia, kad jums nereikia laikyti Mac atidaryto, kad galėtumėte leisti muziką.
Norėdami tai padaryti, jums reikės aktyvios „Apple Music“ prenumeratos ir „Alexa“ programos, įdiegtos „iOS“ įrenginyje. Pirmiausia turėsite sukonfigūruoti „Alexa“. Štai ką reikia padaryti:
- Išmaniajame įrenginyje atidarykite „Alexa“ programą.

- Bakstelėkite mygtuką Daugiau , tada pasirinkite Įgūdžiai ir žaidimai .
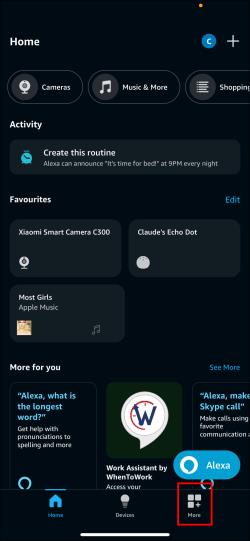
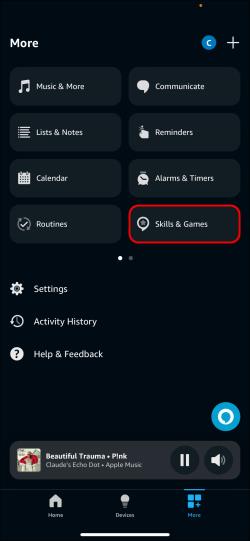
- Paieškos juostoje įveskite Apple Music .
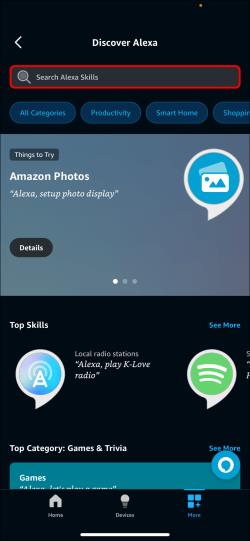
- Norėdami naudoti, paspauskite Įgalinti .
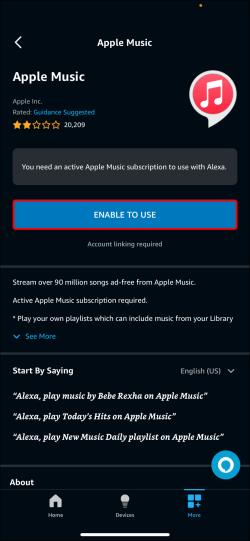
- Turėsite susieti savo „Apple“ paskyrą su „Echo“ įrenginiu. Bakstelėkite Nustatymai , tada Susieti paskyrą .
- Vykdykite nurodymus ir prisijunkite naudodami savo Apple ID.
Jei norite leisti „Apple Music“ dainas „Echo“ įrenginyje, turėsite paraginti „Alexa“ sakydami: „Play [song title] on Apple Music“. Taip pat gali reikėti įtraukti autorių, kad gautumėte teisingą rezultatą. Jei norite supaprastinti raginimą, visada galite padaryti Apple Music numatytuoju muzikos grotuvu. Štai kaip:
- „Alexa“ programoje bakstelėkite mygtuką „Daugiau“ .

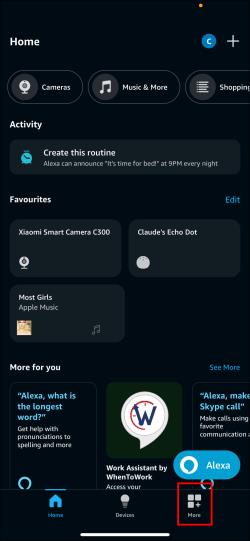
- Eikite į Nustatymai , tada Muzika ir tinklalaidės .
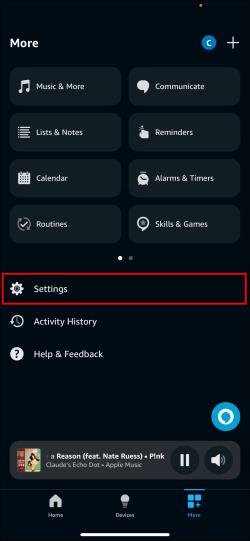
- Pasirinkite Numatytosios paslaugos , tada pasirinkite Apple Music .
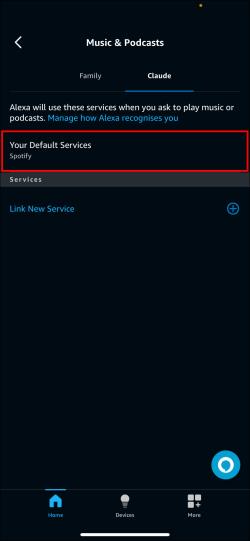
- Dabar jūsų „Echo“ įrenginys turėtų leisti „Apple Music“ pagal numatytuosius nustatymus.
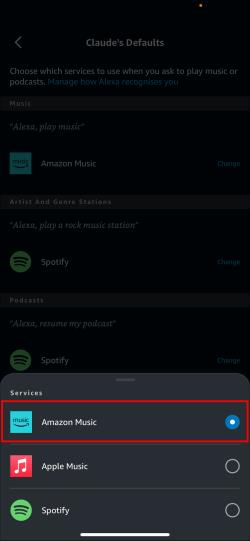
Savo aido susiejimas su kitais garsiakalbiais
Galbūt norėsite klausytis muzikos iš kito namo kambario arba galite jausti, kad dabartinei muzikai reikia šiek tiek papildomo potraukio. Bet kuriuo atveju taip pat paprasta susieti „Alexa“ su kitais „Bluetooth“ garsiakalbiais garso kabeliu arba „Bluetooth“. Tai atliekama tiesiogiai prijungus Echo įrenginį prie kito garsiakalbio.
Norėdami prisijungti per kabelį:
- Įsigykite 3,5 mm garso laidą tarp kištukinių lizdų.

- Vieną galą prijunkite prie „Echo“ įrenginio „Aux Out“ prievado.
- Kitą galą įkiškite į išorinio garsiakalbio Aux In prievadą.
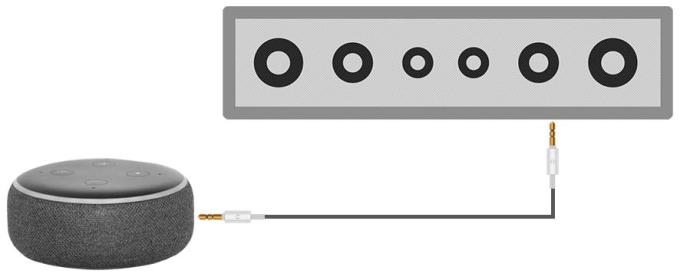
- Leiskite muziką, kad patikrintumėte ryšį.
Jei norite naudoti belaidę alternatyvą su didesniu diapazonu, galite naudoti „Bluetooth“ ryšį, tačiau turėsite įsitikinti, kad „Bluetooth“ garsiakalbis yra suderinamas su „Echo“ įrenginiu. Toliau nurodyti veiksmai, kuriuos reikia atlikti:
- Išmaniajame įrenginyje pasiekite „Alexa App“ ir pasirinkite „Echo Devices“ .

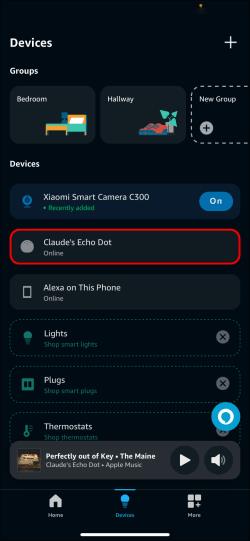
- Pasirinkite įrenginį ir po antrašte „Bluetooth“ bakstelėkite Prijungti įrenginį .
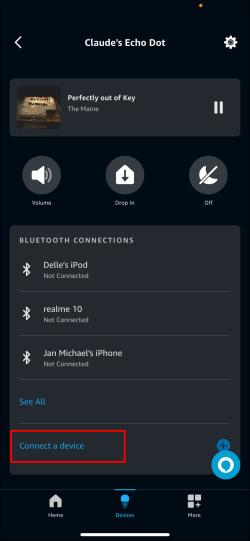
- Įsitikinkite, kad netoliese yra kitas garsiakalbis ir įjungtas jo Bluetooth ryšys.
- Bakstelėkite garsiakalbį, kai jis pasirodys programoje, kad susietumėte su „Echo“ įrenginiu.
- Abiejuose garsiakalbiuose turi skambėti tonas. Paleiskite dainą, kad patikrintumėte ryšį.
Pagarsink muziką
Muzika puikiai papildo bet kokią užduotį ar darbą, o „Amazon“ labai lengva susieti „Echo“ įrenginius su „Mac“ ar „Apple Music“. Nors „Alexa“ negalės visiškai sinchronizuoti su „Mac“ sistemomis, galite tiesiog naudoti jos funkciją kaip „Bluetooth“ garsiakalbį, kad paleistumėte „iTunes“ biblioteką neprisijungę arba prisijungę. Dabar belieka išsirinkti mėgstamiausią dainą.
Koks yra numatytasis muzikos grotuvas „Echo“ įrenginyje? Ar jums labiau patinka susieti „Mac“ ar „Apple Music“? Praneškite mums toliau pateiktame komentarų skyriuje.