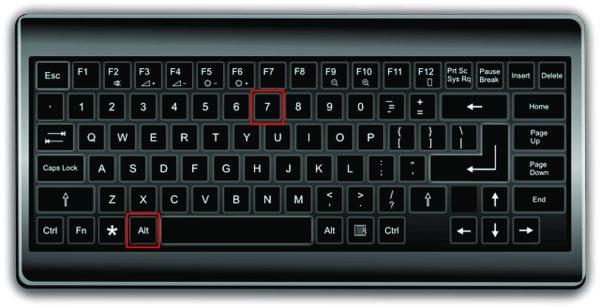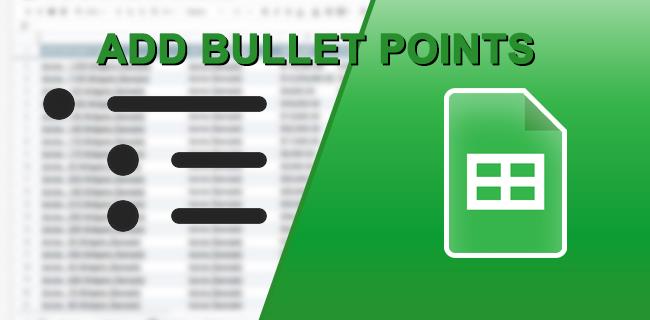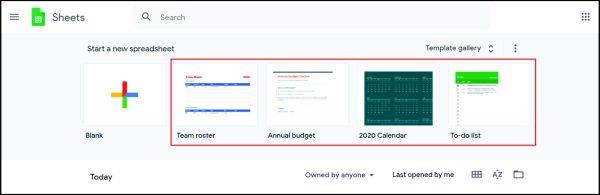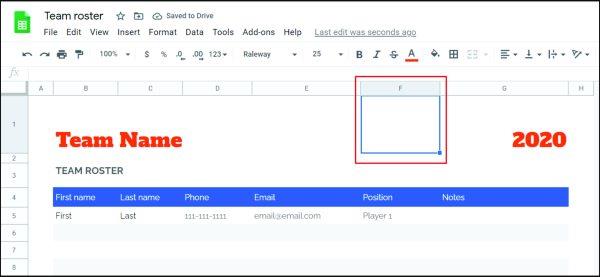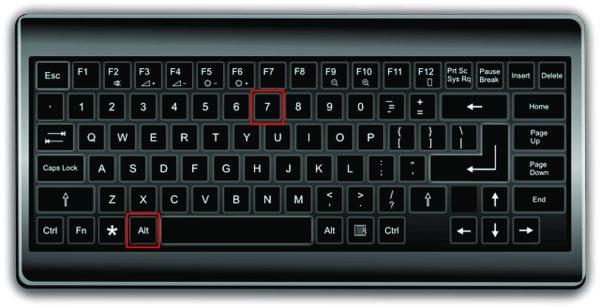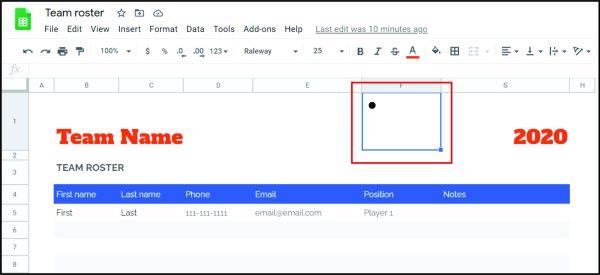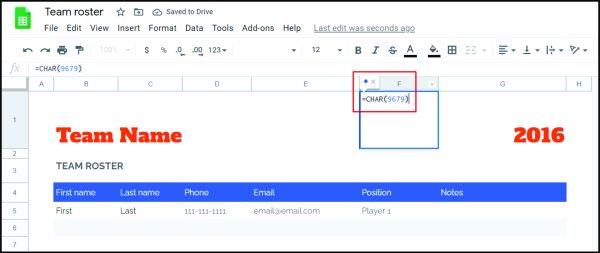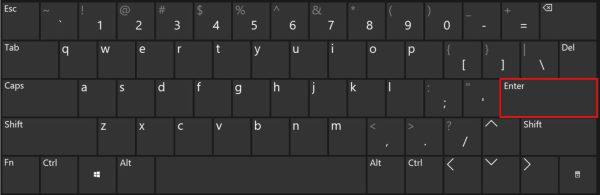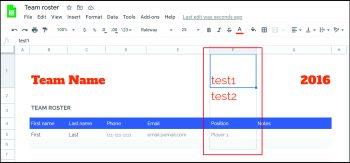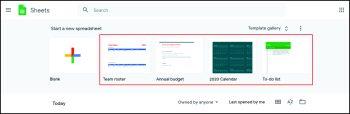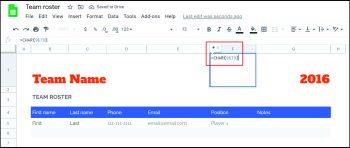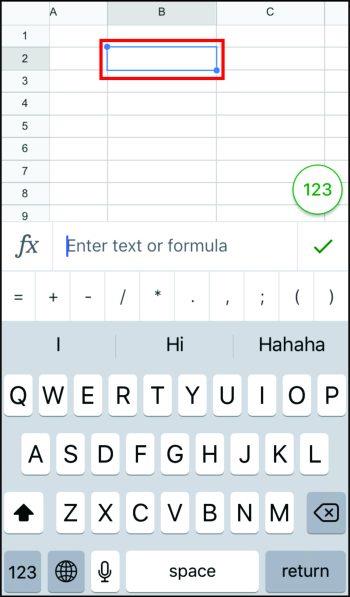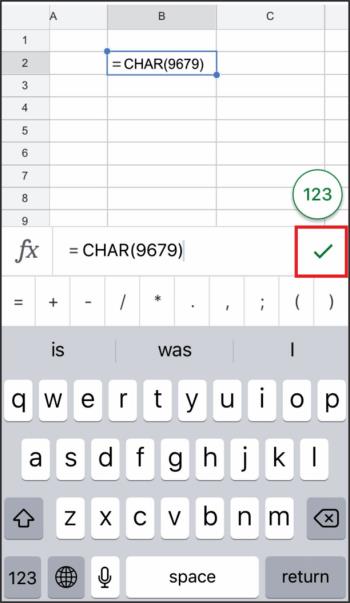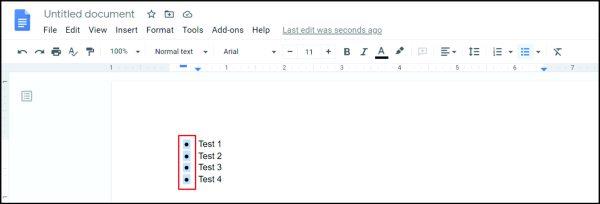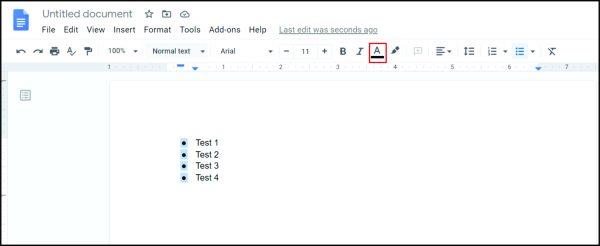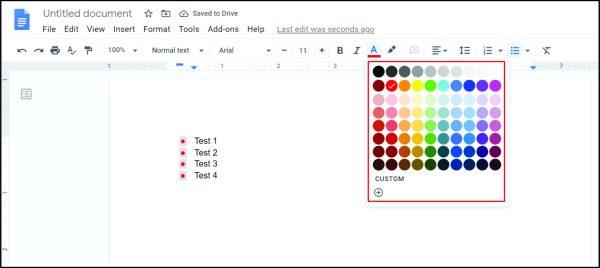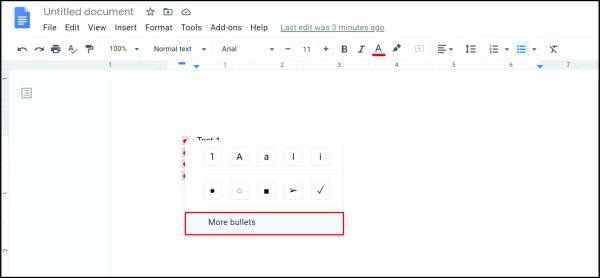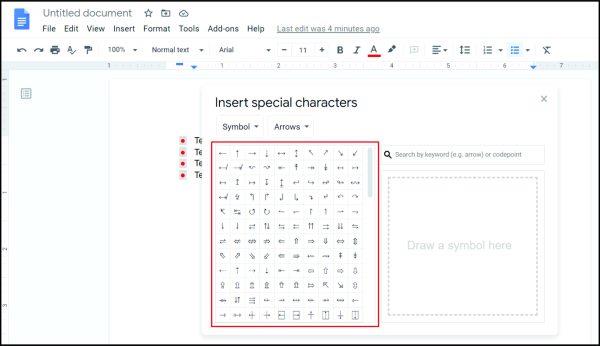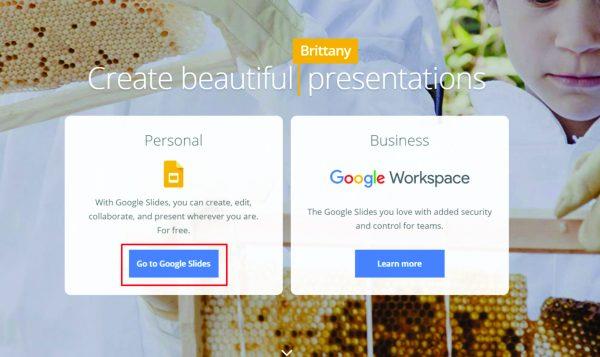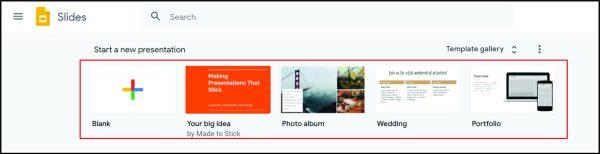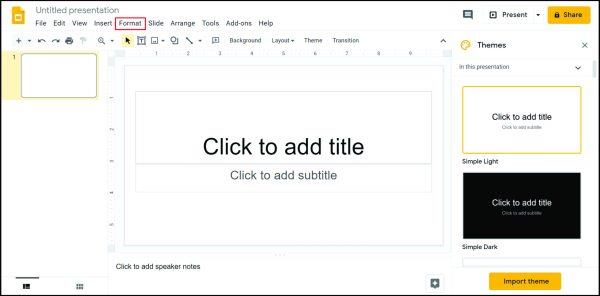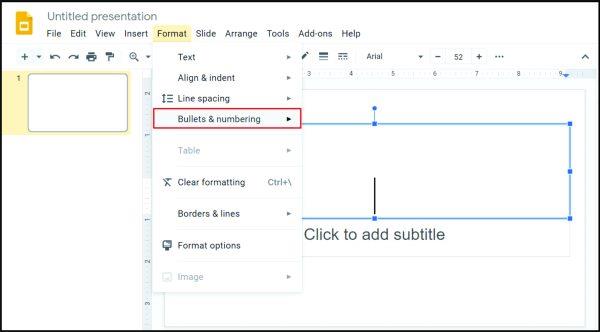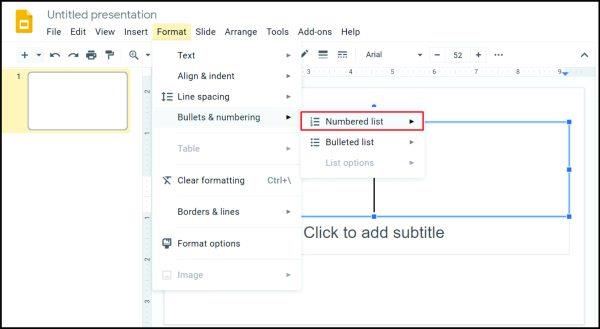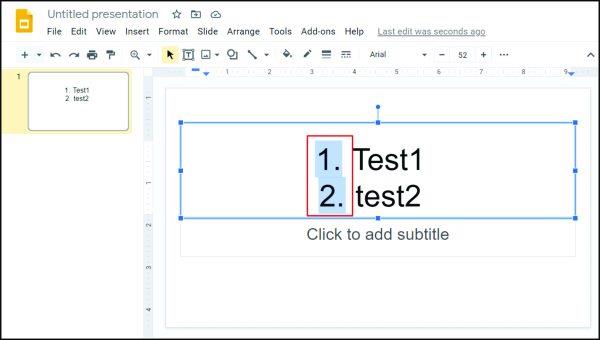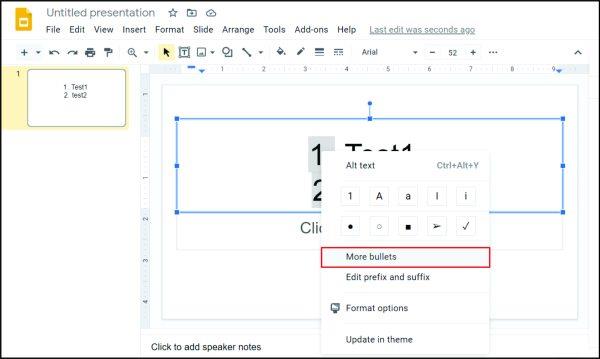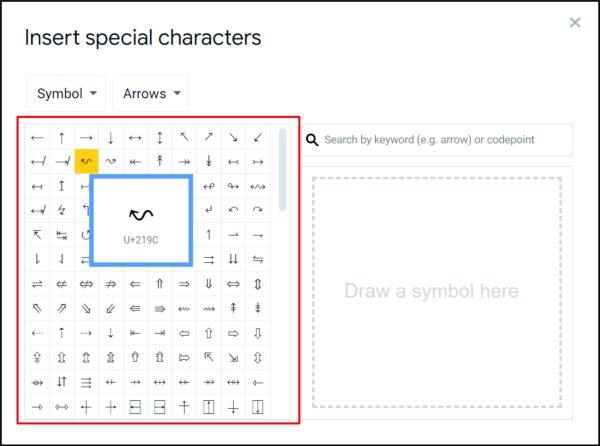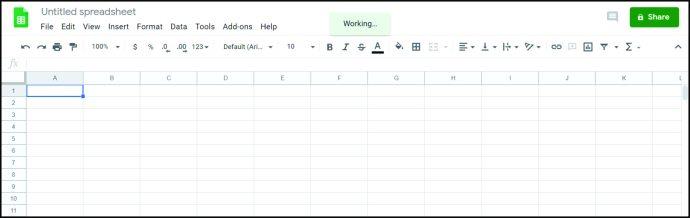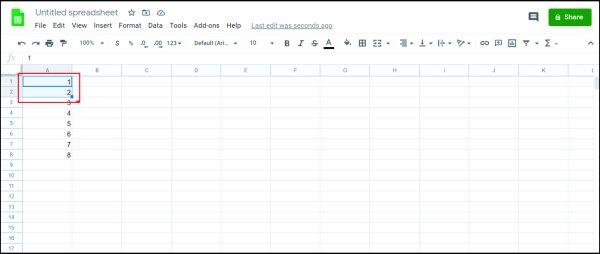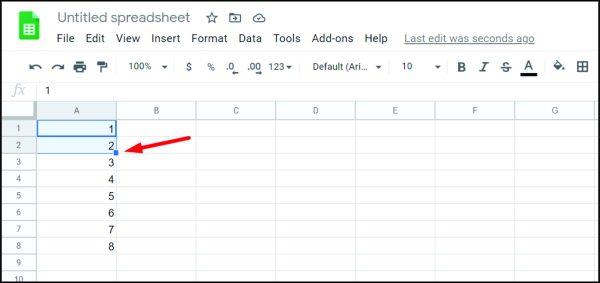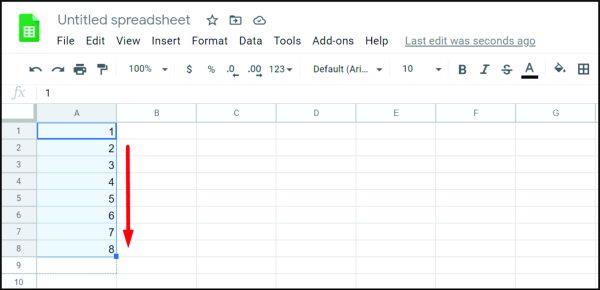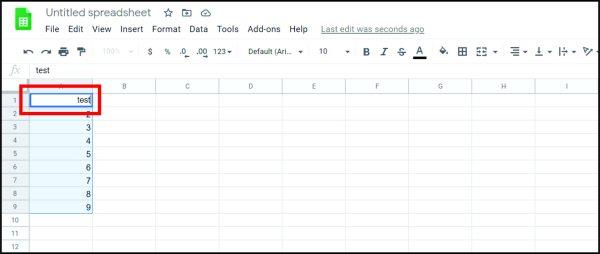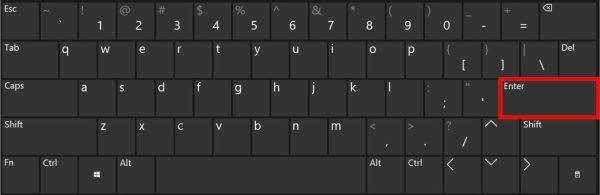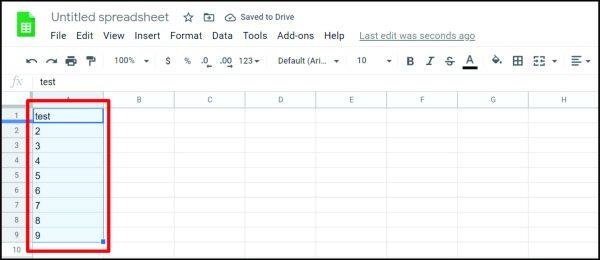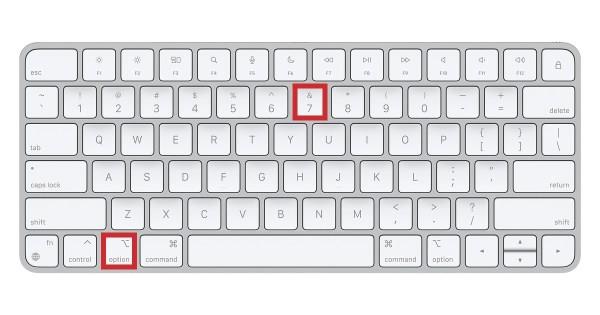Įrenginių nuorodos
Kai sudarote sąrašus, ženkleliai gali būti naudingi. Jie tvarkingai atskiria viską ir leidžia tvarkyti informaciją. Galite įterpti ženklelius keliais paspaudimais naudodami „Google“ dokumentus. Bet ką daryti, jei naudojate „Google“ skaičiuokles? Ar galima pridėti taškų? Be to, kaip tai padaryti išmaniajame telefone ar kompiuteryje?
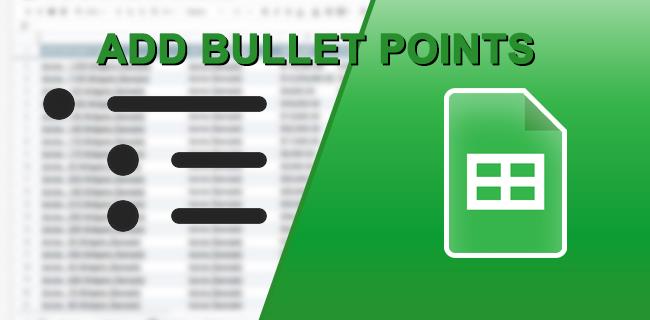
Jei ieškojote atsakymų į šiuos ir kitus klausimus, atėjote ten, kur reikia. Kituose skyriuose skaitysite apie ženklelių pridėjimą „Google“ skaičiuoklėse ir dar daugiau.
Kaip pridėti taškų „Google“ skaičiuoklėse „Windows“, „Mac“ ir „Chromebook“.
Yra trys būdai, kaip pridėti ženklelius „Google“ skaičiuoklėse „Windows“, „Mac“ ir „Chromebook“ įrenginiuose: naudojant raktinio žodžio spartųjį klavišą, funkciją CHAR arba nukopijuoti ir įklijuoti sąrašą. Štai kaip naudoti visas tris parinktis.
1 parinktis: naudokite spartųjį klavišą, kad pridėtumėte ženklelių „Windows“, „Mac“ ir „Chromebook“.
Greičiausiai paprasčiausias būdas yra naudoti spartųjį klavišą ženklelių pridėjimui sistemoje „Windows“, „Mac“ ir „Chromebook“. Štai ką reikia padaryti:
- Kompiuteryje atidarykite „ Google “ skaičiuokles .
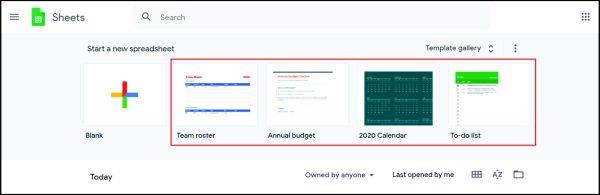
- Pasirinkite langelį, į kurį norite įtraukti ženklelius.
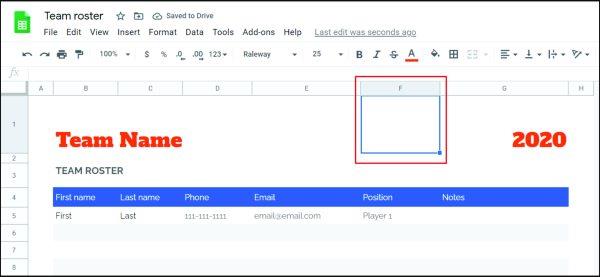
- Dukart spustelėkite langelį arba paspauskite „F2“.

- Paspauskite „Alt + 7“ sistemoje „Windows“ arba „Option + 7“, jei naudojate „Mac“.
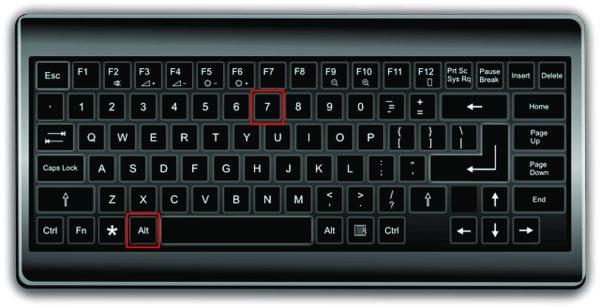
- Dabar langelyje pamatysite kulkos tašką.
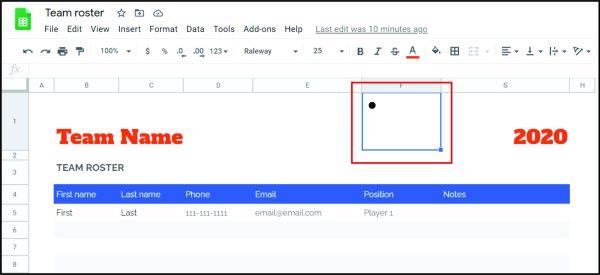
2 parinktis: naudokite CHAR funkciją, kad pridėtumėte ženklinimo taškų sistemoje „Windows“, „Mac“ ir „Chromebook“.
Kitas būdas pridėti ženklelių „Google“ skaičiuoklėse, jei naudojate kompiuterį, yra CHAR funkcijos pritaikymas. Tai formulė, kurią turėtumėte atsiminti:
"= CHAR(9679)"
Taigi, norėdami pridėti ženklelių, turėtumėte tai padaryti:
- Atidarykite „ Google“ skaičiuokles .
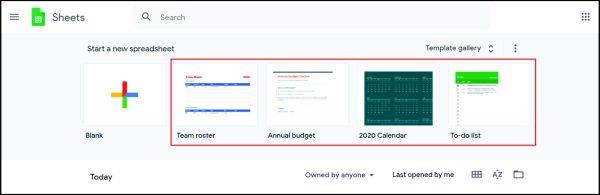
- Bakstelėkite langelį, kuriame norite pridėti ženklelius.
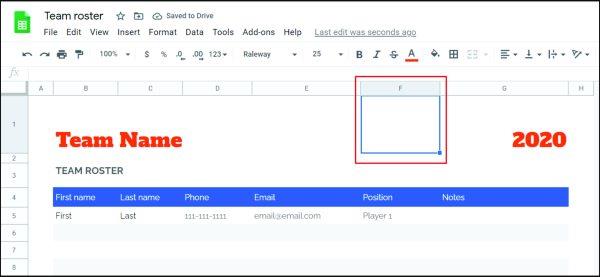
- Nukopijuokite ir įklijuokite šią teksto eilutę:
=CHAR(9679)
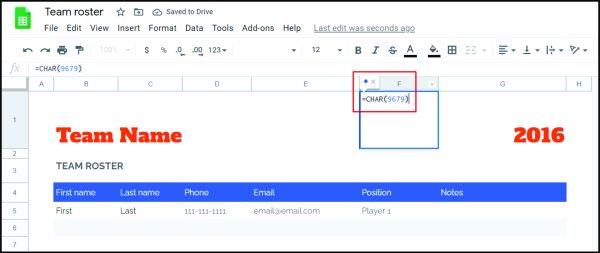
- Paspauskite „Enter“, kad paleistumėte formulę / teksto eilutę.
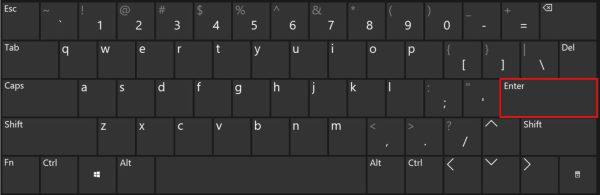
3 parinktis: naudokite Kopijuoti ir Įklijuoti, kad pridėtumėte ženklelių
Taip pat galima nukopijuoti ir įklijuoti ženklelių sąrašą iš žiniatinklio ar kitų programų. Štai keletas ženklelių simbolių, kuriuos galite naudoti:
• ○ ► ✓
Dukart spustelėkite norimą naudoti simbolį viršuje. Tada pridėkite jį prie „Google“ skaičiuoklių taip:
- Dukart spustelėkite toliau esantį simbolį, kurį norite naudoti.
•○►✓
- Atidarykite „ Google“ skaičiuokles .
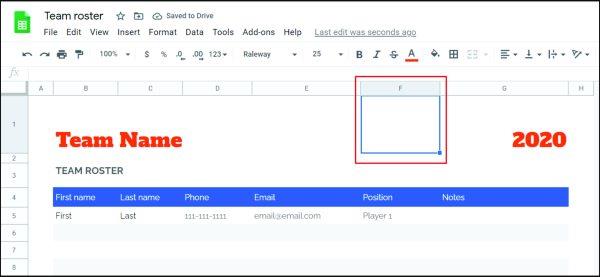
- Naudodami „Windows“, galite palaikyti nuspaudę „Ctrl + V“, kad įklijuotumėte ženklelį langelyje. „Mac“ vartotojai turėtų laikyti „Command“ + V.

Kaip „Google“ skaičiuoklėse įterpti sąrašą su ženkleliais
Ką daryti, jei „Google“ skaičiuoklėse reikia pridėti daugiau ženklelių? Ar formulę reikia rašyti pakartotinai, ar galima naudoti sparčiuosius klavišus? Laimei, yra sprendimas, kuris yra lengvesnis nei abu šie metodai. Viskas, ką jums reikia padaryti, tai nutempti formulę žemyn. Štai kaip tai galite padaryti:
- Užveskite žymeklį ant „mažyčio kvadrato“ (suėmimo rankenos) apatiniame dešiniajame langelio kampe.
- Spustelėkite jį ir vilkite žemyn į langelį, kuriame norite, kad būtų rodomi taškai.
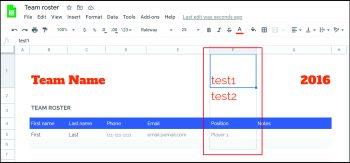
Dabar visose šiose ląstelėse yra taškai.
Kaip sukurti sąrašą langelyje „Google“ skaičiuoklėse
Galbūt norite sukurti sąrašą viename „Google“ skaičiuoklių langelyje, bet paspaudus „Enter“, žymeklis nusiunčiamas į naują langelį. Kaip pridėti ženklelius į tą patį langelį? Atlikite šiuos veiksmus:
- Atidarykite „ Google“ skaičiuokles .
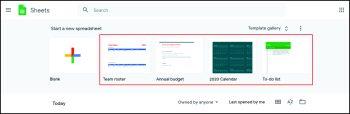
- Bakstelėkite langelį, kuriame norite pridėti ženklelius.
- Pridėkite ženklelį naudodami funkciją CHAR (žr. aukščiau), nukopijuokite / įklijuokite ženklelį (žr. aukščiau) arba naudokite sparčiuosius klavišus (žr. aukščiau).
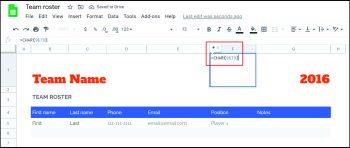
- Norėdami įterpti naują eilutę į tą patį langelį, paspauskite „Alt + Enter“ („Windows“) arba „Option + Enter“ („Mac“). Pakartokite pagal poreikį.

Kaip pridėti taškų „Google“ skaičiuoklėse „iOS“ ir „Android“.
Be asmeninio kompiuterio parinkčių („Windows“, „Mac“ ir „Chromebook“), galite pridėti ženklelių į „Google“ skaičiuokles „Android“ ir „iOS“. Nesijaudinkite, nesunku pridėti ženklelių „Google“ skaičiuoklėse „iOS“ ir „Android“ telefonuose naudojant CHAR funkciją. Tai galite padaryti taip:
- Atidarykite programą „Android Google Sheets“ arba „iOS Google Sheets“ .

- Du kartus bakstelėkite langelį, kuriame norite pridėti ženklelį.
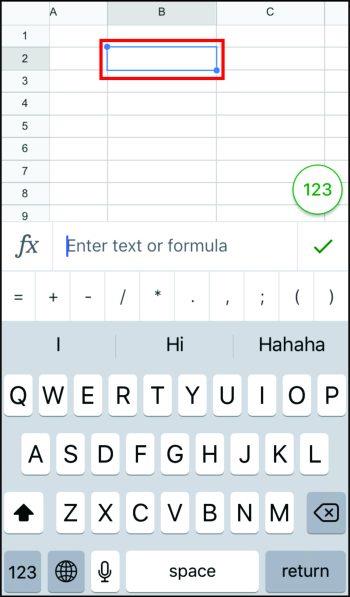
- Dabar pamatysite klaviatūrą. Įveskite šią teksto eilutę:
=CHAR(9679)

- Bakstelėkite „varnelės“ simbolį.
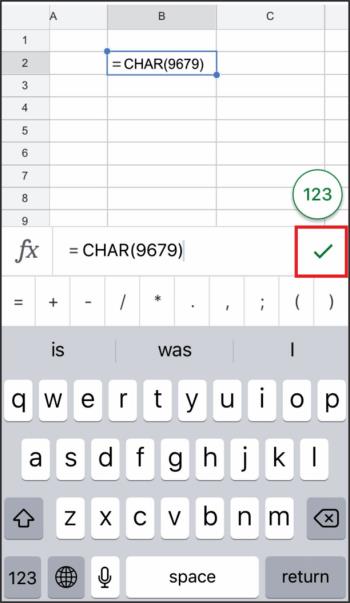
Dabar langelyje pasirodo ženklelis.
Kaip matote, ženklelių pridėjimas „Google“ skaičiuoklėse gali būti paprastas, jei atliksite anksčiau pateiktuose skyriuose išvardytus metodus. Nesvarbu, ar juos pridėsite naudodami CHAR funkciją, sparčiuosius klavišus ar įklijuodami iš kitos programos, esame tikri, kad ateityje nekils jokių problemų.
Be to, taip pat galima įterpti ženklelius naudojant „Google“ dokumentus arba skaidres. Taip pat galite juos suasmeninti pakeisdami spalvą arba naudodami kitus simbolius vietoj kulkų.
DUK: ženklelių pridėjimas prie „Google“ skaičiuoklių
Ar galite suasmeninti / tinkinti ženklelius „Google“ dokumentuose?
Taip, „Google“ dokumentai leidžia vartotojams pritaikyti žymes pagal stilių, atitinkantį jų skonį ar poreikius. Pavyzdžiui, vietoj įprastos juodos ženklelių spalvos galite pasirinkti įvairius kitus spalvų variantus. Štai kaip tai padaryti:
1. Du kartus spustelėkite ženklelius.
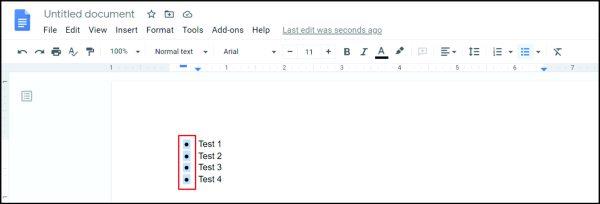
2. Meniu juostoje bakstelėkite „A“. Tai atveria meniu „Teksto spalva“.
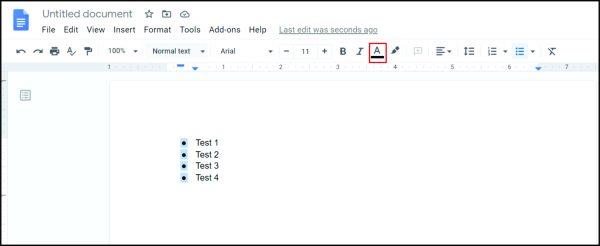
3. Pasirinkite jums patinkančią spalvą ir bakstelėkite ją.
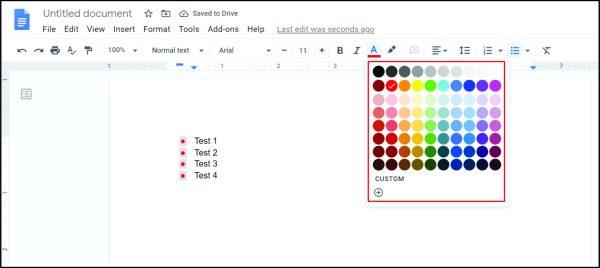
Be to, galite pasirinkti skirtingus personažus, kad pateiktumėte kulkos taškus. Norėdami tai padaryti, atlikite šiuos veiksmus:
1. Spustelėkite ženklelį.
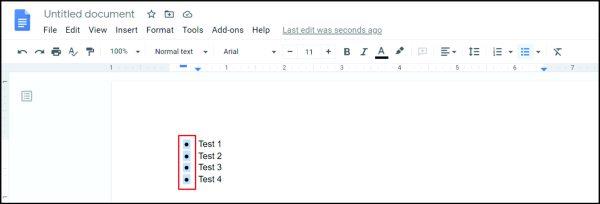
2. Dešiniuoju pelės mygtuku spustelėkite jį, kad atidarytumėte naują meniu, tada bakstelėkite „Daugiau ženklelių“.
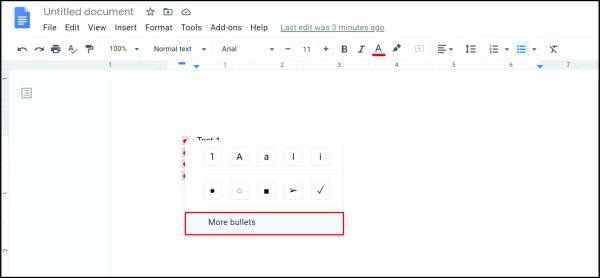
3. Bus atidarytas simbolių pasirinkimas. Pasirinkite jums patinkantį.
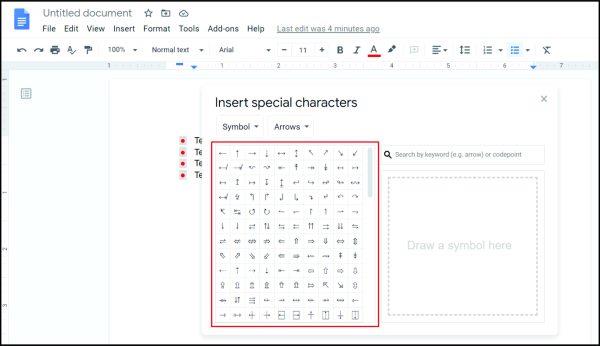
4. Jūsų naujasis simbolis iš karto pakeis senąjį tašką.

Kaip pridėti ženklelių „Google“ skaidrėse?
Jei pristatymui kurti naudojate „Google“ skaidres, gali ateiti laikas, kai reikės pridėti taškų. Taigi kaip tai padaryti? Tiesiog atlikite toliau pateiktą procedūrą:
1. Atidarykite „Google“ skaidres.
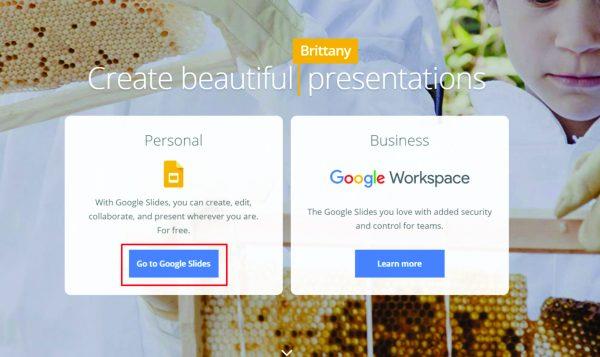
2. Pasirinkite pristatymą, kuriame norite pridėti ženklelių.
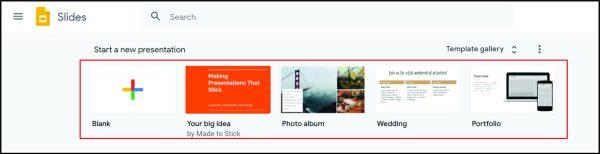
3. Meniu juostoje eikite į „Formatai“ .
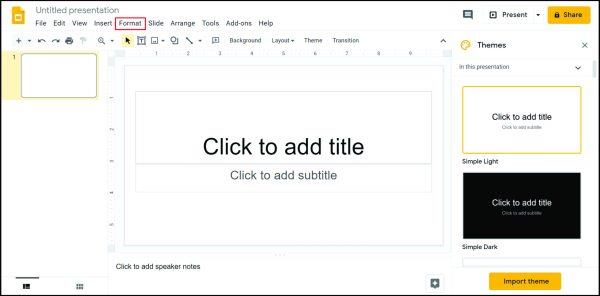
4. Spustelėkite „Ženkleliai ir numeracija“.
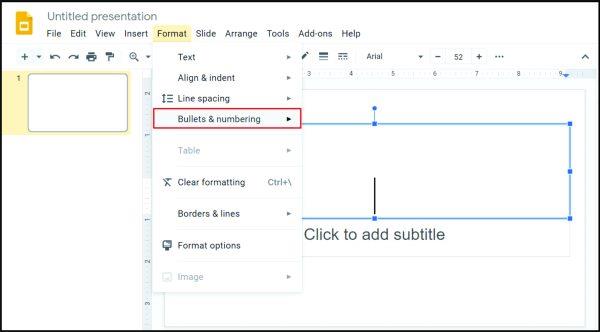
5. Pasirinkite iš „Skaičių sąrašas“ arba „Sąrašas su ženkleliais“.
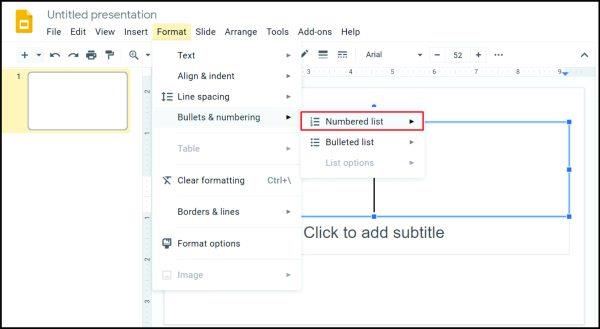
6. Kai nuspręsite vieną iš šių dviejų variantų, pasirinkite jums labiausiai patinkantį kulkų tipą.

Kaip galima suasmeninti ženklelius „Google“ dokumentuose, tą patį galite padaryti „Google“ skaidrėse. Štai kaip tai padaryti:
1. Spustelėkite ženklelį.
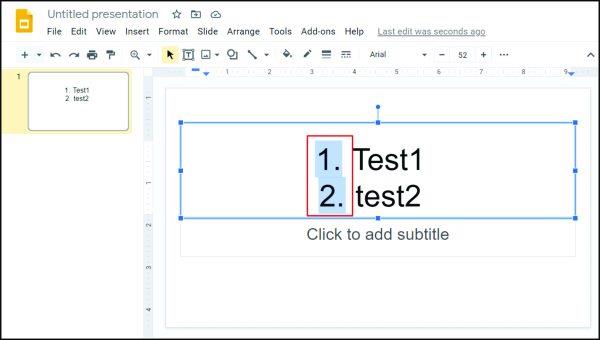
2. Dešiniuoju pelės mygtuku spustelėkite jį, kad atidarytumėte meniu ir pasirinkite „Daugiau ženklelių“.
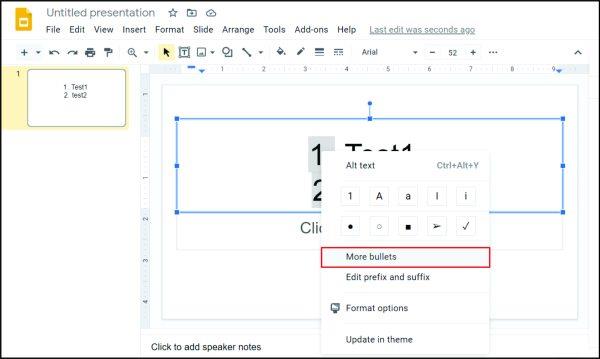
3. Pasirinkite vieną iš skirtingų variantų.
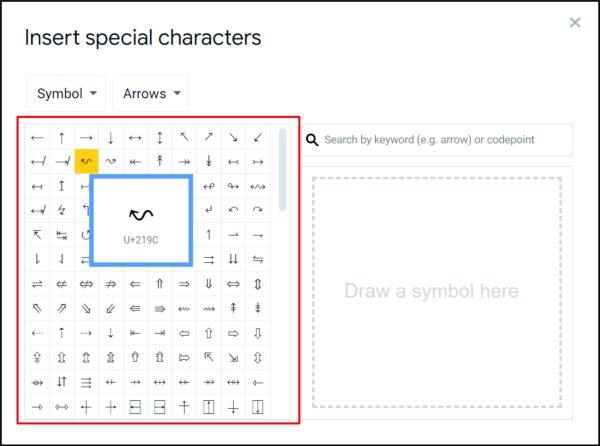
Kaip pridėti sunumeruotą sąrašą „Google“ skaičiuoklėse?
Sunumeruotus sąrašus pridėti prie „Google“ skaičiuoklių paprasta. Atlikite šiuos veiksmus:
1. Atidarykite „Google“ skaičiuokles.
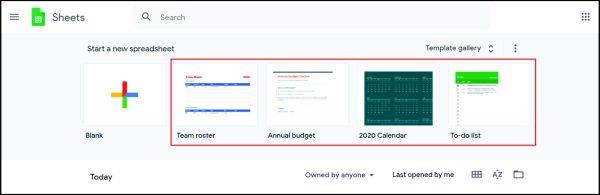
2. Du kartus spustelėkite langelį, kuriame norite įrašyti pirmąjį skaičių.
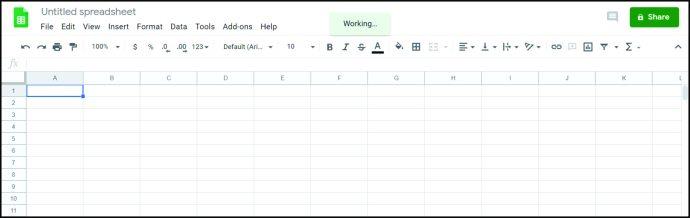
3. Toliau esančiame langelyje įrašykite šį skaičių ir pažymėkite tuos du langelius.
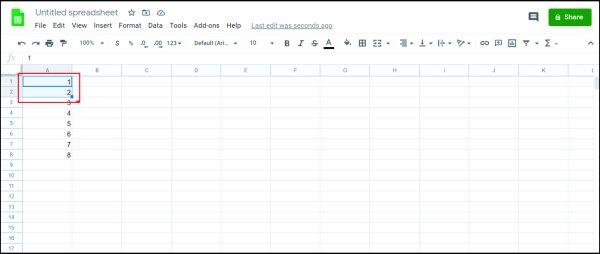
4. Užveskite pelės žymeklį virš kvadrato apatiniame langelio apatiniame dešiniajame kampe. Žymeklis pasikeis į kryžių.
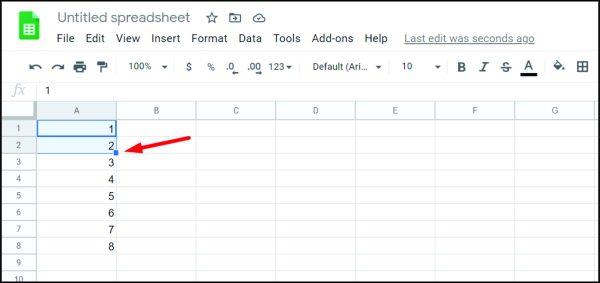
5. Vilkite žemyn, kol pažymėsite visus langelius, prie kurių norite pridėti skaičius.
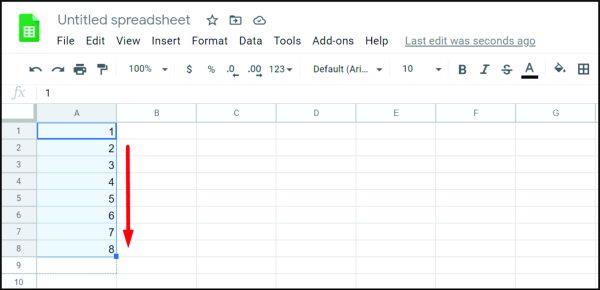
6. Baigę parašykite tekstą pirmame langelyje.
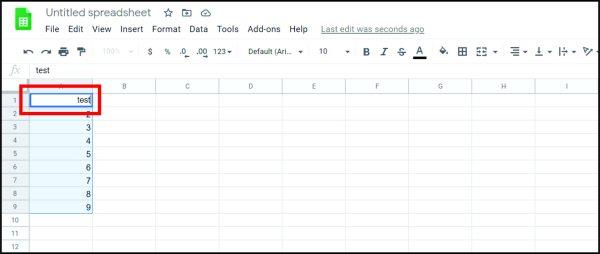
7. Bakstelėkite „Enter“.
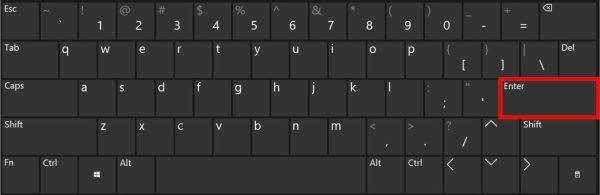
8. Dabar skaičiai bus kairėje.
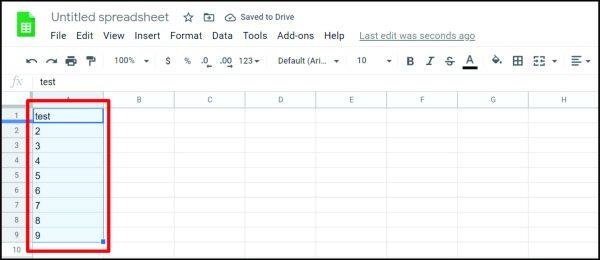
Kokie yra spartieji klavišai, norint įterpti ženklelius į „Google“ skaičiuokles?
Jei esate „Mac“ naudotojas ir norite pridėti ženklelių „Google“ skaičiuoklėse naudodami sparčiuosius klavišus, tai turite padaryti:
1. Atidarykite „Google“ skaičiuokles.
2. Du kartus bakstelėkite langelį, kuriame norite pridėti ženklelius.

3. Laikykite nuspaudę „Option“ ir „7“.
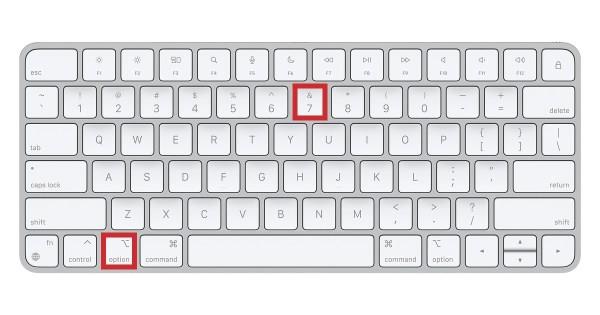
Jei esate „Windows“ naudotojas, „Google“ skaičiuoklėse galite pridėti ženklelių taip:
1. Paleiskite „Google“ skaičiuokles.
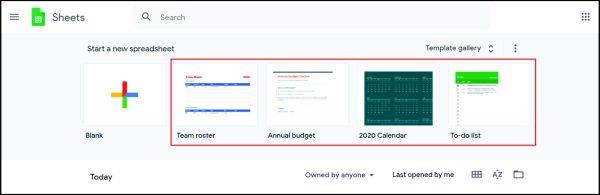
2. Du kartus spustelėkite langelį, kuriame reikia pridėti ženklelių.
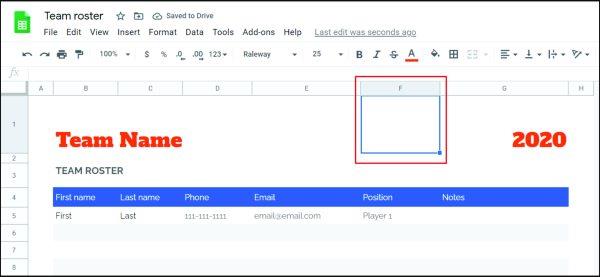
3. Paspauskite „Alt“ ir „7“.