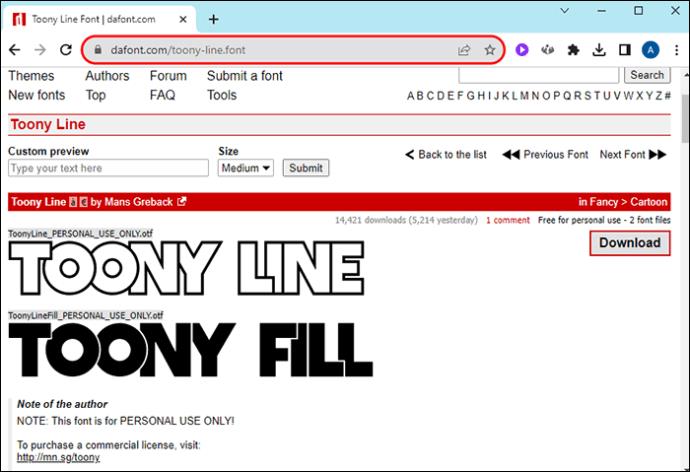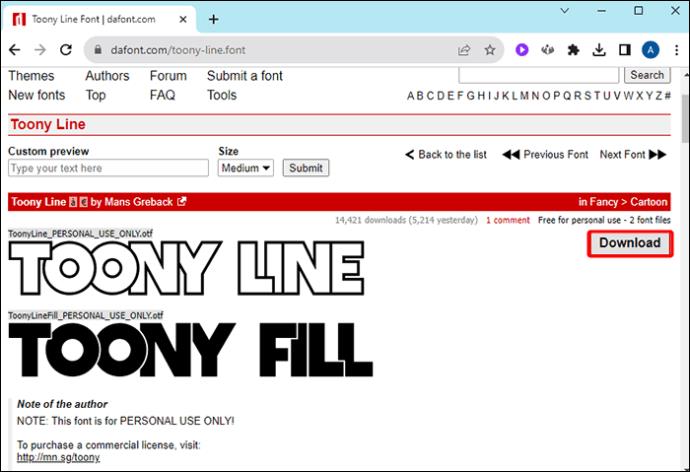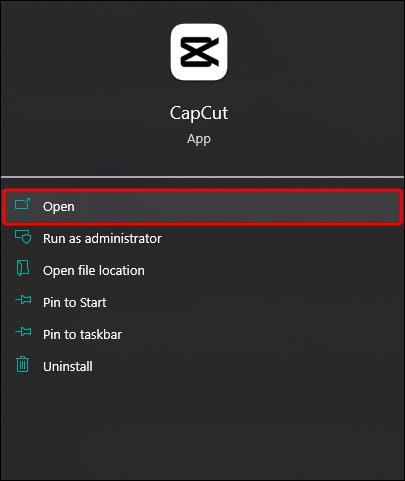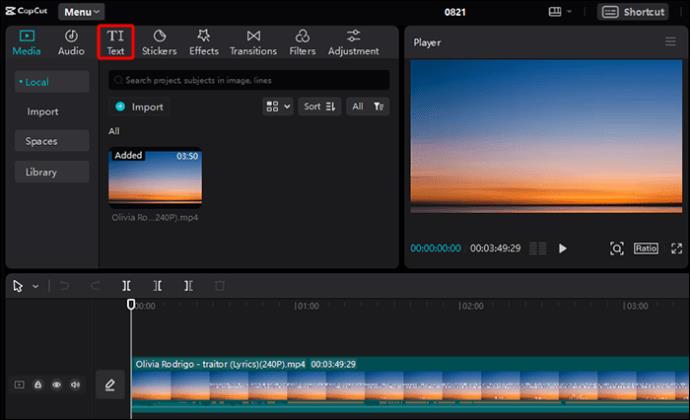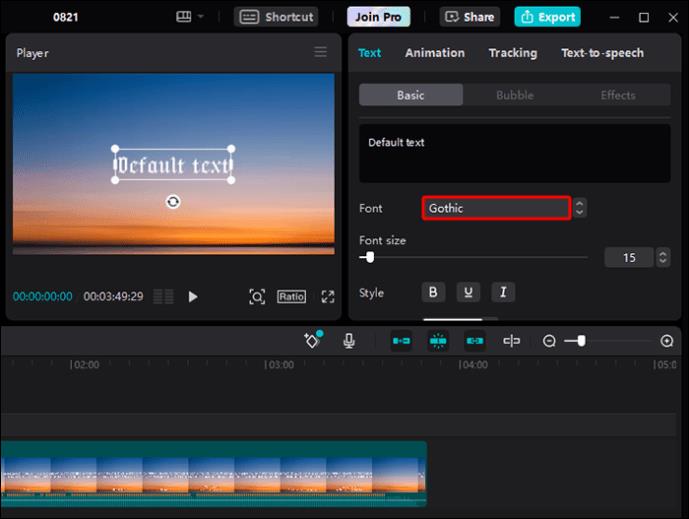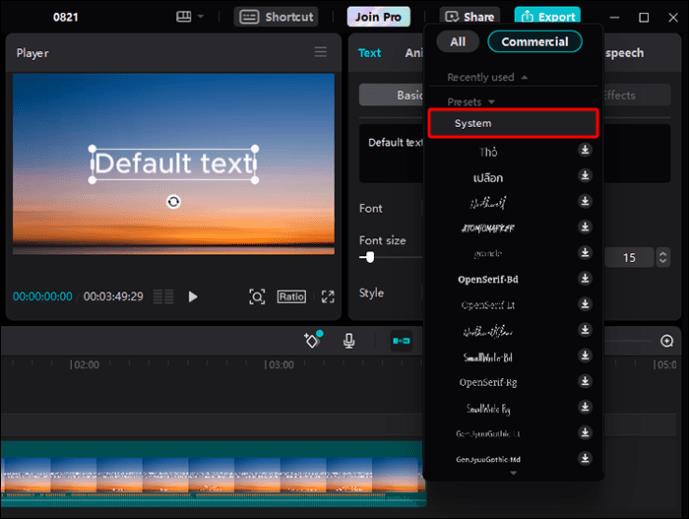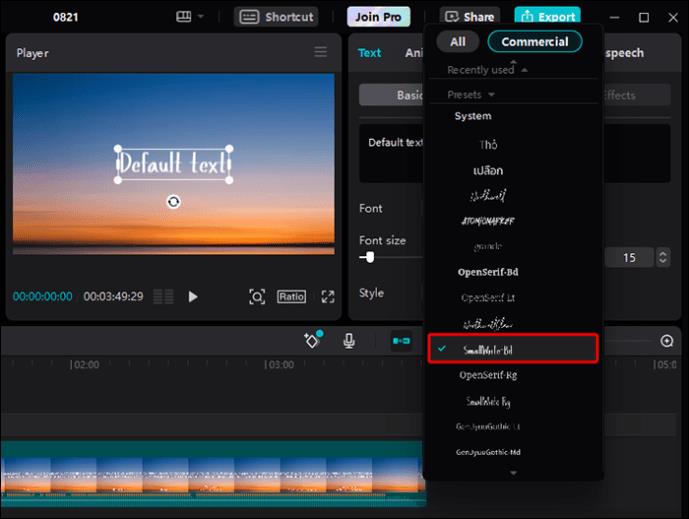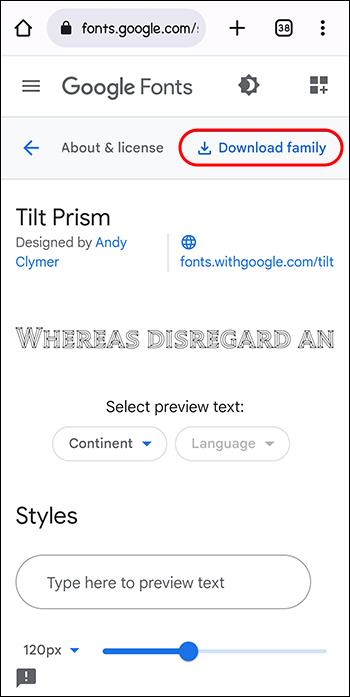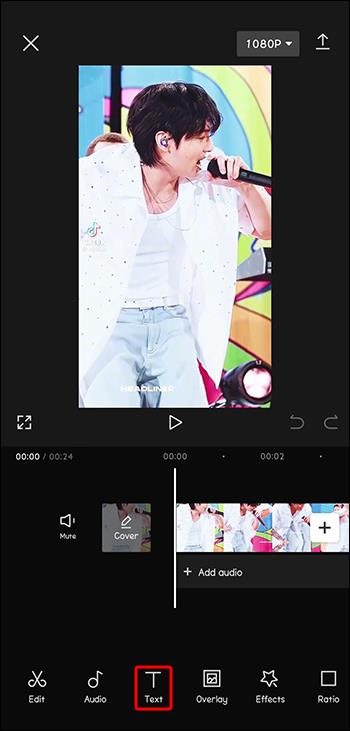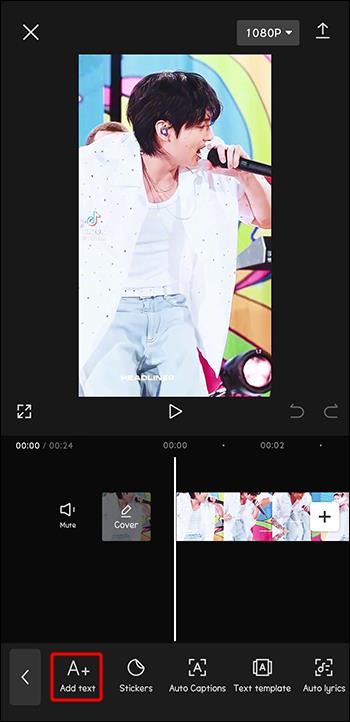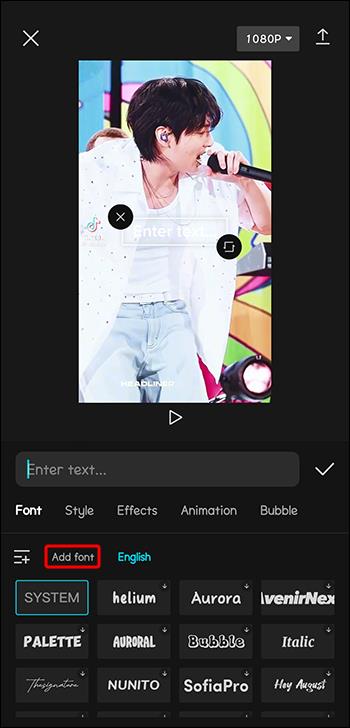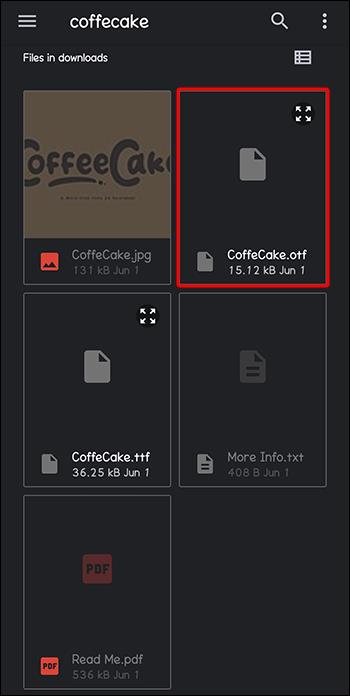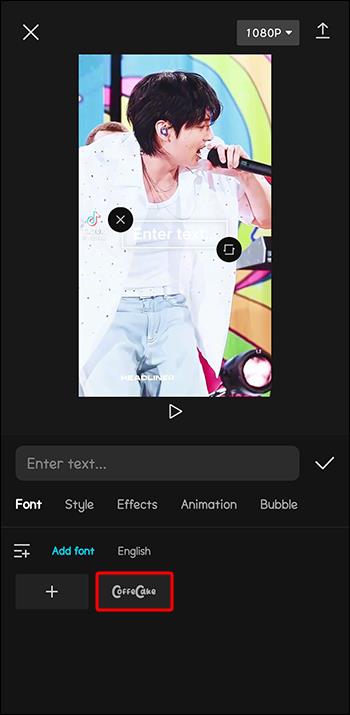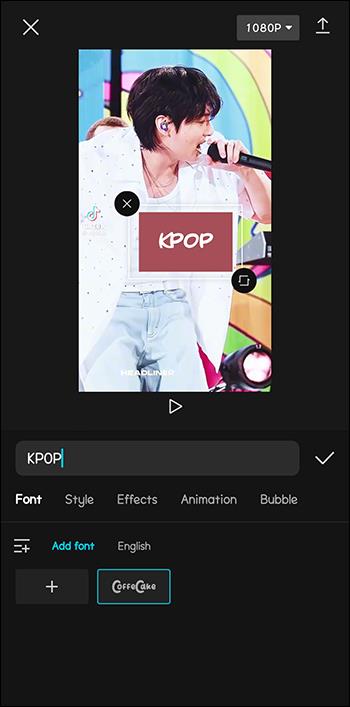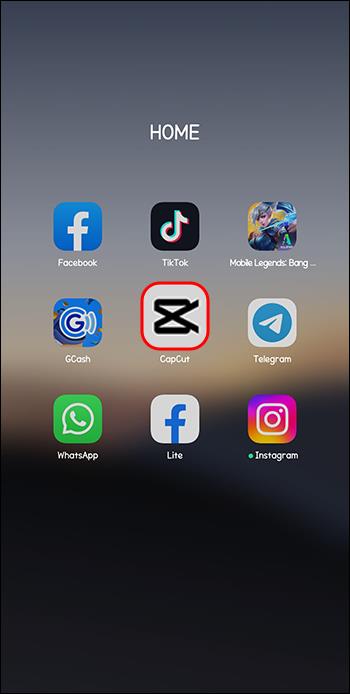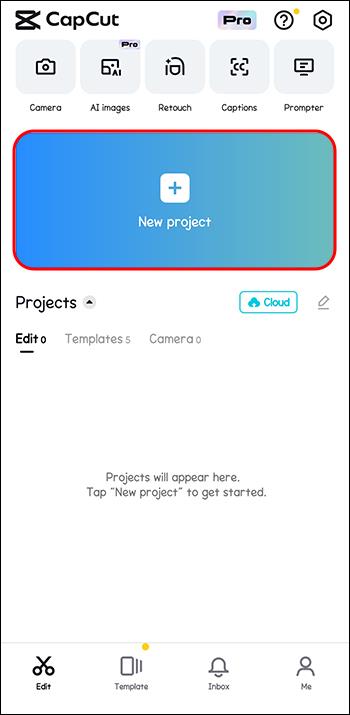Įrenginių nuorodos
Viena geriausių „CapCut“ turinio kūrėjų funkcijų yra šriftų pridėjimas. Tinkamo šrifto pasirinkimas padidina vaizdo įrašo patrauklumą. Tai suteikia jūsų projektams individualumo ir kūrybiškumo, kuris lengvai susisieks su auditorija. Šiandien žmonės yra atidesni detalėms ir nesunku pasakyti, kada kūrėjas įdėjo papildomų pastangų.

Šiame straipsnyje aprašomas pasirinktinių šriftų pridėjimas prie „CapCut“ jūsų kompiuteryje, „iOS“ ir „Android“ įrenginiuose.
Pasirinktinių šriftų pridėjimas prie „CapCut“ programos kompiuteryje
Galima pridėti kai kurių pasirinktinių šriftų prie „CapCut“ programos kompiuteryje. Tai galima pasiekti tiek „Mac“, tiek „Windows“ įrenginiuose. Pasirinktinių ir unikalių šriftų naudojimas yra idealus būdas pagerinti vaizdo įrašų kūrybiškumą. Procesas yra gana paprastas ir apima šiuos veiksmus.
- Atsisiųskite norimą tinkintą šriftą iš vienos iš daugelio nemokamų ir mokamų internetinių šriftų svetainių. Populiariausios svetainės yra Google Fonts , FontSquirrel ir Dafont .
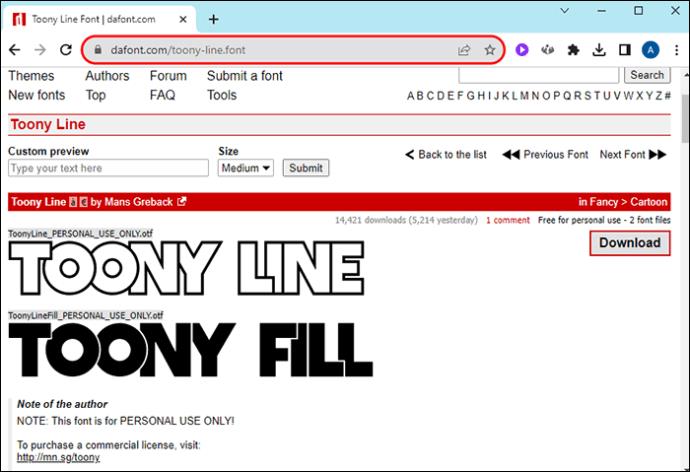
- Suradę tai, ką norite naudoti, atsisiųskite ir įdiekite jį savo kompiuteryje.
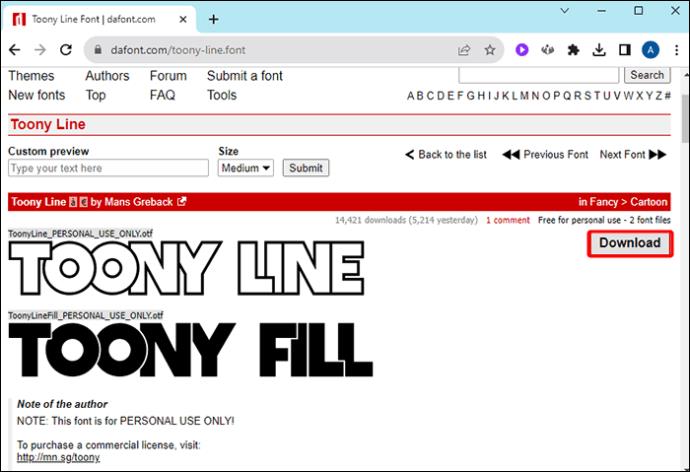
Sėkmingai įdiegę šriftą turite pridėti jį prie CapCut programos. Jei dar to nepadarėte, atsisiųskite vaizdo įrašų rengyklę iš čia .
- Atidarykite „CapCut“ savo kompiuteryje dukart spustelėdami darbalaukio piktogramą.
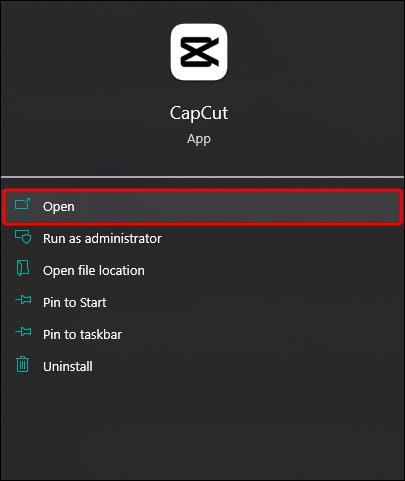
- Arba naudokite „Windows“ meniu Pradėti arba „Mac Launchpad“, kad ieškotumėte programos savo įrenginyje.
- Atidarę programą, pasirinkite mygtuką „Tekstas“, kad pridėtumėte tekstą prie vaizdo įrašo. Teksto mygtukas yra viršutinėje įrankių juostoje ekrano viršuje.
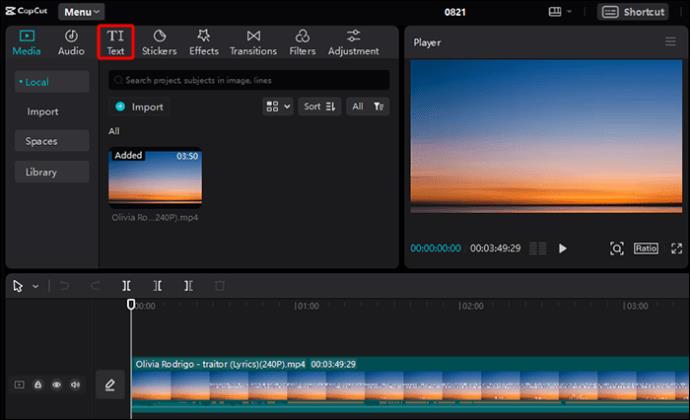
- Skirtuke „Tekstas“ bakstelėkite parinktį „Šriftas“.
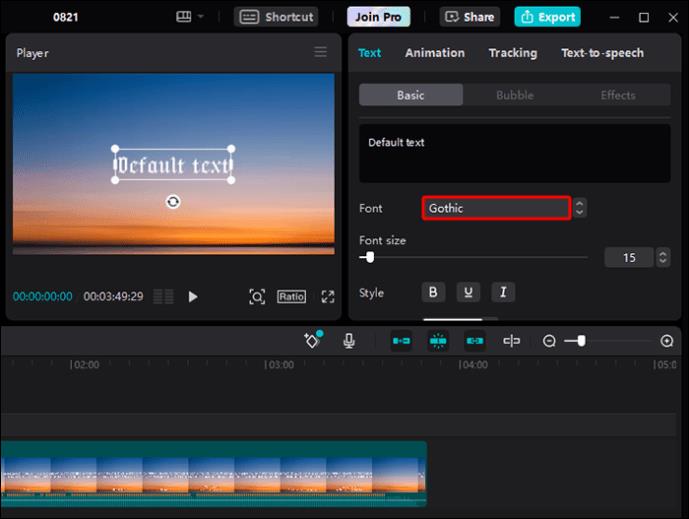
- Išskleidžiamajame meniu pasirinkite „Sistema“. Tai rodo visus kompiuteryje įdiegtus šriftus.
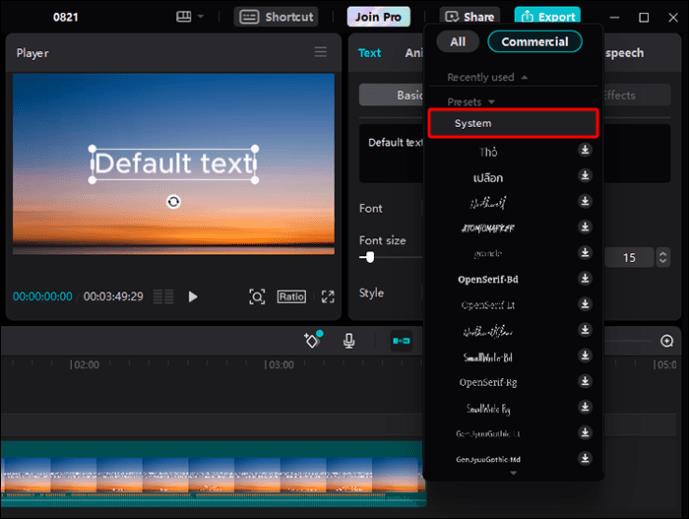
- Atsidariusiame išskleidžiamajame meniu slinkite, kad surastumėte šriftą, kurį neseniai atsisiuntėte ir įdiegėte įrenginyje.

- Spustelėkite šriftą ir pridėkite jį prie savo „CapCut“ programos.
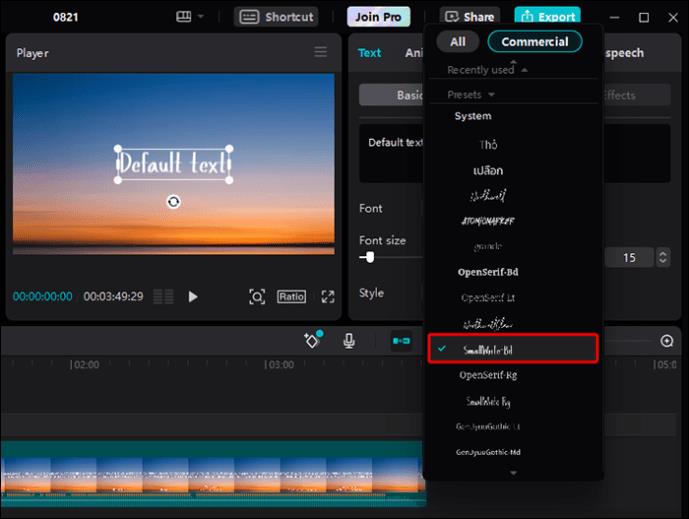
Atlikę aukščiau nurodytus veiksmus, pridėsite naują šriftą „CapCut“ ir dabar galėsite jį naudoti savo vaizdo įrašuose. Pirmiausia turėsite įvesti tekstą, tada iš meniu pasirinkti šrifto stilių. Naudodami pasirinktinius šriftus galite laisvai eksperimentuoti ir išsiaiškinti, kuris geriausiai tinka jūsų tikslams.
Pasirinktinių šriftų pridėjimas „CapCut“ programoje „Android“.
Pridėjus pasirinktinį šriftą „Android“, pirmiausia reikia jį atsisiųsti į įrenginį. Negalite tęsti neatlikę šio veiksmo. „CapCut“ programa jau turi būti įdiegta įrenginyje. Jei ne, atsisiųskite ir įdiekite jį prieš pradėdami.
- Pageidaujamoje naršyklėje eikite į šrifto svetainę, pvz., tą, kurią minėjome anksčiau.

- Pasirinkite norimą naudoti, tada spustelėkite jį, kad pradėtumėte atsisiuntimą.
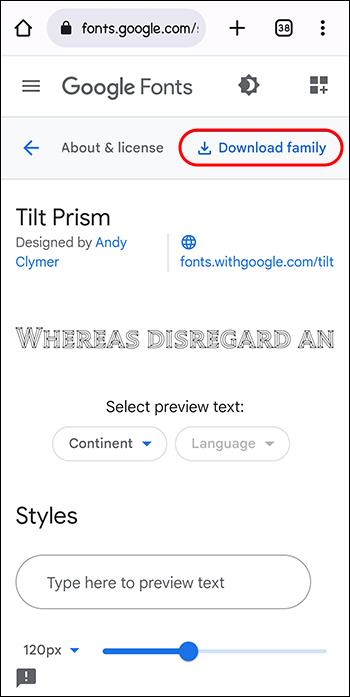
Paprastai šriftas atsisiunčiamas kaip ZIP failas. Norint naudoti šriftą, pirmiausia reikia išskleisti failą. Norėdami sėkmingai išskleisti failus, spustelėkite atsisiųstą ZIP failą ir išskleiskite šrifto aplanką. Šriftai bus .otf arba .ttf formatais. Būtinai atkreipkite dėmesį į atsisiųsto šrifto formatą.
Kai šriftas bus ištrauktas iš ZIP aplanko, dabar galite pradėti jį importuoti į CapCut.
- Pagrindiniame „CapCut“ meniu bakstelėkite parinktį „Tekstas“.
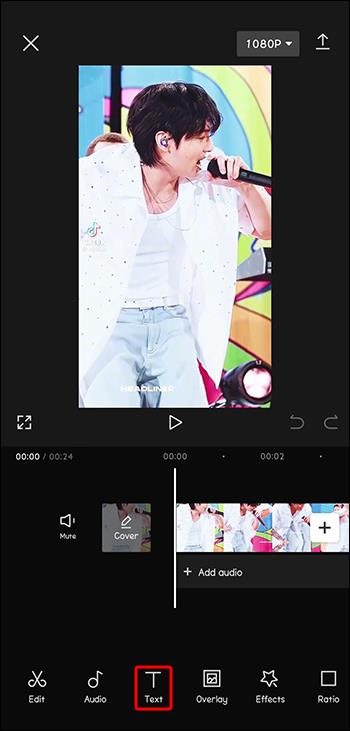
- Pasirinkite „Pridėti tekstą“.
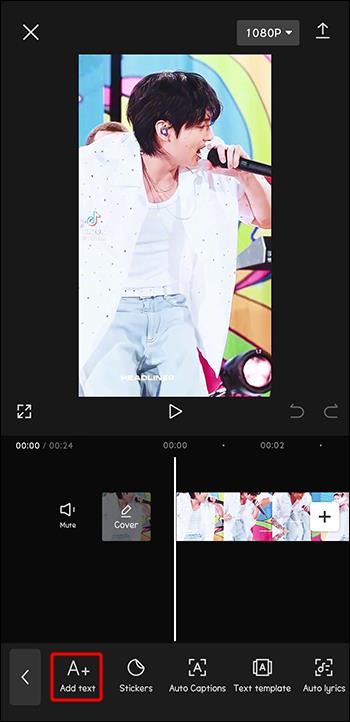
- Spustelėkite parinktį „Pridėti šriftą“, kad pasiektumėte šrifto importavimo meniu.
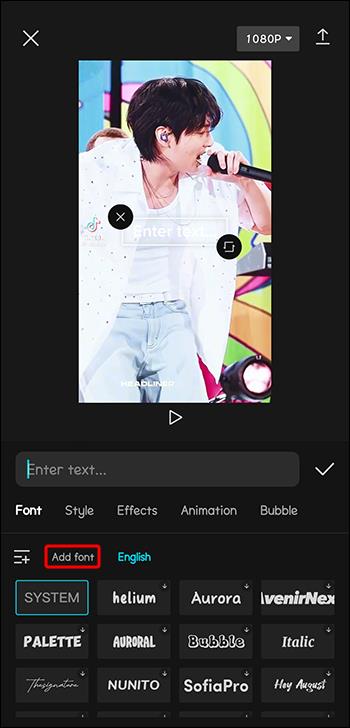
- Eikite į aplanką, kuriame yra išskleisti šriftų failai, ir pasirinkite šriftą, kurį ketinate naudoti.
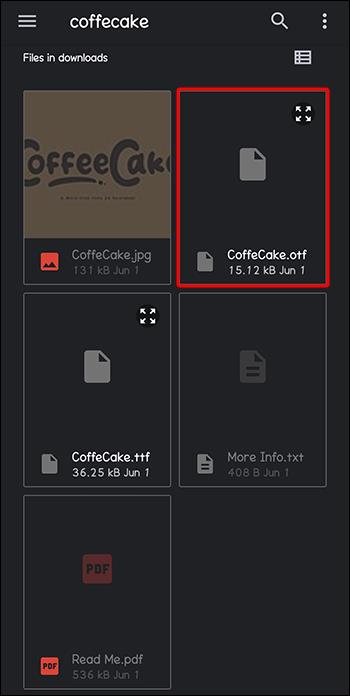
- Tai prideda šriftą į meniu. Dabar jį galima naudoti bet kuriame tinkintame tekste, kurį pridedate prie kuriamų vaizdo įrašų.
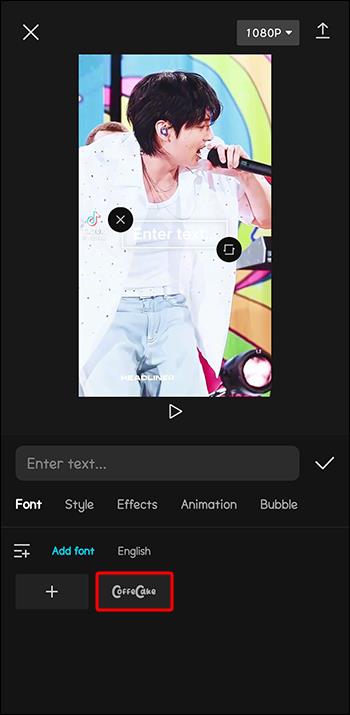
- Sukurkite tekstą ir pritaikykite tekstui atsisiųstą šriftą.
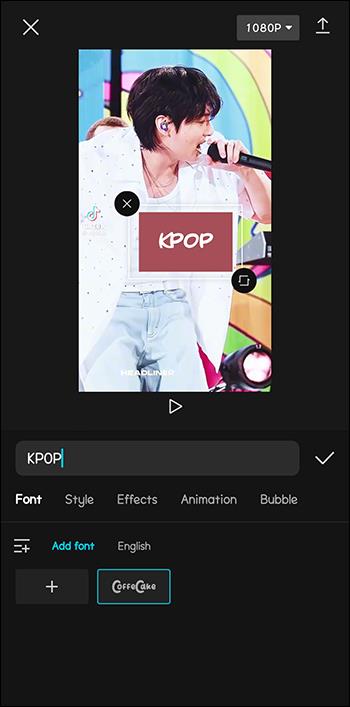
Šriftą galima toliau redaguoti koreguojant jo stilių, dydį ir spalvą. Tai suteikia vartotojui daugiau lankstumo individualizuoti rezultatus ir sužavėti auditoriją.
Teksto pridėjimas CapCut
Prieš pradedant pridėti naujų šriftų, būtina žinoti, kaip pridėti tekstą CapCut. Veiksmai yra palyginti lengvi.
- Savo įrenginyje atidarykite programą „CapCut“.
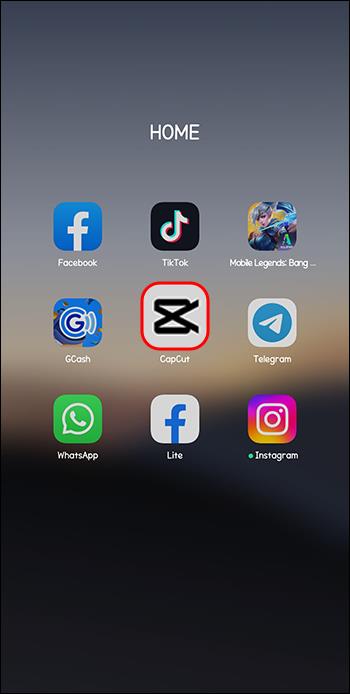
- Pasirinkite „Sukurti projektą“ arba atidarykite esamą projektą.
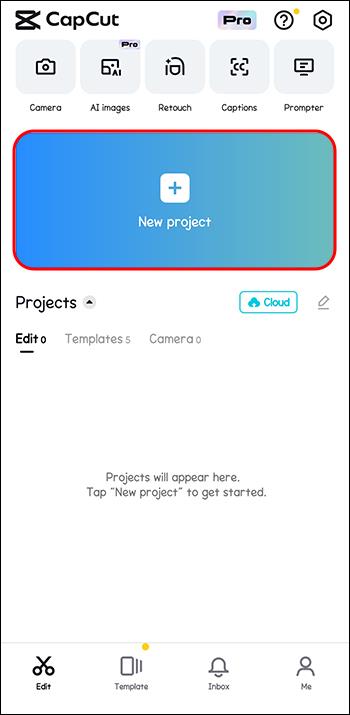
- Meniu juostoje pasirinkite meniu „Tekstas“ ir pasirinkite „Pridėti tekstą“.
Pasirinkite „Stilius“, tada pliuso ženklą (+).
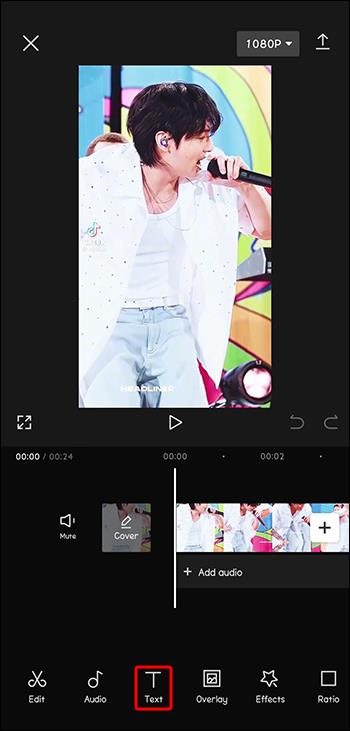
- Eikite į aplanką su norimu pridėti tekstiniu failu ir spustelėkite failą, kad pasiektumėte naują tekstinį failą.
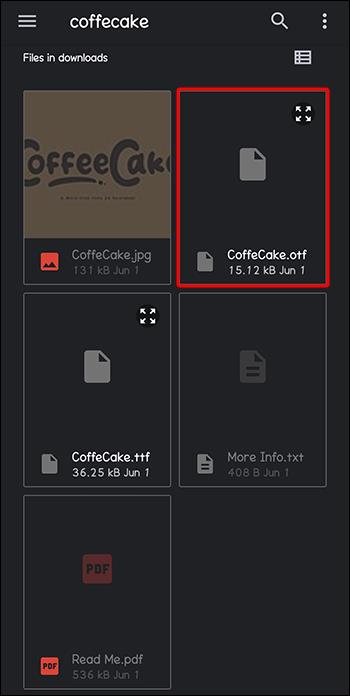
DUK
Ar šriftus galima redaguoti naudojant „CapCut“?
Taip. „CapCut“ yra daug įrankių, o vienas iš populiariausių yra šriftų redagavimas. Tai leidžia redaguoti arba pridėti prie vaizdo įrašų teksto, vaizdų ir grafikos. Galite pasirinkti foną, taikyti animaciją, grafiką ir elementus arba naudoti atspindžius ir šešėlius.
Pridėkite šriftų, kad gautumėte puikių teksto rezultatų
„CapCut“ siūlo importavimo parinktį, leidžiančią vartotojams pridėti šriftų iš trečiųjų šalių šaltinių. Mokymasis pridėti šriftų „CapCut“ yra vienas geriausių būdų sukurti puikią medžiagą.
Ar bandėte pridėti šriftą prie CapCut bet kuriame iš paminėtų įrenginių? Koks buvo rezultatas? Nedvejodami pasidalykite su mumis toliau pateiktame komentarų skyriuje.