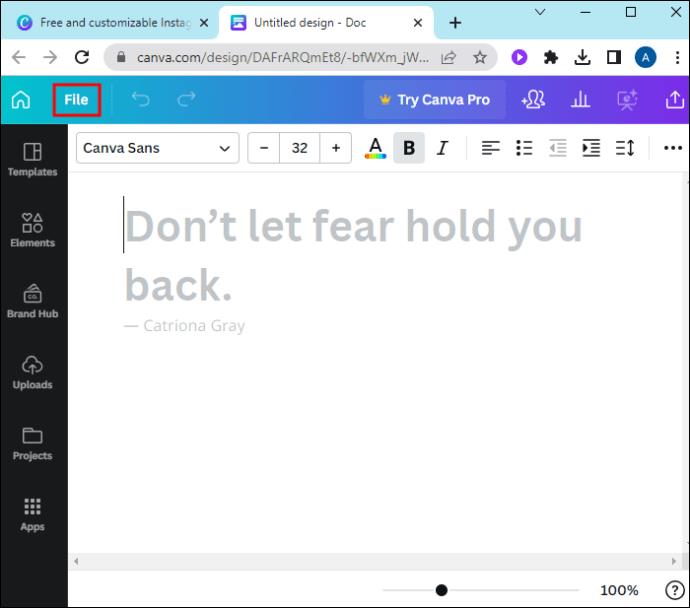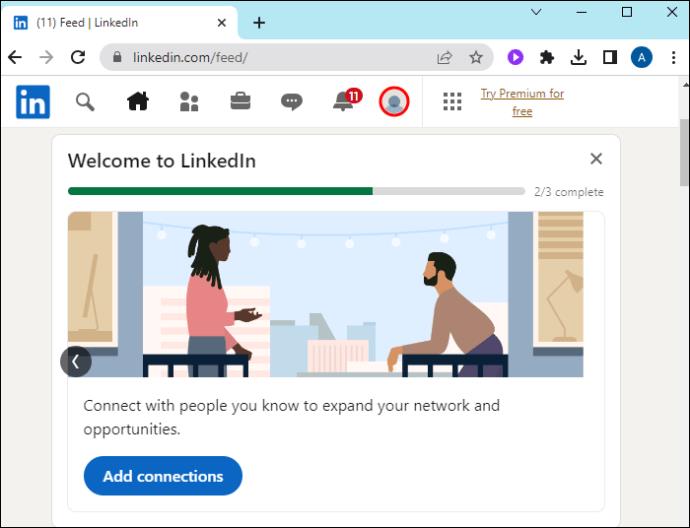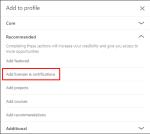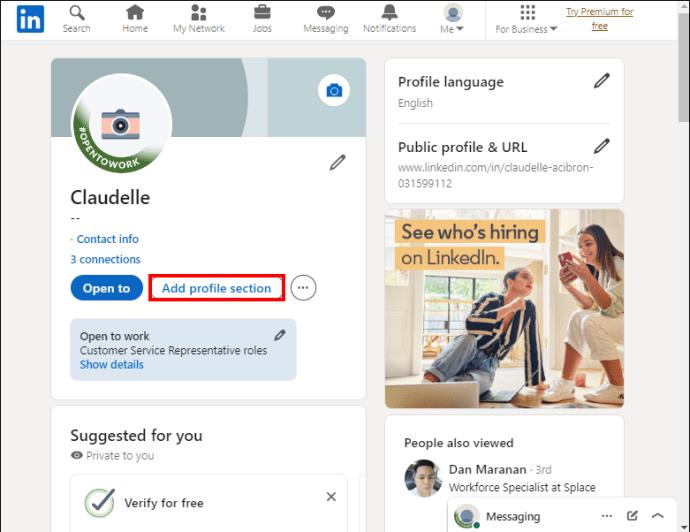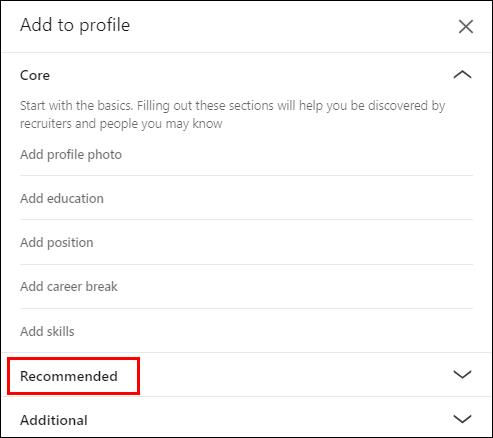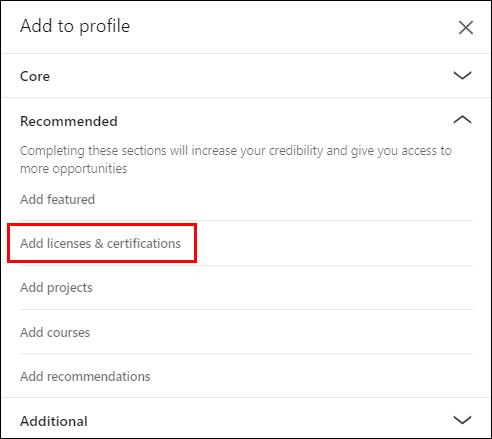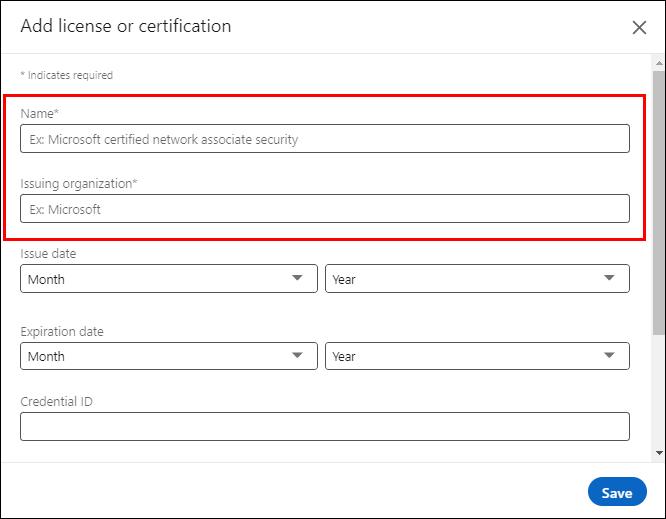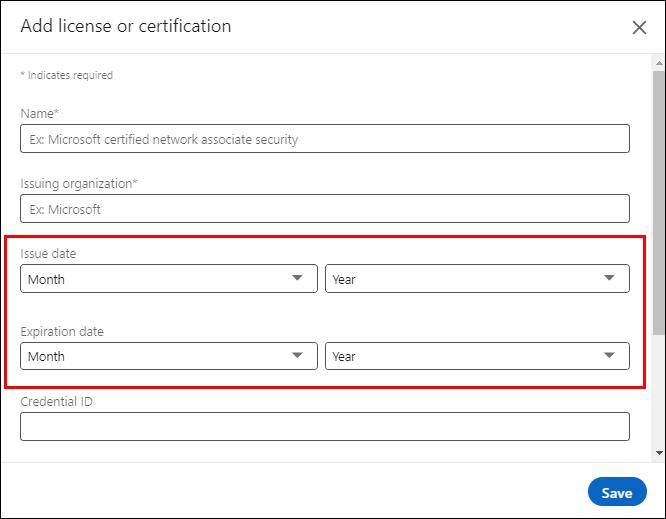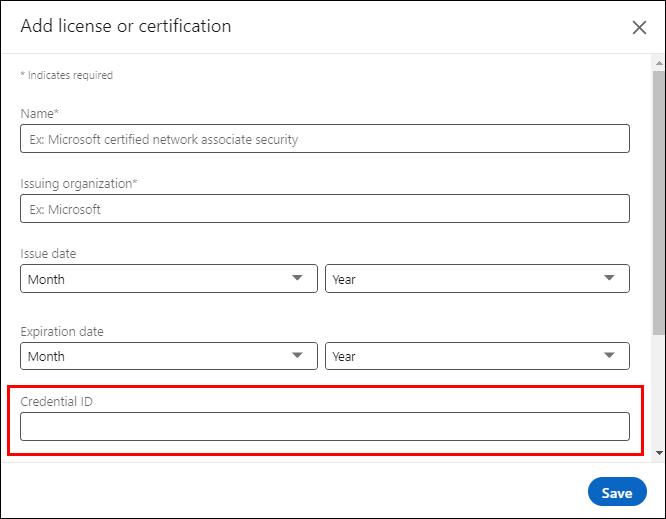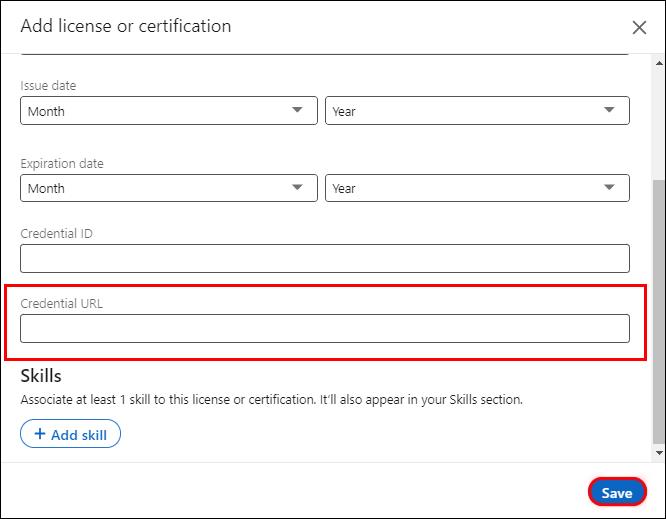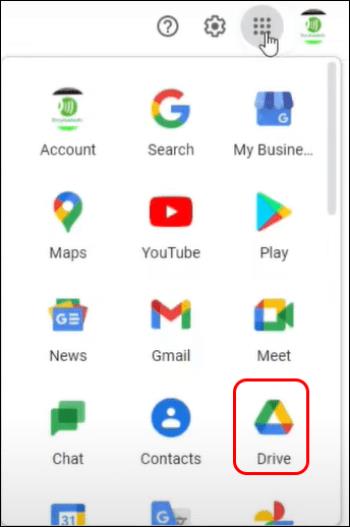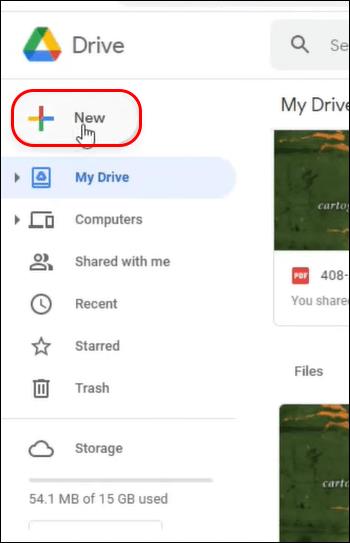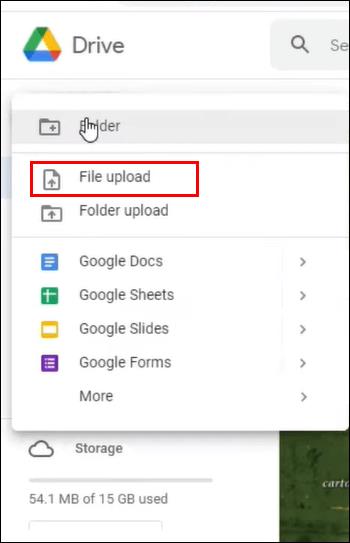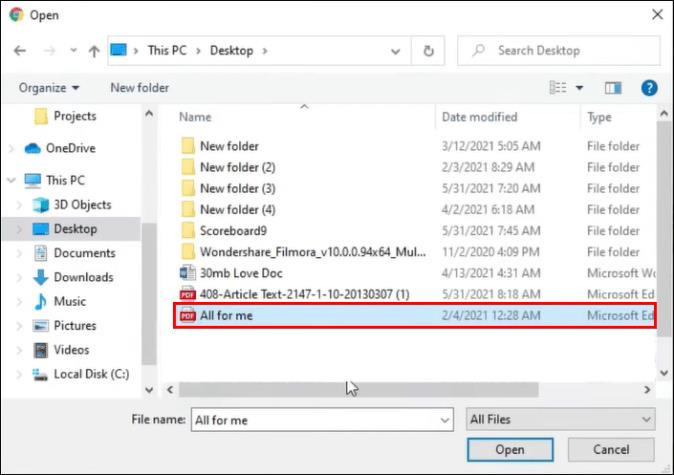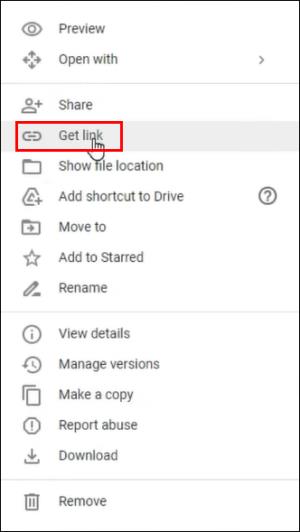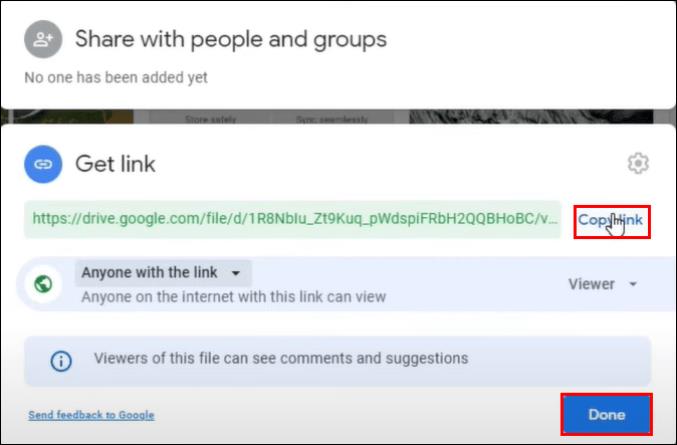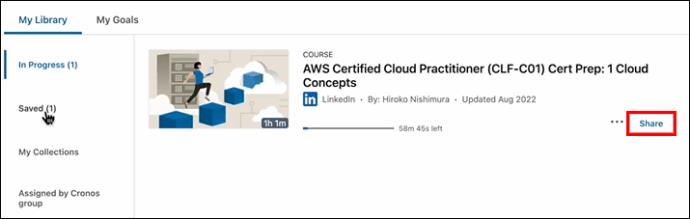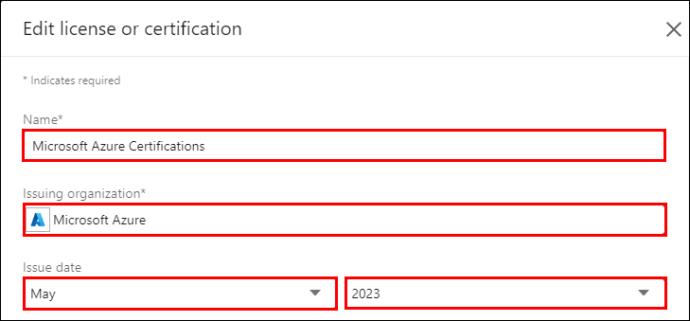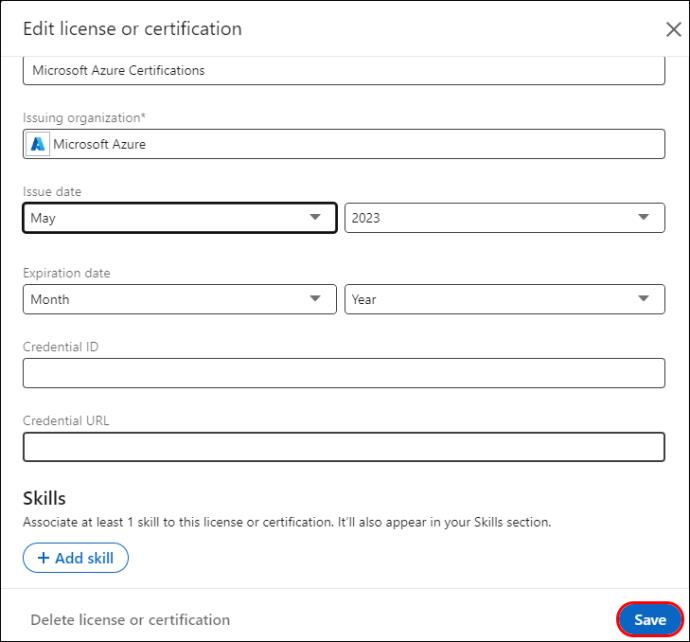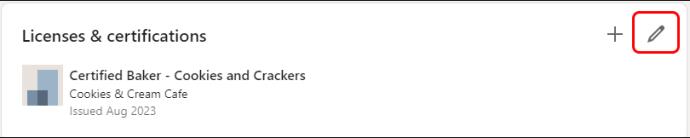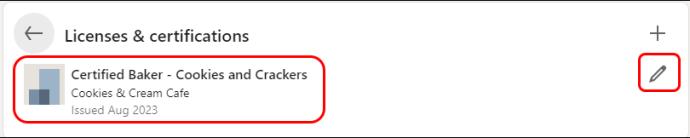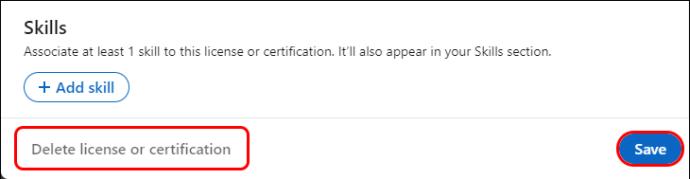Dauguma „LinkedIn“ įdarbintojų, norinčių specialių žinių turinčių kandidatų, naudoja sertifikavimo raktinius žodžius, kad juos pastebėtų. Jei jie randa ieškomus kredencialus jūsų profilyje, jie labiau pasitiki jūsų sugebėjimais. Norėdami išsiskirti iš kitų darbo ieškančių asmenų, turite žinoti, kaip atnaujinti savo profilį su naujausiais sertifikatais.
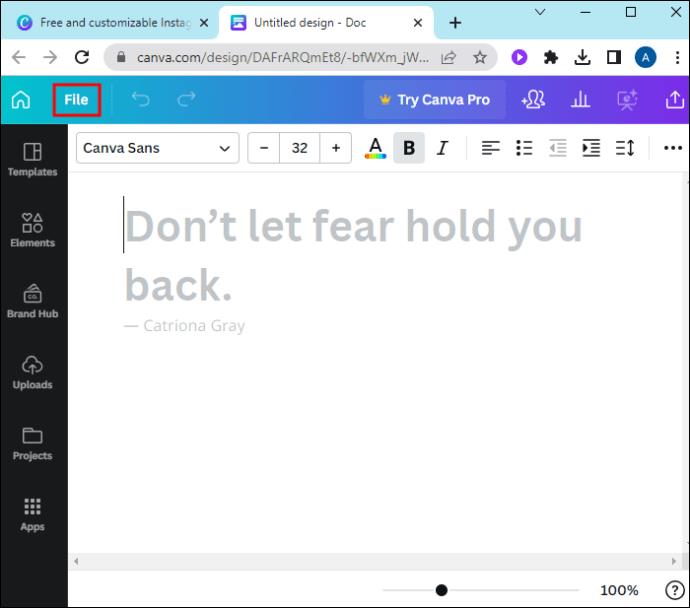
Jei nežinote, kaip pridėti sertifikatą prie savo LinkedIn profilio, šiame straipsnyje bus parodyta, kaip tai padaryti.
Sertifikato pridėjimas „LinkedIn“.
Nors „LinkedIn“ nereikalauja, kad sertifikatai būtų privalomi, jis pripažįsta, kokią vertę jie suteikia jūsų karjeros plėtrai. Prie savo profilio galite pridėti tiek sertifikatų, kiek norite, ir netgi paprašyti, kad kiti specialistai jus patvirtintų gauti konkrečius sertifikatus.
Paprastai „LinkedIn“ sertifikatai skirstomi į tris kategorijas:
- Išsilavinimo pažymėjimai: jie susiję su formaliojo švietimo pasiekimais, įskaitant diplomus, laipsnius, magistro ir daktaro laipsnius.
- Konkrečios pramonės šakos sertifikatas: jie parodo jūsų specializaciją konkrečioje srityje.
- Bendrieji sertifikatai: šie sertifikatai nepriklauso nė vienai iš pirmiau nurodytų kategorijų, tačiau parodo jūsų įgūdžius tam tikroje srityje, pvz., bendravimo ar lyderystės.
Norėdami pridėti sertifikatą prie savo LinkedIn profilio, atlikite šiuos veiksmus:
- Prisijunkite prie savo LinkedIn paskyros ir eikite į viršutinį dešinįjį kampą.
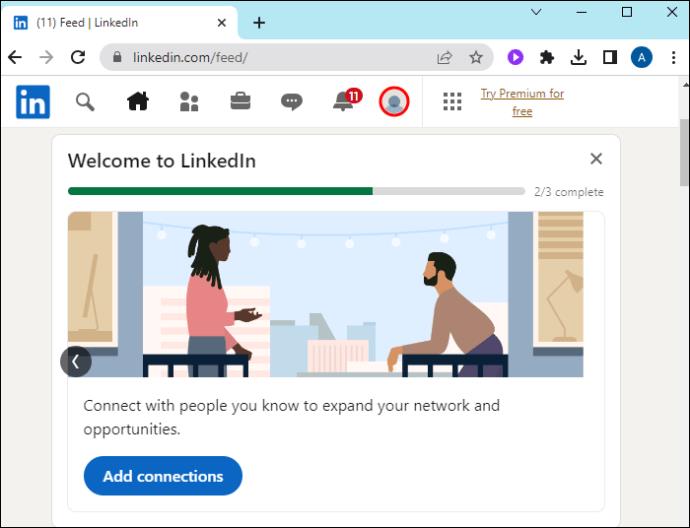
- Bakstelėkite „Aš“ ir išskleidžiamajame meniu pasirinkite „Peržiūrėti profilį“. Tai atveria jūsų profilio puslapį.

- Slinkite žemyn iki „Licencijos ir sertifikatai“. Jei anksčiau šios skilties nenaudojote, jos profilyje gali nebūti. Eikite į puslapio viršų po antrašte ir bakstelėkite mygtuką „Pridėti profesionalų skyrių“.
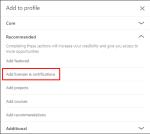
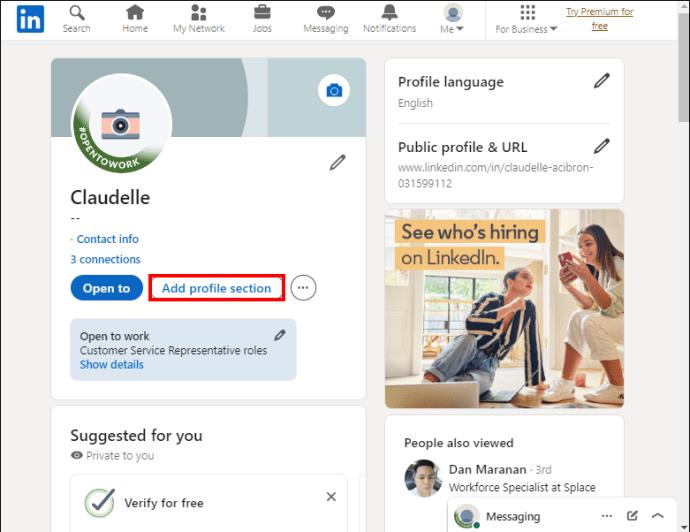
- Bakstelėkite „Rekomenduojama“ ir pasirinkite „Licencijos ir sertifikatai“.
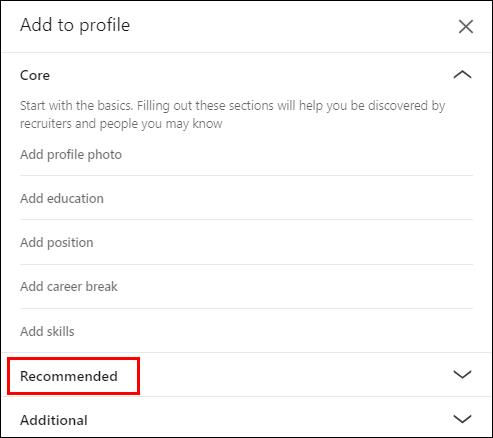
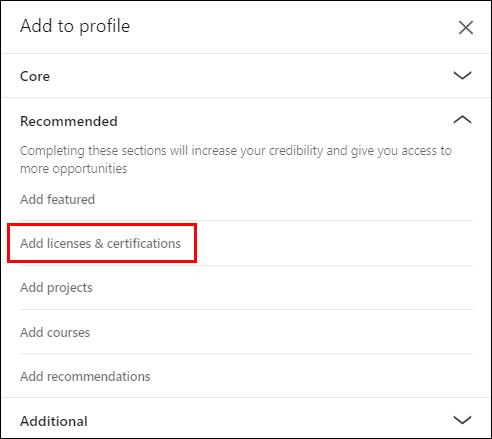
- Lauke „Vardas“ įveskite savo sertifikato pavadinimą. Po pavadinimo lauku įveskite išduodančios organizacijos pavadinimą ir pasirinkite jį išskleidžiamajame meniu. Įvedus pavadinimą išskleidžiamajame meniu rodomos tik organizacijos, turinčios LinkedIn puslapį.
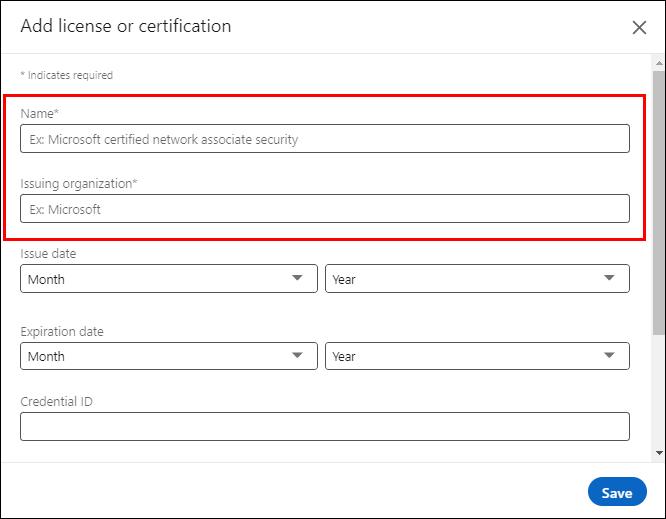
- Jei sertifikatas neturi galiojimo pabaigos datos, pažymėkite „Šis kredencialas nesibaigia“ ir pasirinkite išdavimo datą. Atžymėkite parinktį, jei jūsų sertifikatas turi galiojimo pabaigos datą, ir įveskite išdavimo bei galiojimo pabaigos datas.
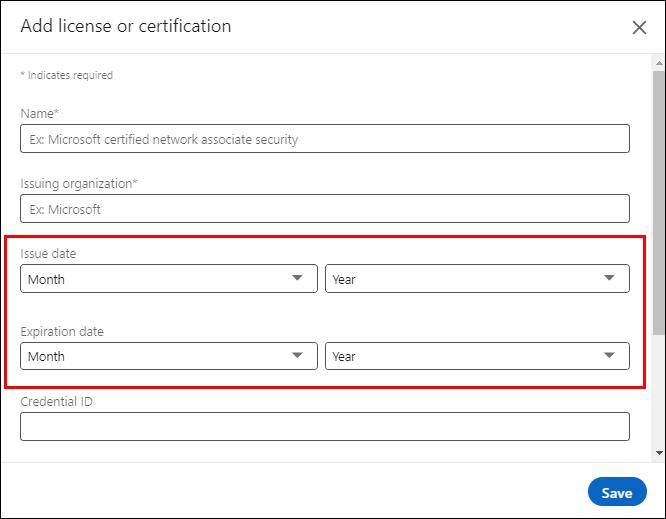
- Įveskite savo sertifikavimo ID skiltyje „Kredencialo ID“, jei jis toks yra.
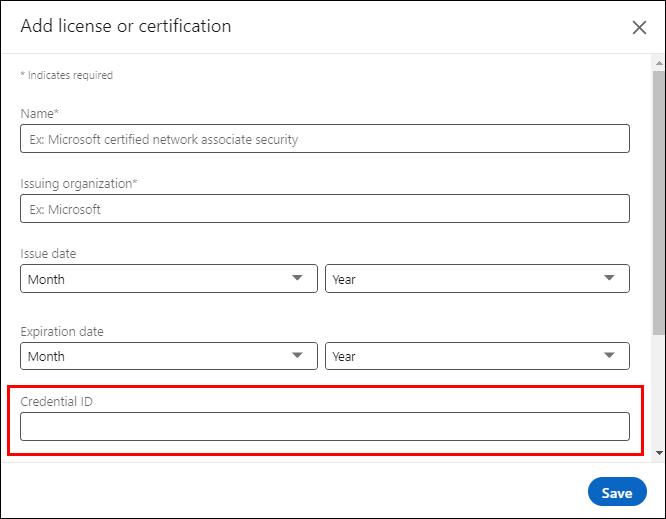
- Galiausiai nukopijuokite sertifikato nuorodą iš išdavėjo svetainės ir įklijuokite ją į laukelį „Kredencialų URL“. Baigę bakstelėkite „Išsaugoti“, jūsų sertifikatas turėtų būti matomas jūsų profilyje. Jei jūsų sertifikatas yra PDF formatu, toliau esančiame skyriuje patikrinkite, kaip sukurti nuorodą.
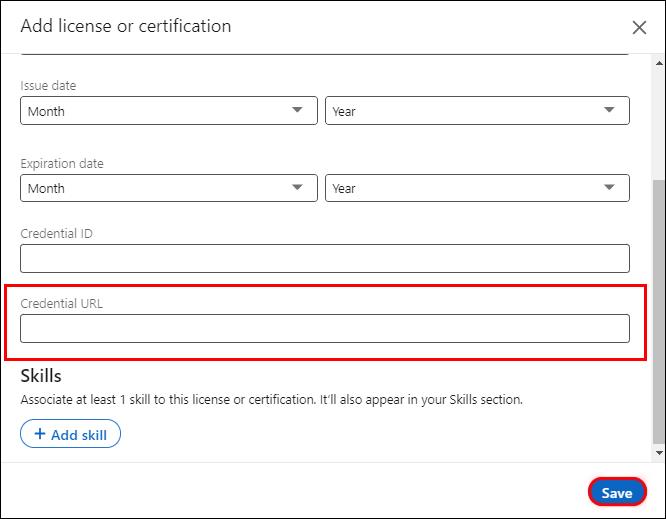
Nuorodos kūrimas PDF sertifikatams
„LinkedIn“ neleidžia įkelti sertifikato, kad įrodytumėte, jog jį uždirbote. Vietoj to, licencijų ir sertifikatų puslapyje yra kredencialų URL skiltis, kurioje galite peradresuoti ką nors, kad peržiūrėtų jūsų sertifikatą. Jei jūsų sertifikatas yra PDF arba negalite jo pasiekti iš išdavėjo svetainės, sukurkite nuorodą prieš užpildydami sertifikavimo formą „LinkedIn“.
Toliau nurodyti veiksmai, kuriuos reikia atlikti:
- Eikite į „Google“ disko paskyrą arba prisiregistruokite, jei jos neturite.
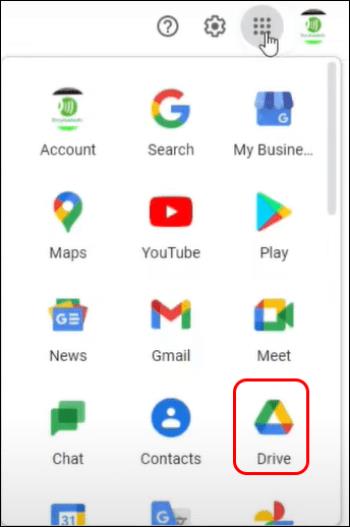
- Prisijungę įkelkite PDF sertifikatą iš savo įrenginio. Eikite į kairę šoninę juostą ir pasirinkite „Naujas“.
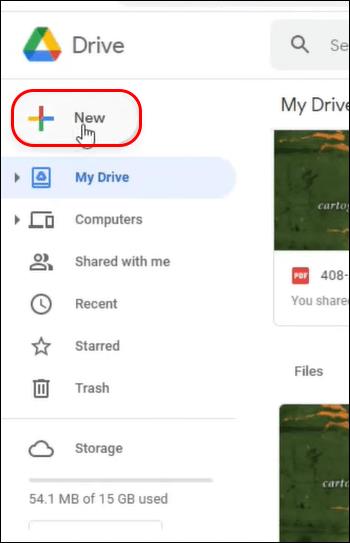
- Išskleidžiamajame meniu pasirinkite „Failo įkėlimas“. Tai atidaro failų naršyklę, kurioje galite rasti sertifikatą savo įrenginyje.
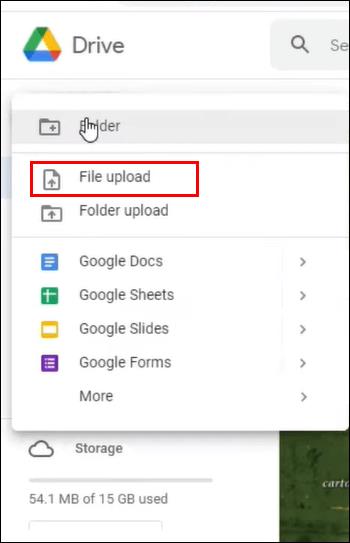
- Pasirinkite sertifikatą ir bakstelėkite „Atidaryti“, kad perkeltumėte jį į „Google“ diską.
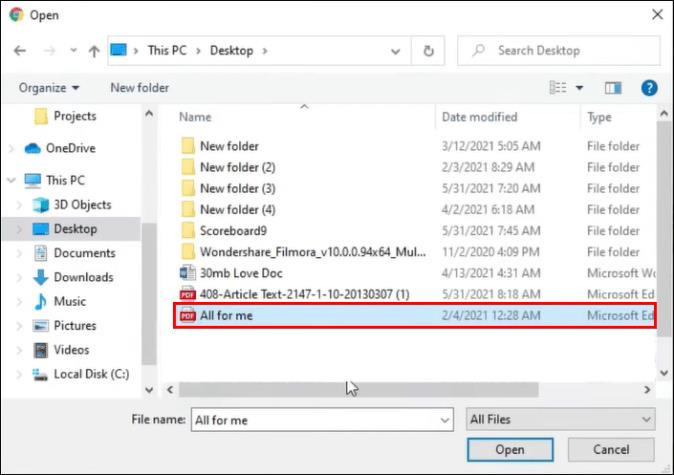
- Dešiniuoju pelės mygtuku spustelėkite sertifikatą ir pasirinkite „Gauti nuorodą“. Atsidaro iššokantis langas, iš kurio galite nukopijuoti savo nuorodą.
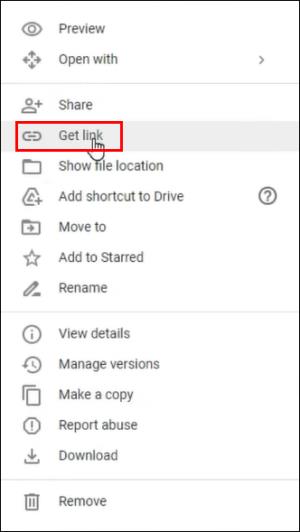
- Prieš nukopijuodami nuorodą, palieskite išskleidžiamąjį meniu šalia „Apribota“ ir pasirinkite „Kiekvienas, turintis nuorodą“, kad kiekvienam, žiūrinčiam jūsų profilį, būtų suteikta prieiga prie jūsų sertifikato.
- Bakstelėkite „Kopijuoti nuorodą“ ir įklijuokite ją į skyrių „Kredencialų nuoroda“.
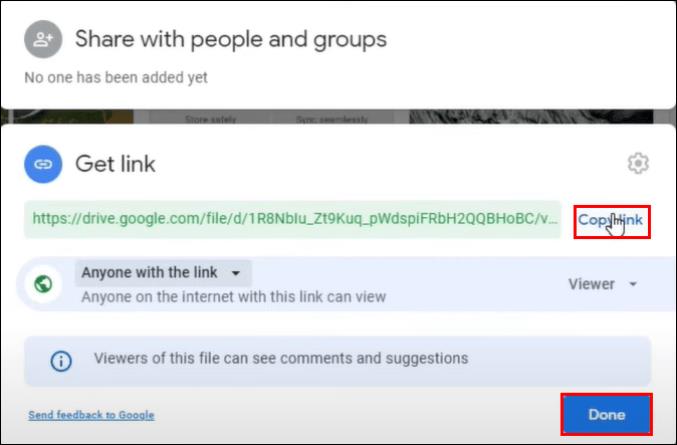
Kaip pridėti „LinkedIn“ sertifikatą iš emitento platformos
Jei gaunate sertifikatą iš vieno iš LinkedIn partnerių, galite įtraukti jį į savo profilį iš jų puslapio.
- Eikite į savo sertifikatą išdavėjo puslapyje ir ieškokite parinkties „Bendrinti“. Jis dažniausiai rodomas po sertifikatu, bet gali skirtis priklausomai nuo platformos.
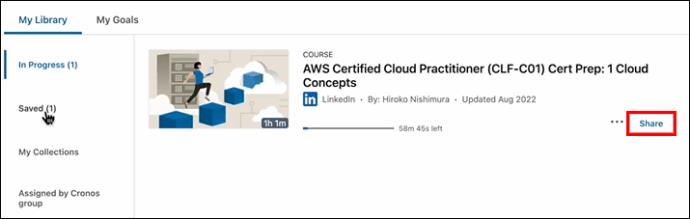
- Pasirinkite parinktį „LinkedIn“, kad bendrintumėte sertifikatą su „LinkedIn“. Jei būsite atsijungę nuo „LinkedIn“, gausite raginimą prisijungti.
- Prisijungę gausite dvi parinktis: dalytis savo sertifikatu kaip įrašą arba pridėti jį prie savo profilio. Pasirinkite „Pridėti prie mano profilio“.

- Atlikus aukščiau pateiktą veiksmą automatiškai atidaromas puslapis „Licencija ir sertifikatai“. Iš pradžių jūsų sertifikavimo informacija bus užpildyta automatiškai, bet dabar ją įvedate rankiniu būdu, kaip paaiškinta anksčiau.
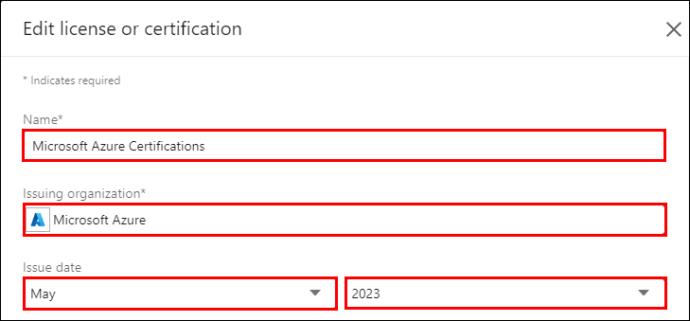
- Baigę bakstelėkite „Išsaugoti“.
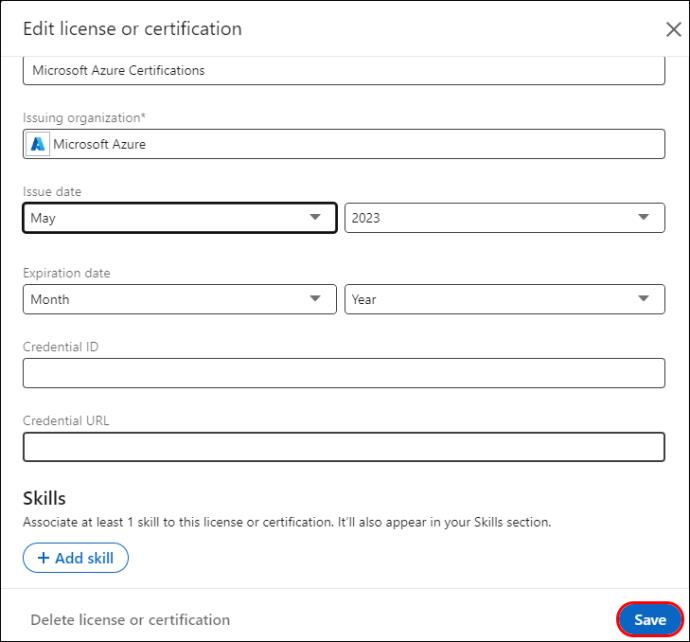
Kaip prie savo profilio pridėti „LinkedIn“ sertifikatus
„LinkedIn“ siūlo ne tik išsamią platformą, kuri jungia profesionalus, bet ir skatina nuolatinio mokymosi kultūrą. Jame teikiami sertifikavimo kursai, kad specialistai būtų informuoti apie pramonės tendencijas ir geriausią praktiką.
Jei uždirbate vieną iš LinkedIn sertifikatų, galite pridėti jį prie savo profilio taip:
- Prisijunkite prie savo „LinkedIn“ paskyros ir viršutiniame dešiniajame kampe bakstelėkite „Mokymasis“. Tai nuves jus į jūsų kursus.
- Kairėje šoninėje juostoje eikite į „Mokymosi istorija“, kad pasiektumėte baigtus kursus.
- Pasirinkite sertifikatą, kurį norite įtraukti į savo LinkedIn profilį.
- Kai jis atsidarys, pasirinkite „Pridėti prie LinkedIn profilio“.
- Naujame lange bakstelėkite „Pridėti prie profilio“, kad patvirtintumėte.
- Atnaujinkite savo „LinkedIn“ paskyrą ir viršutiniame dešiniajame kampe bakstelėkite „Aš“. Pasirinkite „Peržiūrėti profilį“.
- Slinkite iki „Licencijos ir sertifikatai“ ir bus rodoma jūsų „LinkedIn“ sertifikato informacija. Jei spustelėsite „Rodyti kredencialus“, nuoroda nukreips jus į sertifikato peržiūrą.
Kaip redaguoti arba ištrinti „LinkedIn“ profilio sertifikatą
Jei norite atnaujinti arba ištrinti sertifikavimo informaciją, atlikite toliau nurodytus veiksmus.
- Atidarykite savo „LinkedIn“ profilį ir slinkite į skyrių „Licencijos ir sertifikatai“.

- Bakstelėkite „Pieštuko“ piktogramą dešinėje, kad įjungtumėte visų sertifikatų redagavimo režimą.
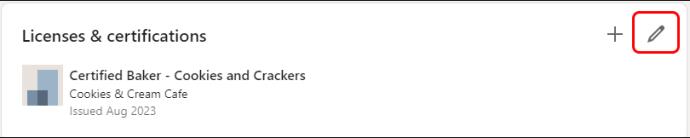
- Pasirinkite sertifikatą, kurį norite redaguoti, ir bakstelėkite piktogramą „Pieštukas“.
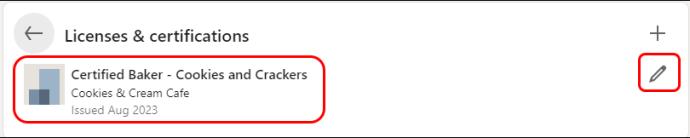
- Redaguokite norimas skiltis ir bakstelėkite „Išsaugoti“. Ir atvirkščiai, jei norite ištrinti sertifikatą, apatiniame kairiajame kampe palieskite „Ištrinti licenciją arba sertifikatą“.
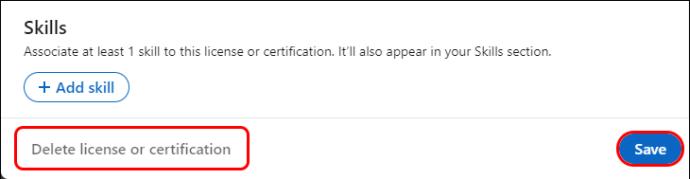
DUK
Ar galiu užsakyti, kaip bus rodomi mano sertifikatai?
LinkedIn nesiūlo būdo pertvarkyti sertifikatus, kaip norite. Jis automatiškai juos užsako, o tie, kurių galiojimo laikas nenurodytas, rodomas viršuje. Žemiau pateikiami tie, kurių galiojimo laikas baigiasi, nuo tolimiausios iki artimiausios.
Ką daryti, jei mano sertifikatas nėra susijęs su jokia organizacija? Ar galiu pridėti jį prie savo LinkedIn profilio?
Galite pridėti bet kokį sertifikatą prie savo LinkedIn profilio, kad parodytumėte savo perkeliamus įgūdžius. Eikite į licencijų ir sertifikavimo skyrių ir įveskite savo sertifikavimo informaciją. Įsitikinkite, kad sukūrėte kredencialų URL, kad nukreiptumėte žiūrinčiuosius į jūsų sertifikatą patvirtinti.
Ką daryti, jei „LinkedIn“ išskleidžiamajame meniu nerasiu išduodančios organizacijos?
Jei išduodančiosios organizacijos išskleidžiamajame meniu nepasirodo, ji neturi „LinkedIn“ puslapio. Eikite į priekį ir įveskite teisingą pavadinimą. Nors dėl tuščios logotipo juostos jūsų sertifikatas tampa mažiau patrauklus, negalite sukurti organizacijos puslapio be administravimo teisių. Tačiau galite paprašyti išduodančios organizacijos sukurti „LinkedIn“ puslapį.
Patobulinkite savo profilį su sertifikatais
Nenuvertinkite jūsų sertifikatų potencialo „LinkedIn“. Nesvarbu, ar jie yra akademiniai, ar ne, jie gali padėti jums atverti naujas tinklų kūrimo galimybes ir nutiesti kelią spartesniam karjeros augimui. Taigi, kai tik gaunate sertifikatą iš bet kurios institucijos, eikite į savo „LinkedIn“ ir pridėkite jį prie savo profilio naudodami aukščiau nurodytus metodus.
Kiek turite „LinkedIn“ profilio sertifikatų? Ar juos pridėję sulaukėte teigiamo poveikio? Papasakokite mums toliau pateiktame komentarų skyriuje.