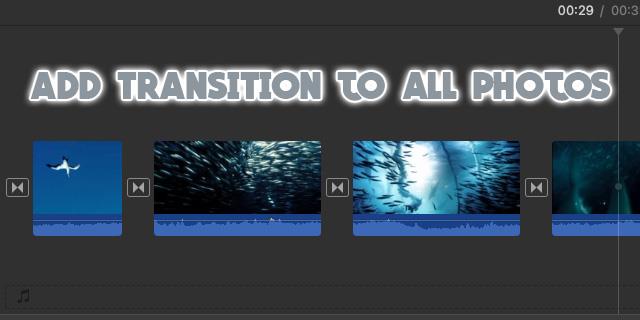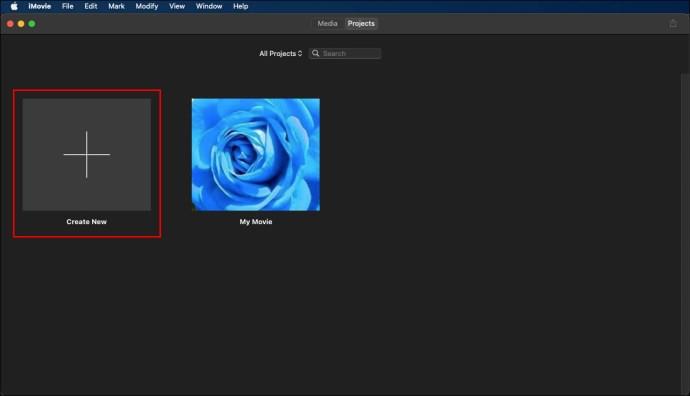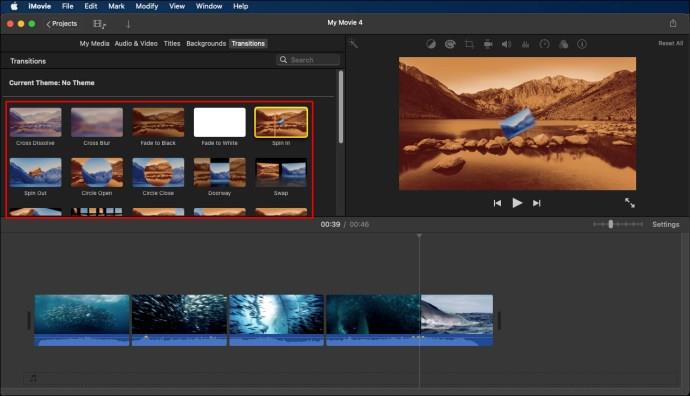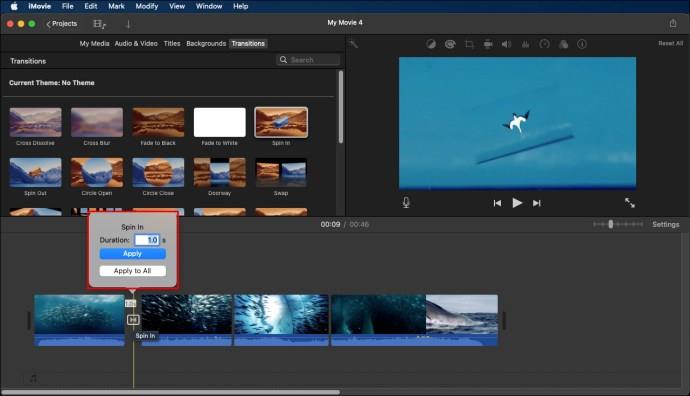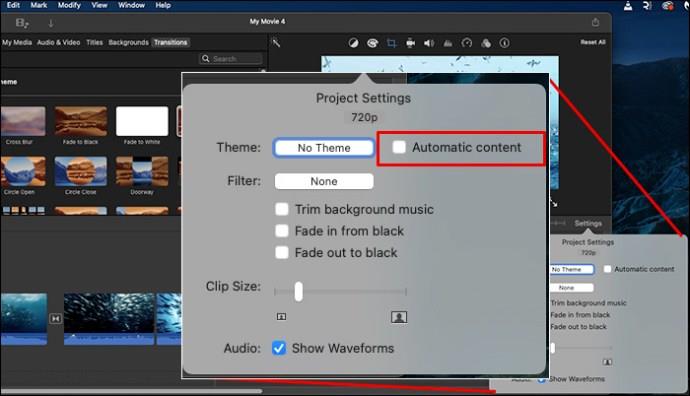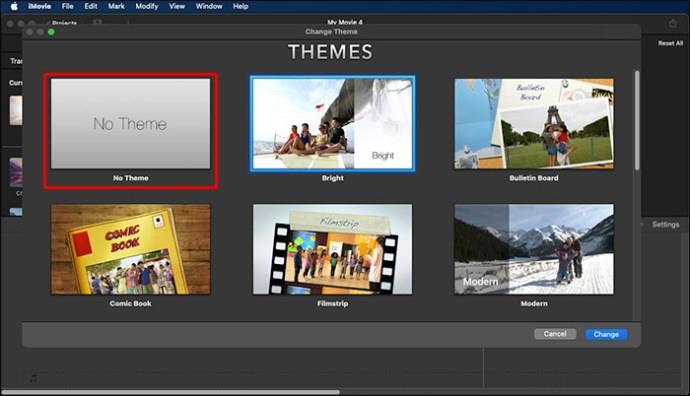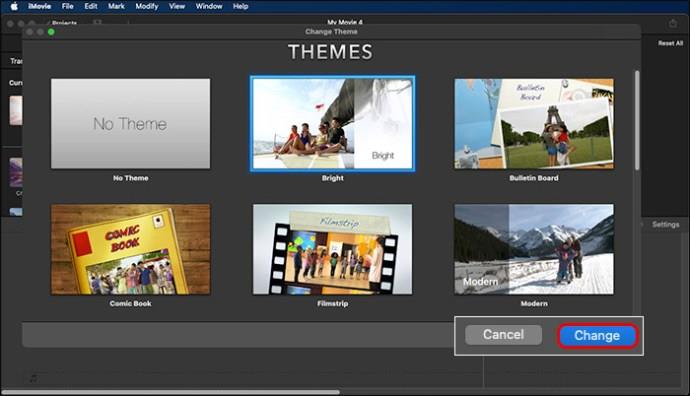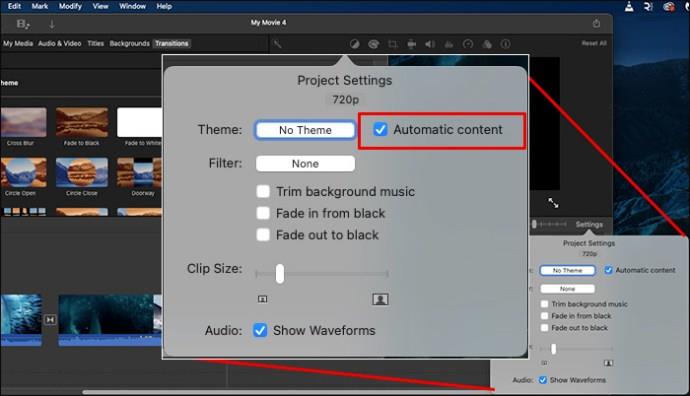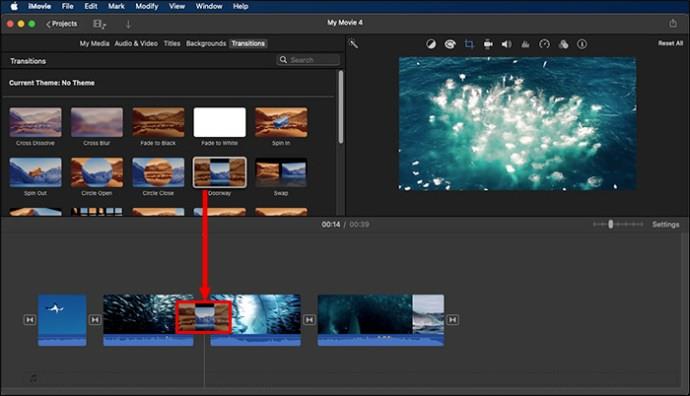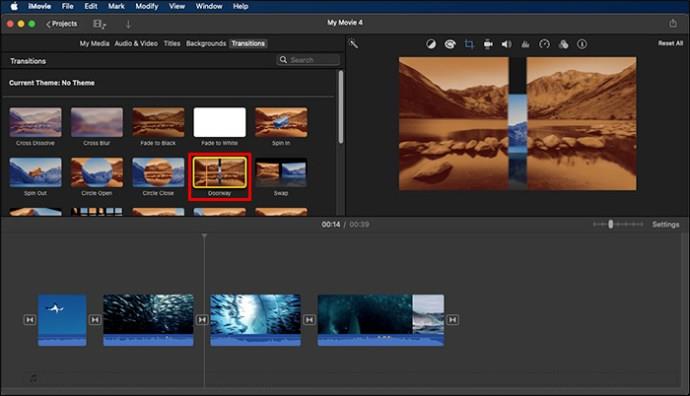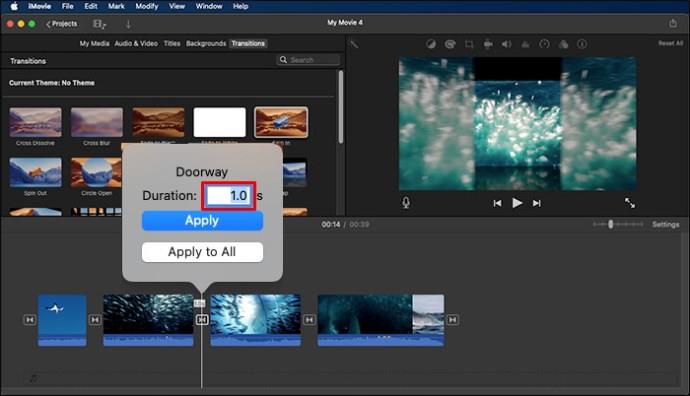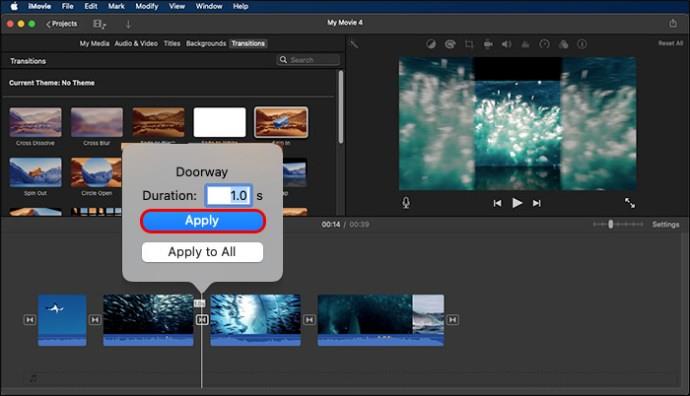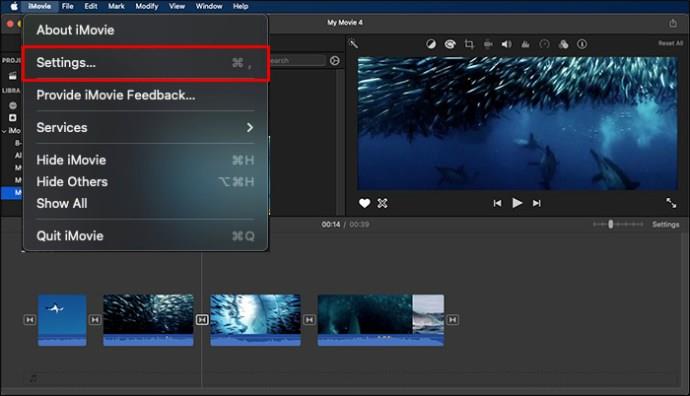Įtraukus perėjimus į „iMovie“ klipus, jie tampa patrauklesni ir padės pritraukti žiūrovus į jūsų vaizdo įrašų turinį. Tačiau nors perėjimai yra puikūs, gali būti sudėtinga juos įtraukti į „iMovie“ vaizdo įrašus.
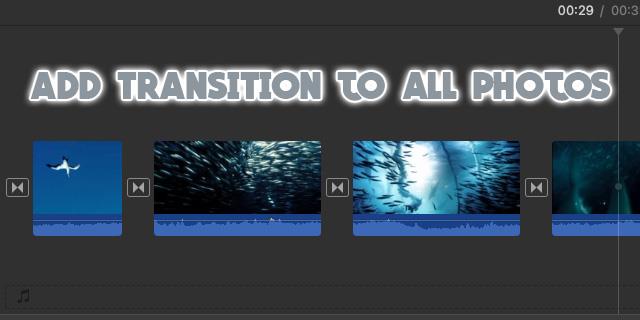
Nebijok. Šis straipsnis padės jums tai padaryti. Skaitykite toliau, kad sužinotumėte, kaip pridėti perėjimus prie „iMovie“ vaizdo įrašų.
Perėjimų pridėjimo režimai naudojant „iMovie“.
„iMovie“ suteikia kelių tipų perėjimus, kuriuos galite pritaikyti jūsų nuotraukoms ar vaizdo įrašams. Šis įrankis leidžia tinkinti vaizdo įrašo turinį pagal savo poreikius. Toliau pateikiami veiksmai, kurių reikia atlikti pridedant perėjimus prie vaizdo įrašų sistemoje „iMovie“.
1. Atidarykite filmą ir spustelėkite Perėjimo meniu
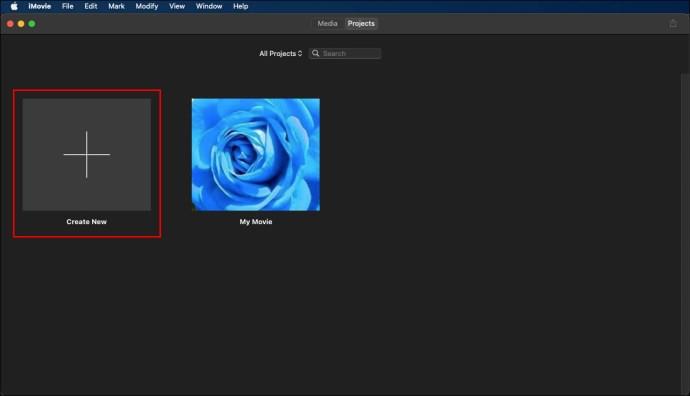
Pirmas žingsnis yra atidaryti filmą, prie kurio ketinate pridėti perėjimus, dukart spustelėdami jį naršyklėje „Projektas“. Tačiau tai taikoma tik tuo atveju, jei savo projektą jau įtraukėte į naršyklę.
Jei norite pridėti naują projektą, spustelėkite „Failas“ ir pasirinkite „Sukurti naują projektą“. Tai nukreips jus į vietinę saugyklą ir pageidaujamą filmą, kurį ketinate pridėti prie „iMovie“.
Kai spustelėsite perėjimo mygtuką, bus aprašyti visi galimi perėjimai. Norėdami peržiūrėti perėjimus, tiesiog nukreipkite pelę į pageidaujamą parinktį.
2. Pasirinkite pageidaujamą perėjimo tipą ir perkelkite jį į projektą
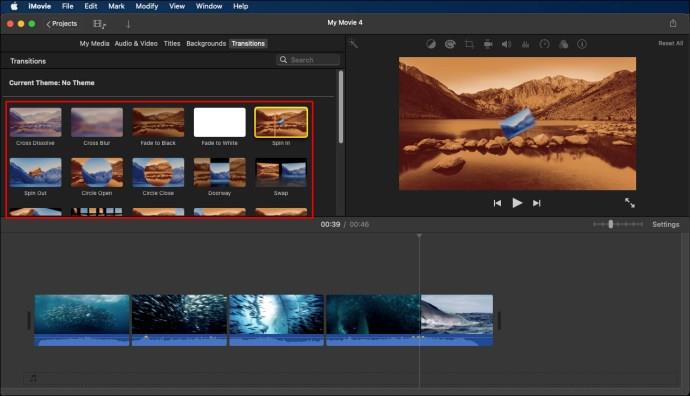
Peržiūrėkite visus galimus perėjimo tipus ir nustatykite geriausią variantą, kuris tinka jūsų vaizdo įrašui. Suradę tinkamą parinktį, perkelkite ją į projektą tarp vaizdo įrašų. Įsitikinkite, kad perėjimus pridedate tiksliai ten, kur norite, kad jie būtų rodomi.
Įdėję perėjimą, peržiūrėkite efektą peržiūros lange. Atminkite, kad taip pat galite pašalinti perėjimo efektą, jei jis neatitinka jūsų poreikių.
3. Sureguliuokite vaizdo įrašo perėjimus
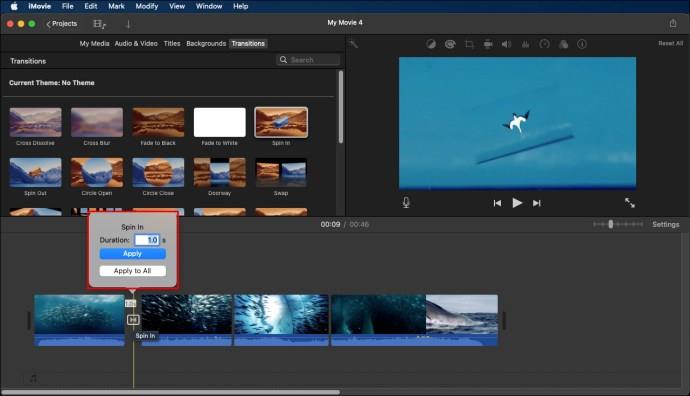
Užveskite pelės žymeklį ant perėjimo ir spustelėkite krumpliaračio piktogramą. Pasirinkite „Perėjimo koregavimai“ ir ekrane pasirodys inspektorius. Čia galite nustatyti pageidaujamą perėjimo trukmę arba pakeisti visą perėjimo stilių.
Atlikę visus esminius pakeitimus, spustelėkite „Atlikta“, kad išsaugotumėte pakeitimus. Galite pagerinti bendrą vaizdo įrašo kokybę įtraukdami foninę muziką prie vaizdo įrašo „iMovie“. Be to, prie vaizdo įrašo galite pridėti subtitrus ir sukurti vaizdo vaizde efektą.
Automatinis perėjimų pridėjimas prie iMovie
Yra įvairių būdų, kaip pridėti perėjimus „iMovie“. Automatinis perėjimų pridėjimas yra populiarus būdas. Norėdami tai padaryti, atlikite toliau nurodytus veiksmus.
- Dešiniajame laiko juostos kampe pasirinkite „Nustatymai“.

- Pažymėkite laukelį „Automatinis turinys“.
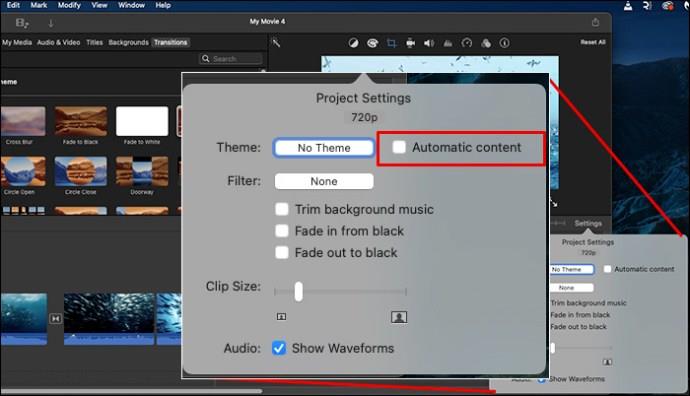
Naudojant šį metodą perėjimams pridėti prie iMovie, įrankis įterps standartinį kryžminio perėjimo tipą tarp vaizdo įrašų, jei turite esamą filmo temą. Tačiau ne visi tarpai tarp klipų pereis.
Ieškant standartinių ir ne temų perėjimų, tereikia pašalinti nustatytą temą ir atžymėti laukelį. Atminkite, kad jei pasirinksite temą anksčiau, ši parinktis pašalins visas esamas temas.
Štai kaip tai daroma:
- Dešiniajame laiko juostos kampe spustelėkite „Nustatymai“.

- Bakstelėkite „Temos laukelį“ ir pasirinkite „Nėra temos“.
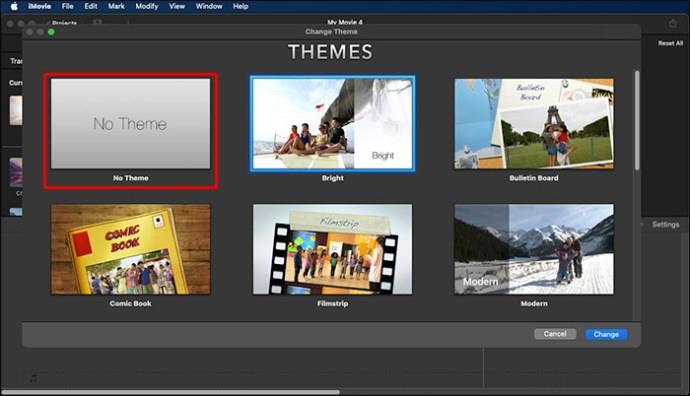
- Pasirinkite „Keisti“, kad išsaugotumėte atliktus pakeitimus.
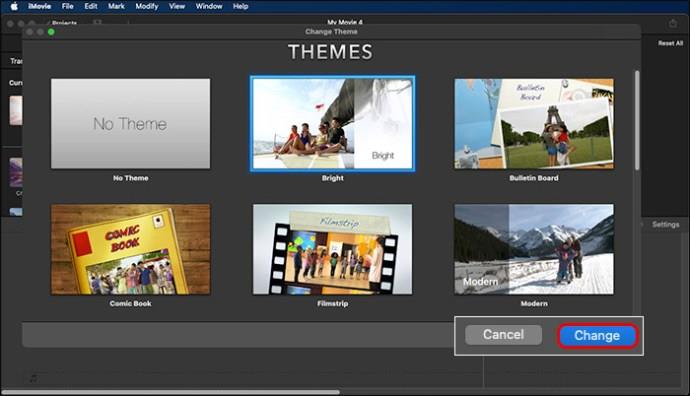
- Panaikinkite laukelio „Automatinis keitimas“, kurį pažymėjote anksčiau, žymėjimą.
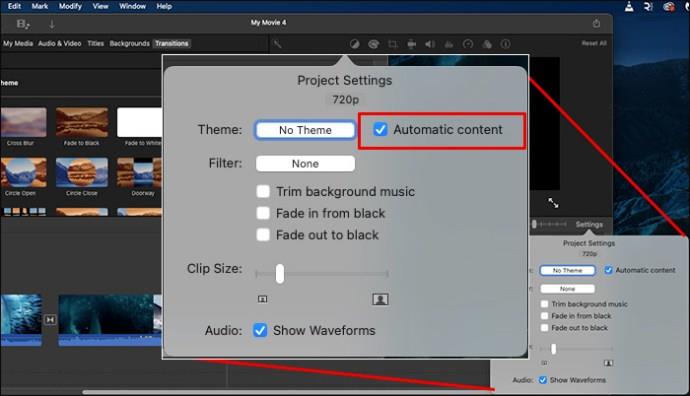
Šiuo metu perėjimus pridėsite automatiškai. „iMovie“ automatiškai pridės juos prie vaizdo įrašo tam tikruose segmentuose.
Kaip pridėti perėjimus rankiniu būdu
Pridėti perėjimus rankiniu būdu yra paprasta. Kai norite tai padaryti, įsitikinkite, kad laukelis „Automatinis turinys“ yra nepažymėtas. Jei nepavyks atžymėti laukelio, sistema automatiškai paragins tai padaryti prieš pridėdama pageidaujamą perėjimą.
Kai panaikinsite laukelio žymėjimą, galite rankiniu būdu pridėti perėjimus atlikdami šiuos veiksmus:
- „iMovie“ naršyklėje pasirinkite „Perėjimai“. Prieš pasirinkdami perėjimą, peržiūrėkite jį perkeldami žymeklį iš kairės į dešinę.

- Galite pasirinkti pridėti perėjimų tarp klipų arba pridėti juos klipo pradžioje arba pabaigoje.

Kaip pridėti perėjimus tarp klipų
Jei norite pridėti perėjimų tarp klipų, atlikite šiuos veiksmus:
- Spustelėkite pageidaujamą perėjimo tipą.

- Nuvilkite perėjimą į filmo laiko juostą ir numeskite jį tiksliai toje vietoje, kur reikia, kad jis būtų rodomas.
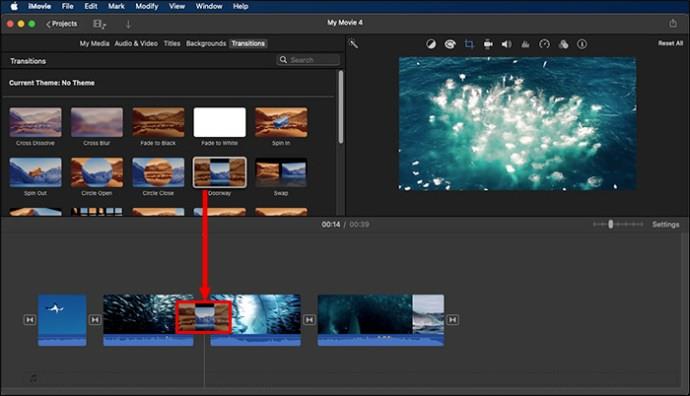
Perėjimai gali atrodyti gerai, kai pridedami klipų pradžioje ir pabaigoje. Tai galite padaryti rankiniu būdu atlikdami šiuos veiksmus:
- Pasirinkite klipą, prie kurio norite pridėti perėjimą iš savo laiko juostos.

- Dukart spustelėkite perėjimo tipą, kurį norite pridėti prie klipo.
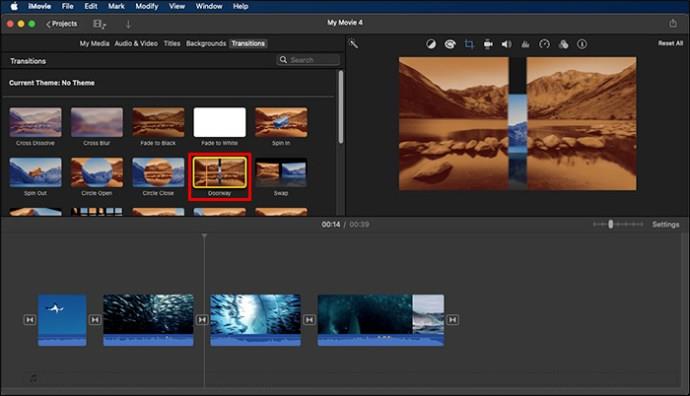
Perėjimas bus rodomas klipo pradžioje ir pabaigoje.
Kaip redaguoti perėjimus
Perėjimus taip pat galima redaguoti, kad jis puikiai atitiktų bet kurį klipą. Galite redaguoti perėjimo trukmę arba nustatyti numatytąjį ilgį. Automatinių perėjimų, kurie pateikiami su tema, numatytoji trukmė yra dvi sekundės.
Gana paprasta redaguoti perėjimą ir padaryti jį pagal savo poreikius.
Perėjimo ilgio redagavimas
Štai kaip sumažinti arba padidinti perėjimo trukmę:
- Perėjimo laiko juostoje dukart spustelėkite pageidaujamą perėjimą.

- Laukelyje „Trukmė“ įveskite pageidaujamą trukmę (sekundėmis).
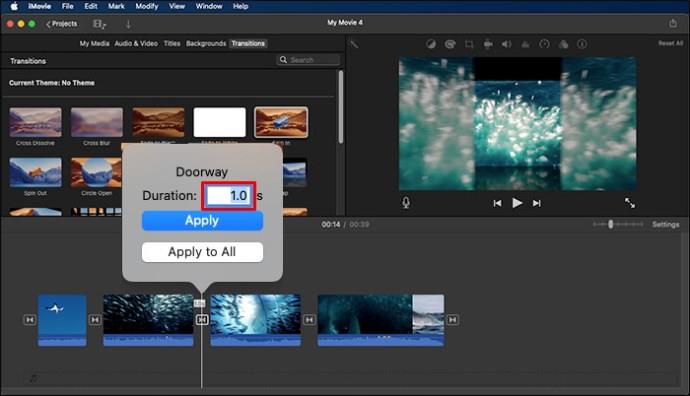
- Spustelėkite „Taikyti“, kad išsaugotumėte pakeitimus.
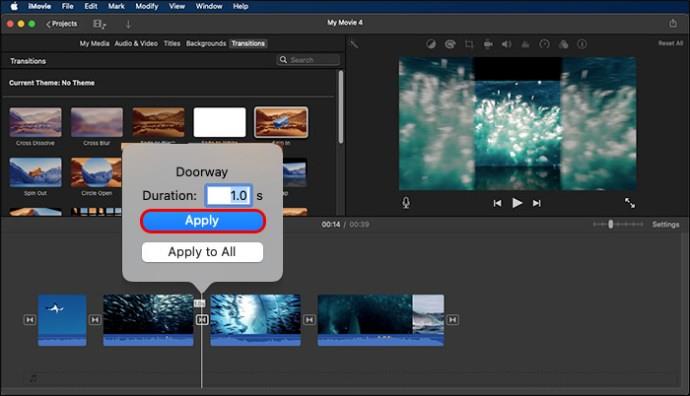
Pakeiskite numatytąjį visų perėjimų ilgį
Kartais galbūt norėsite pakeisti numatytąją visų perėjimų trukmę. Procesas yra nesudėtingas, kai atliekate šiuos veiksmus:
- Meniu juostoje spustelėkite „iMovie“ ir pasirinkite „Nustatymai“.
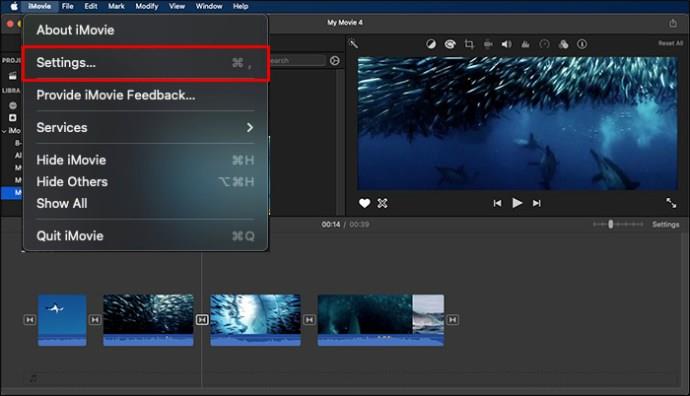
- Pateiktame laukelyje įveskite sekundžių skaičių, per kurį norite atlikti perėjimus, ir išsaugokite pakeitimus.

Atminkite, kad išsaugoti pakeitimai bus taikomi visiems perėjimams, kuriuos pridėsite prie klipų. Prieš pasirinkdami numatytąjį perėjimų ilgį, būtinai nustatykite laikotarpį, kurį norite atlikti.
Kaip ištrinti perėjimus
Kartais galite įterpti perėjimą ir vėliau norėti jį ištrinti. „iMovie“ lengva ištrinti perėjimą. Viskas, ką jums reikia padaryti, tai tiesiog spustelėkite mygtuką „Ištrinti“.
DUK
Kaip pridėti perėjimų prie kelių „iMovie“ klipų?
Pažymėkite klipus, prie kurių norite pridėti perėjimų, ir paspauskite redagavimo mygtuką. Pateiktame sąraše nurodykite perėjimo tipą, kurį norite įtraukti, ir spustelėkite skirtuką Pridėti. Perėjimas bus automatiškai pridėtas prie visų paryškintų klipų.
Kodėl turiu problemų pridedant perėjimus „iMovie“?
Norėdami pridėti perėjimų „iMovie“, laiko juostoje turite turėti bent du klipus. Jei susiduriate su sunkumais pridedant perėjimus prie klipų, patikrinkite filmuotą medžiagą, kurią norite pritaikyti, kad patikrintumėte, ar ji puikiai išdėstyta.
Pridėkite perėjimus prie klipų per kelias minutes „iMovie“.
Redaguodami vaizdo įrašus naudodami „iMovie“, turite juos išskirti iš minios. Perėjimai yra galingos funkcijos, kurias galite įtraukti į savo klipus, kad jie būtų patrauklūs ir traukiantys akį. Viskas, ką jums reikia padaryti, tai išmokti pridėti perėjimų į savo klipus „iMovie“ ir viskas.
Ar kada nors pridėjote perėjimų į savo klipus „iMovie“? Jei taip, ar naudojote šiame straipsnyje pateiktus patarimus ar gudrybes? Praneškite mums toliau pateiktame komentarų skyriuje.