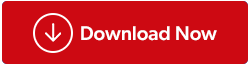Nesvarbu, ar esate studentas, komentuojantis mokslinius darbus, profesionalas, pridedantis komentarų prie sutarčių, ar tiesiog kažkas, norintis pagerinti savo PDF skaitymo patirtį, galimybė be vargo pridėti pastabų į PDF dokumentą gali pakeisti žaidimą. Taigi, jei norite pridėti pastabų į PDF dokumentą, yra keletas skirtingų būdų tai padaryti.
Šiame išsamiame vadove išnagrinėsime, kaip įvairiais būdais lengvai pridėti pastabų į PDF dokumentą. Taigi skaitykite toliau ir sužinokite, kaip galite pagerinti savo PDF valdymo įgūdžius ir supaprastinti darbo eigą.
Paprasti būdai, kaip pridėti pastabų į PDF
1 būdas: naudokite PDF rengyklės programinę įrangą
PDF redaktorius yra programinė įranga, leidžianti redaguoti PDF dokumentus. Dauguma PDF redaktorių turi funkciją, leidžiančią pridėti pastabų į PDF dokumentą. Ir jei mes kalbame apie PDF redaktorių programinę įrangą, jūs negalite suklysti naudodami Systweak PDF Editor . Patobulinkite PDF dokumentus įtraukdami lipnias pastabas, kurios yra patogios anotacijos, suteikiančios vietos papildomoms įžvalgoms, paaiškinimams ar švelniems polėkiams. Tiesiog pasirinkite norimą vietą ir galia! Atsiranda pastabų langas, kuriame galite užfiksuoti jūsų mintis, kai rašote.
Šis rankinis įrankis ne tik prideda pastabų į PDF dokumentą, bet ir padeda jums. Tai suteikia jums galimybę daryti viską – atidaryti, skaityti, komentuoti, redaguoti, skaidyti, sujungti, pertvarkyti puslapius, suspausti PDF failus.
- Tiesiog atsisiųskite Systweak PDF redaktorių iš žemiau esančio mygtuko.
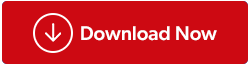
- Įdiekite ir atidarykite. Dabar prietaisų skydelyje tiesiog spustelėkite parinktį „Atidaryti PDF“ , kad galėtumėte redaguoti arba pridėti komentarų prie PDF.

- Norėdami pridėti pastabą naudodami PDF rengyklę, paprastai pasirinkite tekstą, kurį norite komentuoti, tada spustelėkite mygtuką „Pridėti pastabų“. Tada galite įvesti pastabą į pasirodžiusį teksto laukelį.

Kodėl verta rinktis Systweak PDF redaktorių?
Jei vis dar abejojate, ar naudoti SPE, ar ne, skaitykite kartu ir sužinosite, kodėl turėtumėte tai pasirinkti. Be visų anksčiau pateiktų SPE funkcijų, yra dar keletas.
„Joje pateikiamas platus redagavimo įrankių asortimentas – nuo pagrindinių iki sudėtingų, todėl jis yra idealus pasirinkimas tiek asmenims, tiek įmonėms. Be to, jis išplečia papildomą saugos lygį su tokiomis funkcijomis kaip apsauga slaptažodžiu, galimybė atrakinti užšifruotus PDF failus ir galimybė pridėti skaitmeninius parašus.
Taip pat skaitykite: Kaip naudoti Systweak PDF redaktorių PDF failams redaguoti ir koreguoti
2 būdas: naudokite Microsoft Word
„Microsoft Word“ suteikia vientisą platformą jūsų dokumentams kurti ir keisti. Galite lanksčiai įterpti pastabas prie konkrečių dokumento skilčių arba ištraukti pastabas iš PDF ir tvarkingai pritvirtinti puslapio apačioje, kad kurtumėte savo asmeninius komentarus. Norėdami pradėti užrašyti PDF rinkmeną naudodami Microsoft Word, atlikite šiuos paprastus veiksmus:
- Pasirinkite norimą PDF ir naudokite „Microsoft Word“, kad atidarytumėte PDF, dešiniuoju pelės mygtuku spustelėdami PDF failą. Kai pasirodys kontekstinis meniu, bakstelėkite „Atidaryti naudojant“ , tada atidarykite jį naudodami „Word“

- Patikrinkite, ar PDF failą galima redaguoti.
- Nukopijuokite dalį ar ištrauką, kuri jums atrodo svarbiausia.
- Dabar įklijuokite pasirinktą dalį į tuščią puslapį arba taip pat galite įklijuoti ją dabartinio puslapio apačioje.
Taip pat galite lengvai įtraukti savo asmenines pastabas į PDF, komentuodami šalia bet kurios pastraipos ar sakinio.
Taip pat skaitykite: Redaguokite PDF failus kaip profesionalas „Windows 11/10“: visa pamoka
3 būdas: naudokite „Microsoft Edge“.
Ši „Microsoft Edge“ produktyvumo funkcija yra brangakmenis, kurio nenorite praleisti. Naujausia „Microsoft Edge“ versija gali pasigirti vienu iš paprasčiausių būdų, kaip pridėti pastabų į PDF. Štai kaip tai galite padaryti:
- Atidarykite PDF naudodami „Microsoft Edge“. (Kaip mes padarėme 2 metodo 1 veiksme)
- Norėdami pradėti, tiesiog dešiniuoju pelės mygtuku spustelėkite šalia srities, kurioje norite įterpti pastabas.
- Dabar pasirinkite „Pridėti komentarą“

- Pridėkite pastabų į PDF ir vilkite teksto sritį, kad pakeistumėte pastabų vietą.
- Bakstelėkite „✔“ ir išsaugokite pakeitimus.

Taip pat skaitykite: Kaip išspręsti „Microsoft Edge“ didelio procesoriaus naudojimo problemą sistemoje „Windows 11“?
4 būdas: naudokite „Onenote“ programą
Galite importuoti PDF failą į „OneNote“ ir užsirašyti pastabas „OneNote“ sąsajoje. Toliau pateikiamas nuoseklus vadovas, kaip programoje „OneNote“ užsirašyti PDF failą:

- Viršutinėje juostoje pasirinkite Įterpti , bakstelėkite Spausdinti ir pridėkite PDF failą.


- Dukart bakstelėkite vietą, kurioje norite pridėti pastabų, tada įveskite savo pastabas.

Taip pat skaitykite: 10 geriausių „OneNote“ alternatyvų, skirtų „Windows 10–2023“.
Pastabų pridėjimas prie PDF dokumento
Pastabų pridėjimas prie PDF dokumento dar niekada nebuvo taip paprastas dėl Systweak PDF redaktoriaus ir minėtų aukščiau paminėtų sprendimų. Įvaldę pastabų pridėjimo prie PDF failų meną, galite padidinti produktyvumą, efektyviau bendradarbiauti ir supaprastinti skaitmeninę darbo eigą. Taigi, nelaukite – pradėkite tyrinėti galimybes šiandien ir pakelkite savo PDF tvarkymo įgūdžius į kitą lygį.
Norėdami gauti daugiau tokių trikčių šalinimo vadovų, sąrašų ir patarimų bei gudrybių, susijusių su „Windows“, „Android“, „iOS“ ir „MacOS“, sekite mus „Facebook“, „Instagram“, „Twitter“, „YouTube“ ir „Pinterest“.
Toliau skaitykite:
Negalite išsaugoti PDF failų po redagavimo? Štai Pataisymas!
Geriausi būdai, kaip sujungti / sujungti PDF failus „Mac“ (2023)