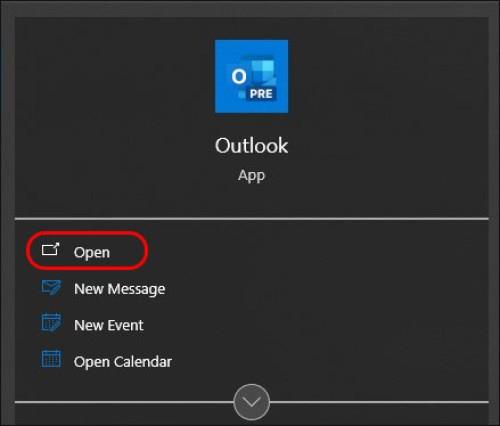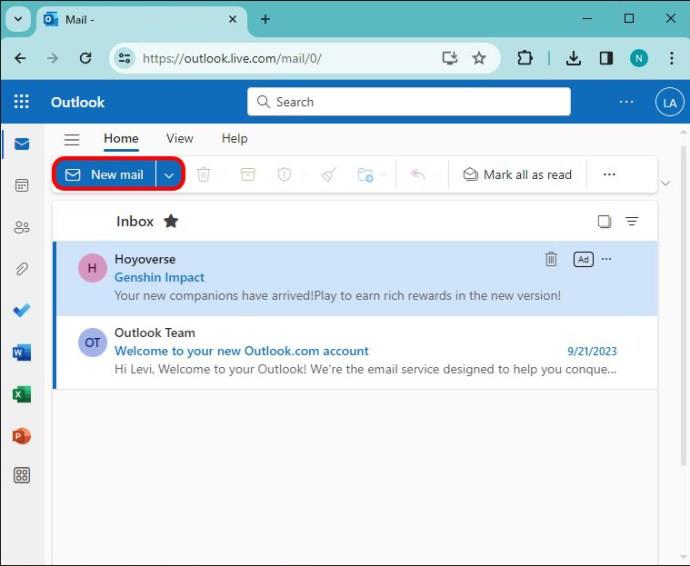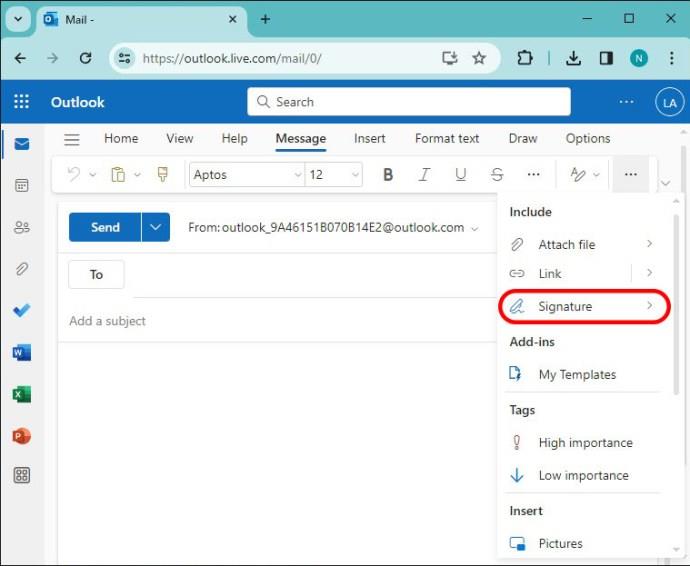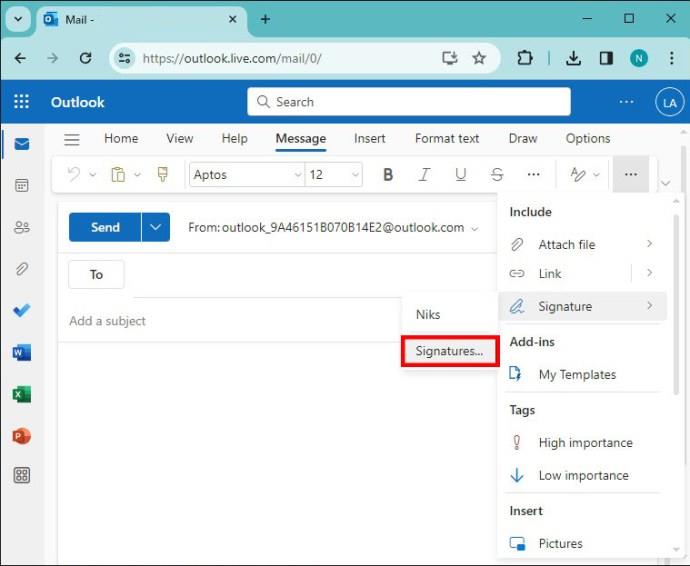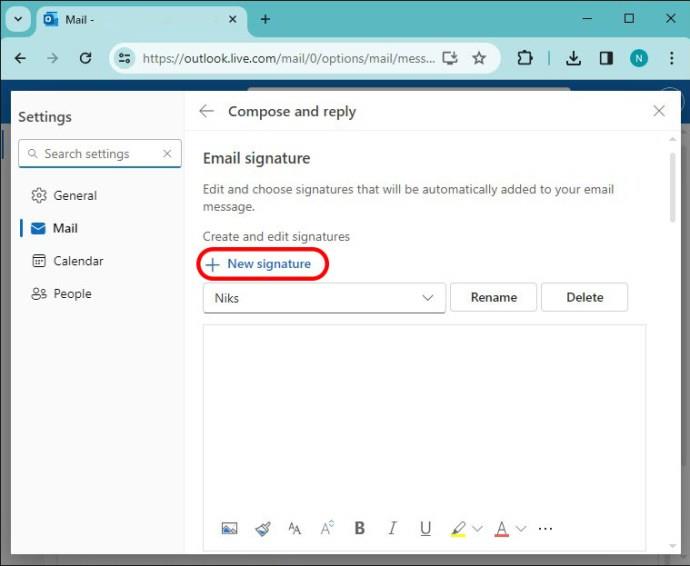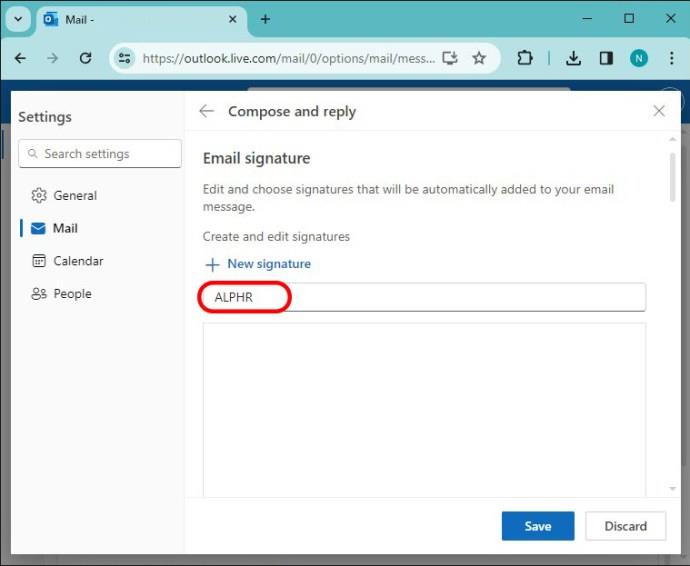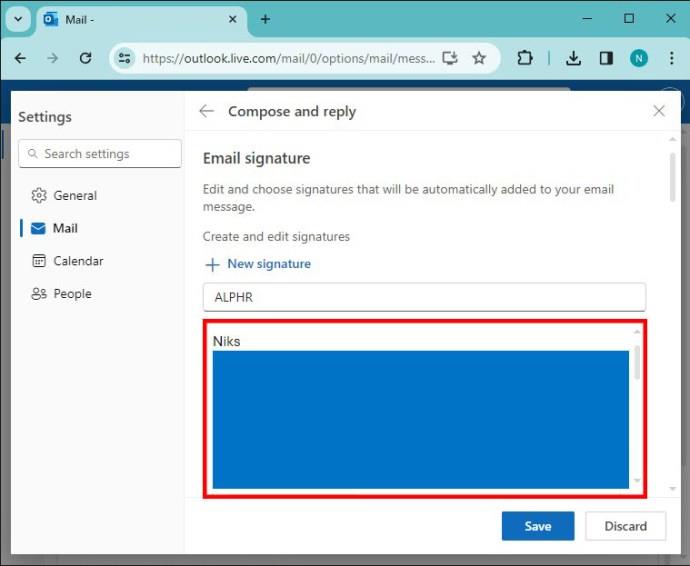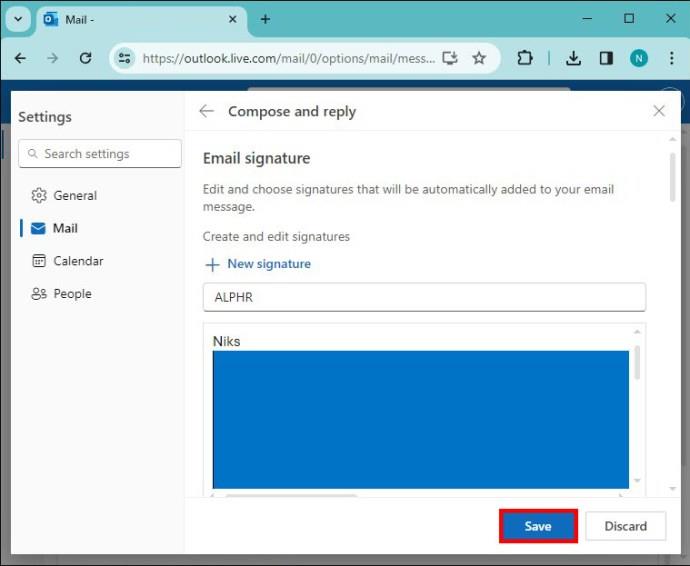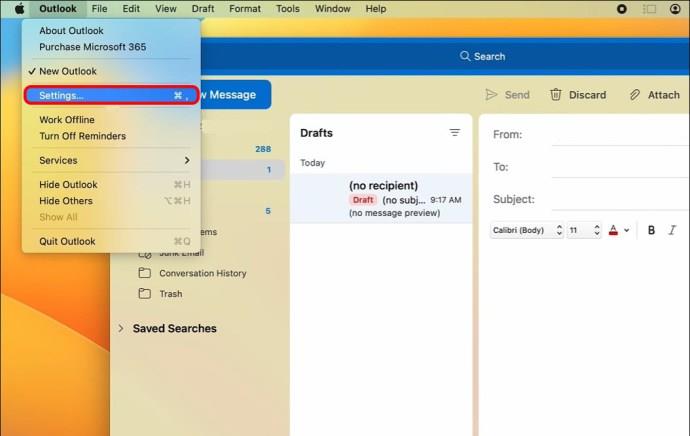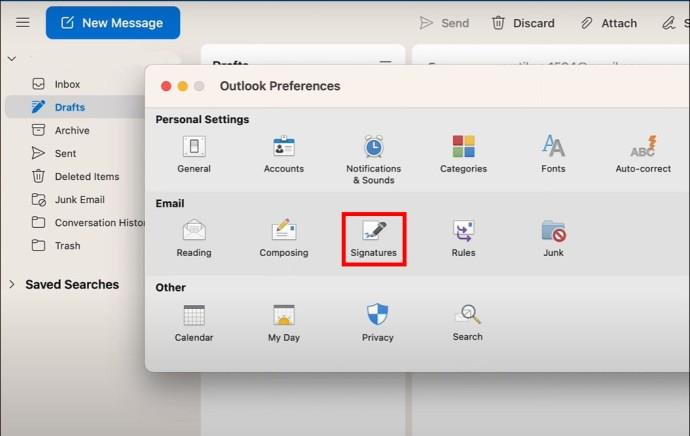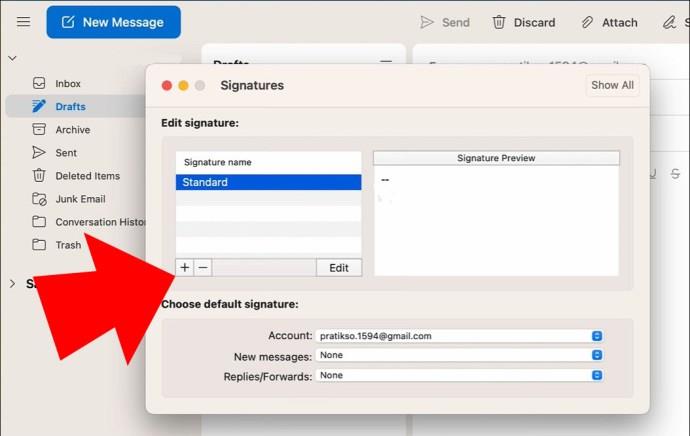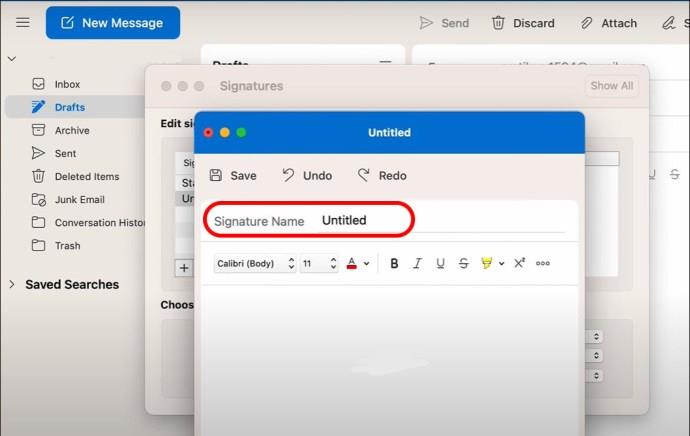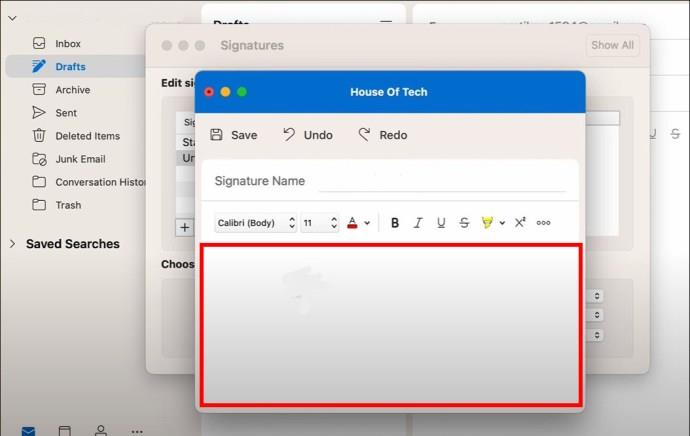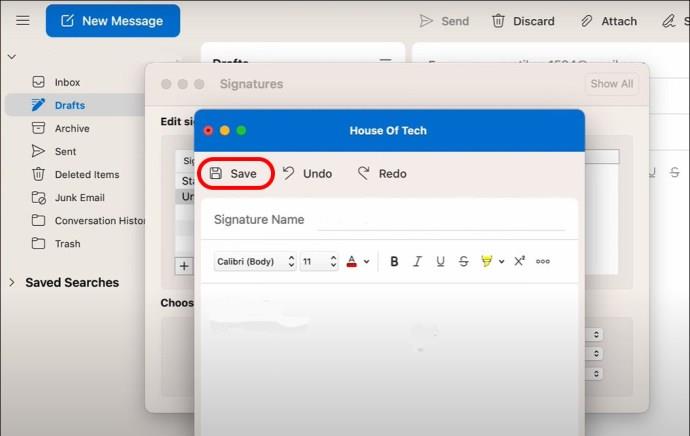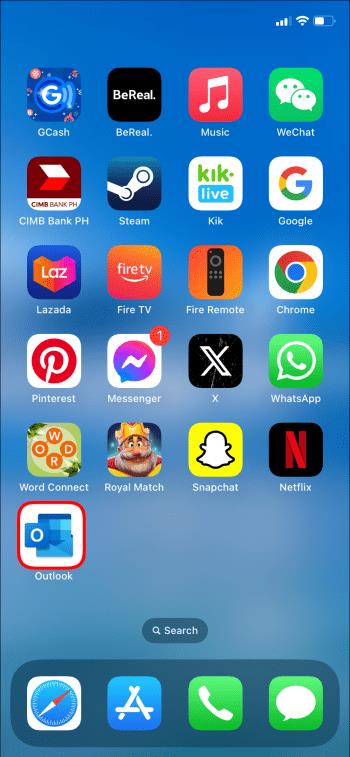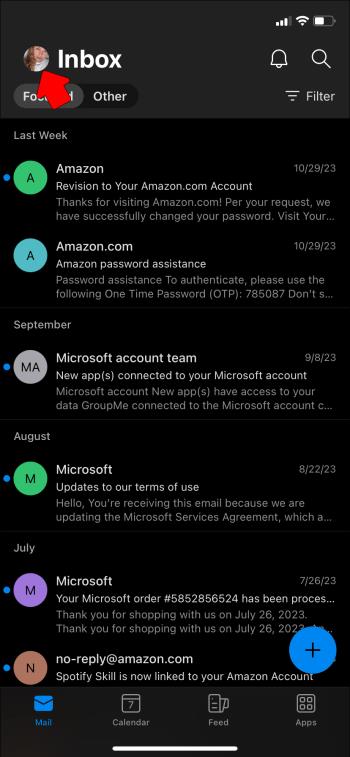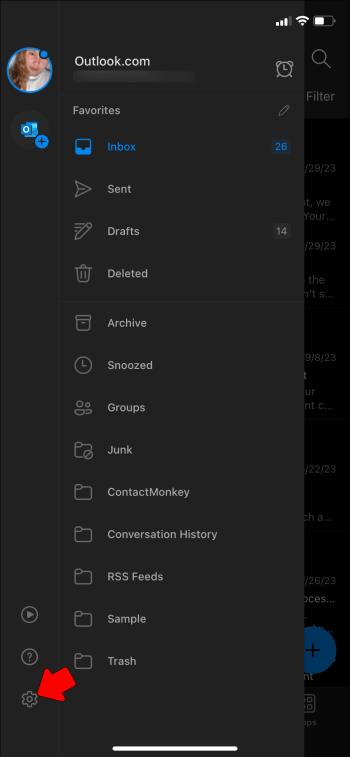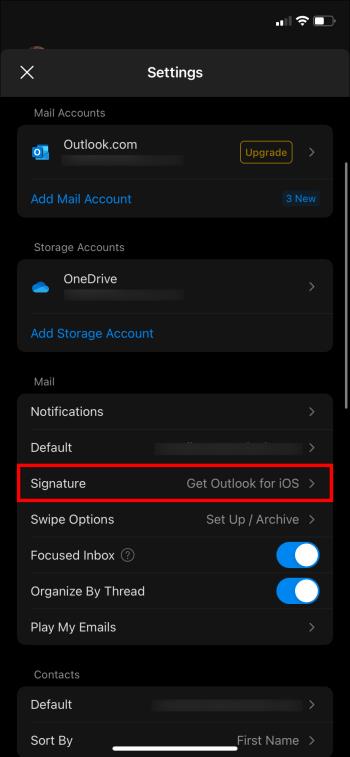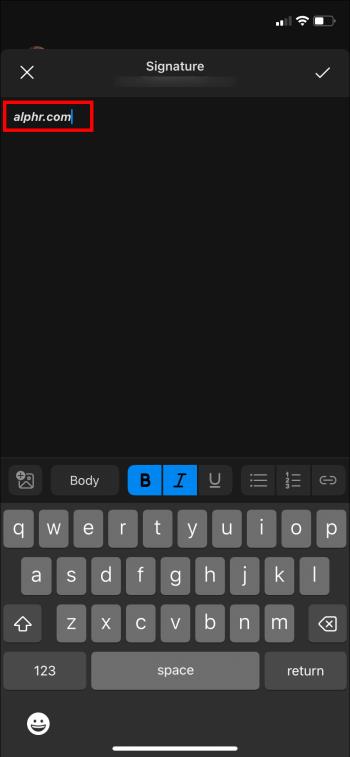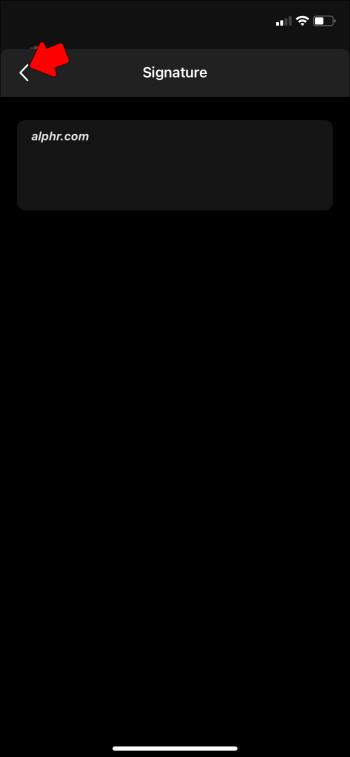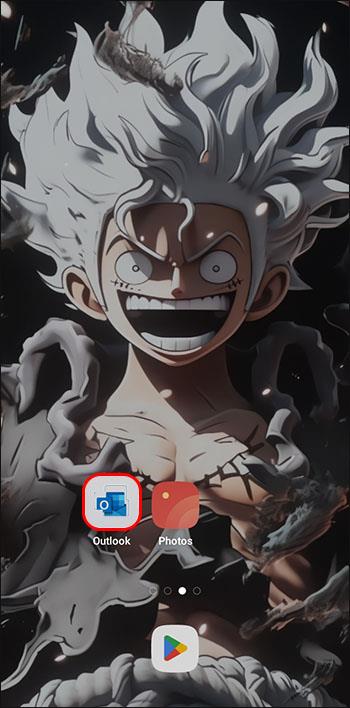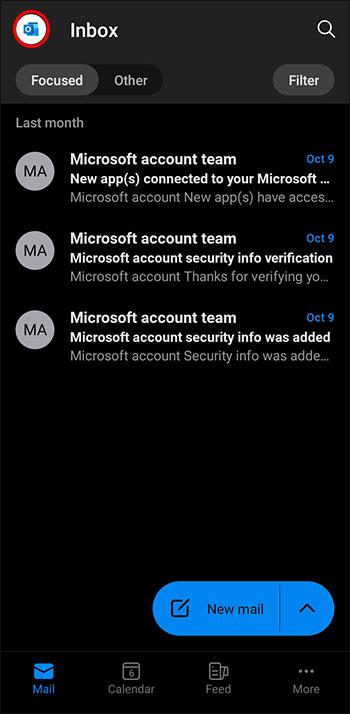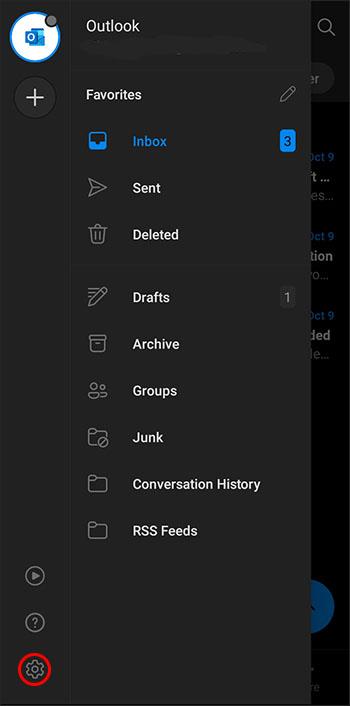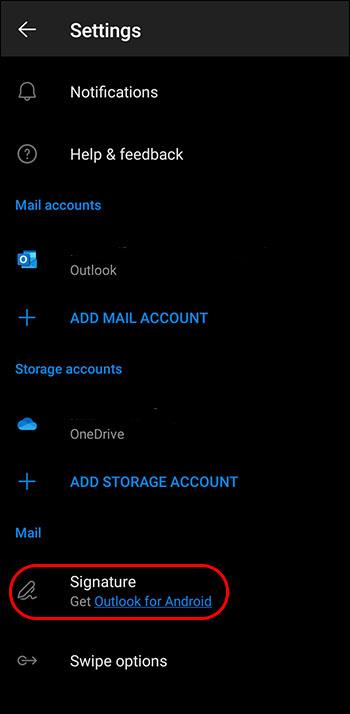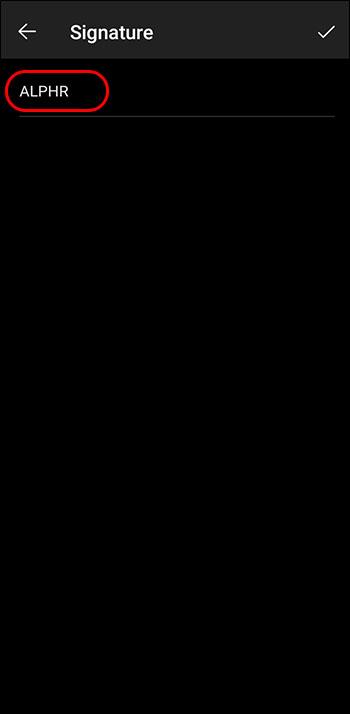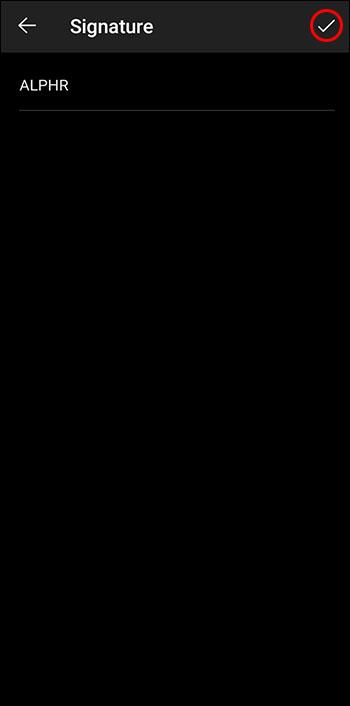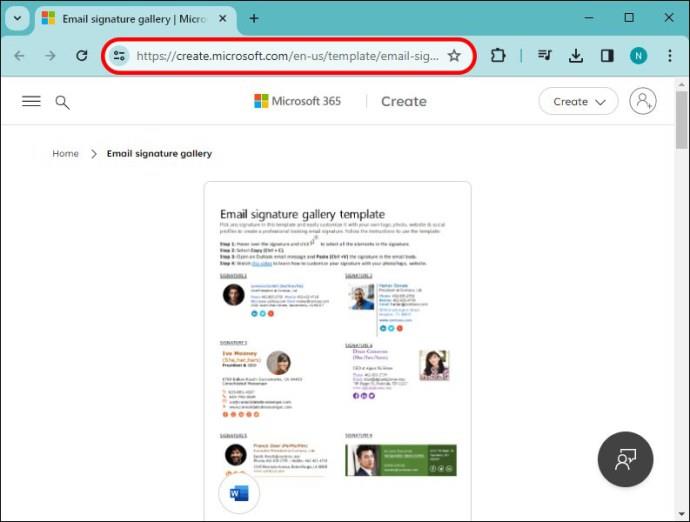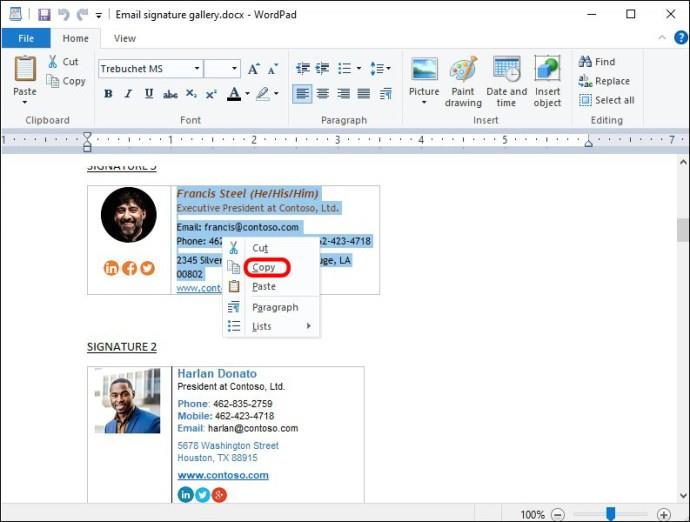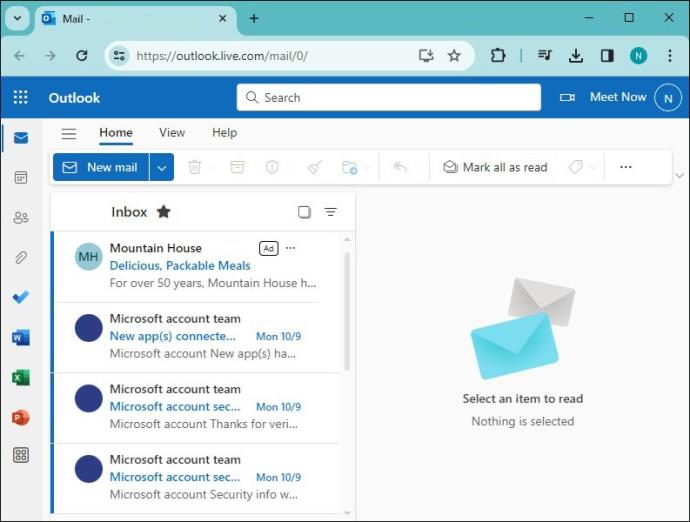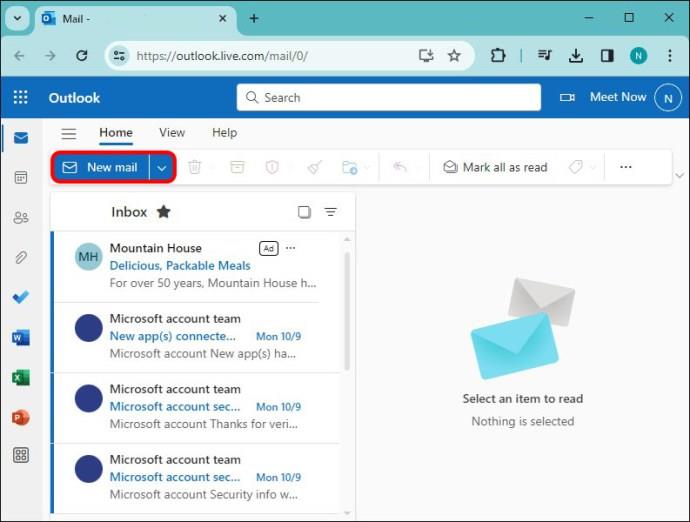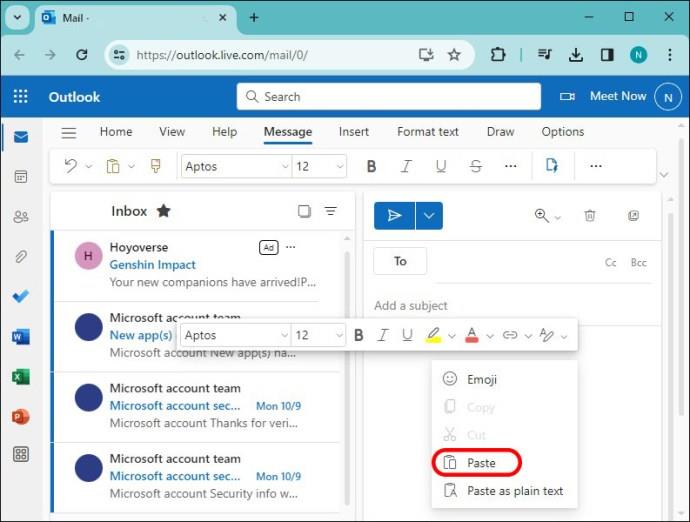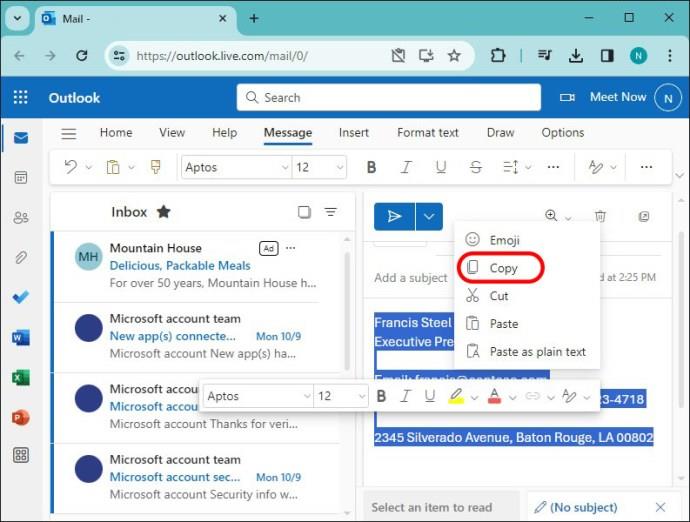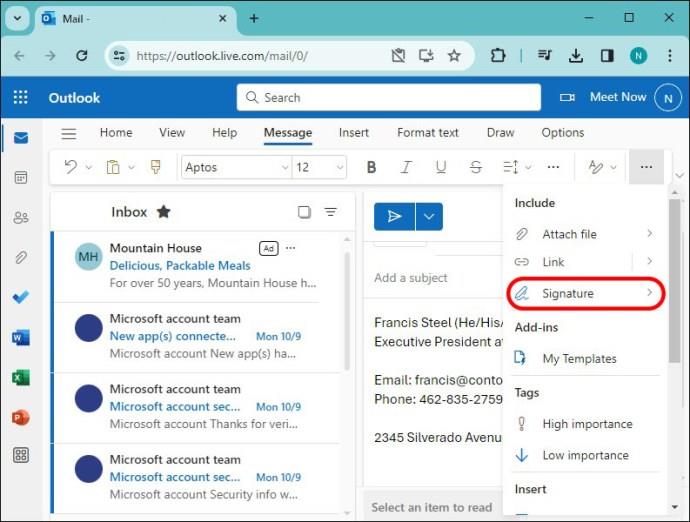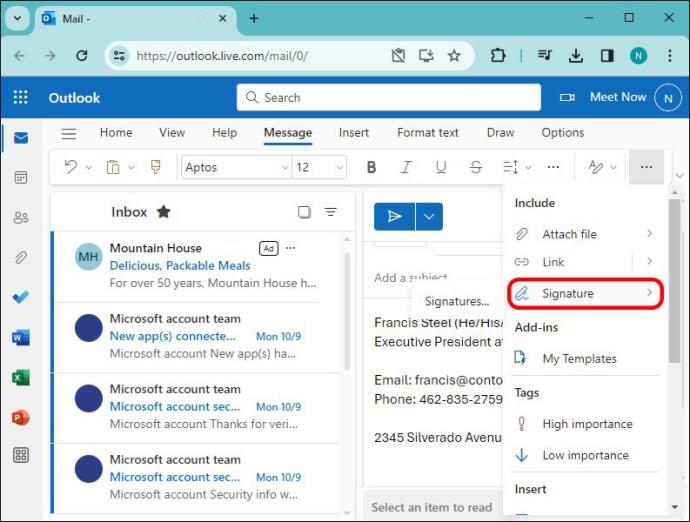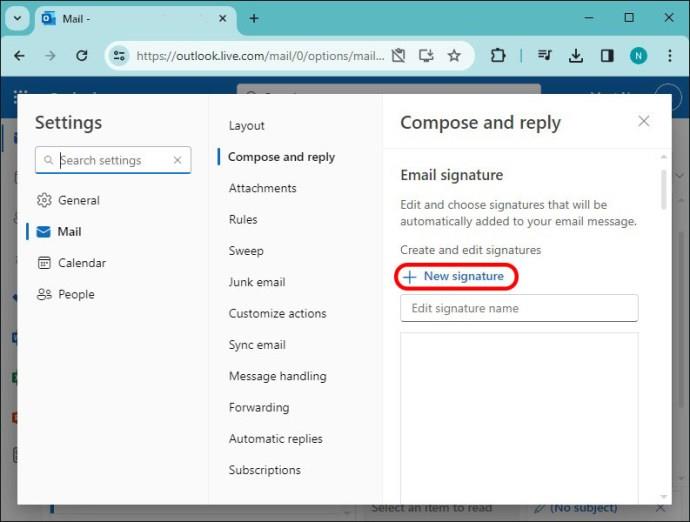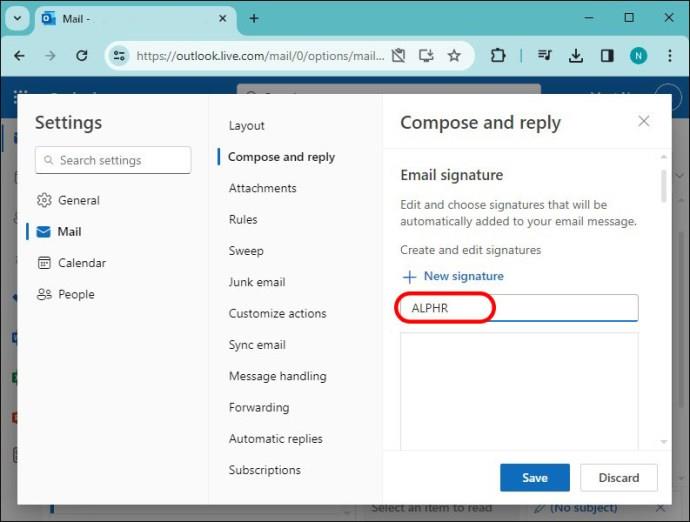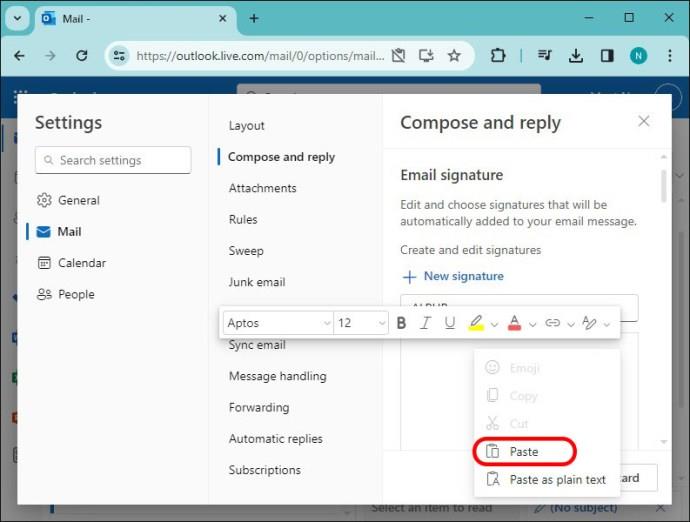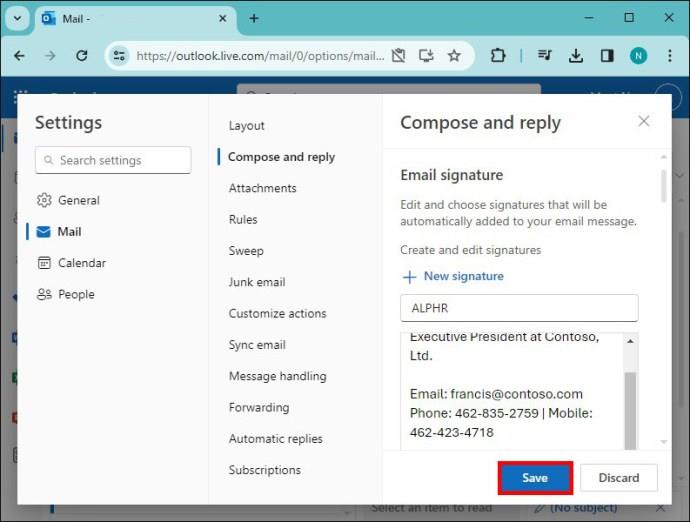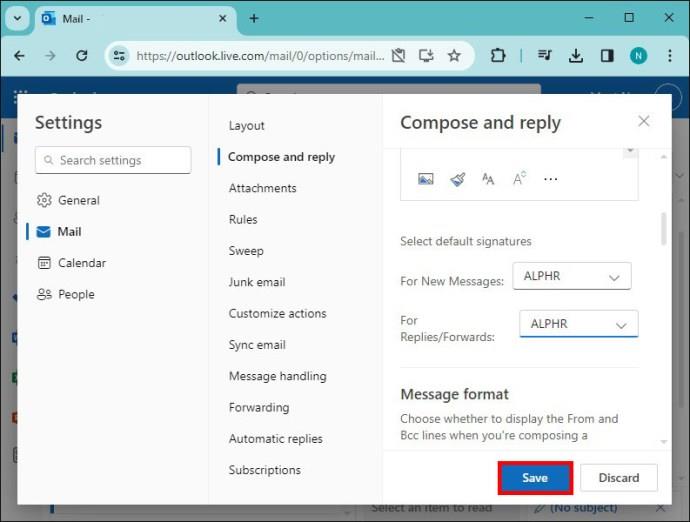Svarbus pirmas įspūdis. Šiuolaikiniame skaitmeniniame amžiuje jūsų el. pašto parašas yra svarbi pirmojo įspūdžio dalis, kurią paliekate siųsdami el. laišką. Be to, jūsų el. pašto parašas gali būti sukurtas taip, kad perteiktų profesionalumo, kūrybiškumo ar stiliaus pojūtį, atsižvelgiant į tai, kaip norite, kad jis būtų pavaizduotas.

Jei norite sužinoti, kaip pridėti suasmenintą parašą prie „Outlook“ el. pašto paskyros, esate tinkamoje vietoje. Šiame straipsnyje bus pasakyta, kaip pridėti parašą prie siunčiamo Outlook el. laiško, kad jūsų pranešimai atrodytų profesionaliai.
„Windows“ – kaip pridėti parašą „Outlook“.
„Outlook“ yra plataus „Microsoft“ įrankių rinkinio dalis ir viena plačiausiai naudojamų el. pašto paslaugų visame pasaulyje. Nesvarbu, ar jis skirtas asmeniniam, ar verslo naudojimui, el. pašto parašas gali suteikti el. pašto korespondencijos profesionalumo ir išskirtinumo.
Norėdami pridėti parašą programoje „Outlook“, atlikite toliau nurodytus veiksmus.
- Atidarykite „Outlook“ paskyrą kompiuteryje arba įrenginyje.
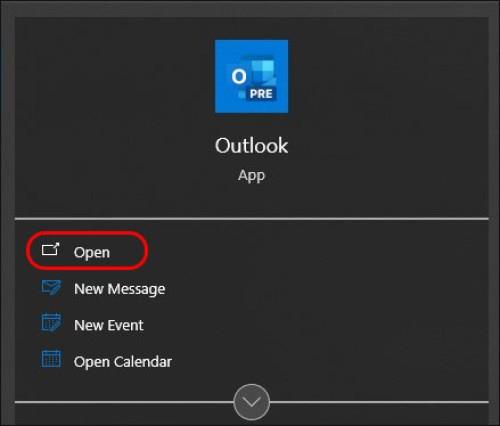
- Viršutiniame kairiajame ekrano kampe spustelėkite mygtuką „Naujas el. paštas“.
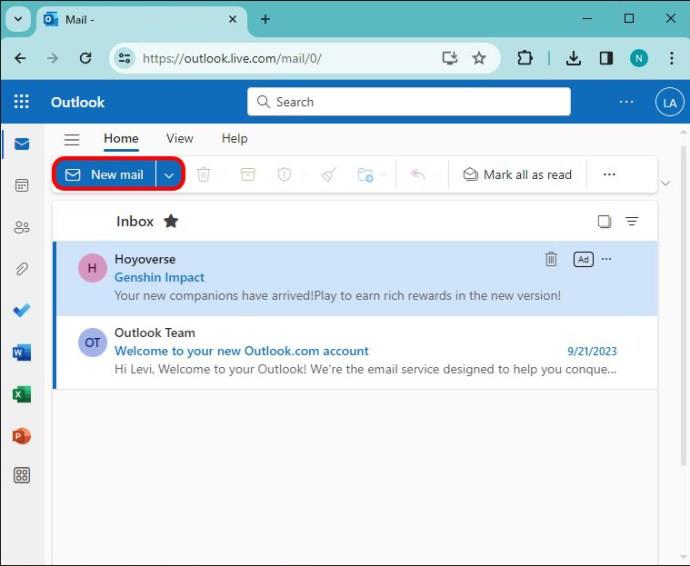
- Ekrano viršuje esančioje horizontalioje įrankių juostoje pasirinkite piktogramą „Parašas“, kad atidarytumėte išskleidžiamąjį meniu.
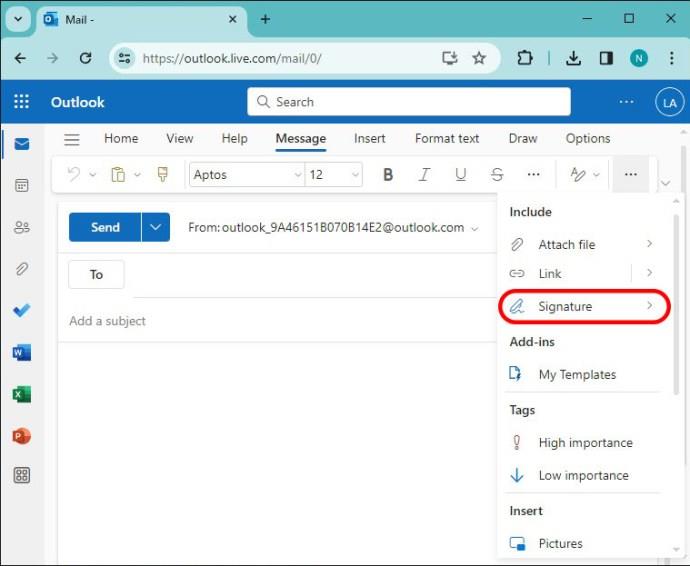
- Slinkite žemyn ir parinkčių sąraše pasirinkite „Parašai“, kad atidarytumėte ekraną „Parašai ir raštinės reikmenys“.
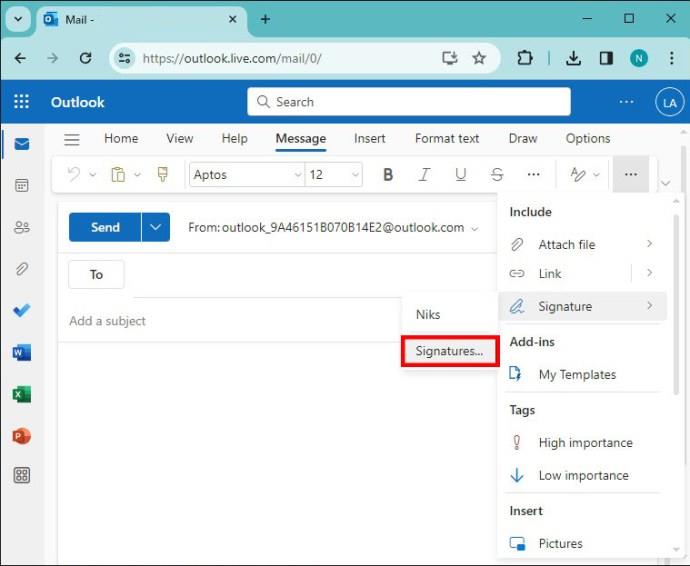
- Spustelėkite mygtuką „Naujas“. Bus parodytas iššokantis langas, kuriame galėsite pavadinti parašą.
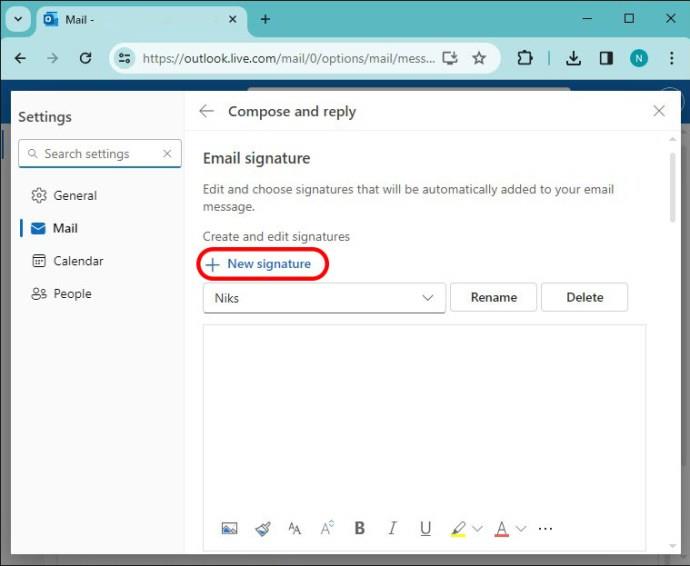
- Pavadinkite savo parašą ir spustelėkite „Gerai“.
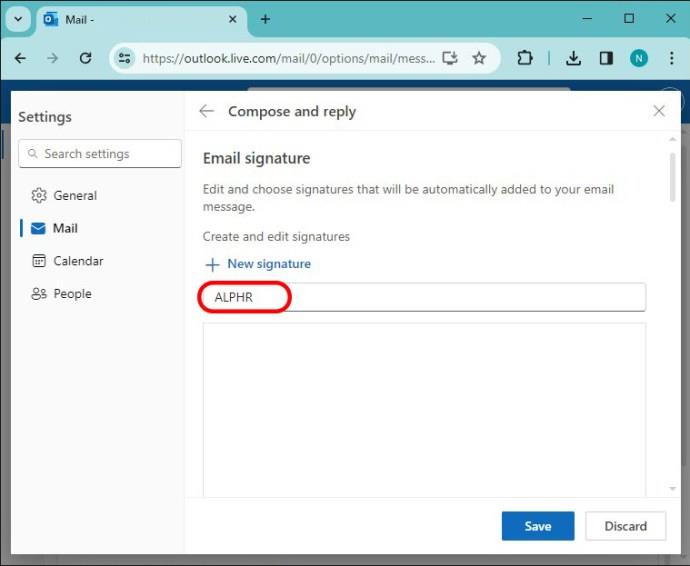
- Parašykite ir suformatuokite savo parašą, kad jis atitiktų jūsų asmeninius pageidavimus. Be to, jei norite, prie savo parašo galite pridėti vaizdų ir nuorodų.
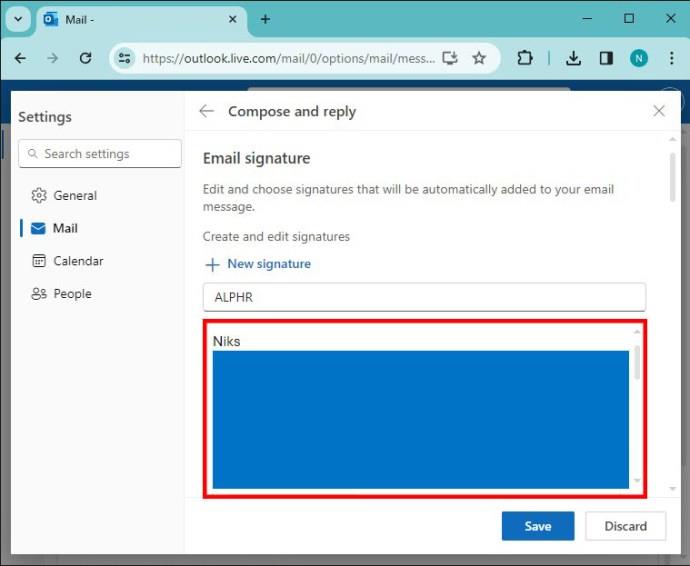
- Baigę spustelėkite mygtuką „Gerai“, kad išsaugotumėte naują numatytąjį parašą.
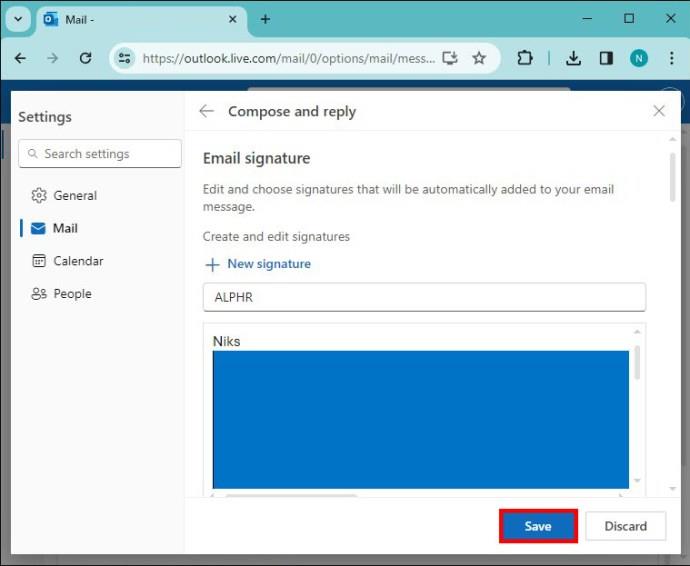
Kaip pridėti parašą „Outlook“ sistemoje „Mac“.
Kaip ir visi „Microsoft“ produktai, „Outlook“ yra universali programa, suderinama su bet kokiu įrenginiu, jei tik turite interneto ryšį. Taigi „Outlook“ galima naudoti „MacOS“, o tai reiškia, kad taip pat galite sukurti ir pridėti asmeninį el. pašto parašą „Mac“ kompiuteryje.
Štai žingsniai, kaip nustatyti savo „Outlook“ parašą „Mac“ kompiuteryje:
- Atidarykite „Outlook“ paskyrą „Mac“ kompiuteryje.

- Eikite į ir pasirinkite skirtuką „Outlook“ įrankių juostoje, esančioje viršutiniame kairiajame ekrano kampe, kad atidarytumėte išskleidžiamąjį meniu.

- Parinkčių sąraše spustelėkite „Nustatymai“.
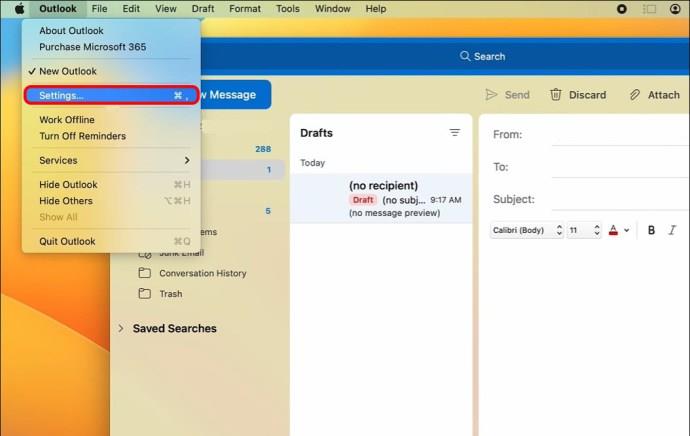
- „Outlook“ nuostatų meniu suraskite ir pasirinkite „Parašai“.
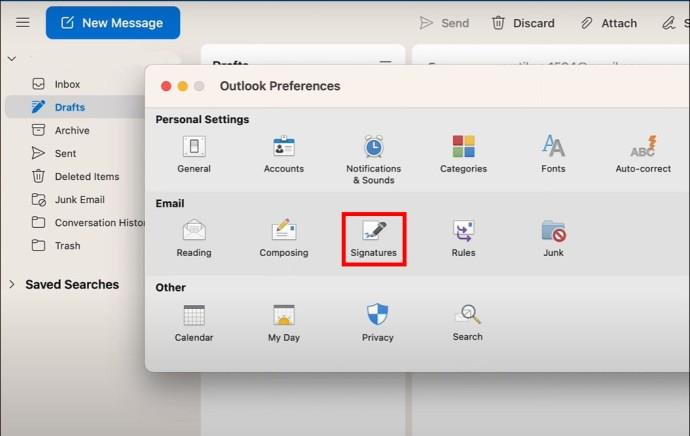
- Pasirodžiusiame ekrane spustelėkite mygtuką „+“, kad sukurtumėte naują parašą. Bus parodytas iššokantis langas, kuriame galėsite pavadinti parašą.
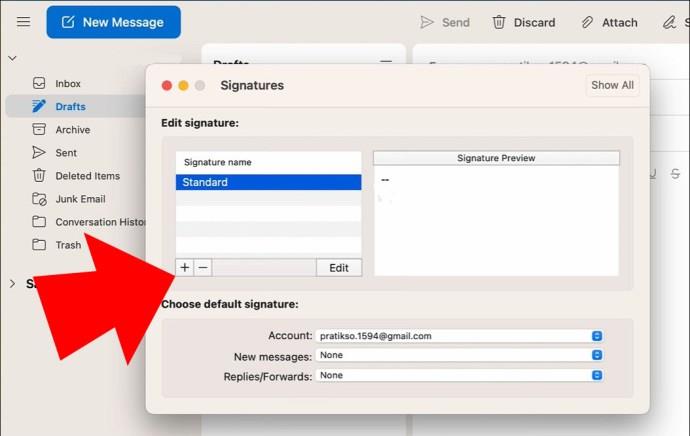
- Pavadinkite savo naują parašą ir spustelėkite „Gerai“.
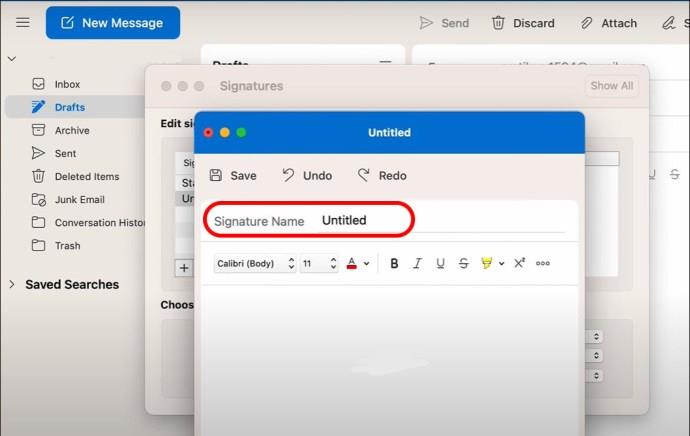
- Parašykite ir suformatuokite savo parašą, kad jis atitiktų jūsų asmeninius pageidavimus. Be to, jei norite, prie savo parašo galite pridėti vaizdų ir nuorodų.
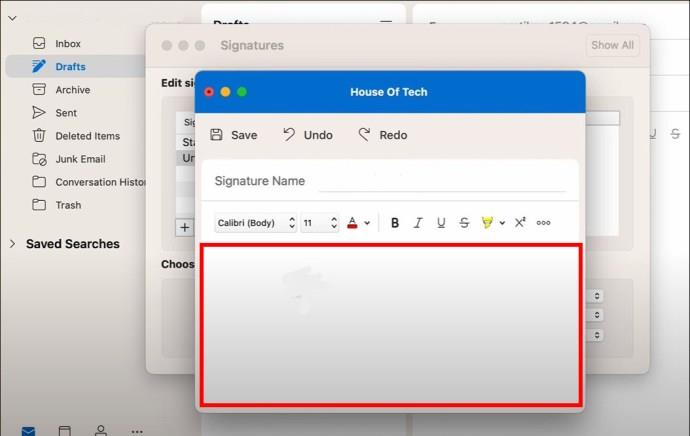
- Baigę spustelėkite mygtuką „Išsaugoti“, kad užbaigtumėte.
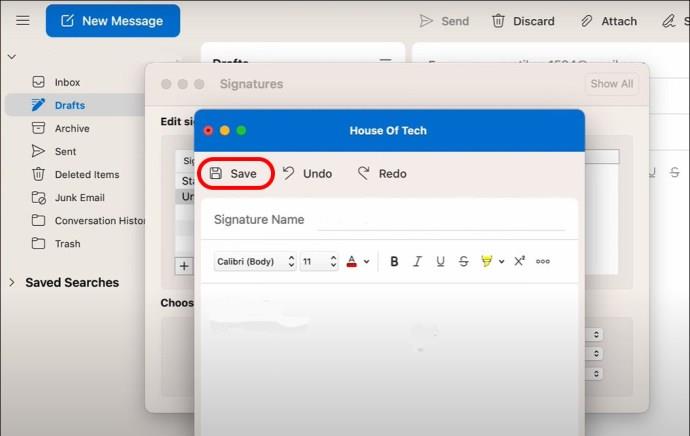
Kaip pridėti parašą „Outlook“ „iPhone“.
„Microsoft Outlook“ taip pat gali būti naudojama mobiliuosiuose įrenginiuose, įskaitant „iPhone“. Todėl vien todėl, kad siunčiate el. laišką kelyje, dar nereiškia, kad negalite stilingai pasirašyti el.
Norėdami tai padaryti, atlikite šiuos paprastus veiksmus:
- Atidarykite „Outlook“ programą savo „iPhone“.
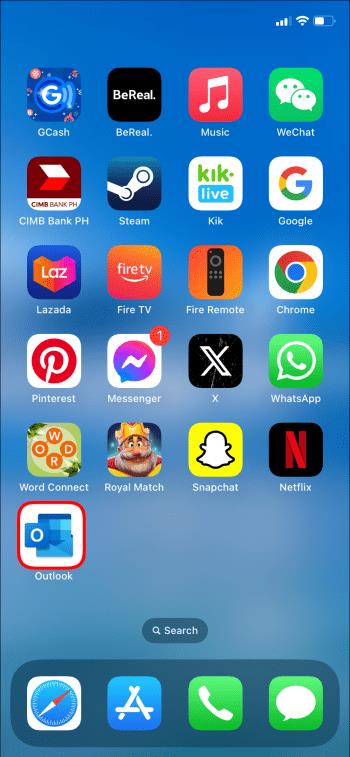
- Viršutiniame kairiajame ekrano kampe spustelėkite piktogramą „Profilis“, kad atidarytumėte profilio meniu parinktis.
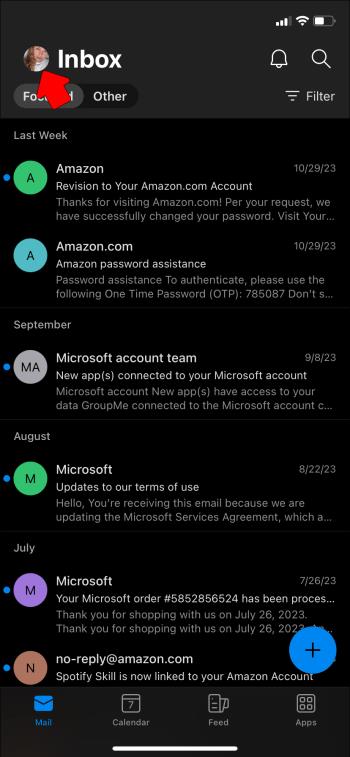
- Pasirinkite piktogramą „Nustatymai“, esančią apatiniame kairiajame meniu.
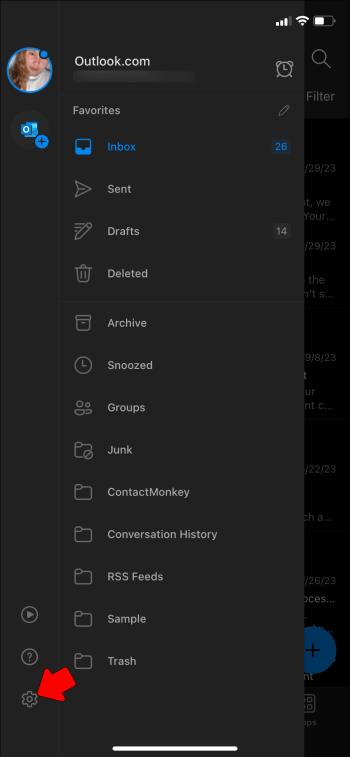
- Slinkite žemyn nustatymų meniu ir pasirinkite „Parašas“, kad patektumėte į ekraną „Sukurti naują parašą“.
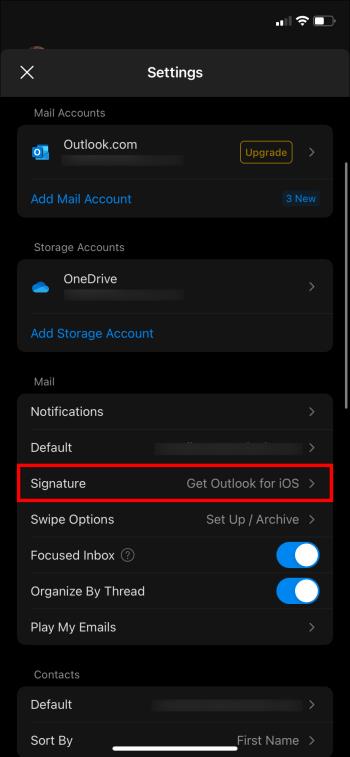
- Parašykite ir suformatuokite savo parašą, kad jis atitiktų jūsų asmeninius pageidavimus.
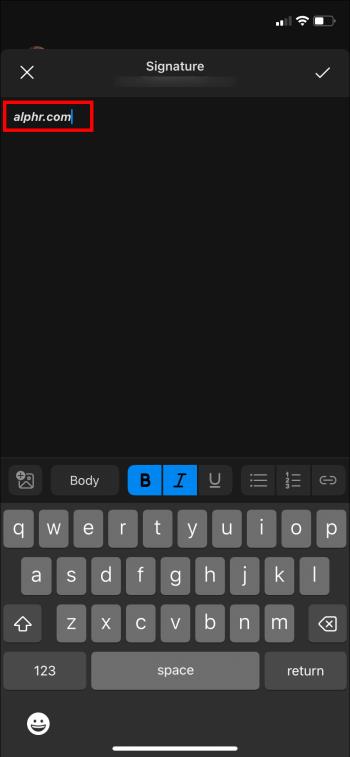
- Baigę tiesiog paspauskite mygtuką „Atgal“, kad užbaigtumėte naują parašą.
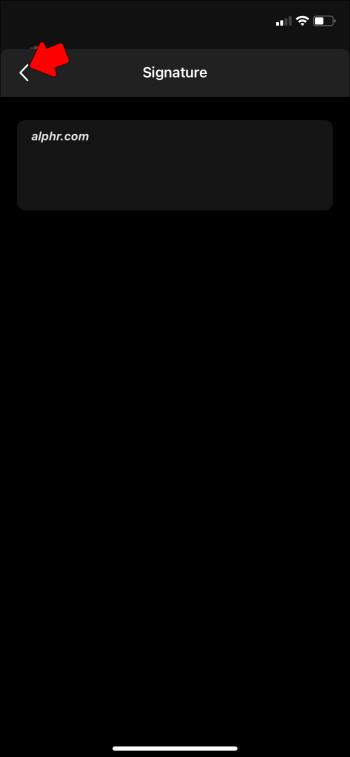
Kaip pridėti parašą „Outlook“ sistemoje „Android“.
Pasaulis tampa vis mobilesnis. Nesvarbu, ar kalbate apie verslo ar asmeninius el. laiškus, daugeliui tampa akivaizdu, kaip svarbu, kad jūsų mobiliajame įrenginyje būtų pritaikytas el. pašto parašas.
Štai kaip tai padaryti:
- „Android“ įrenginyje atidarykite „Outlook“ programą.
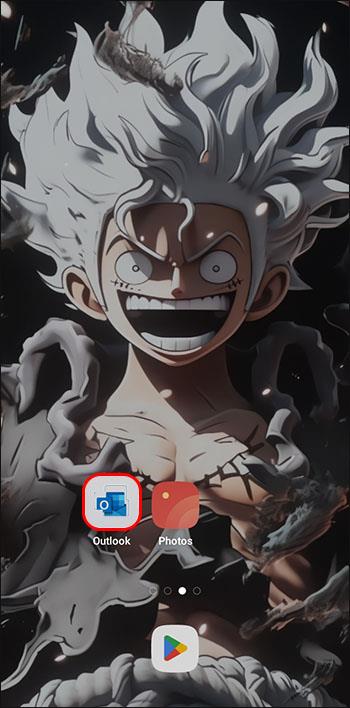
- Pasirinkite piktogramą „Meniu“, esančią viršutiniame kairiajame ekrano kampe.
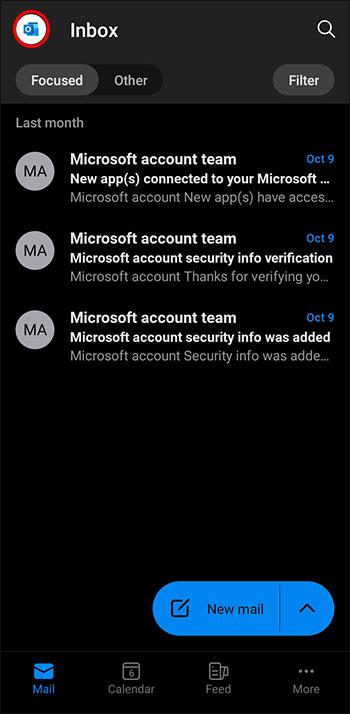
- Spustelėkite piktogramą „Nustatymai“, esančią apatiniame kairiajame meniu.
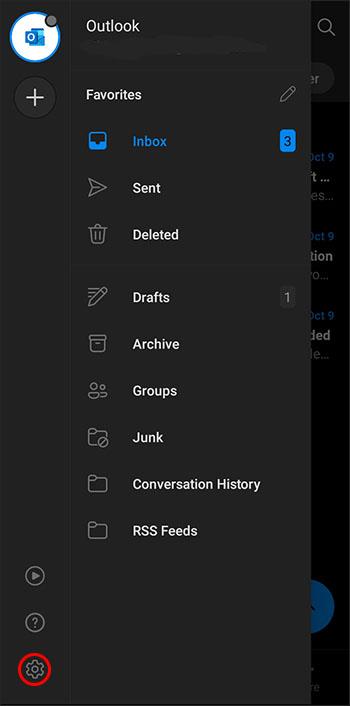
- Nustatymų meniu pasirinkite „Parašas“.
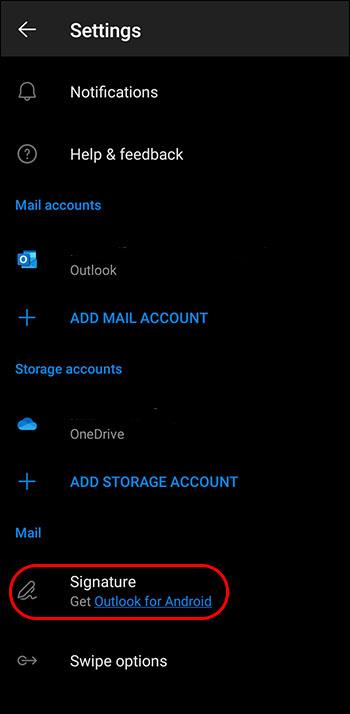
- Parašykite ir suformatuokite savo parašą, kad jis atitiktų jūsų asmeninius pageidavimus.
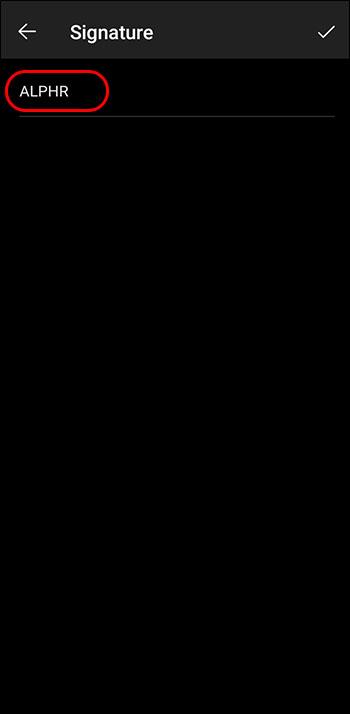
- Baigę spustelėkite piktogramą „Patikrinti“, esančią viršutiniame dešiniajame ekrano kampe, kad užbaigtumėte.
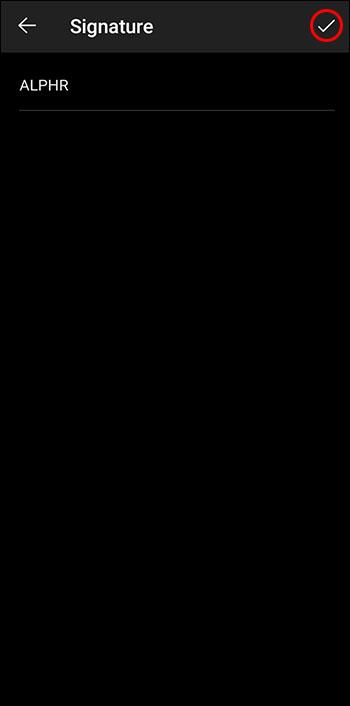
Kaip naudoti parašo šablonus programoje „Outlook“.
Nors „Microsoft“ elektroninio pašto parašo kūrimo procesą padarė paprastą ir paprastą naudoti, jie taip pat siūlo daugybę iš anksto sukurtų šablonų, kuriuos galite naudoti arba naudoti kaip pagrindą, kad sukurtumėte vizualiai stulbinantį parašą.
Štai žingsniai, kaip sukurti parašą iš šablono:
- Eikite į „Microsoft“ el. pašto parašų galeriją ir atsisiųskite „Microsoft Outlook“ el. pašto parašo šablonų galeriją.
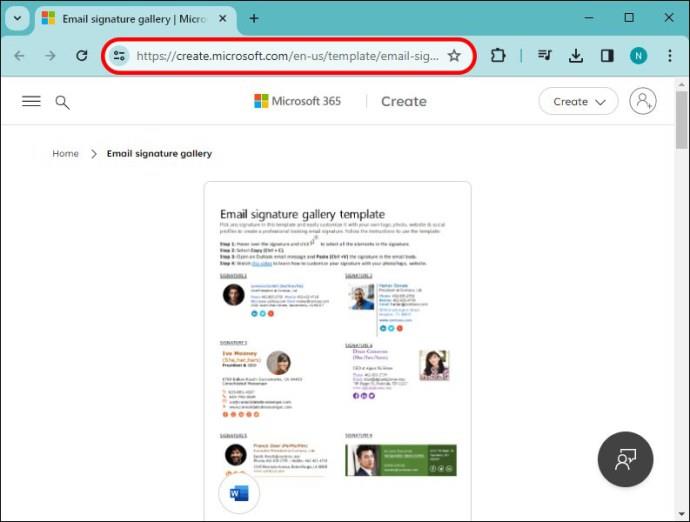
- Atsisiuntę šablonų galeriją, atidarykite programą „Word“.

- Naršykite šablonų galeriją ir pasirinkite parašą, kuris geriausiai atitinka jūsų poreikius. Pažymėkite visus pasirinkto parašo elementus, dešiniuoju pelės mygtuku spustelėkite ir pasirinkite „Kopijuoti“.
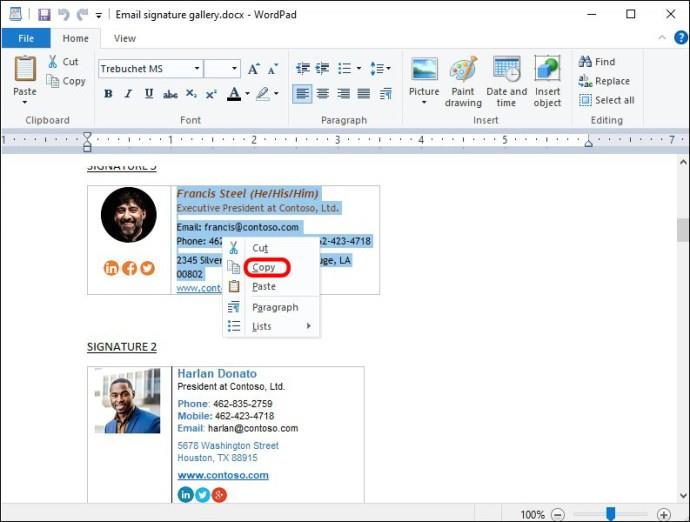
- Eikite į „Outlook“ savo įrenginyje.
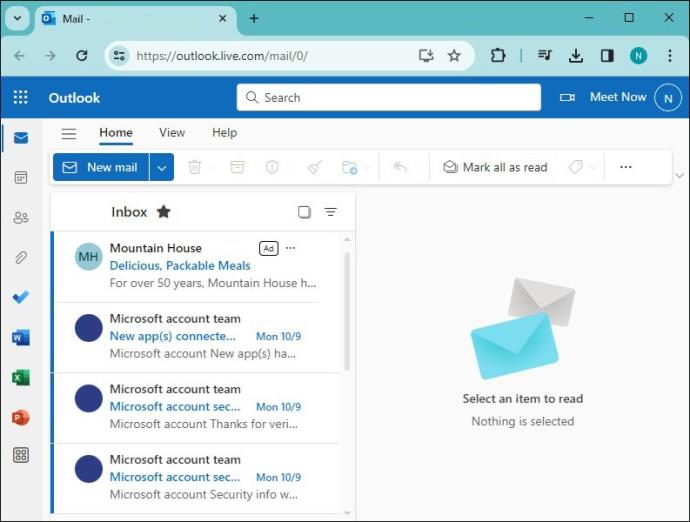
- Raskite ir pasirinkite skirtuką „Naujas el. paštas“.
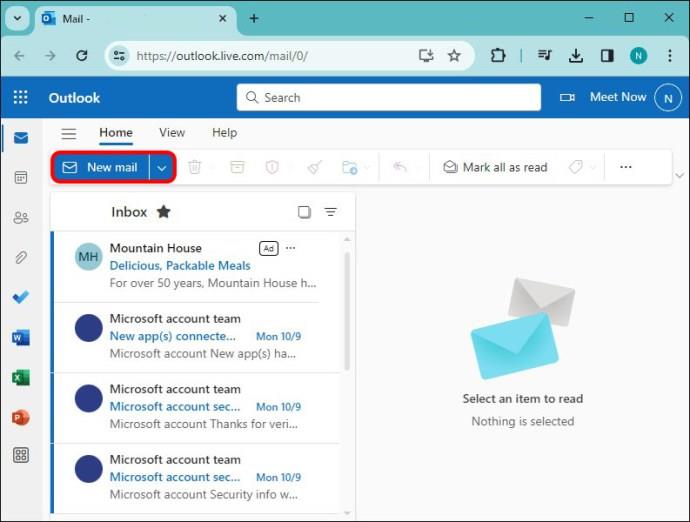
- Įklijuokite nukopijuotą el. pašto šabloną į naują el. laišką.
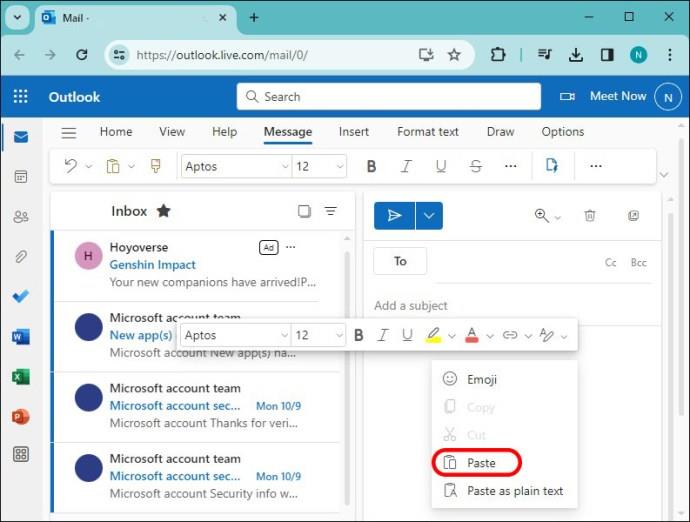
- Redaguokite ir suasmeninkite el. pašto šabloną pridėdami savo asmeninę informaciją ir keisdami elementus, kaip norite.
- Kai būsite patenkinti, pažymėkite redaguotą parašą, dešiniuoju pelės mygtuku spustelėkite ir pasirinkite „Kopijuoti“.
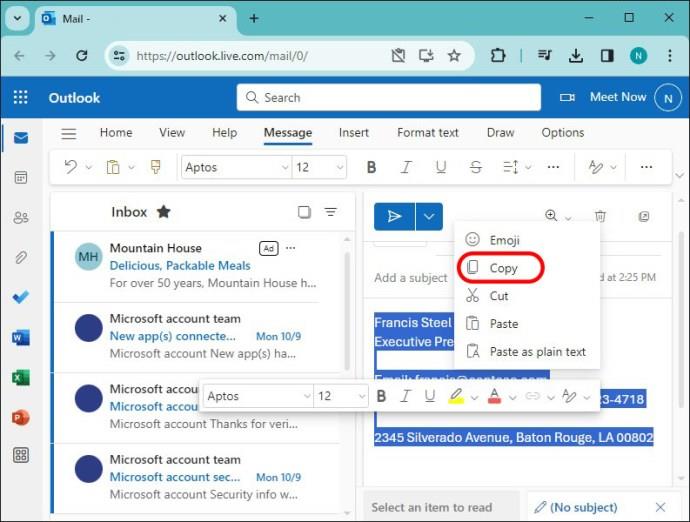
- Spustelėkite „Parašas“ horizontalioje meniu juostoje, esančioje ekrano viršuje, kad atidarytumėte išskleidžiamąjį meniu.
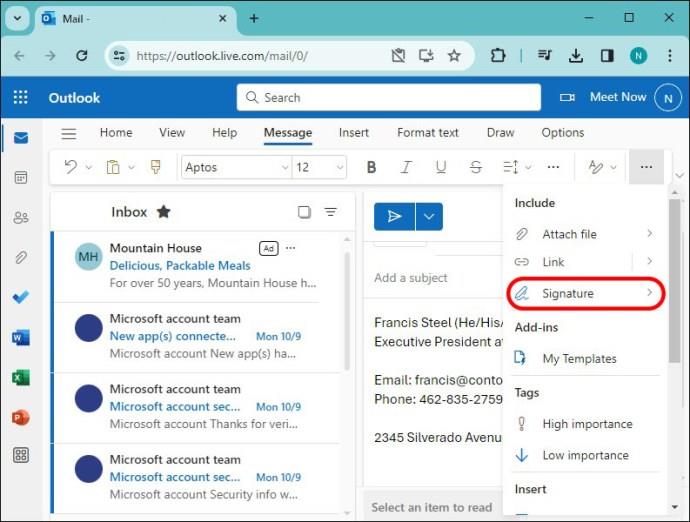
- Norėdami pereiti į kitą ekraną, išskleidžiamojo meniu parinktyse pasirinkite „Parašai“.
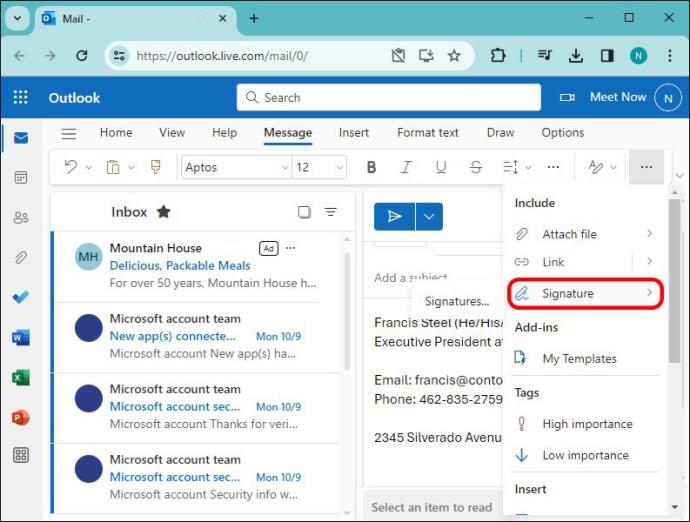
- Pasirodžiusiame ekrane spustelėkite mygtuką „Naujas“.
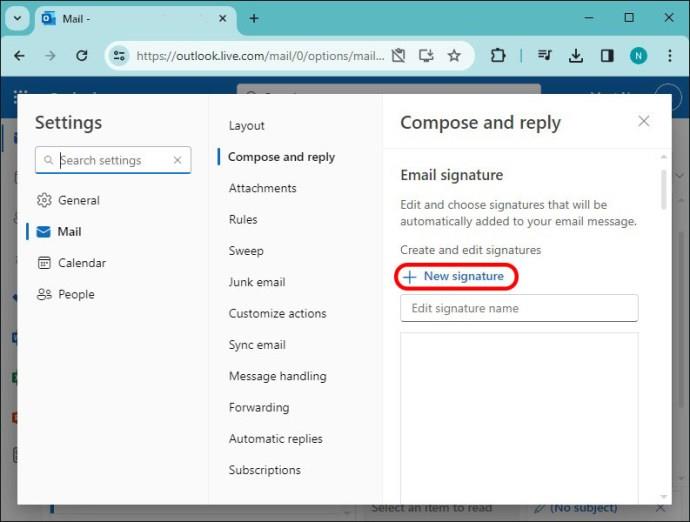
- Įveskite naujo parašo pavadinimą į nurodytą vardo laukelį.
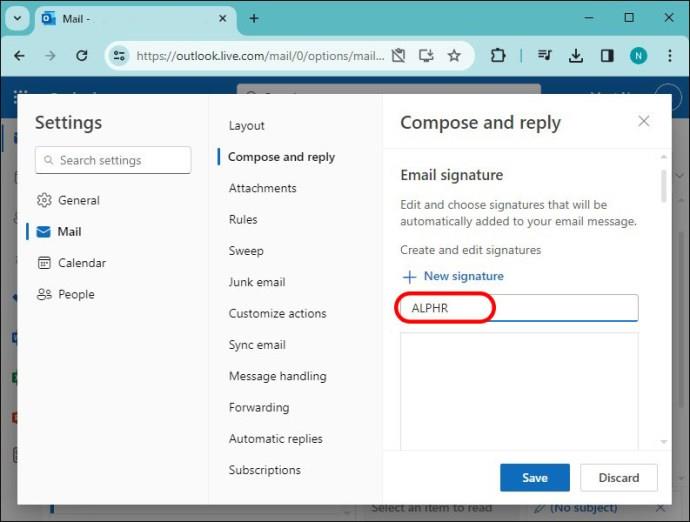
- Dešiniuoju pelės mygtuku spustelėkite ir spustelėkite „Įklijuoti“ nurodytame naujame parašo laukelyje.
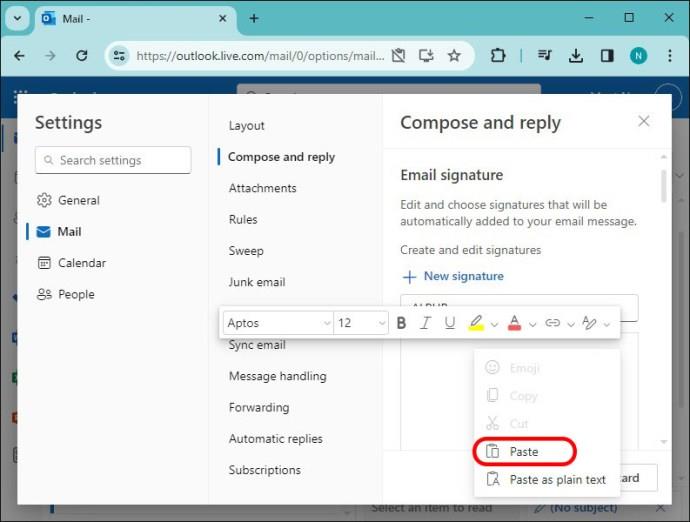
- Kai parašas bus rodomas laukelyje ir būsite patenkinti, pasirinkite „Išsaugoti“.
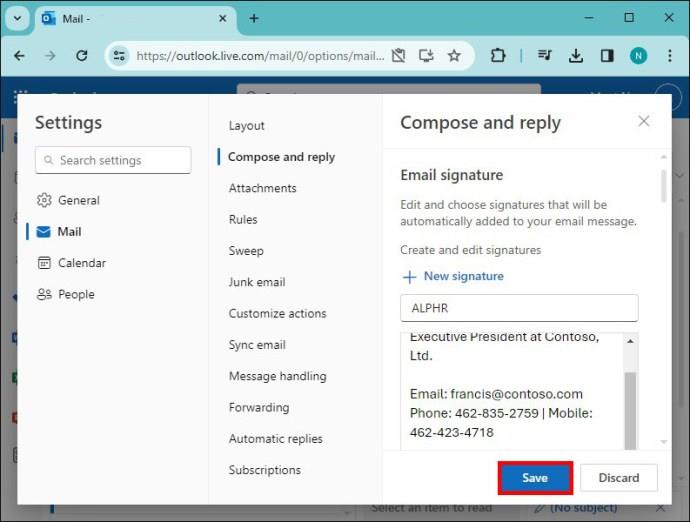
- Išskleidžiamajame meniu pasirinkite „Numatytasis parašas“, tada spustelėkite mygtuką „Išsaugoti“, kad užbaigtumėte.
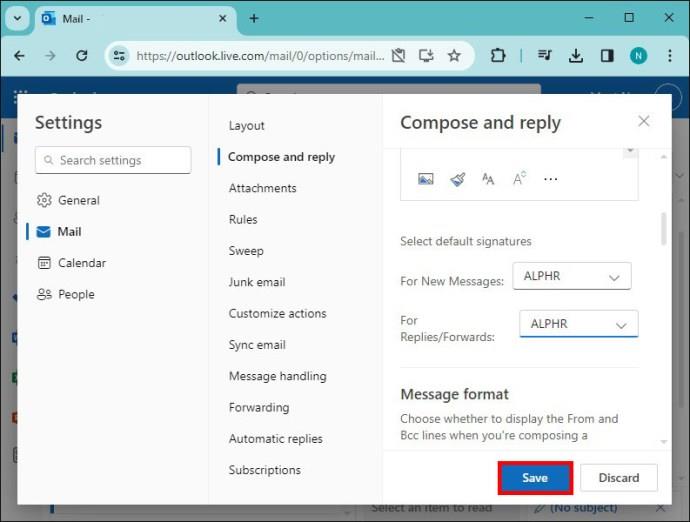
Kas turėtų būti įtraukta į el. pašto parašą
Kalbant apie internetinį bendravimą, šiuolaikiniame pasaulyje galimybių netrūksta. Tačiau nepaisant to, šis el. laiškas išlieka nepaprastai populiariu ir efektyviu bendravimo priemone, ypač versle. Todėl labai svarbu turėti el. pašto parašą, kuris jus atvaizduotų tokioje šviesoje, kurioje norite būti matomas.
Žinoma, jūsų parašo turinys ir stilius priklausys nuo to, kokiam tikslui pirmiausia naudojate savo el. Be to, yra keletas elementų, kurie yra neatsiejami nuo to, kad parašas būtų kuo veiksmingesnis:
- Kontaktinė informacija: nepaisant jūsų tikslo, gerame el. pašto paraše turėtų būti jūsų kontaktinė informacija. Pavyzdžiui, telefono numeris, darbo adresas ir pan. Tai leidžia žmonėms susisiekti su jumis kitais būdais, bet taip pat suteikia profesionalesnę išvaizdą.
- Vaizdai: parašo papildymas spalvomis, logotipais ir kt. yra puikus būdas padaryti el. laišką įsimintiną ir išsiskirti iš kitų.
- Asmenybė: bendravimas internete kartais gali nužmoginti, tačiau parašo, rodančio jūsų asmenybę, sukūrimas gali tam tikru mastu tai pakeisti. Taigi tai leidžia užmegzti geresnius santykius.
- Nuorodos: nuoroda į savo svetainę, portfelį ir pan. gali būti labai efektyvus būdas kurti savo verslo reputaciją ir prekės ženklą.
Atsijunkite naudodami stilių
Nors tai gali pasirodyti šiek tiek nereikšminga, el. pašto parašas yra galingas pareiškimas. Ji veikia kaip tam tikra skaitmeninė vizitinė kortelė, kuri parodo jus kaip asmenį, o ne atsitiktinai automatiškai sugeneruotą el.
Ar kada nors sukūrėte parašą programoje „Outlook“? Ar jums tai buvo veiksmingas jūsų el. laiškų papildymas? Praneškite mums komentarų skiltyje.