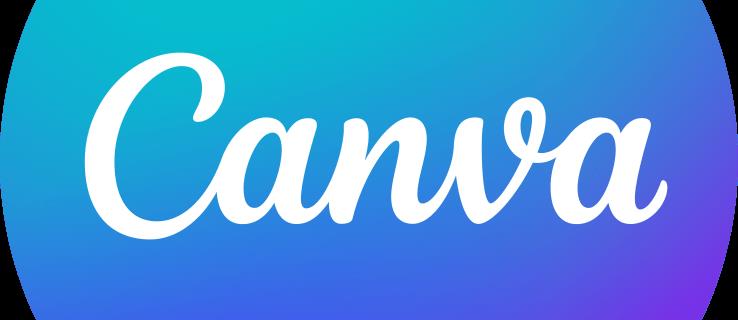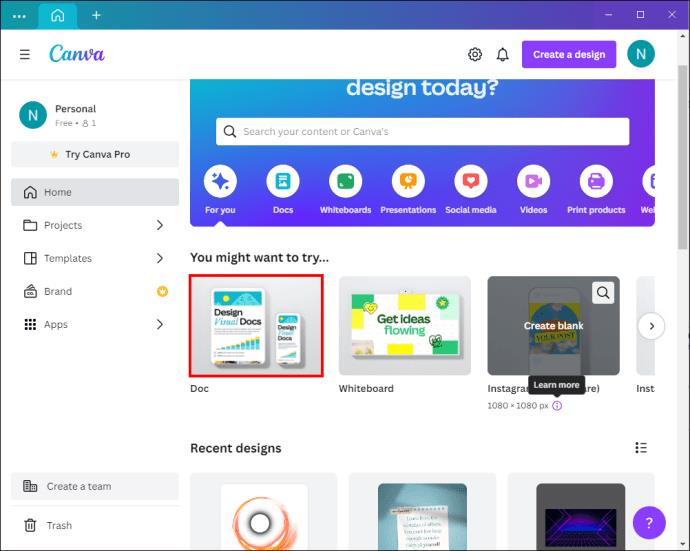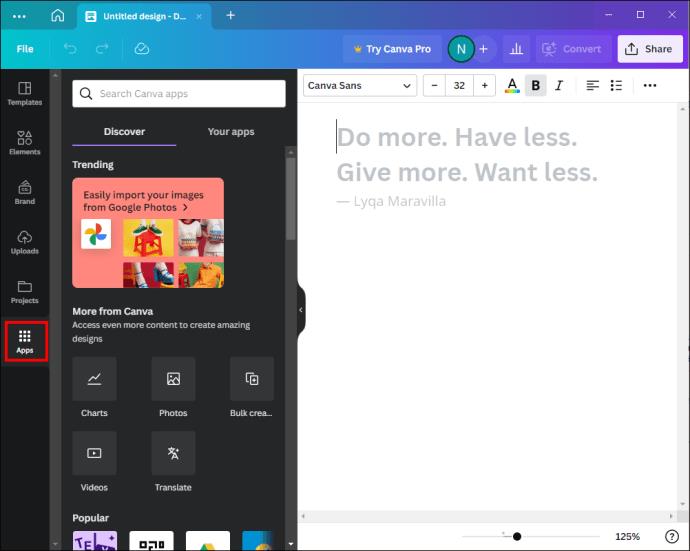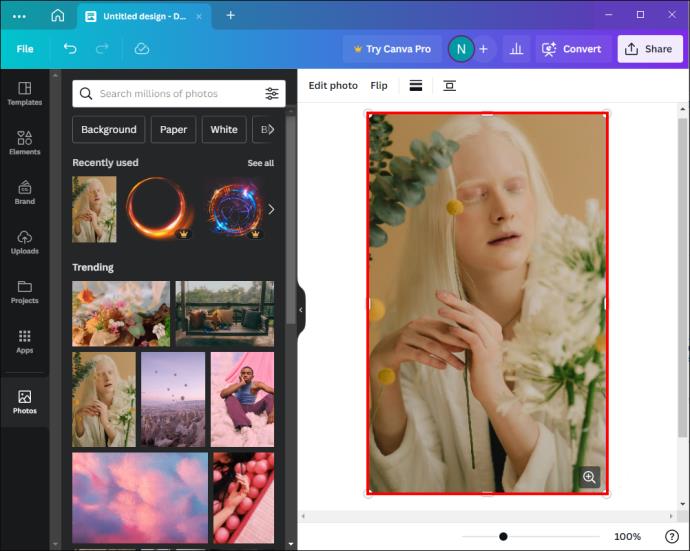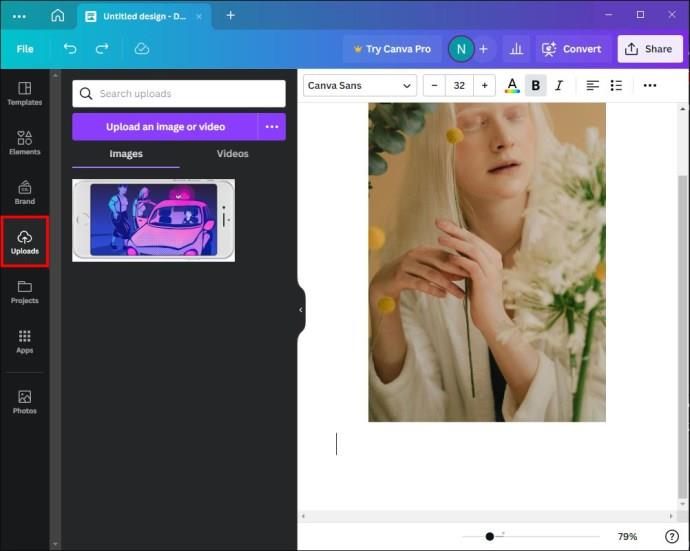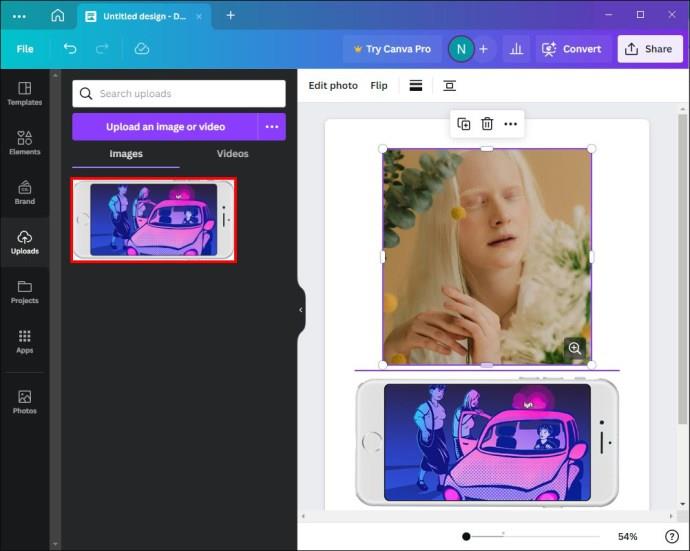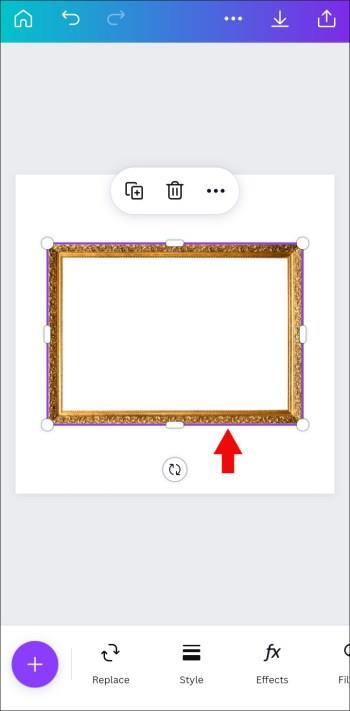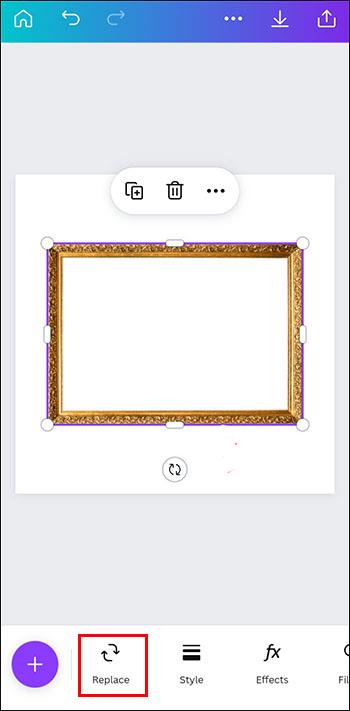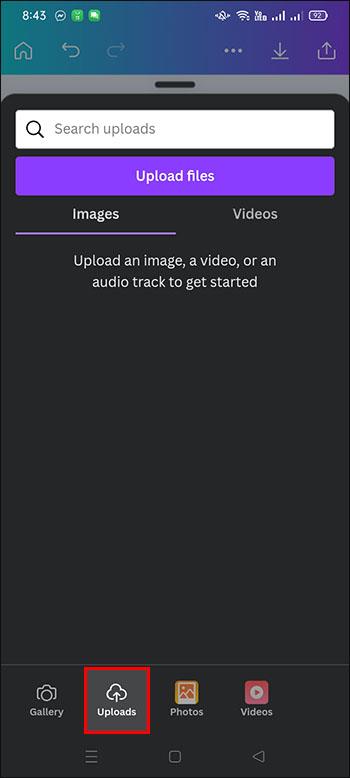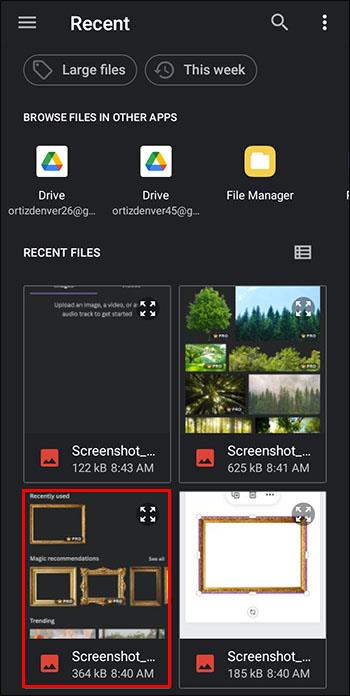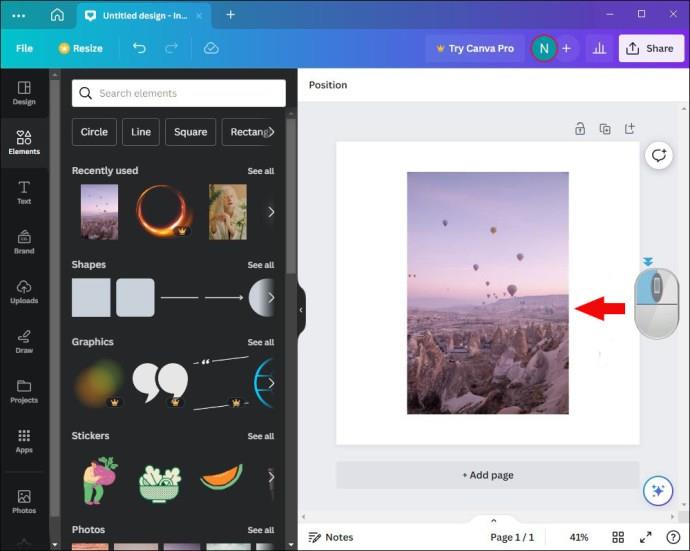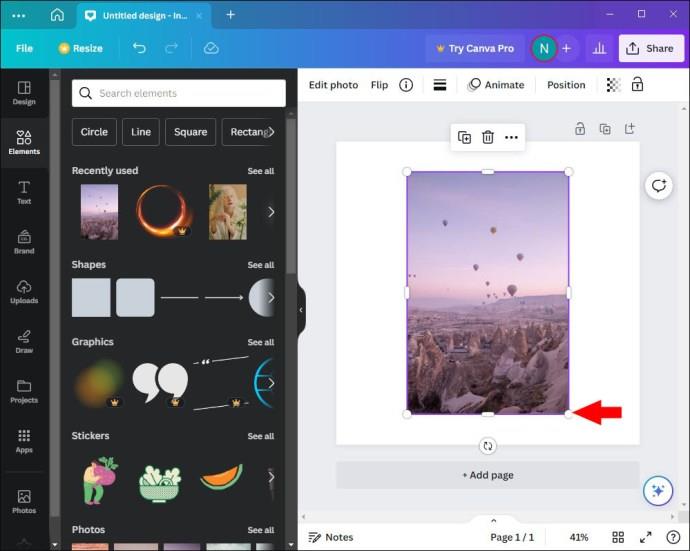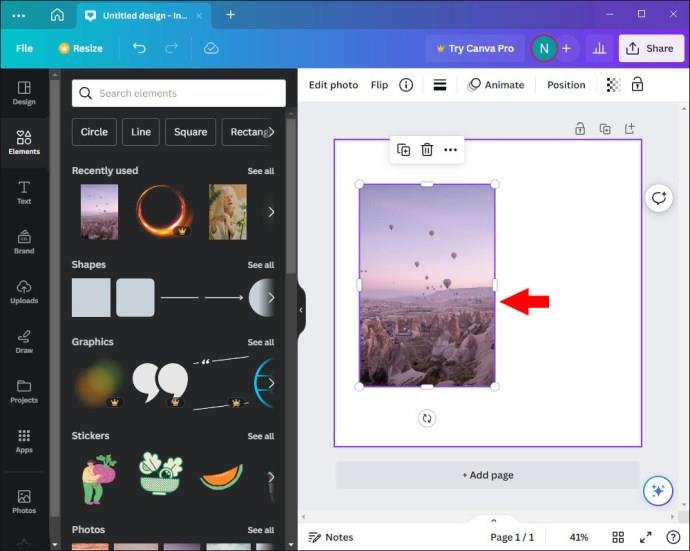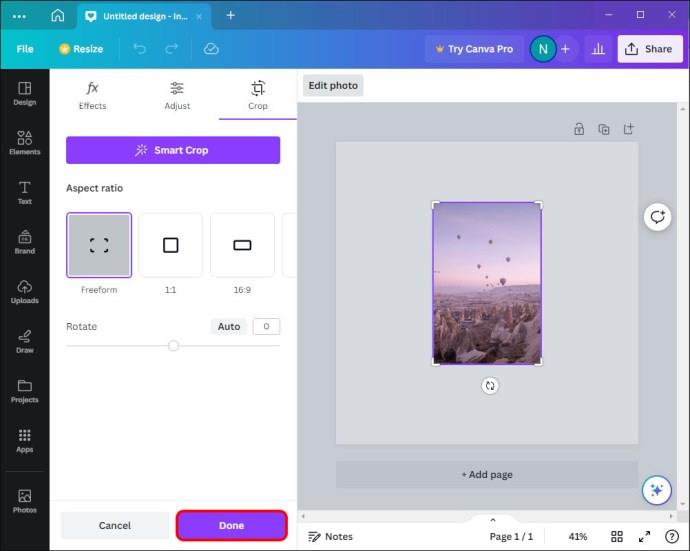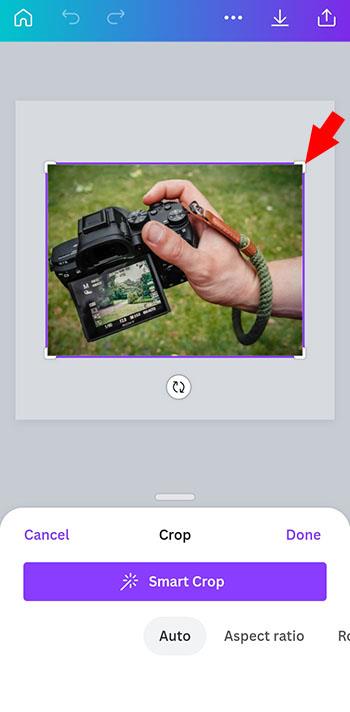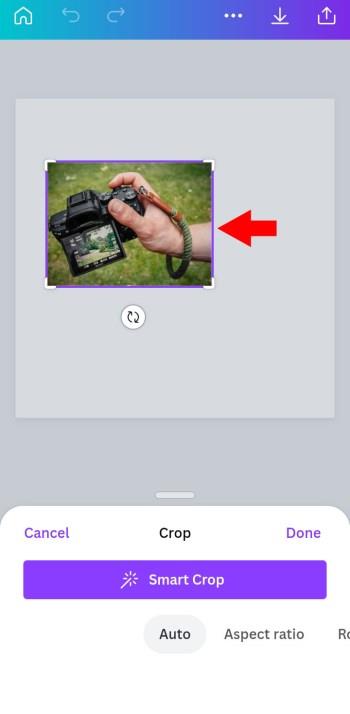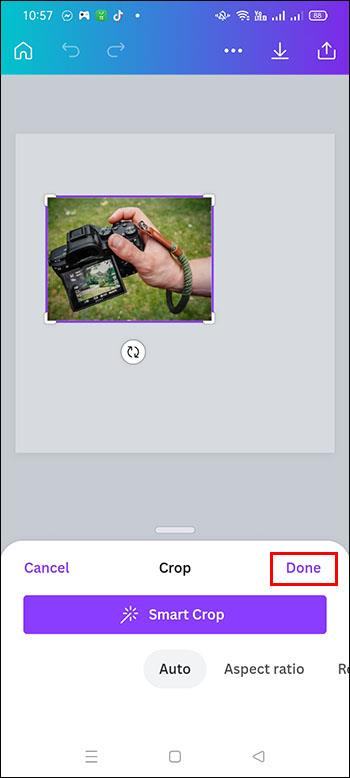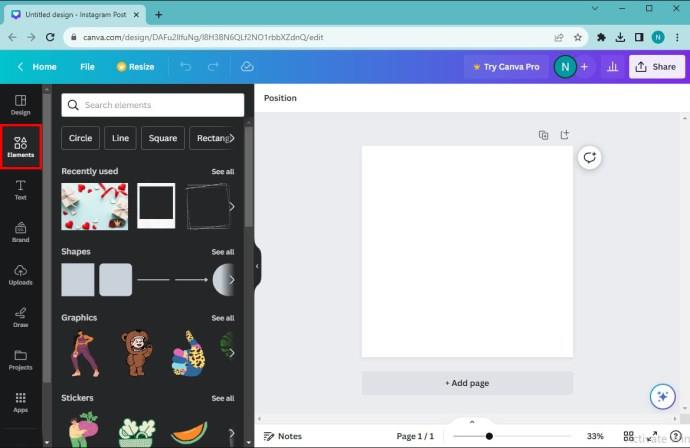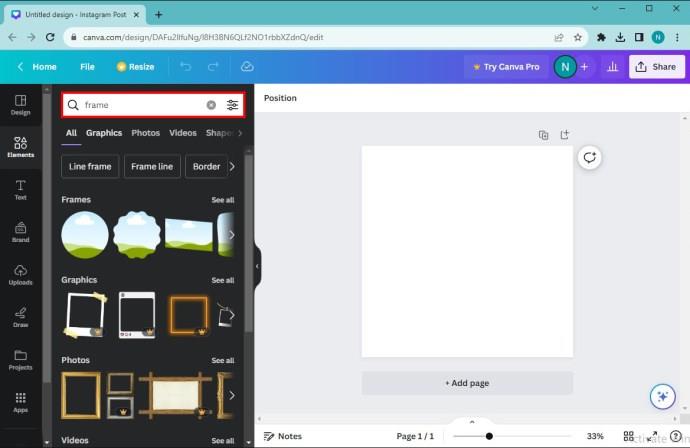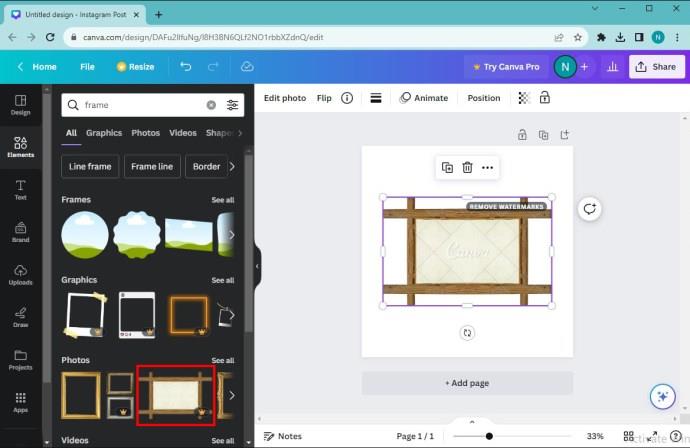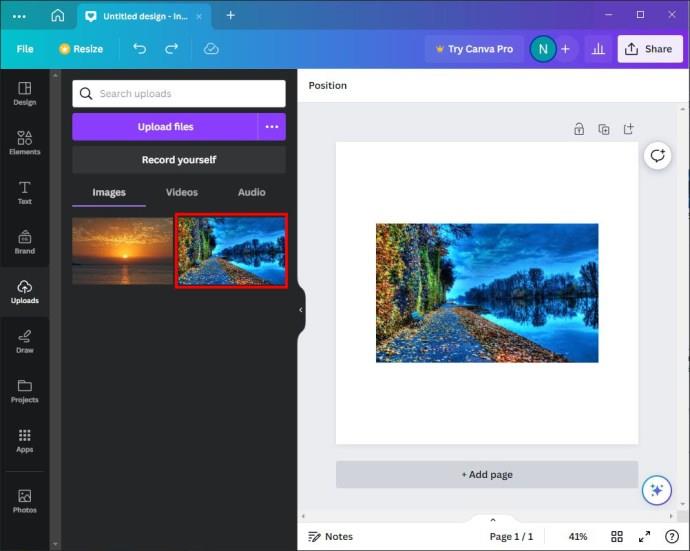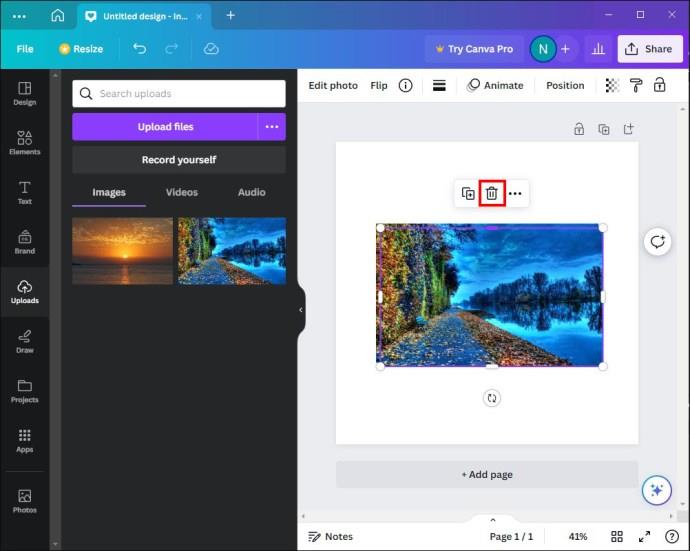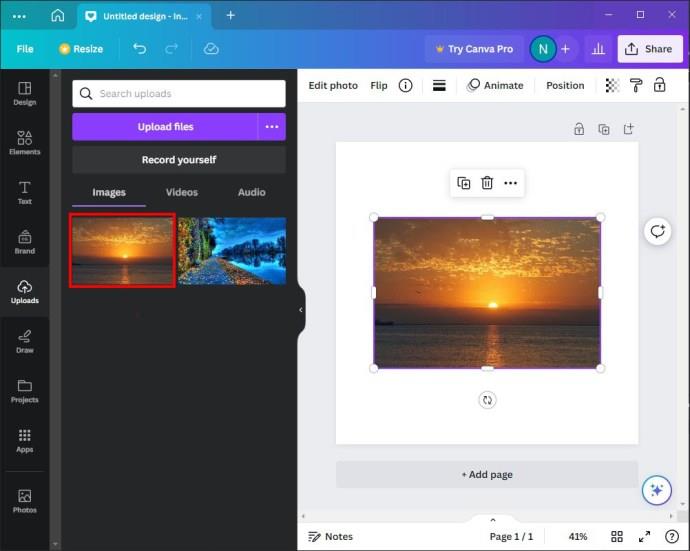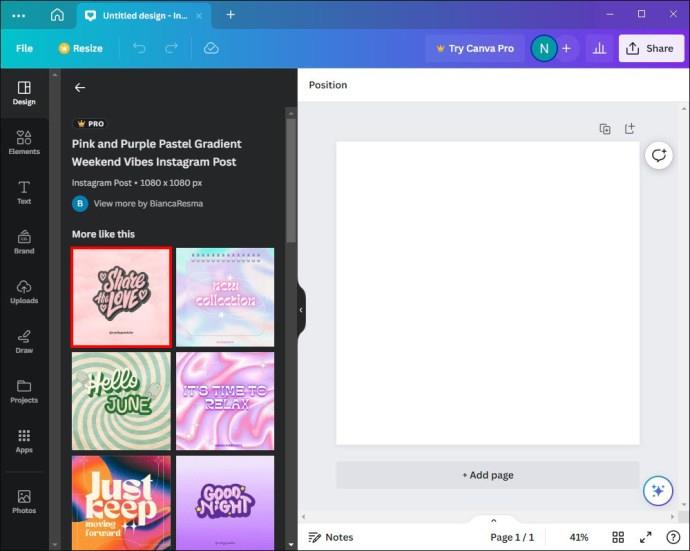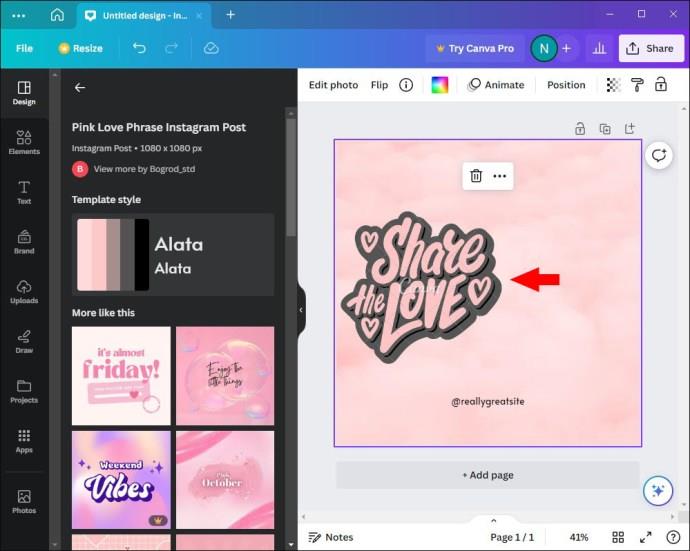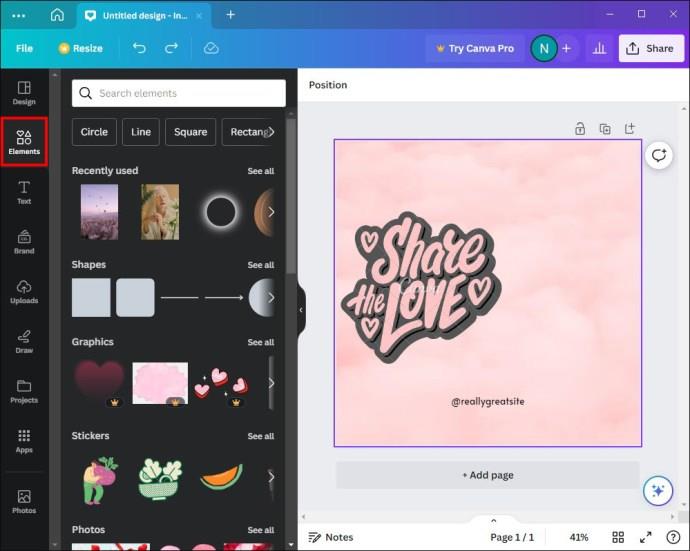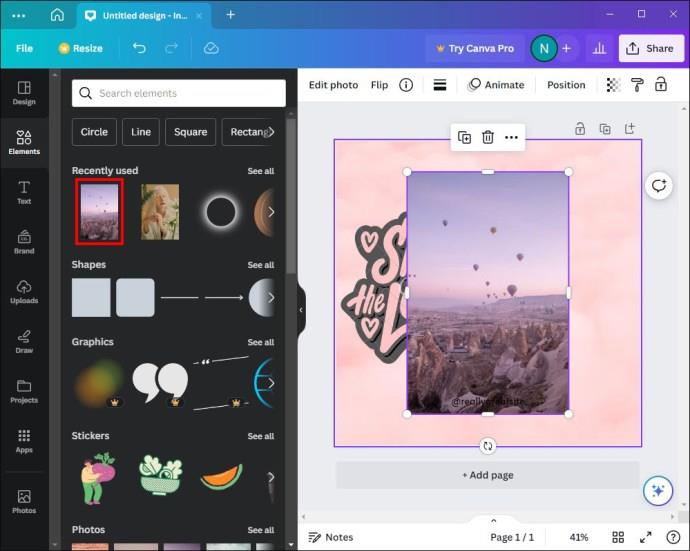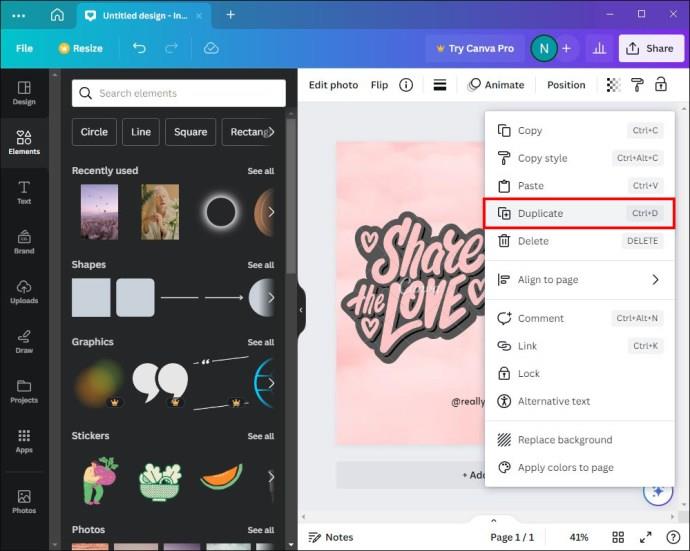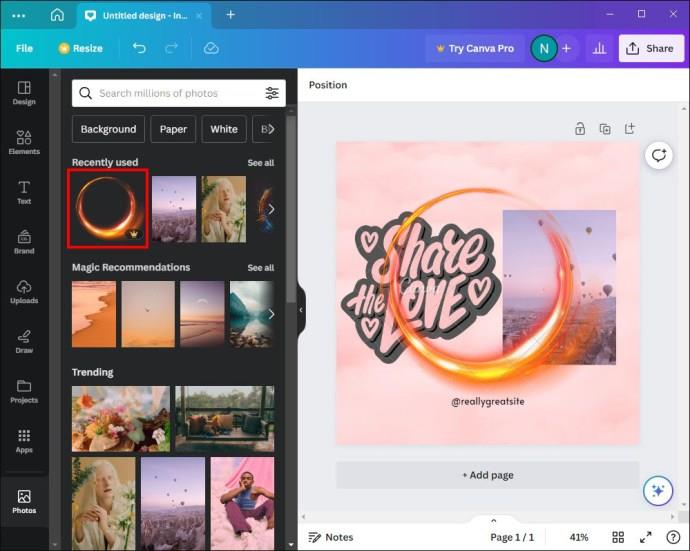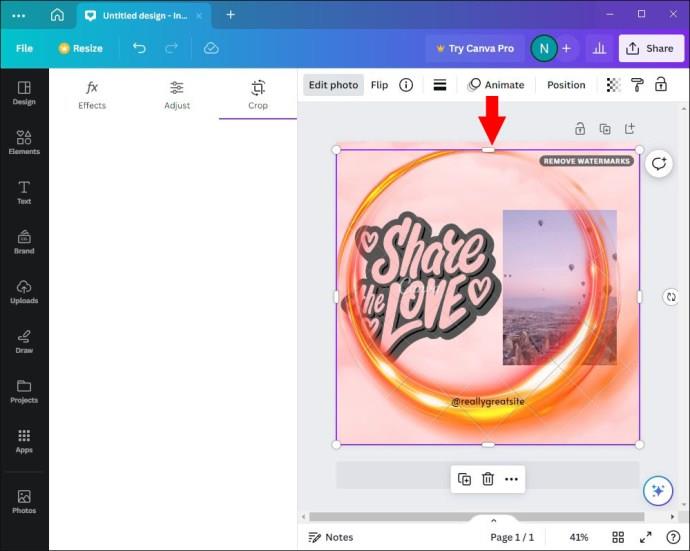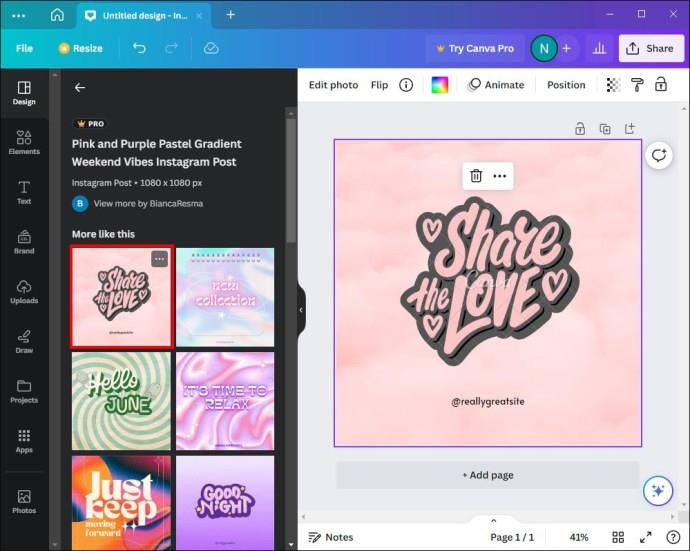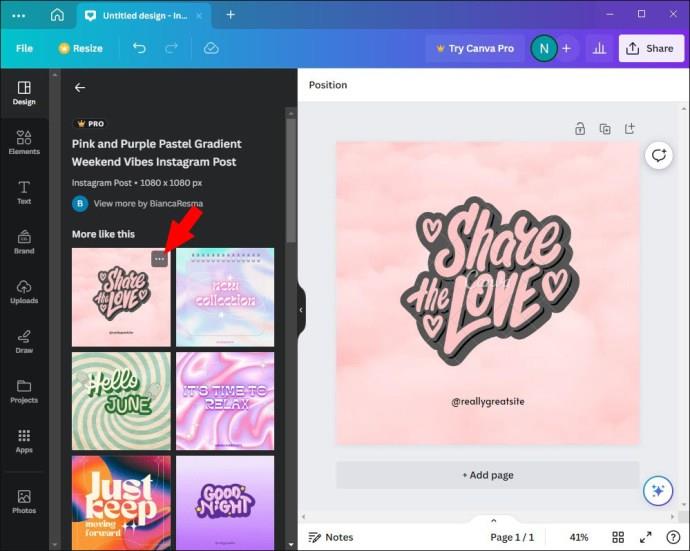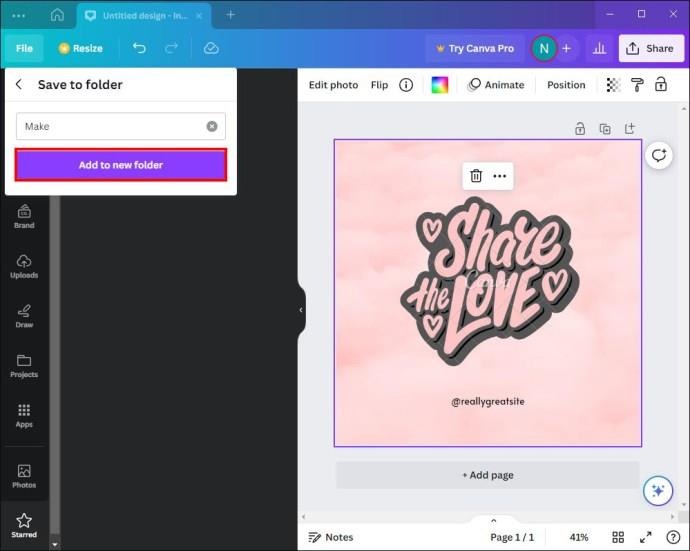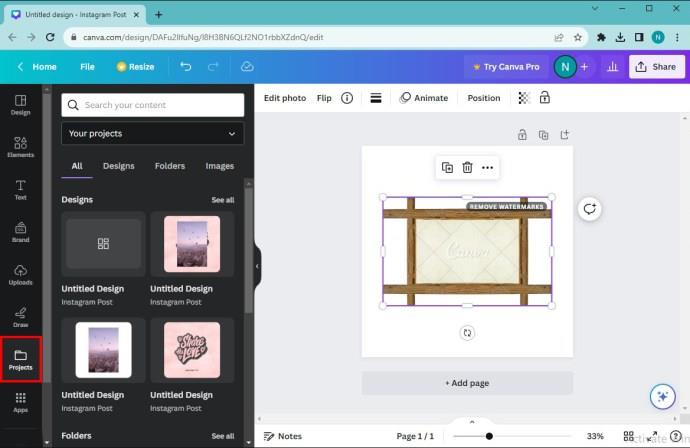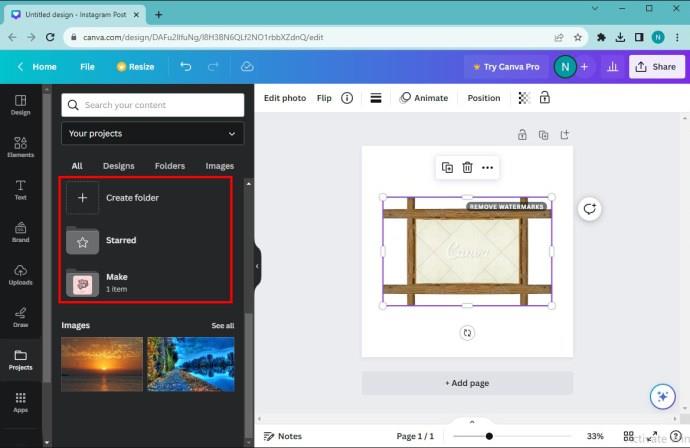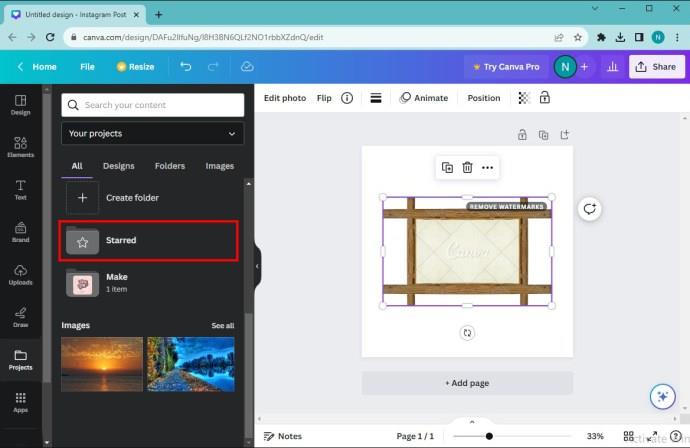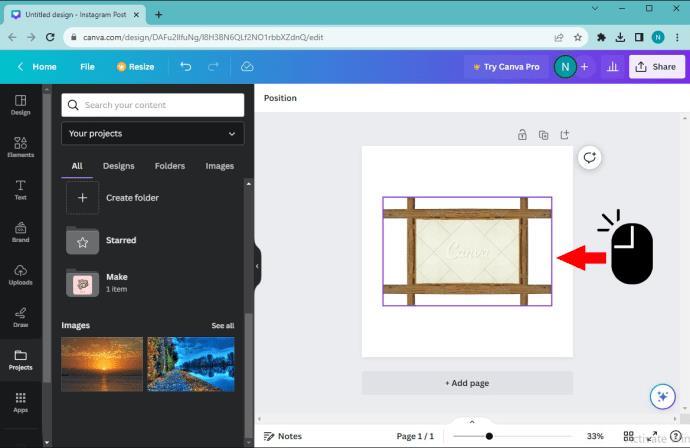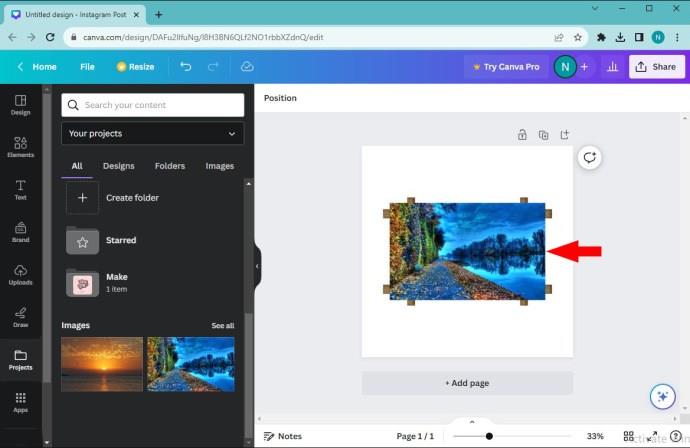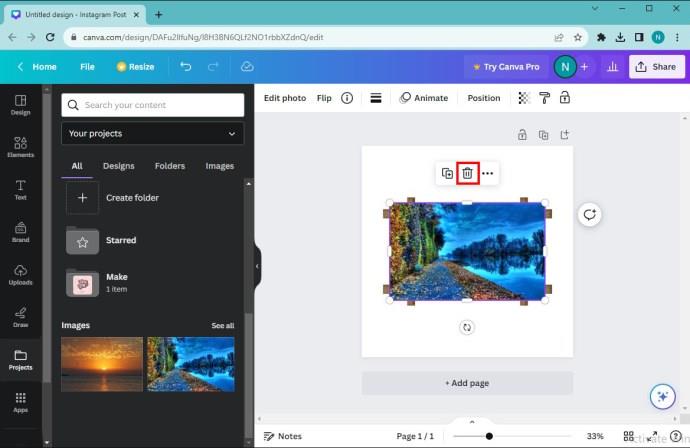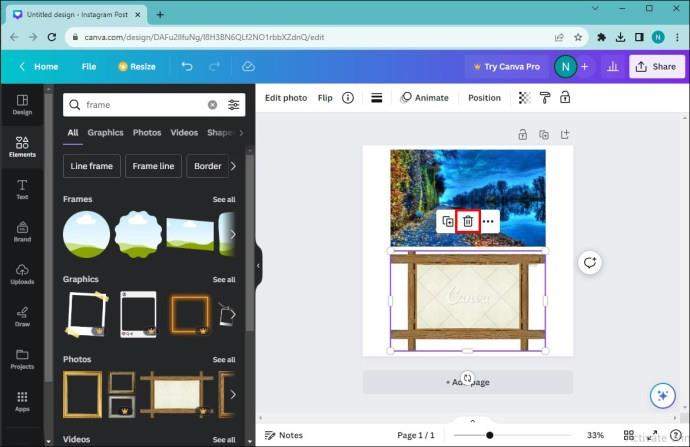Rėmeliai yra „Canva“ integruoti įrankiai, padedantys pagerinti vaizdo patrauklumą. Jie leidžia į nuotraukas įtraukti spalvas, efektus ir stilius. Visa tai padės suaktyvinti jūsų kūrybiškumą.
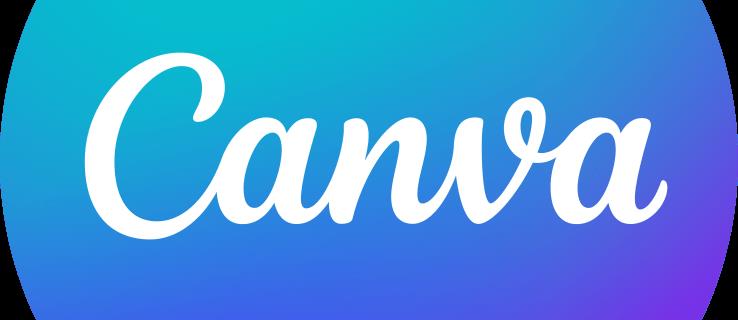
Šiame vadove paaiškinama, kaip pridėti nuotraukų prie „Canva“ rėmelių.
Nuotraukų pridėjimas prie rėmelių kompiuteryje
Gali tekti įterpti vaizdus į rėmelį, kad patobulintumėte savo dizainą „Canva“. Laimei, procesas yra gana paprastas. Štai kaip tai daroma kompiuteryje:
- Pasirinkite rėmelį, prie kurio norite pridėti nuotrauką.
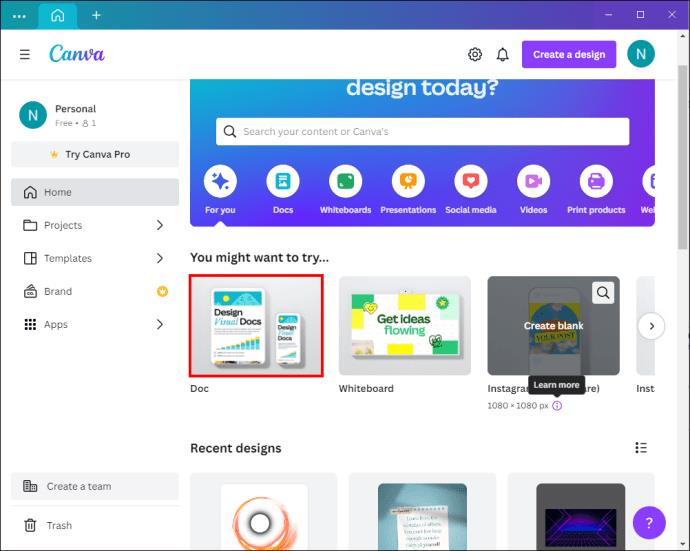
- Eikite į redaktoriaus šoninį skydelį ir pasirinkite „Nuotraukos“. Jei nematote šios parinkties, raskite „Programos“.
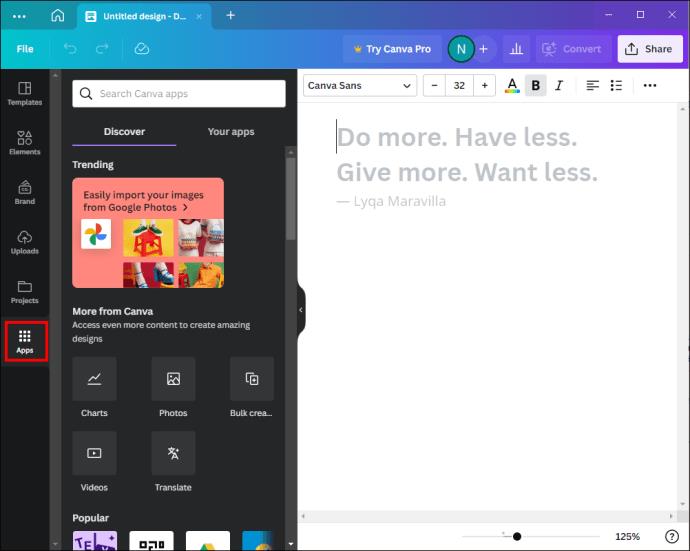
- Naudodami didinamojo stiklo piktogramą raskite vaizdus, kuriuos norite įterpti ant rėmelio. Paieškos lauke esantys mygtukai „Kategorija“ taip pat gali padėti naršyti bibliotekoje ir ieškoti nuotraukų.
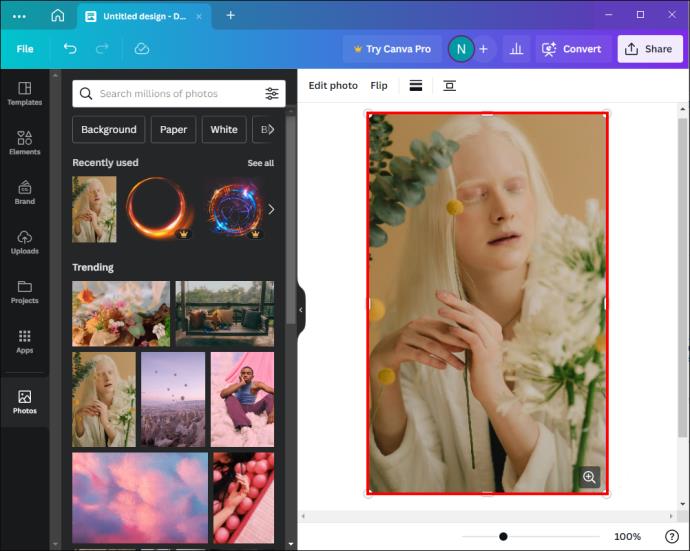
- Pasirinkite „Įkelti“, jei norite naudoti pasirinktinius vaizdus.
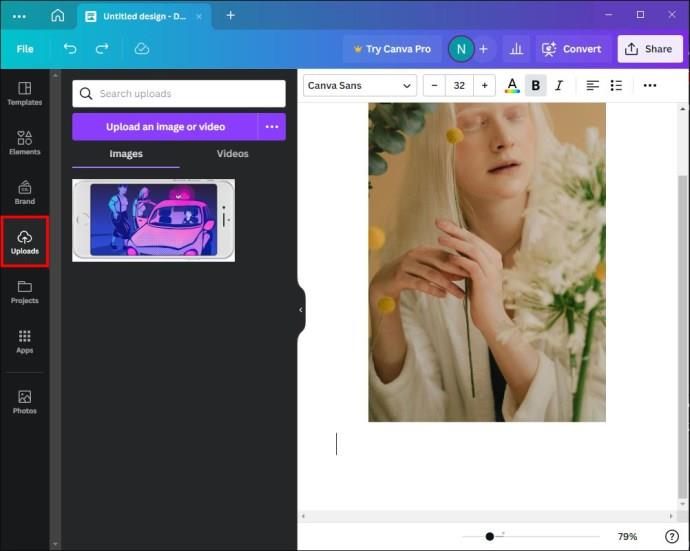
- Nuvilkite nuotrauką ant pasirinkto rėmelio.
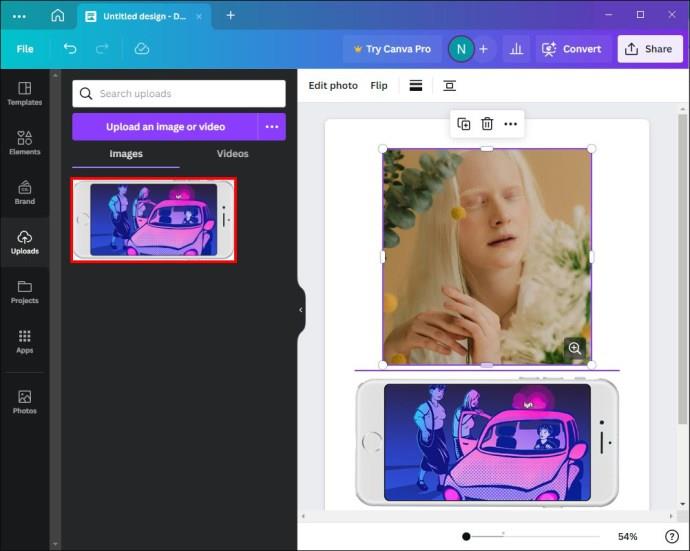
Nuotraukų pridėjimas prie rėmelių mobiliajame telefone
Mobilieji vartotojai taip pat gali pridėti vaizdų prie savo „Canva“ rėmelių, todėl ši parinktis yra plačiai prieinama daugumai dizainerių. Štai ką reikia padaryti:
- Pasirinkite rėmelį, prie kurio norite pridėti nuotrauką, bakstelėdami jį.
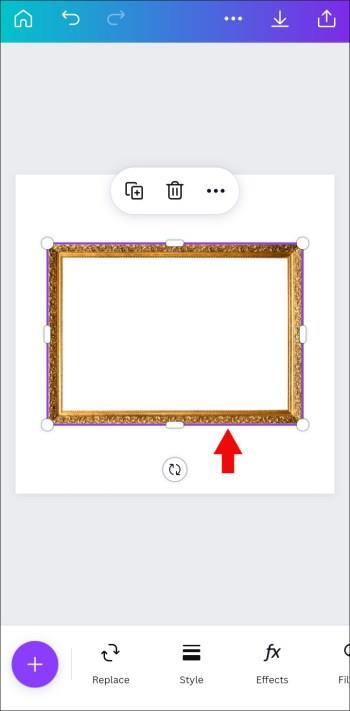
- Eikite į redaktoriaus įrankių juostą ir pasirinkite „Pakeisti“.
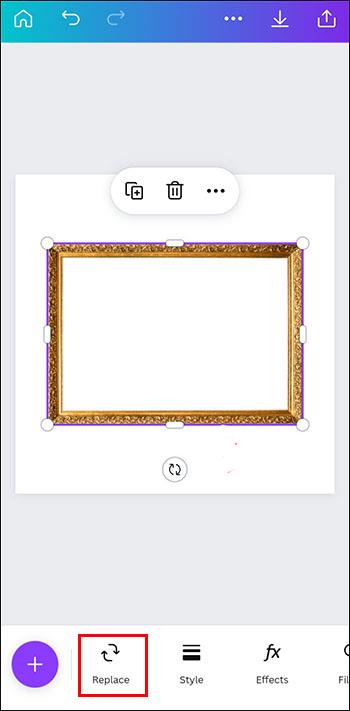
- Pasirinkite „Nuotraukos“.

- Spustelėkite piktogramą „Ieškoti“ ir naudokite ją norėdami rasti norimą naudoti vaizdą. Norėdami naršyti biblioteką, eikite į „Kategorijos mygtukus“.

- Norėdami perkelti vaizdus į programą, pasirinkite „Camera Roll“ arba „Uploads“. Jei iš „Canva“ pasirodo leidimo raginimas, įsitikinkite, kad suteikiate programai leidimą.
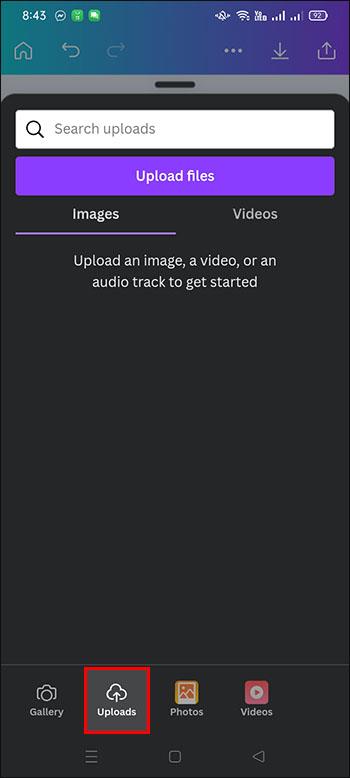
- Bakstelėkite nuotrauką, kurią norite įterpti ant rėmelio, kad ją pridėtumėte.
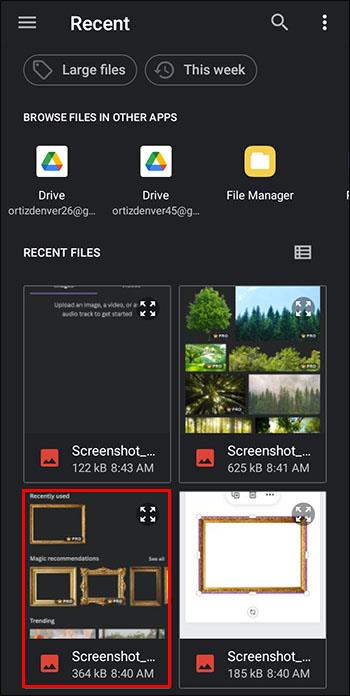
Mastelio keitimas ir pozicijos keitimas Pridėta nuotrauka kompiuteryje
Pridėjus paveikslėlį į Canva rėmelį, gali tekti pakoreguoti jo padėtį arba dydį, kad patobulintumėte dizainą.
- Dukart spustelėkite vaizdą, kurį norite pakeisti.
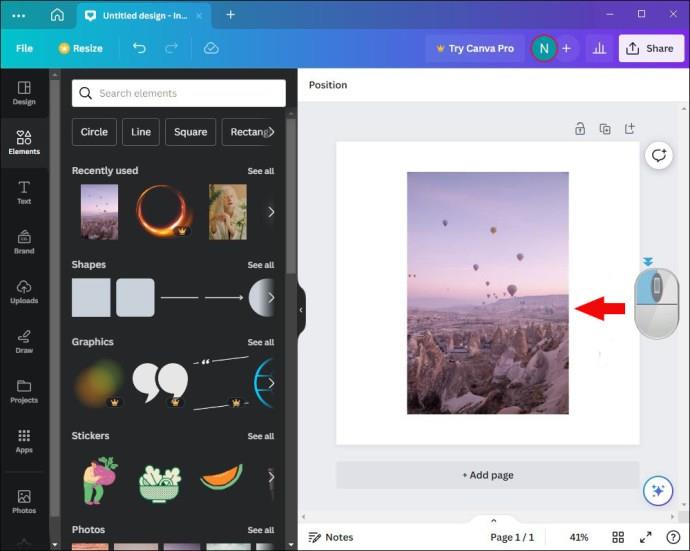
- Spustelėkite ir vilkite balto apskritimo rankenėles, esančias paveikslėlio kampuose, kad sureguliuotumėte jo dydį.
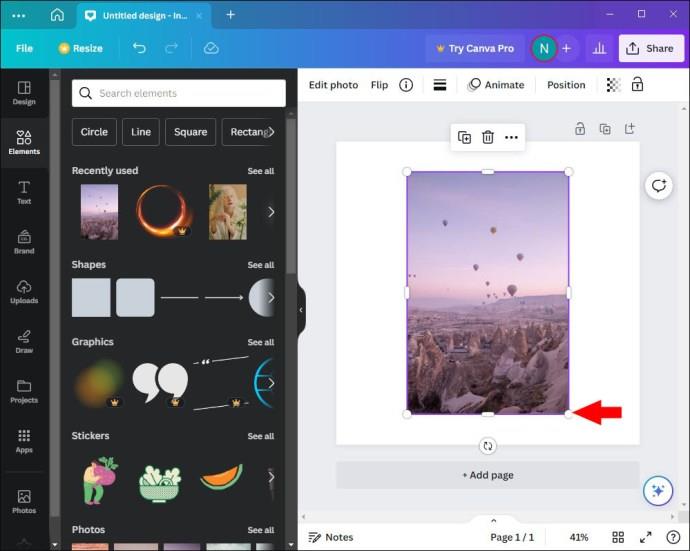
- Perkelkite nuotraukos vietą, vilkdami ją rėmelio erdvėje.
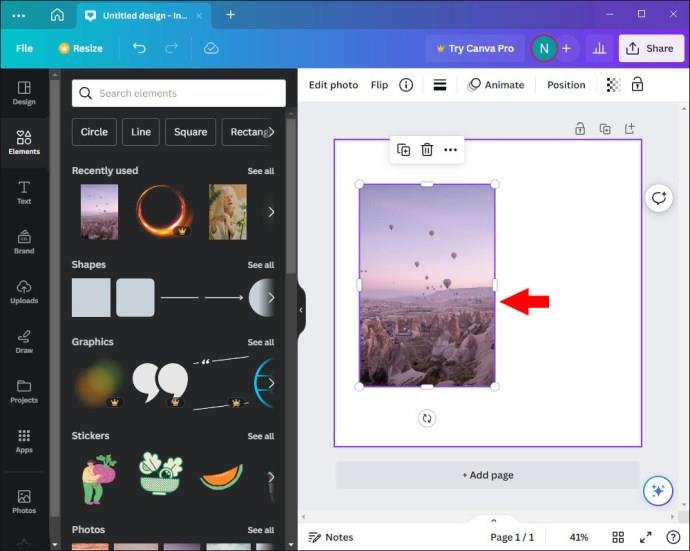
- Norėdami užbaigti procesą, pasirinkite „Atlikta“.
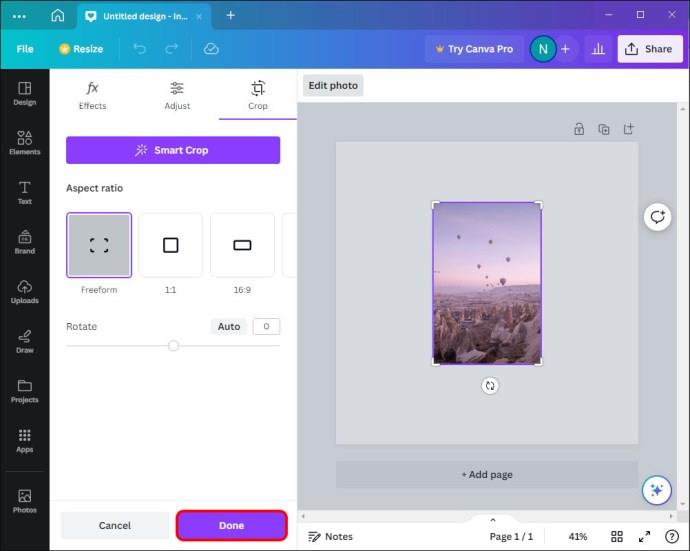
Pridėtos nuotraukos dydžio ir padėties reguliavimas mobiliajame telefone
Taip pat gana paprasta pakeisti vaizdo mastelį ir padėtį „Canva“ naudojant mobilųjį telefoną:
- Dukart bakstelėkite vaizdą, kurį norite keisti.

- Vilkite balto apskritimo rankenas ant nuotraukos viršūnių.
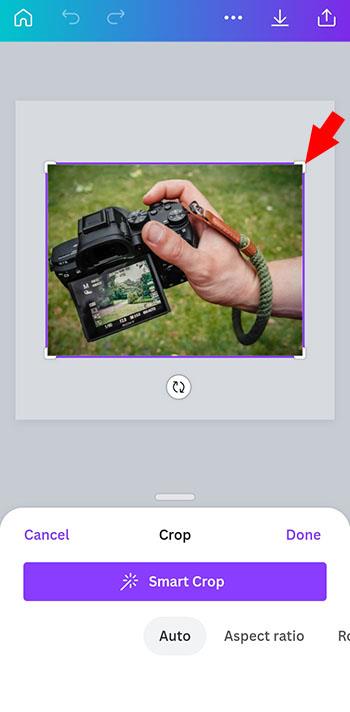
- Vilkite paveikslėlį rėmelio viduje, kol pasieksite norimą vietą.
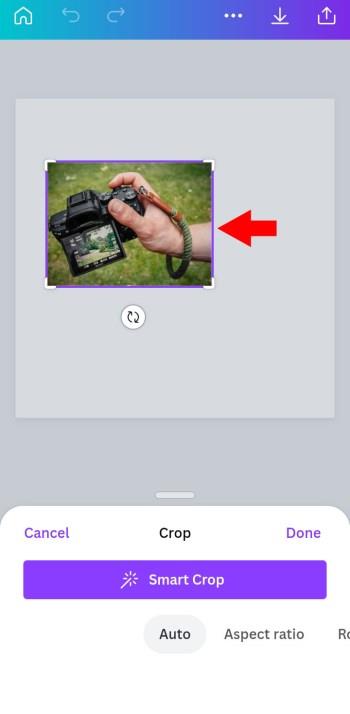
- Norėdami užbaigti procesą, pasirinkite „Atlikta“.
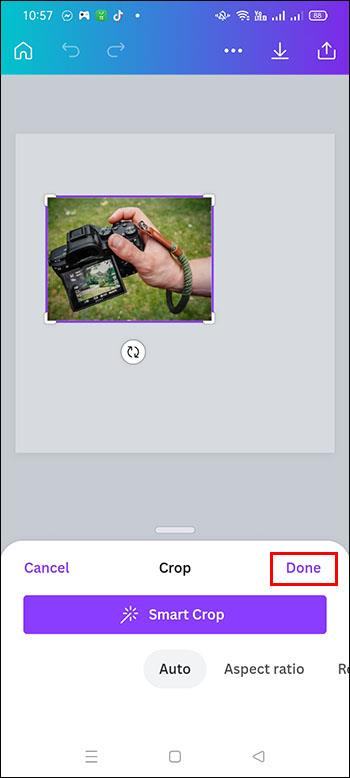
„Canva“ rėmelio naudojimo iššifravimas
Įprasta, kad jūsų biblioteka yra perpildyta nuotraukų, kurių negalite naudoti. Kadangi dauguma vaizdų yra vienmačiai, pašalinti konkretų elementą iš nuotraukos gali būti sunku. Laimei, Canva rėmeliai leidžia pašalinti aspektus, kurie jums nepatinka.
- Raskite „Elementai“. Jei jo nematote, eikite į „Daugiau“ ir patikrinkite skyriaus viršuje.
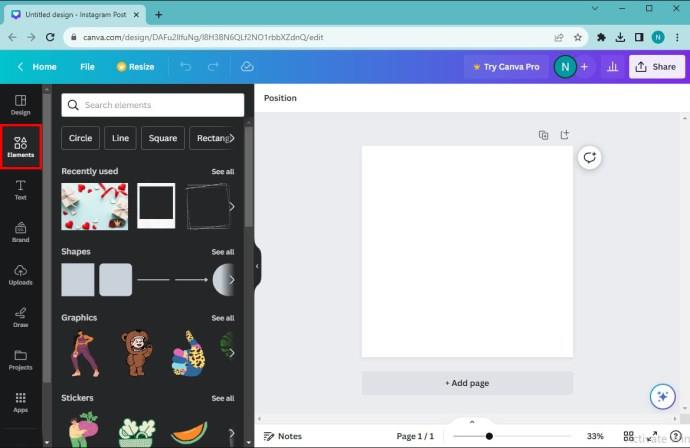
- Naršykite parinktis ir raskite „Rėmeliai“, tada pasirinkite „Žiūrėti viską“. Taip pat galite įvesti „Rėmas“ paieškos juostoje, kad pasiektumėte nuosavybę.
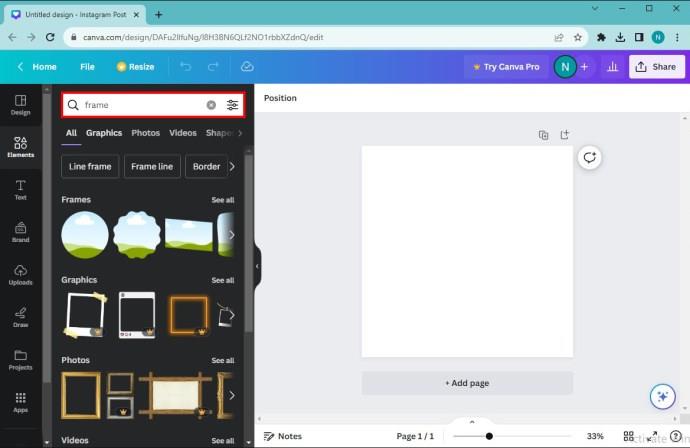
- Pasirinkite norimą įterpti į rėmelius.
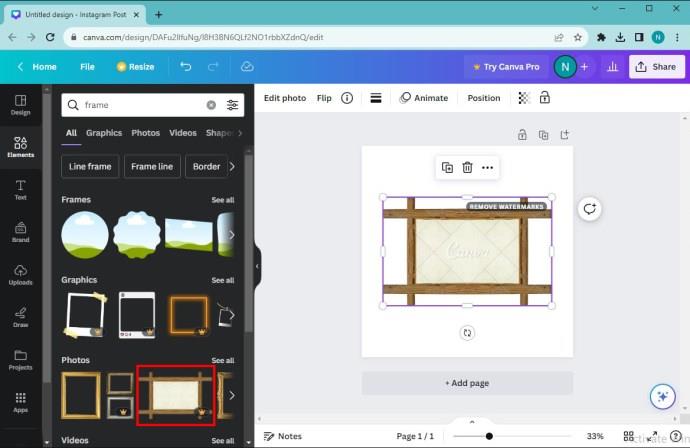
Nesijaudinkite dėl dėmesį blaškančių elementų nuotraukoje. Galėsite juos modifikuoti. Atminkite, kad naudodami rėmelius taip pat galite redaguoti vaizdo foną iki pageidaujamo tobulumo.
Vaizdų keitimas rėmelyje
„Canva“ rėmeliai leidžia perjungti vaizdus, esančius konstrukcijos viduje. Tai galite padaryti dviem būdais:
- Pasirinkite naują nuotrauką ir vilkite ją virš senosios. Pridėta nuotrauka iš karto priims visus pradiniuose vaizduose naudotus efektus ar filtrus.
Štai alternatyvus būdas perjungti nuotraukas kadre:
- Spustelėkite vaizdą, kurį norite pakeisti.
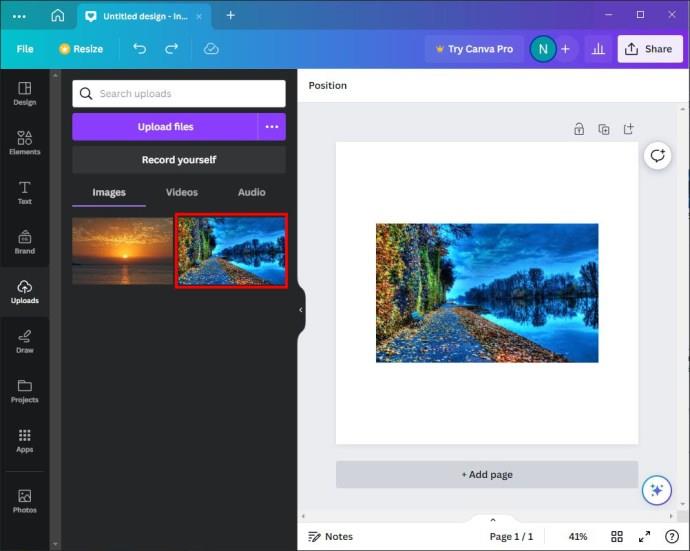
- Naudodami klaviatūrą pasirinkite „Ištrinti“, kad struktūra būtų matoma.
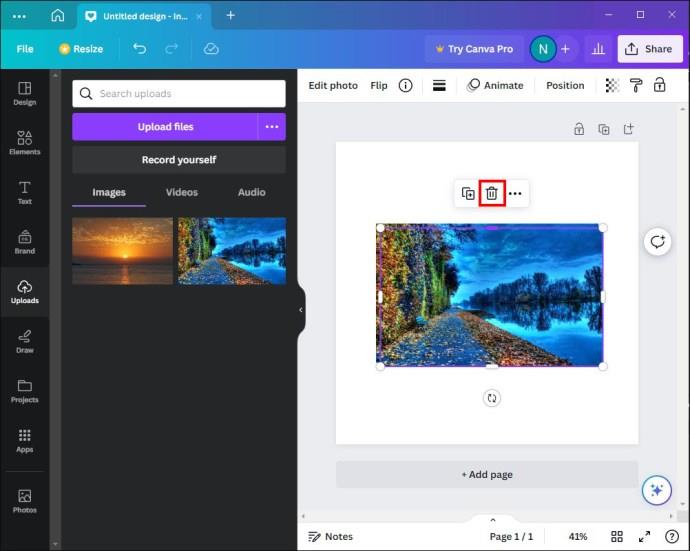
- Vilkite arba spustelėkite vaizdą į naują rėmelį.
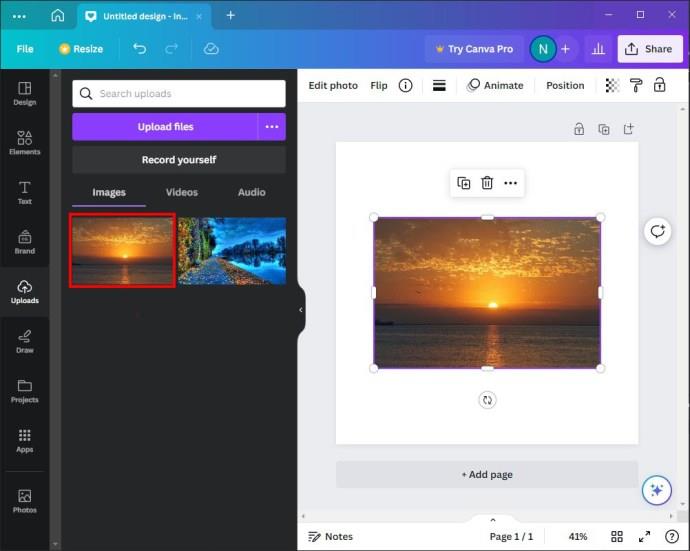
Atminkite, kad, skirtingai nei pirmuoju būdu, pakaitinėje nuotraukoje nebus jokių esamo vaizdo filtrų ar efektų.
Rėmelių pridėjimas prie drobės dizaino
Štai kaip įterpti rėmelį į „Canva“ dizainą:
- Naršykite „Canva“ rėmelių kolekciją ir pasirinkite vieną. Taip pat galite įkelti vieną į programą.
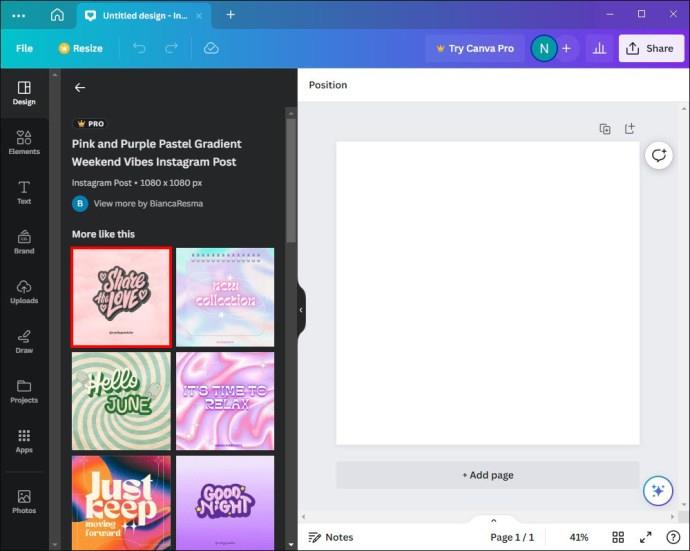
- Vilkite rėmelį iš kairiojo šoninio skydelio ant Canva. Paspaudę jį taip pat galite pridėti jį prie savo dizaino. Ši antroji parinktis nustatys kraštinę vaizdo centre.
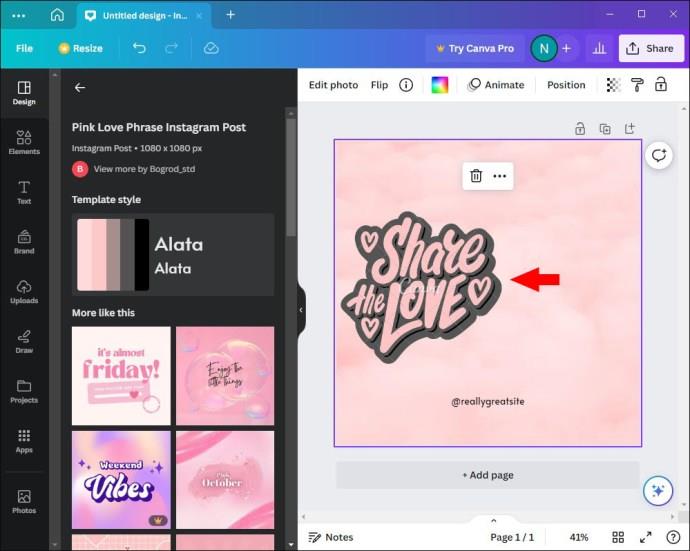
Kelių kadrų pridėjimas prie vieno drobės dizaino
Vienas iš smagiausių „Canva“ rėmelių naudojimo aspektų yra lankstumas. Savo dizaine galite naudoti bet kokį norimą kadrų skaičių, o tai padeda sutaupyti laiko. Štai kaip galite juos pridėti prie savo meno kūrinių:
- Atidarykite „Canva“ ir spustelėkite skirtuką „Elementai“, kad pasiektumėte rėmelius.
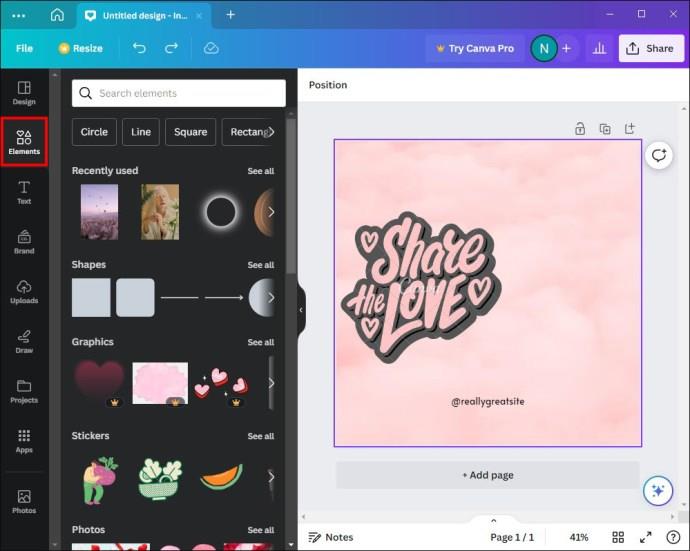
- Pasirinkite pirmąjį kadrą, kurį norite pridėti prie savo dizaino.
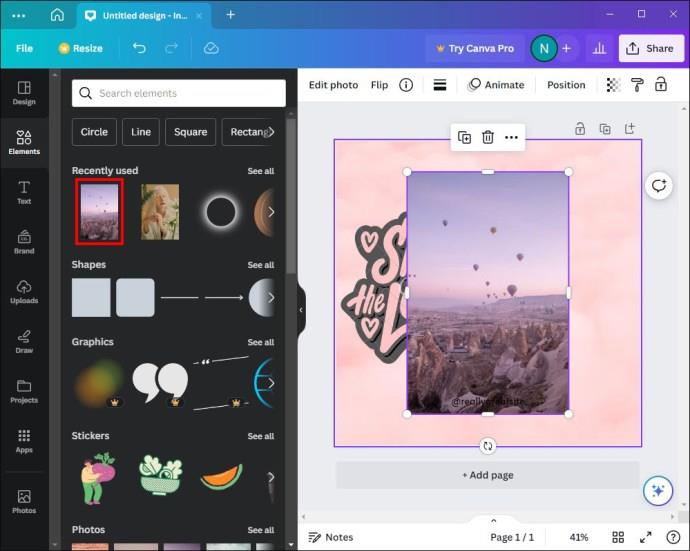
- Pritaikykite rėmelį pagal savo norą ir stilių. Jei planuojate jį naudoti keliems dizainams, eikite į „Mini parinkčių juostą“ ir pasirinkite „Dubliuoti“.
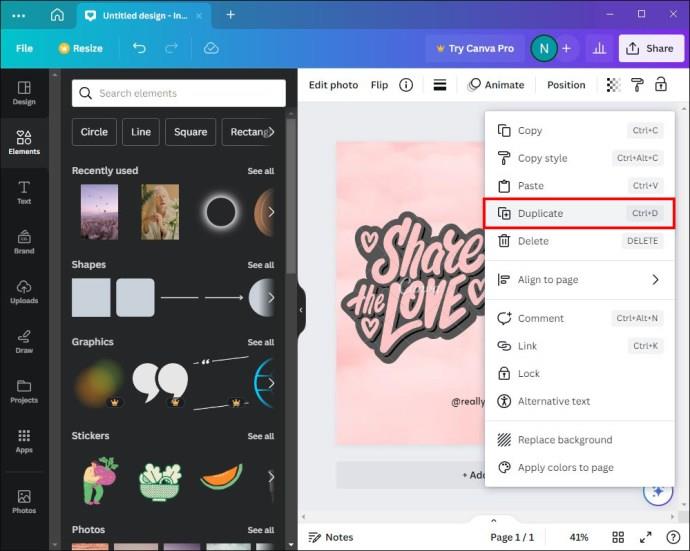
Kai nustatysite visus rėmelius, galite pridėti nuotraukų:
- Pasirinkite nuotraukas, kurias norite naudoti.
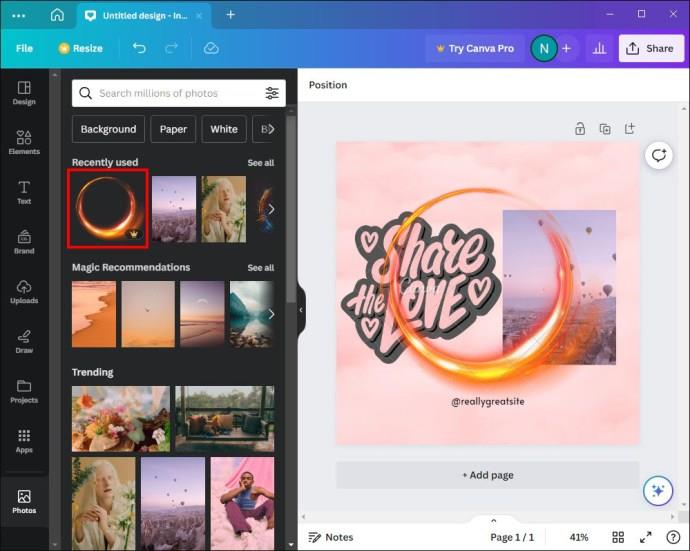
- Nuvilkite juos į kiekvieną kadrą. Jei dirbate su sudėtingu dizainu, kiekvieną vaizdą turėsite perkelti atskirai.
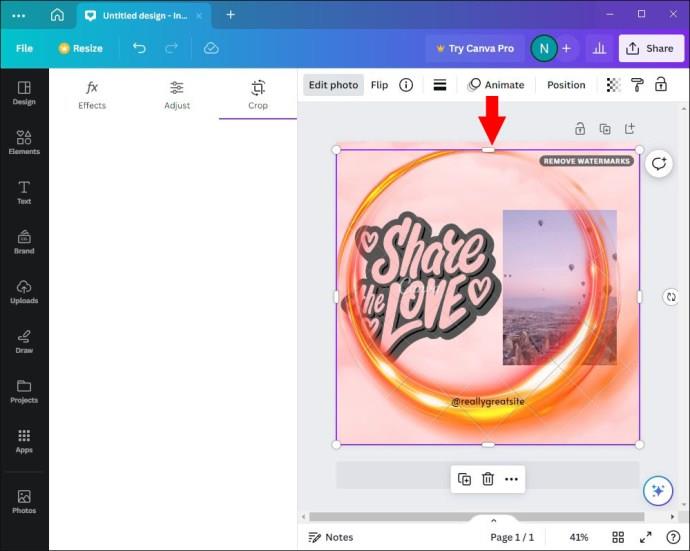
„Canva“ rėmelių išsaugojimas ateities dizainui
Galite susidurti su nuostabiu rėmelių išdėstymu, kurį norėtumėte naudoti ateityje. Yra būdų, kuriuos vėliau galėsite greitai pasiekti. Štai kaip galite jį išsaugoti būsimiems dizainams:
- Nuvilkite pelės žymeklį ant šoninio skydelio rėmelių.
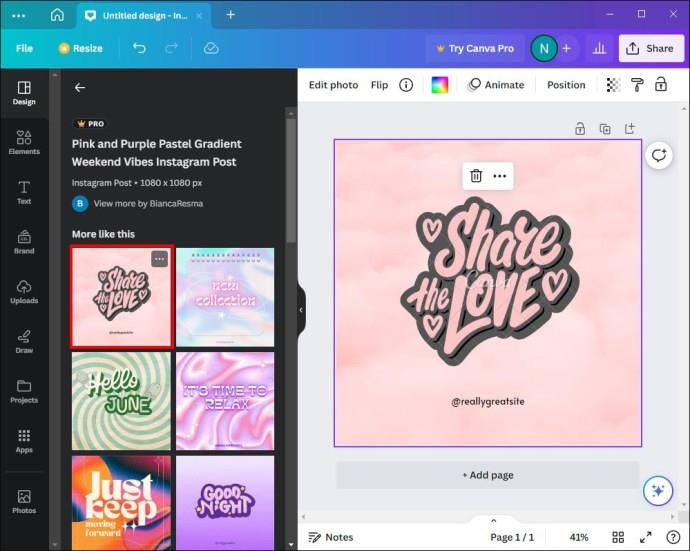
- Spustelėkite tris taškus, kurie pasirodys viršutiniame dešiniajame kampe.
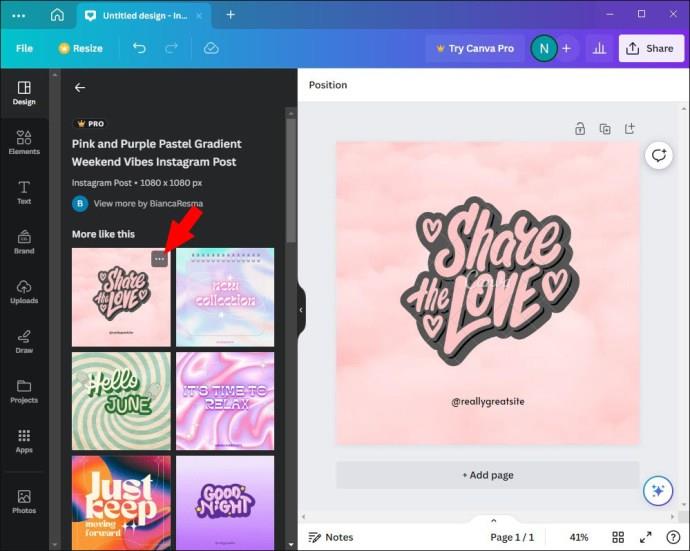
- Iš pasirodžiusių parinkčių pasirinkite „Žvaigždė“. Tai pridės rėmelį prie „Žvaigždute pažymėto aplanko“.

- Spustelėkite parinktį „Pridėti prie aplanko“, kad išsaugotumėte rėmelį atskirame aplanke.
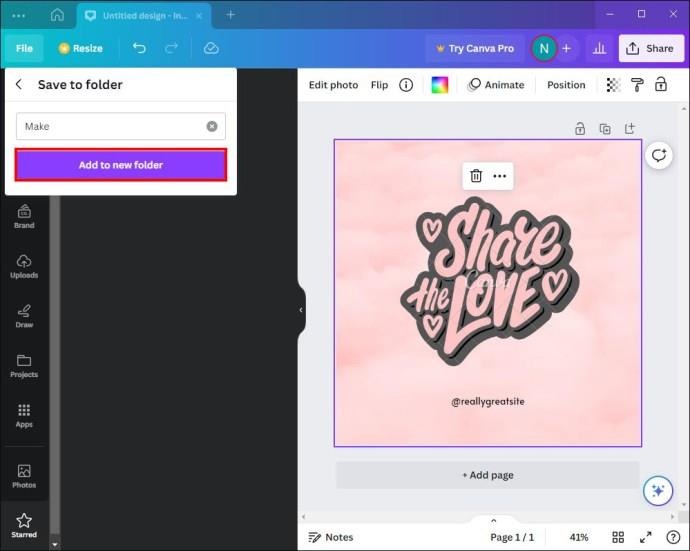
Štai kaip ateityje rasti žvaigždute pažymėtą aplanką:
- Eikite į „Projektai“.
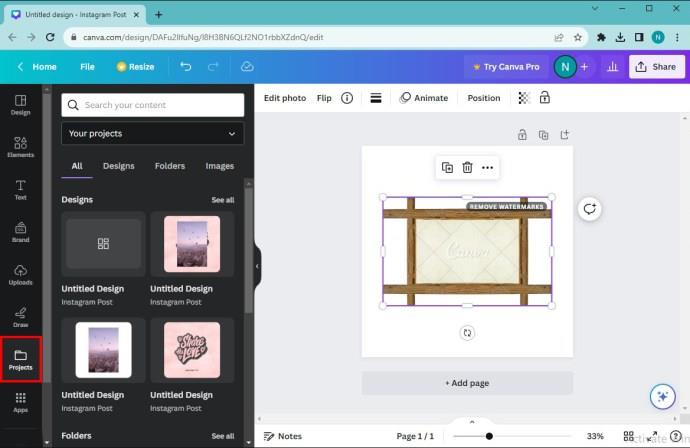
- Eikite į skyrių „Aplankai“.
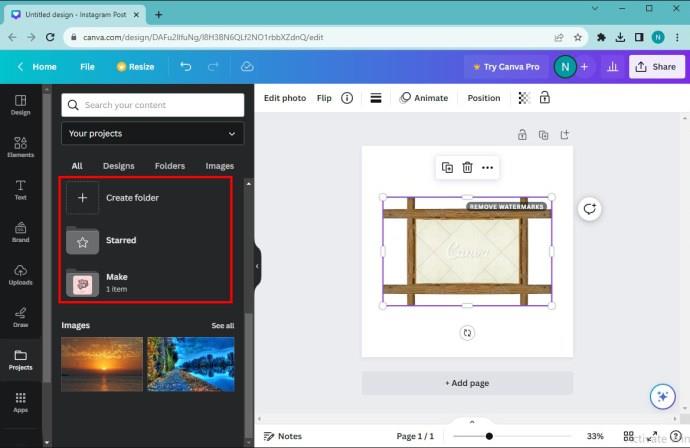
- Naršykite parinktis, kad rastumėte „Žvaigždute pažymėtą aplanką“.
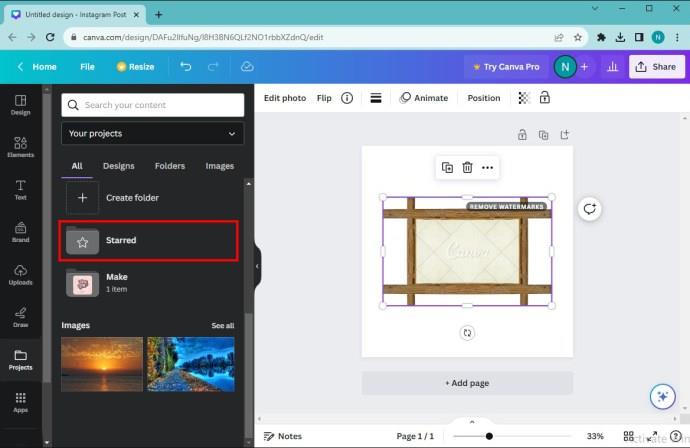
Vaizdų ir rėmelių ištrynimas
Jums gali nebepatikti rėmeliai ar nuotraukos, kurias pasirinkote savo dizainui. Laimei, „Canva“ leidžia lengvai pašalinti šiuos aspektus:
- Spustelėkite nuotrauką, kurią norite ištrinti.
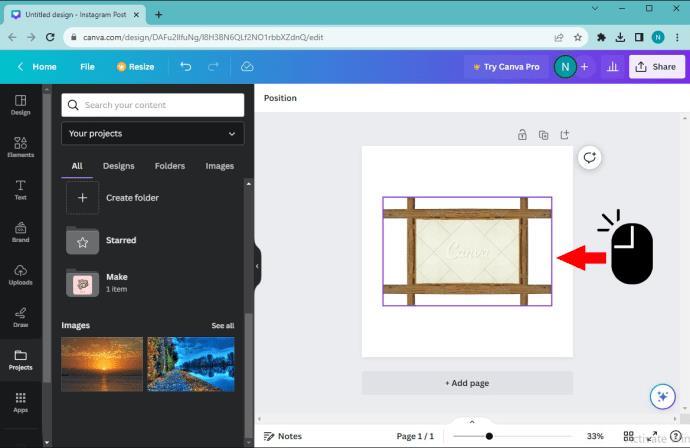
- Klaviatūroje pasirinkite „Ištrinti“. Taip rėmelis bus matomas, kad galėtumėte pridėti naujų vaizdų.

Arba galite atlikti šiuos veiksmus:
- Pasirinkite nuotrauką, kurią norite pašalinti.
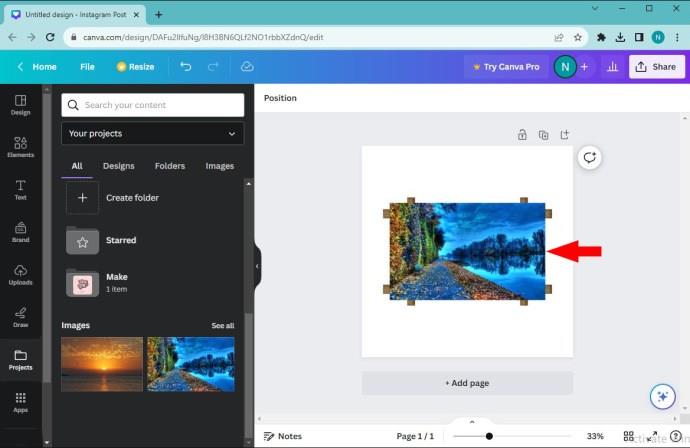
- Viršutiniame dešiniajame ekrano kampe raskite piktogramą „Bin“ ir spustelėkite ją.
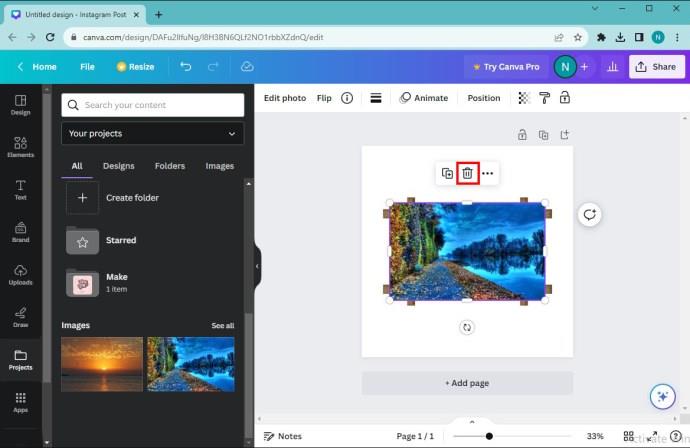
Jei norite ištrinti „Canva“ rėmelius, turite atlikti šiuos veiksmus:
- Spustelėkite bet kurią rėmelio dalį.

- Klaviatūroje paspauskite „Ištrinti“. Taip pat galite spustelėti šiukšliadėžės piktogramą, kad ją pašalintumėte.
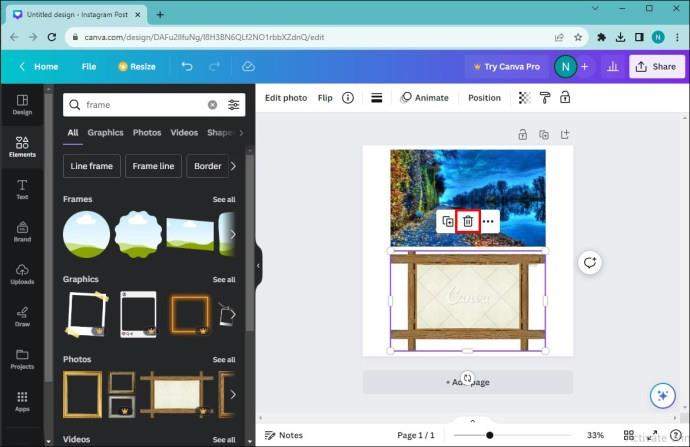
„Canva“ neveikiančių rėmelių trikčių šalinimas
Ant drobės rėmelių gali nepavykti pridėti nuotraukos, kurią norite įtraukti į dizainą. Yra dvi pagrindinės priežastys:
Vaizdas nepasirinktas: negalite pridėti nuotraukos prie rėmelio, jei ji nepasirinkta. Įsitikinkite, kad spustelėjote paveikslėlį. Jei tai padarysite teisingai, atsiras purpurinis ribotuvas. Tai leis jums pridėti rėmelį prie savo dizaino.
Užrakto piktograma aktyvi: negalite pritaikyti jokių pakeitimų užrakintam vaizdui. Patikrinkite, ar netyčia užrakinote nuotrauką, ir dukart spustelėkite užrakto piktogramą, kad galėtumėte laisvai pridėti rėmelių.
Kurkite nuostabius dizainus naudodami „Canva“ rėmelius
Išmokus naudoti „Canva“ rėmelius, jūsų vaizdai bus profesionalesni. Tai smagus būdas paįvairinti nuotraukas ir suteikti dizaino matmenų. Dar geriau, galite apkarpyti arba pakeisti savo vaizdus, kad jie kuo labiau trauktų akį.
Ar naudojote kokius nors filtrus ar efektus savo „Canva“ rėmelių dizainui? Ar kuriate rėmelius ar pageidaujate naudoti numatytąsias programos parinktis? Praneškite mums toliau pateiktame komentarų skyriuje.