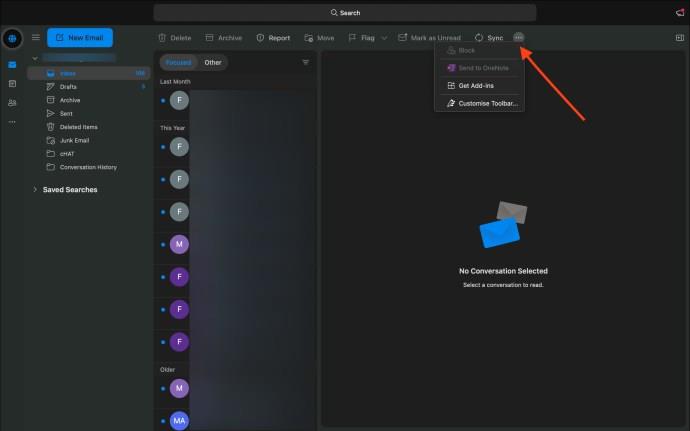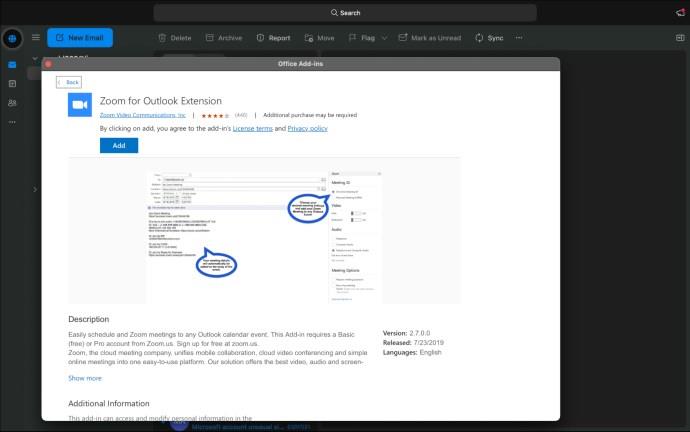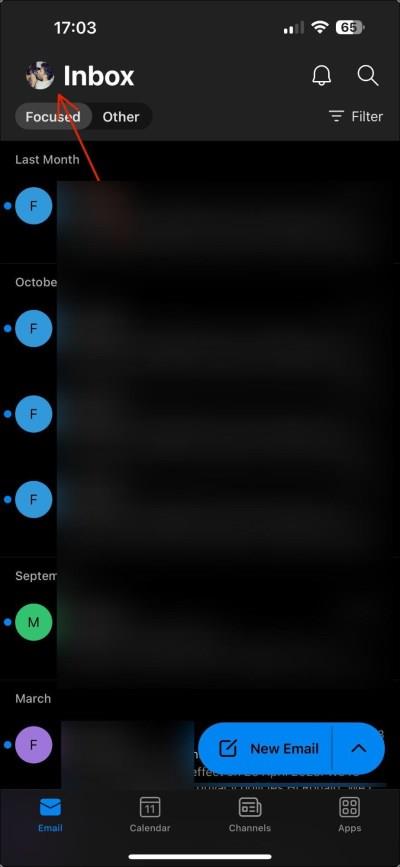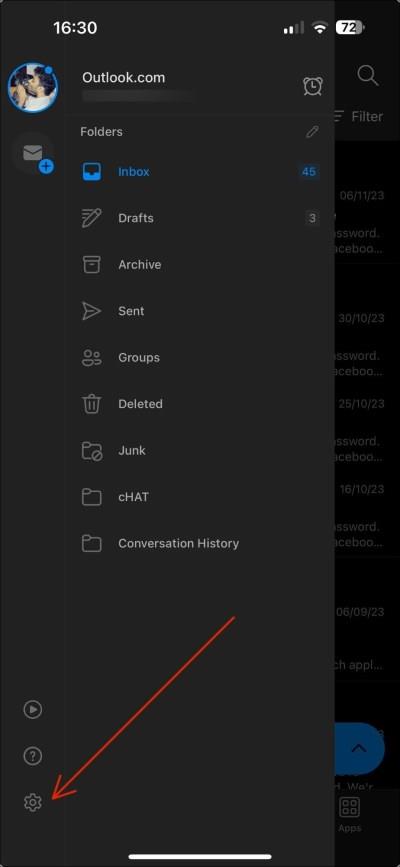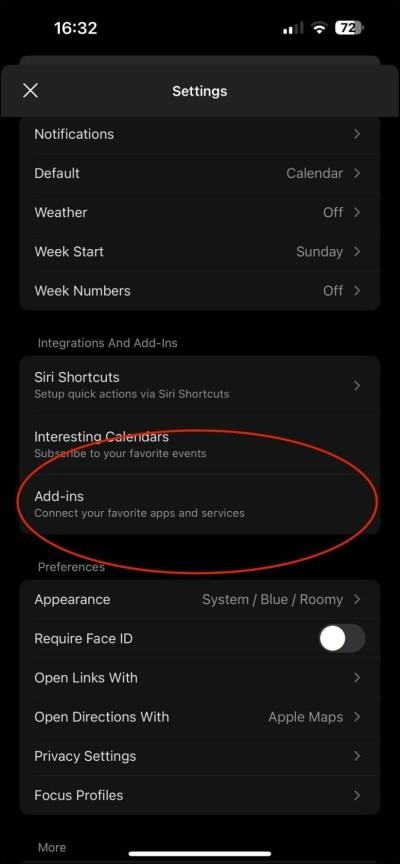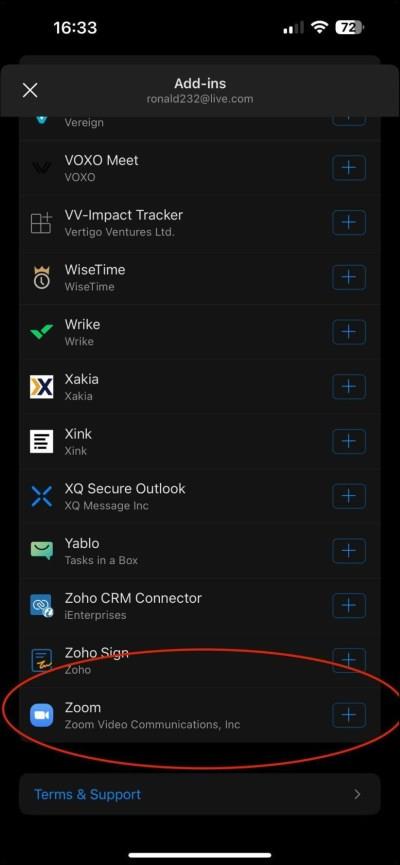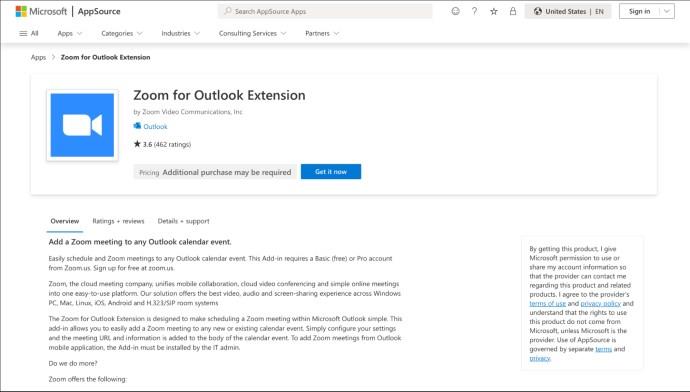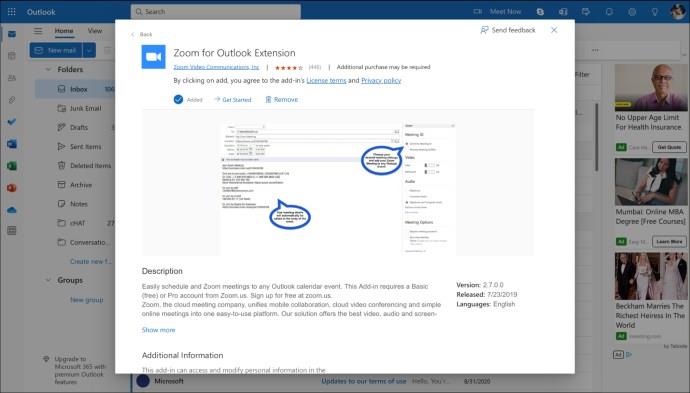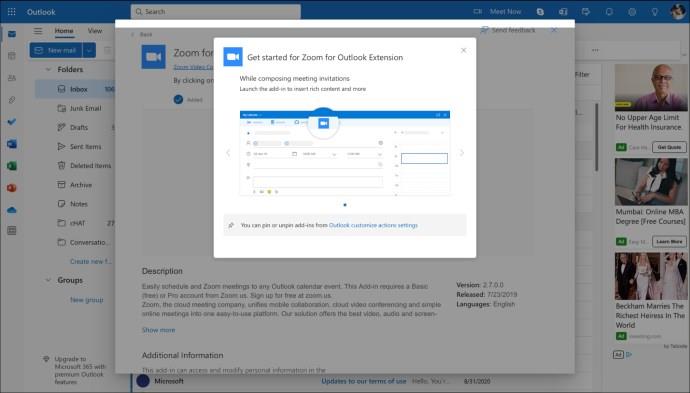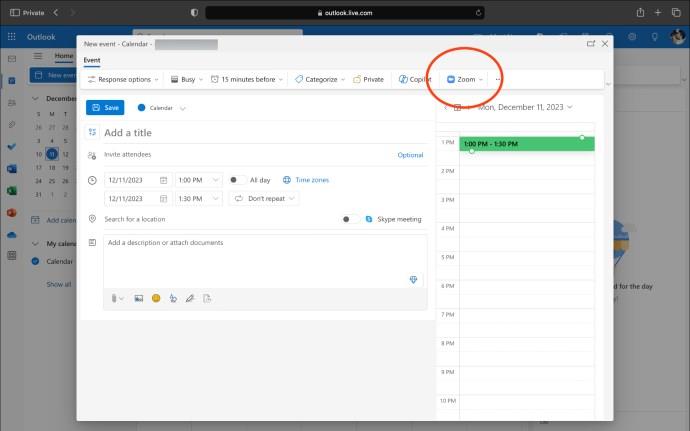Įrenginių nuorodos
Nuotolinio ir hibridinio darbo modeliai tapo norma, o tai reiškia, kad dabar labiau nei bet kada pasitikime skaitmeninės komunikacijos įrankiais. Tarp kelių skaitmeninių įrankių, „Zoom“ ir „Outlook“ yra du, kuriuos visame pasaulyje dažniausiai naudoja dauguma įmonių. Taigi prasminga sujungti šiuos du dalykus, kad būtų padidintas efektyvumas ir supaprastinta darbo eiga. Šiame vadove pateiksime išsamius patarimus, kaip pridėti mastelio keitimą į „Outlook“ įvairiuose įrenginiuose.

Bet kodėl turėtumėte sujungti šiuos du dalykus? Pridėjus mastelio keitimą prie „Outlook“, galima sukurti labiau susietą ir produktyvesnę aplinką, todėl jums bus lengviau bendradarbiauti su komanda, dalytis informacija ir išlaikyti tvarką.
Nors akivaizdus mastelio keitimo prie „Outlook“ privalumas yra supaprastintas virtualių susitikimų planavimas tiesiai iš jūsų kalendoriaus, tačiau šis integravimas yra ne tik patogumas. Tai visiškai pakeičia komandų bendradarbiavimo būdą, užtikrinant, kad susitikimų nustatymas ir prisijungimas prie jų taptų vientisa jūsų darbo eigos dalimi.
Mastelio integravimas į „Outlook“ sumažina atotrūkį tarp komunikacijos ir laiko valdymo įrankių, padidindamas produktyvumą. Ši integracija leidžia iš karto pasiekti „Zoom“ vaizdo konferencijas iš „Outlook“, todėl lengviau organizuoti, dalyvauti ir valdyti susitikimus be nuolatinio programų perjungimo. Visa tai lemia produktyvesnę nuotolinių, hibridinių ar visame pasaulyje išsibarsčiusių komandų darbo eigą.
Kaip integruoti mastelį su „Outlook“ „Mac“.
Sukūrę mastelio keitimo paskyrą , nesunku ją pridėti prie „Mac“ esančios „Outlook“ programos. Vos keliais paspaudimais galite sujungti „Zoom“ susitikimų patogumą su „Outlook“ kalendoriumi. Pažvelkime į veiksmus, kad tai įvyktų.
- Atidarykite „Outlook“ savo „Mac“ kompiuteryje ir prisijunkite prie savo paskyros.
- Pašto rodinyje spustelėkite elipsę (…) .
- Pasirinkite Gauti priedus .
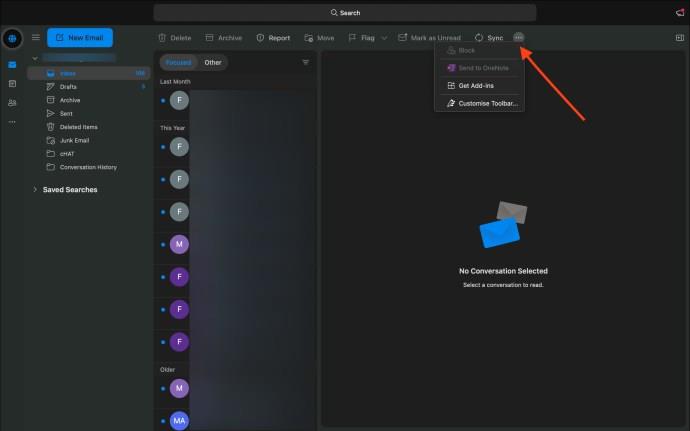
- Papildinių paieškos juostoje įveskite „Mastelio keitimas, skirtas Outlook“.
- Paieškos rezultatuose raskite Zoom for Outlook Extension ir spustelėkite Pridėti, kad jį įdiegtumėte.
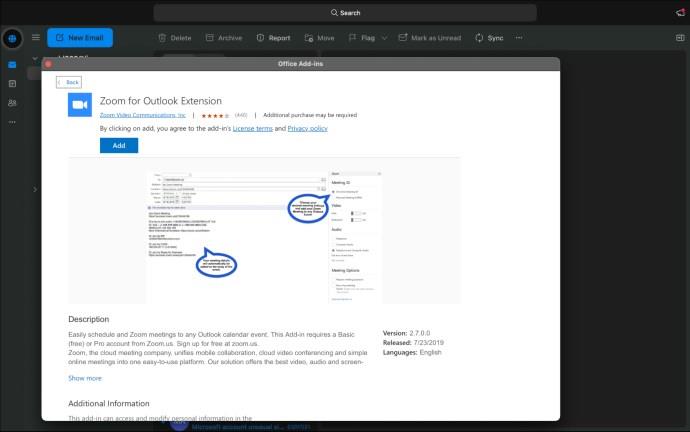
- Norėdami patvirtinti, kad priedas įdiegtas, atidarykite „Outlook“ kalendorių.
- Eikite į Naujas įvykis > elipsė (...) ir priedų arba integruotų programų skiltyje ieškokite Zoom.
- Jei mastelio keitimas yra sąraše ir aktyvus, priedas yra paruoštas naudoti.

Bet kaip su kitais jūsų įrenginiais? Ar „Outlook for Mac“ mastelio keitimo priedas bus sinchronizuojamas tarp jų? Taip, įdiegus mastelio keitimo priedą susiejamas su jūsų „Microsoft“ paskyra, o tai reiškia, kad jis sklandžiai integruojamas visuose įrenginiuose, susietuose su šia paskyra. Nesvarbu, ar naudojate „Windows“ asmeninį kompiuterį, kitą „Mac“ ar išmanųjį telefoną, priedo funkcijos bus nuoseklios, todėl galėsite valdyti „Zoom“ susitikimus ir prisijungti prie jų naudodami „Outlook“, nesvarbu, koks įrenginys.
Kaip pridėti mastelį prie „Outlook“ sistemoje „Windows“.
Jei esate „Windows“ naudotojas, norintis supaprastinti susitikimų tvarkaraštį, štai kaip integruojate „Zoom“ su „Outlook“ sistemoje „Windows“.
- Atidarykite „Outlook“ savo kompiuteryje.
- Eikite į Perjungti juosteles ir pasirinkite supaprastintą arba klasikinį rodinį, kad atskleistumėte papildomas įrankių juostos parinktis.
- Naujai atskleistose įrankių juostos parinktyse spustelėkite Gauti priedus .

- Bus atidarytas naujas langas, kuriame galėsite naršyti ir įtraukti įvairius „Outlook“ priedus.
- Viršuje esančioje paieškos juostoje ieškokite „Zoom for Outlook“.
- Pasirinkite plėtinį iš paieškos rezultatų ir spustelėkite mygtuką Pridėti , kad jį įdiegtumėte.
Kaip paaiškinta anksčiau, „Outlook“ sistemoje „Mac“ galite patvirtinti, kad mastelio keitimo priedas sėkmingai įdiegtas ir įgalintas, atidarę „Outlook“ kalendorių ir spustelėję Naujas įvykis . Įvykio lange spustelėkite elipsę (…) ir priedų arba integruotų programų skiltyje ieškokite „Mastelio keitimas“.
Pridedamas mastelio keitimas į „Outlook“, skirtą „Android“ ir „iPhone“.
„Zoom for Outlook“ papildinio įdiegimas „Android“ ir „iPhone“ yra paprastas procesas, kurio abiejuose įrenginiuose reikia atlikti panašius veiksmus.
- Atidarykite „Outlook“ programą.
- Bakstelėkite profilio piktogramą , kurią rasite viršutiniame kairiajame ekrano kampe.
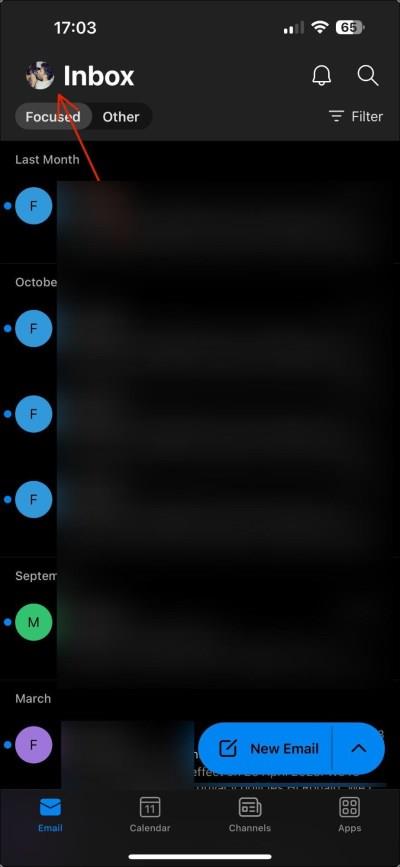
- Bakstelėkite nustatymų piktogramą , esančią skydelio apačioje.
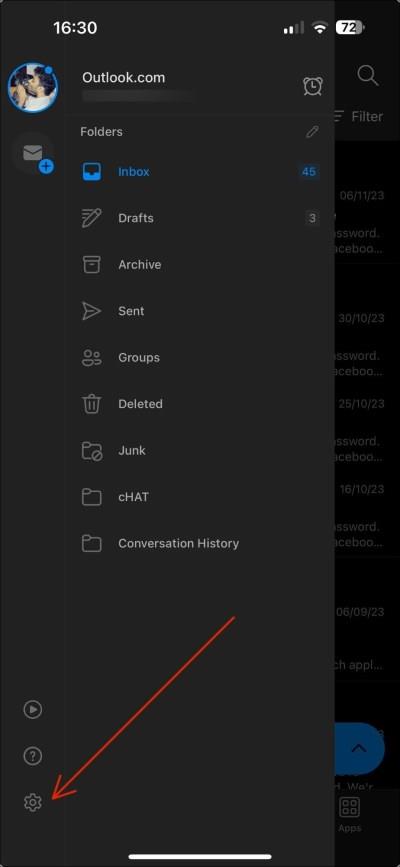
- Prisijunkite prie priedų skyriaus.
- Ieškokite parinkties pridėti arba tvarkyti priedus. Pvz., „iOS“ įrenginiuose galite slinkti žemyn ir rasti A priedus skiltyje Integracijos ir priedai .
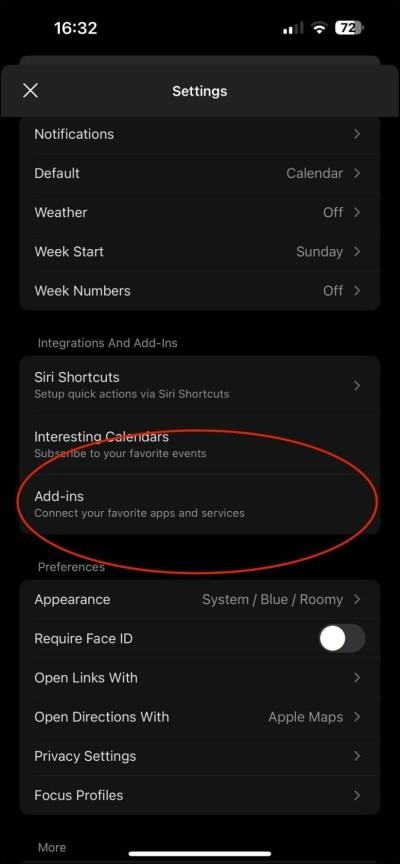
- Skiltyje Papildiniai ieškokite „Mastelio keitimas“.
- Tęskite, kad įdiegtumėte priedą į „Outlook“ programą.
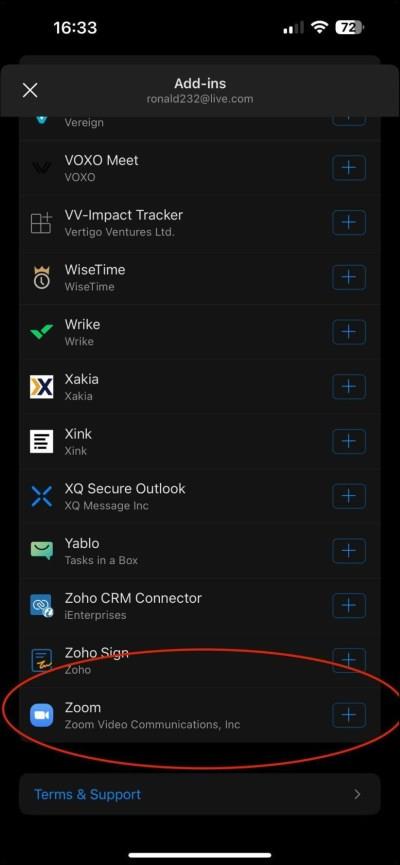
Pridėjus „Zoom“ priedą, jis turėtų būti integruotas į „Outlook“ programą, kad galėtumėte greitai planuoti „Zoom“ susitikimus ir prie jų prisijungti naudodami „Outlook“ kalendorių.

Kaip žiniatinklyje įjungti „Outlook“ priedą „Zoom“.
„Mastelio keitimo“ įtraukimo į „Outlook“ procesas yra toks pat žiniatinklio ir „Microsoft 365“ naudotojams. Ši integracija supaprastins jūsų virtualius susitikimus ir išnaudos patogią „Outlook Web“ sąsają.
- Eikite į „Microsoft AppSource“.
- Eikite į „Outlook“ mastelio keitimo puslapį.
- Spustelėkite Gauti dabar, kad pradėtumėte diegimo procesą.
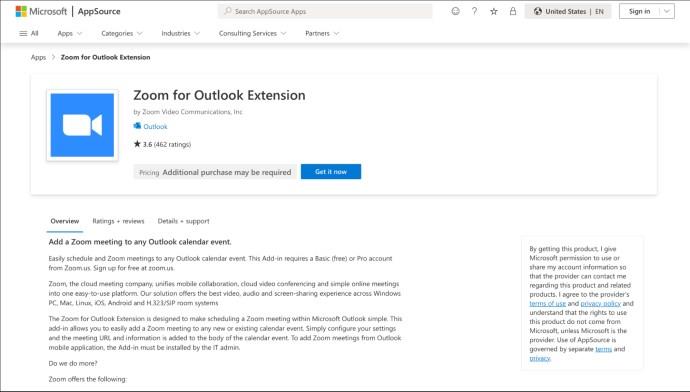
- Įdiegę būsite nukreipti į „Outlook for Web“ ekraną, kuriame iššokantis langas patvirtins, kad „Outlook plėtinio mastelio keitimas“ buvo pridėtas.
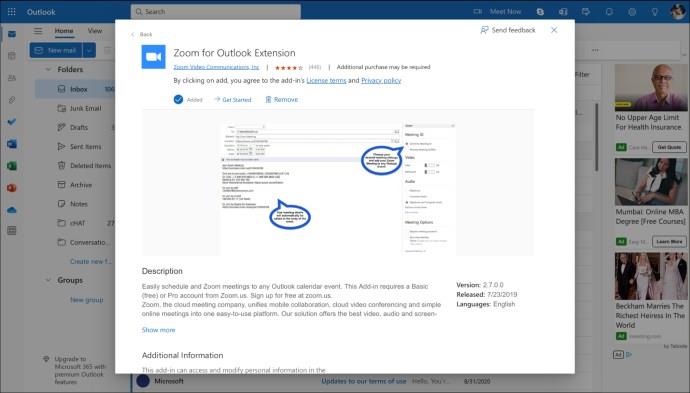
- Spustelėkite Pradėti , kad peržiūrėtumėte mastelio keitimo priedą savo kalendoriuje.
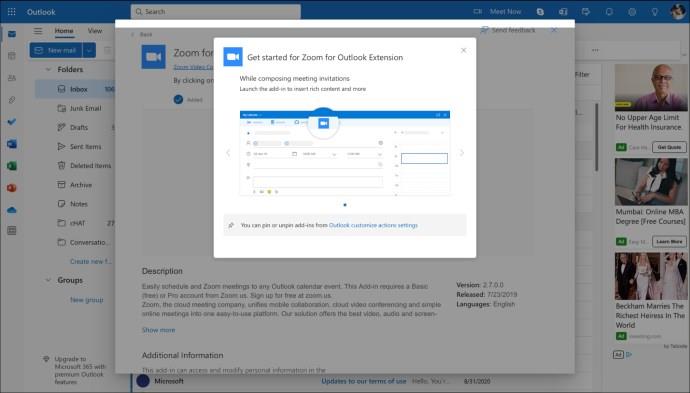
- Norėdami patikrinti, ar pridėtas mastelio keitimo priedas, spustelėkite kalendoriaus piktogramą programoje „Outlook for Web“ ir sukurkite naują įvykį.
- Įvykio kūrimo lange turėtumėte matyti mastelio keitimo piktogramą.
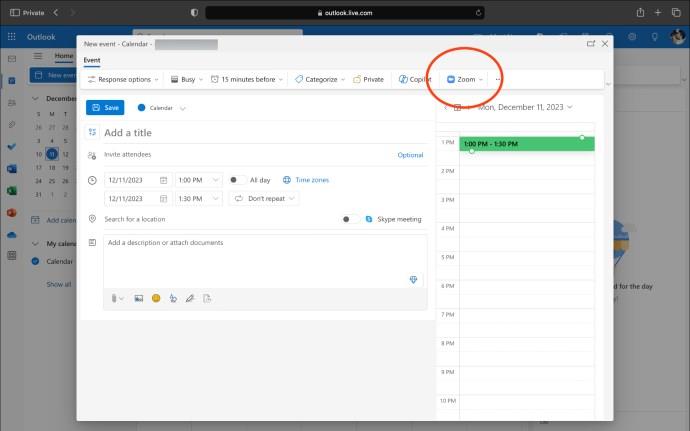
Priartinkite, įjunkite „Outlook“!
Integruoti „Zoom“ su „Outlook“ paprasta. Nesvarbu, ar naudojate „Windows“, „Mac“, mobilųjį telefoną, ar naudojate žiniatinklio programą, šie veiksmai užtikrina sklandų dviejų pagrindinių įrankių derinį šiandieninėje hibridinio darbo eroje. Be to, tai leidžia suplanuoti kelis susitikimus naudojant Zoom .
Nors čia kalbėjome apie priedus, svarbu atkreipti dėmesį, kad papildiniai taip pat galimi tik „Windows“ versijos „Outlook“. „Microsoft“ labiau linksta į priedus, nes jie yra saugesni, veikia daugiau įrenginių ir jums nereikia vargti diegiant juos kiekviename įrenginyje. Kalbama apie tai, kad bendravimas internetu būtų lengvesnis ir saugesnis, ko mums visiems šiais laikais reikia.
Dabar užtikrintai suplanuokite kitą susitikimą, žinodami, kad jūsų skaitmeninė sąranka yra sklandi ir efektyvi. Atminkite, kad nedidelė sąranka labai pagerina jūsų virtualaus susitikimo patirtį.
DUK
Ar galiu suplanuoti mastelio keitimo susitikimus programoje „Outlook“ po integracijos?
Taip, integravę galite planuoti Zoom susitikimus ir prie jų prisijungti tiesiai iš savo Outlook kalendoriaus.
Ką daryti, jei „Outlook“ nerodomas mastelio keitimo priedas?
Jei mastelio keitimo priedas nerodomas, pabandykite iš naujo paleisti „Outlook“. Jei jis vis tiek nerodomas, įsitikinkite, kad tinkamai įdiegėte priedą ir ar jis įjungtas nustatymuose „Tvarkyti priedus“.
Ar galiu naudoti priartinimo priedą tiek asmeninėse, tiek darbo „Outlook“ paskyrose?
Taip, mastelio keitimo priedą galima įtraukti tiek į asmenines, tiek į darbo „Outlook“ paskyras. Tiesiog atlikite tuos pačius kiekvienos paskyros diegimo veiksmus, kad įgalintumėte „Zoom“ susitikimų integravimą.