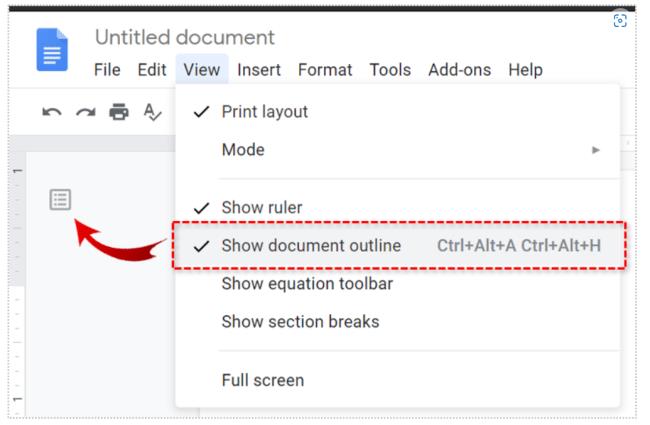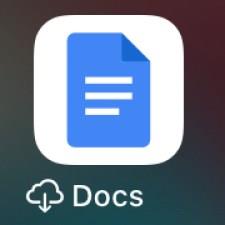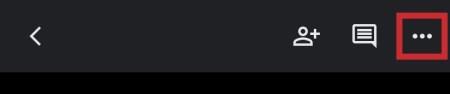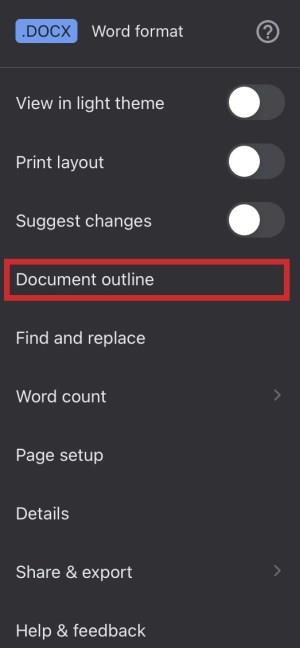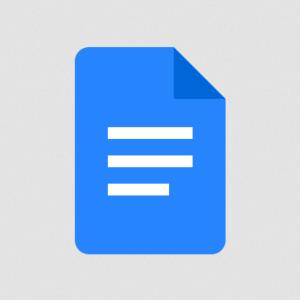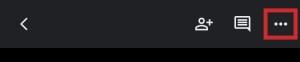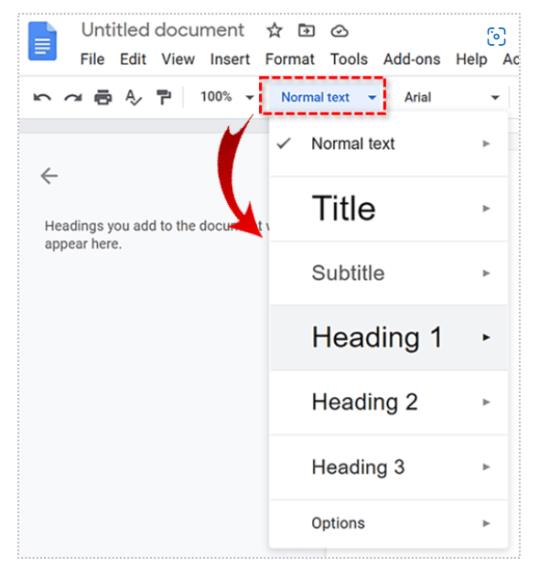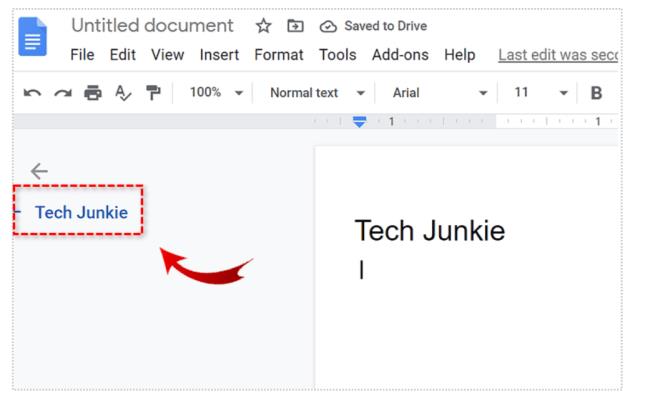Įrenginių nuorodos
Iš esmės ir veikimu „Google“ dokumentai yra programa, pagrįsta MS Word. Pagrindinis skirtumas yra tas, kad pirmasis yra debesies pagrindu. Ši programėlė, sukurta bendradarbiaujant, tapo nepakeičiama daugelio profesionalų gyvenime. Pavyzdžiui, kontūro funkcija savaime yra unikali.
Pridėti ir dirbti su kontūro rodiniu yra paprasta, tačiau daugelis žmonių nežino, kaip juo pasinaudoti. Štai kaip pridėti elementų prie dokumento kontūro ir kaip padaryti, kad jis veiktų geriausiai.
Kaip pridėti kontūrą prie „Google“ dokumento kompiuteryje
Kontūras yra kairėje „Google“ dokumento pusėje ir yra dokumento rūšių rodyklė. Rodomas jūsų antraščių ir paantraštių sąrašas, kuris gali būti patogus ilgiems dokumentams.
Jei „Google“ dokumente nematote kontūro, turite įjungti šį rodinį.
- Norėdami tai padaryti, dokumento įrankių juostoje eikite į Rodinys ir išskleidžiamajame meniu pasirinkite Rodyti dokumento kontūrą . Arba naudokite sparčiuosius klavišus Ctrl + Alt + A arba Ctrl + Alt + H.
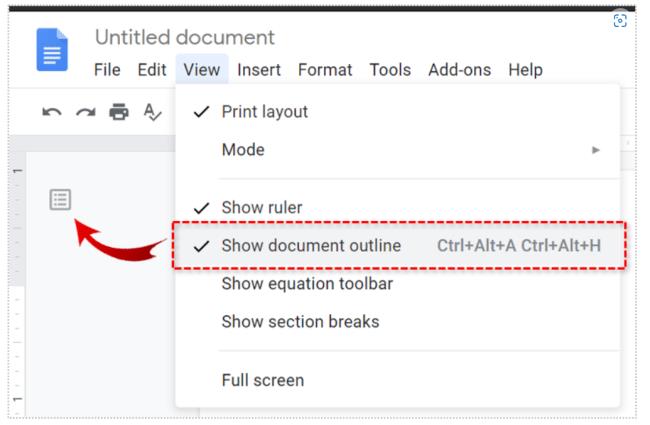
Pamatysite kontūrą kairėje dokumento pusėje.
Kaip pridėti kontūrą prie „Google“ dokumento „Android“.
Kadangi programa ir svetainė šiek tiek skiriasi, dokumento kontūro pridėjimą aptarsime naudodami „Google“ dokumentų programą.
- Atidarykite dokumentą „Google“ dokumentų programoje.
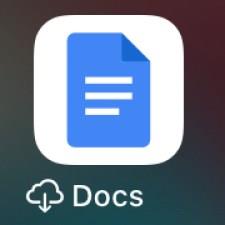
- Tada spustelėkite kontūrą ir bakstelėkite Daugiau , tris taškus.
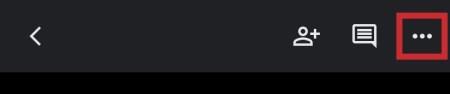
- Bakstelėkite Dokumento kontūras , jis bus atidarytas ekrano apačioje.
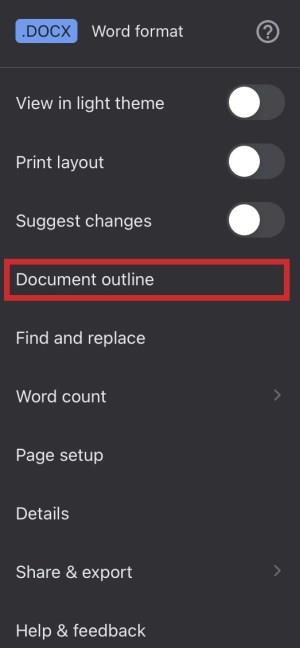
- Jei norite jį uždaryti, tiesiog bakstelėkite Uždaryti dokumento kontūrą kairėje.

Kaip pridėti kontūrą prie „Google“ dokumento „iPhone“ ar „iPad“.
Daugeliu atvejų kontūro įtraukimas į „Google“ dokumentą yra toks pat „iOS“ kaip ir „Android“.
- Atidarykite dokumentą „Google“ dokumentų programoje.
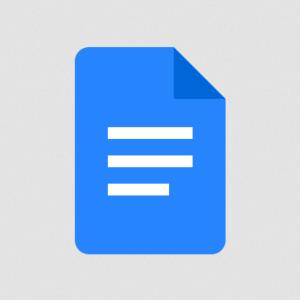
- Tada spustelėkite kontūrą ir bakstelėkite Daugiau , tris vertikalius taškus.
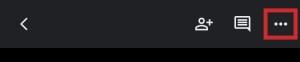
- Bakstelėkite Dokumento kontūras , jis bus atidarytas ekrano apačioje.
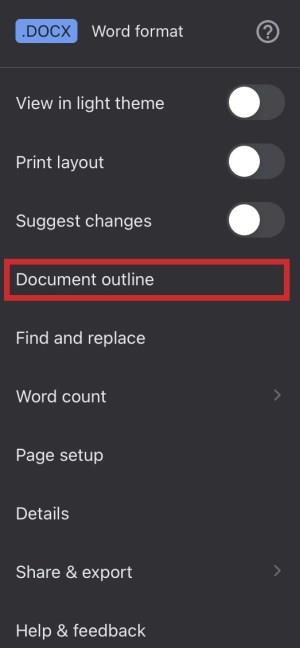
- Jei norite jį uždaryti, tiesiog bakstelėkite Uždaryti kairėje.

Antraštių pridėjimas prie „Google“ dokumento kontūro
Jei nerimaujate, kad prie dokumento kontūro turėsite pridėti dalykų, pvz., antraščių, galite būti ramūs, nes tai daroma automatiškai. Kai rašote ir pridedate pavadinimus, antraštes ir paantraštes, jie bus rodomi kontūre.
- Norėdami pridėti antraštę arba paantraštę prie kontūro, eikite į mygtuką Įprastas tekstas „Google“ dokumento įrankių juostoje ir pasirinkite norimą antraštę.
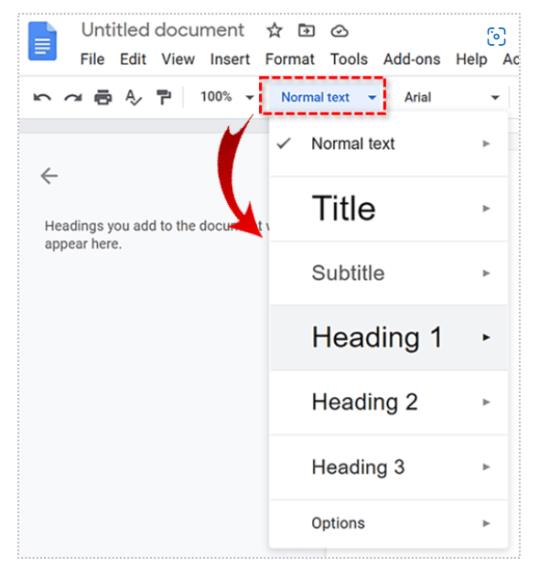
- Įvedę antraštę paspauskite Enter ir ji tinkamai atsiras kontūre.
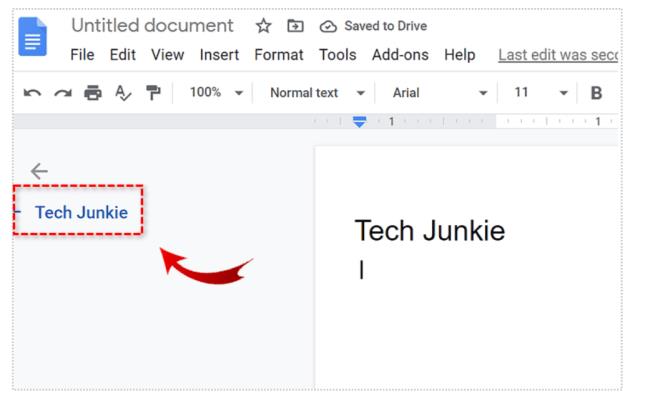
Atminkite, kad subtitrai nebus rodomi dokumento kontūre.
Antraštės pašalinimas iš „Google“ dokumento kontūro
Tai, kad antraštės rodomos kontūre, kai jas pridedate prie dokumento, nereiškia, kad jos turi būti ten. Žinoma, kai pašalinsite antraštę iš teksto, ji dings kontūre, bet liks pačiame tekste. Tačiau galite pasirinkti pašalinti jį tik iš kontūro.
- Norėdami tai padaryti, eikite į kontūrą ir užveskite žymeklį virš atitinkamos antraštės. Antraštės dešinėje pamatysite mygtuką X , spustelėkite šį mygtuką.

Atminkite, kad antraštė buvo pašalinta iš kontūro, nors ji vis dar yra dokumente.
Iš naujo pridėkite antraštes į kontūrą
Jei pašalinote antraštę iš kontūro ir norite ją vėl pridėti, jums nereikia jos pasirinkti ir iš naujo formatuoti. Pakartotinis formatavimas atliekamas pasirenkant antraštę, perjungiant į įprastą tekstą ir vėl perjungiant į norimą antraštę.
- Norėdami tinkamai iš naujo pridėti antraštę prie kontūro, pažymėkite ją, spustelėkite ją dešiniuoju pelės mygtuku ir išskleidžiamojo meniu apačioje pasirinkite Pridėti prie dokumento kontūro .
Dėl to antraštė vėl pasirodys kontūre.
Naršymas po dokumentą naudojant kontūrą

Teksto kontūras „Google“ dokumentuose skirtas ne tik rodyti. Nors galite jį naudoti norėdami gauti bendrą teksto koncepciją, jis turi praktiškesnį panaudojimą.
- Jei spustelėsite bet kurį elementą (antraštę) dokumento kontūre, „Google“ dokumentai iš karto nukreips jus į tą vietą tekste.
Kontūrai yra puikūs, kad būtų galima efektyviai ir greitai judėti dokumente.
Dokumento kontūro uždarymas
Jei reikia uždaryti arba paslėpti dokumento kontūrą, galite pakartoti anksčiau minėtus veiksmus, kad jį atidarytumėte, tačiau šį kartą panaikinkite parinkties Rodyti dokumento kontūrą pasirinkimą. Vėlgi, norėdami atlikti tą patį, galite naudoti Ctrl + Alt + A arba Ctrl + Alt + H.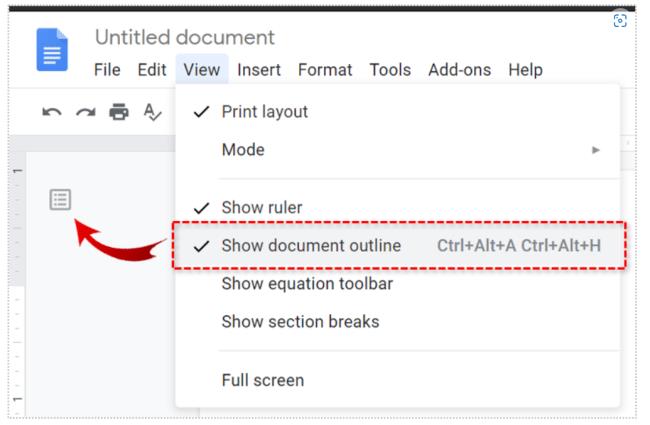
„Google“ dokumentai ir kontūrai
Kaip matote, kontūrai yra į rodyklę panaši „Google“ dokumentų funkcija, kuri suteikia jūsų dokumentams daugiau sutvarkymo ir tvarkos. Kontūro skyriai automatiškai tvarkomi pagal jūsų antraštes. Tačiau galite pašalinti antraštes iš dokumento kontūro nepašalindami jų iš paties dokumento. Naudokite dokumento kontūrą, kad galėtumėte efektyviai ir lengvai perkelti tekstą.
Ar jums tai buvo naudinga? Ar naudojatės „Google“ dokumentų kontūrais? Kaip jums patinka ši funkcija? Nedvejodami prisijunkite prie diskusijos toliau esančiame komentarų skyriuje ir būtinai pridėkite savo minčių, klausimų, patarimų ar gudrybių.