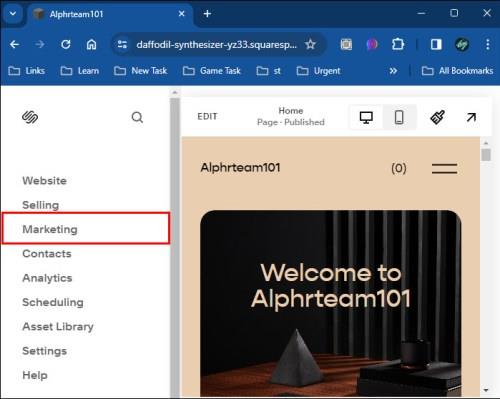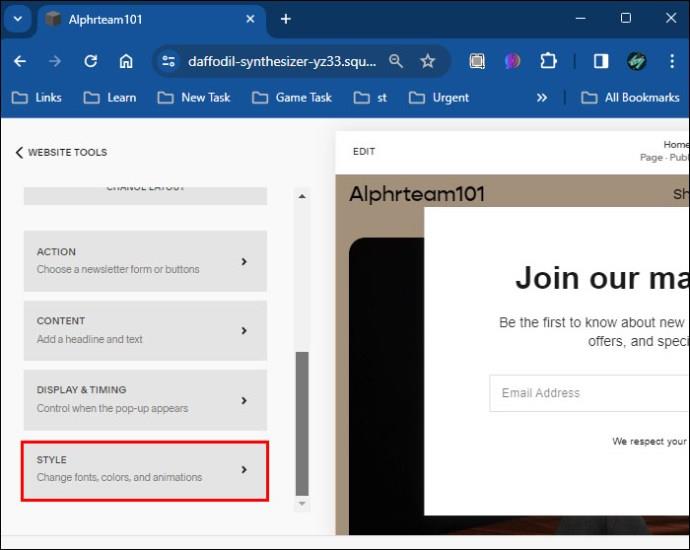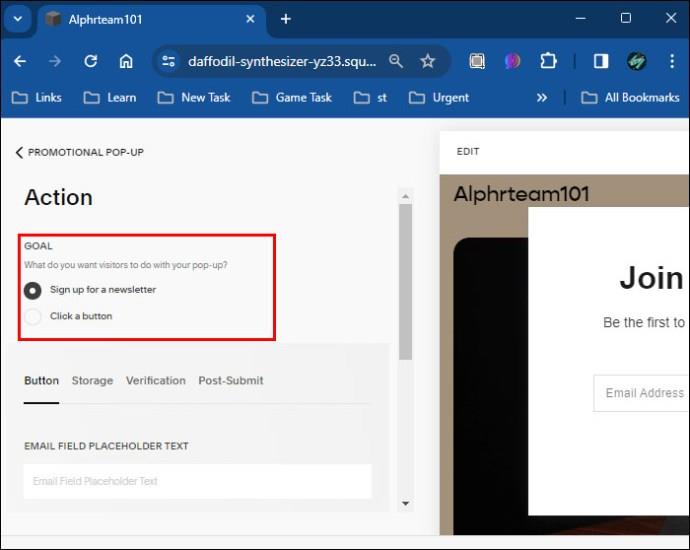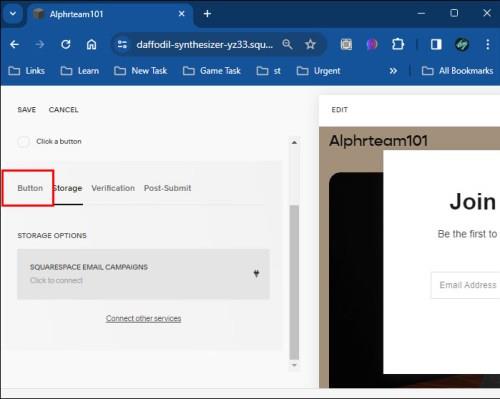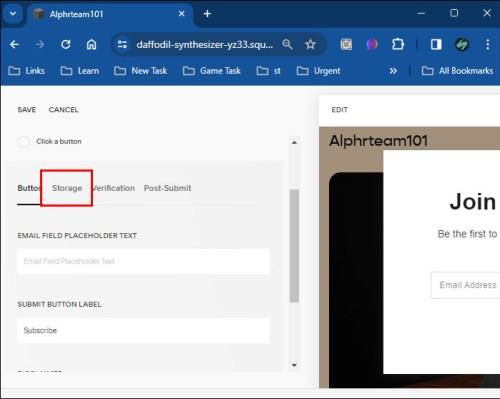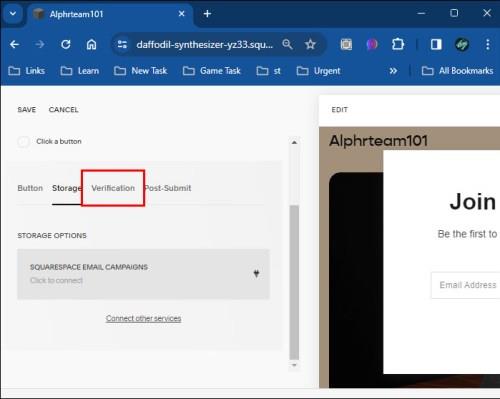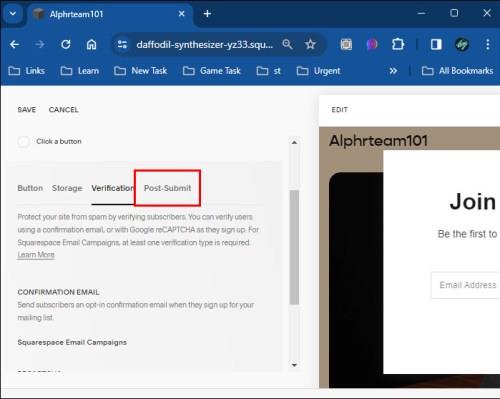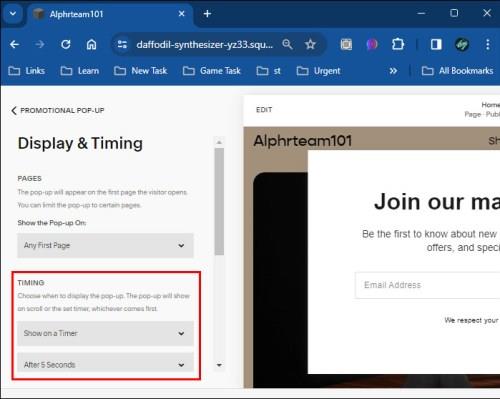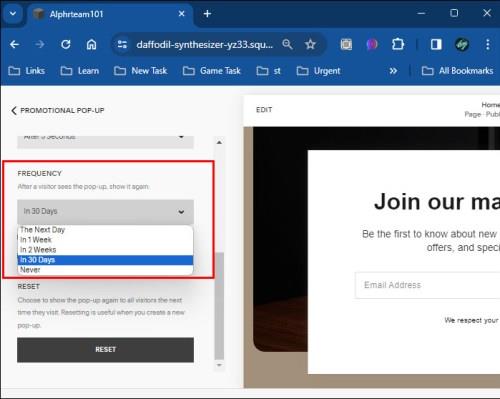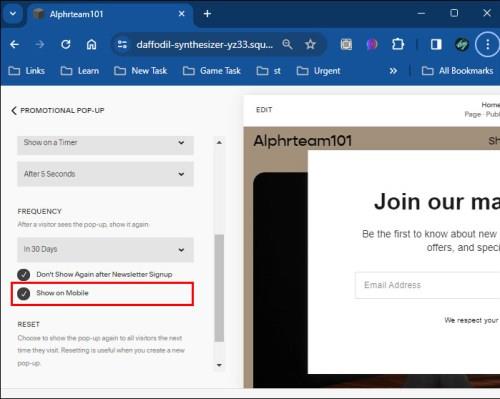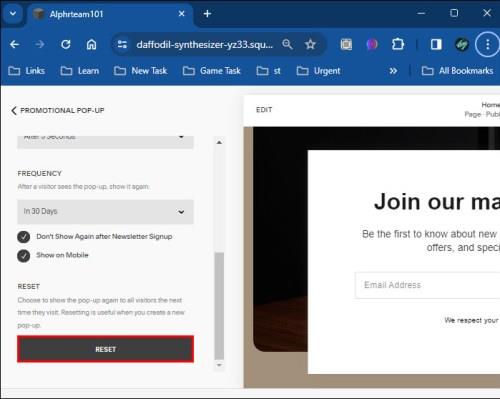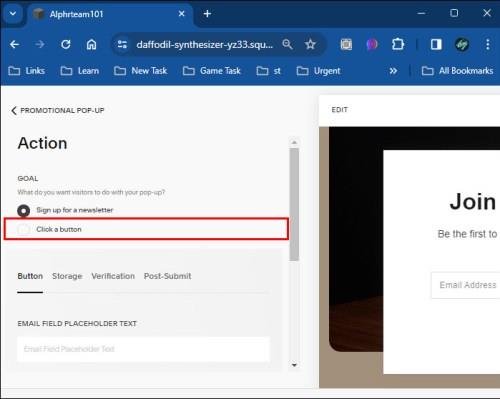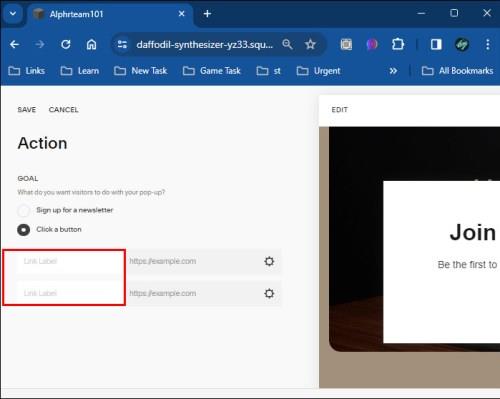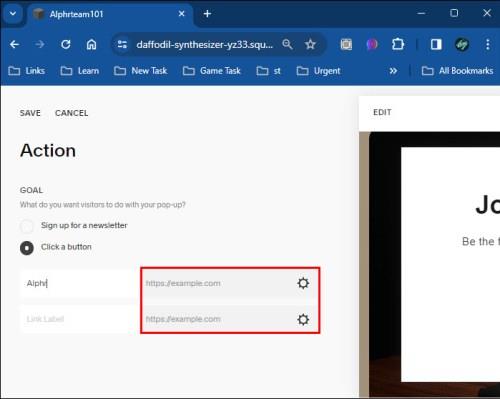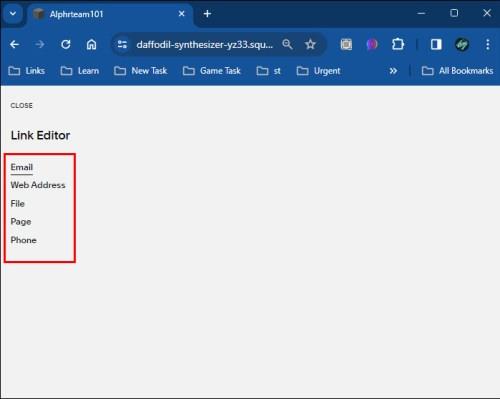Iššokantieji langai jūsų Squarespace svetainėje gali padėti padidinti jūsų buvimą internete ir padidinti klientų įsitraukimą. Jie taip pat yra galingiausia CTA forma, skatinanti jūsų lankytojus atlikti įvairius veiksmus, pvz., prisiregistruoti gauti naujienlaiškį, nusipirkti riboto leidimo produktą arba prisijungti prie išskirtinės „Instagram“ bendruomenės.

Vienintelis klausimas yra, kaip pridėti iššokančiuosius langus į savo „Squarespace“ puslapį? Skaitykite toliau, kad sužinotumėte.
Kaip pridėti iššokantįjį langą „Squarespace“.
„Squarespace“ yra patogi svetainių kūrimo priemonė, suteikianti lengvą prieigą prie visų svarbių funkcijų, įskaitant iššokančiuosius langus. Štai kaip juos integruoti į savo puslapį:
- Prisijunkite prie „Squarespace“ .
- Eikite į šoninę juostą ir paspauskite Rinkodara .
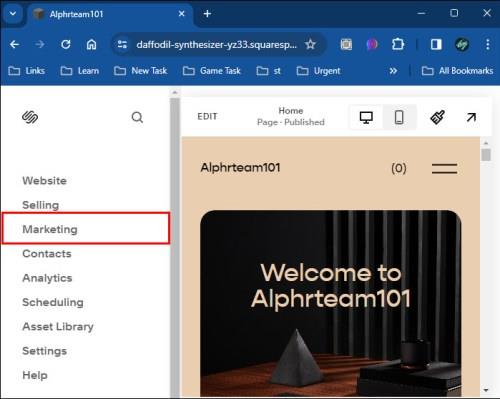
- Pasirinkite reklaminį iššokantįjį langą .

- Pasirinkite Stilius ir pasirinkite geriausiai jūsų svetainei tinkantį išdėstymą. Jei norite pridėti vaizdą, pasirinkite su šia funkcija suderinamą išdėstymą. Jei po kurio laiko išdėstymas nebetinka jūsų puslapiui, visada galite jį pakeisti.
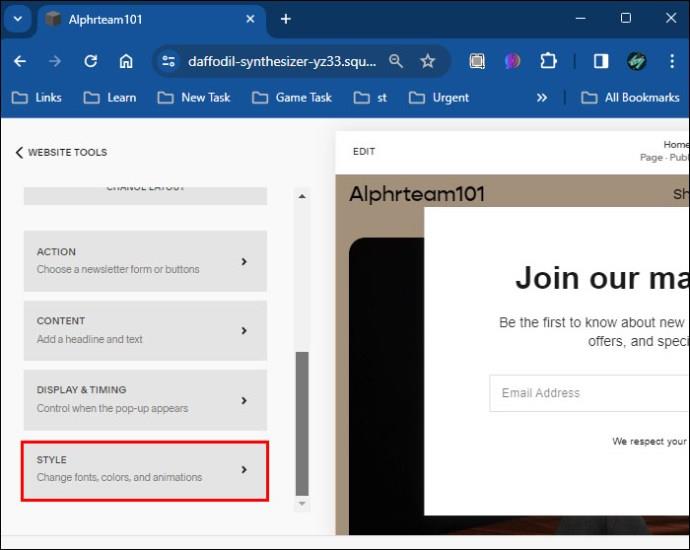
- Grįžkite į ankstesnį puslapį ir bakstelėkite Veiksmas , kad pasirinktumėte iššokančiojo lango tikslą. Yra dvi galimybės – paskatinti auditoriją registruotis gauti naujienlaiškį arba paspausti mygtuką.
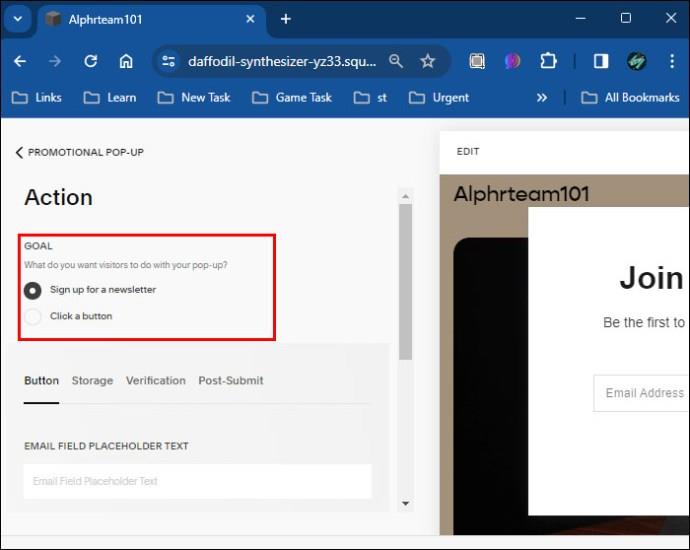
Atminkite, kad ne visada reikia pridėti iššokantįjį langą. Daugeliu atvejų pakanka pridėti nuorodą į savo „Squarespace“ svetainę .
Kaip pridėti naujienlaiškio iššokantįjį langą „Squarespace“.
Pasirinkę raginimo veikti, turėsite tiksliai sureguliuoti iššokantįjį langą. Štai kaip tai padaryti, jei pasirinkote naujienlaiškio parinktį:
- Spustelėkite mygtuką , norėdami redaguoti iššokančiajame lange rodomą tekstą:
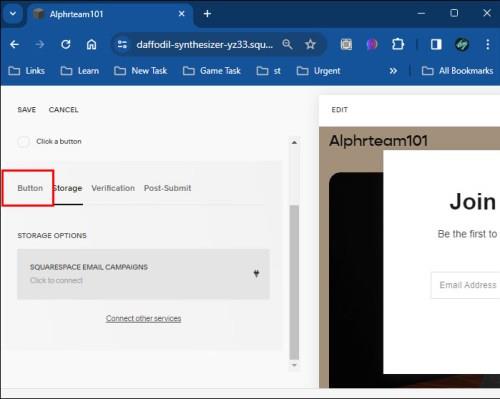
- El. pašto lauko vietos rezervavimo tekstas – tai tekstas, rodomas jūsų el. pašto adreso lauke. Pagal numatytuosius nustatymus „Squarespace“ rodo „El. pašto adresą“, tačiau galite jį pakeisti į bet ką.
- Mygtukas „Pateikti“ – be el. pašto adreso teksto, taip pat galite keisti turinį ant mygtuko, kurį paspaudžia lankytojai, norėdami išsiųsti savo adresą. Daugelis žmonių įveda kažką panašaus į „Prisiregistruokite“ arba „Prisijunkite prie mūsų“, tačiau galite įvesti tai, kas geriausiai tinka jūsų naujienlaiškiui.
- Atsakomybės apribojimas – tai tekstas, esantis po jūsų el. pašto adreso lauku.
- Jei norite surinkti auditorijos atsakymus, paspauskite Saugykla . Čia galite rinktis iš kelių platformų, įskaitant Google diską ir Mailchimp . Arba pasirinkite „Squarespace Campaigns“, kad naudotumėte „Squarespace“ integruotą saugyklos funkciją.
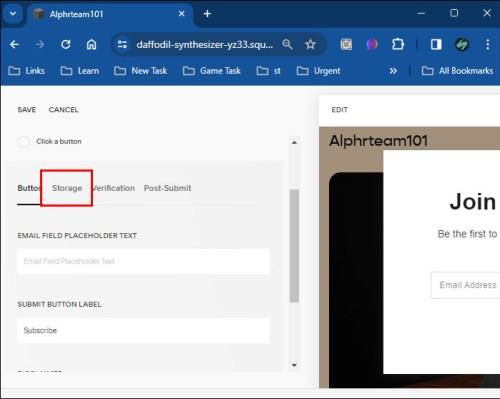
- Bakstelėkite Patvirtinimas, kad peržiūrėtumėte lankytojo patvirtinimo parinktis. Pagal numatytuosius nustatymus „Squarespace“ nori, kad atsiųstumėte patvirtinimo pranešimą, bet taip pat galite naudoti „Google reCAPTCHA“. Šis veiksmas yra privalomas, nes „Squarespace“ neleidžia sudaryti adresatų sąrašo be patvirtinimo metodo.
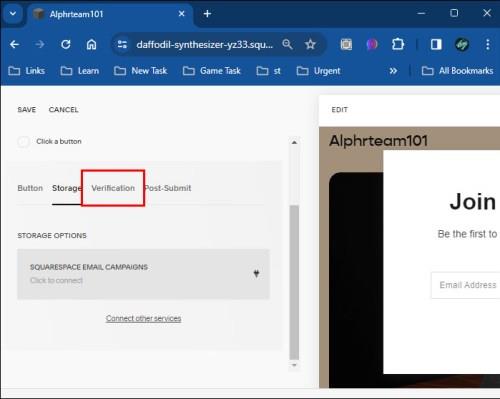
- Spustelėkite Po pateikimo, kad pakeistumėte turinį, kuris rodomas vartotojui užsiregistravus gauti jūsų naujienlaiškį:
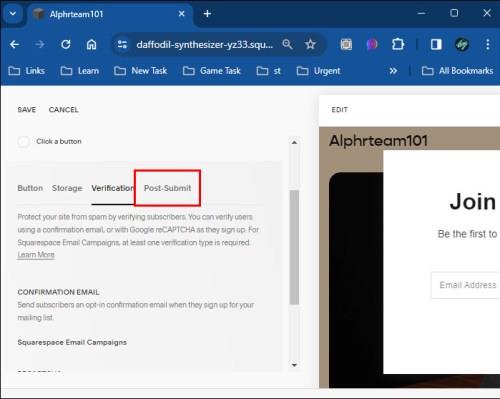
- Pranešimas po pateikimo – šis tekstas rodomas po antrašte ir atsisakymu, kai kas nors išsiųs formą.
- HTML po pateikimo – kvalifikuoti programuotojai gali įtraukti pritaikytą kodą į HTML lauką, kad po atsakomybės atsisakymu būtų įtrauktas papildomas turinys.
- Grįžkite į pagrindinį reklaminio iššokančiojo lango puslapį ir bakstelėkite Ekranas ir laikas . Spustelėkite raginimą, kad pasirinktumėte puslapius, kuriuose bus rodomas iššokantis langas:

- Parinktis „Bet kuris pirmasis puslapis“ rodo pirmąjį puslapį išskleidžiamajame meniu.
- Parinktis „Tik tam tikri“ apriboja puslapius, kuriuose rodomas iššokantis langas, o tai naudinga, kai turinys rodomas tik pagrindiniame puslapyje arba slepiamas iššokantieji langai nuo puslapių, kuriuose jau yra naujienlaiškių. Norėdami tęsti, spustelėkite bet kurią vietą už šio meniu ribų.
- Eikite į Laikas , kad nuspręstumėte, ar iššokantis langas bus rodomas pagal slinktį ir (arba) laikmatį. Jei naudosite ir slinkties, ir laiko parinktis, „Squarespace“ parodys iššokantįjį langą po to, kas nutiks pirmiausia. Pavyzdžiui, jei nustatote slinktį į 30 % žemyn ir laiką iki 15 sekundžių, iššokantis langas gali būti rodomas dviem būdais:
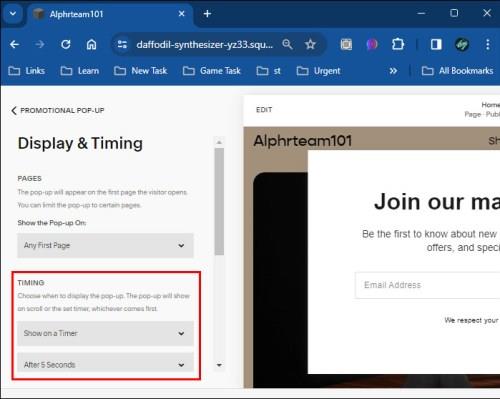
- Vartotojas spusteli jūsų puslapį ir akimirksniu slenka 30 % svetainės.
- Vartotojas lieka jūsų puslapyje 15 sekundžių, neslinkdamas 30 % žemyn.
- Spustelėkite Dažnis, kad nustatytumėte, kaip dažnai auditorija matys iššokantįjį langą. Jei lankytojai jau matė iššokantįjį langą, gali būti protinga jį paslėpti kito apsilankymo metu, nes tai suteiks sklandesnę patirtį. Galite jį grąžinti vėliau arba visiškai panaikinti grįžtantiems vartotojams skirtą iššokantįjį langą. Čia yra galimos dažnio parinktys:
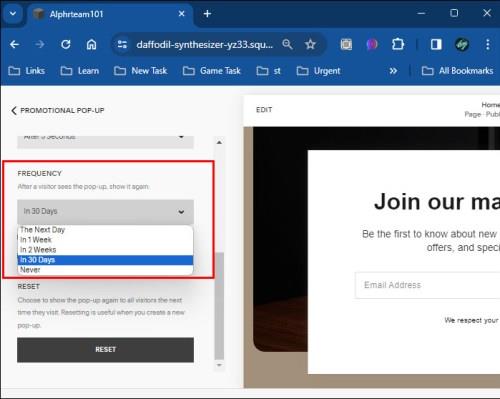
- Niekada – lankytojai iššokantįjį langą matys tik vieną kartą.
- 30 dienų – lankytojai vėl matys iššokantįjį langą po 30 dienų.
- Dvi savaitės – lankytojai vėl matys iššokantįjį langą po dviejų savaičių.
- Viena savaitė – po savaitės lankytojai vėl matys iššokantįjį langą.
- Kitą dieną – lankytojai vėl matys iššokantįjį langą po dienos.
- Nerodyti prisiregistravę – jūsų lankytojai daugiau nematys iššokančiojo lango, jei prisiregistravo gauti naujienlaiškį.
- Eikite į lauką Rodyti mobiliajame ir nuspręskite, ar norite rodyti iššokantįjį langą išmaniuosiuose telefonuose. Jei taip, tinkinkite patirtį naudodami meniu „Mobile “ Stilius .
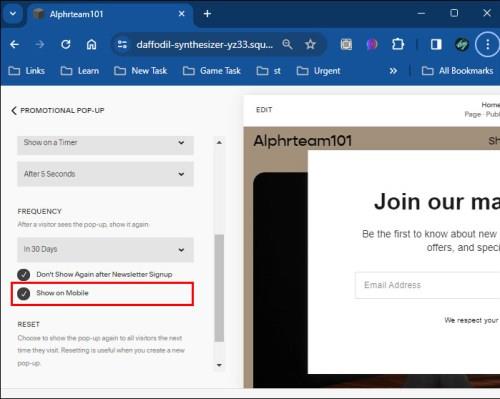
- Eikite į Atstatyti rodinius ir spustelėkite Nustatyti iš naujo , kad kito apsilankymo metu auditorijai būtų rodomas iššokantis langas, net jei dažnio nustatymuose nurodyta kitaip. Tai prasminga, jei pakeitėte iššokantįjį langą ir norite, kad vartotojai patikrintų dizainą. Po kito apsilankymo iššokančiojo ekrano nustatymai grįš į pradines dažnio nuostatas.
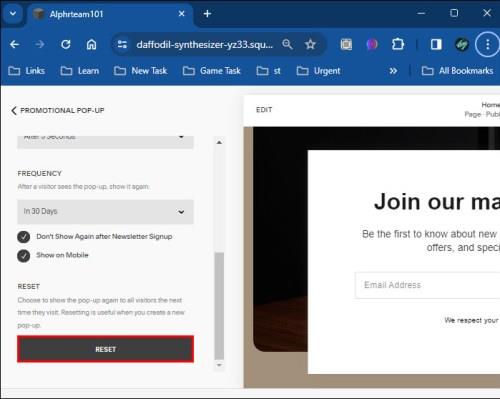
- Spustelėkite lauką Reklaminis iššokantis langas ir galia – iššokantis langas bus sukurtas ir veiks.
Be iššokančiojo informacinio biuletenio pridėjimo, susiekite su savo socialinės žiniasklaidos kanalais Squarespace, kad padidintumėte matomumą ir pasiekiamumą.
Kaip pridėti iššokantįjį mygtuką „Squarespace“.
Be naujienlaiškių, „Squarespace“ taip pat leidžia pridėti iššokančiuosius langus „Paspauskite mygtuką“. Jei pasirinksite šį maršrutą, „Squarespace“ pakeis jūsų pateiktą nuorodą į elegantišką mygtuką, kuris nukreips jūsų lankytojus į kitą svetainę.
Iššokančio mygtuko lango pridėjimas turėtų užtrukti tik kelias sekundes.
- Iššokančiojo reklaminio lango puslapio Veiksmų meniu pasirinkite Spustelėkite mygtuką .
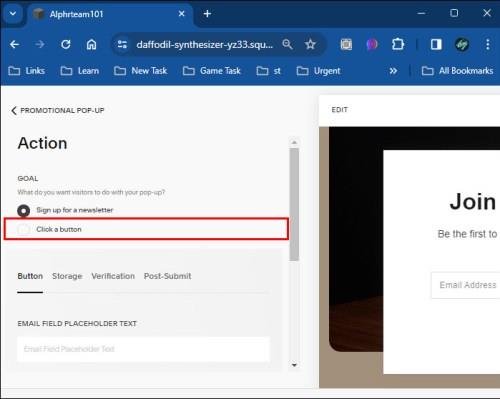
- Lauke Nuorodos etiketė įveskite tekstą, kurį norite matyti ant mygtuko .
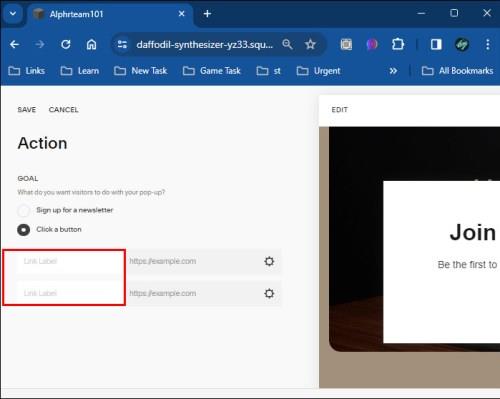
- Įklijuokite nuorodą, kur vartotojai pateks paspausdami mygtuką.
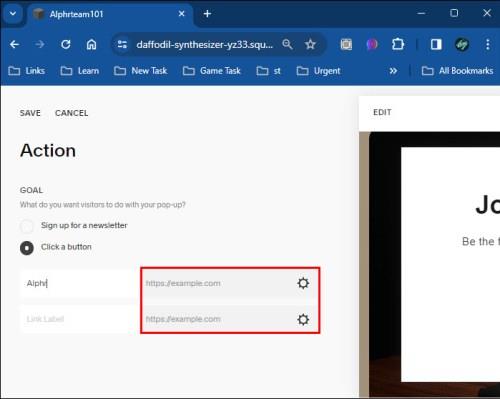
- Dešinėje įklijuotos nuorodos dalyje spustelėkite mygtuką Nustatymai , pažymėtą krumpliaračiu.

- Pasirinkite nuorodos, kurią pridedate prie mygtuko, tipą:
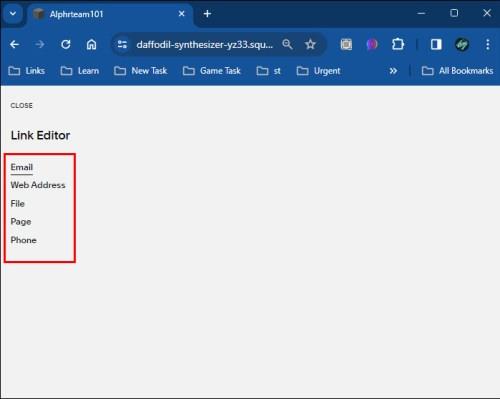
- El. pašto adresas, kuris automatiškai ragina auditoriją išsiųsti el. laišką
- Tinklalapio adresas
- Failas, kuris automatiškai atsisiunčia failą į vartotojo kompiuterį, kai jis paspaudžia mygtuką.
- Puslapis, vienas iš jūsų Squarespace svetainės puslapių.
- Telefono numeris, kuris automatiškai skatina lankytojus jus užkalbinti
- Tinkinkite ekrano, laiko ir dažnio nustatymus. Palikite reklaminio iššokančiojo meniu meniu, kai būsite patenkinti iššokančiu langu.
Taip pat galite apsvarstyti galimybę įterpti „Google“ kalendorių į „Squarespace“, nes iššokantis langas arba naujienlaiškis ne visada gali būti tinkamas pasirinkimas.
Leiskite savo svetainei kalbėti
Ne visada turite susisiekti su auditorija rankiniu būdu. Jūsų Squarespace svetainė gali tai padaryti už jus per iššokančiuosius langus. Nesvarbu, ar pasirinksite naujienlaiškio ar mygtuko parinktį, įsitikinkite, kad turinys yra patrauklus ir ne per daug trikdantis. Tai užtikrins, kad jūsų auditorija grįš į jūsų puslapį ir, kas žino, gali tiesiog susisiekti su jumis, kai tik pamatys iššokantįjį langą.