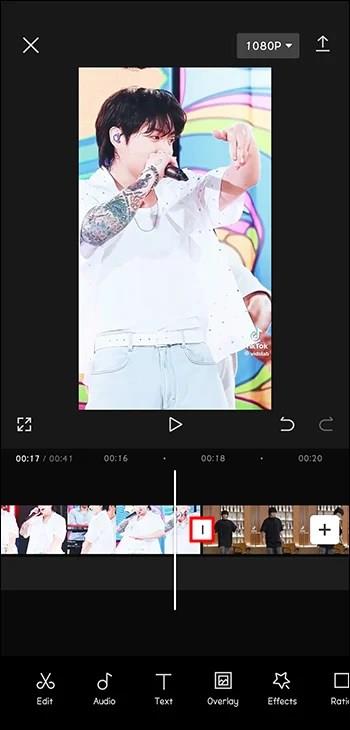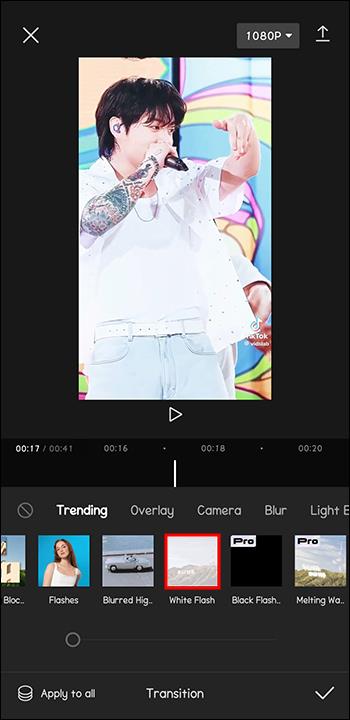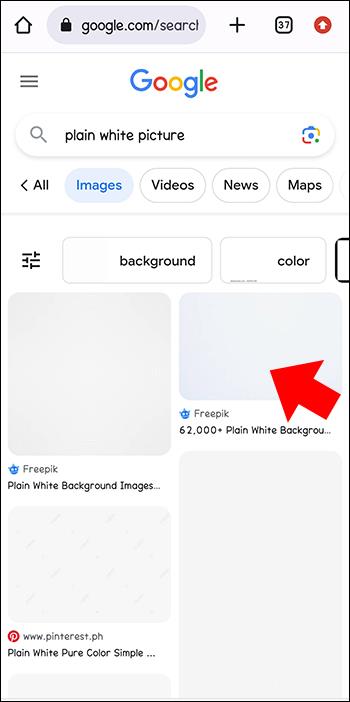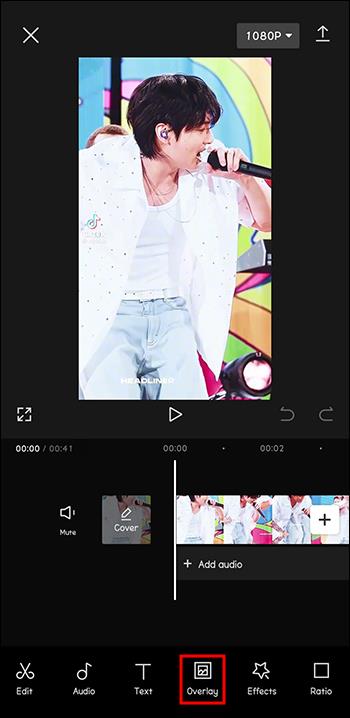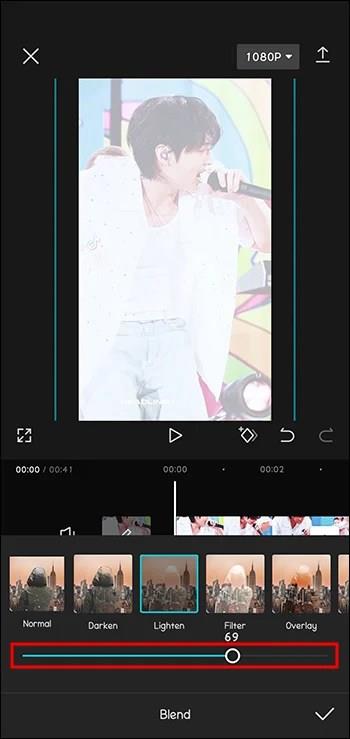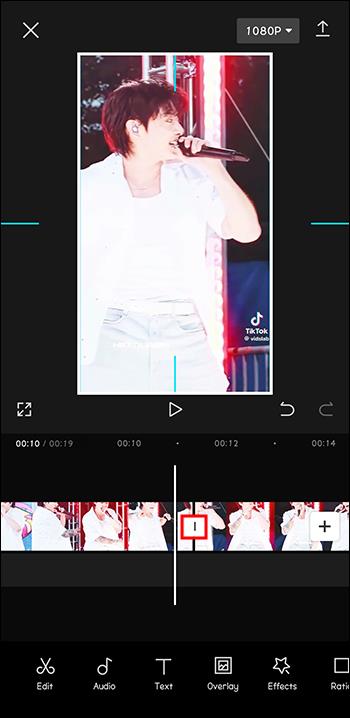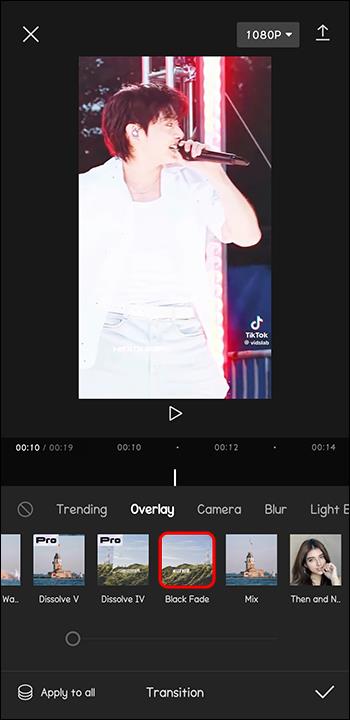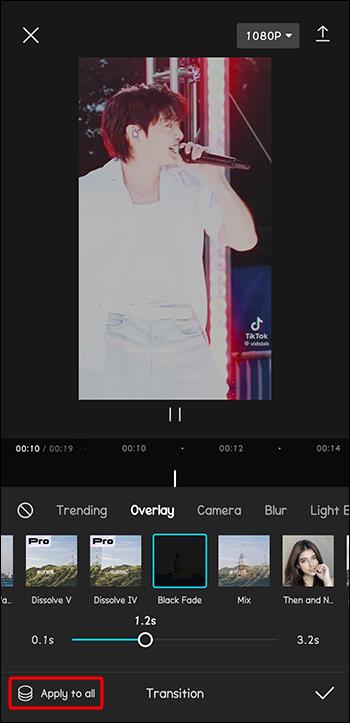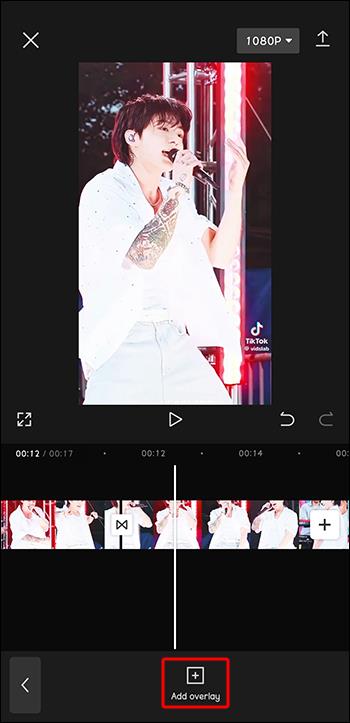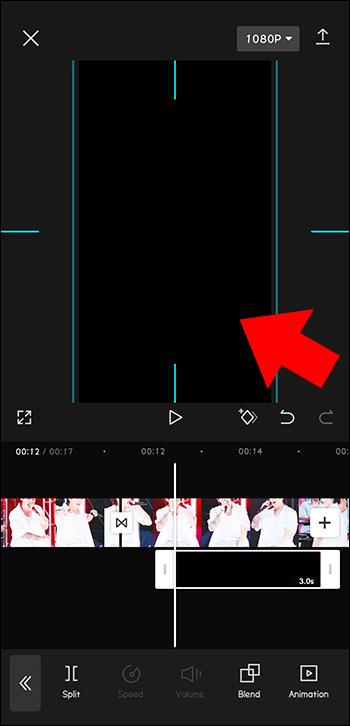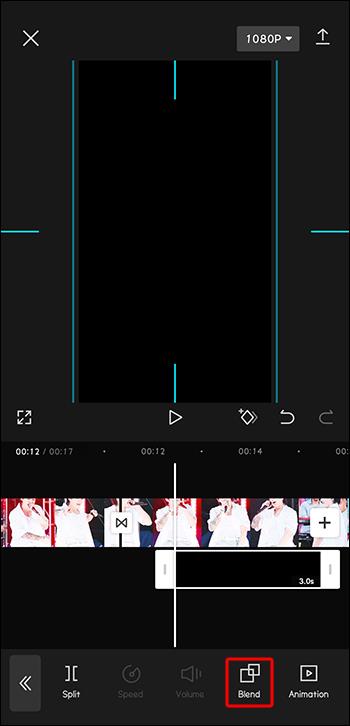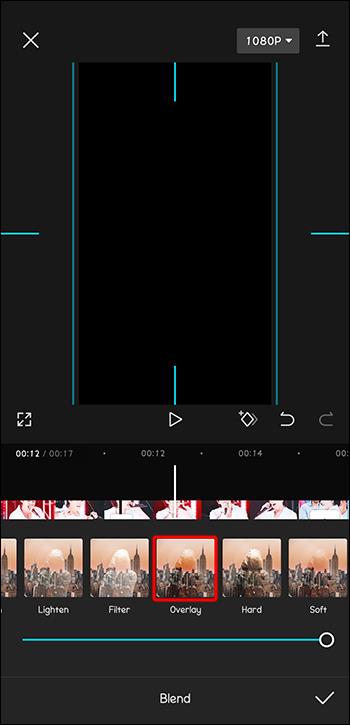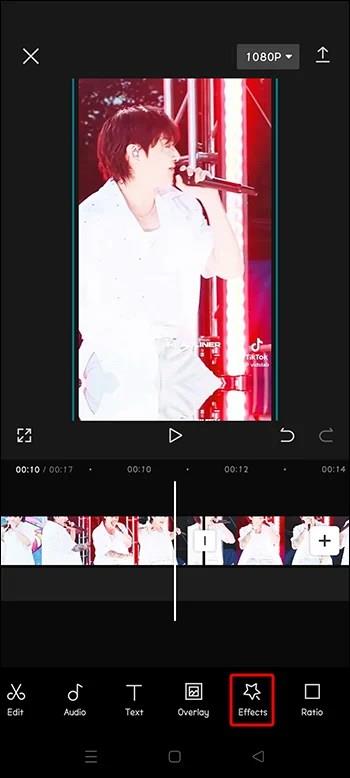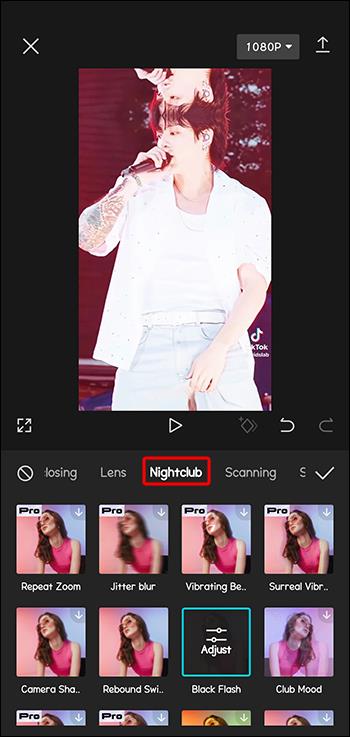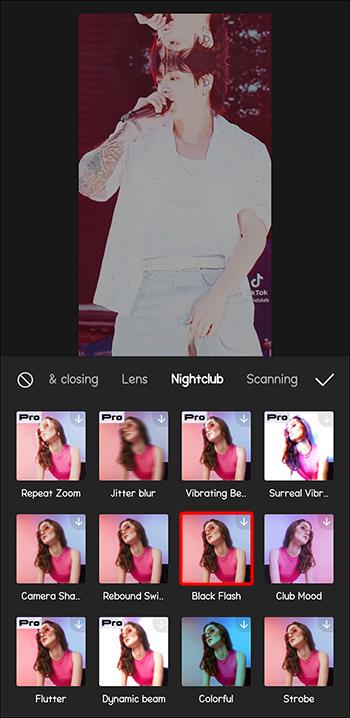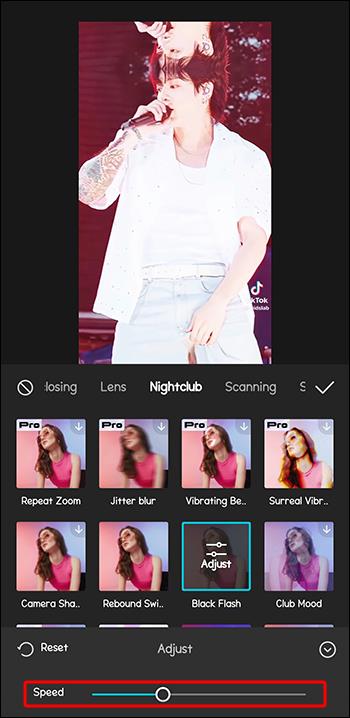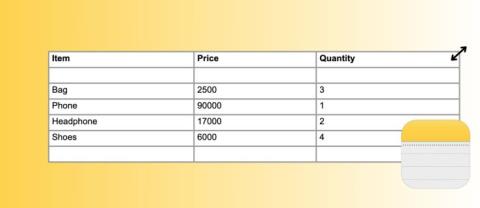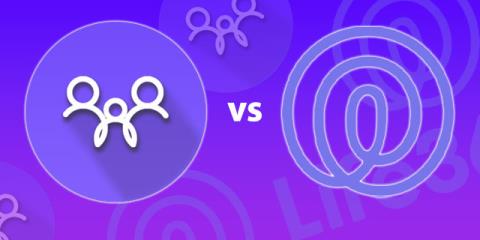Vaizdo įrašų turinio kūrėjai visada ieško būdų, kaip į savo darbus įtraukti šiek tiek keblumų, todėl mokymasis pridėti „Flash“ naudojant „CapCut“ yra didelis pliusas. Palyginti paprasta naudoti, CapCut baltos arba juodos blykstės efektas suteikia vaizdo įrašams ryškesnį arba tamsesnį atspalvį ir sklandesnius perėjimus. Pridėjus blykstę, vaizdo įrašai tampa patrauklesni ir patrauklesni. Dėl patogios „CapCut“ sąsajos jis yra tinkamas pasirinkimas daugumai kūrėjų.
Šiame straipsnyje paaiškinama, kaip pridėti „Flash“ prie „CapCut“, kad pasiektumėte geriausių rezultatų.
Prie CapCut pridėkite baltą blykstę
Apsvarstykite galimybę pridėti blykstę, kai vaizdo įraše reikia dramatiško perėjimo. CapCut blykstės efektas yra geriausias būdas pasiekti nuostabų rezultatą. Kaip pastebėsite, pridėti blykstę yra gana paprasta. Šis vadovas daugiausia skirtas mobiliajai sąsajai, tačiau procesas beveik toks pat ir asmeninio kompiuterio versijoje.
- Savo mobiliajame įrenginyje atidarykite programą „CapCut“. Turėsite jį įdiegti, jei jo dar neturite.

- Norėdami pradėti procesą, pasirinkite „Naujas projektas“. Būsite nukreipti į telefono galeriją.

- Pasirinkite du vaizdo įrašus, su kuriais norite dirbti, tada pasirinkite „Pridėti“. Taip jie bus importuojami į jūsų darbo sritį.

- Arba padalykite vieną vaizdo įrašą į dvi dalis, jei ketinate naudoti tik vieną.
- Bakstelėkite perėjimą tarp dviejų vaizdo įrašų, kad atskleistumėte galimus perėjimo įrankius.
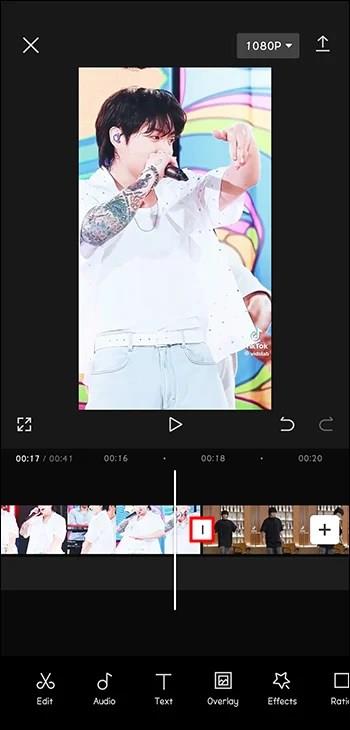
- Parinktyje „Perdanga“ ieškokite perėjimo „Baltoji blykstė“ ir pasirinkite jį.
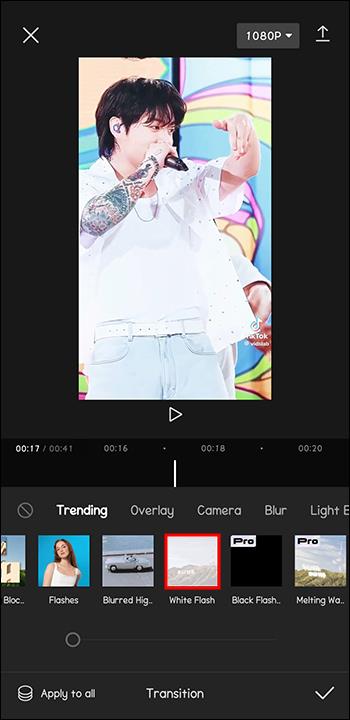
- Kai kurių „CapCut“ versijų skirtuke „Basic“ yra baltos blykstės parinktis.
Pasirinkus baltos blykstės parinktį, pridedamas sklandus baltos blykstės perėjimas tarp pasirinktų vaizdo įrašų arba išskaidyto vaizdo įrašo. Taikant šį metodą, kategorijoje „Šviesos“ pridėjus perėjimą „Blyksniai“ galima pasiekti meniškesnį prisilietimą. Perėjimo trukmę galima reguliuoti, kad ji būtų dar sklandesnė. Galite redaguoti vaizdo įrašus bet kuriuo etapu, tiesiog pakoreguodami efektą.
Išskaidę vieną vaizdo įrašą, galite sėkmingai pridėti blykstės efektą. Pritaikius perėjimą, piktograma tarp vaizdo įrašų pasikeičia. Jei spustelėsite šią naują piktogramą, būsite nukreipti į pasirinktą efektą.
Kai blykstė bus pridėta prie „CapCut“ vaizdo įrašo, dar kartą peržiūrėkite jį, kad įsitikintumėte, jog tai toks efektas, kokio norėjote. Tada galite importuoti vaizdo įrašą bakstelėdami atsisiuntimo mygtuką viršutiniame dešiniajame ekrano kampe.
Pridėkite „Flash“ pirmiausia sukurdami baltos blykstės šabloną „CapCut“.
Baltos blykstės efektas ypač naudingas dirbant su tamsių atspalvių vaizdo įrašais, siekiant gauti ryškesnį ir patrauklesnį efektą. Pridėjus šabloną jis tampa prieinamesnis.
- Eikite į „Google“, suraskite paprastą baltą paveikslėlį ir atsisiųskite jį.
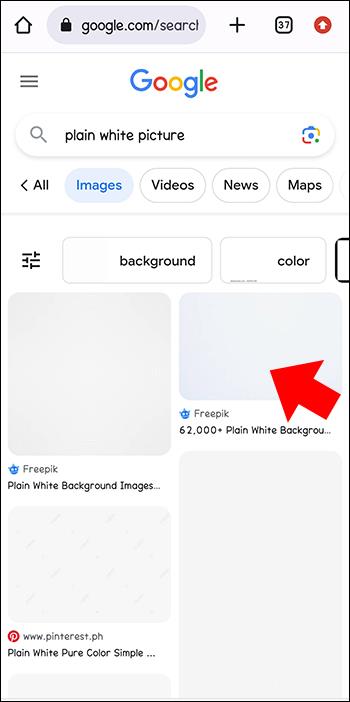
- Atidarykite CapCut programą savo įrenginyje arba atsisiųskite ją ir atidarykite.

- Bakstelėkite „Naujas projektas“, kad nukreiptumėte į įrenginio galeriją.

- Pasirinkite vaizdo įrašą iš galerijos, kad jis būtų rodomas laiko juostoje.

- Eikite į parinktį „Perdanga“, esančią darbo srityje, ir pasirinkite ją.
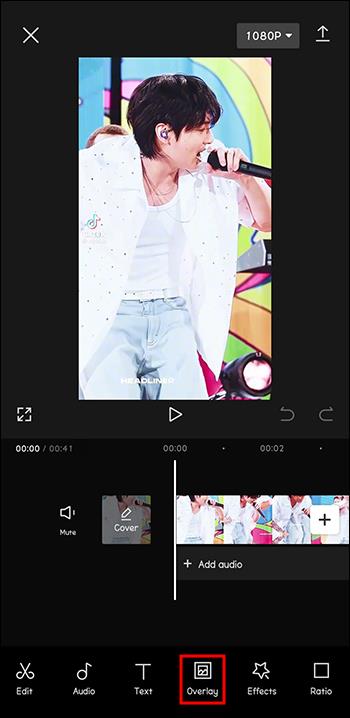
- Pasirinkite baltą vaizdą, atsisiųstą iš „Google“, ir paspauskite parinktį „Pridėti“.

- Padidinkite baltą nuotrauką bakstelėdami ją, kad uždengtumėte ekraną.

- Eikite į „Splice“ parinktį slinkdami į apatinį redagavimo įrankių meniu ir pasirinkdami jį. Kai kuriose parinktyse jis vadinamas „Blend“. Dabar galima reguliuoti vaizdo įrašo blykstės efektą ir pasirinkti norimą ryškumo lygį.
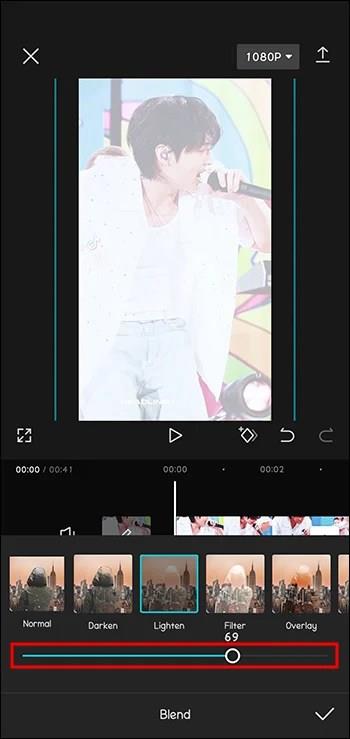
Srityje, kurioje patalpinta balta nuotrauka, bus matomas ryškus vaizdas. Norėdami išplėsti blykstės efektą visame vaizdo įraše, vilkite vairą. Vaizdo įrašą galima redaguoti bet kuriame etape. Dar kartą žiūrėkite vaizdo įrašą, kad gautumėte galutinį patvirtinimą.
Kai vaizdo įraše naudojamas baltos blykstės efektas, jis pašviesinamas. Vaizdo įrašą galite atsisiųsti paspaudę viršutiniame dešiniajame kampe. Tai išsaugo jį įrenginio galerijoje ir užbaigia balto blykstės šablono vaizdo įrašą. Šiuo metu galite dalytis kūriniu.
Pridėkite juodą blykstę į CapCut kaip mirgėjimo efektą, perdangą arba perėjimą
Juoda blykstė yra vaizdo įrašų redagavimo efektas, padedantis pereiti tarp skirtingų vaizdo įrašų arba sukurti vaizdo įrašo mirgėjimo efektus. Juodos blykstės efektas taip pat tapo „Tik Tok“ programos tendencija ir dabar jį plačiai naudoja turinio kūrėjai.
„iPhone“ ir „Android“ įrenginiuose yra įvairių vaizdo įrašų redagavimo programų, kurios gali naudoti juodos blykstės efektą. „CapCut“ yra viena iš geriausių tam skirtų programų. „CapCut“ programa sukuria juodos blykstės efektą, naudodama įvairias idėjas ir metodus.
Juodos blykstės naudojimas kaip perėjimas programoje „CapCut“.
Kaip ir balta blykstė, juoda blykstė gali būti naudojama kaip perėjimas tarp vaizdo įrašų.
- „CapCut“ programoje sukurkite naują projektą bakstelėdami „Naujas projektas“.

- Prie naujo projekto pridėkite du vaizdo įrašus. Arba naudokite meniu „Padalyti“, kad padalintumėte vieną vaizdo įrašą į dvi dalis.

- Klipo sankirtoje paspauskite CapCut perėjimo meniu.
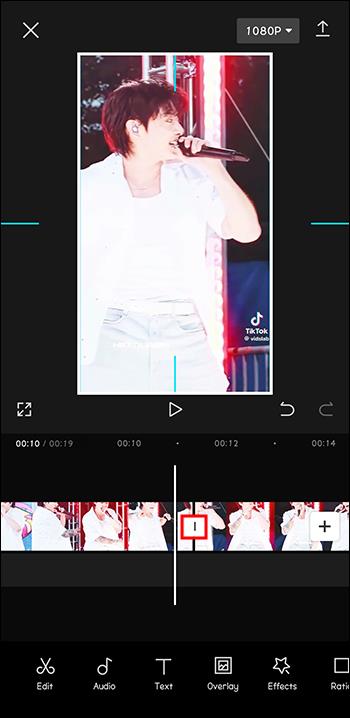
- Eikite į „Pagrindinę kategoriją“ ir pasirinkite juodos blykstės efektą. Jis nurodytas kaip „Black Fade“.
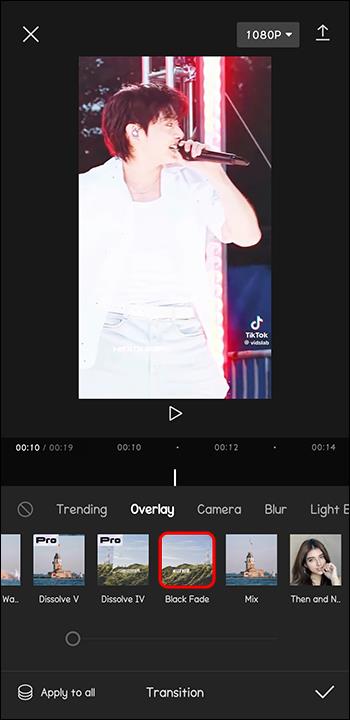
- Pasirinkite ir bakstelėkite efektą ir nustatykite norimą trukmę.

- Jei norite, kad šis blykstės perėjimas būtų taikomas visose klipų sankirtose, pasirinkite parinktį „Taikyti visiems“.
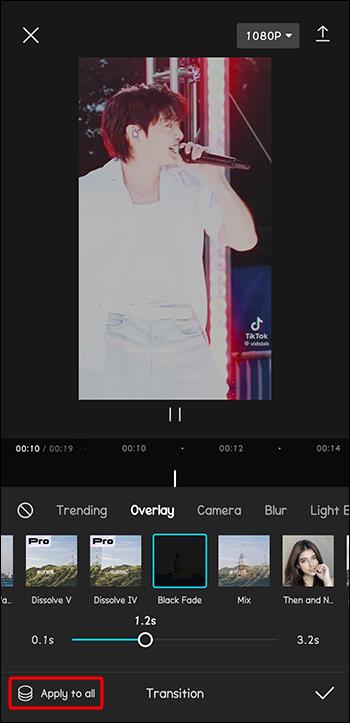
Juodos blykstės naudojimas kaip perdanga programoje „CapCut“.
Perdangos metodas yra dar vienas būdas pridėti juodą blykstę kaip perėjimą prie vaizdo įrašo. Tai geras pasirinkimas trumpiems maždaug 0,1 sekundės klipams.
- Perdangos meniu pasirinkite „Pridėti perdangą“.
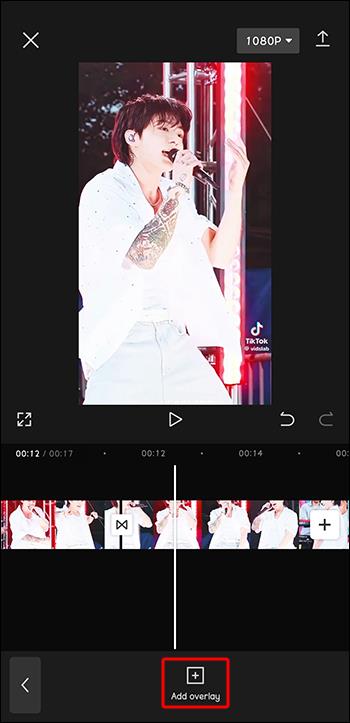
- Meniu „Stock Videos“ pasirinkite paprastą juodą vaizdą. Arba iš interneto atsisiųskite paprastą juodą vaizdą.

- Padidinkite juodo vaizdo dydį, kad jis apimtų po juo esantį vaizdo įrašą. Taip pat nustatykite vaizdo įrašo trukmę.
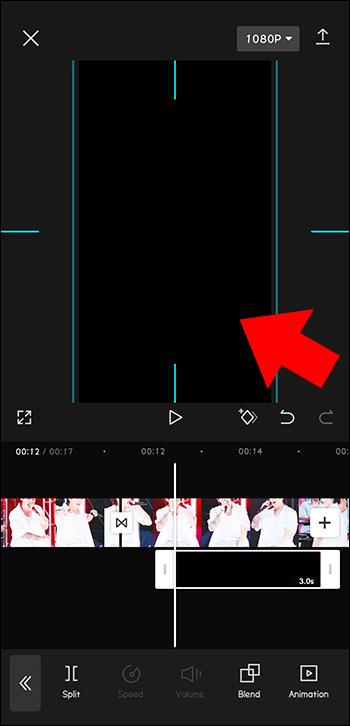
- Apačioje bakstelėkite meniu „Sumaišyti“.
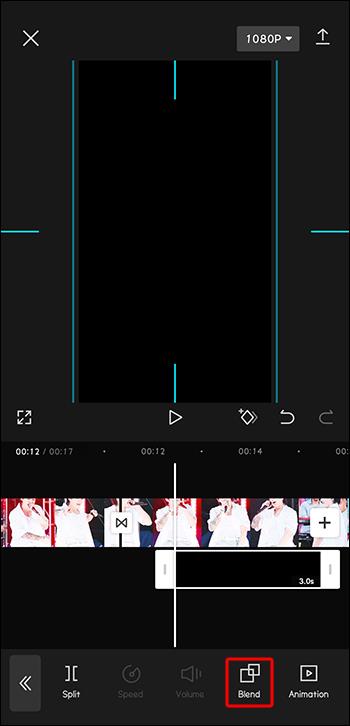
- Pasirinkite „Perdangos“ efektą ir bakstelėkite.
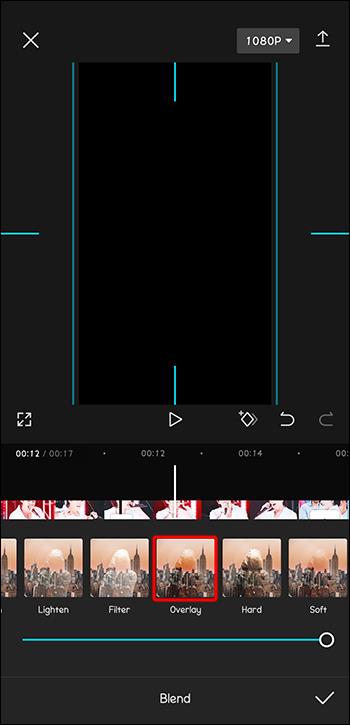
- Nukopijuokite efektą į skirtingas klipų sankirtas.
Pridėkite juodą blykstę, kad gautumėte mirgėjimo efektą
Juodos blykstės efektas gali būti naudojamas vaizdo įrašo ar nuotraukos mirgėjimo efektui sukurti. Tai panašu į perėjimus.
- Eikite į apačią ir pasirinkite meniu „Efektai“.
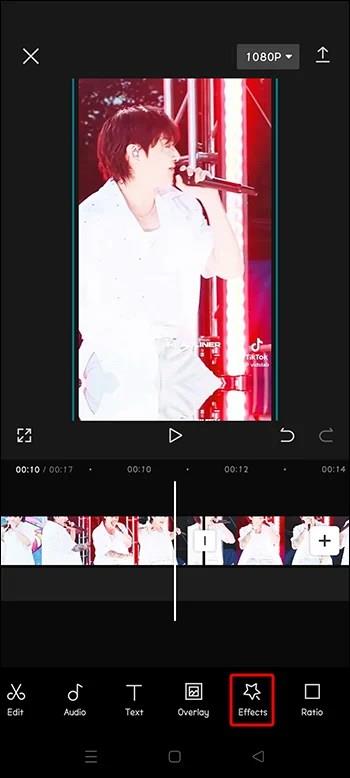
- Bakstelėkite parinktį „Party“ efektai.
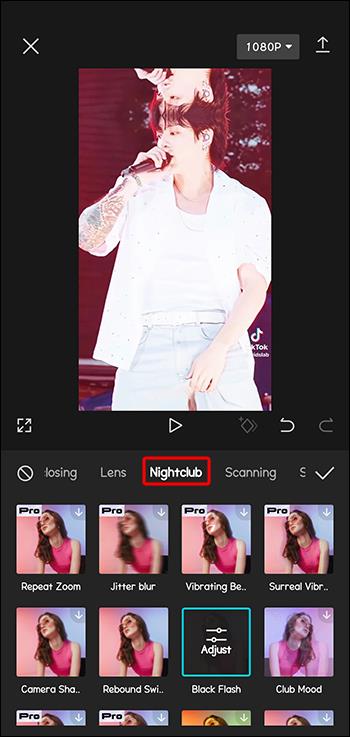
- Raskite „Black Flash“ efektą ir pasirinkite jį.
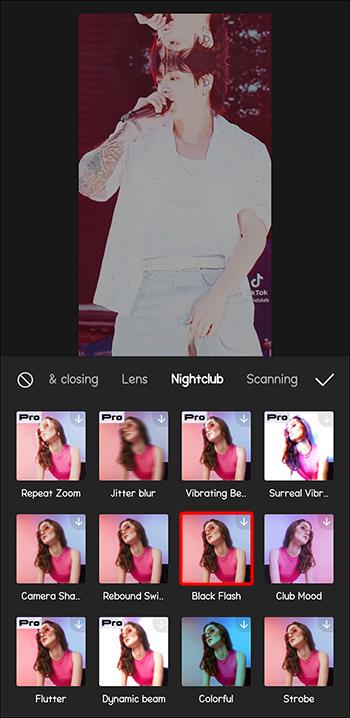
- Jei norite, nustatykite juodos blykstės mirgėjimo efekto trukmę.
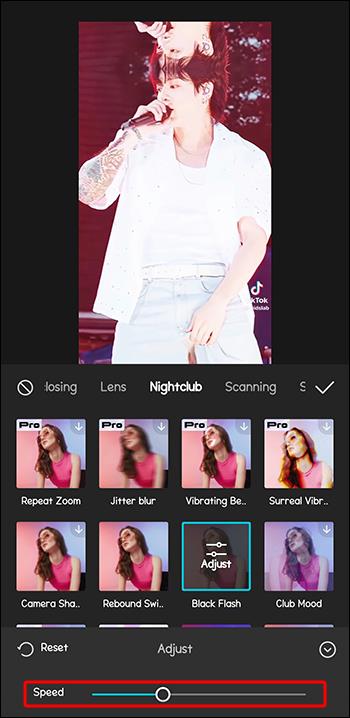
Gaukite sklandų perėjimą su blykstės efektais programoje „CapCut“.
Naudojant blykstės efektus, vaizdo įrašams galima pridėti dramatiškų elementų, sklandžių perėjimų ir patrauklios išvaizdos. Šios funkcijos gali būti kūrybiškai naudojamos programėlėje CapCut, kad vaizdo įrašai išsiskirtų. Tada šie vaizdo įrašai gali būti bendrinami įvairiose socialinėse platformose. Blykstės efektas šiandien plačiai naudojamas, o su CapCut galite redaguoti filmus profesionaliai. Norimų rezultatų galite pasiekti pridėję juodą arba baltą blykstę „CapCut“.
Ar bandėte pridėti blykstės efektus prie CapCut vaizdo įrašų? Ar pasisekė? Praneškite mums toliau pateiktame komentarų skyriuje.