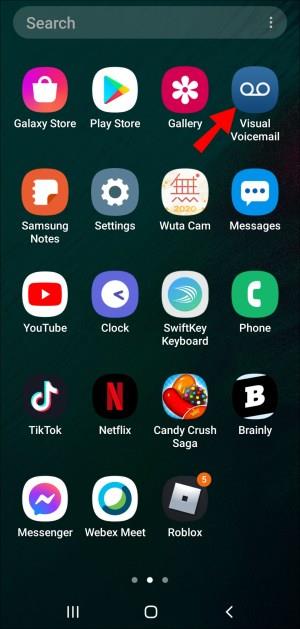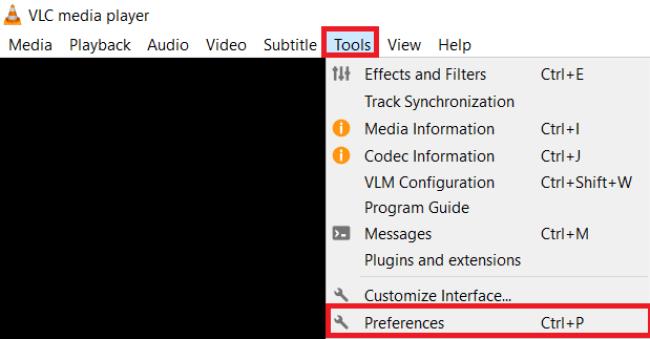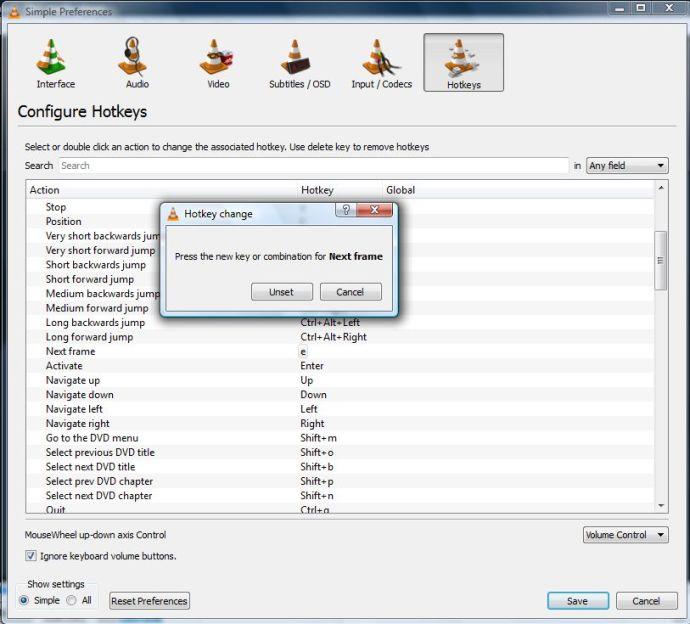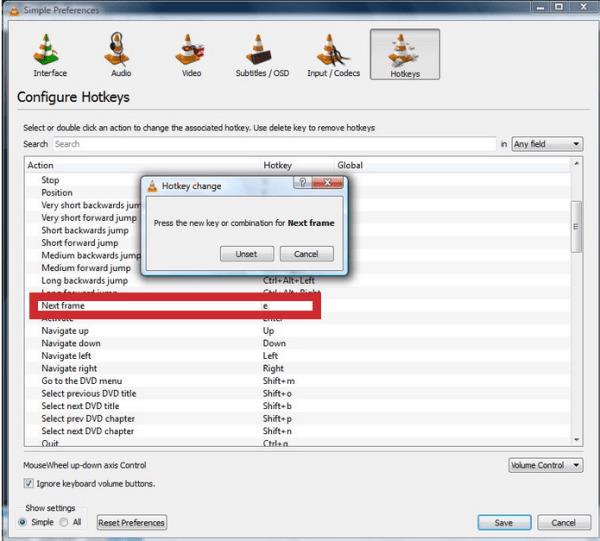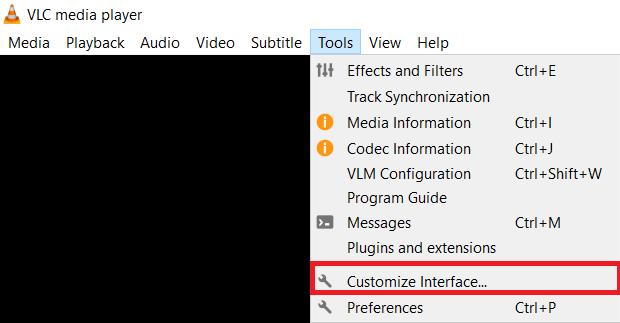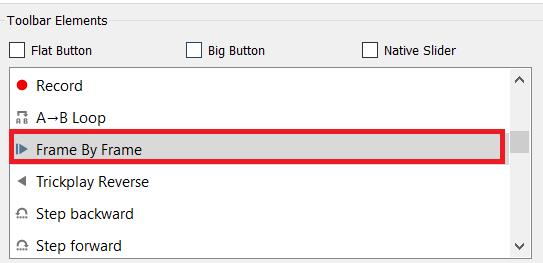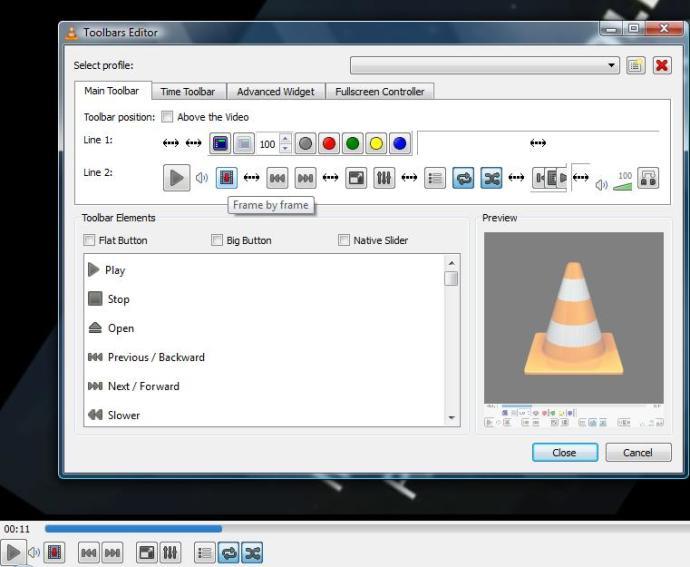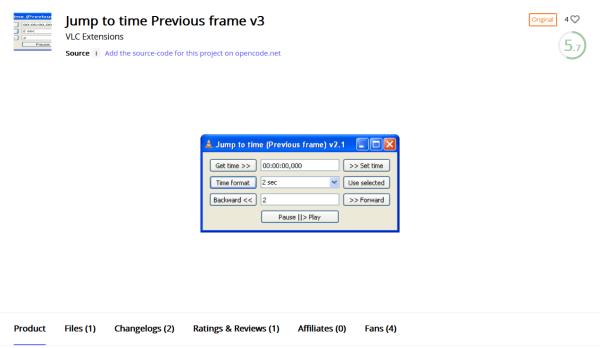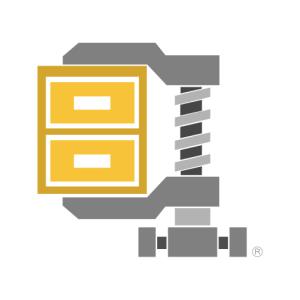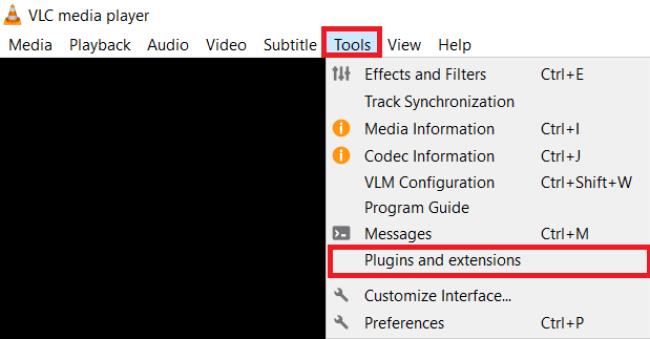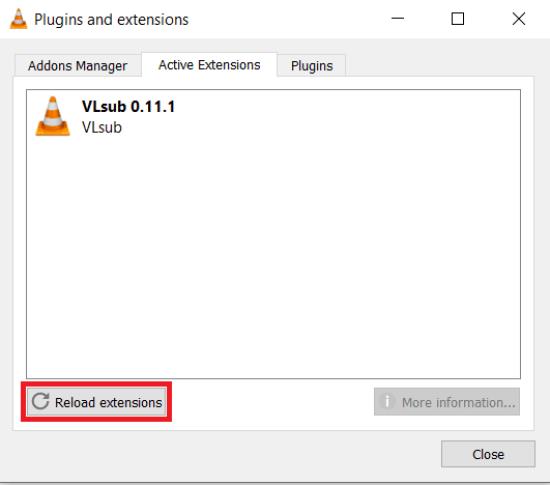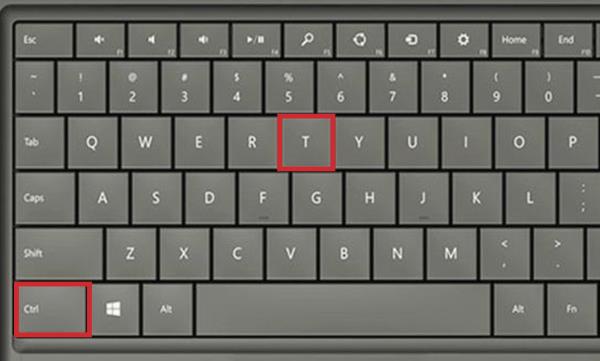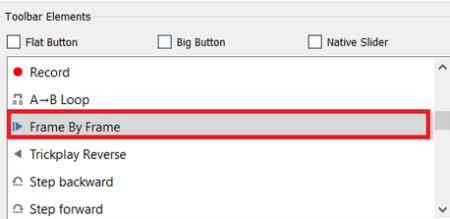Kalbant apie nemokamas medijos leistuves, VLC yra neginčijamas karalius. Jis atkuria viską – failus, diskus, internetines kameras, srautus ir netgi veikia su tuo keistu kodeku užšifruotu failu, kurį atsisiuntėte iš kokios nors svetainės Rytų Europoje (bet prašau, nesisiųskite keistų failų iš Rytų Europos svetainių). Jis veikia visose platformose: „Windows“, „Linux“, „Mac OS X“, „Unix“, „iOS“ ir „Android“. Todėl, jei dar nepridėjote jo prie „Windows 10“ ar bet kokios platformos, kurią naudojate, atsisiųskite VLC dabar.
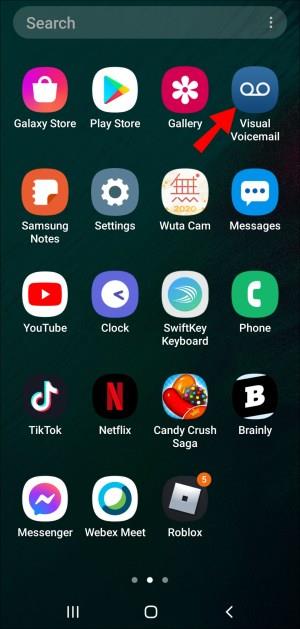
Viena patogi funkcija, kurią siūlo VLC, vadinama „ Kadras po kadro “, kuri leidžia leisti vaizdo įrašą po vieną žingsnį. Ši funkcija yra patogi, jei reikia užfiksuoti momentines nuotraukas iš konkrečių vaizdo įrašų arba jei norite atidžiai išnagrinėti kiekvieną šuolio su riedlente kadrą, kurį užfiksavote išmaniajame telefone.
Štai kaip VLC Media Player naudoti kadras po kadro.
Vaizdo įrašų peržiūra kadras po kadro naudojant VLC
Norėdami leisti vaizdo įrašą, kadras po kadro, galite paspausti sparčiąjį klavišą.
- Norėdami pradėti, atidarykite vaizdo įrašą VLC, pasirinkdami „Media > Open File“, tada paleiskite klipą.

- Dabar paspauskite „E“ klavišą. Vaizdo įrašas bus pristabdytas. Dabar kiekvienas papildomas „E“ klavišo paspaudimas vaizdo įrašą pastums vienu kadru. Norėdami vėl pradėti vaizdo įrašą, tiesiog paspauskite tarpo klavišą.

„ E “ yra numatytasis spartusis klavišas, skirtas parinkties Kadras po kadro , tačiau galite tinkinti šį spartųjį klavišą kartu su kitais.
Kaip pakeisti spartųjį klavišą kadras po kadro VLC
- Viršuje spustelėkite „Įrankiai > Parinktys “.
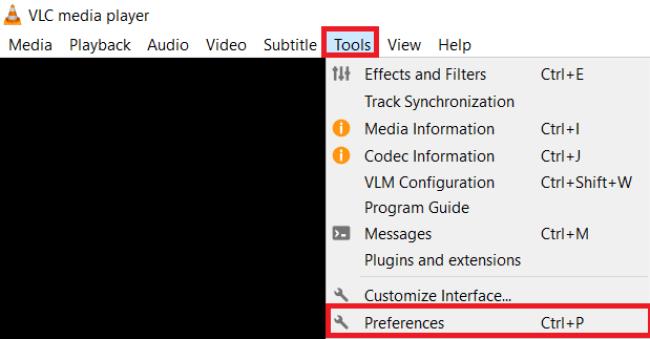
- Pasirinkite „ Spartieji klavišai “, slinkite žemyn ir dukart spustelėkite „Next frame“, kad atidarytumėte toliau pateiktą langą.
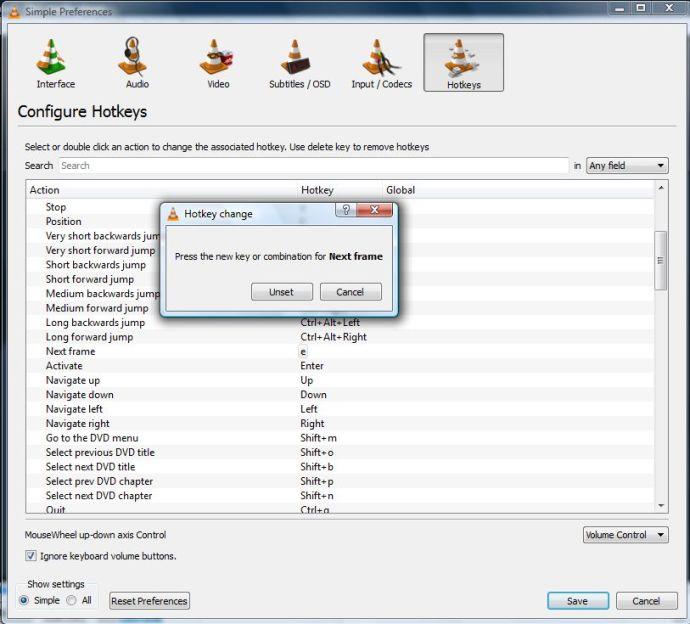
- Norėdami sukonfigūruoti, tiesiog įveskite „Naujas spartusis klavišas“, skirtas „ Kitas rėmelis “.
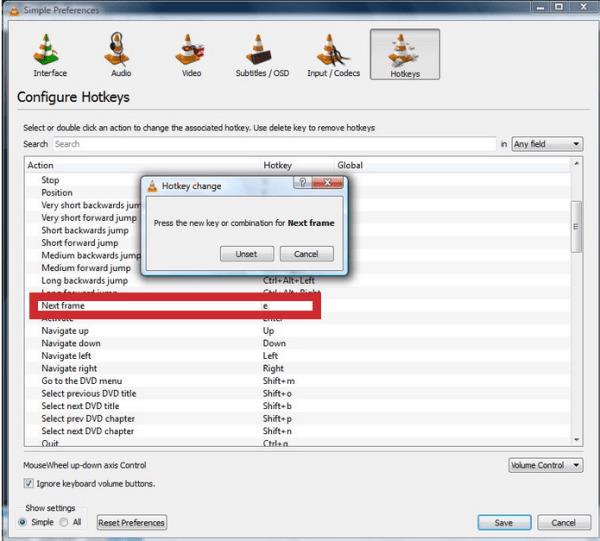
- Spustelėkite mygtuką „Išsaugoti“ lange „ Paprastos nuostatos “. Tada galite paspausti naują spartųjį klavišą „ Kadas po kadro “.

Vaizdo įrašo peržiūra, kadras po kadro, naudojant įrankių juostos mygtuką
Taip pat galite suaktyvinti „Kitas kadras“ įrankių juostos mygtuku.
- Jei jo dar nėra atkūrimo įrankių juostoje, spustelėkite „Įrankiai > Tinkinti sąsają“.
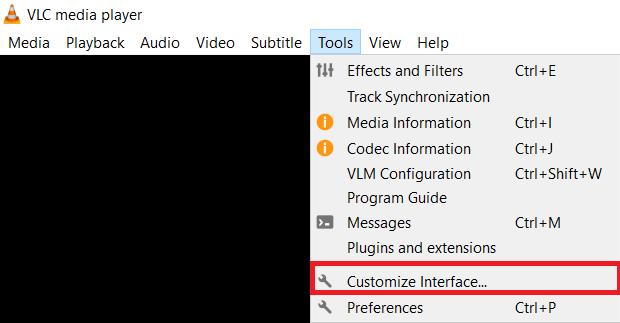
- Dabar slinkite žemyn sąrašu „ Įrankių juostos elementai “, kol rasite parinktį „ Kadas po kadro “.
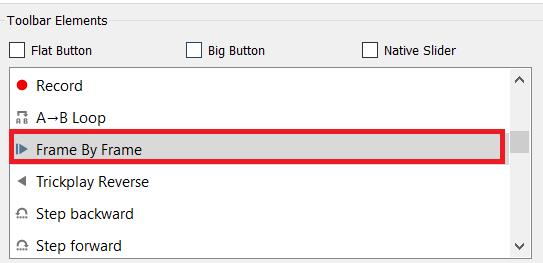
- Vilkite mygtuką „Kadas po kadro“ kur nors į „2 eilutę“ , kad galėtumėte pasirinkti parinktį atkūrimo įrankių juostoje.
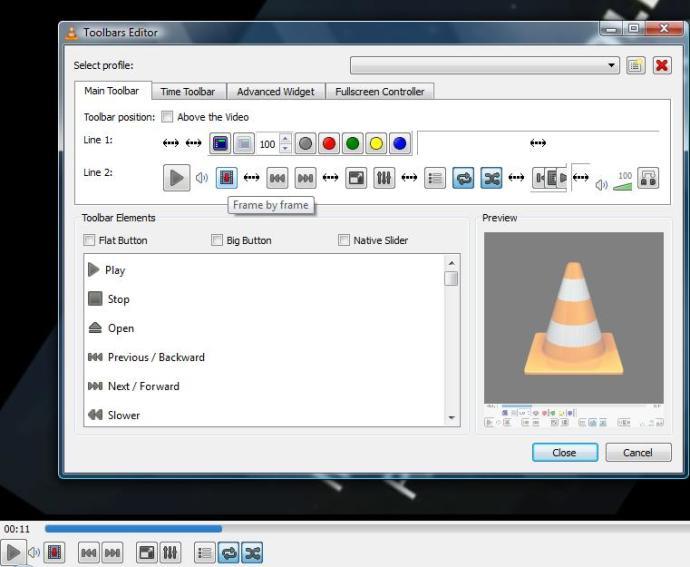
Vaizdo įrašo apvertimas, kadras po kadro, naudojant VLC
Tiems, kurie domisi vaizdo įrašo atsukimu po kadro, štai kaip tai padaryti.
Jei nenaudojate šio plėtinio, vienintelė galimybė yra naudoti „Ctrl + T“, kad sukurtumėte sekundę ar dvi atsargines kopijas, o tada vėl naudokite „ Kadas po kadro “, kad pereitumėte į priekį.
Naudojant VLC priedą „Peršokti į laiką Ankstesnis kadras v3“
- Atsisiųskite VLC plėtinį „ Peršokti į laiką Ankstesnis kadras v3 “. Tai zip failas.
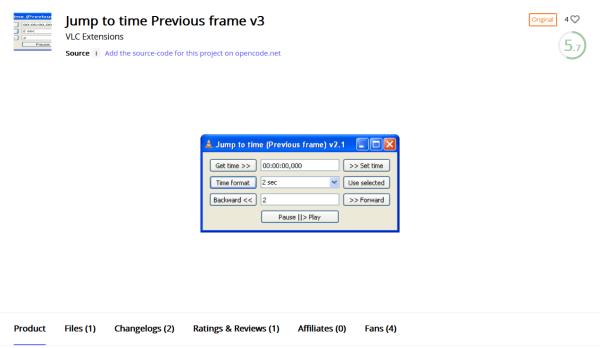
- Išpakuokite plėtinį, tada išpakuokite „.lua“ failą ir nukopijuokite / įklijuokite jį į VLC pakatalogį „/lua/extensions“.
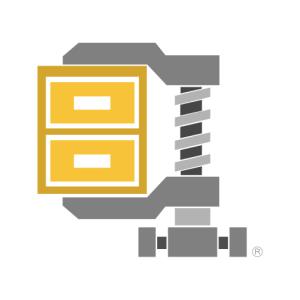
- Iš naujo paleiskite VLC, kad įkeltumėte plėtinį į programą, arba tiesiog įkelkite plėtinius iš naujo apsilankę „Įrankiai -> Papildiniai ir plėtiniai“.
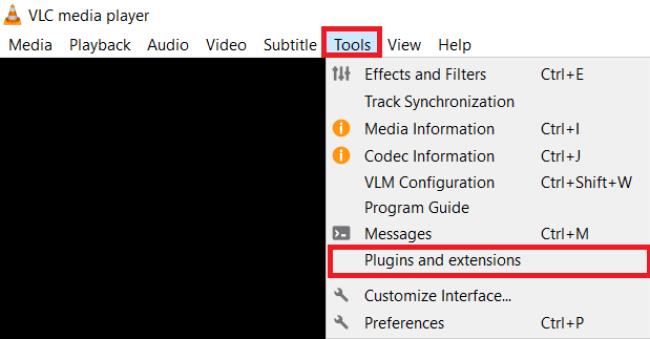
- Spustelėkite skirtuką „ Aktyvūs plėtiniai“ ir pasirinkite mygtuką „Įkelti plėtinius iš naujo“ .
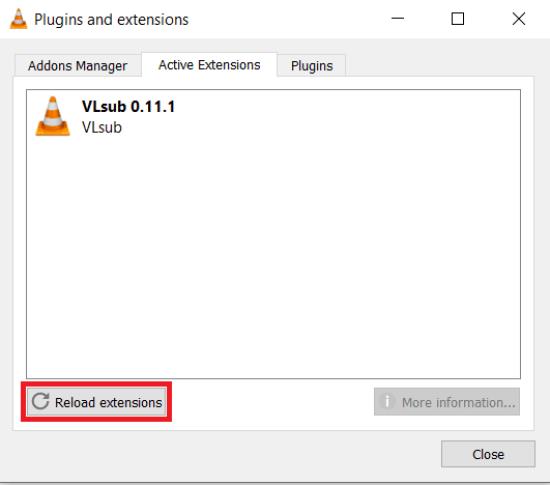
Sparčiojo klavišo naudojimas vaizdo įrašams apversti kadras po kadro
- Įkelkite norimą pasirinktą vaizdo įrašą eidami į „Media -> Open File…“

- Žingsnis po žingsnio raskite vaizdo įrašo sritį, kurią norite peržiūrėti, tada paspauskite „Ctrl + T“, kad sukurtumėte sekundę ar dvi atsargines kopijas.
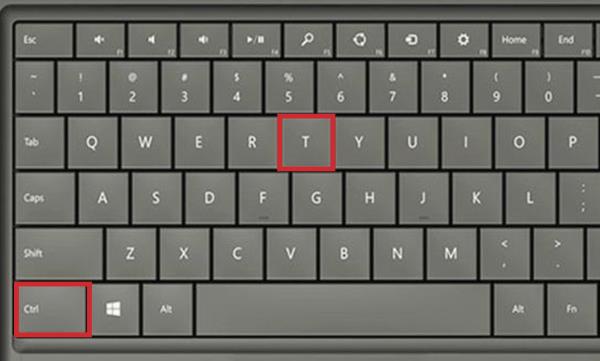
- Jei reikia eiti į priekį, dar kartą naudokite „Karas po kadro“ .
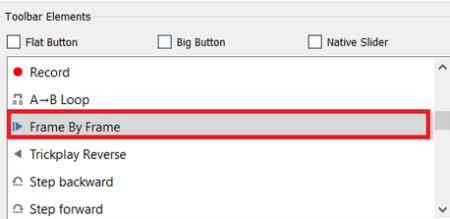
Dabar, kai žinote, kaip peržiūrėti vaizdo įrašą po kadro (naudodami spartųjį klavišą, įrankių juostos mygtuką arba plėtinį), galite užfiksuoti bet kokius reikalingus klipus ir gauti tokį kadrą, kokio tikrai norite. Nesvarbu, kurią parinktį pasirinksite, ji leidžia užfiksuoti konkrečias momentines nuotraukas iš bet kurio vaizdo įrašo naudojant „Snipping Tool“ arba VLC parinktį „Take Snapshot“.