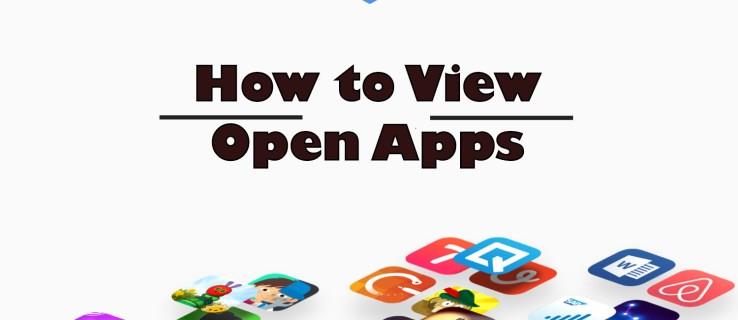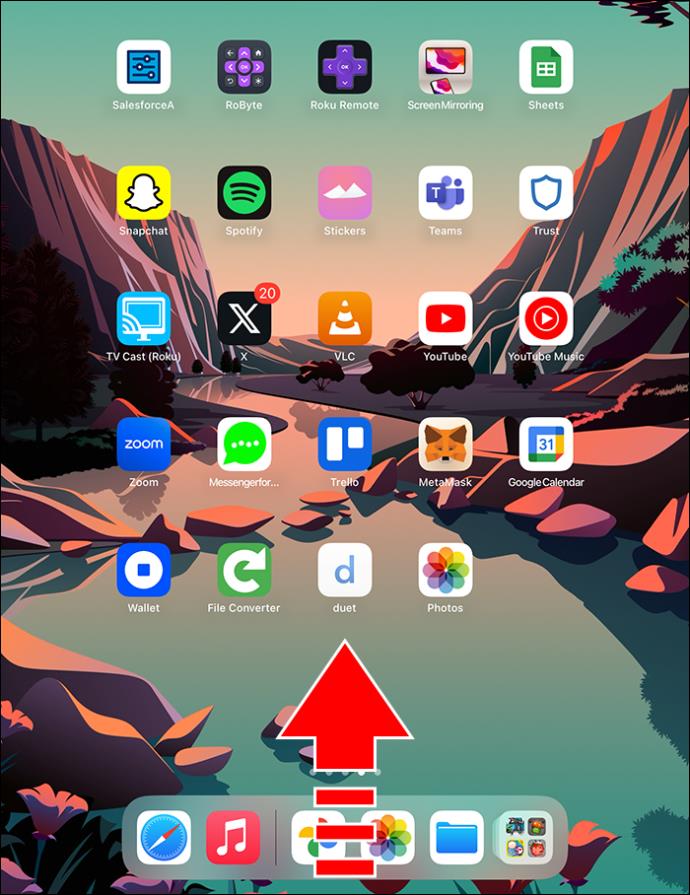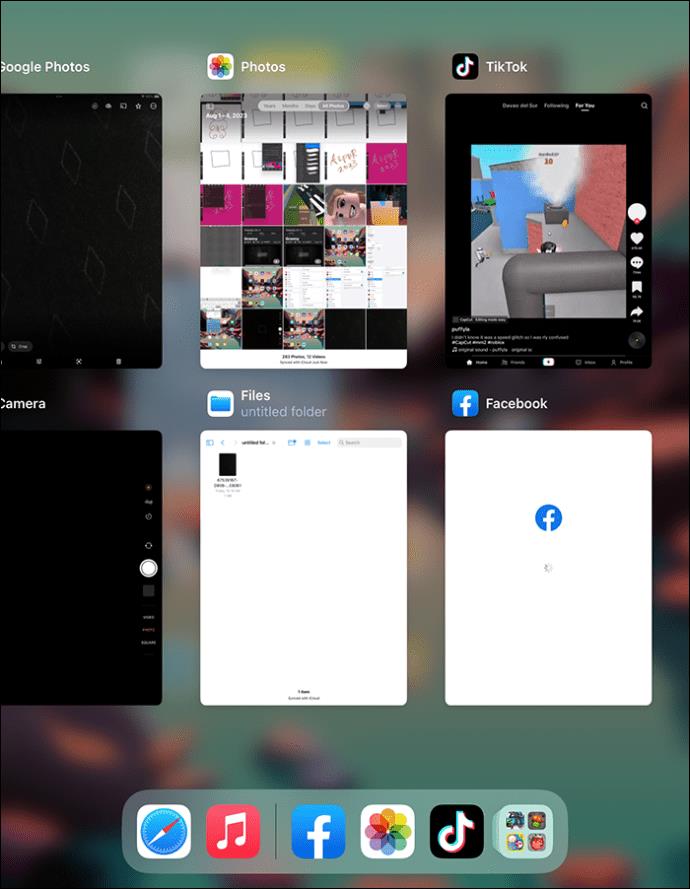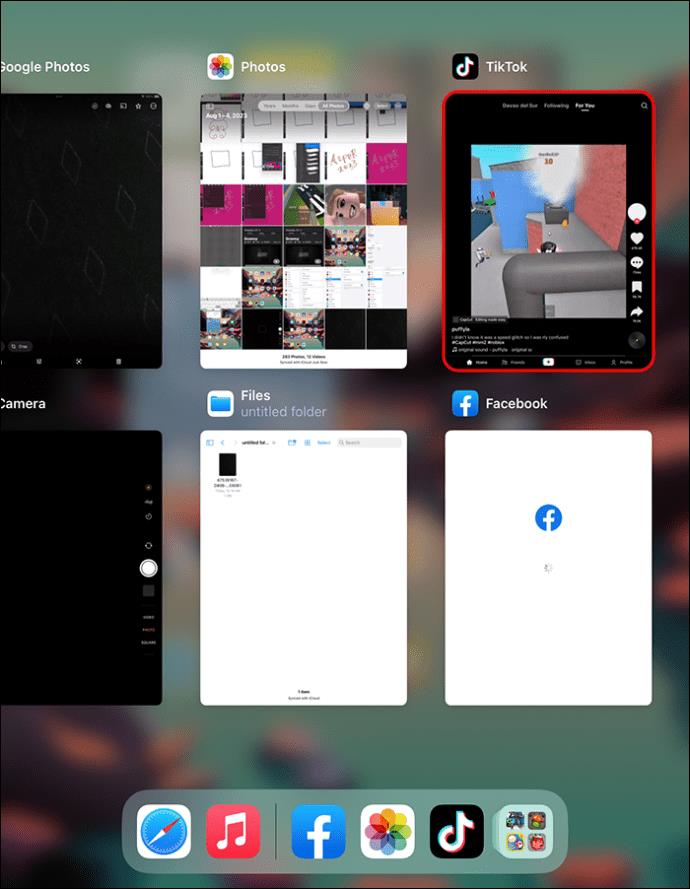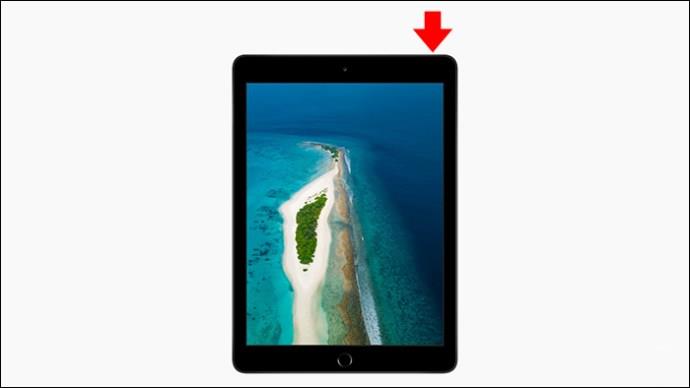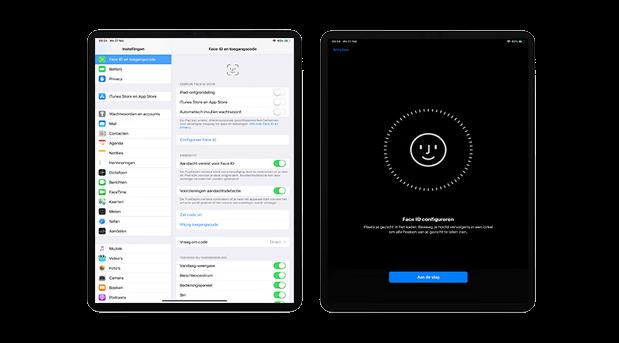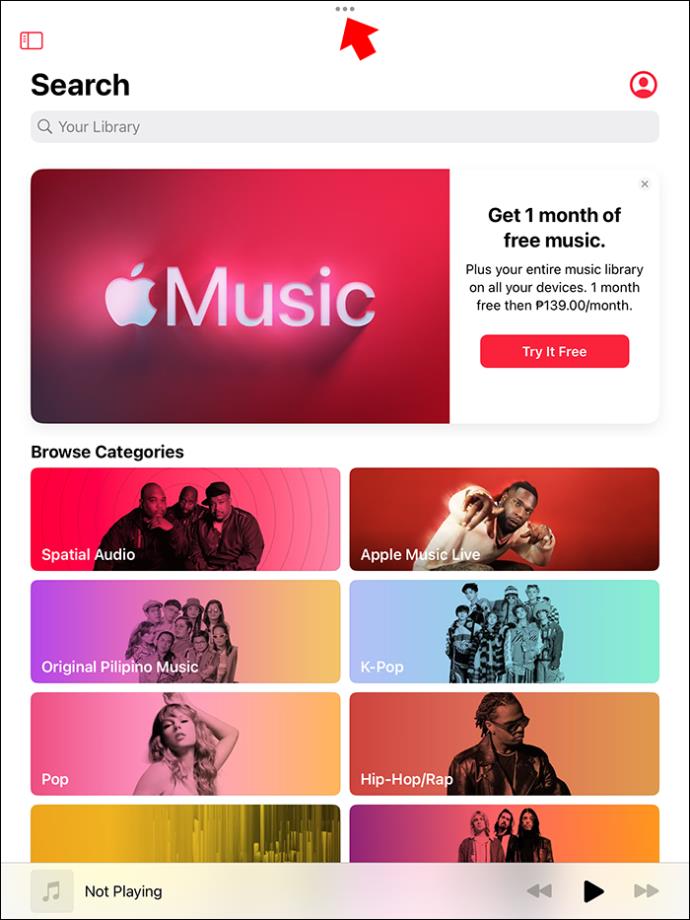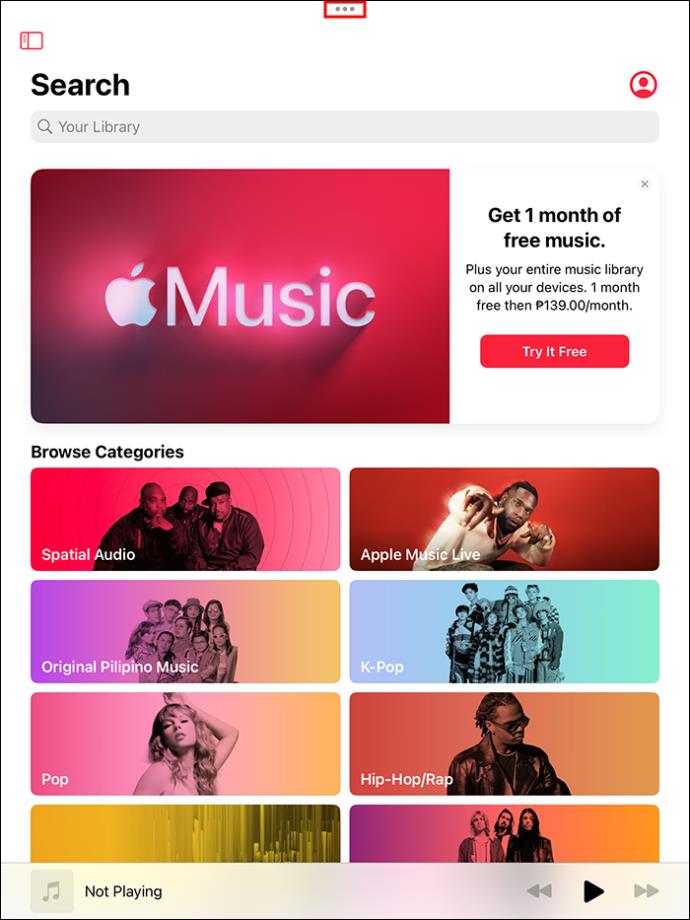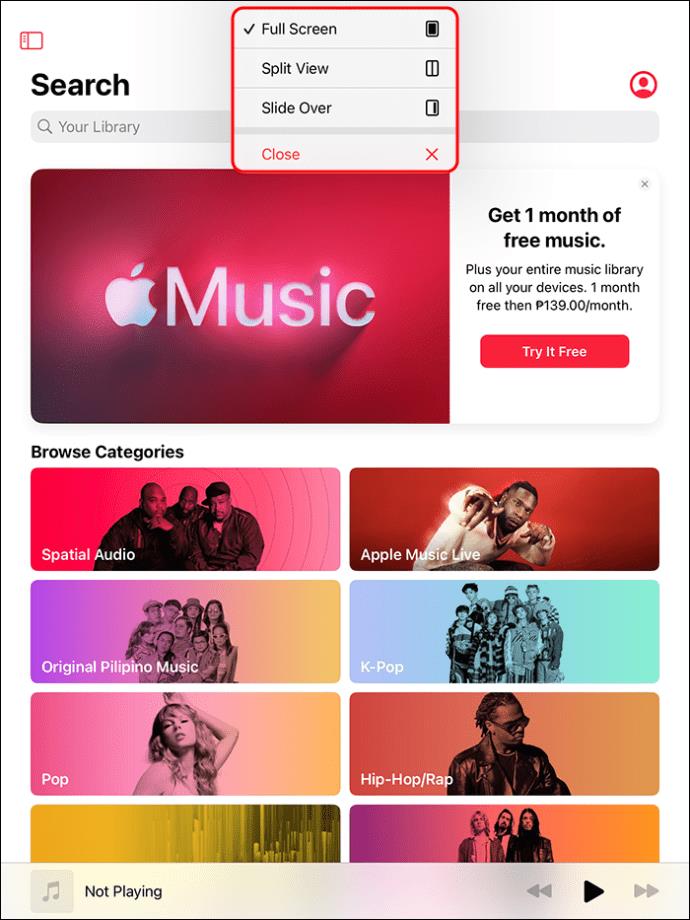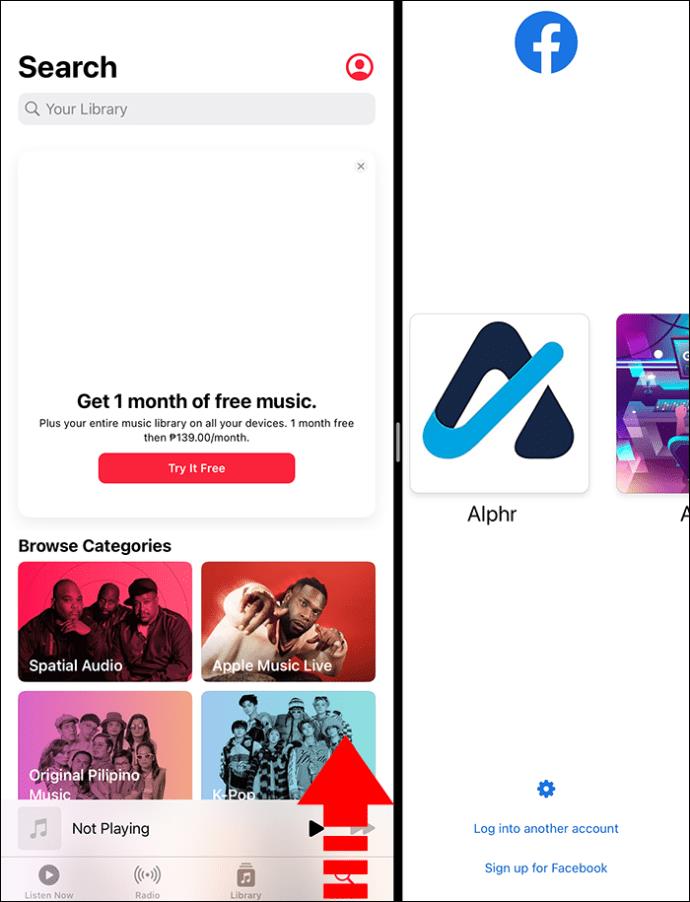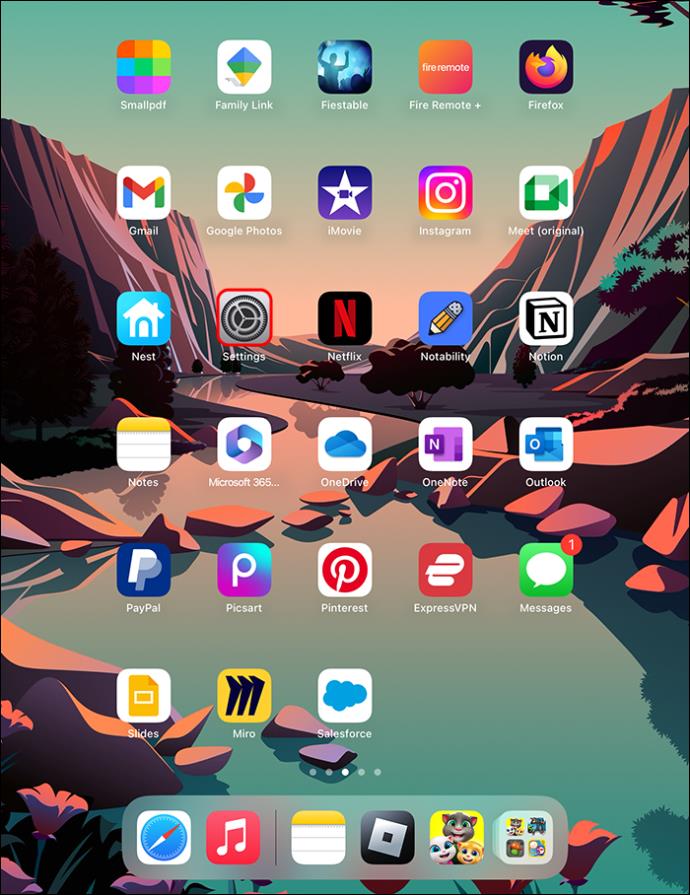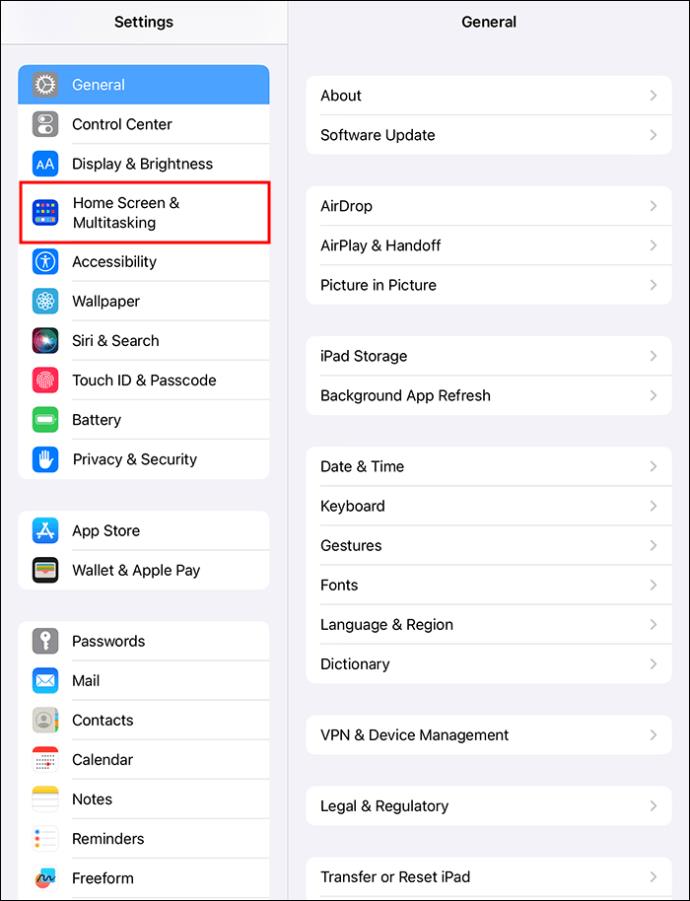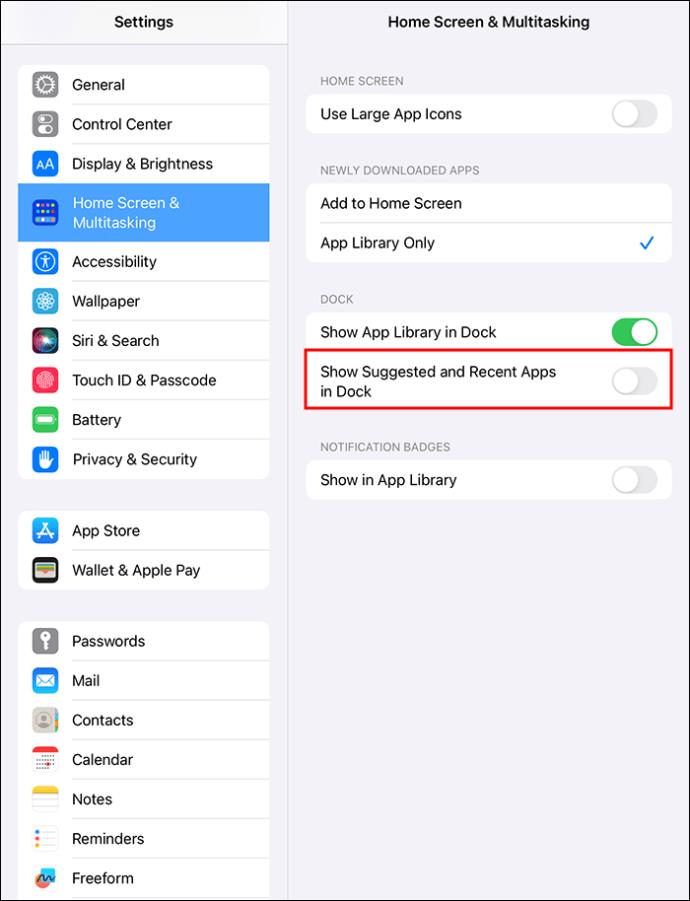Norėdami peržiūrėti atidarytas programas iPad, turite atidaryti programų perjungiklį. Jei turite modernų „iPad“ modelį, greičiausiai jame nėra pagrindiniame ekrane išvardytų programų. Turite braukti aukštyn, kad atidarytumėte doką ir peržiūrėtumėte programas, kurias norite atidaryti. Šie braukimo gestai yra viskas, ko jums reikia norint atidaryti programų perjungiklį ir peržiūrėti šiuo metu veikiančias programas. Jie gali padėti sutaupyti laiko ir dirbti produktyviau, kai matysite programas, kurios šiuo metu atidarytos jūsų iPad.
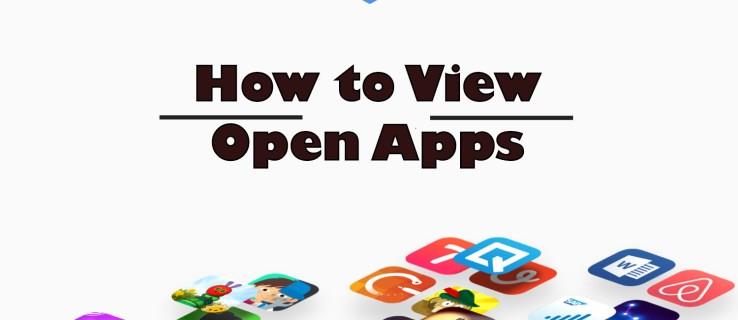
Šiame straipsnyje atskleidžiami šie gestai ir paaiškinama, kaip juos naudoti norint peržiūrėti atidarytas programas iPad.
Atidarytų programų peržiūra iPad
Matydami šiuo metu „iPad“ atidarytas programas, galite greitai ir lengvai perjungti jas ir pagerinti našumą. Kad tai atliktumėte efektyviai, turite pasiekti „App Switcher“ įrankį. Štai kaip jį rasti:
- Eikite į iPad ekrano apačią, braukite aukštyn ir pristabdykite pirštą ekrano viduryje. Jei turite senesnį iPad modelį, du kartus paspauskite pradžios mygtuką, kad peržiūrėtumėte atidarytas programas.
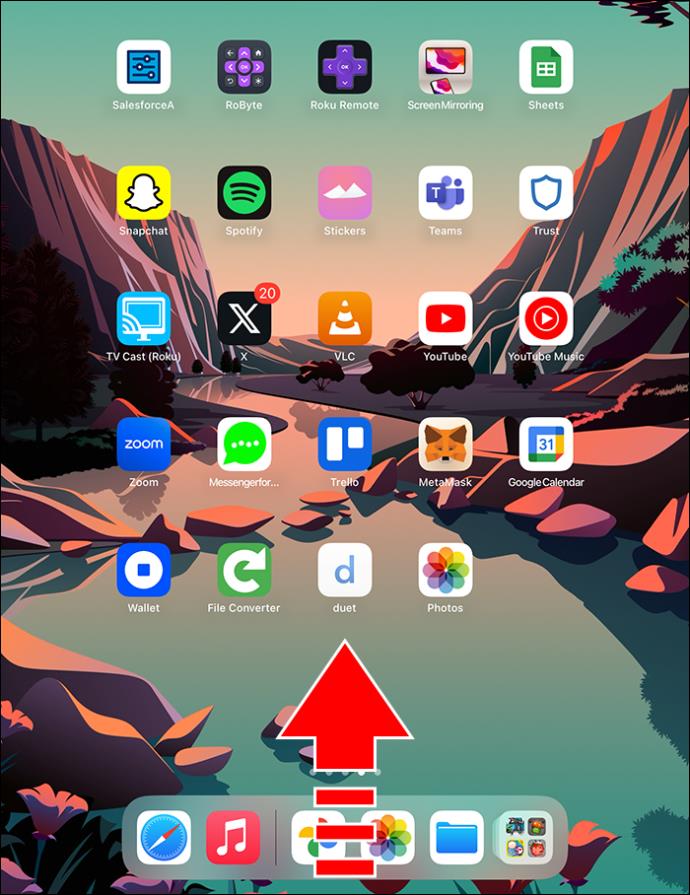
- Pirmiausia ekrane pasirodys naujausios naudotos programos. Norėdami pamatyti anksčiau atidarytas programas, braukite pirštu ekranu į dešinę. Bus rodomos anksčiau atidarytų programų miniatiūros.
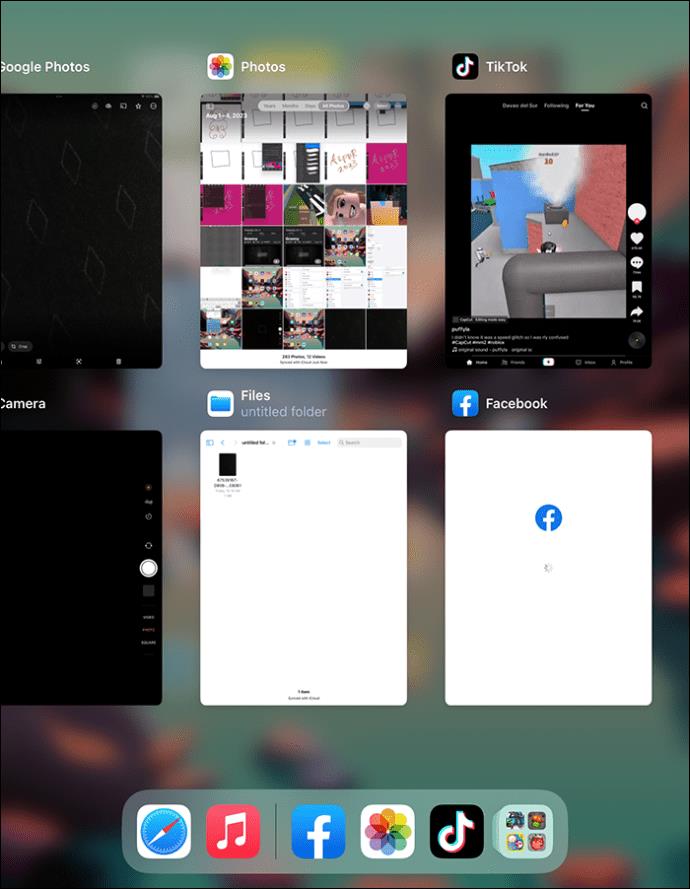
- Radę programą, kurią norite pasiekti, bakstelėkite ją vieną kartą.
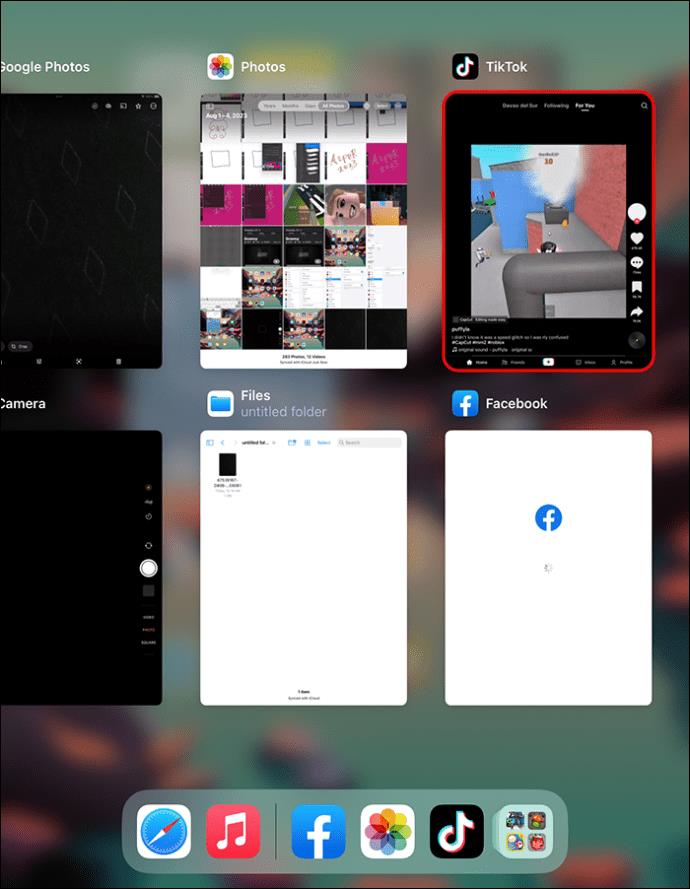
Vykdomų programų atidarymas naujesniuose iPad
Norėdami atidaryti savo įrenginyje veikiančias programas, turite peržiūrėti doką. Jei turite naujausio modelio „iPad“, įskaitant „iPad Air“ arba „iPad Pro“, neturėsite pagrindinio ekrano mygtuko, kad tai padarytumėte. Taigi doką galite atidaryti taip:
- Pažadinkite įrenginį bakstelėdami bet kurią ekrano vietą.

- Arba paspauskite maitinimo mygtuką, kad išjungtumėte įrenginį iš miego režimo.
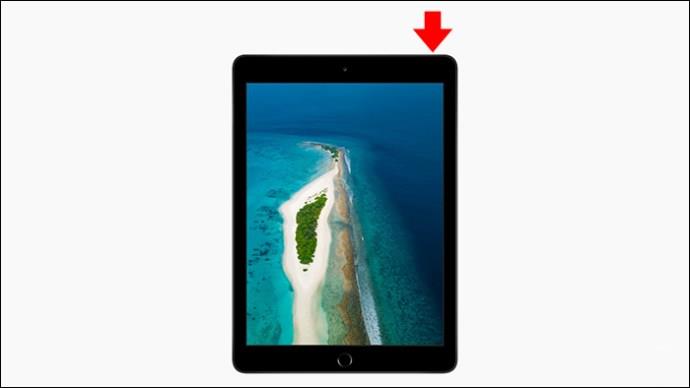
- Atrakinkite „iPad“ naudodami „Face ID“.
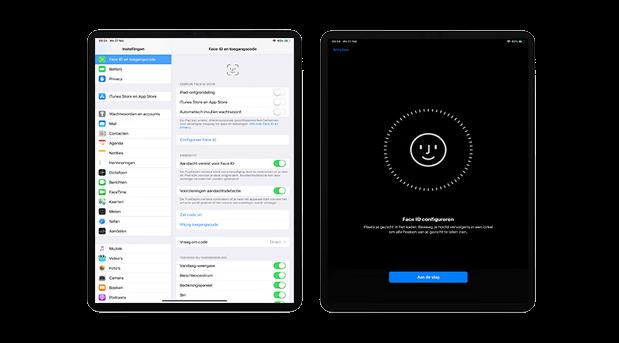
Šiuolaikiniuose iPad modeliuose dažniausiai naudojamos programėlės yra kairėje doko pusėje. Paskutiniai atidarytos programos yra dešinėje pusėje. Toliau dešinėje bus mygtukas, atidarantis programų biblioteką, kurioje rodoma visų iPad programėlių vieta ir kategorija. Atidarykite programas, kurias norite peržiūrėti iš doko.
Kaip naudoti lentyną norint rasti atidarytus programos Windows
Dirbdami su iPad, greičiausiai atidarysite daugiau nei vieną programą vienu metu. Naujų langų atidarymas yra paprastas. Tačiau gali būti sunku rasti atidarytos programos, su kuria dirbate savo įrenginyje, langus. Laimei, iPadOS 15 ar naujesnėje versijoje yra nauja funkcija, vadinama lentyna. Jis veikia kaip dokas, bet vienu metu tik vienai programai. Pavyzdžiui, jei dirbate su užrašais, lentynoje gali būti rodomi kiti užrašų puslapiai, kuriuos galbūt norėsite pasiekti. Galite tiesiog bakstelėti vieną ir pereiti tiesiai prie jo. Atminkite, kad lentyna veikia tik su tam tikrais, pvz., užrašais, priminimais ar naujienomis, arba naršykle, pvz., „Safari“ ar „Chrome“. Štai kaip tai padaryti:
- Atidarykite programą. Jei viršuje matote tris taškus, programa palaiko lentynos funkciją.
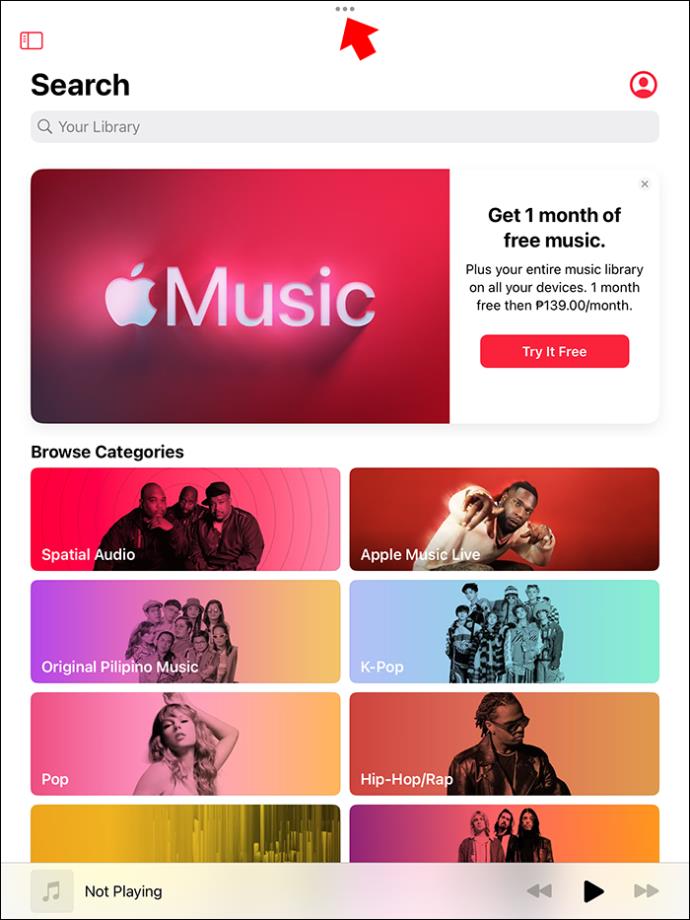
- Bakstelėkite tris taškus. Ekrano apačioje pasirodys mažų langų serija.
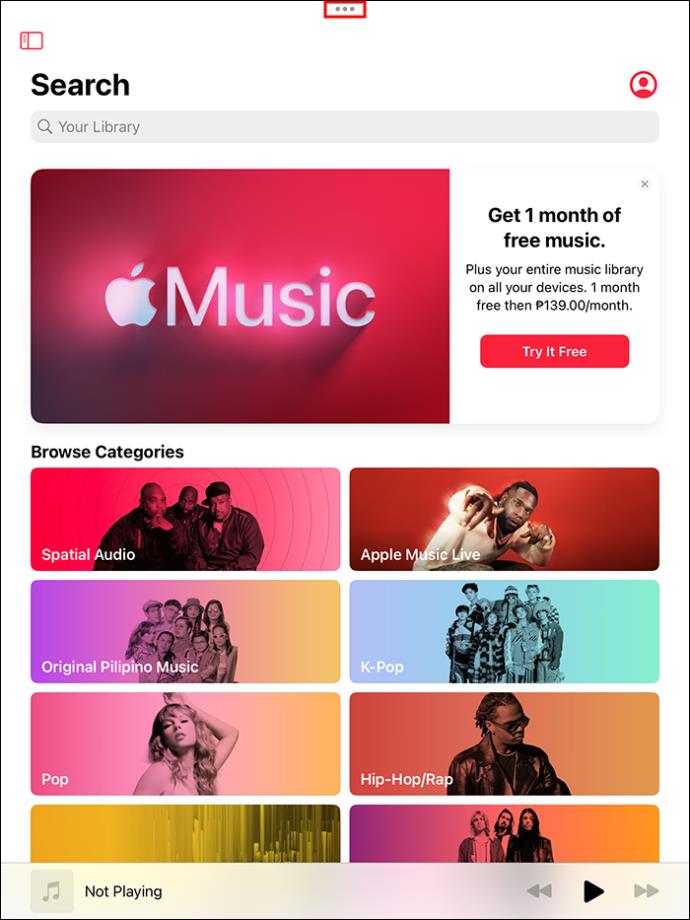
- Bakstelėkite langą, į kurį norite perjungti. Be to, galite pasirinkti „Naujas langas“, kad atidarytumėte kitus tos pačios programos puslapius.
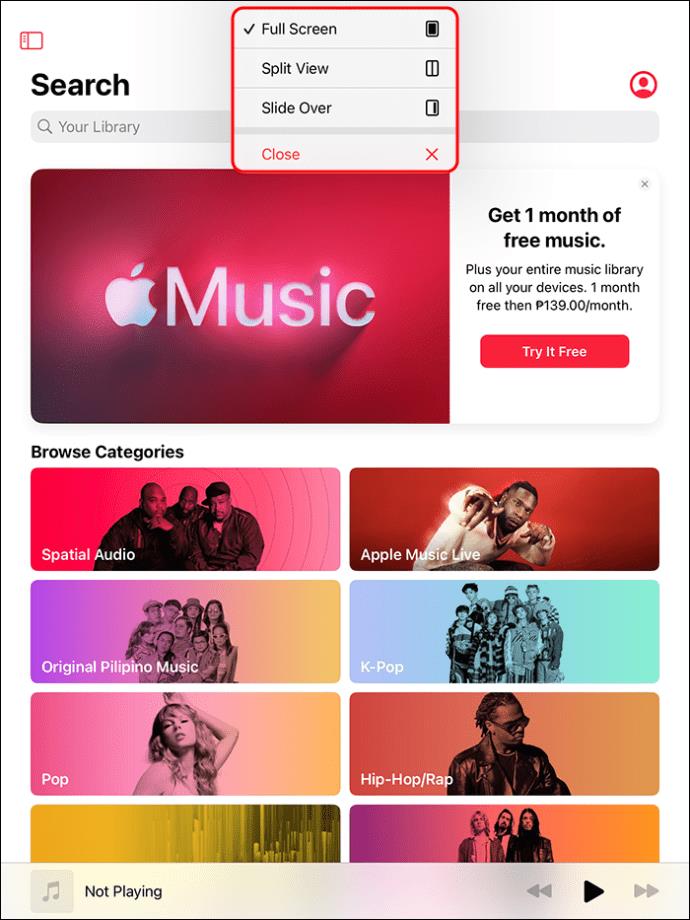
- Norėdami uždaryti langą, braukite aukštyn.
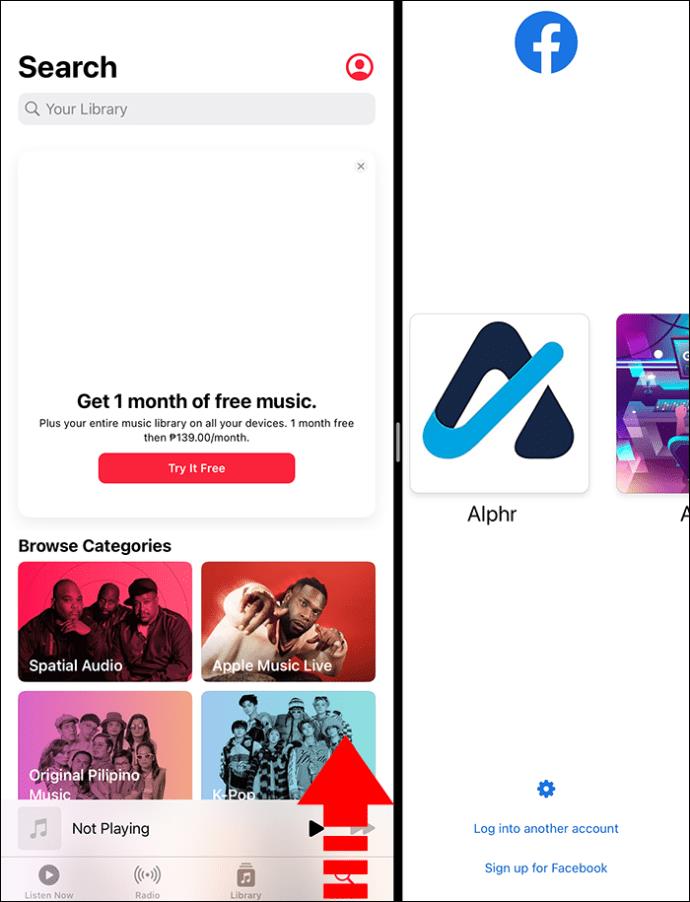
Kita galimybė – paliesti ir palaikyti programos piktogramą ir pasirinkti „Rodyti visus langus“.
Jei nepasiekiate to, ko norite naudodami lentyną, dar kartą išbandykite programų perjungimo įrankį – braukite aukštyn iš apačios ir pristabdykite ekrano laukimo režimu. Rodomos atidarytos programos ir jų langai. Ir jei atidarėte daug vienos programos langų, programų perjungiklis šalia jos įdės mažą „Windows“ piktogramą. Jei paliesite ją, bus matomi visi tos konkrečios programos langai. Tai apima viso ekrano, „Slide Over“ ir „Split View“ langus.
Kaip išjungti neseniai naudotas programas doke
Jei naudojate modernią arba senesnę iPad versiją, išjunkite neseniai naudotas programas taip:
- Savo iPad atidarykite meniu „Nustatymai“.
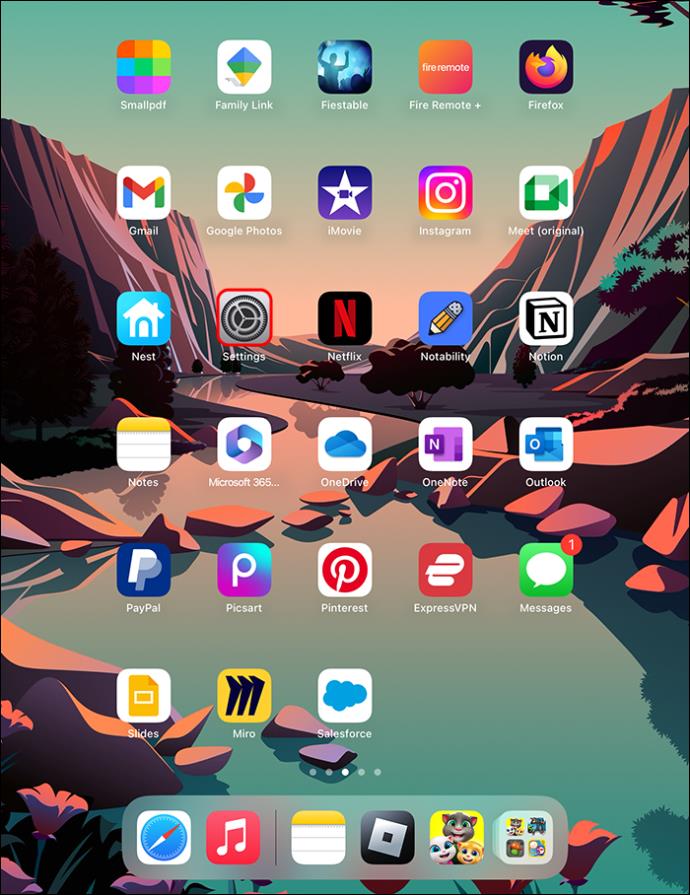
- Eikite į „Pradinis ekranas ir kelių užduočių atlikimas“ ir pasirinkite jį.
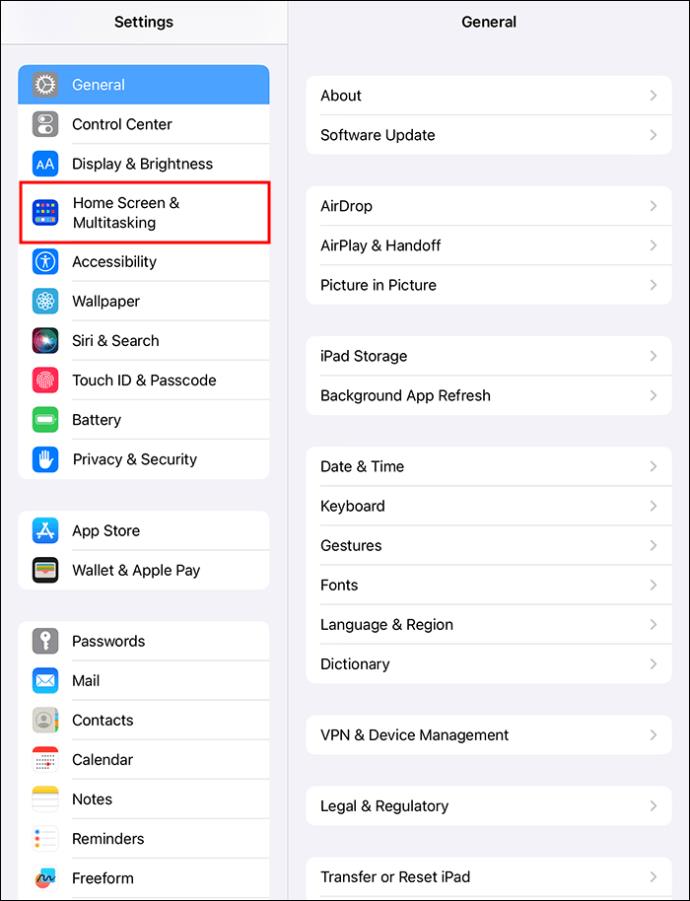
- Raskite „Rodyti siūlomas ir naujausias programas doke“ ir perjunkite jungiklį į „Išjungta“.
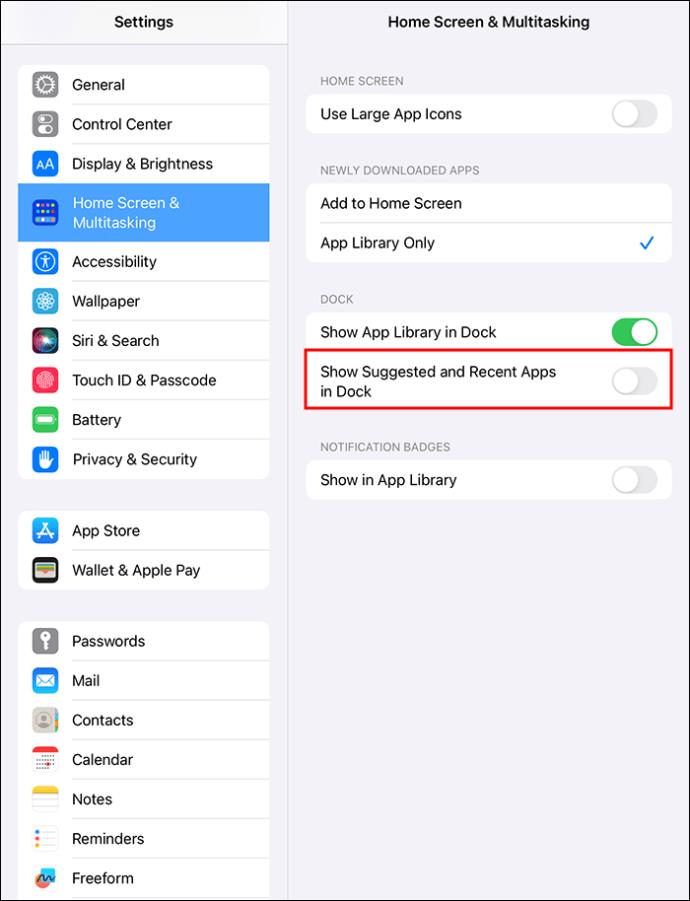
Taip pat galite išjungti programų biblioteką, perjungdami „Rodyti programų biblioteką doke“ į „Išjungta“.
Ką daryti, jei dokas atsisako atidaryti
Vykdydami šias instrukcijas supratote, koks svarbus yra dokas. Jei jis atsisako atidaryti arba užstringa palietus vieną kartą, negalėsite peržiūrėti atidarytų programų ir kitų dalykų. Taigi, ką daryti, kai dokas užšąla:
- Paspauskite miego / pažadinimo maitinimo mygtuką ir sustokite, kai pamatysite slankiklį, kad išjungtumėte ekraną.
- Jei ekranas užšąla, paspauskite miego / pažadinimo ir namų mygtukus. Sustokite, kai ekrane pamatysite „Apple“ logotipą.
- Galite iš naujo nustatyti savo iPad, jei dokas užstringa arba užšąla. Eikite į „Nustatymai“, „Bendra“, „Atstatyti“ ir „Atstatyti visus nustatymus“. Tačiau pirmiausia sukurkite atsarginę duomenų atsarginę kopiją, nes tai gali išvalyti kai kurias programas ir nustatymus iš įrenginio.
- Atnaujinkite savo „iPad“ bakstelėdami „Nustatymai“, „Bendra“ ir „Programinės įrangos naujinimas“.
Kiti braukimo gestai, apie kuriuos reikia žinoti
Atidarytos programos uždarymas
Jei jūsų iPad neturi pagrindinio mygtuko, perbraukite aukštyn ir sustokite per pusę ekrano, kad uždarytumėte esamą programą ir peržiūrėtumėte pagrindinį ekraną.
Peržiūrėkite valdymo centrą
Valdymo centre yra lėktuvo režimas, „Bluetooth“, mobilieji duomenys, „Wi-Fi“, žibintuvėlis ir kt. Todėl valdymo centras yra dažniausiai naudojamas meniu iOS įrenginyje. Norėdami jį peržiūrėti, braukite žemyn iš viršutinio dešiniojo kampo.
Peržiūrėkite pranešimus
Perbraukite žemyn iš ekrano viršaus, kai gaunate pranešimą ir norite jį peržiūrėti. Atsiras sąrašas su įvairiais pranešimais. Pasirinkite tą, kurį norite perskaityti.
Ieškokite paslėptos programos
Jei nerandate programos, bet turite ją atidaryti, braukite žemyn nuo iPad ekrano centro. Atsidarys paieškos laukelis ir galėsite jį naudoti norėdami rasti trūkstamą programą. Braukite į kairę, kad grįžtumėte į pagrindinį ekraną.
DUK
Kaip rasti atidarytas programas „Android“?
Jei turite vieną iš naujausių „Android“ telefonų, braukite aukštyn iš apatinio jo ekrano kampo. Įjunkite App Switcher įrankį paliesdami trijų vertikalių linijų piktogramą arba fizinius naršymo mygtukus telefone. Tada braukite dešinėn arba kairėn, kad peržiūrėtumėte atidarytas programas. Norėdami uždaryti neseniai naudotos programos langą, braukite aukštyn.
Kaip įgalinti „Apple Pay“ programą, jei jūsų „iPad“ yra naujas?
Du kartus bakstelėkite maitinimo mygtuką, kad įjungtumėte „Apple Pay“. Pasirodys „Apple Pay“ ekranas, kad galėtumėte nusipirkti dalykų internetu naudodami „iPad“.
Ar galiu peržiūrėti naujausią veiklą iPad?
Galite pamatyti naujausią veiklą „iPad“ bakstelėję programą „Nustatymai“. Tada pasirinkite „Ekrano laikas“. Po to palieskite „Diena“, kad peržiūrėtumėte kasdienio naudojimo suvestinę, arba „Savaitė“, kad patikrintumėte, kaip kiekvieną savaitę naudojate „iPad“.
Peržiūrėkite atidarytas programas iPad
Šiuolaikinius iPad lengva naršyti perbraukiant ir bakstelėjus gestus. Jei norite peržiūrėti visas programas, kurias atidarėte savo iPad, braukite aukštyn į ekrano vidurį ir šiek tiek palaikykite, kad atidarytumėte programų perjungiklį. Tada braukite kairėn arba dešinėn, kad peržiūrėtumėte atidarytas programas, išskaidytus rodinius ir slankiojančius langus. Taip pat galite peržiūrėti visus tam tikros programos langus, kuriuos atidarėte naudodami programų perjungiklį arba lentyną.
Ar neseniai veltui bandėte peržiūrėti atidarytas programas savo iPad? Ar perskaitę šį straipsnį supratote, kaip tai padaryti? Praneškite mums toliau pateiktame komentarų skyriuje.