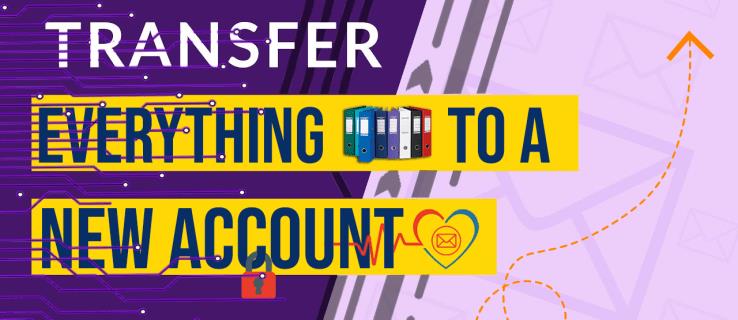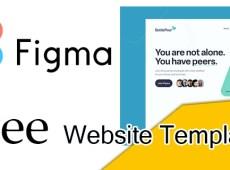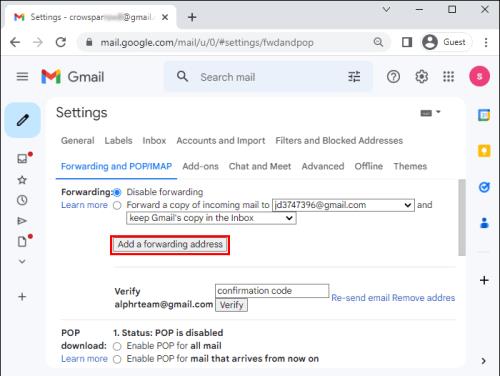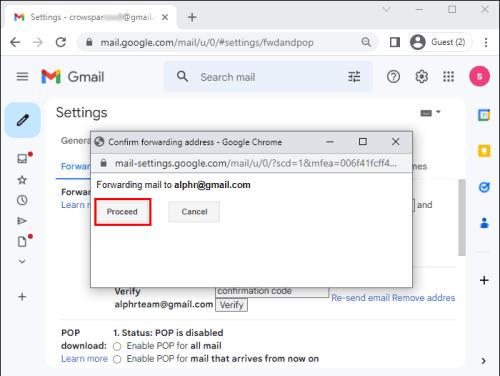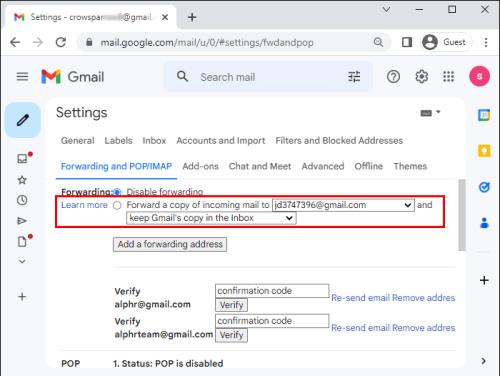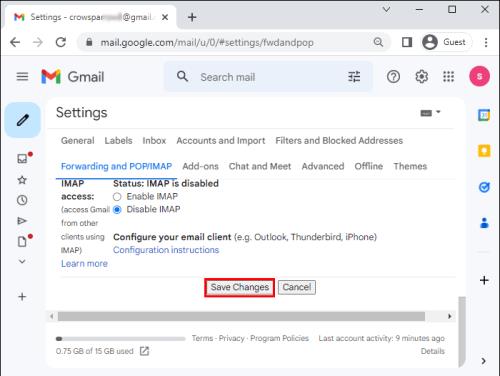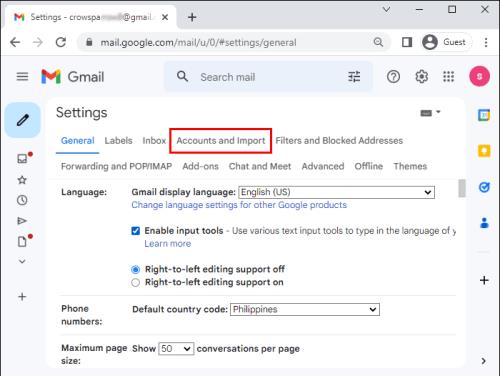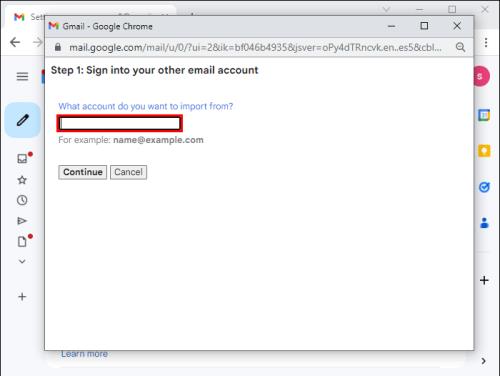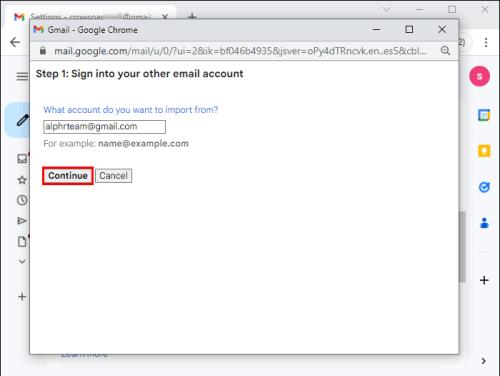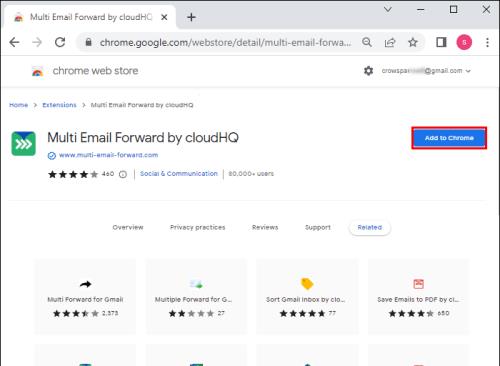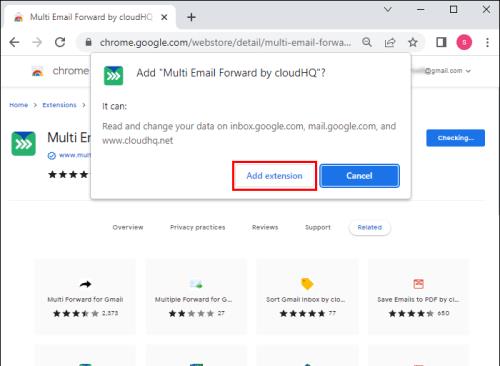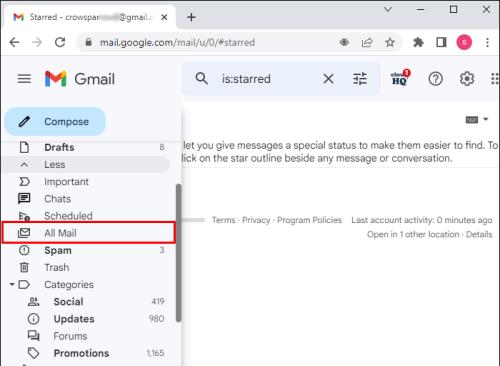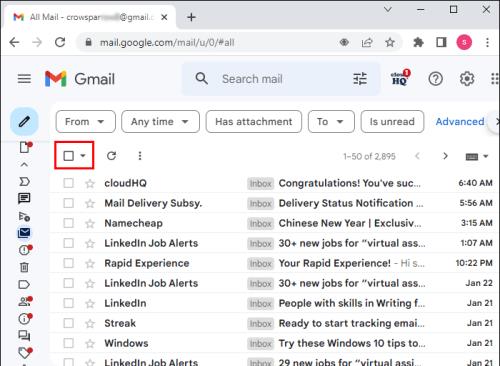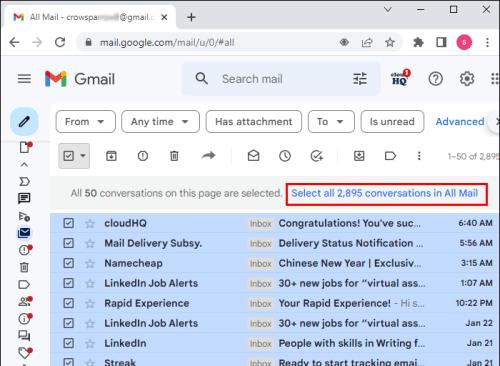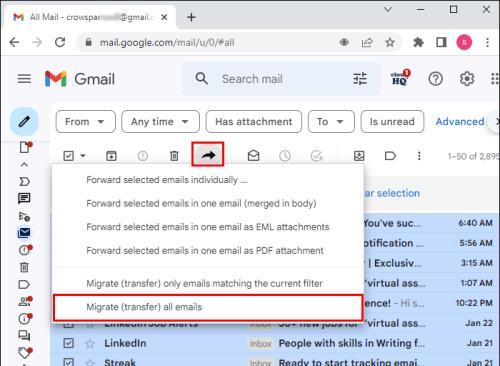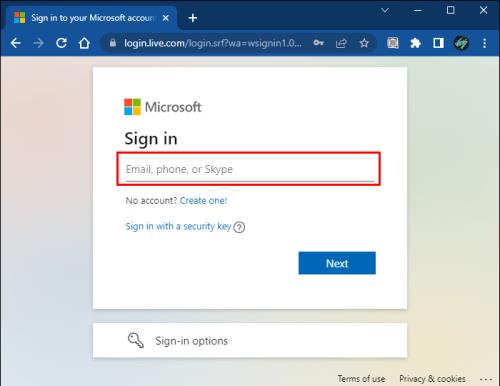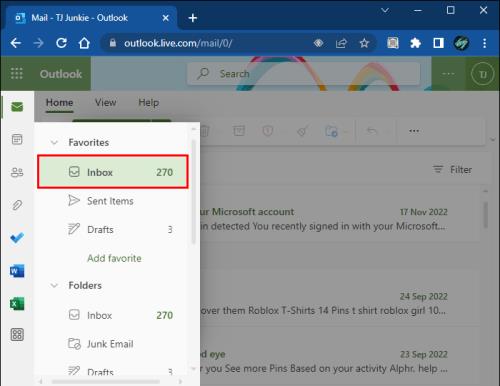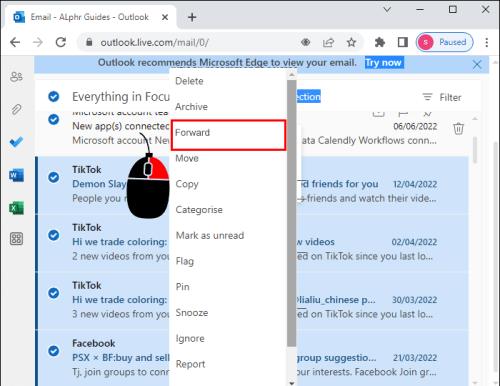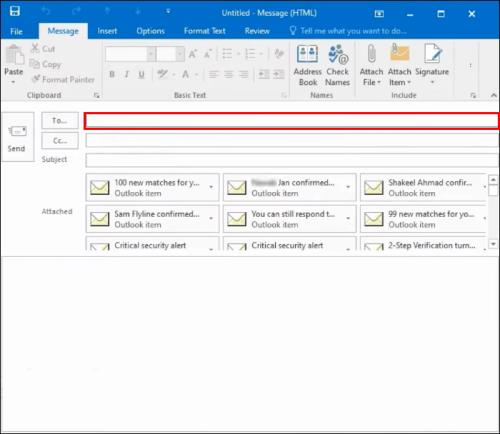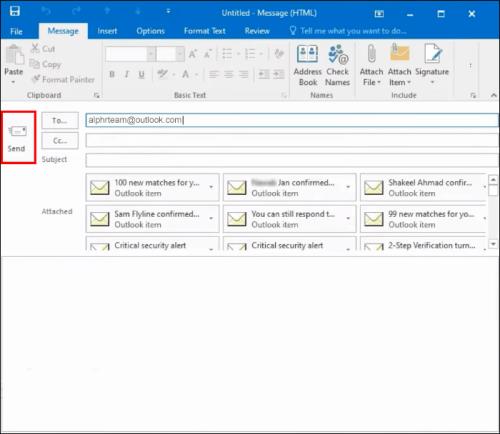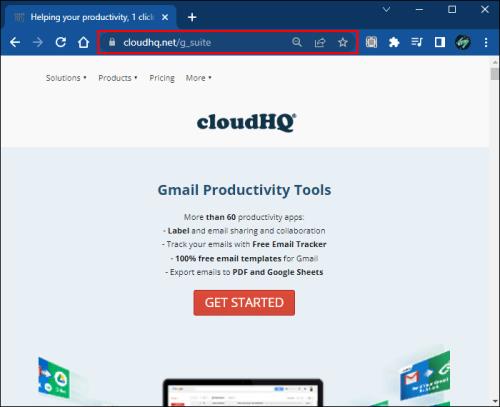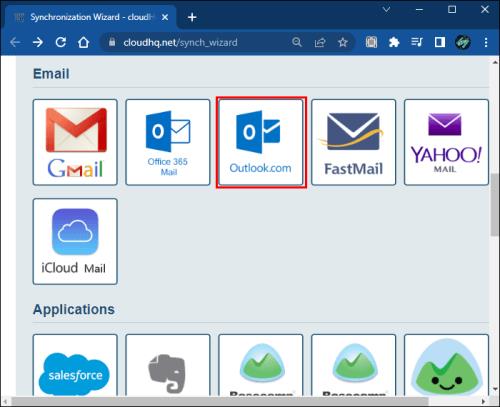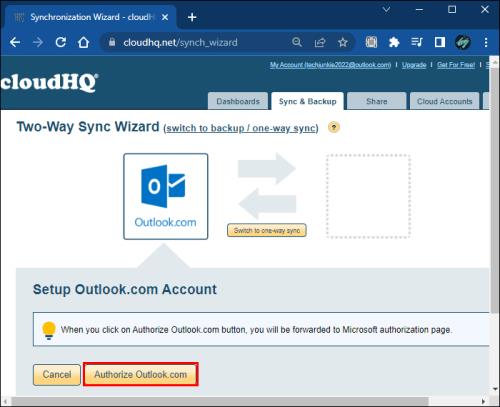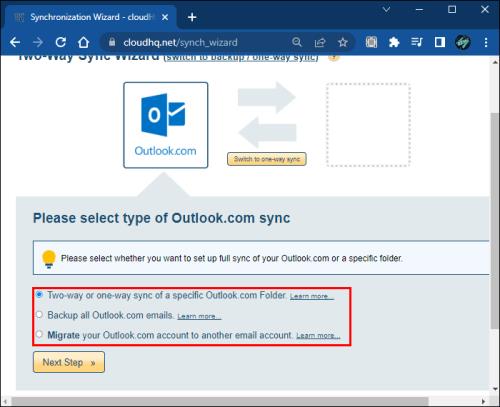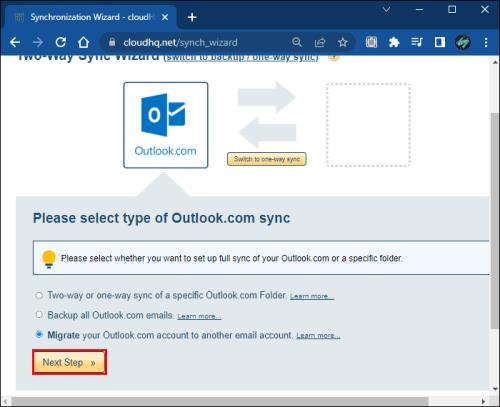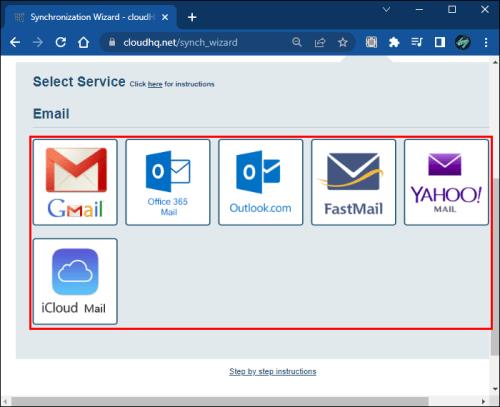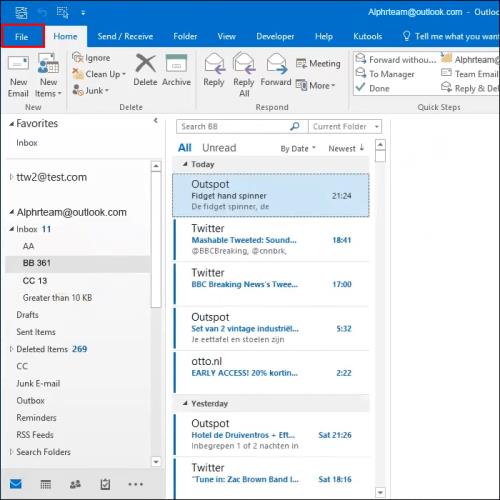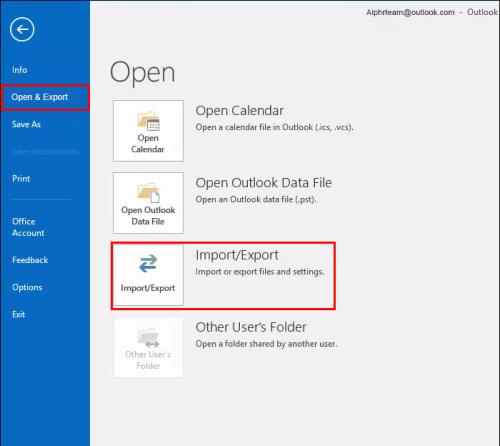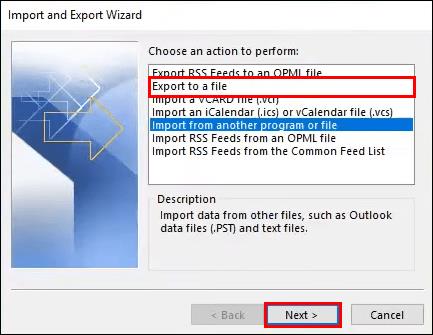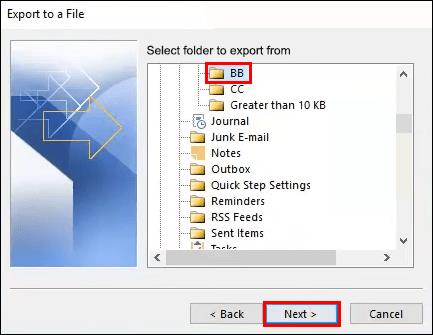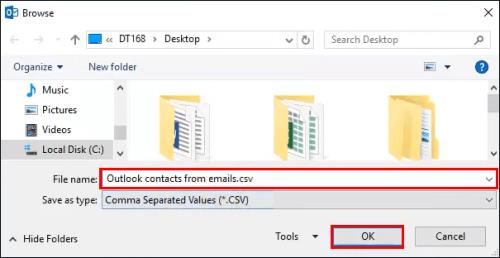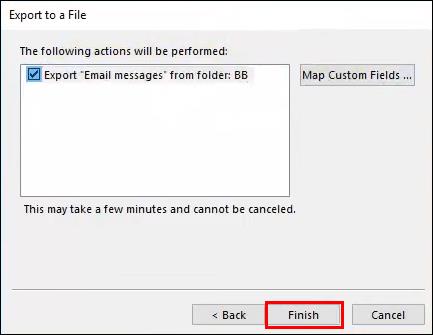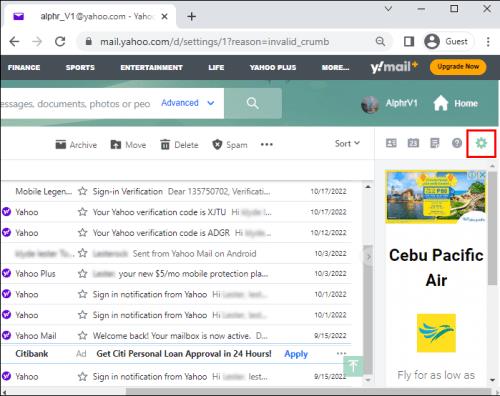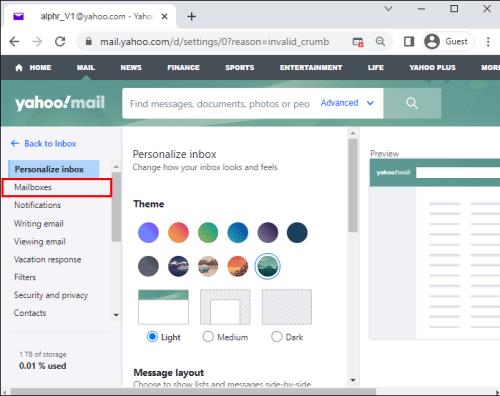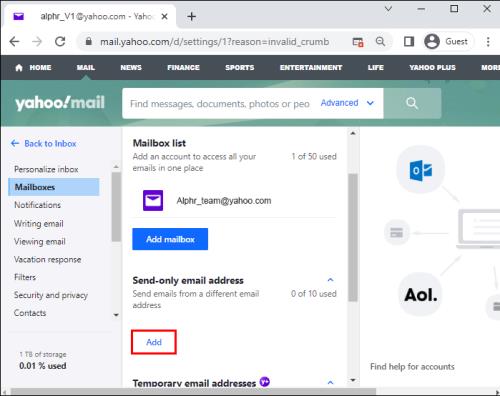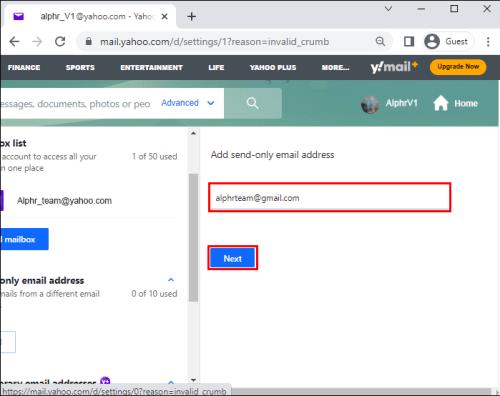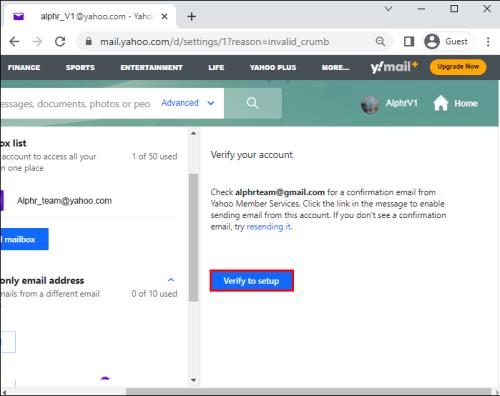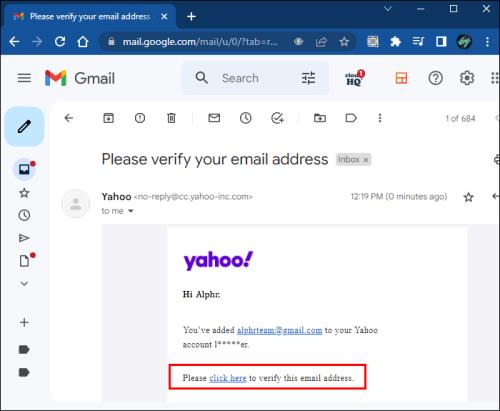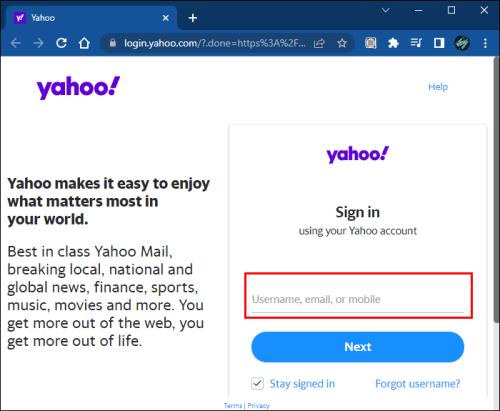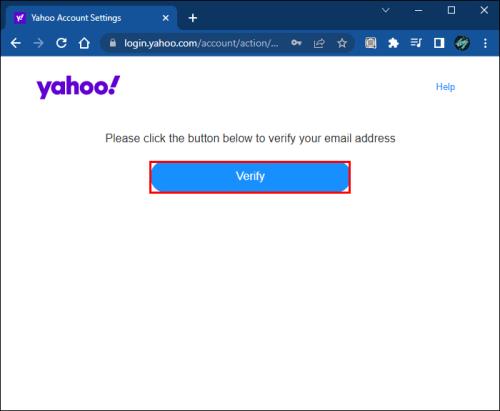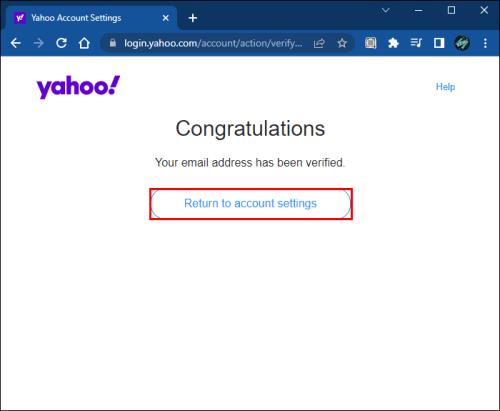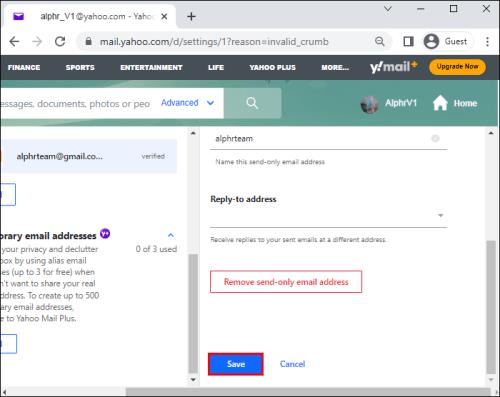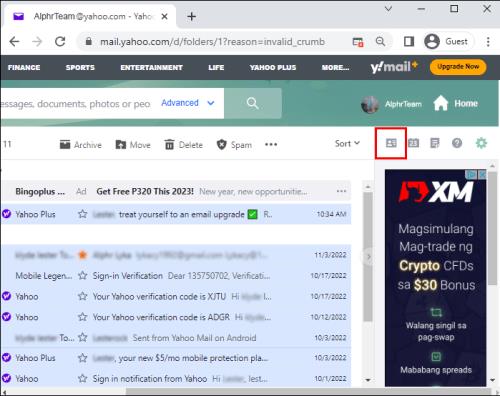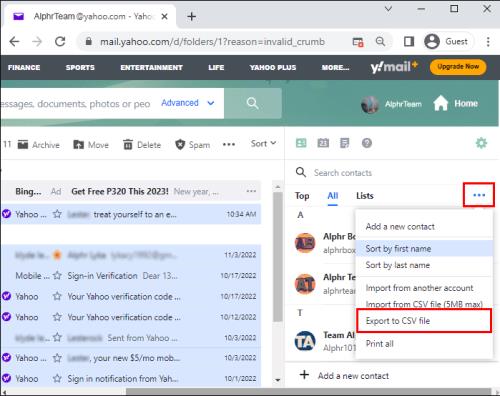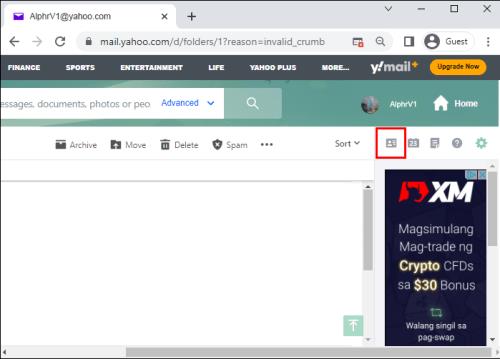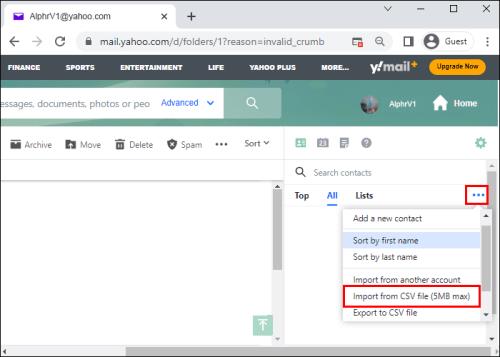Dėl daugelio scenarijų gali kilti noras pereiti prie naujo el. Galbūt ką tik baigėte mokslus ir jums nebereikia mokyklos el. Arba nusprendėte pereiti prie naujo el. pašto paslaugų teikėjo, nes nesate patenkinti esamu.
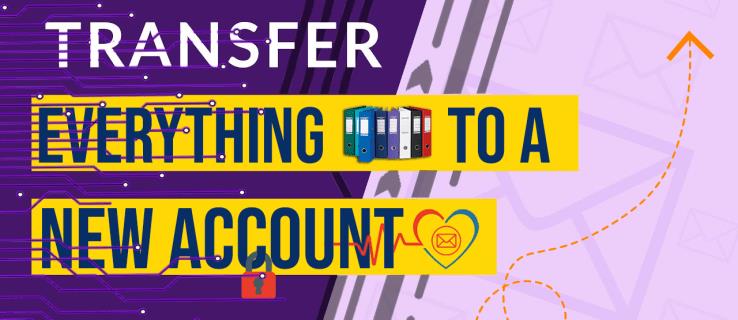
Kad ir kaip būtų, daugelis žmonių nori, kad būtų patogu perkelti viską iš paskutinio el. pašto teikėjo į naują ką tik sukurtą el. pašto paskyrą. Jei jūsų darbotvarkėje yra el. laiškų, priedų ir kontaktų perkėlimas į naują paskyrą, skaitykite toliau, kad sužinotumėte, kaip atlikti šį procesą.
Kaip perkelti viską ir pereiti prie naujos el. pašto paskyros
Geros naujienos yra tai, kad galima perkelti viską iš senos el. pašto paskyros į naują. Tačiau pirmiausia turėsite susikurti naują el. pašto paskyrą ir užtikrinti, kad ji veiktų. Baigę galite perkelti el. laiškus iš senos paskyros į naują įvairiose el. pašto programose.
Perkelkite visus el. laiškus iš senos „Gmail“ paskyros į naują el. pašto paskyrą
Jei norite perkelti visus el. laiškus iš senos „Gmail“ paskyros į naują, jūsų naujasis el. pašto paslaugų teikėjas turės pasiūlyti POP3 protokolo palaikymą. Laimei, daugelis el. pašto paslaugų teikėjų palaiko šį protokolą, įskaitant:
- Zoho darbo vieta
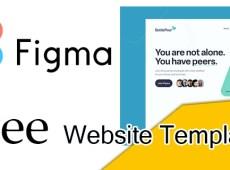
- Outlook

- Yahoo paštas

- AOL paštas

Jei jūsų naujasis teikėjas nesiūlo POP3 protokolo palaikymo, turėsite rankiniu būdu perkelti el. laiškus persiųsdami juos į naują el. laišką. Atskirai persiųsti el. laiškus gali būti varginantys, todėl galite būti priversti ranka pasirinkti tik keletą svarbių el. laiškų.
Norėdami perkelti visus el. laiškus iš senos „Gmail“ paskyros į naują el. pašto paskyrą, atlikite toliau nurodytus veiksmus.
- Prisijunkite prie senosios „Gmail“ paskyros.

- Spustelėkite nustatymų piktogramą ir pasirinkite Žiūrėti visus nustatymus .

- Eikite į skirtuką Persiuntimas ir POP/IMAP .

- Dalyje Persiuntimas spustelėkite Pridėti persiuntimo adresą .
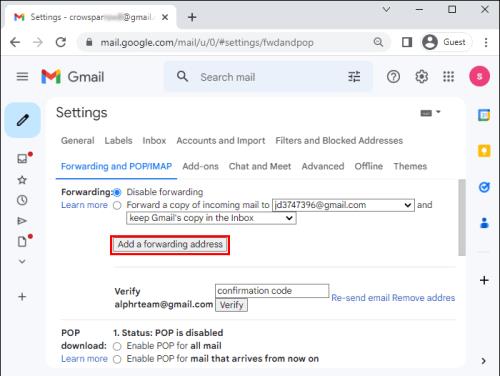
- Įveskite naują el. pašto adresą.

- Vykdykite pateiktus raginimus, kad patvirtintumėte naują el. pašto adresą.
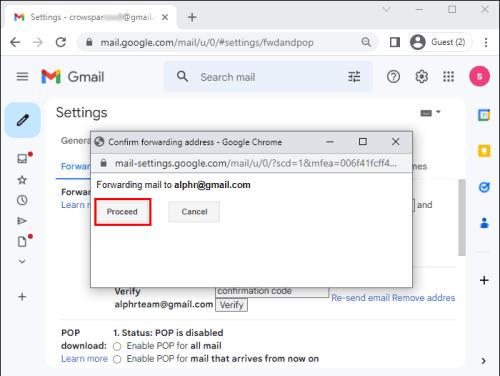
- Grįžkite į savo senąją „Gmail“ paskyrą, atnaujinkite puslapį ir pakartokite 2 ir 3 veiksmus laiškų persiuntimo puslapyje. Dalyje Persiuntimas eikite į Persiųsti gaunamo pašto kopiją į .
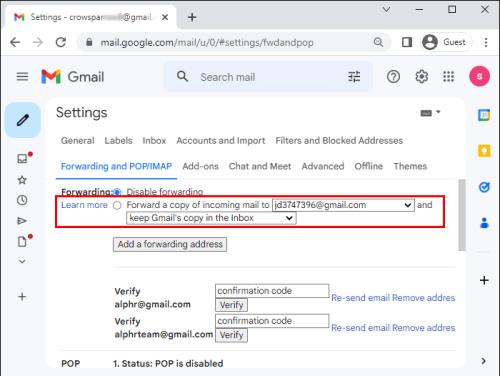
- Pasirinkite el. pašto persiuntimo nuostatą ir spustelėkite Išsaugoti pakeitimus .
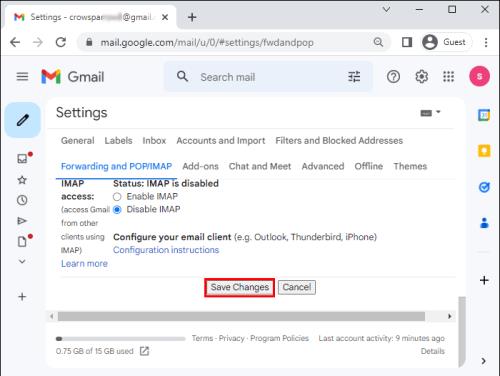
Visko perkėlimas iš senos el. pašto paskyros į naują „Gmail“ paskyrą
Galimas ir atvirkštinis veiksmas, tačiau tam nereikia, kad jūsų naujasis teikėjas pasiūlytų POP3 protokolo palaikymą. Tai pasakę, atlikite toliau pateiktą veiksmą, kad perkeltumėte viską iš senos el. pašto paskyros į naują „Gmail“ paskyrą.
- Prisijunkite prie naujos „Gmail“ paskyros.

- Spustelėkite nustatymų piktogramą viršutiniame dešiniajame ekrano kampe. Spustelėkite mygtuką Žiūrėti visus nustatymus .

- Eikite į skirtuką Paskyros ir importavimas .
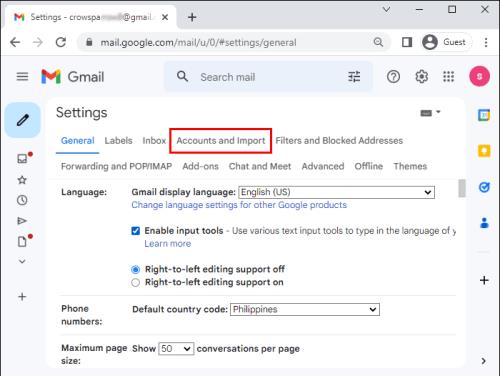
- Spustelėkite nuorodą Importuoti paštą ir kontaktus .
- Nurodykite el. pašto paskyrą, iš kurios norite importuoti visus el. laiškus ir kontaktus.
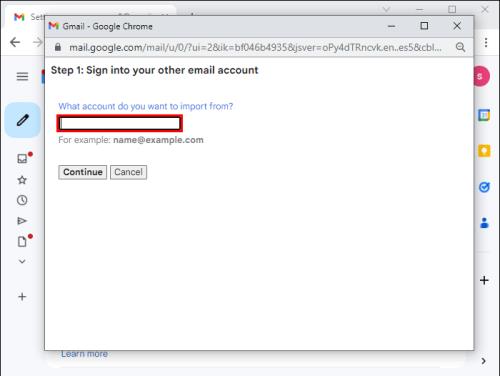
- Paspauskite mygtuką Tęsti .
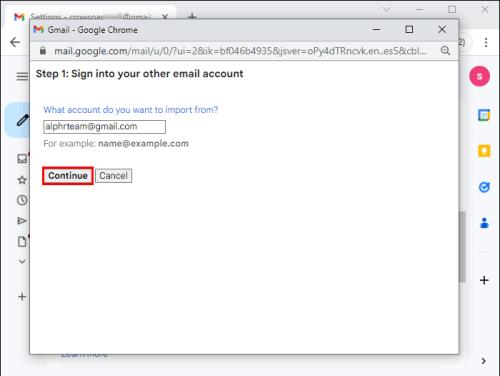
- Pasirodys iššokantis langas, kuriame reikės patvirtinti prisijungimą prie senosios el. pašto paskyros.
- Slinkite žemyn iššokančiu langu ir paspauskite mygtuką Leisti .
- Pasirinkite, ką norite importuoti į naują paskyrą (el. laiškus, kontaktus ir būsimus el. laiškus iki 30 dienų).
- Norėdami pradėti procesą, paspauskite mygtuką Pradėti importavimą .
Atminkite, kad aukščiau nurodytas procesas gali užtrukti kelias minutes ar valandas, atsižvelgiant į el. laiškų ir kontaktų, kuriuos turite senoje el. pašto paskyroje, skaičių. Kai el. pašto perkėlimo procesas bus baigtas, į naują el. laišką gausite pranešimą, informuojantį, kad jūsų el. laiškai ir kontaktai dabar yra naujoje paskyroje.
El. laiškų perkėlimas iš senos „Gmail“ paskyros į naują el. pašto paskyrą naudojant „CloudHQ Multi Email Forward“.
Kita galimybė perkelti Gmail el. laiškus į naują el. pašto paskyrą yra CloudHQ kelių el. pašto peradresavimas . Štai kaip atlikti procesą:
- Įdiekite „Multi Email Forward by CloudHQ“ plėtinį savo naršyklėje ir spustelėkite mygtuką Pridėti prie „Chrome“ .
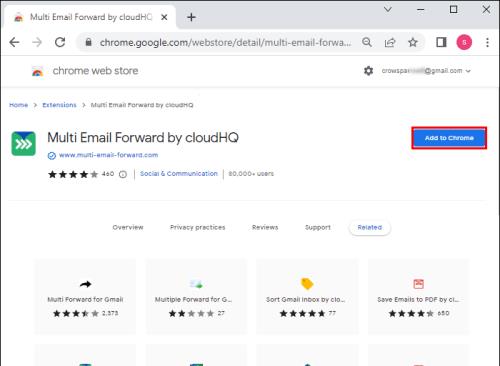
- Iššokančiajame lange spustelėkite mygtuką Pridėti plėtinį ir palaukite kelias minutes, kol procesas bus baigtas.
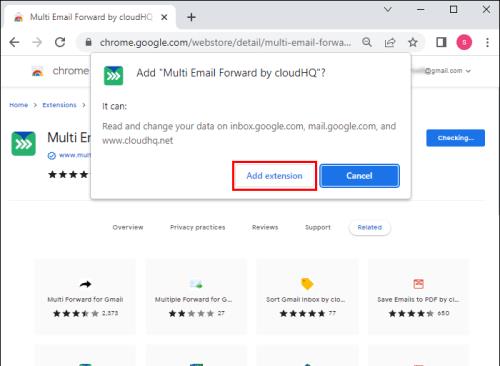
- Prisijunkite prie „Gmail“ paskyros ir kairiojoje šoninėje juostoje pasirinkite parinktį Visi laiškai .
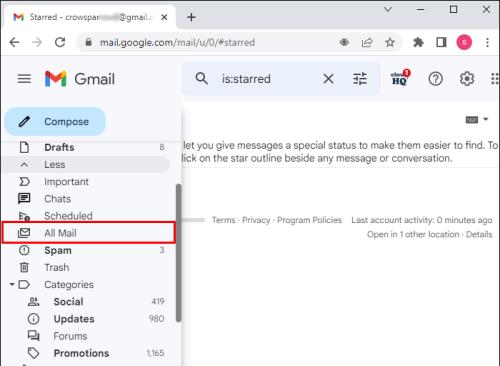
- Pažymėkite visus el. laiškus įrankių juostoje pažymėdami pasirinkimo laukelį .
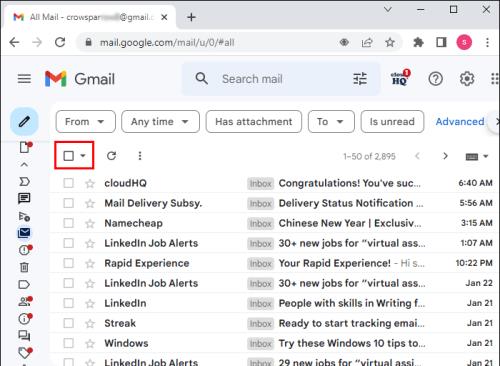
- Pasirinkus visus el. laiškus, turėtų pasirodyti iššokantis langas, kuriame klausiama, ar norite pasirinkti visus pokalbius, esančius skiltyje Visi laiškai . Norėdami tęsti, spustelėkite pranešime esančią nuorodą.
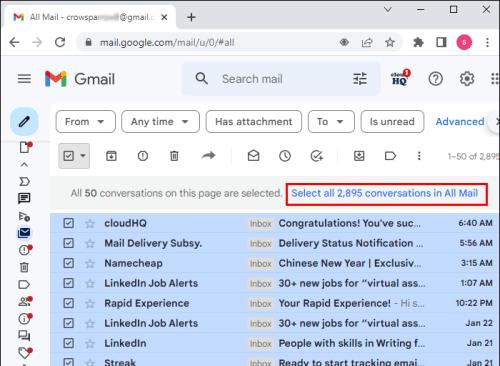
- Spustelėkite persiuntimo piktogramą , tada meniu pasirinkite Perkelti visus el. laiškus .
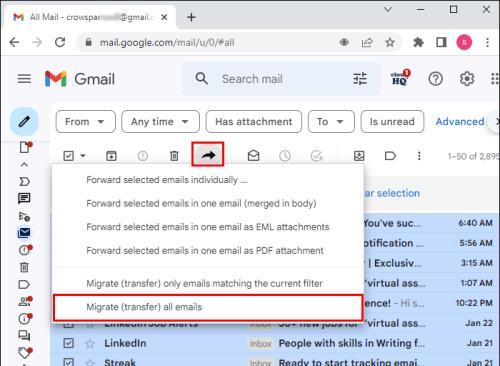
- Įveskite paskirties el. laišką. Atminkite, kad vienu metu galite perkelti el. laiškus tik į vieną el. pašto paskyrą.
- Norėdami tęsti, spustelėkite parinktį Nustatyti „Gmail“ perkėlimą į „Gmail“ .
- Vykdykite raginimus, kad užbaigtumėte šaltinio ir paskirties el. laiškų autorizavimą.
- Atlikę aukščiau nurodytus veiksmus, turėtumėte gauti el. laišką, informuojantį, kad perkėlimas buvo pradėtas.
Perkėlimas turėtų prasidėti nedelsiant, tačiau tai gali šiek tiek užtrukti, atsižvelgiant į el. laiškų skaičių. Geros naujienos yra tai, kad procesas gali vykti fone nepertraukiant kitos veiklos, kurią galbūt atliekate savo kompiuteryje.
Perkelkite visus el. laiškus iš „Outlook“ į naują el. pašto paskyrą
„Outlook“ yra dar viena populiari pašto programa, turinti didelę vartotojų bazę visame pasaulyje. Laimei, el. pašto programa taip pat leidžia perkelti el. laiškus į naują el. pašto paskyrą, kai tik nusprendžiate persikelti. Norėdami tai padaryti, atlikite toliau nurodytus veiksmus.
- Kompiuteryje paleiskite „Outlook“ ir prisijunkite prie senos el. pašto paskyros.
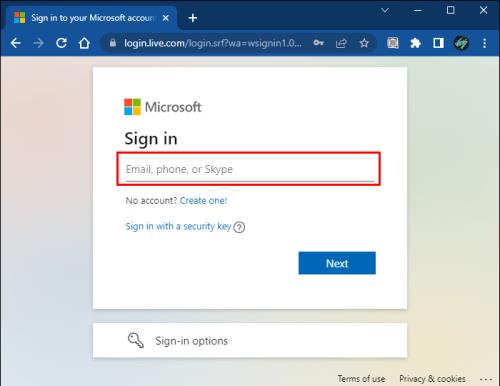
- Eikite į skyrių Gautieji .
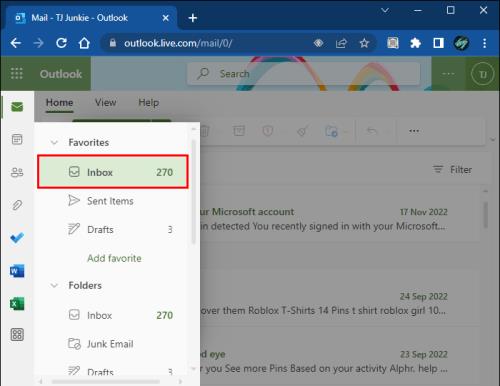
- Paspauskite Ctrl + A spartųjį klavišą, kad pasirinktumėte visus el.

- Dešiniuoju pelės mygtuku spustelėkite langą ir iš pasirodžiusių parinkčių pasirinkite Persiųsti .
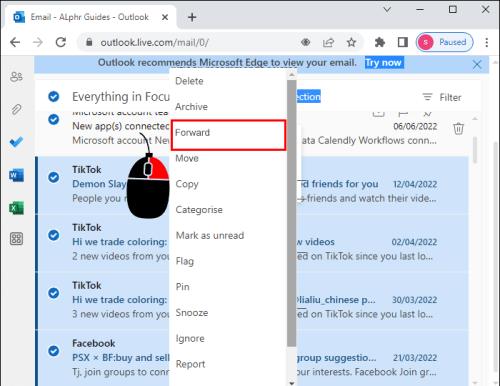
- Įveskite naują el. laišką ir nurodykite el. laiško temą.
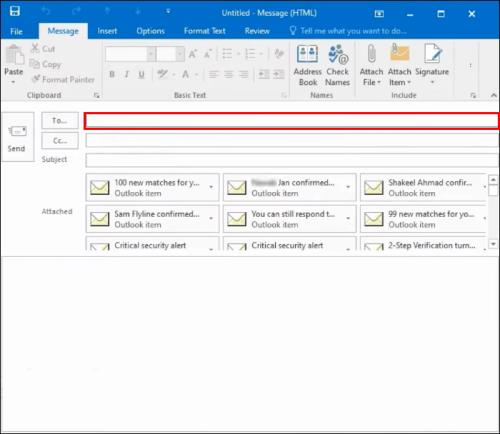
- Paspauskite mygtuką Siųsti .
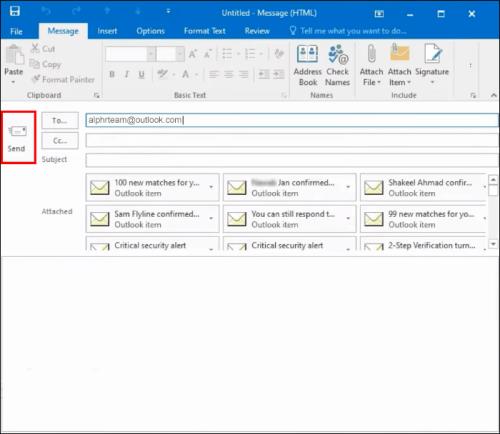
Procesas gali užtrukti šiek tiek laiko, priklausomai nuo perkeltų elementų skaičiaus.
Norėdami patvirtinti išsiųstus el. laiškus, eikite į senosios el. pašto paskyros skiltį „Išsiųsta“ ir patikrinkite, ar nėra atnaujinimų. Taip pat galite prisijungti prie naujos el. pašto paskyros ir patvirtinti, kad el. laiškai buvo gauti. Norėdami pamatyti kiekvieną el. laišką, spustelėkite atskirus priedus ir turėtumėte matyti el. laiško turinį.
„CloudHQ“ sinchronizavimo vedlio naudojimas
Taip pat galite naudoti „CloudHQ“ sinchronizavimo vedlį, norėdami perkelti el. paštą iš senos „Outlook“ paskyros į naują el. pašto paskyrą. Norėdami tai padaryti, atlikite toliau nurodytus veiksmus.
- Eikite į „CloudHQ“ sinchronizavimo puslapį .
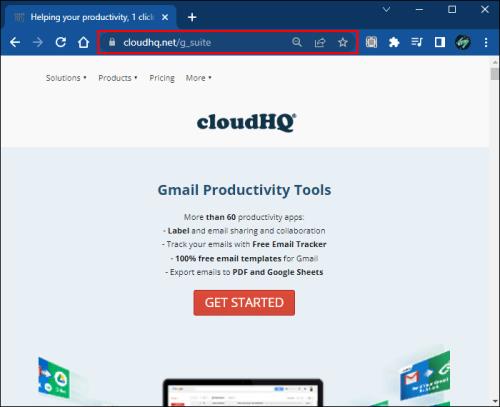
- Slinkite žemyn iki skilties El. paštas ir pasirinkite „Outlook“ piktogramą.
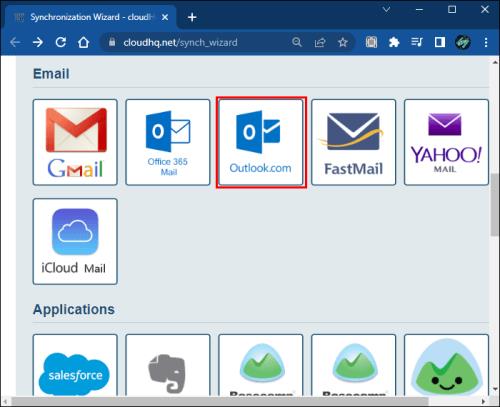
- Pasirinkite savo Outlook.com paskyrą. Jei nesate sukonfigūravę savo paskyros platformoje, pasirinkite parinktį Įgalioti Outlook.com, kad pridėtumėte seną "Outlook" paskyrą. Jei pasirinkote pastarąjį, vykdykite nurodymus, kad užbaigtumėte autorizacijos procesą.
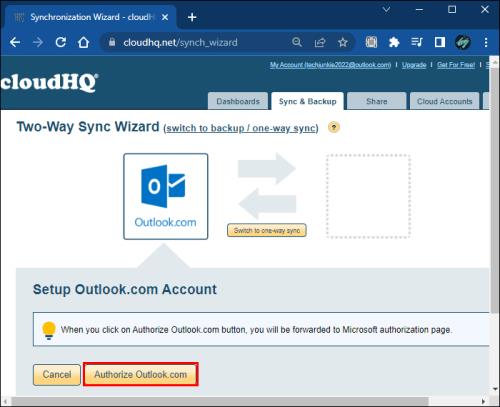
- Pasirinkite visos Outlook.com vienpusį sinchronizavimą (atsarginę kopiją) arba perkėlimą .
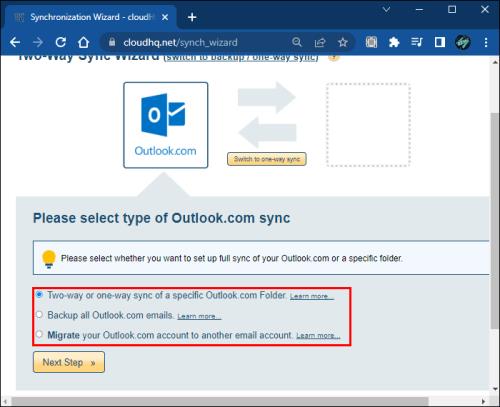
- Norėdami tęsti, paspauskite mygtuką Kitas veiksmas .
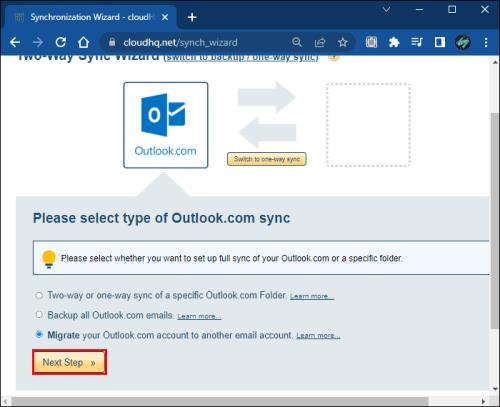
- Pasirinkite el. pašto paslaugą, į kurią norite perkelti „Outlook“ el. laiškus, ir sukonfigūruokite naują paskyrą.
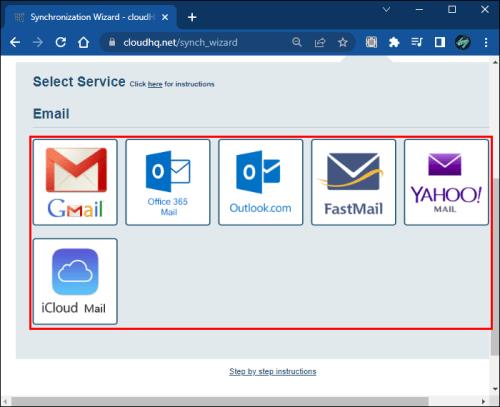
- Sukonfigūravus el. pašto adresą, perkėlimas turėtų prasidėti nedelsiant.
- Turėtumėte gauti el. laišką iš CloudHQ, informuojantį, kad el. pašto perkėlimas buvo inicijuotas.
Eksportuokite kontaktus iš „Outlook“ į kitas el. pašto paskyras
Galite perkelti el. laiškus iš savo „Outlook“ paskyros į kitą el. pašto paskyrą, bet kaip su kontaktais? Norėdami eksportuoti kontaktus iš „Outlook“ į kitas el. pašto programas, atlikite toliau nurodytus veiksmus.
- Atidarykite „Outlook“ ir eikite į „Failas“ .
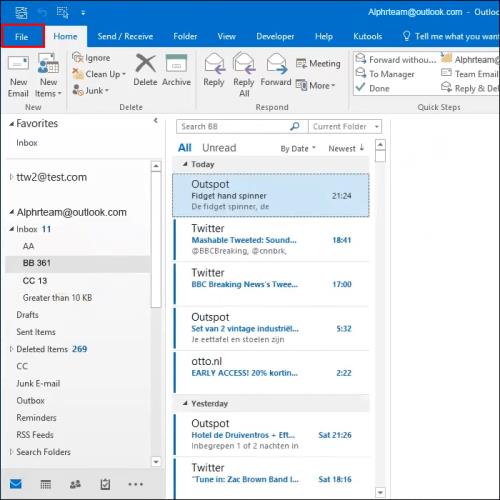
- Eikite į Atidaryti ir eksportuoti ir pasirinkite parinktį Importuoti / eksportuoti .
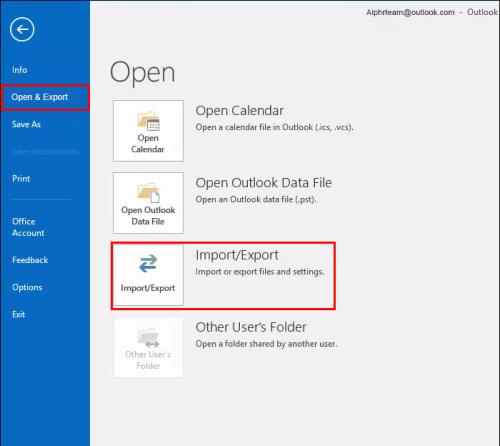
- Pasirinkite Eksportuoti į failą , tada Kitas .
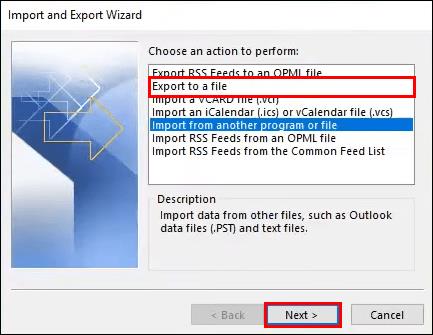
- Pasirinkite parinktį Kableliais atskirtos reikšmės ir spustelėkite Pirmyn, kad tęstumėte.

- Pasirinkite Kontaktai ir nurodykite aplanką, kuriame norite išsaugoti failą, tada Kitas .
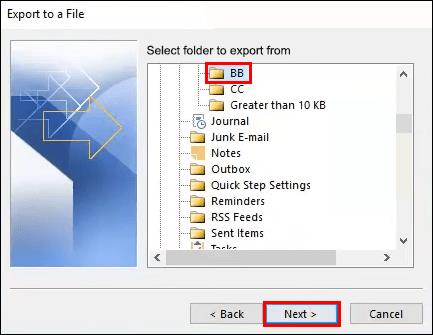
- Pavadinkite failą ir spustelėkite mygtuką Gerai .
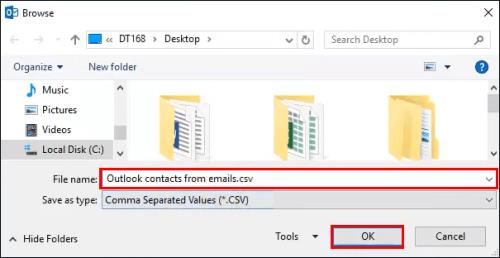
- Pasirinkite Baigti ir palaukite, kol atsisiuntimas bus baigtas.
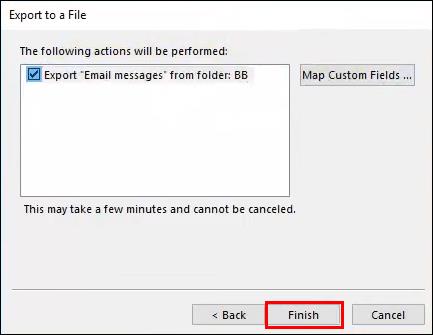
Kai kompiuteryje turėsite savo kontaktų CSV failą, prisijunkite prie naujos el. pašto paskyros, eikite į kontaktų skyrių ir importuokite failą. Importavę adresato failą, turėtumėte turėti kontaktų kopiją, kaip jie buvo senojoje el. pašto paskyroje.
Perkelkite visus el. laiškus iš „Yahoo“ paskyros į naują el. pašto adresą
Jei esate „Yahoo“ vartotojas ir norite perkelti visus el. laiškus į naują paskyrą, atlikite toliau nurodytus veiksmus.
- Eikite į „Yahoo“ paskyrą ir spustelėkite nustatymų piktogramą .
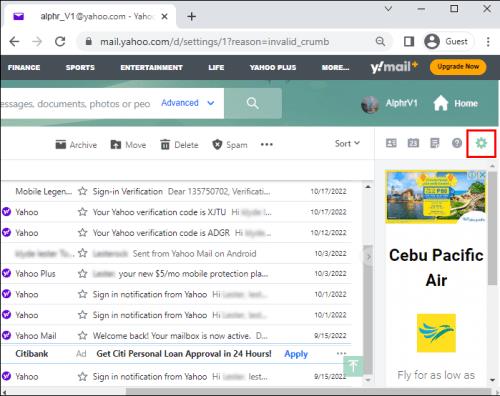
- Iš parinkčių pasirinkite Daugiau nustatymų .

- Eikite į Pašto dėžutė kairėje lango pusėje.
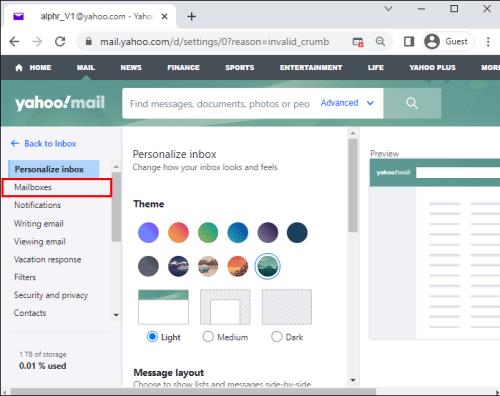
- Skiltyje Tik siuntimo el. pašto adresas pasirinkite mygtuką Pridėti .
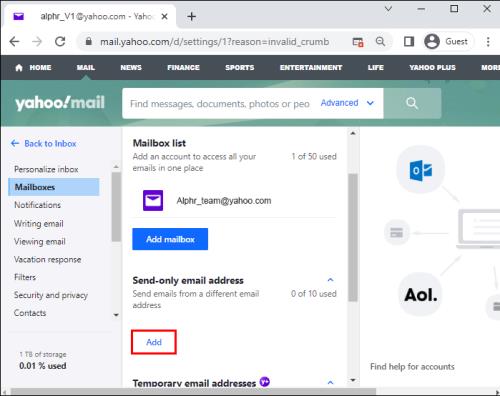
- Dešiniosios srities dalyje Pridėti tik siuntimo el. pašto adresą įveskite ne Yahoo! pašto adresą ir pasirinkite Kitas .
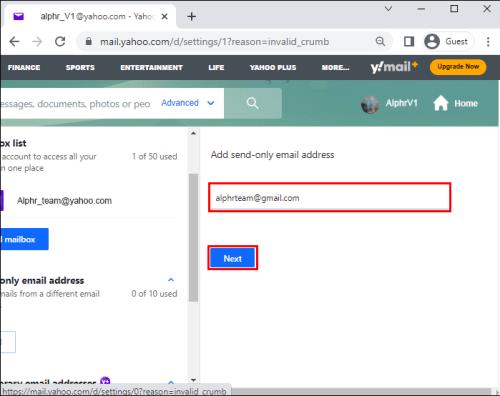
- Patvirtinkite savo el. pašto adresą spustelėdami Patvirtinti, kad nustatytumėte .
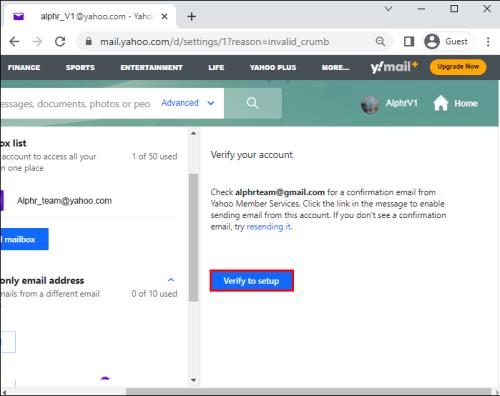
- El. laiške iš Yahoo Mail pasirinkite patvirtinimo nuorodą.
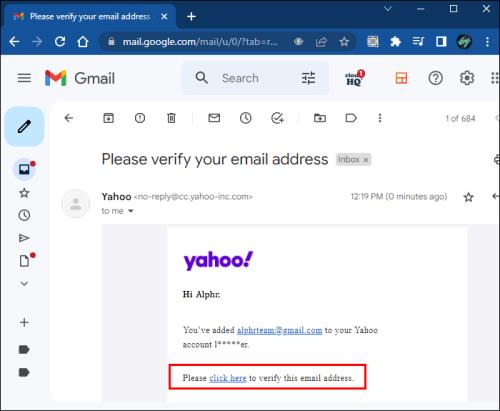
- Turite vėl prisijungti prie „Yahoo Mail“.
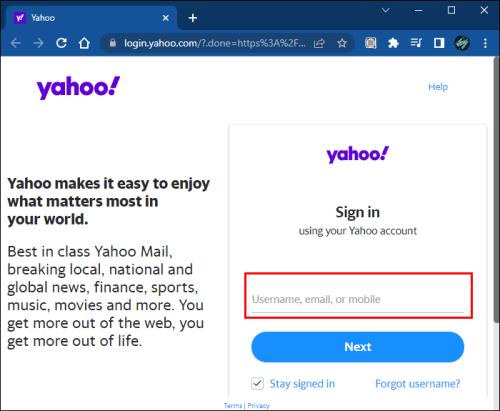
- Tada spustelėkite Patvirtinti .
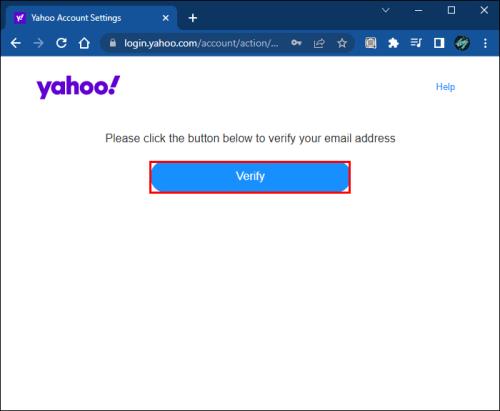
- Patvirtinus Grįžti į paskyros nustatymą .
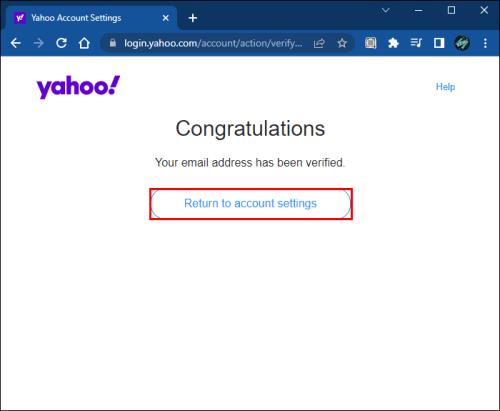
- Ir spustelėkite Išsaugoti .
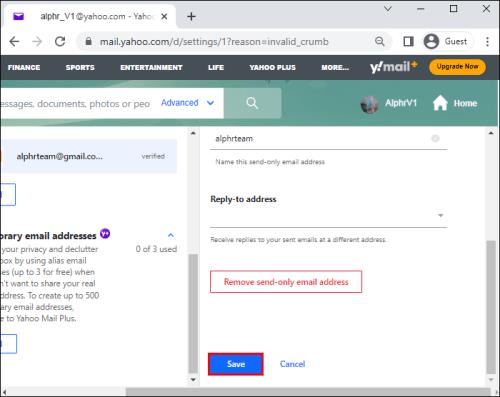
Eksportuokite visus kontaktus iš „Yahoo“ paskyros į naują el. pašto paskyrą
Perkelti savo kontaktus iš Yahoo paskyros į naują el. pašto paskyrą yra gana paprasta. Atlikite toliau nurodytus veiksmus, kad užbaigtumėte procesą:
- Prisijunkite prie „Yahoo“ paskyros ir spustelėkite kontaktų piktogramą .
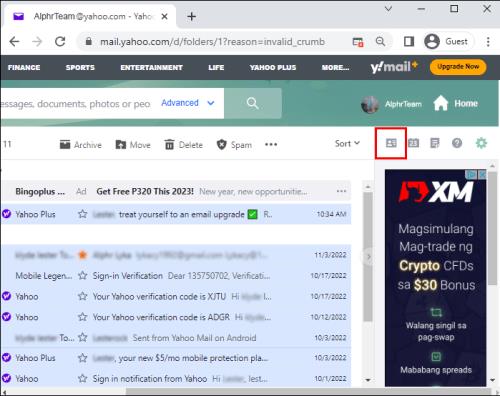
- Pasirinkite visus kontaktus, eikite į Veiksmai , tada Eksportuoti į CSV failą .
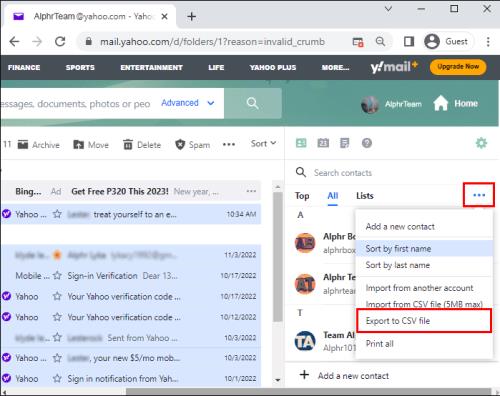
- Atsisiuntę CSV failą, prisijunkite prie naujos el. pašto paskyros ir eikite į skyrių „Kontaktai“ .
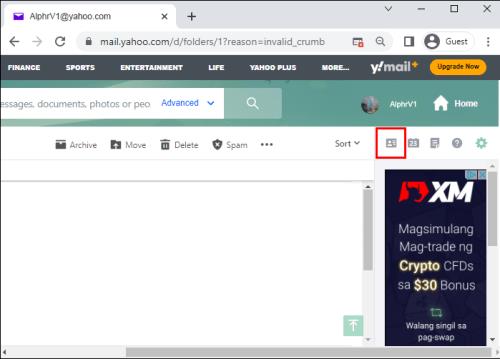
- Eikite į skyrių Importuoti ir įkelkite failą, kurį atsisiuntėte iš „Yahoo“ paskyros.
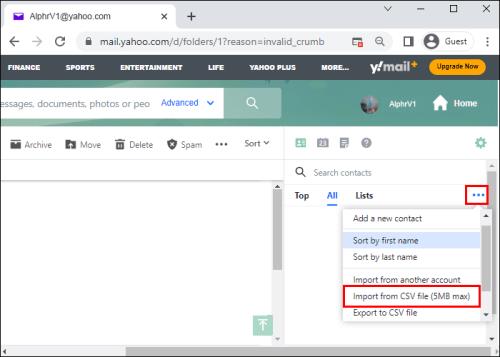
Papildomi DUK
Ar galiu automatiškai atnaujinti visas savo internetines paskyras nauju el. pašto adresu?
Deja, joks įrankis neleidžia automatiškai atnaujinti visų internetinių paskyrų nauju el. pašto adresu. Turėsite rankiniu būdu atnaujinti el. pašto adresą visose savo internetinėse paskyrose.
Turėkite el. laiškus su savimi, kad ir kur eitumėte
Viską perkelti iš senosios el. pašto paskyros į naują yra gana paprasta, nes daugelis el. pašto programų leidžia persiųsti el. laiškus į naują el. pašto paskyrą. Tačiau jei norite tam tikros sinchronizacijos formos, „CloudHQ“ būtų geresnis pasirinkimas.
Ar bandėte perkelti visus el. laiškus iš senos el. pašto paskyros į naują? Kaip sekėsi procesą? Praneškite mums toliau pateiktame komentarų skyriuje.