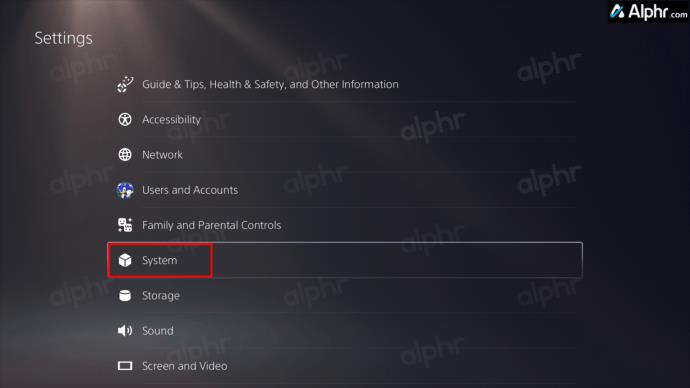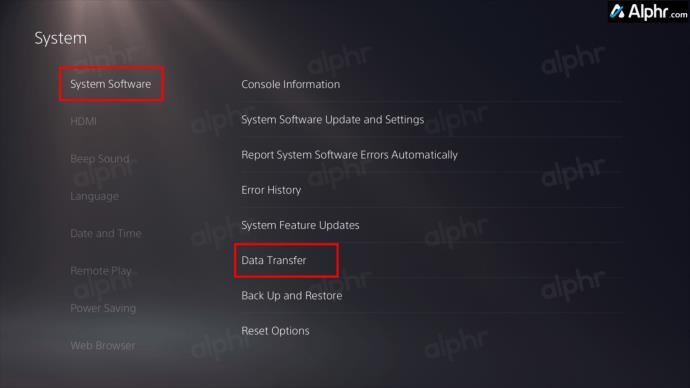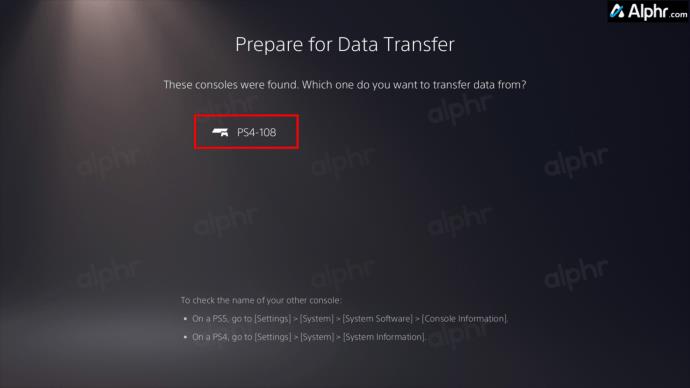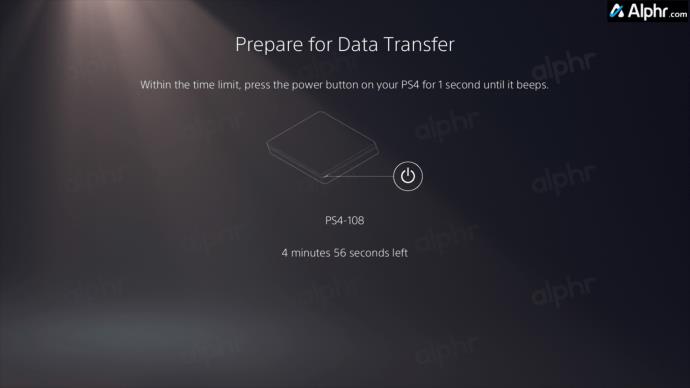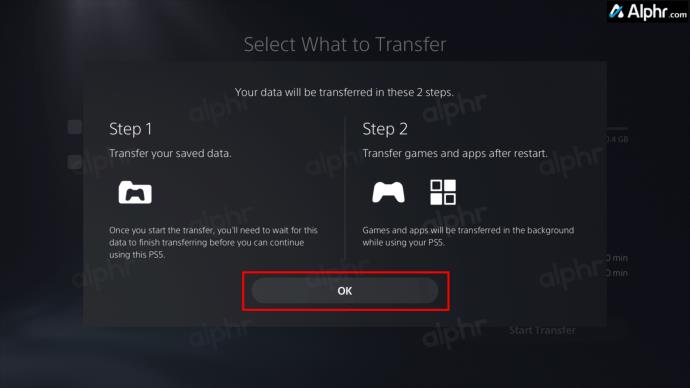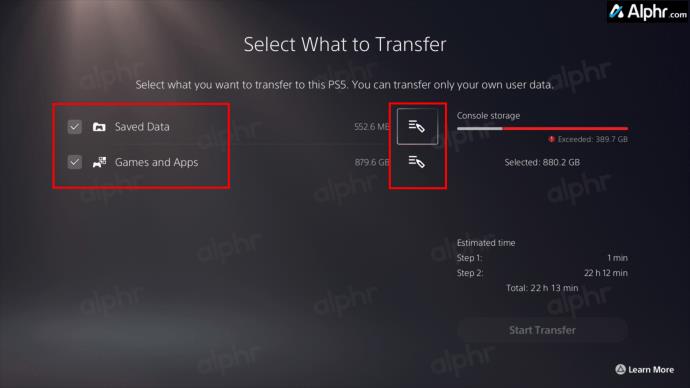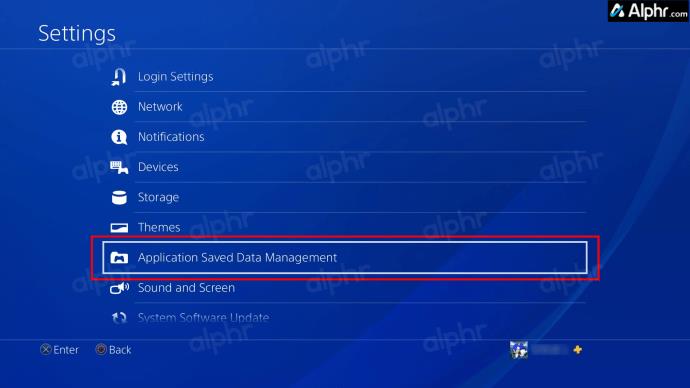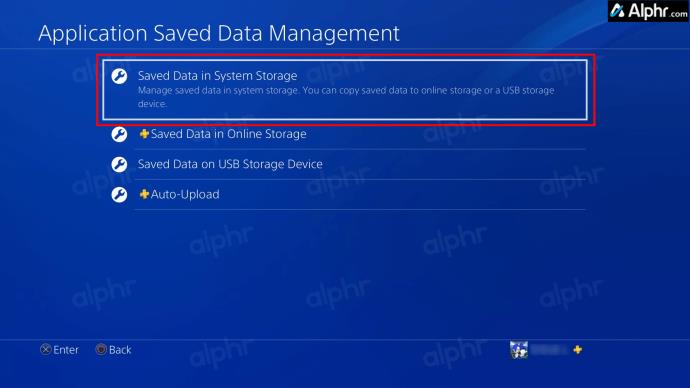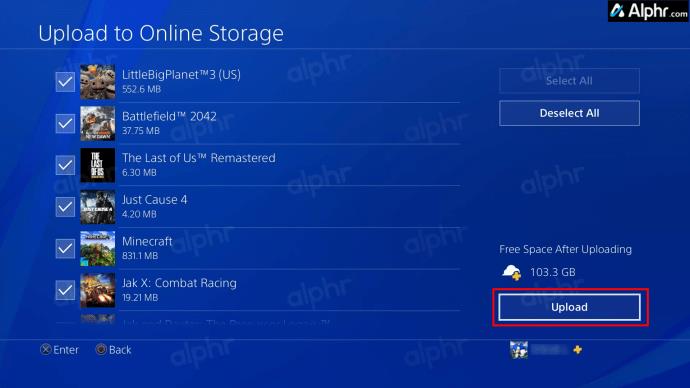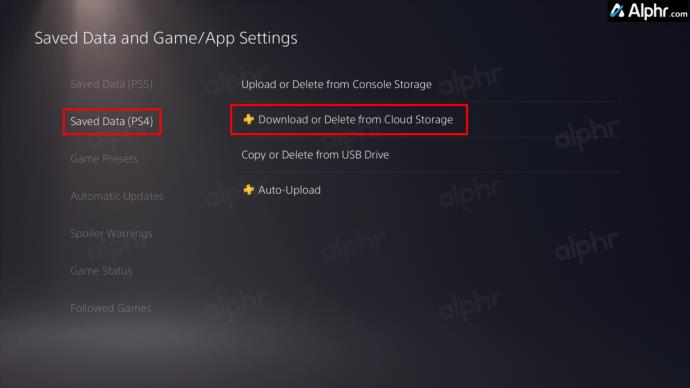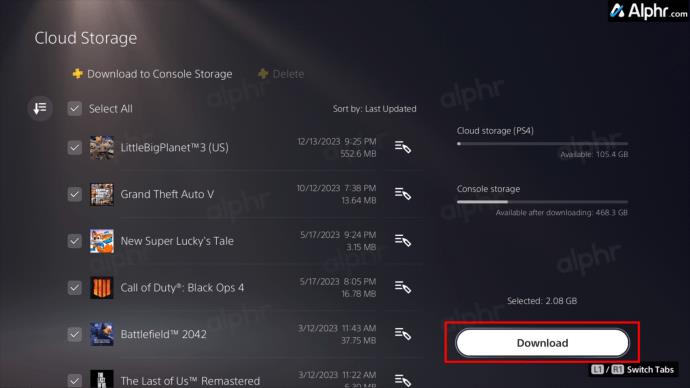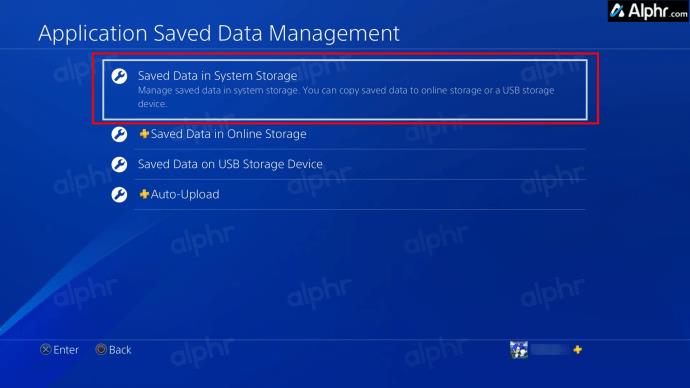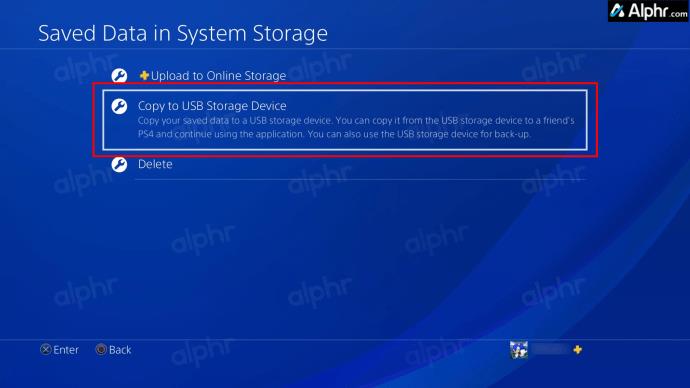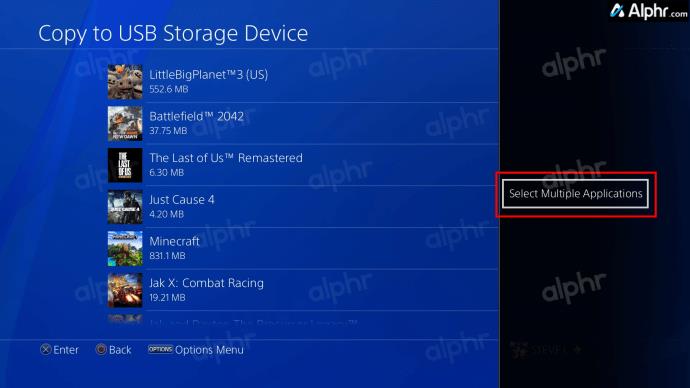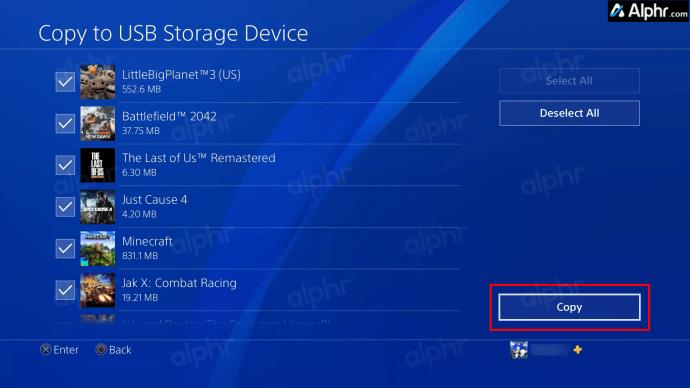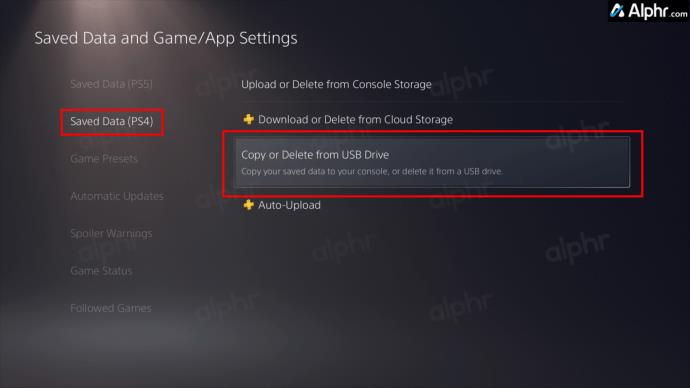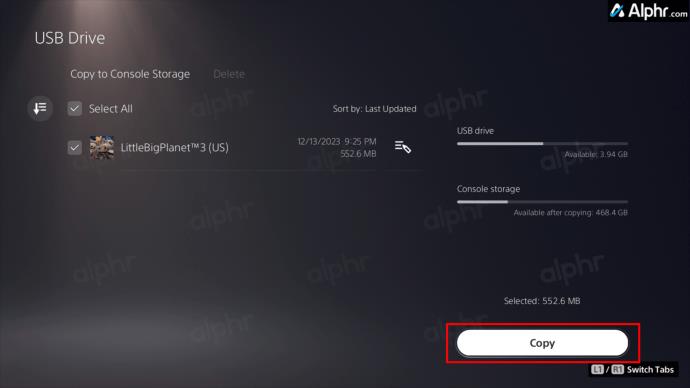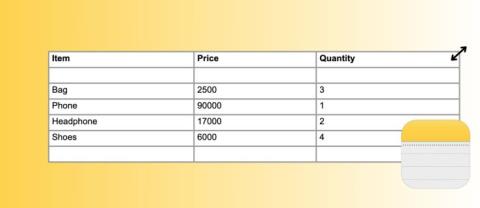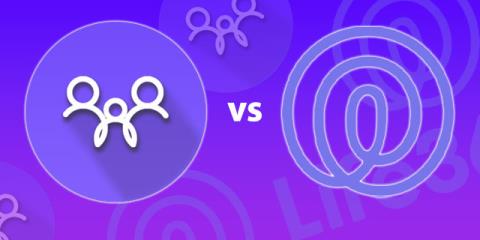Taigi, jūs turite PlayStation 5 (PS5) ir nekantraujate žaisti su juo. Tačiau jūsų PlayStation 4 (PS4) turi daug metų saugomų žaidimų, failų ir duomenų, kurių galbūt dar nenorėsite dalytis. Laimei, išsaugotus žaidimo duomenis galima perkelti iš vienos konsolės į kitą su minimaliu rūpesčiu. Šis vadovas padės lengvai perkelti jūsų PlayStation 4 duomenis į PlayStation 5.

Ką reikia žinoti perkeliant PS4 žaidimų duomenis
Prieš pradedant duomenų perdavimo procesą, svarbu įsitikinti, kad jūsų PS4 ir PS5 yra prisijungę prie tos pačios vartotojo paskyros ir kad juose veikia naujausias programinės įrangos naujinimas. Prijunkite dvi konsoles prie to paties Wi-Fi arba Ethernet tinklo. Kad duomenų perdavimas būtų sklandus, prie kiekvienos konsolės prijunkite monitorių arba televizorių.
Atminkite, kad išsaugotus žaidimų duomenis galite perkelti tik iš savo PlayStation 4 į vieną PlayStation 5. Prieš tai darydami sinchronizuokite trofėjus iš PlayStation 4 su PlayStation Network.
Galiausiai nenutraukite maitinimo tiekimo nė vienai konsolei, kad išvengtumėte duomenų praradimo ar sugadinimo.
Kadangi dažniausiai galite žaisti PS4 žaidimus naudodami PS5 , svarbu perkelti žaidimo duomenis į naują konsolę.
Kaip perkelti išsaugotus PS4 duomenis į PS5
Per tinklo ryšį
Tai paprasčiausias ir greičiausias būdas perkelti duomenis į PlayStation 5. Atminkite, kad laidinis tinklas paprastai bus greitesnis nei belaidis. Kai jūsų PS5 paleidžiamas pirmą kartą, turėtų pasirodyti raginimas nukopijuoti atitinkamus duomenis į konsolę. Jei praleidote šį veiksmą pradinės sąrankos metu, nesijaudinkite. Vėliau taip pat galėsite nukopijuoti savo PS4 duomenis.
- Įsitikinkite, kad PS5 ir PS4 yra įjungti ir prijungti prie to paties tinklo.
- Savo PS5 pasirinkite Nustatymai , tada Sistema .
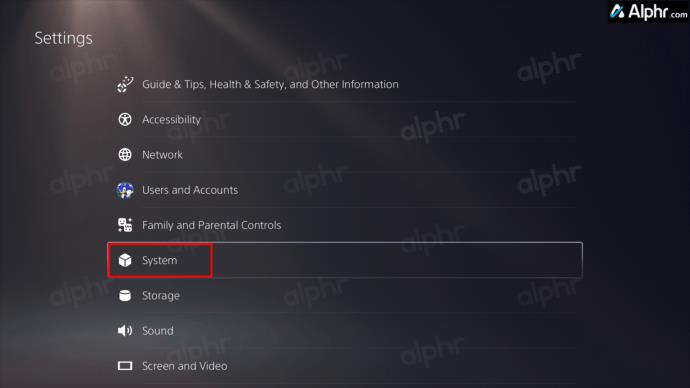
- Eikite į Sistemos programinė įranga ir pasirinkite Duomenų perdavimas .
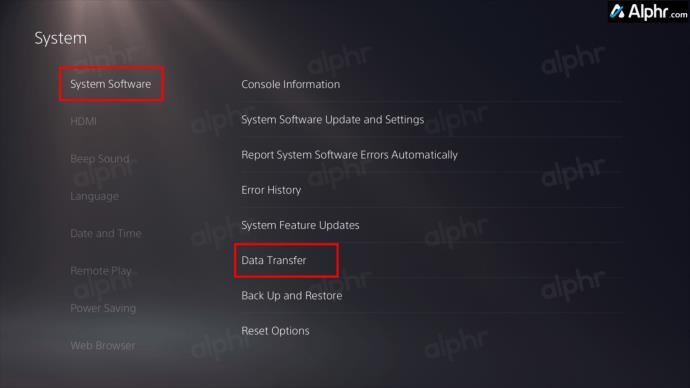
- Pasirinkite Tęsti , kad patvirtintumėte.
- Ekrane rodoma, kad „PlayStation 5“ ieško jūsų „PlayStation 4“ ir kitų įrenginių.
- Duomenų perdavimui skirtų konsolių sąraše pasirinkite savo PS4.
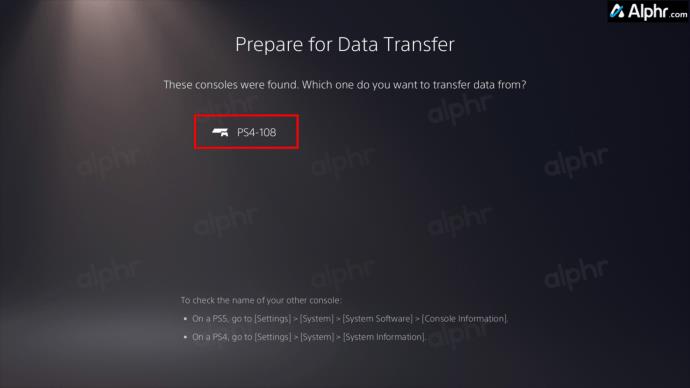
- Paspauskite ir palaikykite maitinimo mygtuką vieną sekundę, kol jūsų PlayStation 4 vieną kartą supypsi.
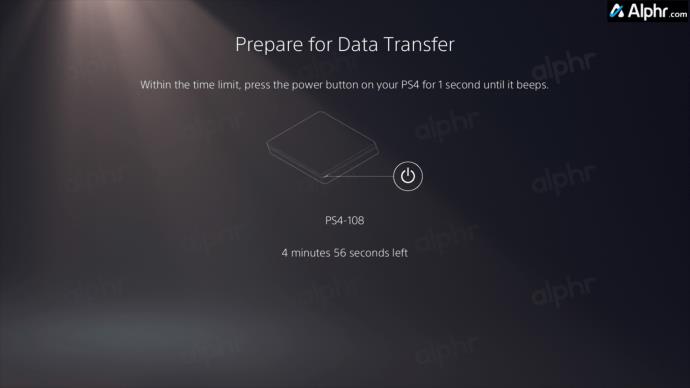
- Tolesniame meniu pasirinkite Gerai .
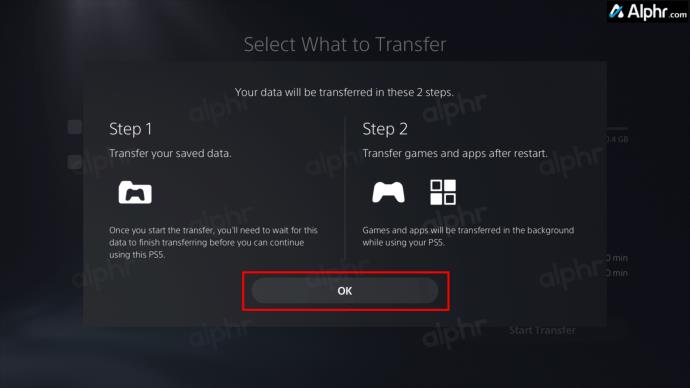
- Pasirinkite, ką perkelti, pasirinkdami laukelius Išsaugoti duomenys ir (arba) Žaidimai ir Programos arba naudokite redagavimo piktogramas, kad pasirinktumėte elementus.
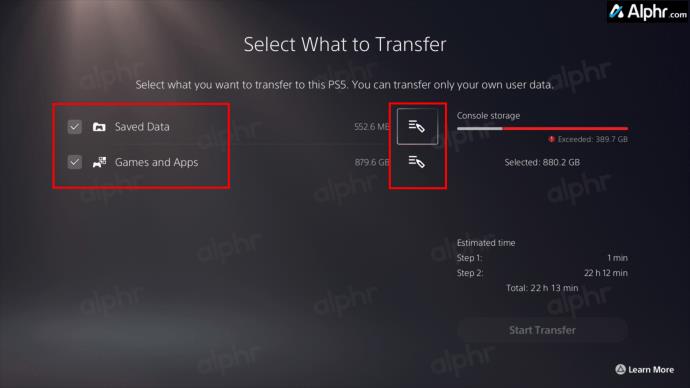
- Pasirinkite Pradėti perkėlimą , kad pradėtumėte kopijuoti PS4 duomenis į PS5.
Jūsų duomenys bus pradėti perkelti. Pažiūrėkite, kiek laiko tai užtruks. Per šį laiką jūsų įrenginiai gali automatiškai paleisti iš naujo ir po to tęsti perdavimo procesą.
Kai duomenų perdavimas bus baigtas, prieš pradėdami žaidimų sesiją patikrinkite, ar PS5 yra žaidimų naujinimų, kad įsitikintumėte, jog naudojate naujausią galimą versiją.
Iš debesies
Jei turite „PlayStation Plus“ paskyrą, galite sukurti atsarginę PS4 duomenų kopiją „PlayStation Network“ ir atsisiųsti juos į PS5. Jūsų PlayStation Plus paskyra leis tinkle saugoti iki 100 GB PS4 duomenų. Norėdami tai padaryti, atlikite šiuos veiksmus:
- PS4 nustatymuose pasirinkite Programos išsaugotų duomenų valdymas .
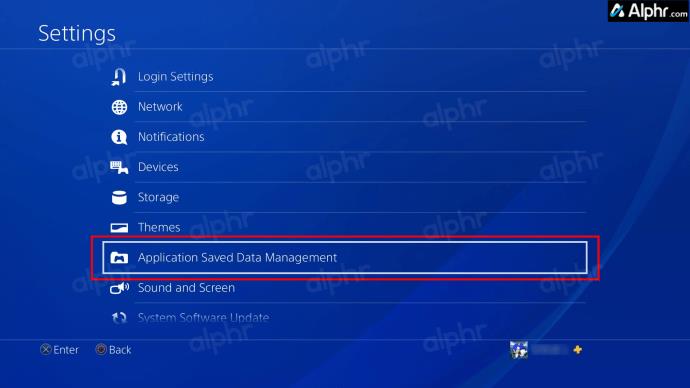
- Sistemos saugykloje pasirinkite Išsaugoti duomenys
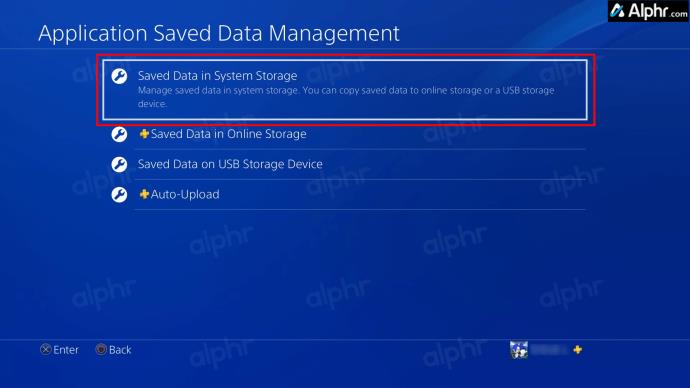
- Pasirinkite Įkelti į internetinę saugyklą .
- Paspauskite PS4 nuotolinio valdymo pulto mygtuką Parinktys , tada pasirinkite Pasirinkti kelias programas .
- Pasirinkite failus, kuriuos norite įkelti, arba pasirinkite Pasirinkti viską .
- Pasirinkite Įkelti , kad nukopijuotumėte norimus duomenis į savo PlayStation Plus paskyrą.
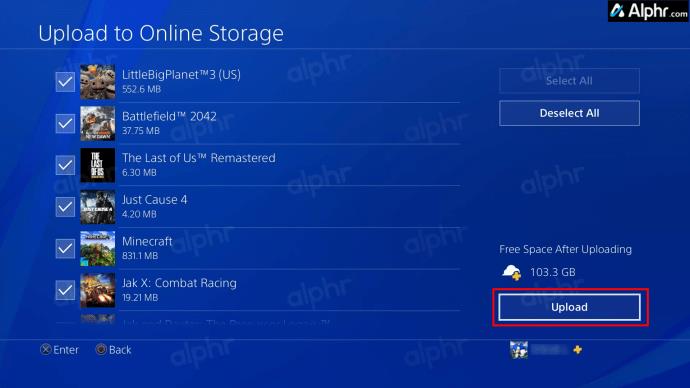
- Eikite į savo PS5 konsolę ir įsitikinkite, kad esate prisijungę prie tos pačios vartotojo paskyros.
- Eikite į Nustatymai > Išsaugoti duomenys ir žaidimų / programų nustatymai .
- Pasirinkite Išsaugoti duomenys (PS4) , tada Atsisiųskite arba Ištrinti iš debesies saugyklos .
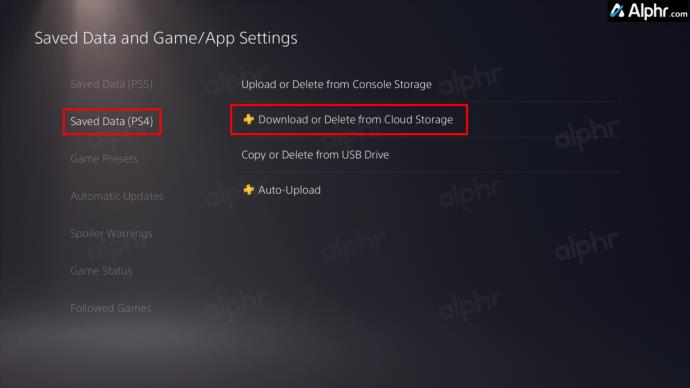
- Pasirinkite failus/aplankus, kuriuos norite atsisiųsti, arba pasirinkite Pasirinkti viską .
- Pasirinkite Atsisiųsti , kad išsaugotumėte PS4 duomenis savo PS5.
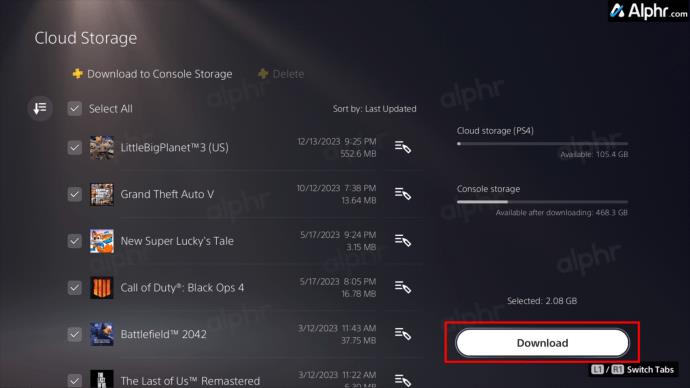
Perkėlimas per išorinę saugyklą
Jei turite ribotą prieigą prie interneto arba nestabilų ryšį, išsaugotus žaidimo duomenis taip pat galite perkelti naudodami išorinę saugyklą. PlayStation 4 žaidimai dažnai užima iki 40 GB ar daugiau vietos. Todėl geriausia naudoti talpų išorinį kietojo kūno diską (SSD) arba standųjį diską (HDD).
Taip pat galima naudoti USB atmintinę, tačiau tai gali būti šiek tiek sudėtinga. Nepaisant to, štai kaip nukopijuoti duomenis į išorinį saugojimo įrenginį, kad galėtumėte perkelti juos į PS5:
- Prijunkite išorinį diską ir palikite PS4 minutę jį atpažinti. USB atmintinės gali būti rodomos arba ne.
- PS4 nustatymuose pasirinkite Kopijuoti į USB atmintinės įrenginį .

- Sistemos saugykloje pasirinkite Išsaugoti duomenys .
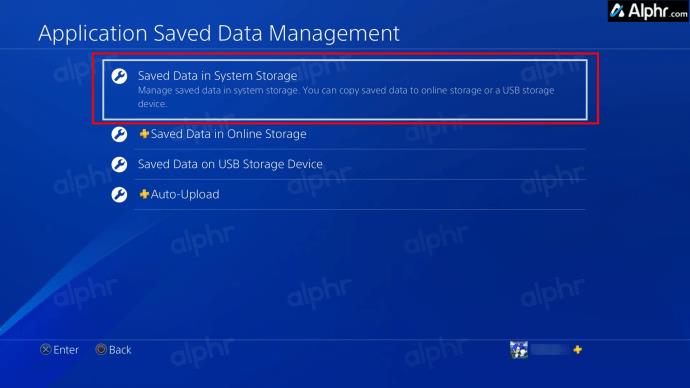
- Pasirinkite Kopijuoti į USB atminties įrenginį .
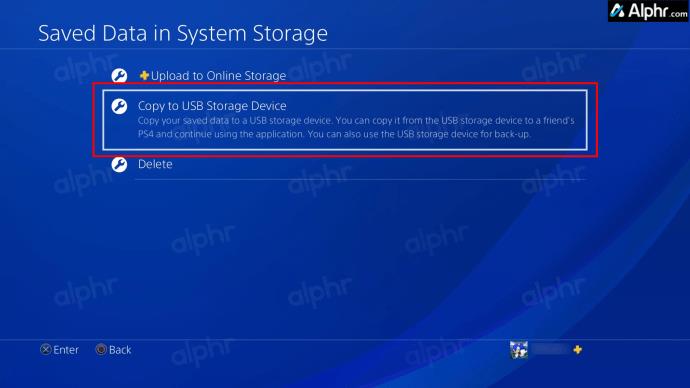
- Paspauskite valdiklio mygtuką Parinktys , tada pasirinkite Pasirinkti kelias programas .
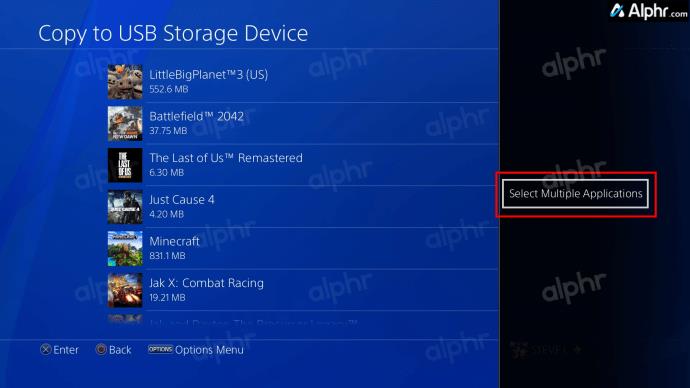
- Ranka pasirinkite duomenų aplankus arba pasirinkite Pasirinkti viską .
- Pasirinkite Kopijuoti , jei norite kopijuoti PS4 duomenis į išorinį diską.
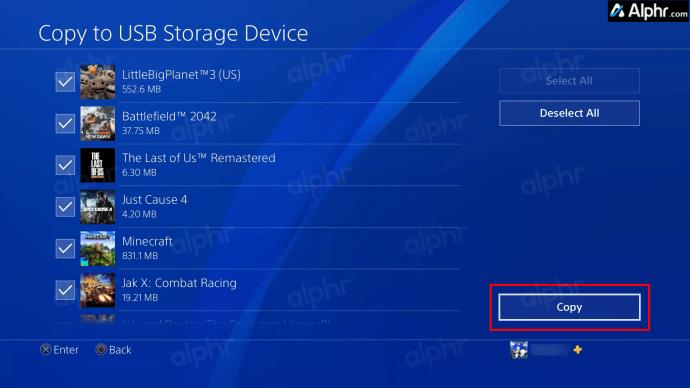
- Atjunkite išorinį diską ir prijunkite jį prie galinio PS5 USB prievado. Atminkite, kad prievadai, esantys konsolės priekyje, neveiks. Palaukite kelias sekundes.
- Eikite į „Nustatymai“ ir pasirinkite „Išsaugoti duomenys“ ir „Game / App Settings“ .

- Pasirinkite Išsaugoti duomenys (PS4) , tada pasirinkite parinktį Kopijuoti arba Ištrinti iš USB disko .
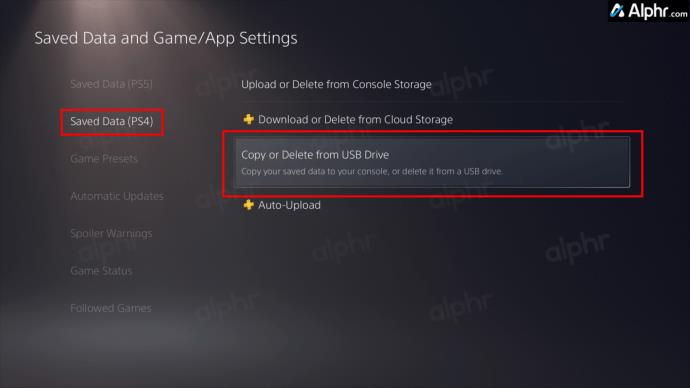
- Pasirinkite Pasirinkti viską, kad nukopijuotumėte visus duomenis, arba bakstelėkite pasirinkimo sąrašo piktogramą, kad ranka pasirinktumėte failus.
- Norėdami pradėti perdavimo procesą, pasirinkite Kopijuoti .
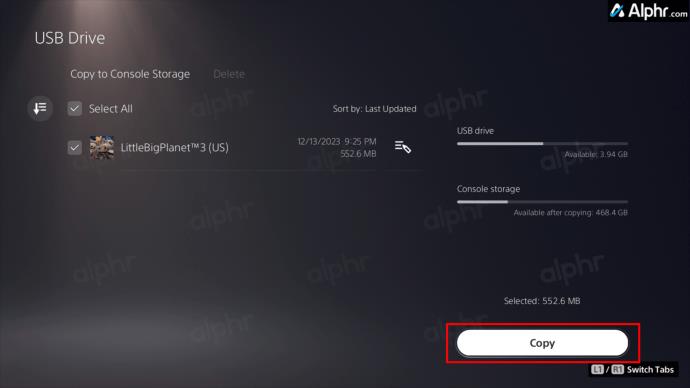
Turėtų prasidėti perkėlimo procesas. Priklausomai nuo perduodamų duomenų kiekio, tai gali užtrukti. Savo PS5 galite įdiegti didesnį vidinį SSD , jei nėra pakankamai vietos visiems žaidimo duomenims nukopijuoti.
Judėjimas toliau
Konsolių perjungimas gali atrodyti bauginantis: keičiasi išdėstymai, keičiasi meniu parinktys, o pažįstamas vėl nepažįstamas. Laimei, „PlayStation“ ėmėsi veiksmų, siekdama užtikrinti, kad galėtumėte atsisveikinti tikrai neatsisveikinę. Atlikdami šiame vadove aprašytus veiksmus, galite lengvai perkelti duomenis iš PlayStation 4 į PlayStation 5 ir pradėti mėgautis nauja konsole.
DUK
Kodėl išsaugant duomenis išoriniame diske mano PS4 sako, kad USB atmintinė nerasta?
Kartais jūsų įdėtas diskas gali būti dar nesuderinamas arba sumontuotas. Kitais atvejais USB įrenginio aptikimas ir aktyvinimas užtrunka minutę ar dvi, pavyzdžiui, naudojant USB atmintinę. Geriausia naudoti vieną su maitinimo ir (arba) skaitymo / rašymo šviesos diodu, kad būtų rodomas vaizdinis indikatorius, kai jis paruoštas. USB šakotuvas su šviesos diodais taip pat yra gera alternatyva.
Ar galiu naudoti nešiojamąjį viešosios interneto prieigos tašką PS4 duomenims kopijuoti į PS5?
Duomenims tarp konsolių perduoti galite naudoti viešosios interneto prieigos tašką, jei abi yra prijungtos prie to paties tinklo. Tačiau, atsižvelgiant į viešosios interneto prieigos taško greitį, tai gali užtrukti ilgiau.
Ar galiu nukopijuoti kažkieno duomenis iš jo PS4 konsolės ir pridėti juos prie savo?
Ne. Duomenys susieti su konkrečiu vartotoju. Tačiau galite nukopijuoti jų duomenis, jei jie yra prisijungę prie jūsų konsolės naudodami savo profilį.