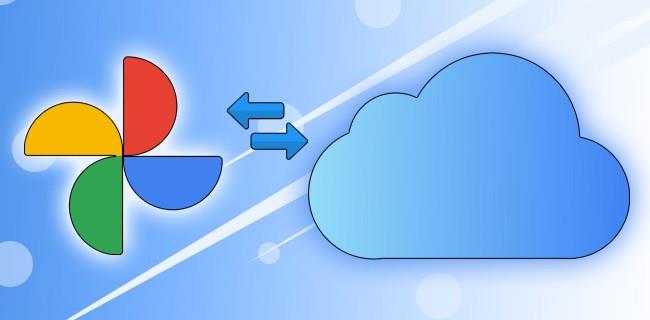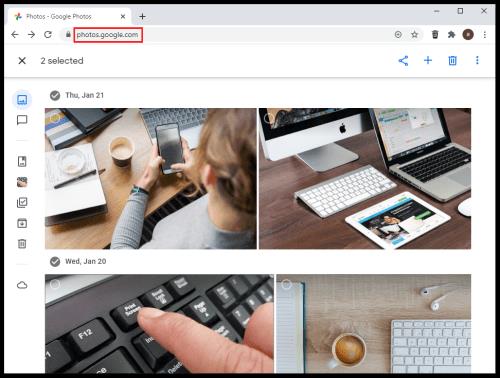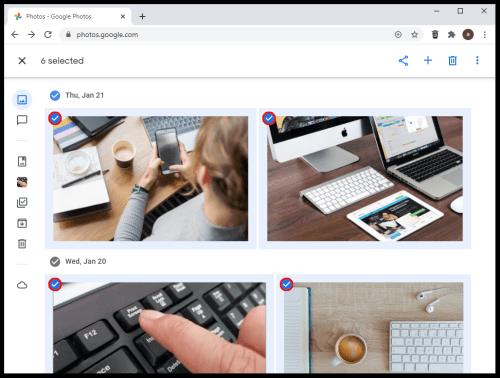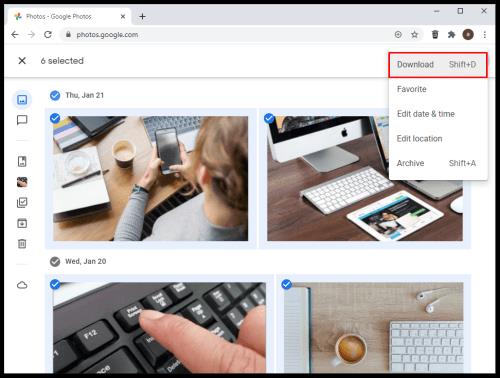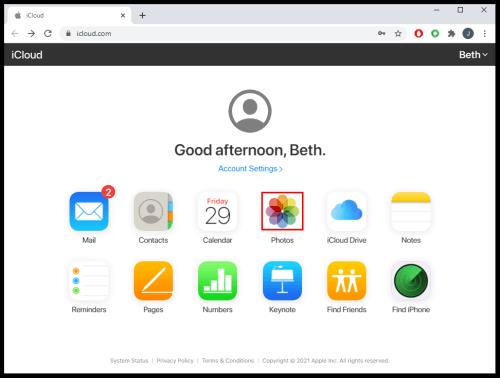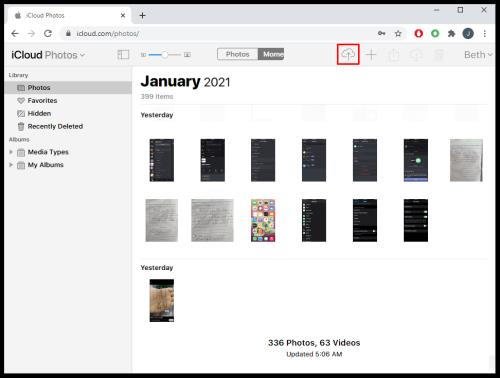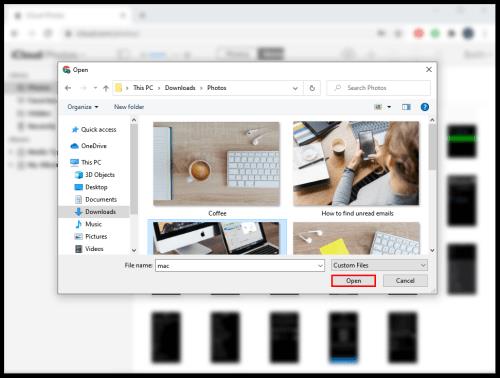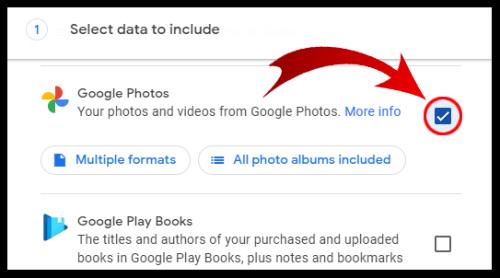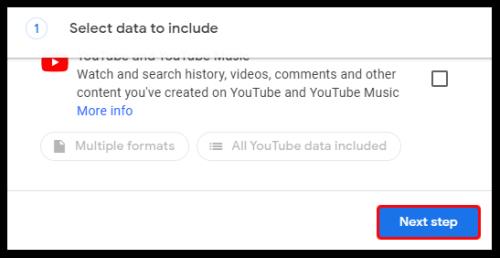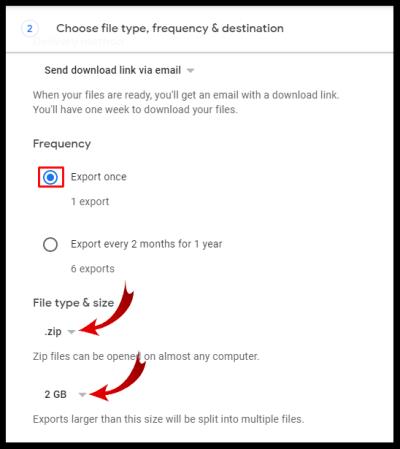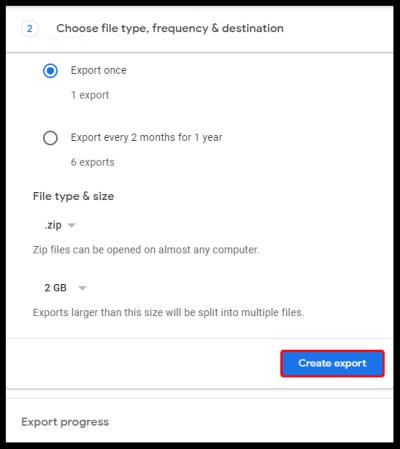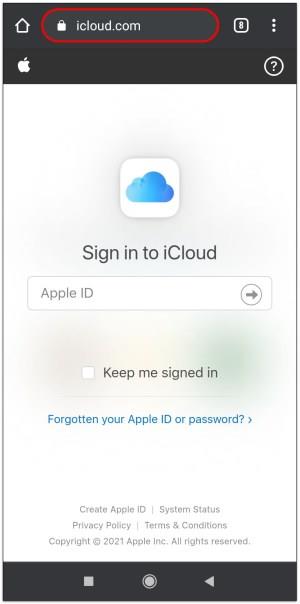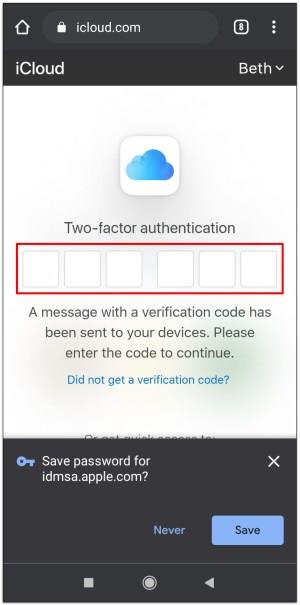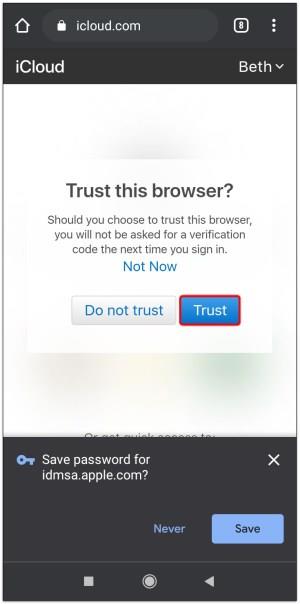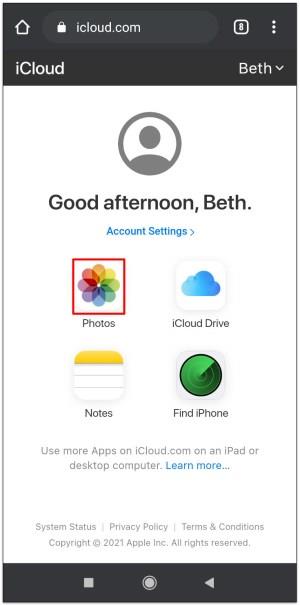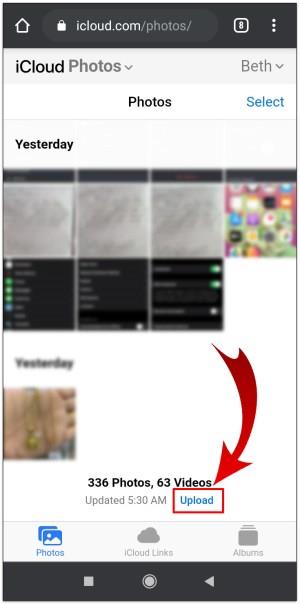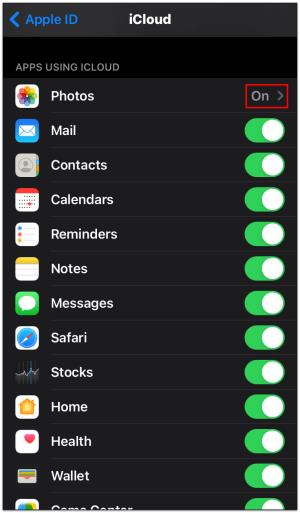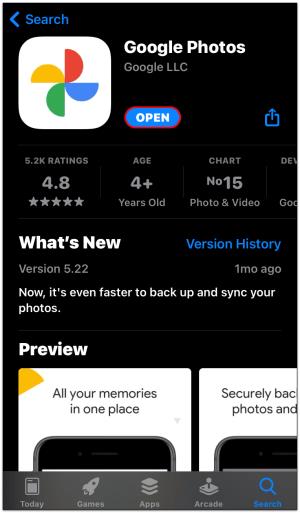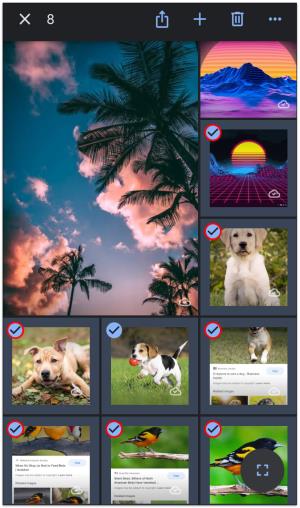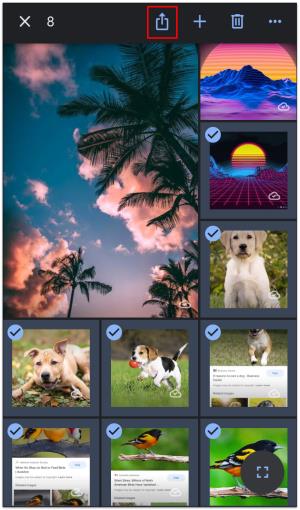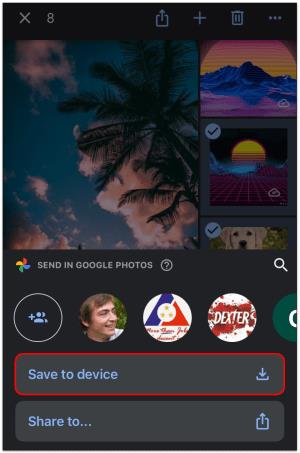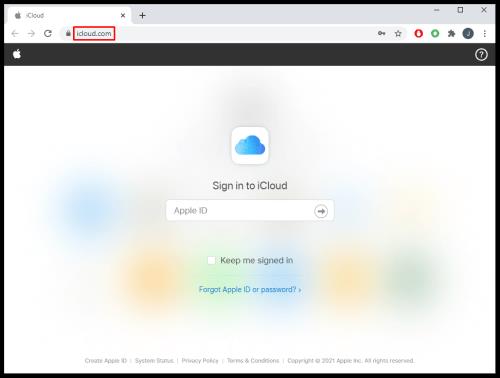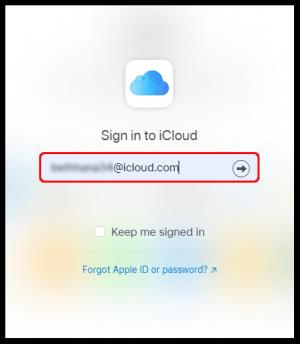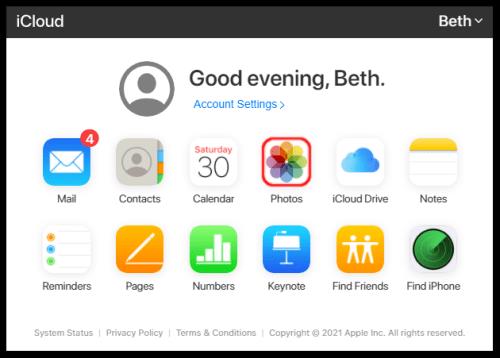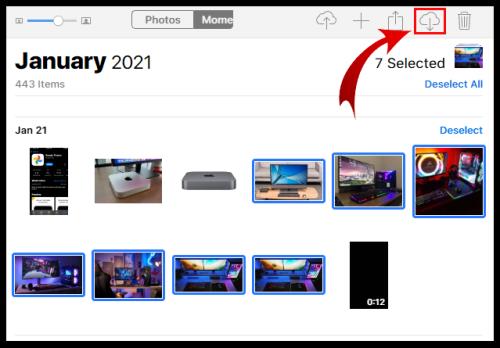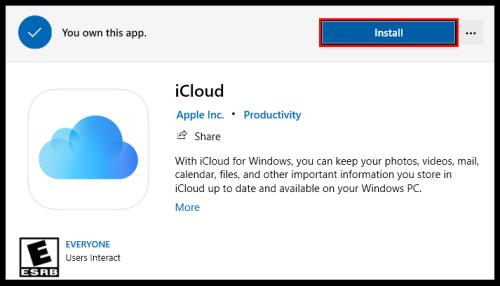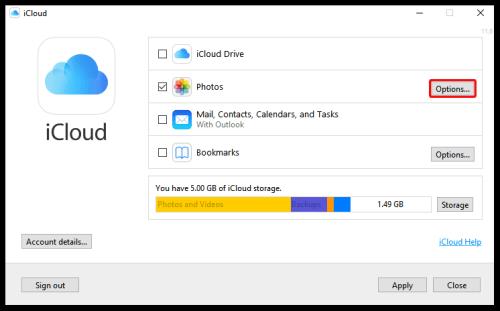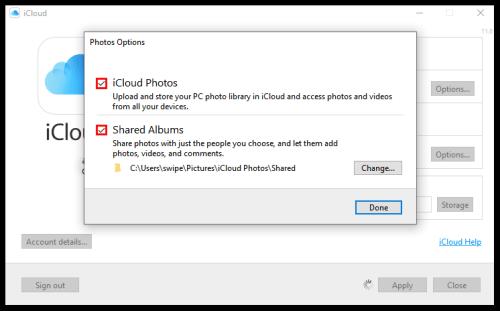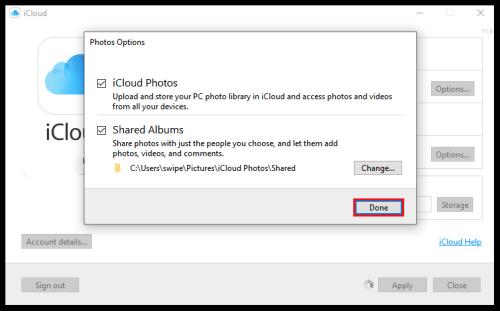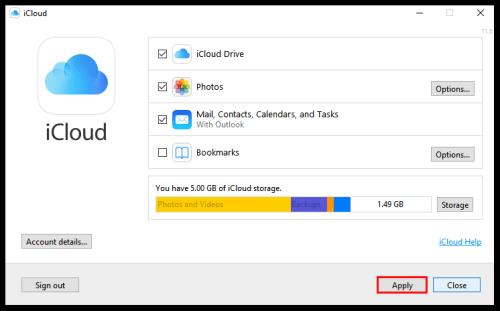Ar žinojote, kad kas sekundę į Instagram įkeliama maždaug 1000 nuotraukų? Jei sudėsite kitas socialinės žiniasklaidos programas ir nuotraukas, kurias žmonės daro, bet neskelbia, tai būtų stulbinantis skaičius, kuris gali būti net neištariamas.
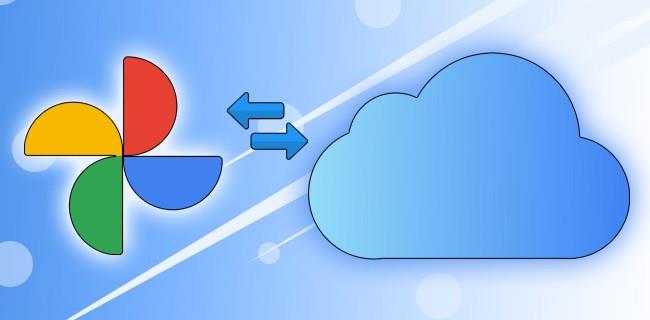
Neįtikėtinai daug nuotraukų, kurias darome kiekvieną dieną, verčia mus visus nuolat ieškoti idealios vietos prisiminimams saugoti.
Tarkime, kad neseniai persijungėte į „Apple“ komandą arba jums nepatinka, kad „Google“ pradėjo riboti jūsų anksčiau neribotą saugyklą. Tokiu atveju galite apsvarstyti galimybę perkelti nuotraukas iš „Google“ nuotraukų į „iCloud“. Štai kaip tai padaryti!
Nuotraukų bibliotekos perkėlimas iš „Google“ nuotraukų į „iCloud“.
Jei atsisiunčiate ne visą nuotraukų biblioteką, o tik kai kurias konkrečias nuotraukas, galite naudoti bet kurį įrenginį, kad atidarytumėte „Google“ nuotraukas. Pasirinktus vaizdus galite atsisiųsti į iPhone, iPad, Mac, išmanųjį telefoną, planšetinį kompiuterį ar kompiuterį.
Kaip perkelti „Google“ nuotraukų failus į „iCloud“ naudojant asmeninį arba nešiojamąjį kompiuterį
Jei naudojate nešiojamąjį arba asmeninį kompiuterį ir žiniatinklio naršyklę, atlikite šiuos veiksmus:
- Žiniatinklio naršyklėje atidarykite „ Google “ nuotraukas . Jei reikia, prisijunkite prie savo Google paskyros.
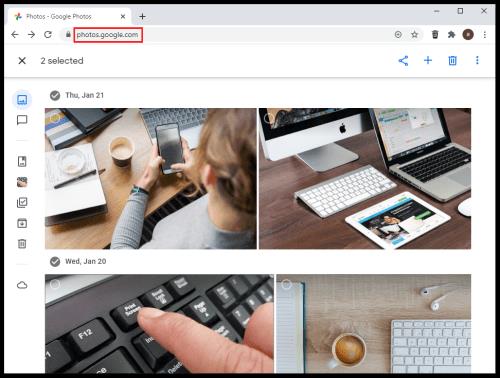
- Užveskite pelės žymeklį virš norimų vaizdų ir spustelėkite viršutinį kairįjį kampą, kad juos pasirinktumėte.
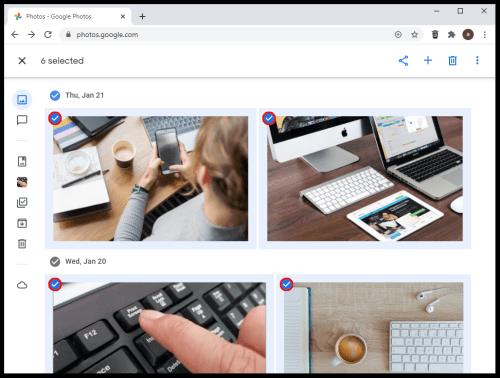
- Norėdami atsisiųsti pasirinktas nuotraukas, klaviatūroje paspauskite „Shift + D“ . Arba viršutiniame dešiniajame kampe spustelėkite vertikalią elipsę (piktograma „Daugiau“ ) ir pasirinkite „Atsisiųsti“.
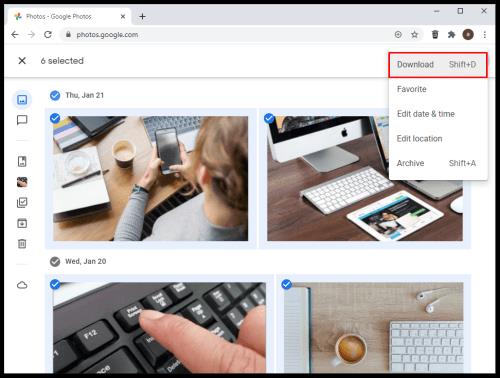
- Dabar galite importuoti vaizdus į „iCloud“. Savo žiniatinklio naršyklėje eikite į „ iCloud “ ir pasirinkite „Photos“.
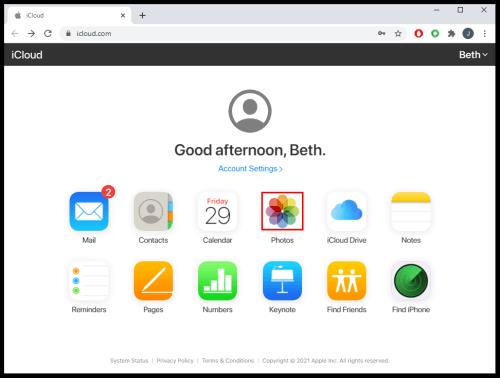
- Pasirinkite „įkėlimo“ piktogramą, kad importuotumėte anksčiau atsisiųstus vaizdus.
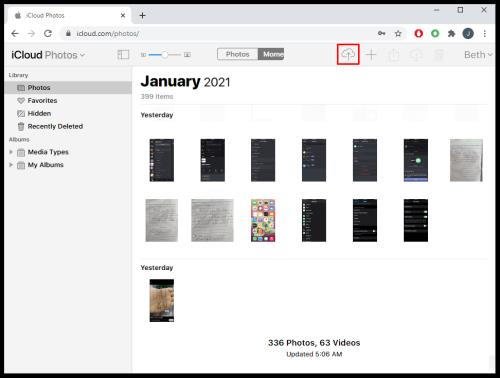
- Jei bus paprašyta, pasirinkite nuotraukas arba aplankus, kuriuos norite įkelti.
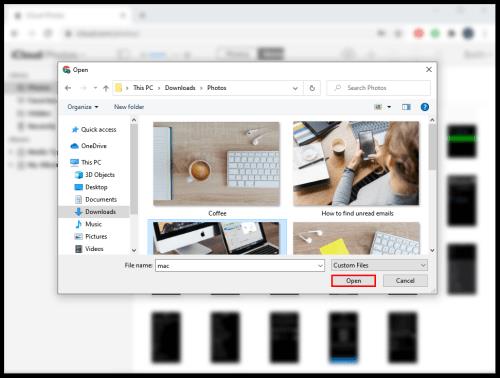
Kaip perkelti visas „Google“ nuotraukas į „iCloud“.
Geriausias būdas atsisiųsti visas „Google“ nuotraukas vienu metu yra naudoti „Google Takeout“ parinktį. Perskaitykite toliau pateiktas instrukcijas, kad sužinotumėte, kaip tai padaryti.
- Kompiuteryje atidarykite žiniatinklio naršyklę ir eikite į „ Google Takeout “.
“
- Slinkite svetaine žemyn ir pažymėkite laukelį „Google“ nuotraukos .
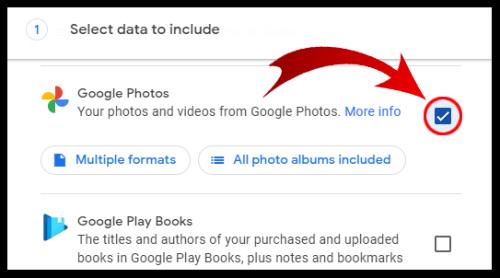
- Apačioje spustelėkite „Kitas veiksmas“ .
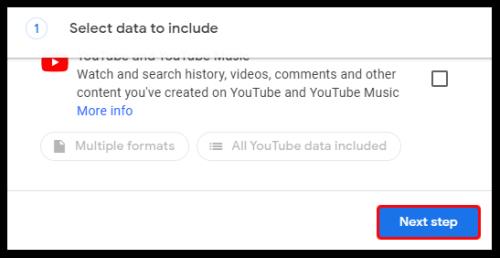
- Pasirinkite norimą failo dydį, tipą ir kitas parinktis.
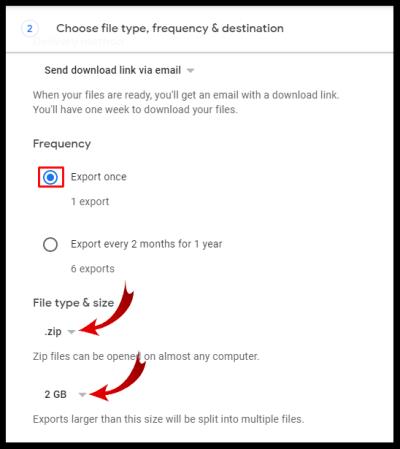
- Spustelėkite „Sukurti eksportą“.
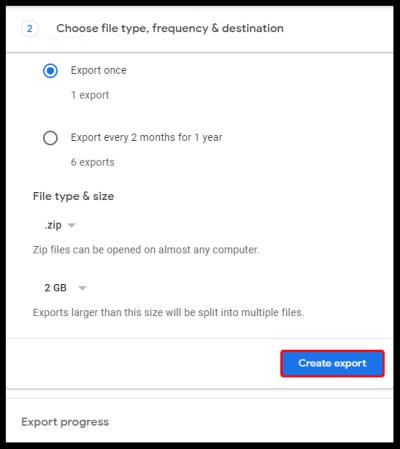
Nedvejodami palikite puslapį arba pasilikite ten, jei norite stebėti pažangą. Jei turite didelę biblioteką, tai gali užtrukti kelias dienas – tiesiogine to žodžio prasme. Kai atsisiuntimas bus baigtas, jums bus pranešta el. paštu.
Kai biblioteka bus atsisiųsta į įrenginį, galite atidaryti „iCloud“ programą ir sinchronizuoti nuotraukas. Jei norite toliau sinchronizuoti naujus vaizdus, būtinai įdėkite juos į loginį aplanką.
Kaip perkelti nuotraukas iš „Google“ nuotraukų į „iCloud“ sistemoje „Android“.
„iCloud“ paslaugos yra skirtos „Apple“ įrenginiams. Tai reiškia, kad negalite atsisiųsti „Apple“ programos į „Google Android“ telefoną, bet yra sprendimas, kuris gali padėti perkelti nuotraukas iš „Google“ į „iCloud“ naudojant „Android“ įrenginį.
Tačiau atminkite, kad jūsų prieiga vis tiek gali būti apribota net naudojant šį įsilaužimą.
Prieš pradėdami perkėlimą, turite atsisiųsti nuotraukas iš „Google“ į „Android“ telefoną, jei jos dar nesinchronizuotos ir pateiktos . Tai turėsite padaryti tik tuo atveju, jei jūsų parinktis „Atsarginis kopijavimas ir sinchronizavimas“ neįjungta arba turite nuotraukų iš kitų įrenginių, sinchronizuojamų su „Google“, kurias norite naudoti „iCloud“. Kai atliksite šį veiksmą, turėsite patvirtinti savo naršyklę. Norėdami tai padaryti, atlikite toliau nurodytus veiksmus.
- Paleiskite naršyklę, eikite į „ iCloud “ svetainę, tada įveskite „Apple ID“.
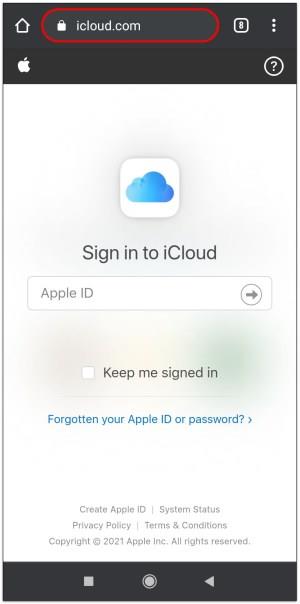
- Įsitikinkite, kad netoliese yra vienas iš „Apple“ įrenginių, jei bus paprašyta atlikti dviejų veiksnių autentifikavimą arba pasirinkti kitą autentifikavimo metodą.
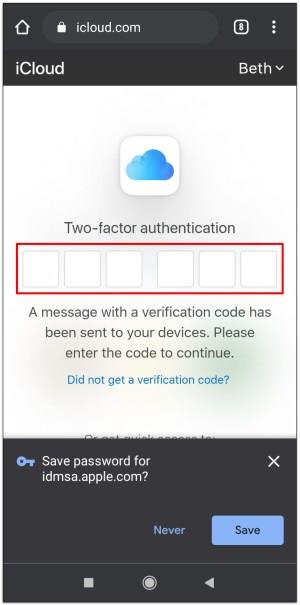
- Patvirtinkite, kad bandote prisijungti naudodami patikimą naršyklę, bakstelėdami mėlyną mygtuką „Pasitikėti“ .
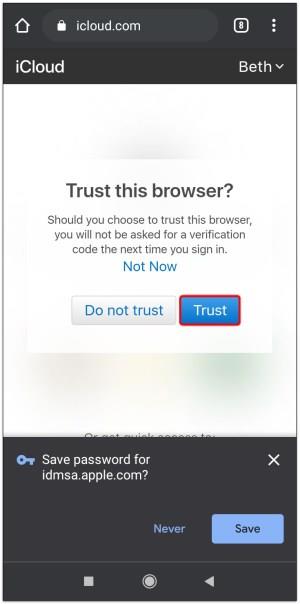
- Kitame ekrane pamatysite „iCloud“ prietaisų skydelį. Bakstelėkite „Nuotraukos“, kad pamatytumėte savo biblioteką.
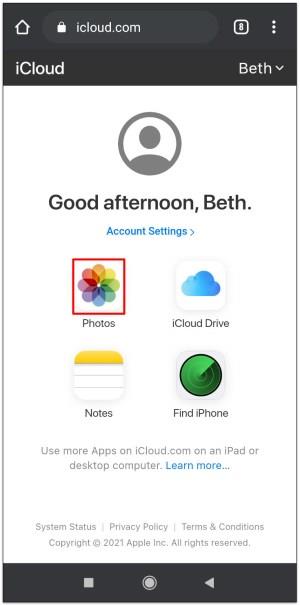
- Bakstelėkite „Įkelti“, kad įkeltumėte naujų nuotraukų iš „Android“ telefono.
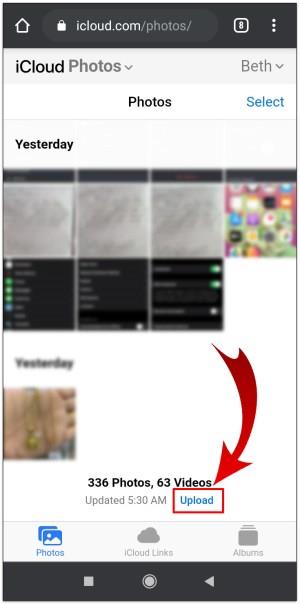
Kaip perkelti vaizdus iš „Google“ nuotraukų į „iCloud“ „iPhone“ / „iPad“.
Jei nuotraukoms perkelti naudojate „iPhone“ arba „iPad“, atlikite toliau nurodytus veiksmus. Naudojant „Google“ nuotraukų programą, skirtą „iOS“ įrenginiams, šis procesas yra vienas iš paprasčiausių būdų perkelti vaizdus.
- Eikite į „Photos & Camera -> iCloud Photo Library“ ir įsitikinkite, kad „iCloud“ biblioteka įjungta.
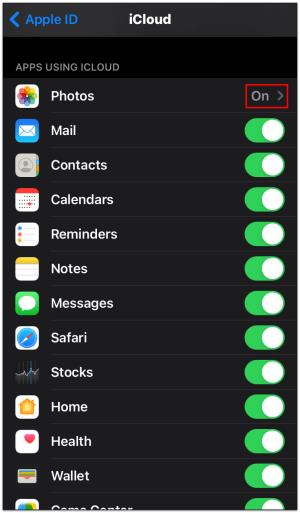
- Atsisiųskite „Google“ nuotraukas iš „Apple App Store“.
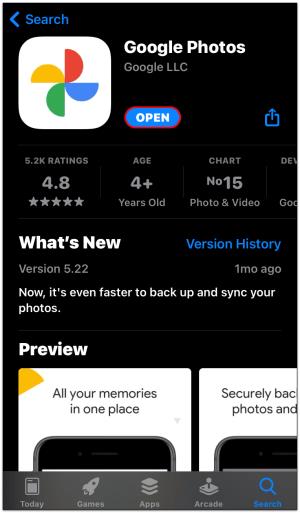
- Įveskite „Google“ kredencialus, kad prisijungtumėte prie paskyros.
- Bakstelėkite „Nuotraukos“ , tada bakstelėkite ir palaikykite norimą nuotrauką arba kelias nuotraukas.
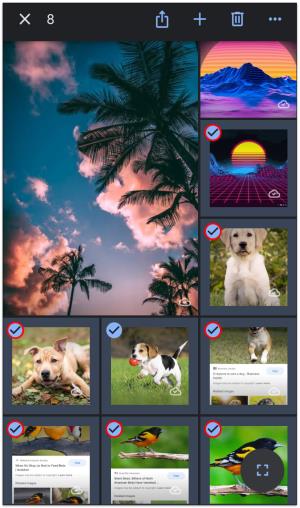
- Bakstelėję visus norimus perkelti vaizdus, ekrano viršuje pasirinkite „Bendrinti“ .
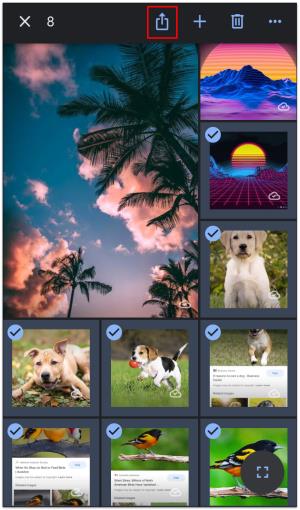
- Pasirinkite „Išsaugoti [###] vaizdus“, ir visi pasirinkti failai atsisiųs į fotoaparato ritinį. Vaizdai automatiškai sinchronizuojami su „iCloud“.
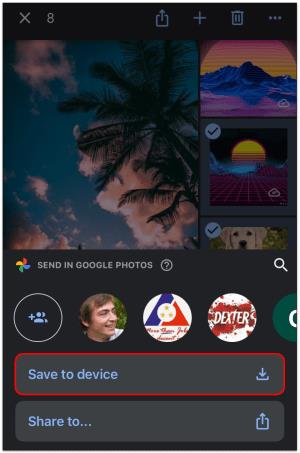
Jei telefone nėra pakankamai vietos, nuotraukas galite greitai perkelti mažesnėmis partijomis.
Pabaigai, „Google“ nuotraukos ir „iCloud“ yra puikus pasirinkimas, kad prisiminimai būtų šalia, kad ir kur būtumėte, o perkelti vaizdus iš „Google“ nuotraukų į „iCloud“ nėra sudėtinga. Abi paslaugos turi privilegijų, tačiau „Google“ nuotraukos riboja saugyklos vietą, neatsižvelgiant į tai, kokią vaizdo skiriamąją gebą pasirenkate kurdami atsargines kopijas.
Nepaisant to, gera žinia yra ta, kad galite lengvai perjungti debesies paslaugas, jei apsigalvosite dėl to, ką norite naudoti. Galite naudoti beveik bet kurį įrenginį, net Android telefoną, kuriame galite pasiekti iCloud saugyklą per žiniatinklio naršykles. Jei bibliotekoje nelaikysite milijardų nuotraukų, o tai praktiškai neįmanoma, jūsų perkėlimas bus baigtas greičiau nei tikėtasi.
„Google“ nuotraukų į „iCloud“ DUK
Ar „Google“ nuotraukos prijungtos prie „iCloud“?
Šios dvi paslaugos nėra sujungtos pagal numatytuosius nustatymus. Be to, negalite atsisiųsti „iCloud“ programos, jei turite „Android“ pagrįstą mobilųjį įrenginį, nors galite pasiekti paslaugą naudodami žiniatinklio naršyklę.
Kai kurie vartotojai teigia, kad neįmanoma perkelti nuotraukų iš vienos į kitą, prieš tai neatsisiunčiant bibliotekos į įrenginį, tačiau kadangi daugelis išmaniųjų telefonų savininkų naudoja atsarginės kopijos kūrimo ir sinchronizavimo parinktį, ji gali veikti. Tačiau jei norite automatiškai sinchronizuoti visas nuotraukas iš „Google“ nuotraukų su „iCloud“, ši parinktis vis tiek neegzistuoja.
Kaip atsisiųsti kelias nuotraukas iš „iCloud“?
Galite naudoti „iPhone“, „iPod Touch“ arba „iPad“, kad atsisiųstumėte pasirinktas nuotraukas arba visą biblioteką iš „iCloud“ į savo įrenginį. Taip pat galite naudoti kompiuterį, nesvarbu, ar tai „Mac“, ar kitas kompiuteris. Veiksmai gali šiek tiek skirtis priklausomai nuo įrenginio, bet štai ką daryti:
1. Atidarykite žiniatinklio naršyklę ir atidarykite „iCloud“ svetainę.
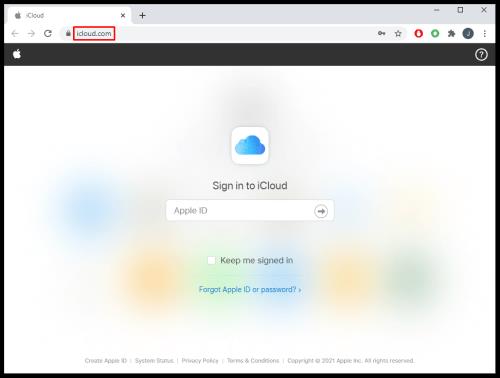
2. Jei bus paprašyta, prisijunkite prie savo paskyros naudodami Apple kredencialus.
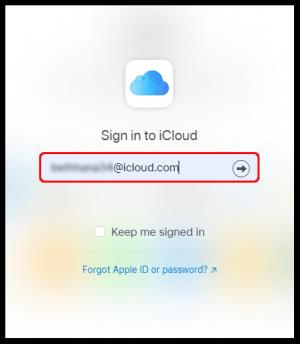
3. Spustelėkite „ Nuotraukos “.
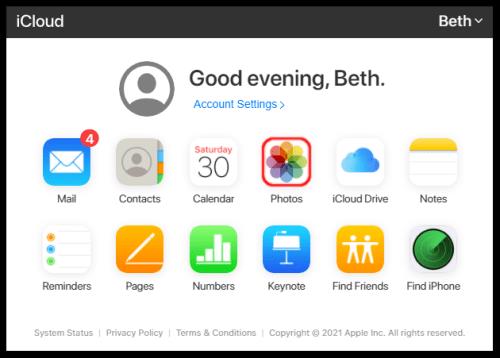
4. Spustelėkite vieną nuotrauką, tada paspauskite ir palaikykite „ CMD “ arba „ CTRL “, kad pasirinktumėte kitas nuotraukas. Jei naudojate mobilųjį telefoną arba planšetinį kompiuterį, bakstelėkite kitus vaizdus, kad juos pasirinktumėte.

5. Telefone arba planšetiniame kompiuteryje bakstelėkite tris taškus, tada bakstelėkite „ Atsisiųsti “. Kompiuteryje spustelėkite „ debesies “ piktogramą (atsiuntimo mygtuką) viršutiniame ekrano kampe, tada pasirinkite „ Atsisiųsti “, kad patvirtintumėte.
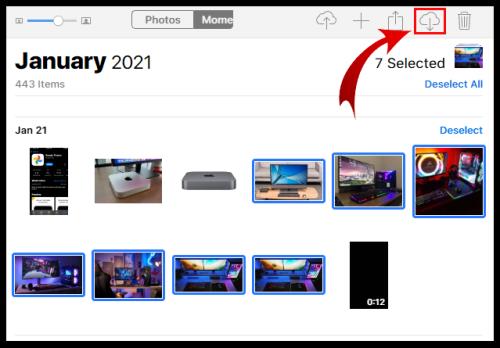
Kaip įjungti nuotraukas „iCloud“, jei turiu „Windows“ kompiuterį?
Ar reikia matyti „iCloud“ nuotraukas „Windows“ kompiuteryje? Jei taip, tai galite padaryti keliais paprastais veiksmais:
1. Atsisiųskite ir įdiekite „iCloud“ programą, skirtą „Windows“.
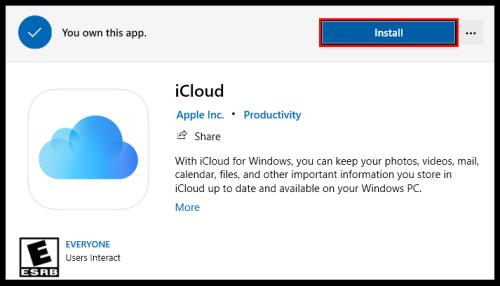
2. Paleiskite jį savo kompiuteryje ir šalia Nuotraukos pasirinkite „ Parinktys… “.
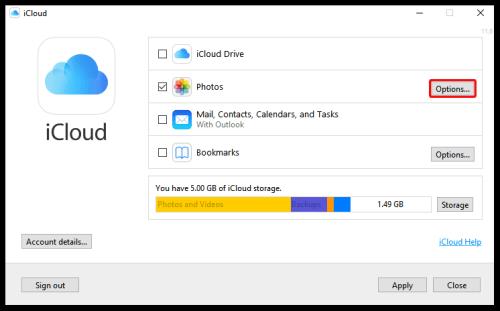
3. Pažymėkite langelius šalia „ iCloud Photos “ ir „ Shared Albums “.
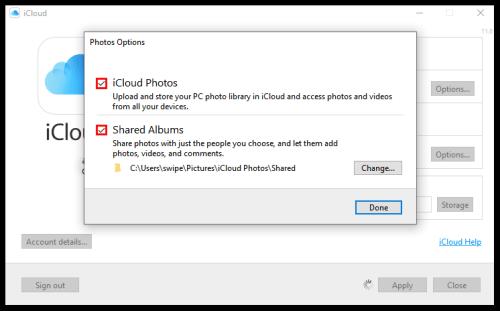
4. Pasirinkite „ Atlikta “.
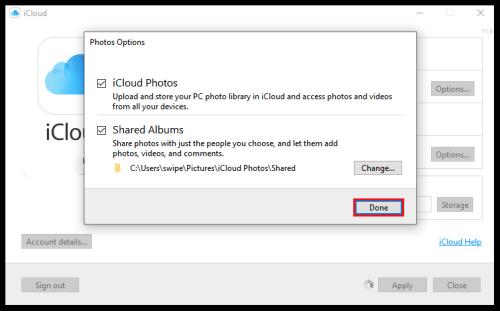
5. Išsaugokite pakeitimus spustelėdami „ Taikyti “.
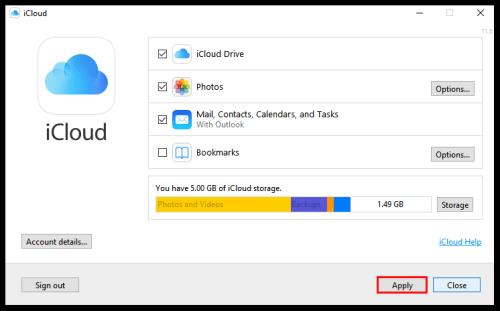
Kas yra „iCloud Photos“ ir „Google“ nuotraukos?
Kadangi „Google“ ir „Apple“ pripažįsta, kad jų vartotojams reikia pakankamai vietos nuotraukoms, jie siūlo šias dvi paslaugas, kad padėtų jiems tai padaryti. Šios internetinės saugyklos programos suteikia laisvos vietos vaizdams įkelti, kad išvalytumėte įrenginių saugyklą. Jie lengvai pasiekiami ir galite perkelti nuotraukas tarp jų.
Kaip „Google“ nuotraukos veikia su „iCloud“?
„Google“ nuotraukas galite naudoti bet kuriame įrenginyje, tačiau „iCloud“ programa galima tik „Apple“ įrenginiuose. Tačiau nuotraukas galite perkelti naudodami kompiuterį arba bet kurį „MacOS“ ar „iOS“ įrenginį. Prieš tai gali tekti atsisiųsti kompiuterio atsarginės kopijos kūrimo ir sinchronizavimo programą.