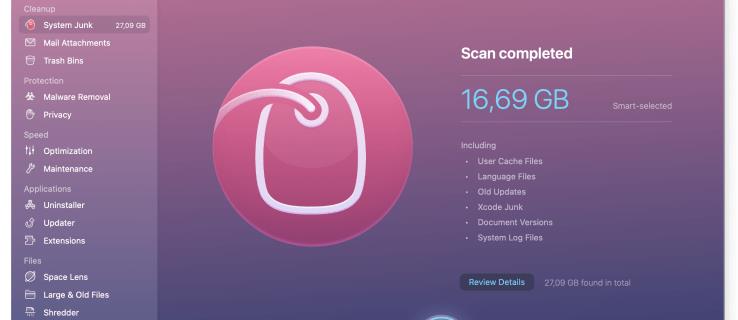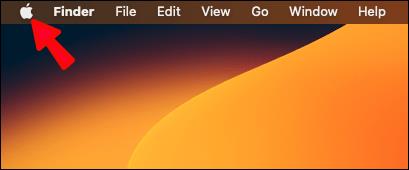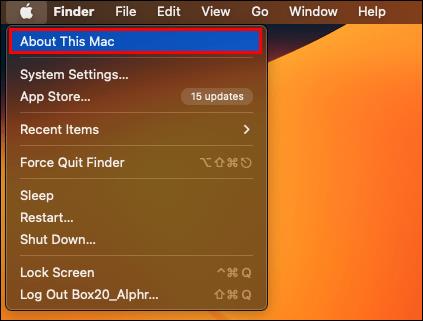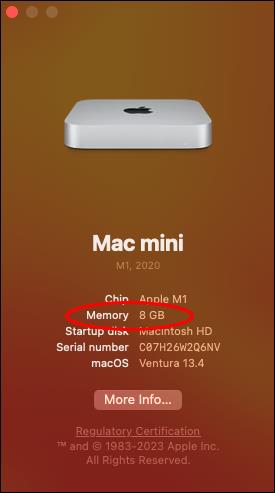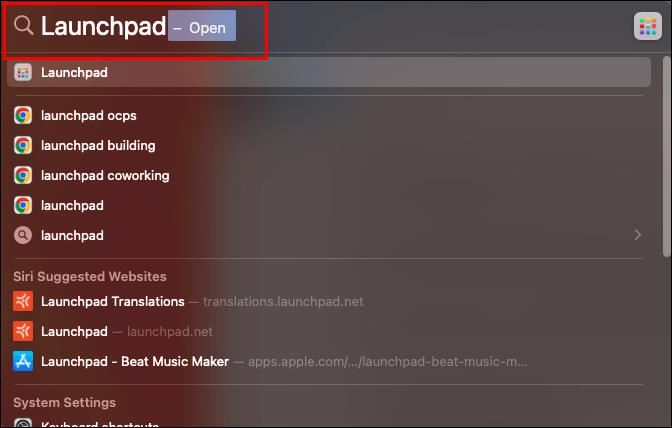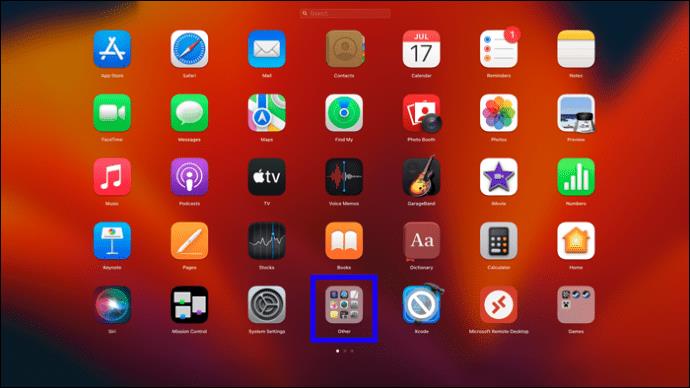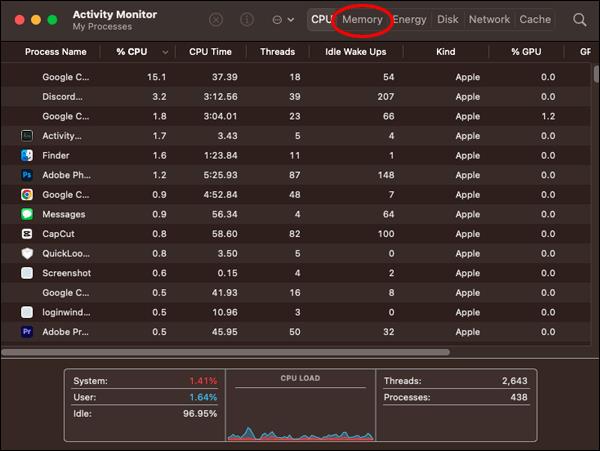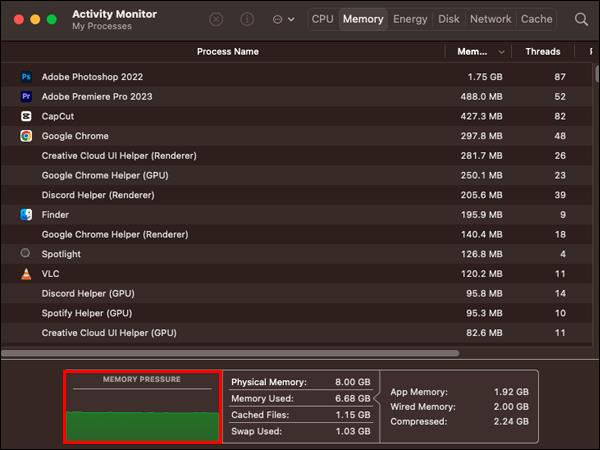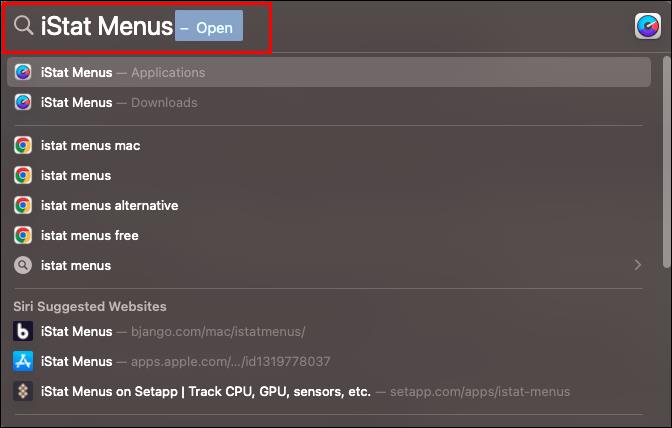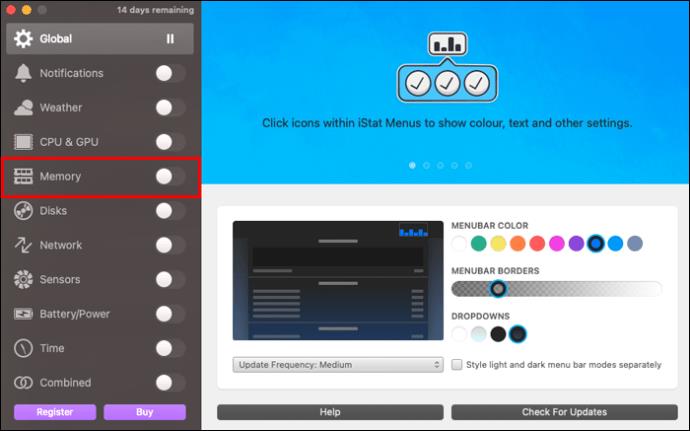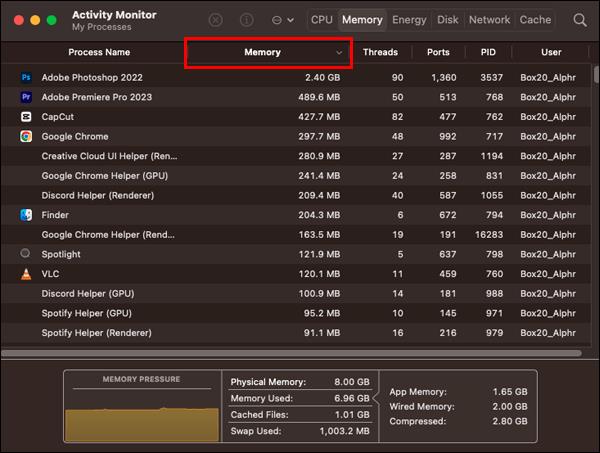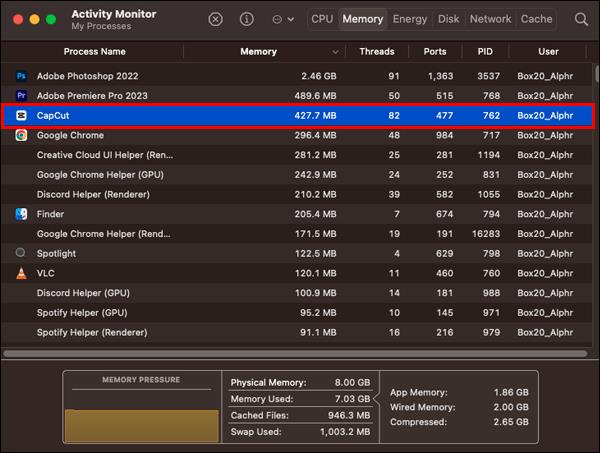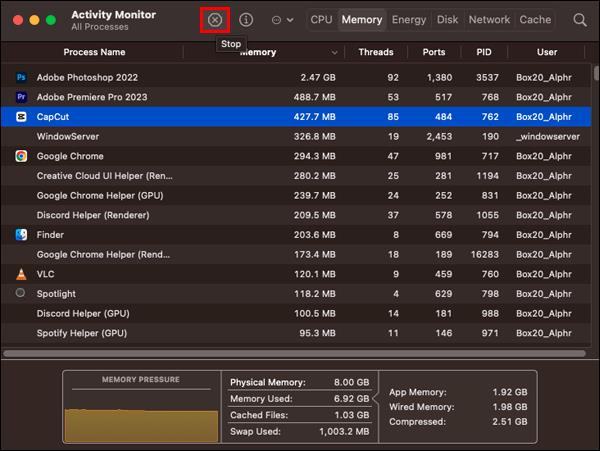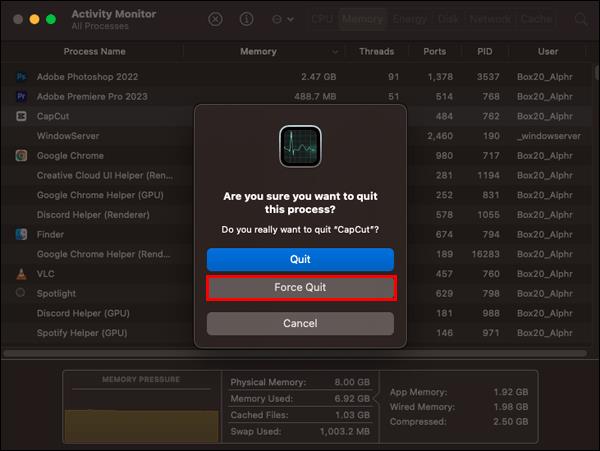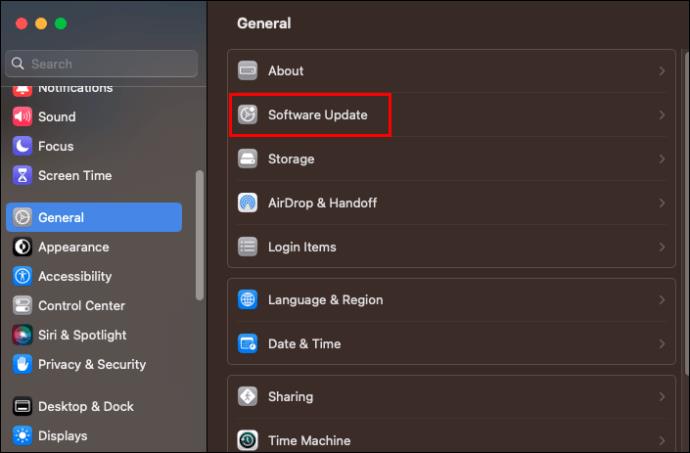Jei kompiuteris vėluoja, stringa arba neatidaro reikiamų programų, tai gali būti dėl to, kad trūksta RAM. Šis svarbus sistemos komponentas trukdo, kiek programų vienu metu gali paleisti jūsų kompiuteris.
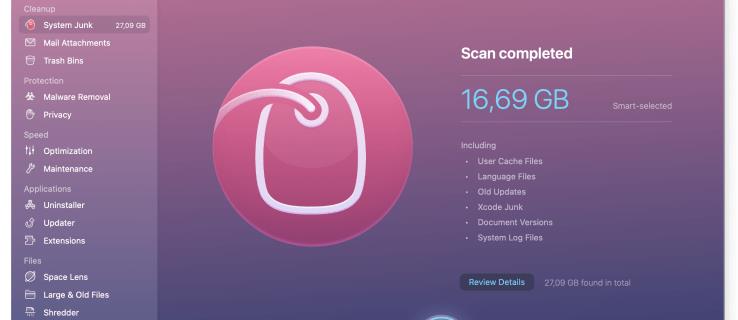
Galite patikrinti, kiek RAM yra jūsų „Mac“, kad įsitikintumėte, jog turite pakankamai optimalaus veikimo. Šiame straipsnyje bus paaiškinta, kaip patikrinti esamą ir bendrą RAM talpą ir kaip atlaisvinti vietos.
Kaip patikrinti, kiek RAM yra „Mac“ kompiuteryje
Štai pirmasis būdas, kurį galite išbandyti norėdami patikrinti „Mac“ RAM talpą. Tai greita ir paprasta:
- Viršutinėje meniu juostoje spustelėkite „Apple“ piktogramą (paprastai).
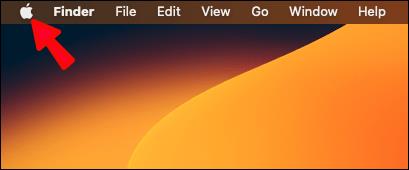
- Pasirinkite parinktį „Apie šį Mac“.
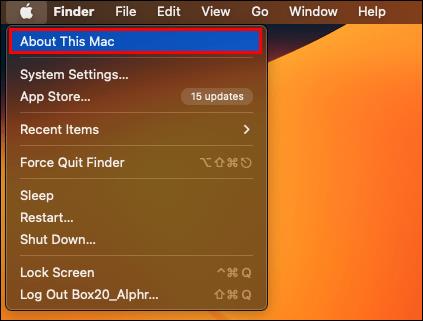
- Bendra RAM talpa nurodyta „Atmintis“.
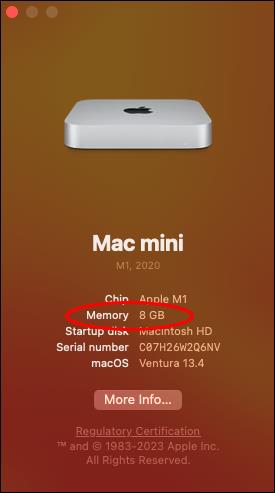
Taip pat galite gauti išsamią RAM talpos apžvalgą pagal lizdą:
- Atlikite ankstesnius veiksmus, kad pasiektumėte ekraną „About This Mac“.
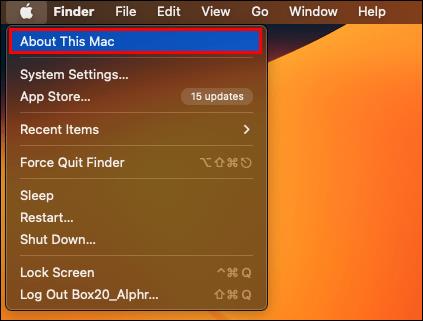
- Eikite į skyrių „Atmintis“.
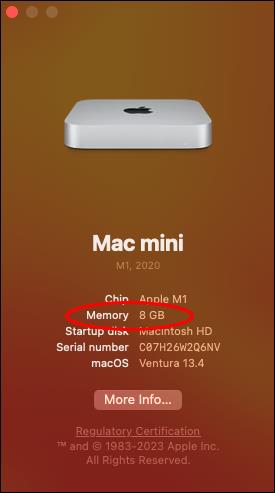
Šiame meniu bus nurodyta RAM talpa pagal lizdą ir bendra suma, taip pat koks RAM tipas gali palaikyti jūsų Mac.
Jei grįšite į meniu „Apžvalga“ ir pasirinksite „Sistemos ataskaita“, galite tiksliai sužinoti, kokią RAM įdiegėte savo kompiuteryje. Duomenys pateikiami skiltyje „Aparatūra“, po „Atmintis“.
Kaip stebėti RAM naudojimą „Mac“.
Taip pat galite patikrinti dabartinį RAM atminties naudojimą savo „Mac“, kad įsitikintumėte, jog neperkraunate kompiuterio. Štai kaip galite naudoti veiklos monitorių, kad galėtumėte stebėti RAM naudojimą:
- Atidarykite „Launchpad“ ir spustelėkite mygtuką „Eiti“.
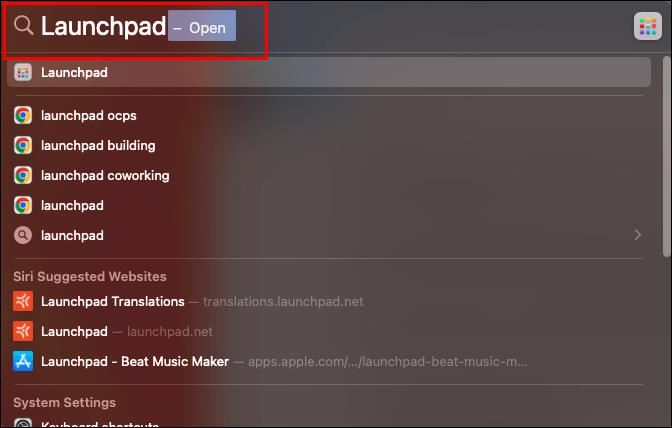
- Pasirinkite aplanką „Kita“.
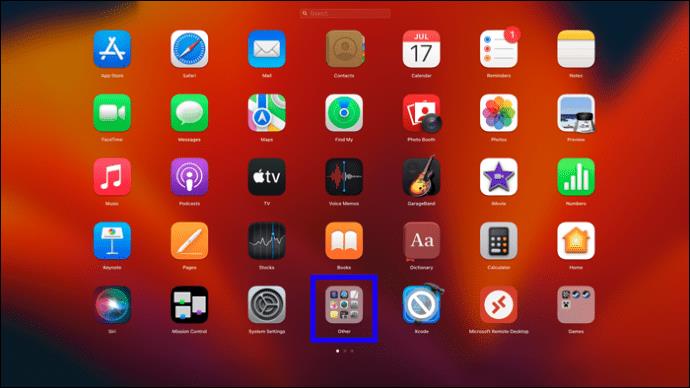
- Dukart spustelėkite „Activity Monitor“, kad atidarytumėte programą.

- Spustelėkite skirtuką „Atmintis“.
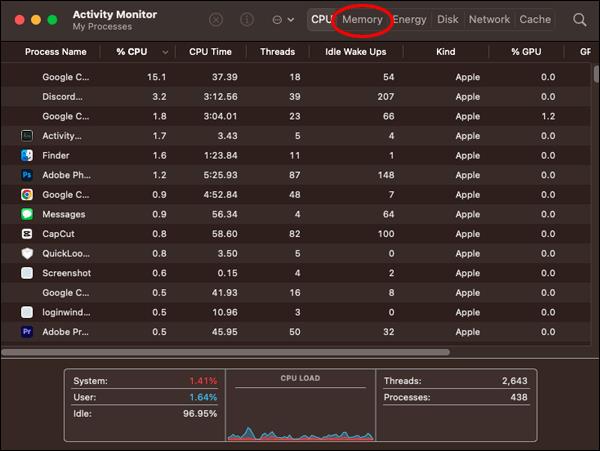
- Atminties naudojimą galite matyti apačioje esančioje skiltyje „Atminties slėgis“, o sąraše rodomos visos šiuo metu vietos užimančios programos.
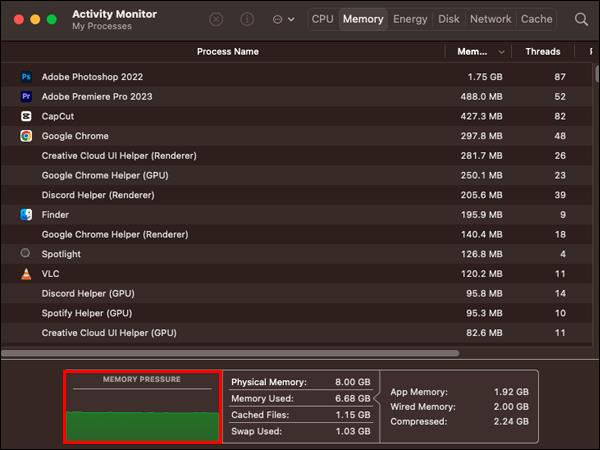
Kaip naudoti „Memory Cleaner“ RAM įvertinimui
Nemokama programinė įranga „Memory Cleaner“ padės atlaisvinti vietos RAM, pašalindama duomenis, kurių nenaudojate. Tai taip pat padeda sužinoti bendrą RAM talpą, sunaudotą RAM kiekį ir kiekvienos programos naudojamą atmintį.
Kaip patikrinti RAM naudojimą „Mac“ naudojant „iStat“ meniu
„iStat Menus“ yra vienas geriausių sistemos stebėjimo sprendimų jūsų „MacOS“. Tai labai patogu naudoti, nes galite iš karto patikrinti RAM naudojimą. Jis taip pat automatiškai paleidžia atnaujinimus fone. Taip yra todėl, kad meniu juostoje rodomi „iStatus“ meniu. Norėdami patikrinti RAM naudojimą naudodami „iStatus“ meniu, atlikite toliau nurodytus veiksmus.
- Atidarykite „iStatus“ meniu.
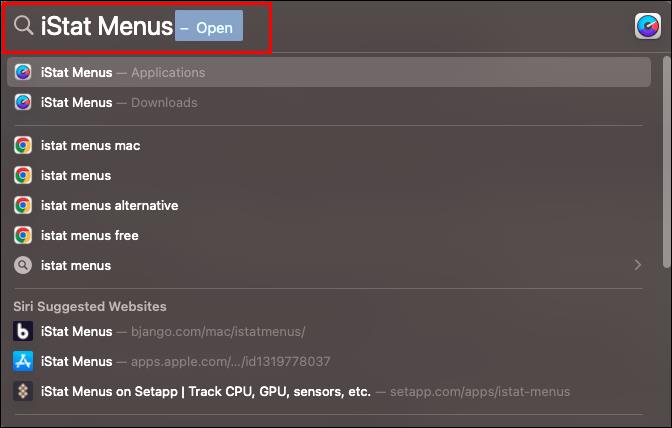
- Skiltyje „Bendra“ įjunkite „Atmintis“ perjungiklį.
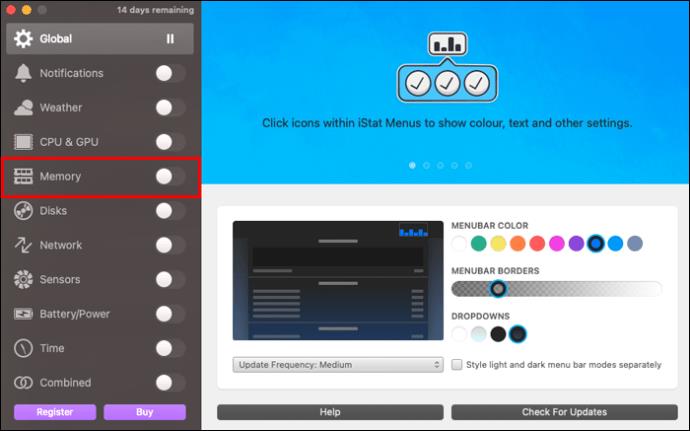
- Nuvilkite RAM piktogramą į juostą „Aktyvūs elementai“.
- Viskas paruošta. Stebėkite savo RAM naudojimą greitai pažvelgę į meniu juostą.
Atminkite, kad „iStatus Menus“ reikalinga mokama prenumerata. Tačiau jame yra nemokama 14 dienų bandomoji versija, kurią galite patikrinti prieš nuspręsdami prisijungti prie platformos.
Kaip atlaisvinti RAM „Mac“.
Dažnas „Mac“ RAM naudojimo tikrinimas padeda nustatyti, ar kompiuteris neperdirba. Tai padės laiku imtis veiksmų, kad jūsų įrenginys veiktų sklandžiai. Toliau pateikti veiksmai padės tinkamai valdyti RAM naudojimą ir išvengti tokių problemų kaip strigimas, vėlavimas ir mikčiojimas.
Norėdami išeiti iš programų, naudokite „Activity Monitor“.
Atlikite toliau nurodytus veiksmus, kad atlaisvintumėte vietos RAM naudodami veiklos monitorių:
- Dukart spustelėkite „Activity Monitor“, kad atidarytumėte programą, ir spustelėkite skirtuką „Atmintis“.
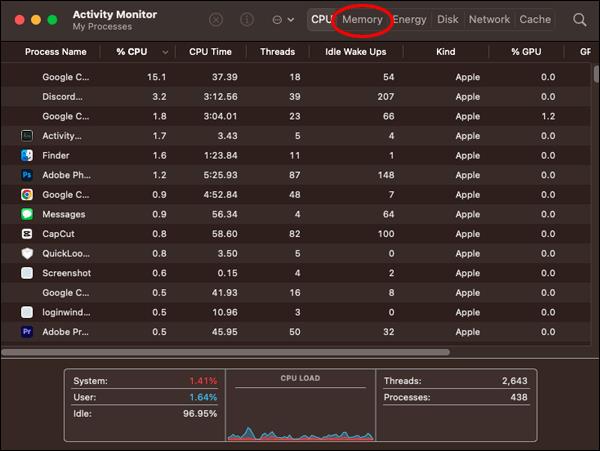
- Spustelėkite „Atminties stulpelį“, kad patikrintumėte RAM sudėtį ir nustatytumėte bet kokią programą, kuri gali perkrauti RAM.
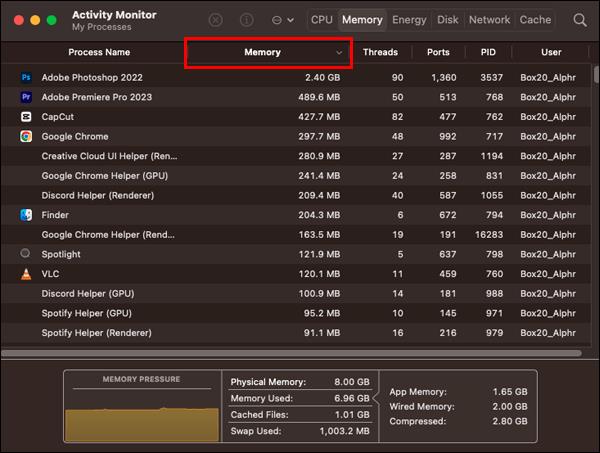
- Pasirinkite programą ir spustelėkite „Informacija“, kad patikrintumėte, kiek RAM ji užėmė veikiant.
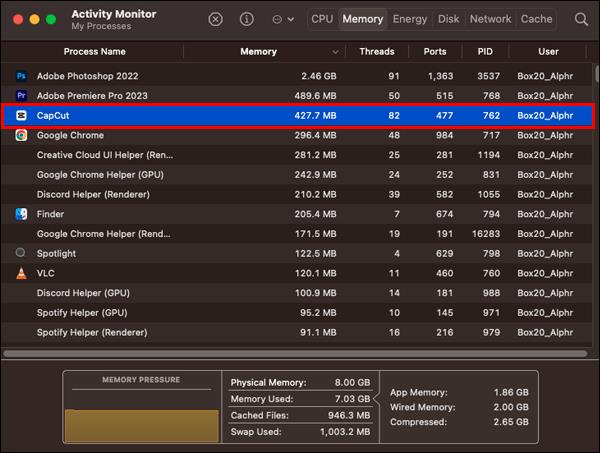
- Pasirinkite parinktį „Stop“ ir patvirtinkite dar kartą spustelėdami Baigti pasirodžiusiame raginime.
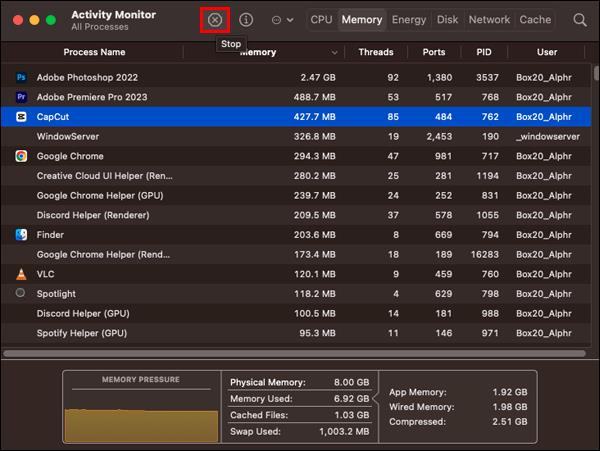
- Spustelėkite „Force Quit“, jei įtariate, kad programa užstrigo fone.
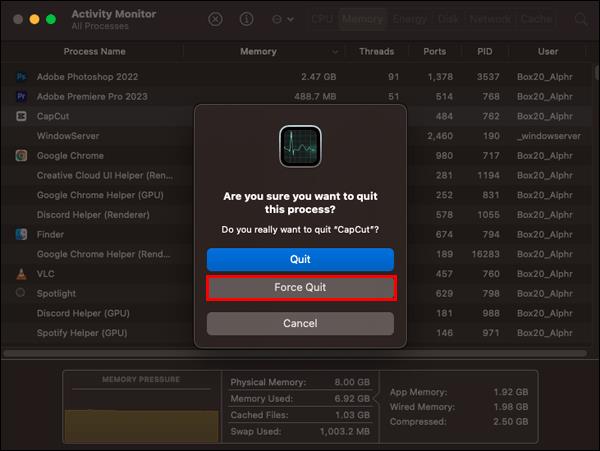
Iš naujo paleiskite „Mac“.
Iš naujo paleisdamas kompiuteris automatiškai ištuštins RAM ir talpyklas. Tai atlaisvins vietos „Mac“ kompiuteryje ir užtikrins, kad sistemos veiktų geriau. Tačiau tai nėra patogus pasirinkimas, kai dirbate tarp darbo, nes galite lengvai prarasti svarbius duomenis. Jei negalite rizikuoti, išbandykite toliau pateiktas alternatyvias parinktis, kad atlaisvintumėte RAM savo Mac kompiuteryje.
Jei „Mac“ veikia ilgą laiką, RAM kiekis gali nuolat padidėti, todėl išjunkite jį, kai to nereikia.
Atnaujinkite MacOS
Jūs visada patikrinate, ar jie laukia naujinimų, kuriuos norite paleisti MacOS. Taip yra todėl, kad „Apple“ paprastai išleidžia naujinimus, kurie gali ištaisyti bet kokias „Mac“ sistemos klaidas. Jie lieka jūsų operatyviojoje atmintyje, kol įdiegimo metu bus prijungti prie sistemos. Štai keletas greitų veiksmų, kuriuos galite atlikti norėdami atnaujinti „MacOS“:
- Viršutiniame kairiajame ekrano kampe raskite „Apple“ piktogramą ir spustelėkite, kad atidarytumėte meniu.
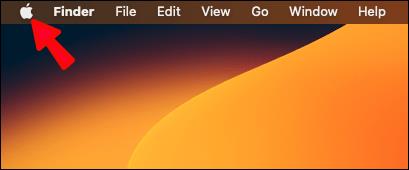
- Atidarykite „Sistemos nuostatos“.

- Spustelėkite „Programinės įrangos naujinimai“, kad patikrintumėte, ar nėra laukiančių naujinimų.
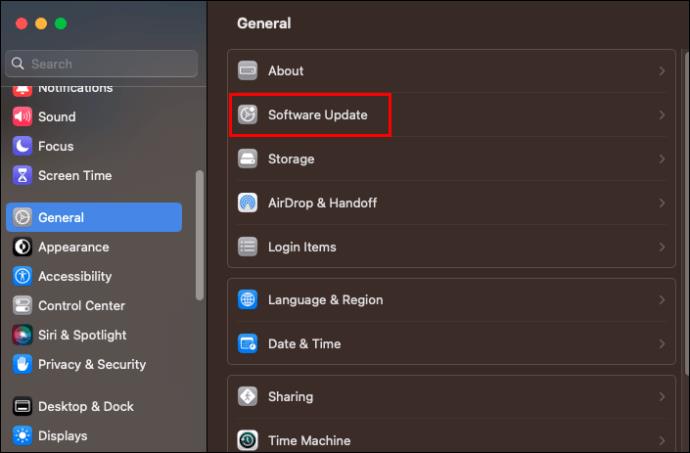
- Pasirinkite „Atnaujinti dabar“.
- (Pasirenkama) Pažymėkite laukelį „Automatiškai atnaujinti mano Mac“, kad įgalintumėte automatinius naujinimus.
Naudokite trečiųjų šalių programas
Galite naudoti „Memory Cleaner“, kad atlaisvintumėte „Mac“ atminties. Štai kaip galite naudoti programą norėdami sukurti daugiau RAM:
- Paleiskite „Memory Cleaner“ spustelėdami jos piktogramą, rodomą „Mac“ įrankių juostoje.

- Spustelėkite „Išvalyti“.
- Įjunkite parinkties „Automatiškai atlaisvinti“ jungiklį.
DUK
Kaip sužinoti, ar „Mac“ reikia daugiau RAM?
Naudodami „Activity Monitor“ galite sužinoti, ar jūsų „Mac“ reikia daugiau RAM. Po skiltyje „Atminties slėgis“ rodoma spalvota juosta, rodanti RAM naudojimą. Žalia spalva rodo, kad jūsų kompiuteris efektyviai išnaudojo RAM atmintį. Geltona rodo, kad RAM atmintyje veikia sunki programa, o raudona rodo, kad viršijote RAM limitą.
Ar dėl RAM atsilieka jūsų „Mac“?
Taip. Dėl mažos RAM vietos „Mac“ gali vėluoti. Tai ypač dažnai pasitaiko, kai naudojate didelės paklausos programas, nes joms reikia didelės RAM, kad jos veiktų sklandžiai.
Kiek RAM reikia optimaliam „Mac“ veikimui?
Tai priklauso nuo to, kaip naudojate „Mac“. Pavyzdžiui, vaizdo įrašų rengyklė reikalauja bent 64 GB RAM, kad ji veiktų sklandžiai, o žaidėjai paprastai naudoja mažiausiai 16 GB RAM tarp žaidimų ir naršymo. Tačiau jei esate paprastas naudotojas, jums gali pakakti 8 GB RAM.
Ką reiškia RAM?
RAM reiškia laisvosios prieigos atmintį. Pavadinimas kilęs dėl to, kad duomenis galima pasiekti arba įrašyti per tą patį laiką, nepaisant to, kur jie saugomi atmintyje.
Maksimaliai padidinkite savo RAM potencialą
RAM yra esminis komponentas sėkmingam visų kompiuterių sistemų veikimui. Visada turėtumėte patikrinti turimą RAM talpą ir dažnai nemokamai, kad pagerintumėte naudotojo patirtį. Taip yra todėl, kad per didelė RAM gali turėti įtakos sistemos veikimui.
Ar kada nors tikrinote, kiek RAM yra jūsų Mac kompiuteryje? Ką daryti, kad atlaisvintumėte vietos RAM? Praneškite mums toliau pateiktame komentarų skyriuje.