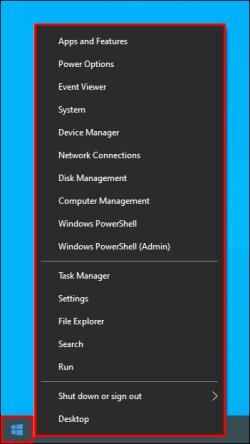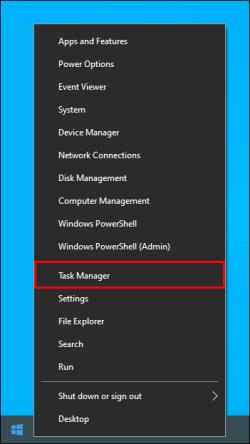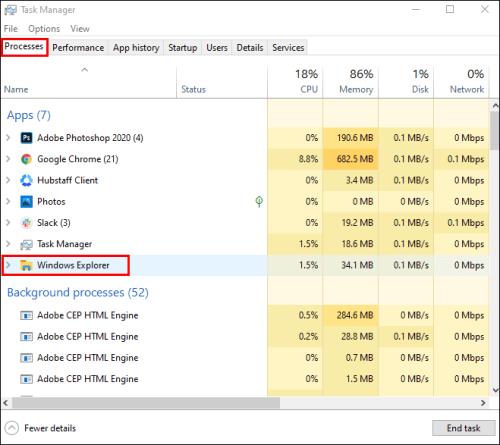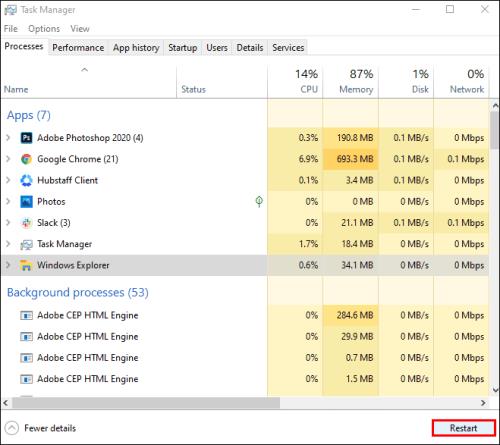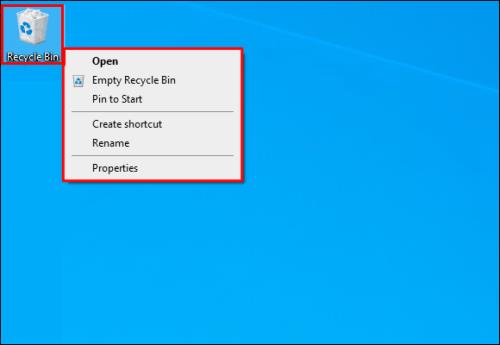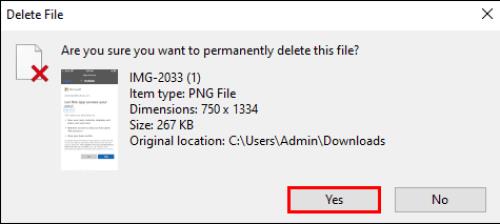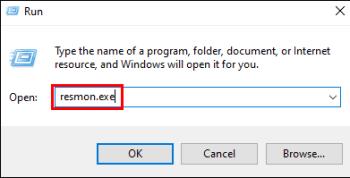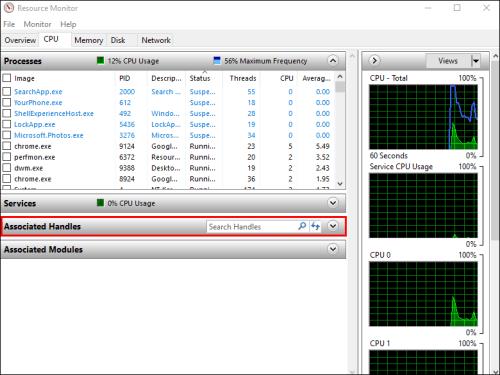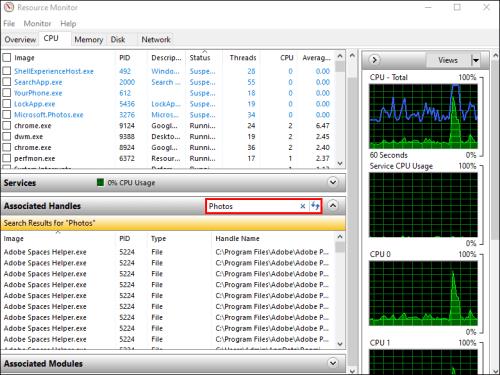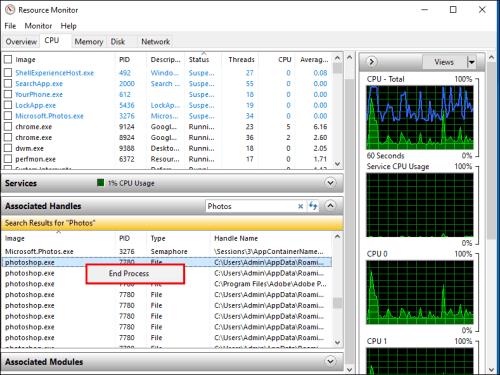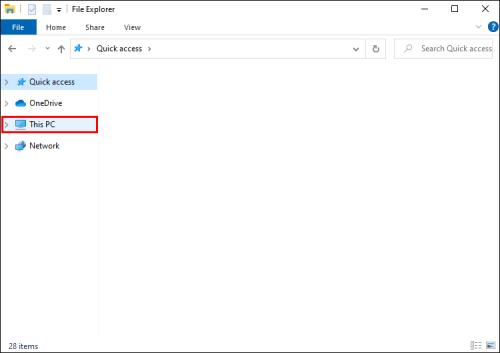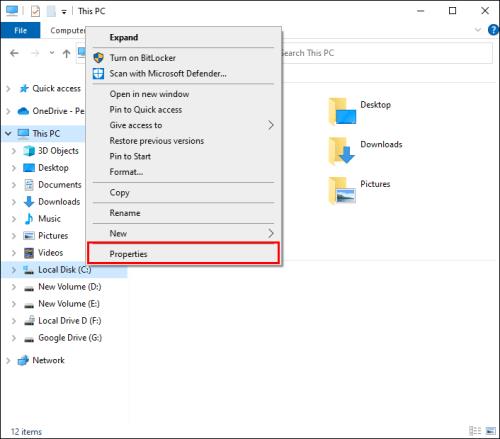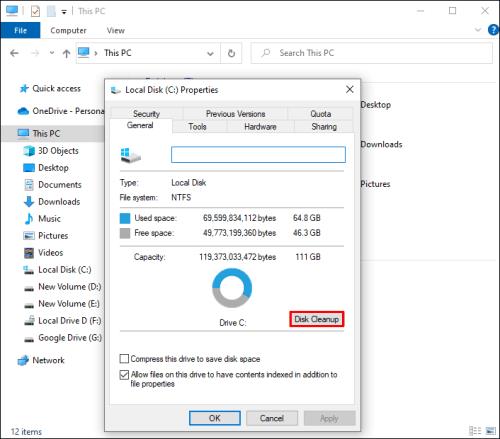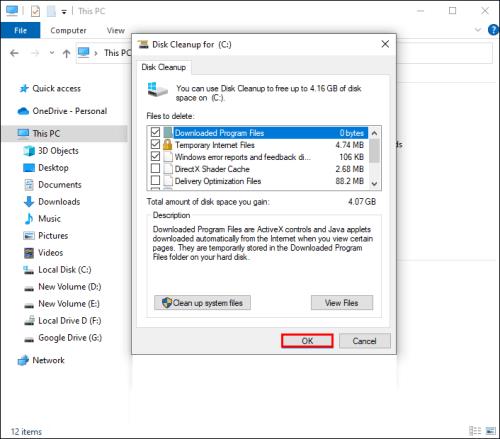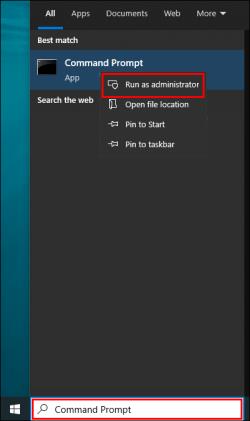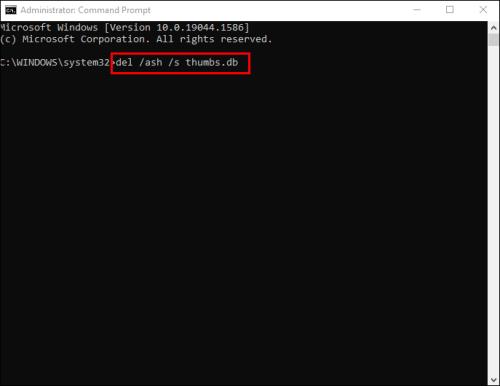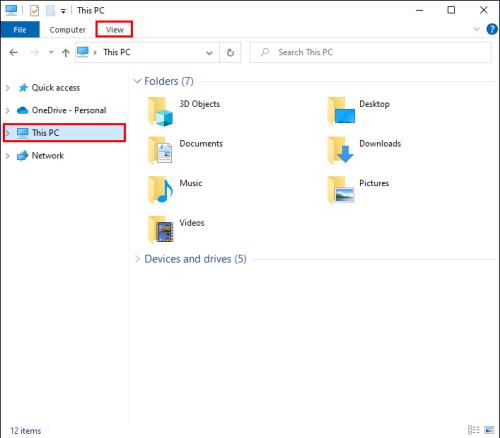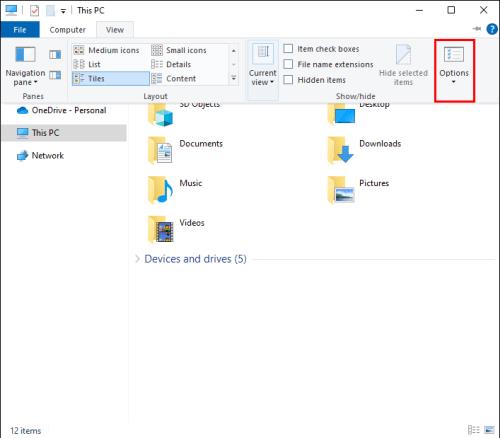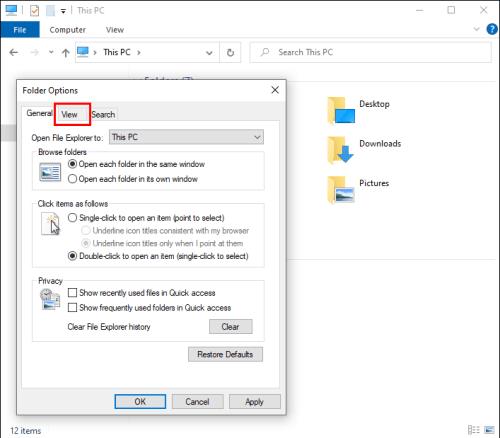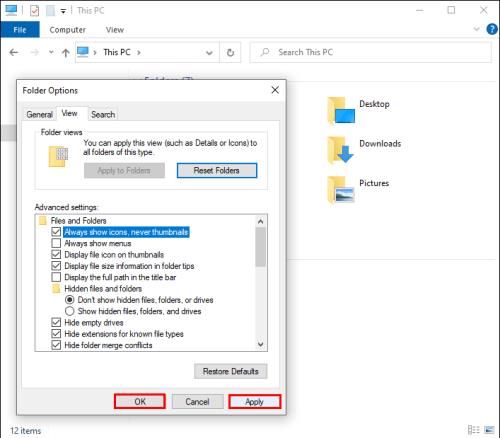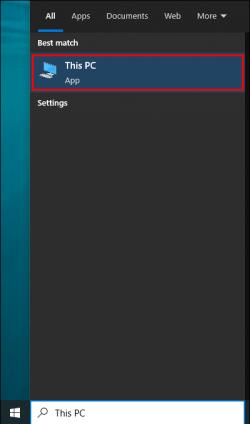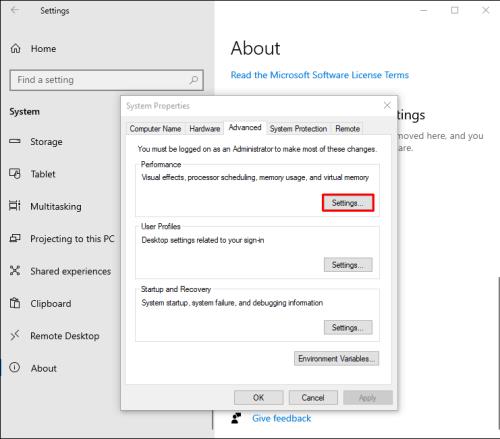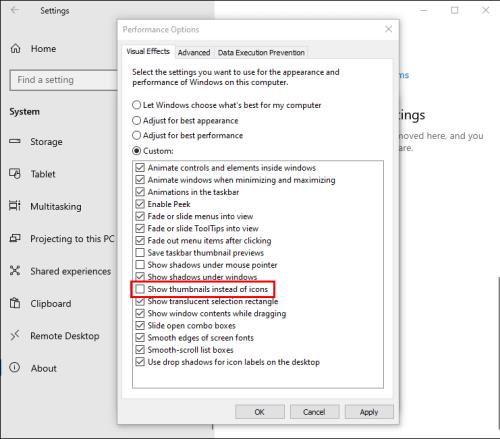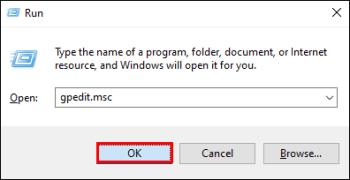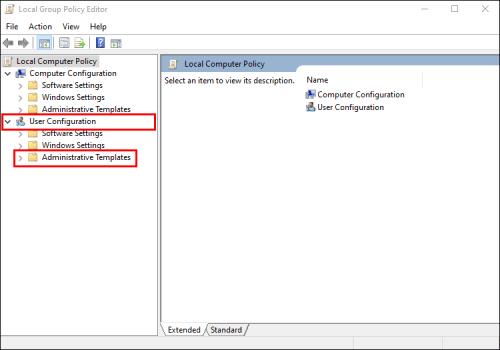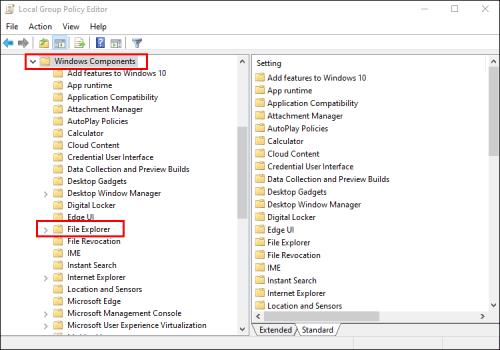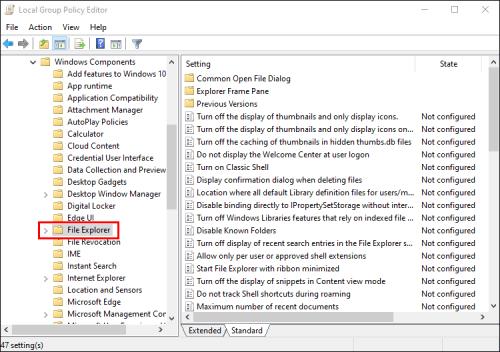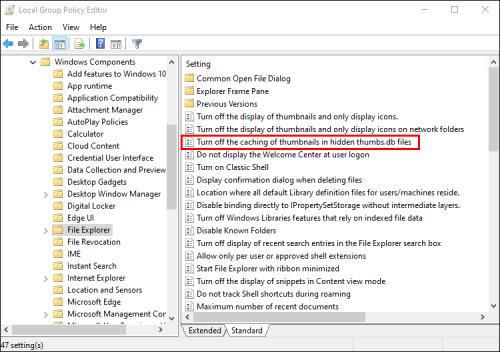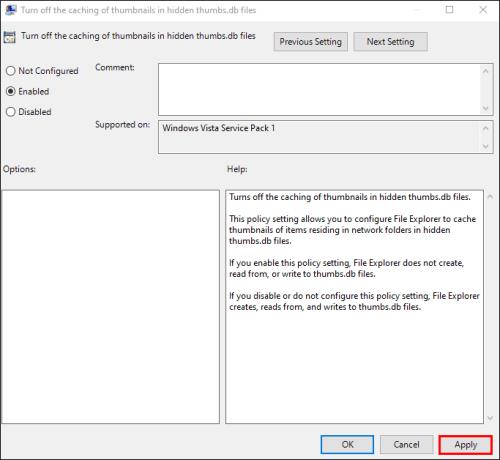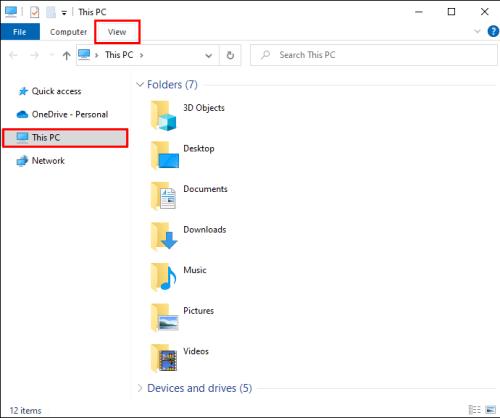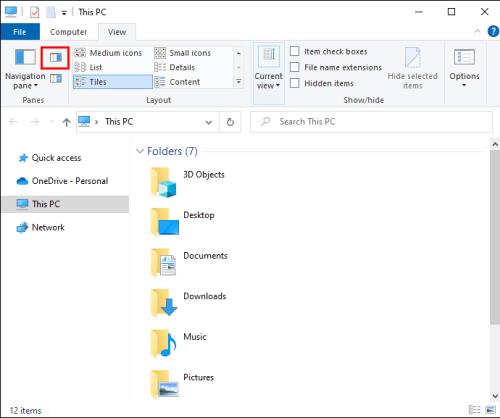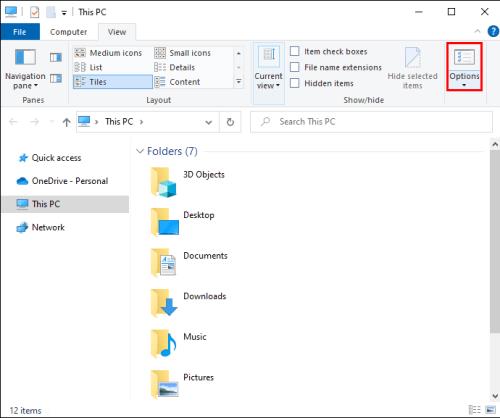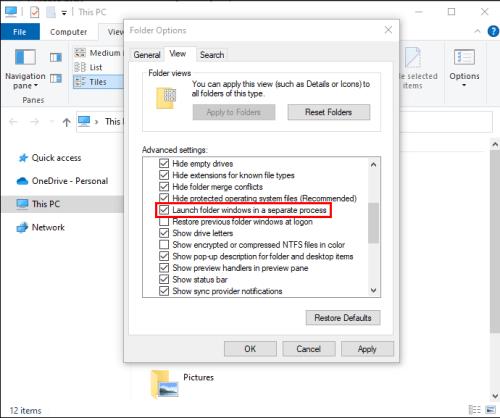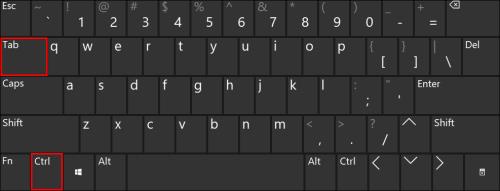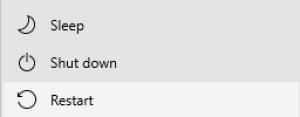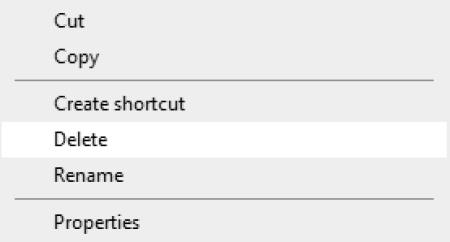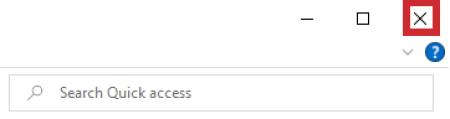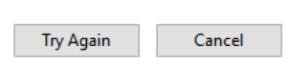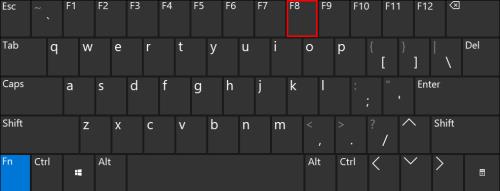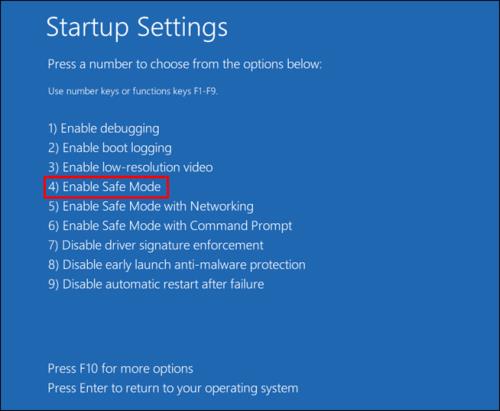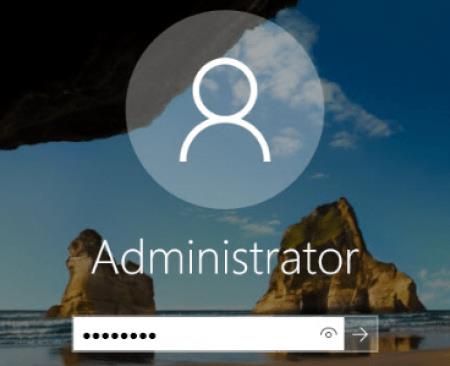Tikriausiai susidūrėte su klaidos pranešimu „Šis veiksmas negali būti atliktas, nes failas atidarytas“, kai bandote pervardyti, perkelti arba ištrinti failą. Kompiuteriai sukurti taip, kad vienu metu palaikytų daug programinės įrangos, tačiau kartais šios programos neleidžia mums manipuliuoti failais. Laimei, keli metodai išspręs šią problemą ir leis lengvai keisti failus.

Skaitykite toliau, kad sužinotumėte, kaip apeiti klaidą „Šis veiksmas negali būti atliktas, nes failas atidarytas“.
Šio veiksmo negalima atlikti, nes failas atidarytas „Windows Explorer“.
„Windows File Explorer“ veikia jūsų kompiuterio sistemos fone ir gali trukdyti keisti failus.
Iš naujo paleidus „File Explorer“, ji taps efektyvesnė, kad netrukdytų bandyti ištrinti ar pervardyti failą. Norėdami tai padaryti:
- Eikite į mygtuką Pradėti ir dešiniuoju pelės mygtuku spustelėkite.
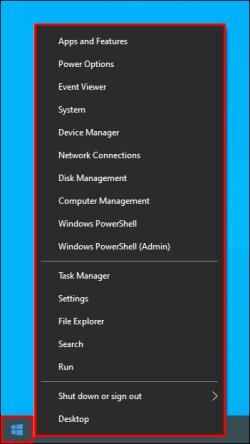
- Pasirinkite parinktį Task Manager .
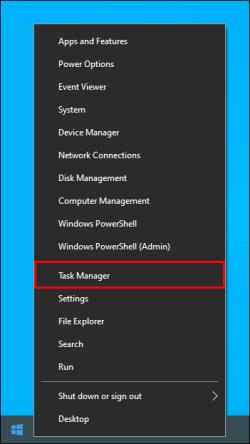
- Paspauskite Processes , slinkite į sąrašo apačią ir bakstelėkite Windows Explorer .
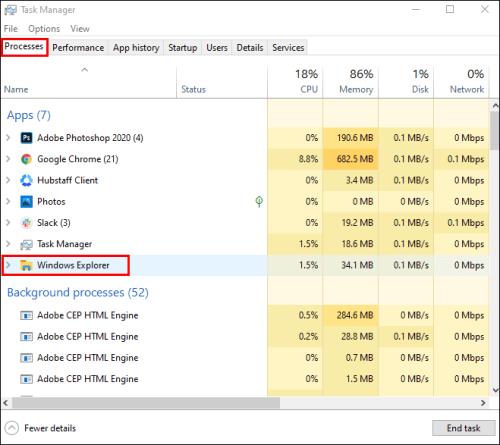
- Pasirinkite Paleisti iš naujo .
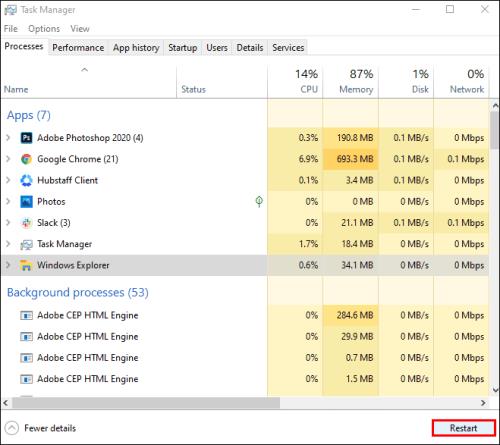
Atlikę šiuos veiksmus, palaukite maždaug minutę prieš bandydami dar kartą manipuliuoti failu.
Išvalykite šiukšliadėžę
Užgriozdinta šiukšlių dėžė taip pat gali užblokuoti jūsų „Fire Explorer“. Norėdami jį išvalyti ir pagerinti Explorer veikimą:
- Darbalaukyje raskite šiukšlinės piktogramą ir dešiniuoju pelės mygtuku spustelėkite.
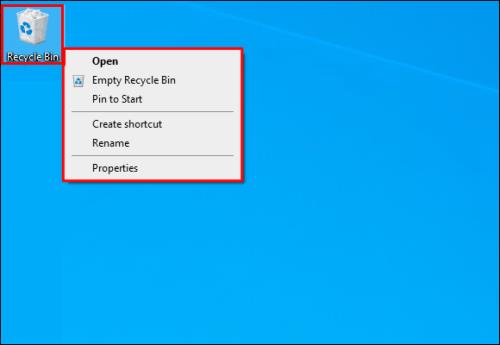
- Pasirinkite parinktį Ištuštinti šiukšlinę . Programa gali paprašyti patvirtinti sprendimą.
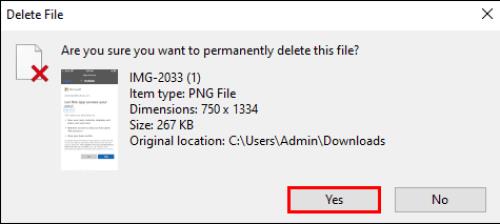
Ištuštinę šiukšliadėžę grįžkite į failą ir sužinokite, ar šis metodas išsprendė problemą.
Sustabdykite foninius procesus
Kitas būdas optimizuoti „File Explorer“ yra užtikrinti, kad visi foniniai procesai būtų nutraukti. Norėdami tai padaryti:
- Vienu metu laikykite nuspaudę „Windows“ ir „R“ klavišus ir iššokančiajame lauke įveskite resmon.exe .
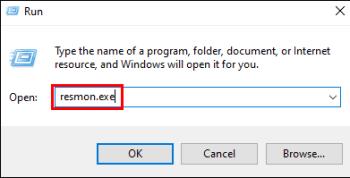
- Šis veiksmas paleis Resource Monitor. Raskite CPU skyrių ir atidarykite skirtuką Susietos rankenos .
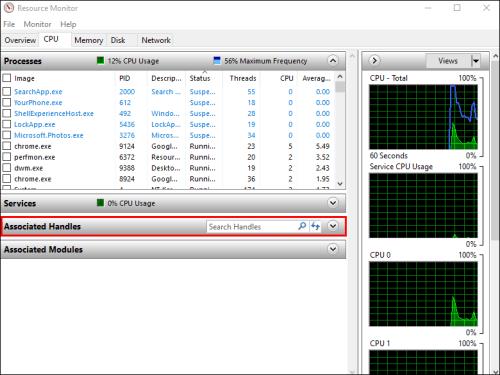
- Įveskite failo arba aplanko pavadinimą, o Resource Monitor nustatys su failu susietus procesus.
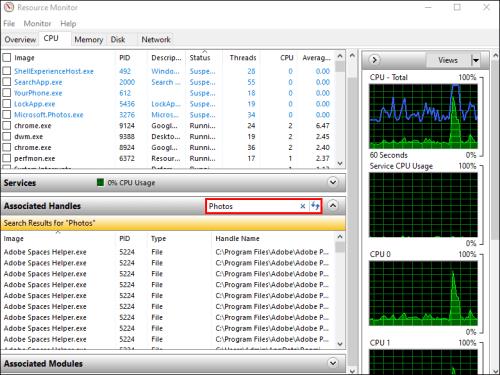
- Kai monitorius baigs analizę, dešiniuoju pelės mygtuku spustelėkite nustatytus procesus ir paspauskite End Process, kad juos užbaigtumėte.
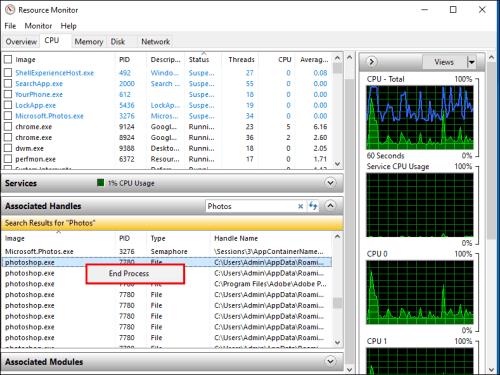
Atlikę veiksmą, jums neturėtų kilti sunkumų pervardyti, perkelti, ištrinti ar modifikuoti failą.
Išvalykite savo miniatiūras
Miniatiūrose taip pat yra failų duomenų, kuriuos naršyklė gali naudoti įvairiems procesams vykdyti, neleisdama atlikti konkrečių failo veiksmų. Išjungus miniatiūras tie procesai bus sustabdyti.
Norėdami tai padaryti naudodami disko valymą :
- Failų naršyklėje pasirinkite Šis kompiuteris .
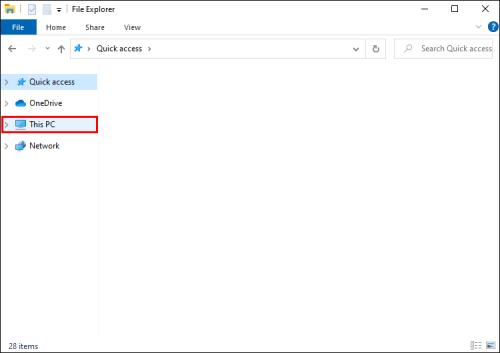
- Dešiniuoju pelės mygtuku spustelėkite pagrindinį diską ir paspauskite Ypatybės .
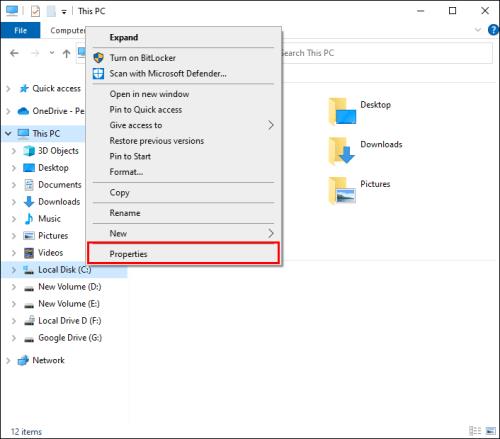
- Bakstelėkite Disko valymas .
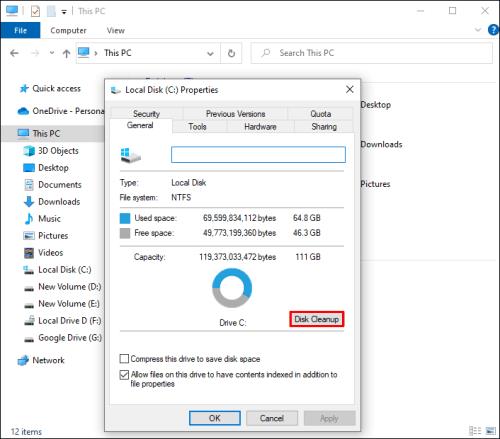
- Pasirinkite parinktį Miniatiūros ir spustelėkite mygtuką Gerai .
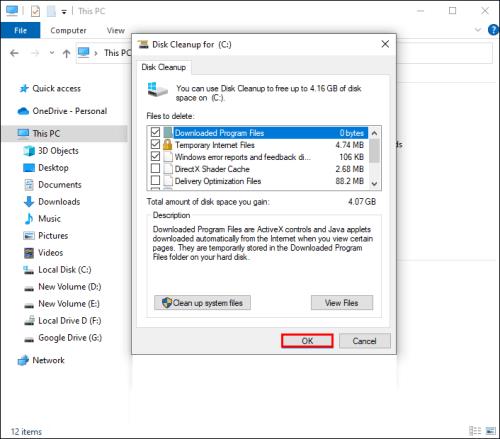
Miniatiūros bus pašalintos, todėl galėsite be problemų keisti failus.
Ištrinti miniatiūras taip pat galima naudojant komandų eilutę . Štai kaip tai veikia:
- Raskite komandų eilutę naudodami „Windows“ paieškos meniu.

- Dešiniuoju pelės mygtuku spustelėkite ir bakstelėkite Vykdyti kaip administratorių .
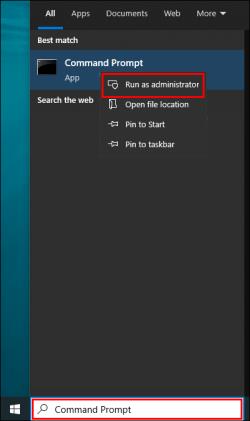
- Patikrinkite, ar pasirinktas pagrindinis sistemos diskas. Jei taip nėra, įveskite
C:ir paspauskite klavišą Enter .

- Įveskite
del /ash /s thumbs.dbatitinkamą lauką ir dar kartą paspauskite Enter .
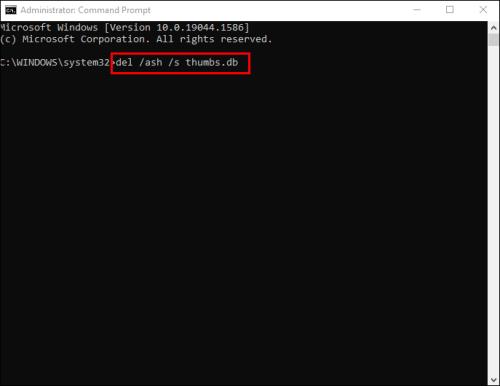
Gali praeiti kelios minutės, kol bus išvalytos miniatiūrų bibliotekos. Kai procesas bus baigtas, pabandykite manipuliuoti savo failu, kad įsitikintumėte, jog problema buvo išspręsta.
Blokuoti miniatiūrų kūrimą
Jei miniatiūros neleido keisti failų, galbūt norėsite neleisti kompiuteriui generuoti naujų miniatiūrų.
Norėdami tai padaryti, naudokite „File Explorer“ :
- Pasirinkite Šis kompiuteris ir viršutinėje programos dalyje paspauskite View .
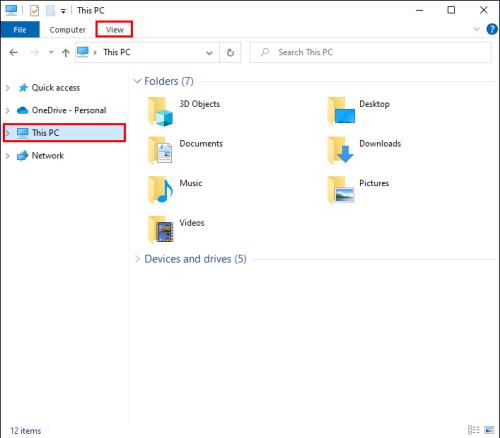
- Išskleidžiamajame meniu bakstelėkite Parinktys .
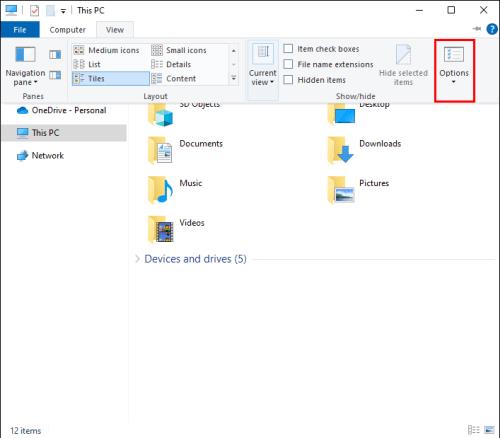
- Spustelėkite Peržiūrėti ir eikite į lango apačią.
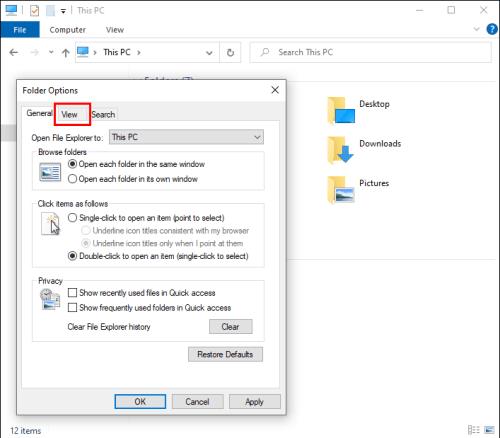
- Paspauskite Visada rodyti piktogramas, niekada miniatiūras skirtuke Failai ir aplankai .

- Spustelėkite Taikyti ir bakstelėkite mygtuką Gerai , kad įrašytumėte pakeitimus.
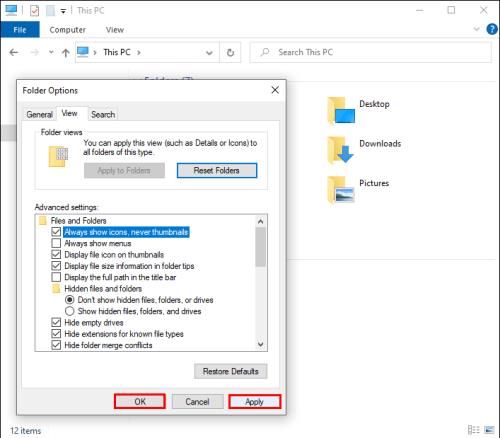
Jūsų kompiuterio „našumo parinktys“ yra dar vienas įrankis, leidžiantis išjungti miniatiūrų kūrimą:
- Paleiskite šį kompiuterį , laikykite žymeklį ant tuščios srities po diskais ir spustelėkite dešinįjį pelės klavišą.
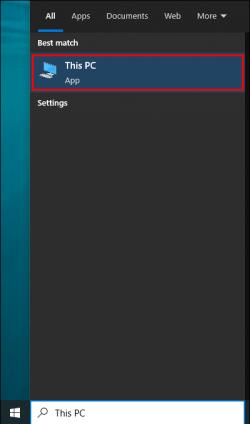
- Pasirinkite Ypatybės ir eikite į Išplėstiniai sistemos nustatymai .

- Eikite į skyrių Našumas skirtuke Išplėstinė ir bakstelėkite Nustatymai .
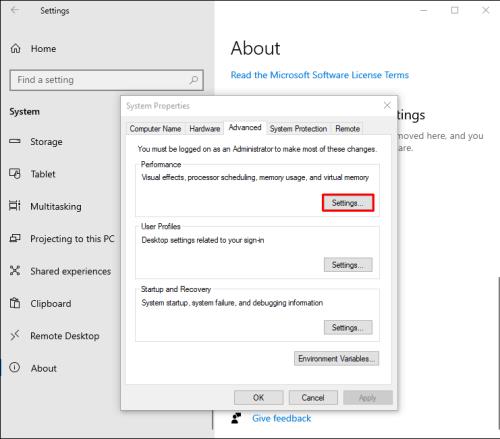
- Pašalinkite varnelę nuo parinkties Rodyti miniatiūras vietoj piktogramų .
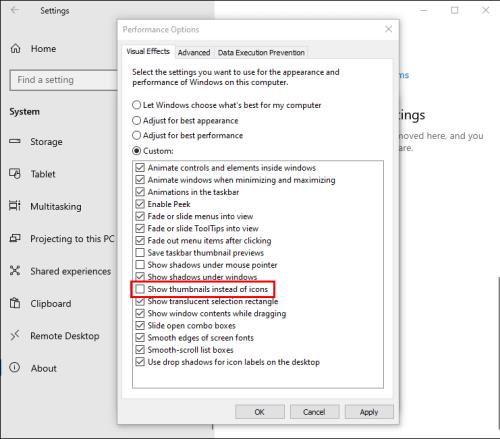
- Paspauskite Taikyti ir spustelėkite Gerai , kad kompiuteris užregistruotų pakeitimus.

Grupės strategijos rengyklė yra papildomas būdas sustabdyti kompiuterį nuo failų miniatiūrų kūrimo. Norėdami jį naudoti:
- Vienu metu paspauskite „Windows + R“ klavišus ir įveskite
gpedit.mscatitinkamą lauką.

- Bakstelėkite Gerai arba Enter .
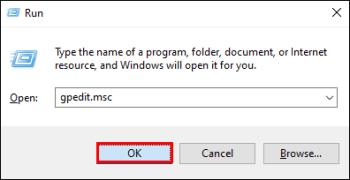
- Raskite Vartotojo administravimą ir eikite į Administravimo šablonus .
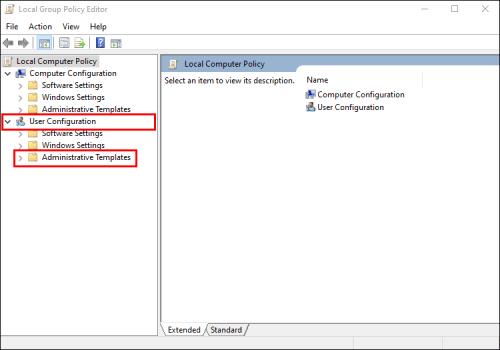
- Pasirinkite „Windows“ komponentai ir pasirinkite „File Explorer“ .
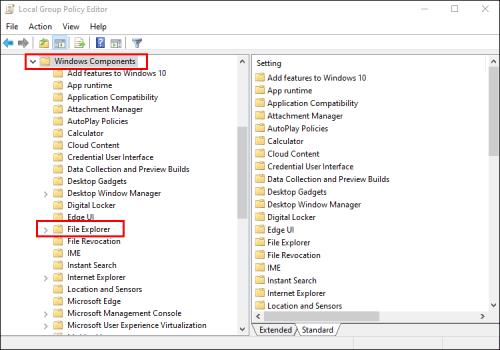
- Norėdami peržiūrėti galimų parinkčių sąrašą, paspauskite „File Explorer“ .
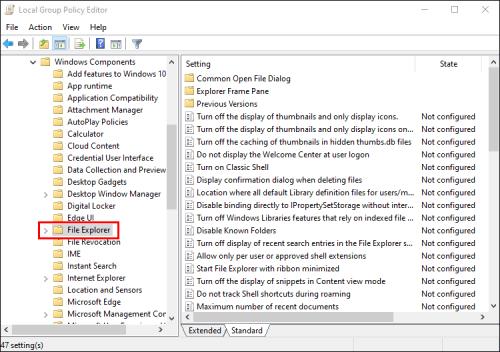
- Dukart bakstelėkite parinktį Išjungti miniatiūrų talpyklą paslėptuose thumbs.db failuose .
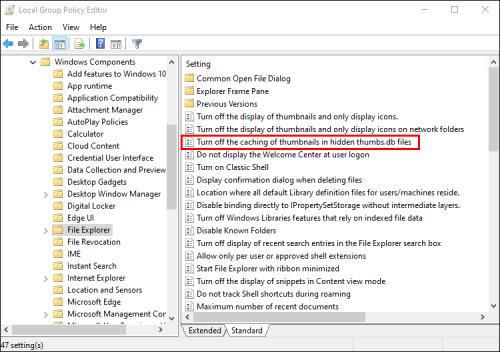
- Pakeiskite jo nustatymą į Įjungta .

- Spustelėkite Taikyti ir paspauskite Gerai . Dabar kompiuteris įgyvendins pakeitimus.
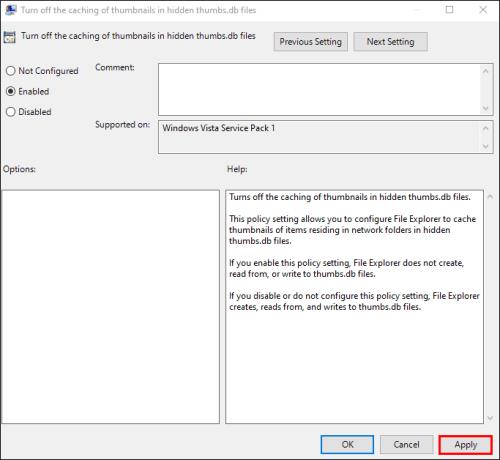
Išjunkite skydelio režimą
Kompiuterio skydelio režimo išjungimas taip pat gali išspręsti „File Explorer“ trikdžius. Norėdami tai padaryti:
- Paleiskite šį kompiuterį ir ekrano viršuje bakstelėkite View .
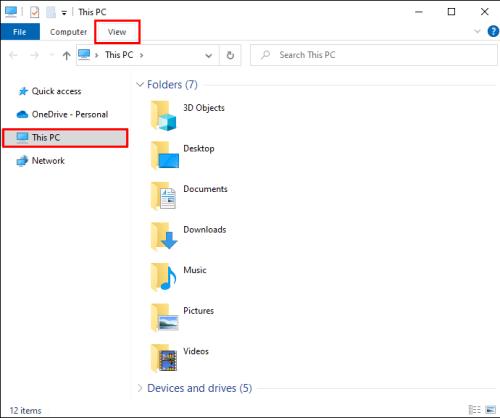
- Spustelėkite Peržiūros sritį , kad išjungtumėte skydelio režimą . Jei įjungta, parinktis bus mėlyna.
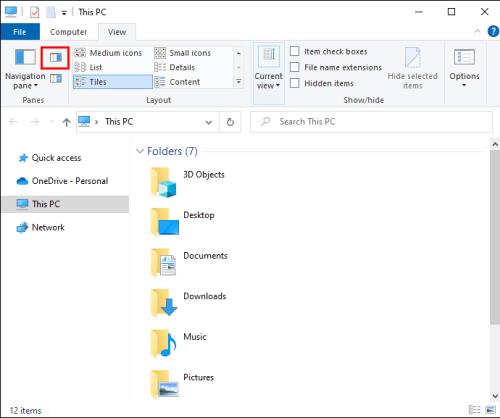
Grįžkite į failą arba aplanką ir patikrinkite, ar šis veiksmas įgalino failo keitimą.
Įgalinkite failų naršyklę, kad galėtumėte skaityti failus kaip skirtingus procesus
„File Explorer“ registruoja visus atidarytus failus kaip vieną procesą, dėl kurio programa gali perkrauti ir kartais gali atsirasti klaidų. Tačiau leidus Explorer nuskaityti kiekvieną failą kaip atskirą procesą, problema bus apeinama. Veiksmai yra tokie:
- Pasirinkite Šis kompiuteris ir spustelėkite Žiūrėti .
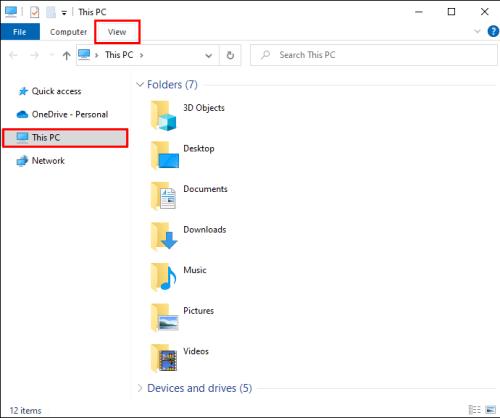
- Išskleidžiamojoje juostoje pasirinkite Parinktys .
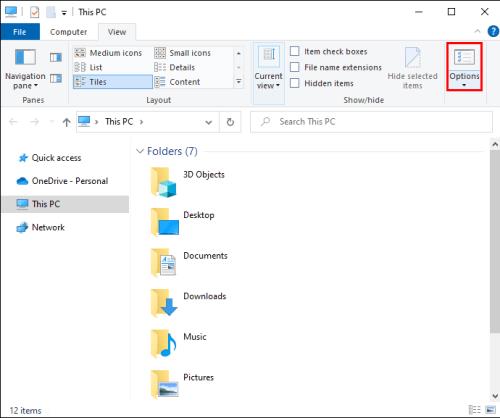
- Paspauskite Peržiūrėti naujame lange ir bakstelėkite Paleisti aplanko langus atskirame procese .
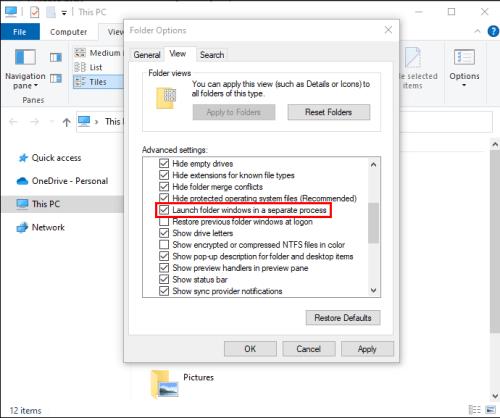
- Spustelėkite Taikyti ir paspauskite mygtuką Gerai , kad įjungtumėte koregavimą.

Šio veiksmo negalima atlikti, nes failas atidarytas „Google Chrome“.
Jūsų interneto naršyklė taip pat gali neleisti jums manipuliuoti tam tikrais failais. Jei naudojate „Google Chrome“, tai gana paprasta išspręsti. Norėdami išspręsti problemą:
- Išeikite iš „Google Chrome“ ir iš naujo paleiskite kompiuterį.

- Atidarykite naršyklę ir vienu metu paspauskite CTRL + Tab klavišus. Veiksmas patikrins, ar failas vis dar atidarytas.
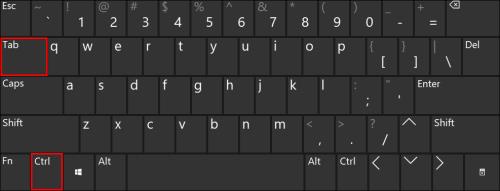
- Jei failas atidarytas naujame atskirame lange, uždarykite jį ir iš naujo paleiskite kompiuterį.
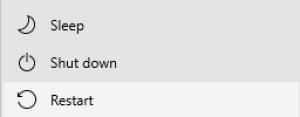
- Kai sistema veikia, peržiūrėkite failus, kad pamatytumėte, ar yra failo kopijų. Jie turi skaitinius žymeklius, tokius kaip (1) po jų vardo. Jei tokių kopijų yra, pasirinkite ir ištrinkite.
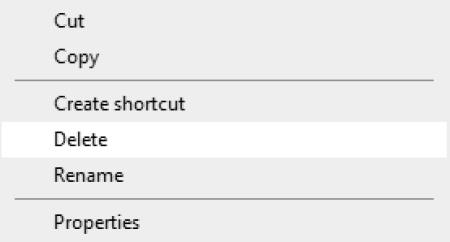
- Dar kartą paleiskite kompiuterį iš naujo ir pabandykite modifikuoti failą.

Atidarius failo kopiją kartais gali nepavykti pakeisti originalo. Ištrynę pasikartojančius failus turėtumėte sklandžiai perkelti arba ištrinti failus.
Kaip „Windows“ programinės įrangos paketo dalis, „Microsoft Outlook“ gali trukdyti palikti, perkelti arba ištrinti failus ir el. laiškus. Norėdami apeiti klaidą:
Šio veiksmo negalima atlikti, nes failas atidarytas „Microsoft Outlook“.
- Pasirinkite „Microsoft Outlook“ failą.

- Spustelėkite failo pavadinimą ir pasirinkite parinktį Ištrinti . Failas liks atidarytas.

- Kai pasirodys klaidos pranešimas, jo neuždarykite.

- Uždarykite failo langą ir grįžkite į pranešimų laukelį.
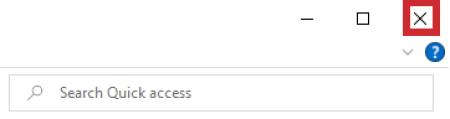
- Paspauskite mygtuką Bandyti dar kartą .
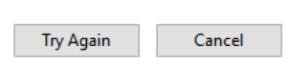
Šis metodas turėtų leisti sėkmingai ištrinti „Outlook“ failą arba el.
Jei naudojate pasenusią „Windows“ operacinę sistemą, perjungę į naujausią versiją optimizuosite „Outlook“ našumą. „Outlook“ trikdžiai gali būti susiję su OS problemomis, todėl patobulinta versija leis visoms „Microsoft“ programoms veikti efektyviau.
Šio veiksmo negalima atlikti, nes failas atidarytas Discord
Ši klaida gali neleisti ištrinti aplanko „Discord“ vietiniame „DataApp“ aplanke. Tačiau įjungus kompiuterį saugiuoju režimu programinės įrangos trikdžiai bus sumažinti iki minimumo, todėl veiksmą turėtumėte atlikti be komplikacijų. Norėdami tai padaryti:
- Iš naujo paleiskite kompiuterį.

- Laikykite nuspaudę klavišą F8 , kol „Windows“ logotipas pasirodys, kai kompiuteris bus paleistas iš naujo.
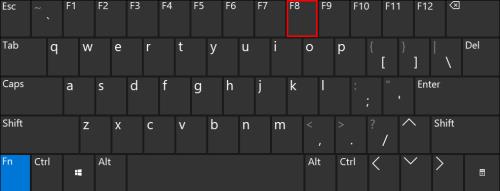
- Lange Išplėstinės įkrovos parinktys pasirinkite saugaus režimo parinktį, kurią norite naudoti, tada paspauskite Enter.
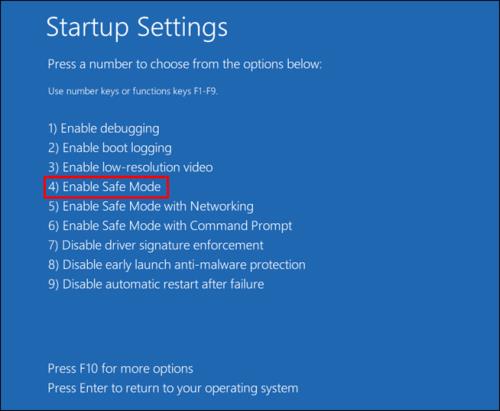
- Prisijunkite naudodami administratoriaus paskyrą.
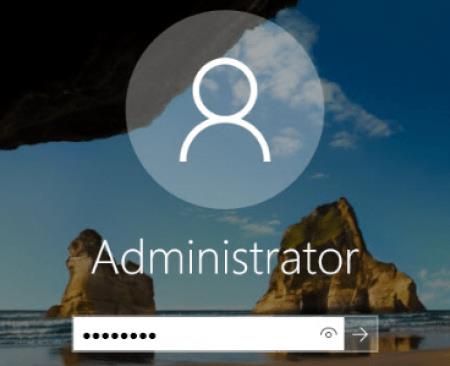
Nepamirškite perjungti kompiuterio į įprastus nustatymus, kai sėkmingai sureguliuosite failus.
Užbaikite kiekvieną veiksmą
Pranešimas „Šis veiksmas negali būti užbaigtas, nes failas atidarytas kitoje programoje“ yra varginantis ir gali neleisti vartotojams visiškai valdyti savo failų. Tačiau šią problemą galite greitai išspręsti pasikliaudami vienu iš šiame straipsnyje paminėtų būdų.
Kada paskutinį kartą susidūrėte su šia klaida? Kuris metodas padėjo jums tai įveikti? Praneškite mums toliau pateiktame komentarų skyriuje.