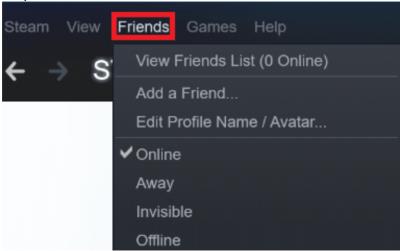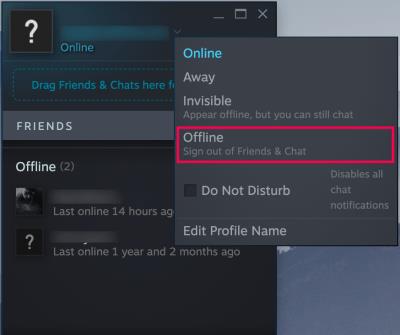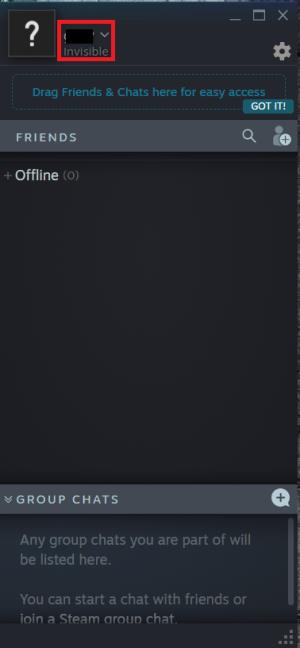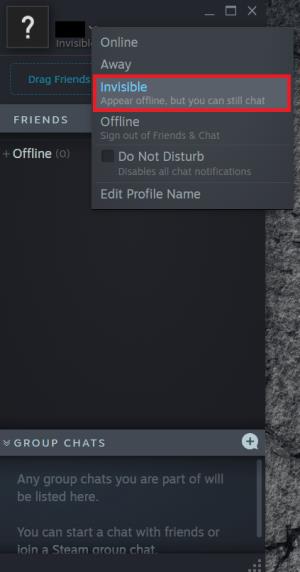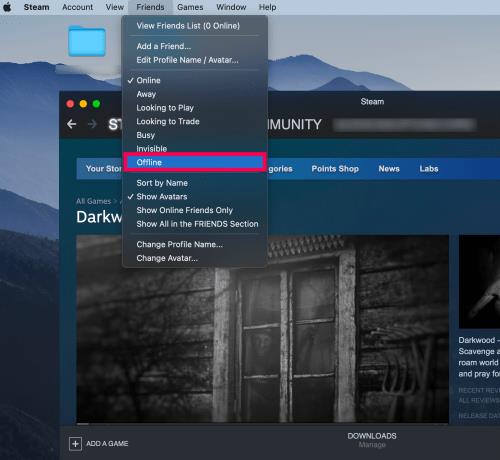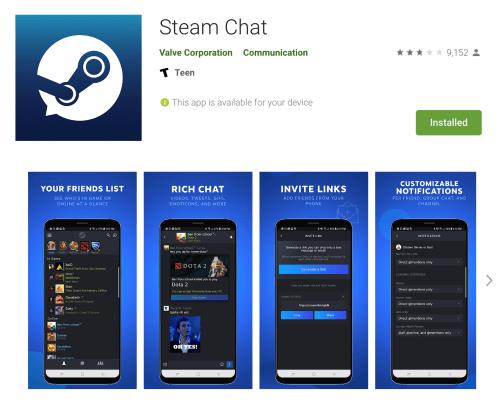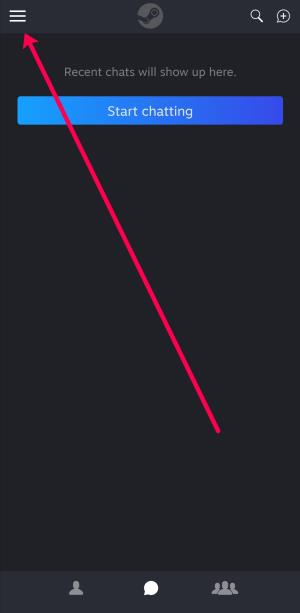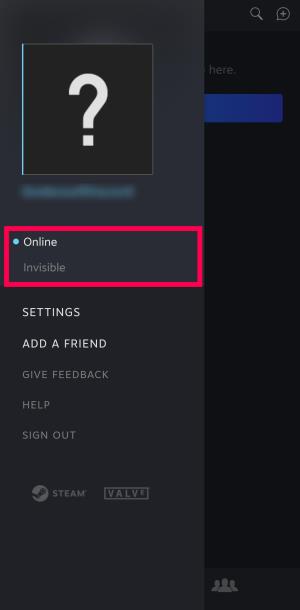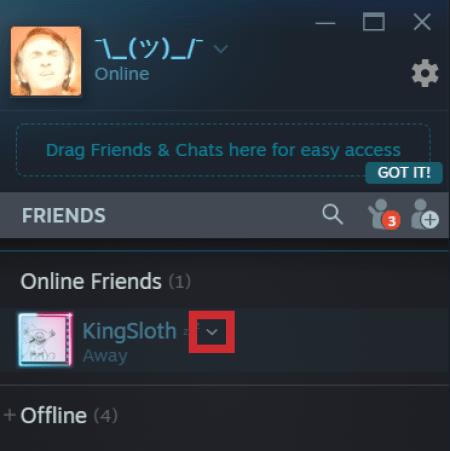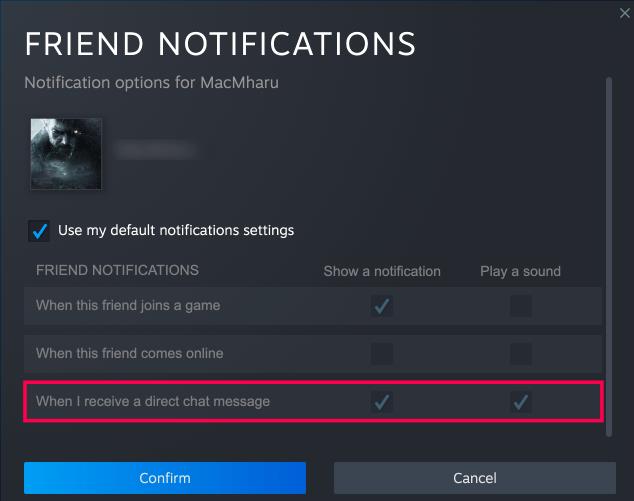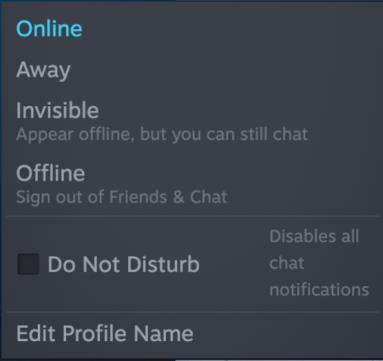Įrenginių nuorodos
Steam yra puikus šaltinis daugumai žaidėjų. Nuolatiniai pranešimai ir pokalbiai gali atitraukti dėmesį, nes „Steam“ klientas ir toliau veikia jūsų kompiuterio fone. Laimei, platforma puikiai patenkina vartotojų poreikius.

Skaitykite iki straipsnio pabaigos, kad sužinotumėte, kaip pasirodyti neprisijungus „Steam“.
Kaip pasirodyti neprisijungus naudojant pagrindinį „Steam“ langą kompiuteryje / „Windows“.
Kadangi „Steam“ bet kuriuo metu yra tiek daug žmonių, tikėtina, kad kai kurie jūsų draugai pamatys jus prisijungę prie jūsų, kad pamatytų, ar norite žaisti. Jei nenorite, kad jums trukdytų, galite pakeisti savo būseną į Toli , Nematomas , Užimtas arba Neprisijungęs .
Norėdami pakeisti prisijungimo būseną Steam sistemoje Windows, atlikite šiuos veiksmus:
- Kompiuteryje atidarykite „Steam“ ir, jei reikia, prisijunkite prie programos.

- Viršutiniame meniu spustelėkite skirtuką „ Draugai “.
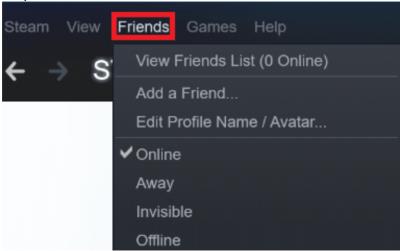
- Tada išskleidžiamajame meniu pasirinkite atitinkamą parinktį.
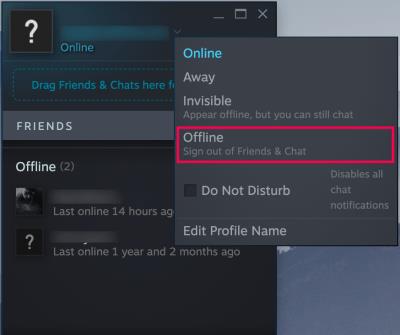
Dabar būsite neprisijungę visiems „Steam“. Tačiau jei vis tiek norite kalbėtis, turėsite bakstelėti Nematomas , o ne neprisijungęs .
Kai vėl būsite pasirengę bendrauti su draugais, dar kartą spustelėkite laukelį „Draugai ir pokalbiai“ , tada spustelėkite rodyklę žemyn ir pasirinkite jūsų poreikius atitinkančią parinktį.
Kaip pasirodyti neprisijungus „Steam“ iš draugų lango
Kai pagrindinis „Steam“ langas nematomas, galite pasirodyti neprisijungę naudodami toliau pateiktą draugų nuorodą.
- Spustelėkite „žemyn nukreiptą rodyklės galvutę“ pokalbio lange šalia savo profilio vaizdo.
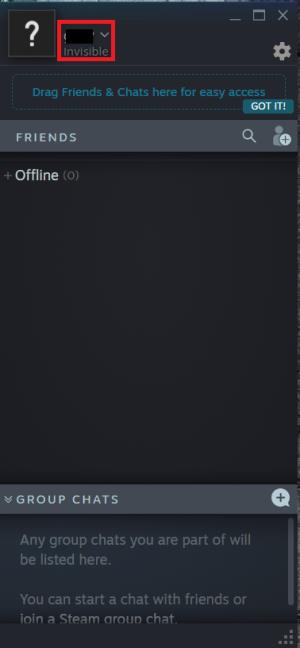
- Norėdami tęsti pokalbį su draugais, išskleidžiamajame meniu pasirinkite parinktį „Nematomas“ . Pasirinkite „ Neprisijungęs “, kad atsijungtumėte.
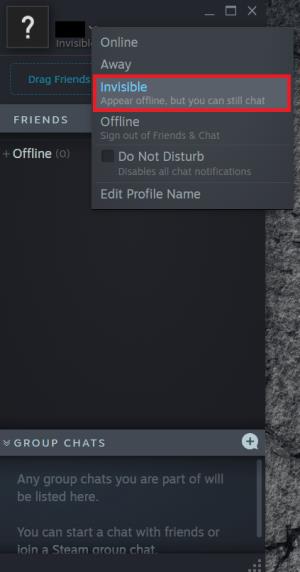
Kaip pasirodyti neprisijungus „Steam“ sistemoje „Mac“.
„Mac“ vartotojai taip pat gali pasirodyti neprisijungę, tačiau veiksmai šiek tiek skiriasi nuo asmeninių kompiuterių naudotojų atliekamų veiksmų. Jei esate „Mac“ vartotojas, atlikite šiuos veiksmus:
- Atidarykite „Steam“ ir prisijunkite, jei dar to nepadarėte.

- Viršuje esančioje „Mac“ meniu juostoje spustelėkite „Draugai“ .

- Meniu spustelėkite „Neprisijungęs“ . Jei norite toliau kalbėtis su draugais, pasirinkite „Nematomas“ .
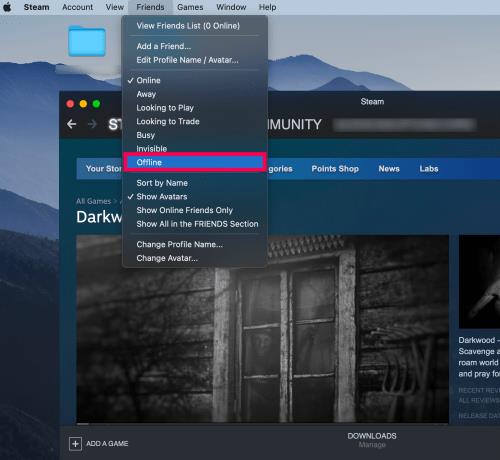
Pakartokite aukščiau nurodytus veiksmus, kad vėl perjungtumėte būseną neprisijungus į Prisijungęs arba vieną iš kitų parinkčių.
Kaip pasirodyti neprisijungus „Steam“ mobiliajame įrenginyje
Tikriausiai savo mobiliajame įrenginyje įdiegėte „Steam“ programą. Tačiau vietinėje „Steam“ programoje nesiūloma parinktis rodyti neprisijungus, taip pat nepasikeičia mobiliosios programos būsena, jei ją nustatote asmeniniame arba „Mac“ kompiuteryje. Tačiau galite pakeisti savo prisijungimo būseną naudodami „Steam Chat“ programą. Štai kaip:
Pastaba : „Steam Chat“ programa leidžia vartotojams pereiti tik į „Nematomą“ arba „Online“ .
- Įdiekite „Steam Chat“ programą iš „Google Play“ parduotuvės arba „Apple App Store“ .
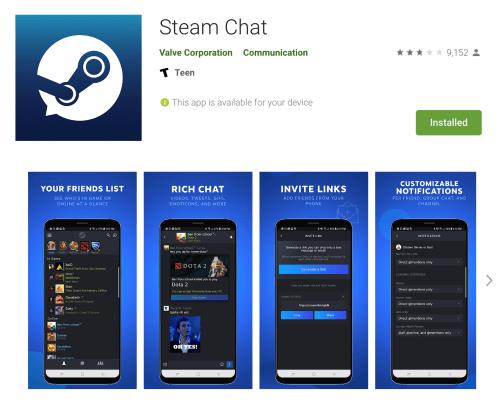
- Prisijunkite prie savo Steam paskyros. Tada bakstelėkite „meniu“ piktogramą viršutiniame kairiajame kampe.
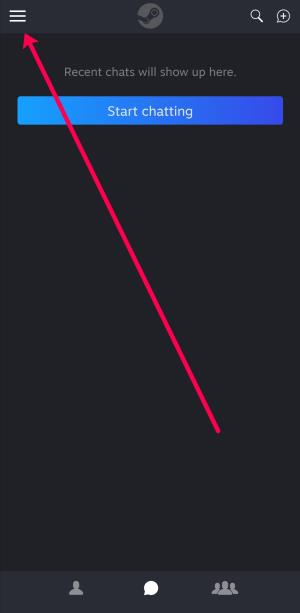
- Pasirinkite „Nematomas“ arba „Prisijungęs“.
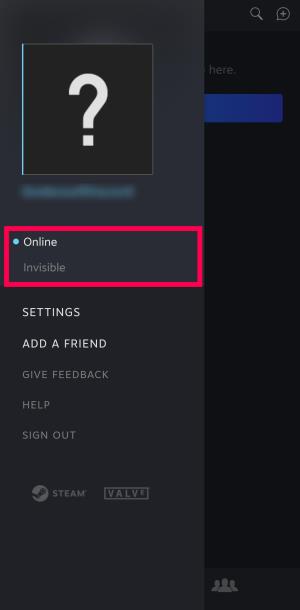
Jei naudojate mobiliąją „Steam“ versiją, negalite pakeisti prisijungimo būsenos, tačiau „Steam Chat“ programa leidžia jums tapti nematomu. Tai taip pat paprastesnė sąsaja, palengvinanti pokalbius su draugais.
Kaip pasirodyti neprisijungus konkretiems „Steam“ draugams
Negalite pasirinkti, kurie draugai matys jus aktyvų „Steam“, bet galite nutildyti jiems skirtus pranešimus. Šis metodas gali nuvilti jūsų draugus, nes jie gali manyti, kad jūs juos ignoruojate.
1. Steam pokalbių laukelyje spustelėkite „išskleidžiamojo meniu rodyklės galvutę“, esančią draugo vardo dešinėje.
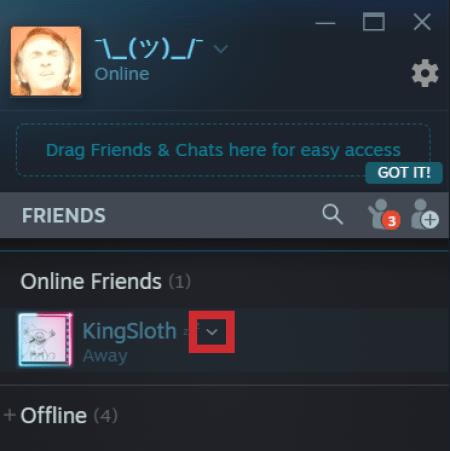
2. Pasirinkite „Pranešimai“.

3. Atžymėkite laukelius šalia „Naudoti numatytuosius pranešimų nustatymus“ ir „Kai gaunu tiesioginio pokalbio pranešimą“.
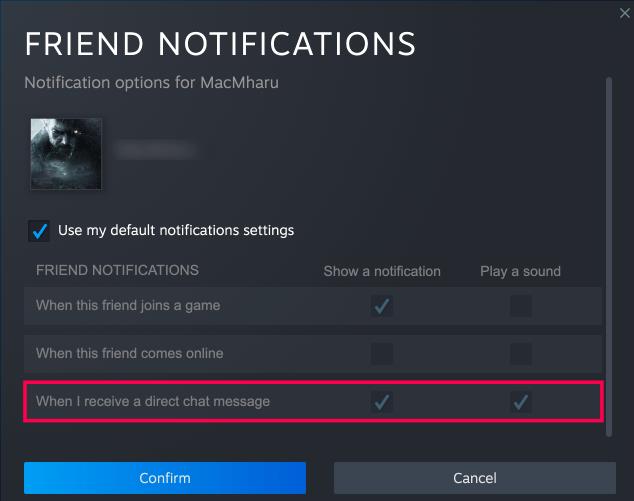
5. Spustelėkite „Patvirtinti“.

Nors naudotojas gali matyti, kad esate prisijungę (ar bet kokią numatytąją būseną), negausite jokių pranešimų, jei jis bandys su jumis susisiekti.
Paaiškintos „Steam“ būsenos parinktys
Be neprisijungus, matysite keletą kitų parinkčių, kurias galėsite pasirinkti kaip savo būseną „Steam“. Nors būsena neprisijungus siunčia aiškų pranešimą, kad nesate pasiekiamas, kiti siunčia panašų pranešimą, bet vis tiek leidžia bendrauti su kitais.
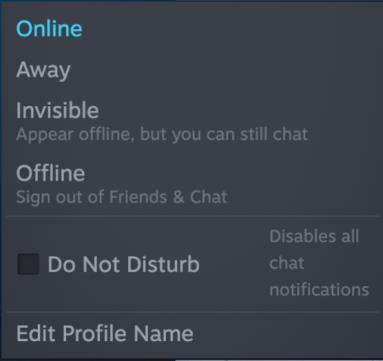
Štai ką reiškia skirtingos būsenos:
- Prisijungęs – prisijungęs reiškia, kad esate aktyvus ir rodote, kad esate pasirengęs bendrauti su draugais.
- Toli – toli reiškia, kad jūsų paskyra yra prisijungusi, bet šiuo metu esate AFK (toliau nuo klaviatūros). Ši būsena leidžia kitiems žinoti, kad buvote prisijungę ir grįšite, bet galite neatsakyti iš karto.
- Nematomas – būsena Nematomas praneša kitiems, kad esate neprisijungęs, bet vis tiek galite siųsti ir gauti pokalbius. Tai puikus pasirinkimas tiems, kurie nori pasislėpti nuo kai kurių savo draugų, bet ne nuo visų.
- Neprisijungęs – neprisijungęs reiškia, kad nesate prisijungę arba aktyviai nesikalbate.
- Netrukdyti – netrukdyti paslepia pranešimus ir ryšius, kad galėtumėte ramiai žaisti žaidimus.
„Steam Online“ būsenos DUK
Kuo „Steam“ skiriasi „Invisible“ ir „Offline“?
Nematomas yra panašus į būseną neprisijungus, tačiau vienas esminis skirtumas yra tas, kad vis tiek galite kalbėtis su draugais, kai nustatyta į Nematoma . Jei nenorite, kad kas nors trukdytų, pakeiskite į neprisijungus .
Ar gausiu pranešimus, jei būsiu neprisijungęs?
Ne. Kai pasirenkate parinktį Neprisijungus, negausite jokių pranešimų. Šis scenarijus yra viena iš pagrindinių priežasčių, kodėl reikia nustatyti būseną į Nematomas .
Kodėl neturiu galimybės pakeisti savo būsenos „Steam“ programėlėje mobiliesiems?
Nenaudojate „Steam Chat“ programos, jei nematote parinkties „Nematomas“, „Neprisijungęs“ ir kt. Yra dvi atskiros „Steam“ versijos, skirtos mobiliesiems įrenginiams. Įsitikinkite, kad naudojate pokalbių programą.
Išlikimas žemiau radaro
Dėl Steam pokalbių funkcijų „Nematomas“ ir „Neprisijungęs“; galite atlikti savo darbą nesiblaškydami. Žinoma, tai taip pat padės susikaupti žaidžiant mėgstamus žaidimus. Priklausomai nuo jūsų situacijos, abu gali būti svarbūs.
Ar pavyko padaryti save neprisijungus prie „Steam“? Kokiose situacijose tai darote? Pasidalykite savo mintimis toliau pateiktame komentarų skyriuje.