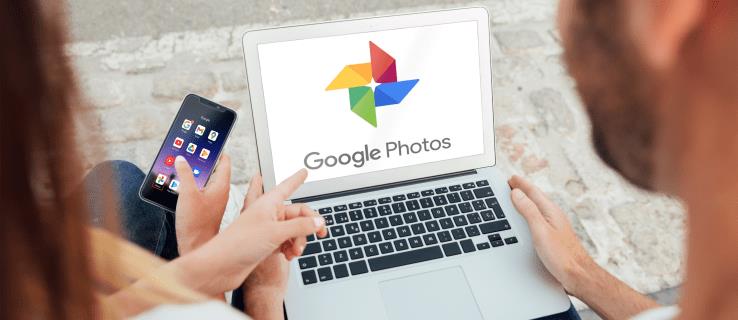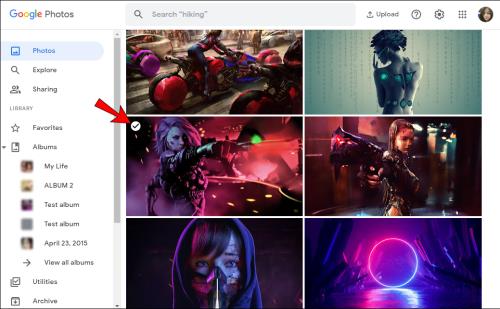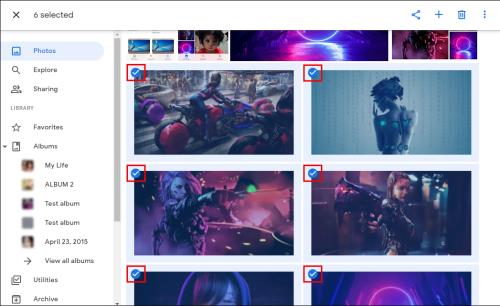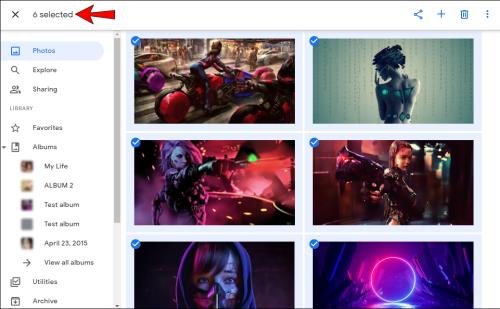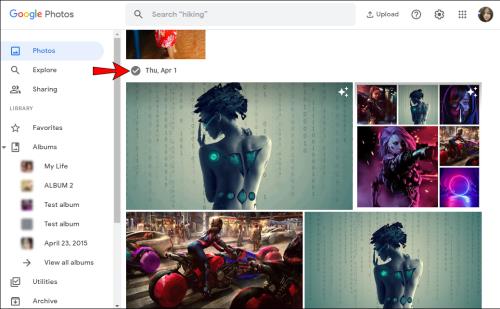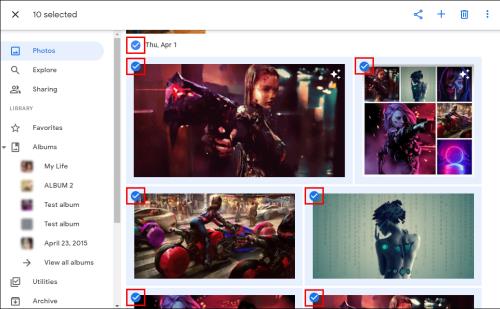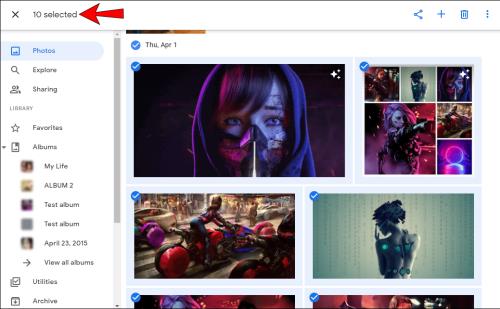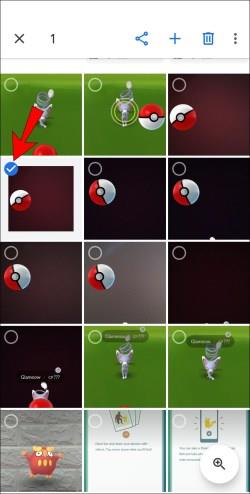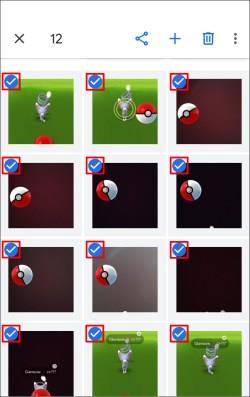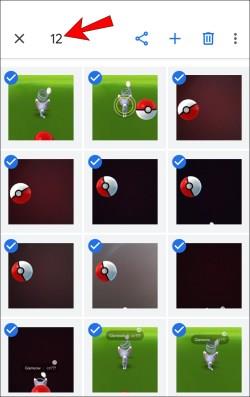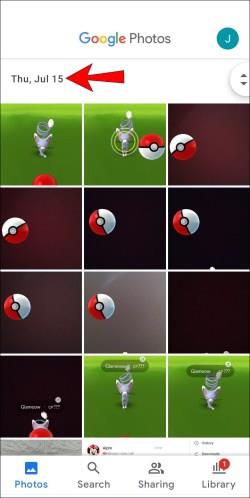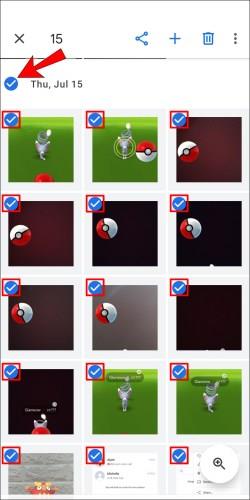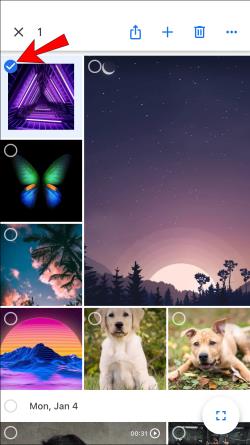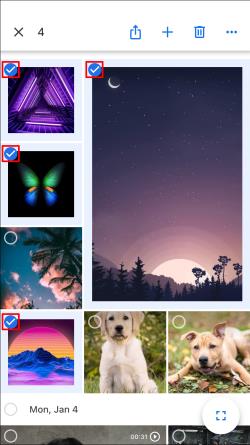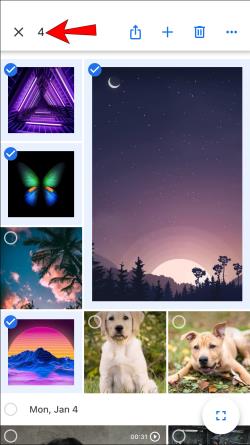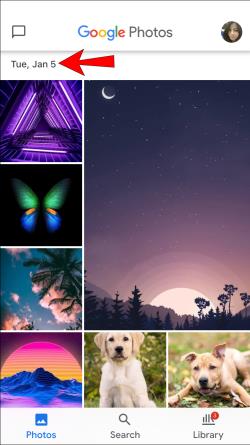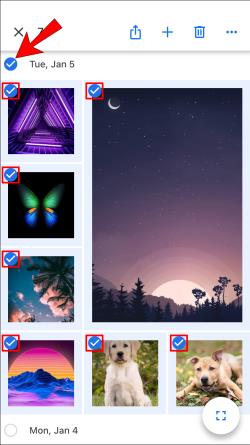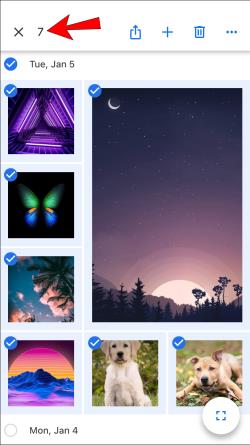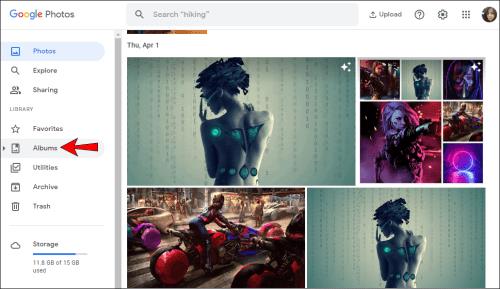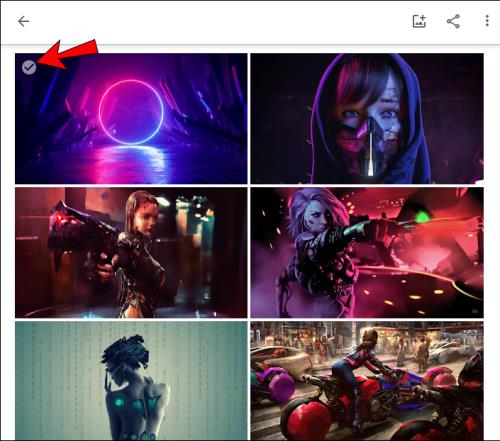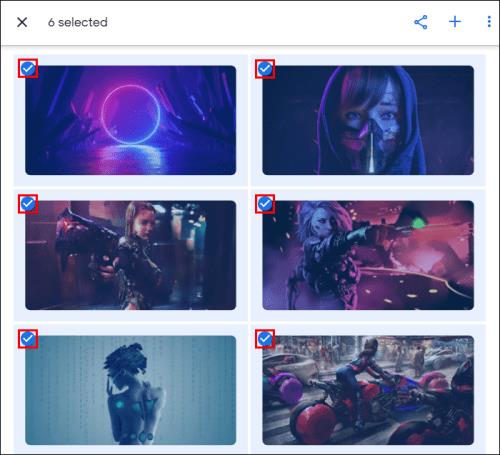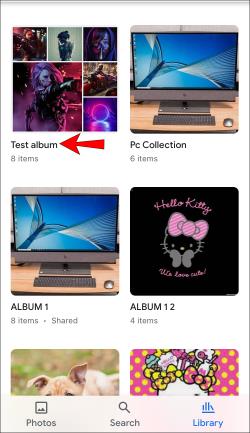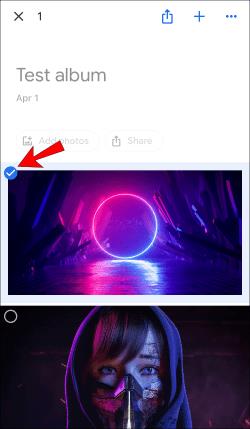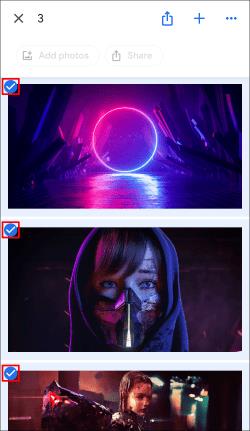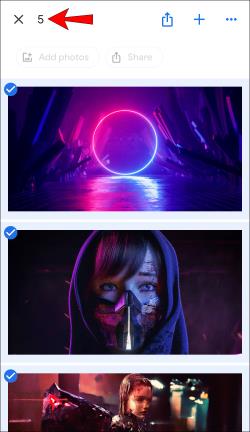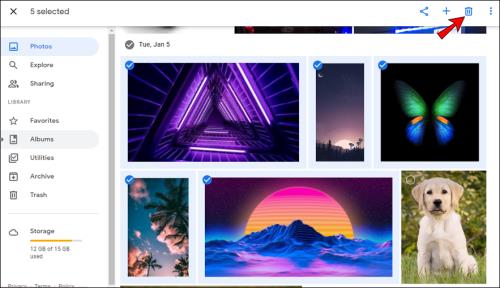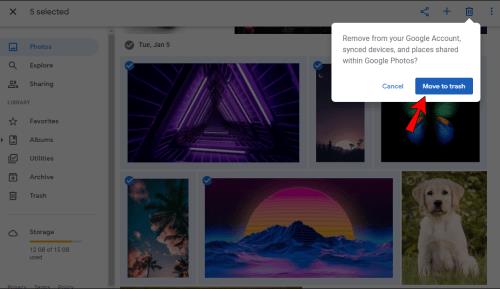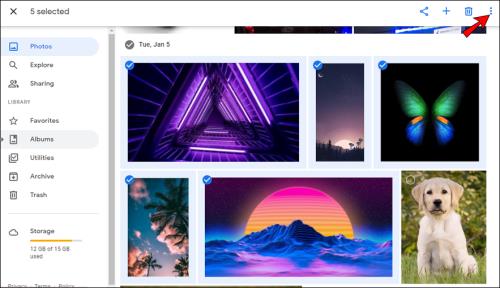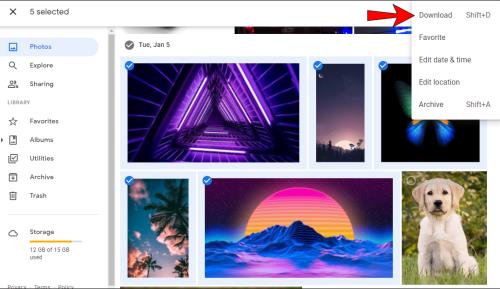Įrenginių nuorodos
„Google“ nuotraukose yra daug funkcijų, skirtų nuotraukoms bendrinti, atsisiųsti ir saugoti. Vos keliais paspaudimais galite išsaugoti brangiausius prisiminimus.
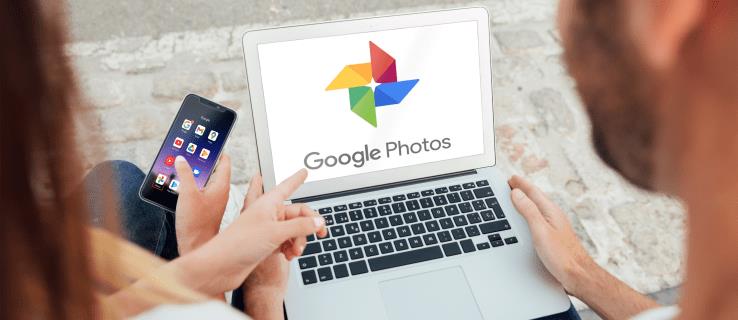
Kaip viena populiariausių nuotraukų dalijimosi ir saugojimo paslaugų, „Google“ nuotraukos supranta, kaip svarbu ir patogu greitai pasirinkti visas nuotraukas vienu metu. Tai leidžia greitai pereiti ir tvarkyti aplankus.
Jei norite sužinoti, kaip pasirinkti viską „Google“ nuotraukose, atėjote į tinkamą vietą. Aptarsime, kaip tai padaryti įvairiose platformose, kartu su kitomis įdomiomis funkcijomis, kurias galite naudoti.
Kaip pasirinkti viską „Google“ nuotraukose „Windows“, „Mac“ arba „Chromebook“ kompiuteryje
Daugelis nori naudoti kompiuterį, norėdami tvarkyti savo aplankus „Google“ nuotraukose. Svarbu pažymėti, kad nėra nė vieno sparčiojo klavišo, pvz., Ctrl + A , kuris leistų pasirinkti visas nuotraukas vienu metu. Tačiau yra keletas būdų, kaip tai galite padaryti naudodami pelę ir klaviatūrą.
- Atidarykite „Google“ nuotraukas.

- Pasirinkite vieną nuotrauką bakstelėdami baltą varnelę jos viršutiniame kairiajame kampe. Kai jį pasirinksite, varnelė taps mėlyna.
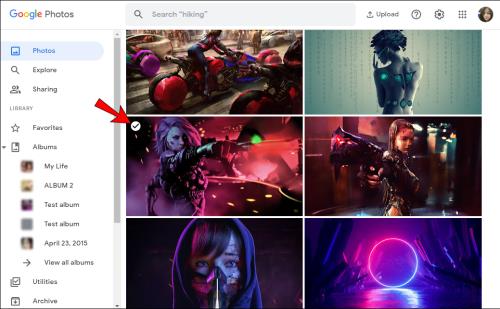
- Pradėkite slinkti žemyn iki paskutinės nuotraukos, tada paspauskite ir palaikykite Shift klavišą ir pasirinkite paskutinę nuotrauką. Pastebėsite, kad visos pasirinktos nuotraukos pasidarė mėlynos.
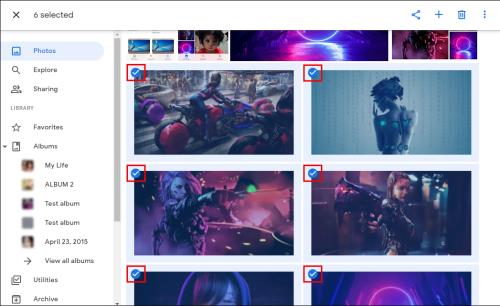
- Pasirinktų nuotraukų skaičius bus rodomas viršutiniame kairiajame puslapio kampe.
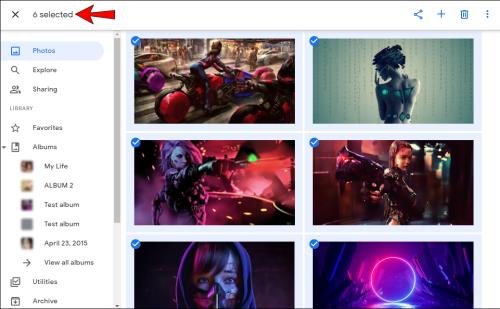
Taip pat galite pasirinkti visas nuotraukas, sugrupuotas pagal tam tikrą datą:
- Atidarykite „Google“ nuotraukas.

- Bakstelėkite varnelę šalia konkrečios datos.
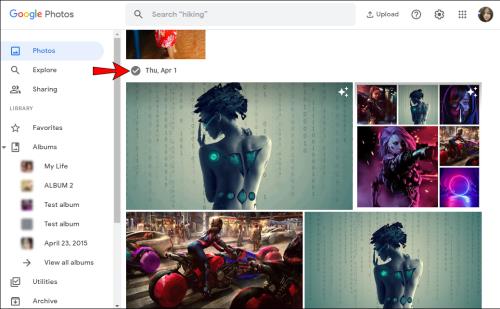
- Kai jį pasirinksite, kiekvieno pasirinkto vaizdo viršutiniame kairiajame kampe pamatysite mėlynas varneles.
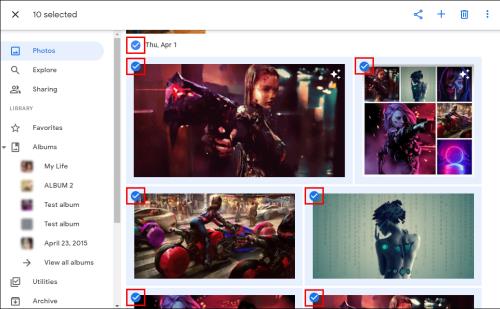
- Galite pasirinkti kelias datas, o pasirinktų nuotraukų skaičius bus rodomas viršutiniame kairiajame puslapio kampe.
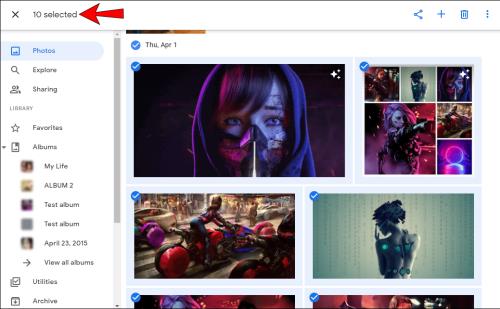
Kaip pasirinkti viską „Google“ nuotraukose „Android“ įrenginyje
Nors gali atrodyti, kad nuotraukoms pasirinkti lengviau naudoti kompiuterį, „Google“ nuotraukos leidžia tai padaryti keliais paspaudimais naudojant „Android“ telefoną ar planšetinį kompiuterį:
- Atidarykite „Google“ nuotraukas.

- Bakstelėkite ir palaikykite pirmąją nuotrauką, kurią norite pasirinkti. Kai jį pasirinksite, viršutiniame kairiajame kampe pamatysite mėlyną varnelę.
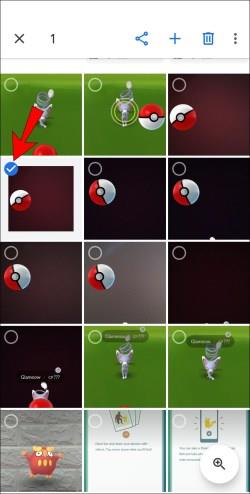
- Norėdami pasirinkti kitas nuotraukas, slinkite žemyn iki galo, svarbu, kad renkantis nepakeltumėte piršto nuo ekrano. Visos pasirinktos nuotraukos bus paženklintos mėlynu varnelės ženklu.
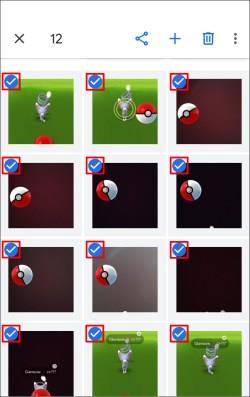
- Pasirinktų nuotraukų skaičius bus rodomas viršutiniame kairiajame ekrano kampe.
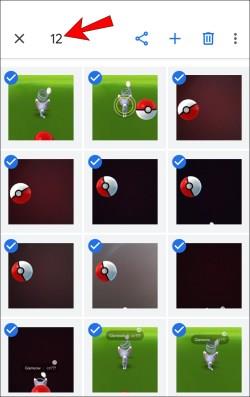
Taip pat galite pasirinkti visas nuotraukas, sugrupuotas pagal tam tikrą datą:
- Atidarykite „Google“ nuotraukas.

- Palieskite konkrečią datą.
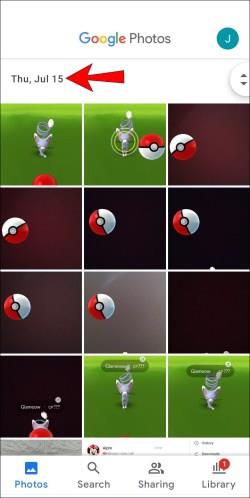
- Pasirinktos nuotraukos bus paženklintos mėlynu varnelės ženklu.
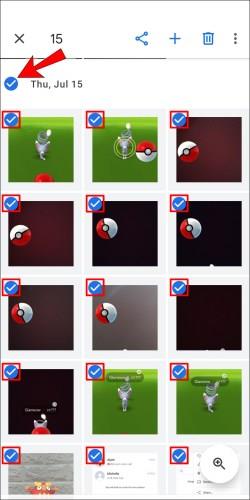
- Pasirinktų nuotraukų skaičius bus rodomas viršutiniame kairiajame ekrano kampe.

Kaip pasirinkti viską „Google“ nuotraukose „iPhone“.
„Google“ nuotraukos taip pat prieinamos „iPhone“ naudotojams. Nuotraukų pasirinkimo procesas „iPhone“ yra identiškas „Android“ procesui:
- Atidarykite „Google“ nuotraukas.

- Bakstelėkite ir palaikykite pirmąją nuotrauką, kurią norite pasirinkti. Kai paliesite jį, viršutiniame kairiajame kampe pastebėsite mėlyną varnelę.
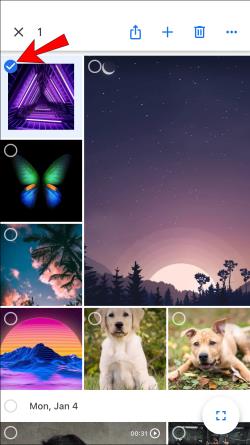
- Slinkite žemyn iki galo, kad pasirinktumėte kitas nuotraukas. Renkantis svarbu nepakelti piršto nuo ekrano. Visos pasirinktos nuotraukos bus paženklintos mėlynu varnelės ženklu.
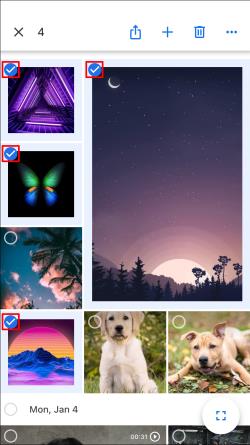
- Pasirinktų nuotraukų skaičius bus rodomas viršutiniame kairiajame ekrano kampe.
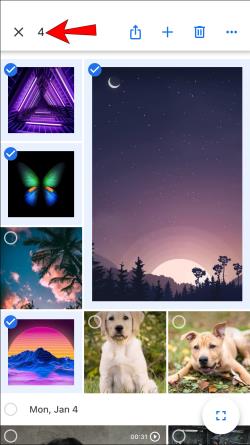
Taip pat galite pasirinkti visas tam tikros datos nuotraukas:
- Atidarykite „Google“ nuotraukas.

- Palieskite tam tikrą datą.
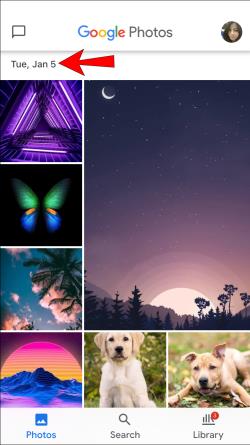
- Pasirinktos nuotraukos bus paženklintos mėlynu varnelės ženklu.
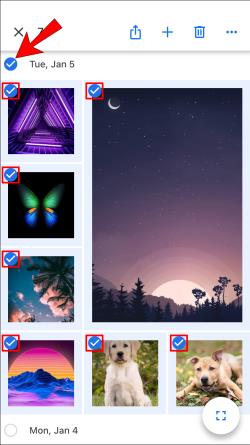
- Pasirinktų nuotraukų skaičius bus rodomas viršutiniame kairiajame ekrano kampe.
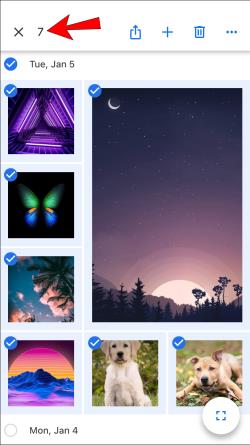
Kaip pasirinkti visas nuotraukas „Google“ nuotraukų albume
Kaip minėta anksčiau, „Google“ nuotraukos neleidžia pasirinkti visų vienu sparčiuoju klavišu. Tačiau galite įvesti konkretų albumą ir jame pasirinkti nuotraukas.
Kaip pasirinkti visas nuotraukas „Google“ nuotraukų albume „Windows“, „Mac“ arba „Chromebook“ kompiuteryje
- Atidarykite albumą.
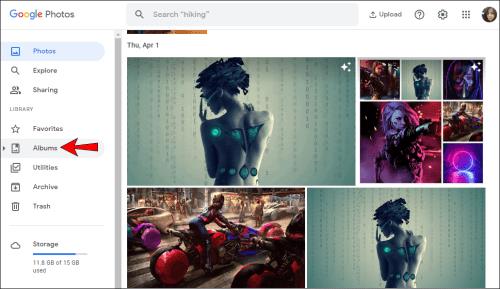
- Pasirinkite pirmąją nuotrauką bakstelėdami baltą varnelę jos viršutiniame kairiajame kampe. Kai jį pasirinksite, varnelė taps mėlyna.
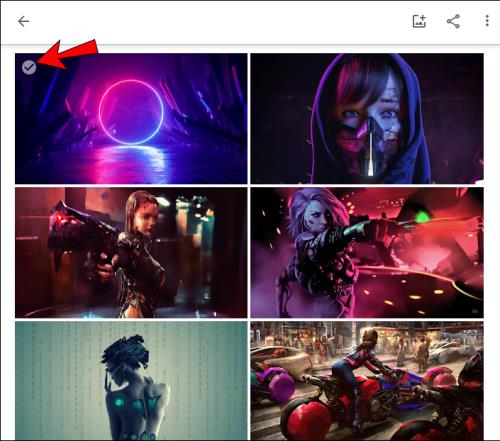
- Pradėkite slinkti žemyn iki paskutinės albumo nuotraukos, tada paspauskite ir palaikykite Shift klavišą ir pasirinkite paskutinę nuotrauką. Pastebėsite, kad visos pasirinktos nuotraukos pasidarė mėlynos.
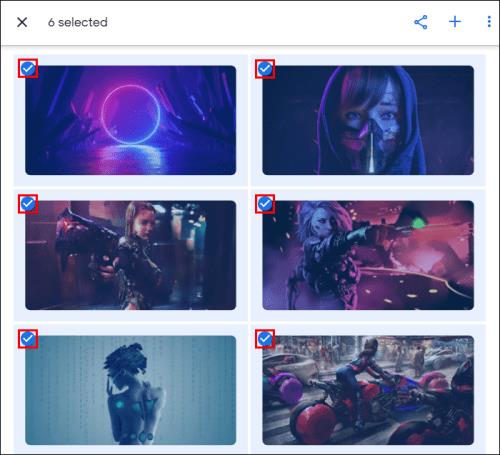
- Pasirinktų nuotraukų skaičius bus rodomas viršutiniame kairiajame puslapio kampe.

Kaip pasirinkti visas nuotraukas „Google“ nuotraukų albume „Android“ arba „iPhone“.
- Atidarykite albumą.
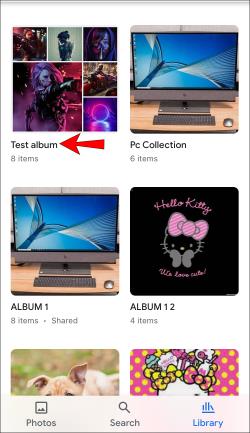
- Bakstelėkite ir palaikykite pirmąją albumo nuotrauką. Kai jį pasirinksite, viršutiniame kairiajame kampe pamatysite mėlyną varnelę.
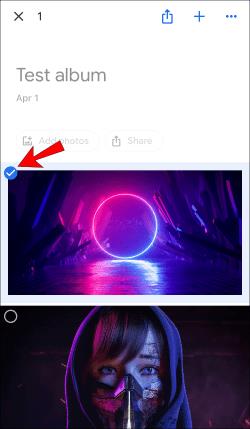
- Slinkite žemyn, kad pasirinktumėte kitas albumo nuotraukas, nepamirškite nepakelti piršto nuo ekrano pasirinkdami. Visų pasirinktų nuotraukų kampe bus mėlynas varnelės ženklas.
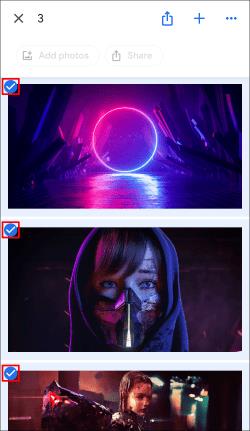
- Pasirinktų nuotraukų skaičius bus rodomas viršutiniame kairiajame ekrano kampe.
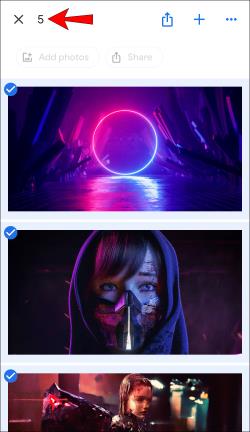
Papildomi DUK
Kaip ištrinti visas pasirinktas nuotraukas?
Pasirinktų nuotraukų ištrynimas vyksta taip pat, nepaisant to, kokią platformą tai darai:
1. Pasirinkite nuotraukas, kurias norite ištrinti, tada bakstelėkite šiukšliadėžės piktogramą viršutiniame dešiniajame kampe.
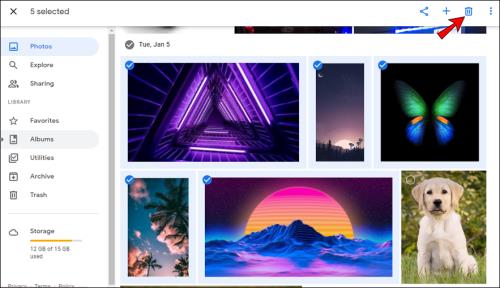
2. Bakstelėkite Perkelti į šiukšliadėžę .
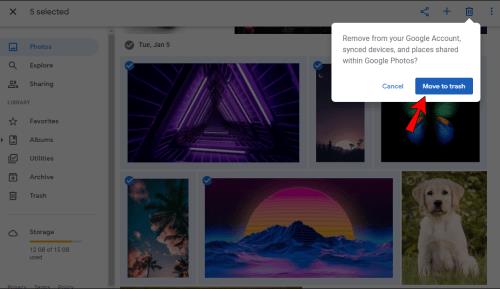
Kaip atsisiųsti visas pasirinktas nuotraukas?
Visas pasirinktas nuotraukas galite atsisiųsti „Google“ nuotraukose:
1. Pasirinkite nuotraukas, kurias norite atsisiųsti, tada bakstelėkite trijų taškų piktogramą viršutiniame dešiniajame kampe.
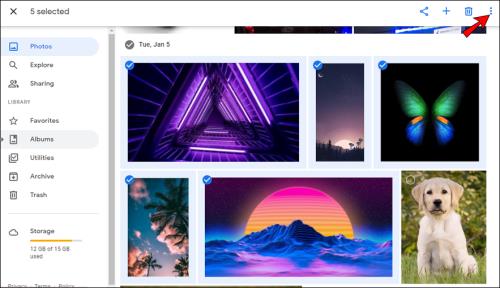
2. Bakstelėkite Atsisiųsti . Jei bandote atsisiųsti nuotraukas naudodami telefoną, šios parinkties nematysite, jei nuotraukos jau išsaugotos jūsų įrenginyje.
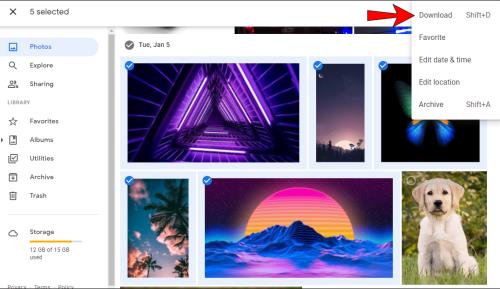
Atminkite, kad naudodami šią parinktį vienu metu galite atsisiųsti tik 500 nuotraukų. Taigi, jei turite daugiau nei 500 nuotraukų, kurias norite atsisiųsti, jums reikės kitos parinkties.
Niekada nepraraskite savo prisiminimų naudodami „Google“ nuotraukas
„Google“ nuotraukos yra naudingas, paprastas naudoti įrankis, leidžiantis išsaugoti visas nuotraukas vienoje vietoje ir pasiekti jas naudojant skirtingus įrenginius ir platformas. Be aptarimo, kaip pasirinkti visas programos nuotraukas, tikimės, kad galėjome supažindinti jus su kitomis naudingomis parinktimis ir funkcijomis.
Ar kada nors anksčiau naudojote „Google“ nuotraukas? Kurie variantai jums labiausiai patinka? Papasakokite mums toliau pateiktame komentarų skyriuje.