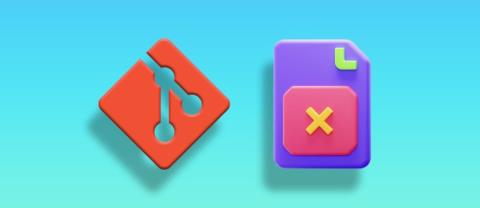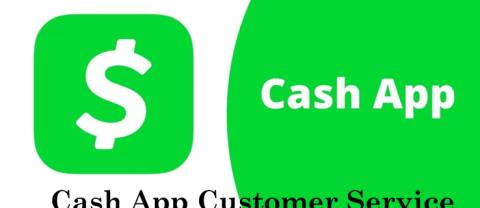Kaip pataisyti neveikiančias „Microsoft Teams“.

„Microsoft Teams“ tapo populiariausiu darbo bendravimo įrankiu, pranokstančiu net „Skype“ ir „Slack“. Bet jis negali jums padėti, jei jis neveikia. Jeigu

Nors jį sukūrė „TikTok“ patronuojanti įmonė, „CapCut“ siūlo daug daugiau vaizdo įrašo valdymo nei „TikTok“. Galite naudoti puikius „CapCut“ redagavimo įrankius, kad išmaniajame telefone sukurtumėte dinamiškus filmus, kuriuos galite publikuoti bet kurioje platformoje.

Tačiau, nors „CapCut“ siūlo daugybę funkcijų, vienos pastebimai trūksta. Būtent, vartotojai negali pasirinkti visų klipų ar nuotraukų redagavimo laiko juostoje.
Jei ieškojote būdo tai padaryti, skaitykite toliau, nes parodysime, ką galite padaryti kaip alternatyvą.
Kaip pasirinkti visas „CapCut“ nuotraukas
Tarkime, kad jums labiau patinka paprastesnis vaizdo įrašų stilius arba sekate naujausią „TikTok“ nuotraukų iššūkį. Tokiu atveju galite naudoti CapCut programą, kad sujungtumėte nuotraukas. Pridėkite šiek tiek teksto, perėjimų ir muzikos ir turėsite „TikTok“ pranašumą.
Kai importuojate visas nuotraukas į redagavimo laiko juostą, galbūt norėsite pridėti tą pačią informaciją prie visų, o ne po vieną. Deja, šiuo metu visų nuotraukų iš karto pasirinkti neįmanoma. Arba galite eksportuoti koliažą ir pradėti su juo naują projektą.
Prieš eksportuodami, nepamirškite pertvarkyti nuotraukų tokia tvarka, kokia norite, kad jos būtų rodomos galutiniame vaizdo įraše. Štai kaip tai galite padaryti:
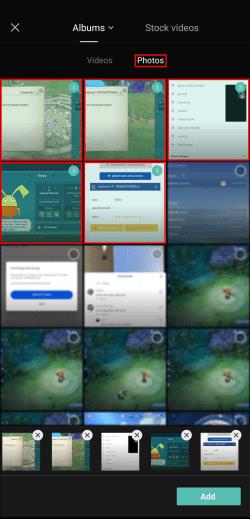
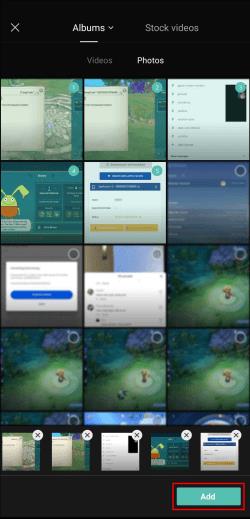
Kai būsite patenkinti užsakymu, laikas eksportuoti vaizdo įrašą. Tai gana paprastas procesas ir tereikia dviejų bakstelėjimų:


Būsite nukreipti į „CapCut“ nukreipimo puslapį. Čia galite pridėti vaizdo įrašą ir redaguoti jį kaip visumą.
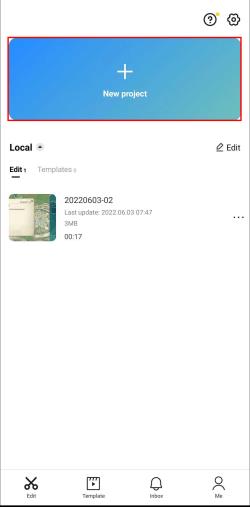
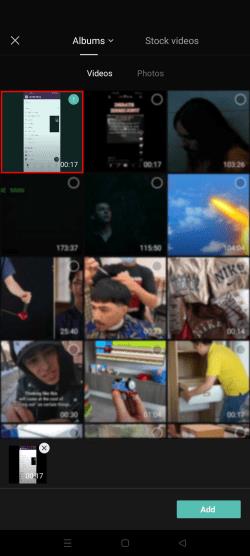
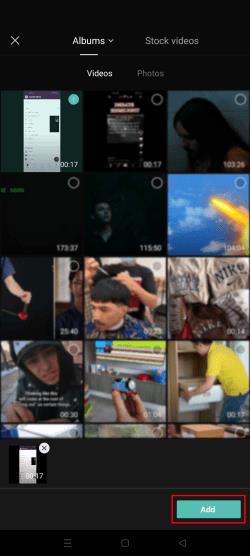
Dabar visos jūsų nuotraukos yra sujungtos vaizdo įraše. Todėl visi jūsų pridėti efektai ar perdangos bus taikomi visoms nuotraukoms vienu metu.
Kaip pasirinkti visus klipus
Redaguodami vaizdo įrašą naudodami „CapCut“, galite pridėti tiek klipų, kiek norite, jei galutinė versija yra ne ilgesnė nei 15 minučių.
Tarkime, kad radote įdomų efektą, kurį norėtumėte pritaikyti visiems laiko juostos klipams. Tokiu atveju galbūt bandėte pagreitinti procesą pasirinkdami visus klipus vienu metu. Jei tai bandėte, tikriausiai nepavyko dėl vienos paprastos priežasties – ši parinktis šiuo metu nepasiekiama.
Tačiau tai nereiškia, kad turite redaguoti klipus po vieną, kad pridėtumėte bendrą funkciją. Galite tiesiog eksportuoti vaizdo įrašą ir iš naujo jį redaguoti kaip visumą.
Tačiau prieš eksportuodami vaizdo įrašą įsitikinkite, kad esate patenkinti klipų tvarka ir trukme. Norėdami apkarpyti atskirus klipus, atlikite šiuos veiksmus:
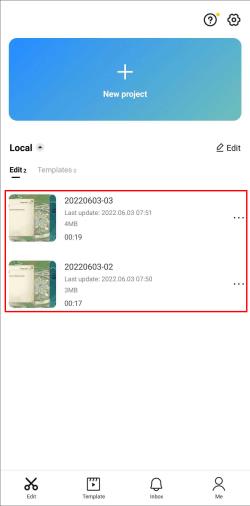
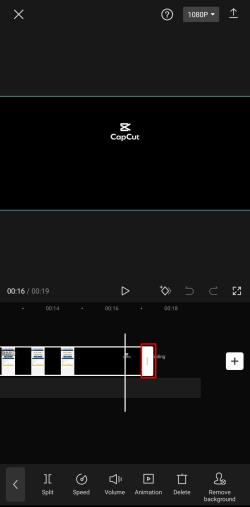
Kai visi klipai yra tinkamo dydžio, galite juos pertvarkyti dviem veiksmais:

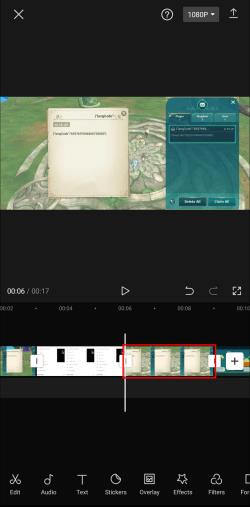
Redaguodami atskirus klipus, kaip jums atrodo, galite eksportuoti vaizdo įrašą atlikdami šiuos veiksmus:
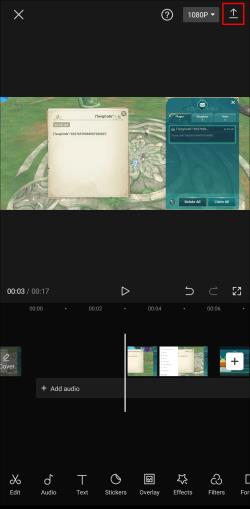
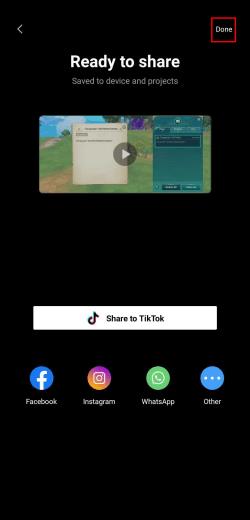
Dabar grįšite į nukreipimo puslapį. Pridėkite ką tik eksportuotą vaizdo įrašą atgal į laiko juostą atlikdami šiuos veiksmus:
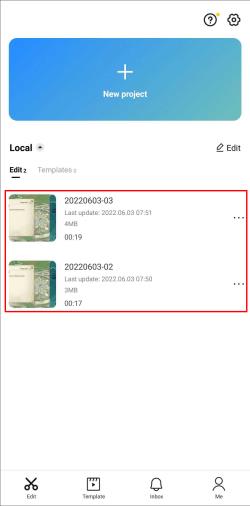
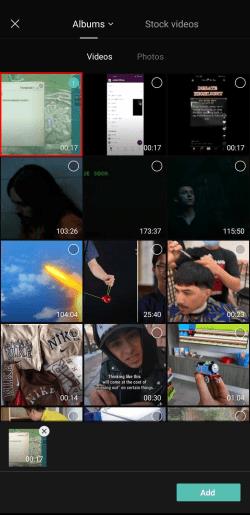
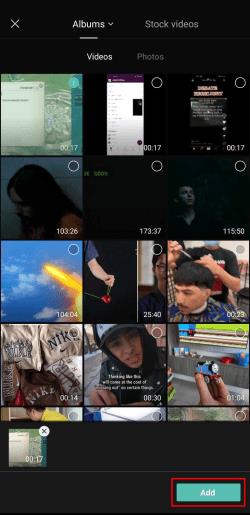
Vaizdo įrašas bus rodomas jūsų redagavimo laiko juostoje kaip visuma, turėdamas tokį patį poveikį kaip ir pasirinkus visus atskirus klipus. Po to galite keisti greitį arba pagerinti vaizdo įrašą, kaip norite. Visi pakeitimai bus taikomi visiems klipams.
„Viskas viename“ redagavimas
Kelių vaizdo įrašų ar nuotraukų pasirinkimas vienu metu gali būti patogi redagavimo funkcija. Tokiu būdu jums nereikės atlikti kruopštaus proceso atskirai pridedant tuos pačius pakeitimus į klipus ar nuotraukas.
Deja, „CapCut“ neįtraukė šios parinkties į savo įspūdingą funkcijų sąrašą. Kol laukiame, kol jie atsipalaiduos, norėdami pasiekti tą patį efektą, galite pasinaudoti mūsų vadove pateiktu sprendimu.
Ar bandėte redaguoti CapCut? Kaip jums patiko programa? Praneškite mums toliau pateiktame komentarų skyriuje.
„Microsoft Teams“ tapo populiariausiu darbo bendravimo įrankiu, pranokstančiu net „Skype“ ir „Slack“. Bet jis negali jums padėti, jei jis neveikia. Jeigu
Soundboard yra kompiuterinė programa, padedanti tokioms programoms kaip „Discord“ sukurti puikius garso efektus. Tai taip pat leidžia įkelti įvairius garsus į
Nelaimingi atsitikimai įvyksta, jei dirbate Git. Galbūt netyčia įtraukėte failą, kurio ten neturėtų būti, arba jūsų įsipareigojimas nėra labai aiškus. Tai tik
Sužinokite, kaip lengvai pakeisti linijų spalvas programoje „Procreate“, atlikdami kelis veiksmus, kad skaitmeninis menas pakiltų į kitą lygį.
Kaskart, kai jums reikia pagalbos dėl „Cash App“ paskyros ar operacijų, „Cash App“ klientų aptarnavimo komanda jums padės. „Cash App“ reikalavimas pateikti
Blox Fruits žaidime žaidėjai gali išmokti daug galingų sugebėjimų, kad įgytų pranašumą kovos metu. Be vaisių ir kovos stilių, yra kažkas, kas vadinama
Prisimeni 1992 m. Prisimenate, kaip Šekspyro sesuo užėmė pirmąsias vietas su Stay? Prisiminkite, kad Danija nustebino visus pakėlusi Europos futbolo čempionatą
Išnaudokite visas komandų eilutės galimybes naudodami šį išsamų 280 ir daugiau (CMD) komandų, skirtų „Windows“, sąrašą.
Niekada nėra netinkamo laiko pakeisti „Gmail“ slaptažodį. Saugos sumetimais visada naudinga reguliariai keisti slaptažodį. Be to, tu niekada
TikTok yra viskas apie matomumą, buvimą, sąveiką ir rodinius. Tačiau kartais norite turėti asmeninį anonimiškumą, kai naudojate