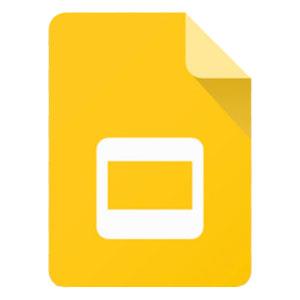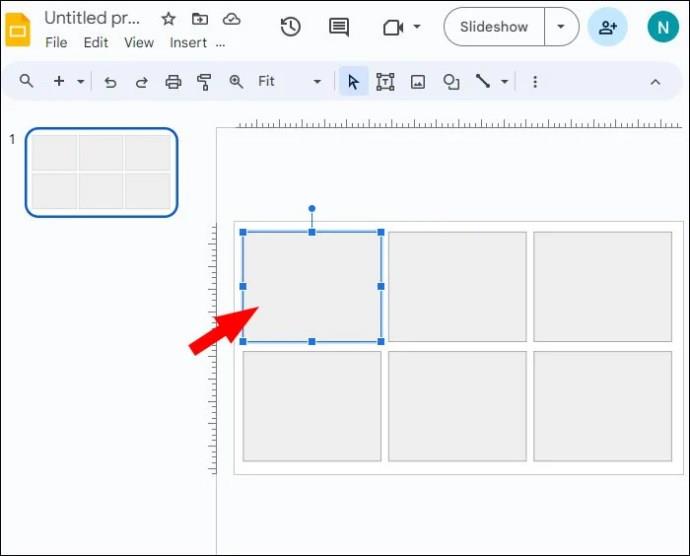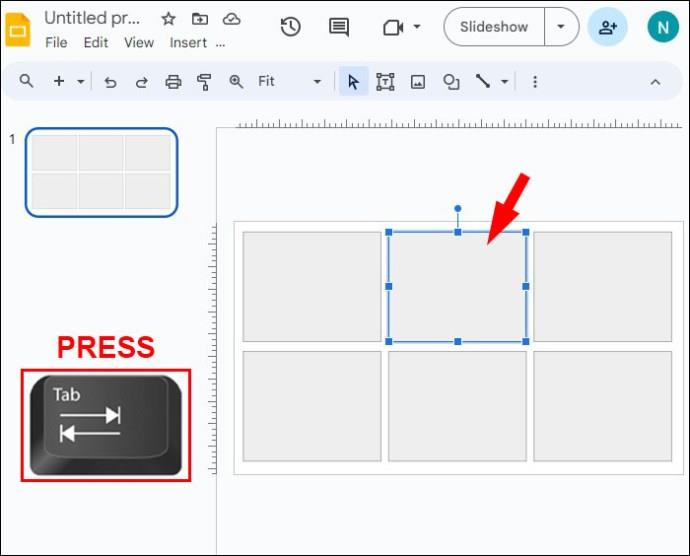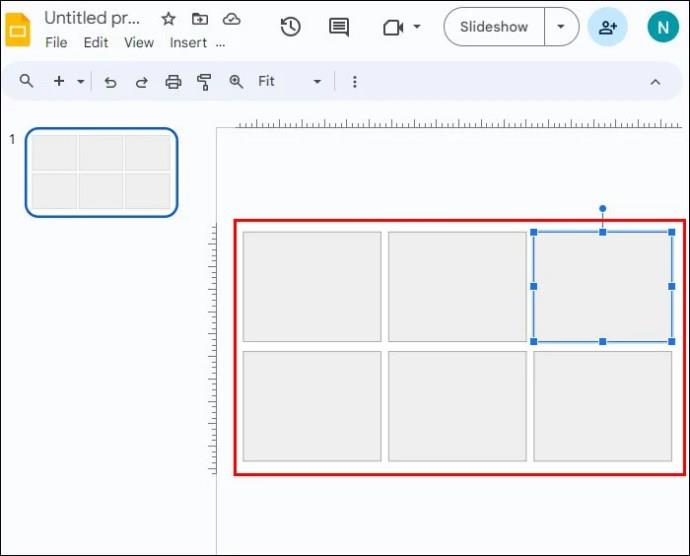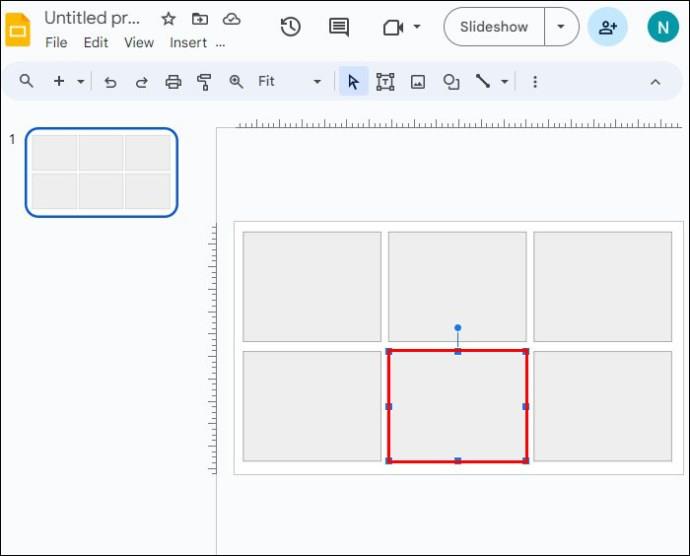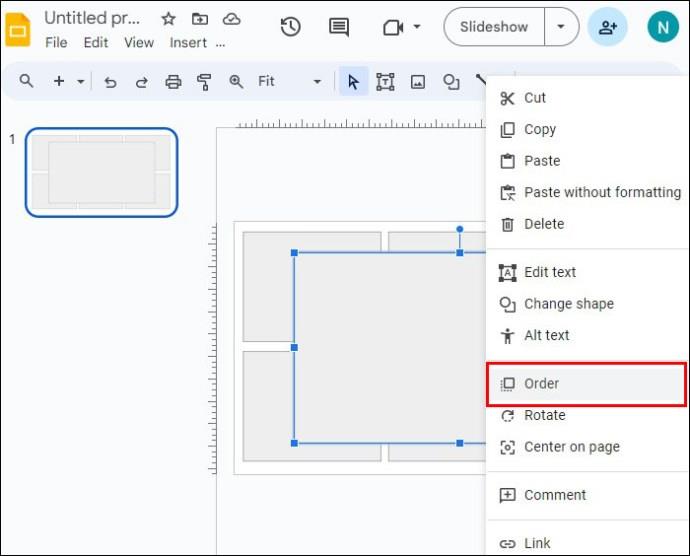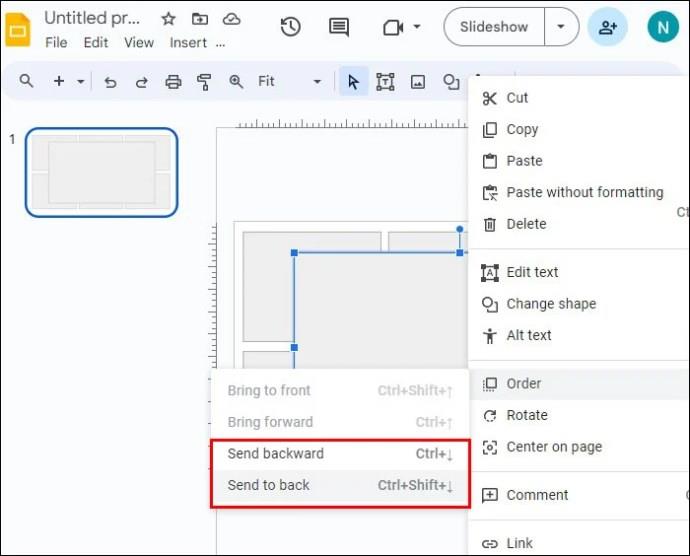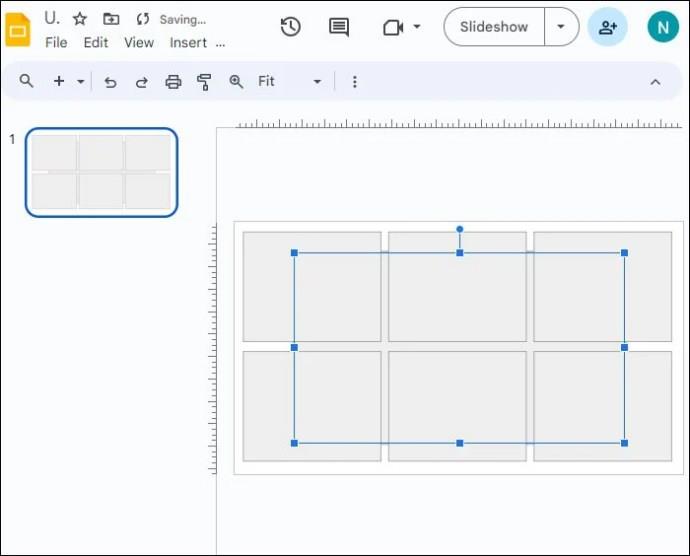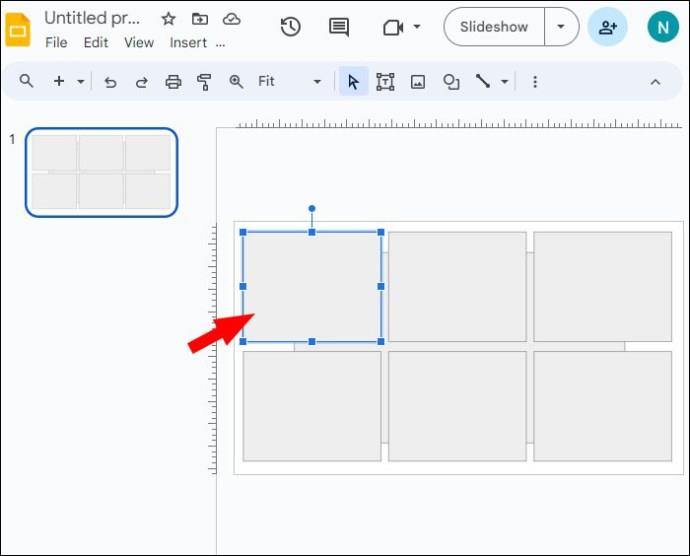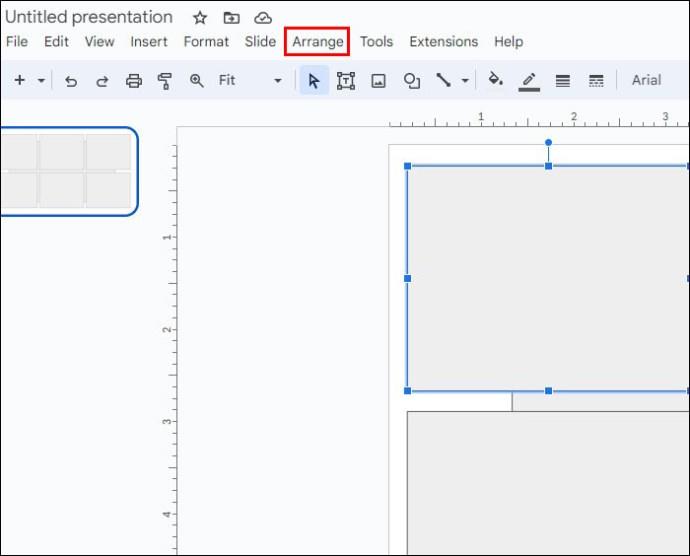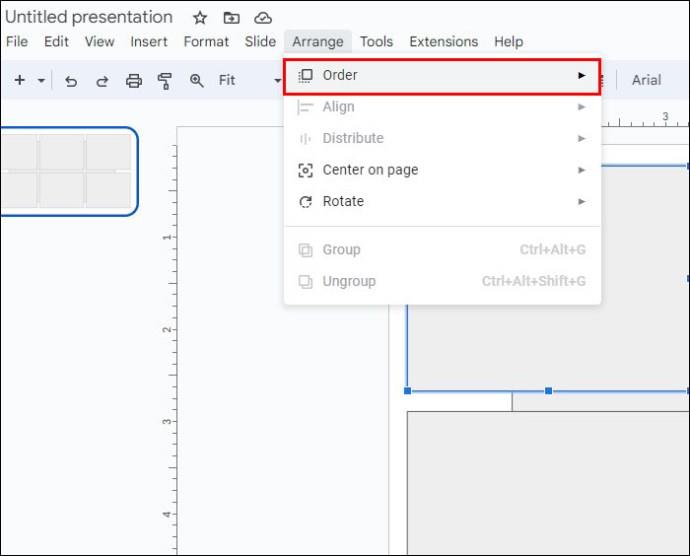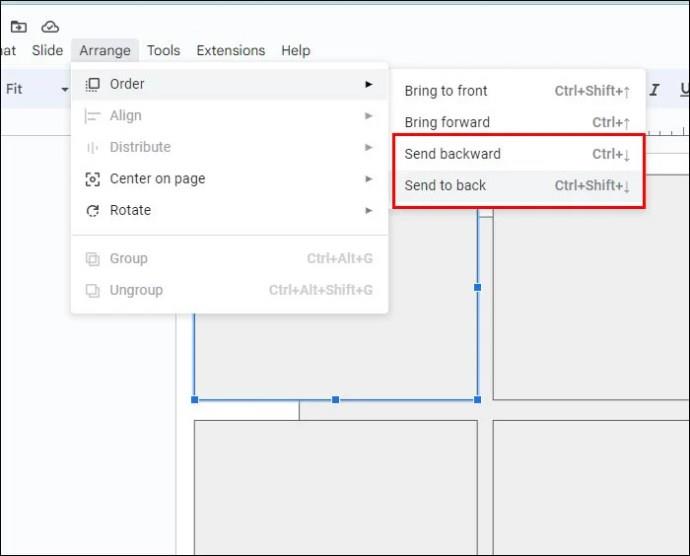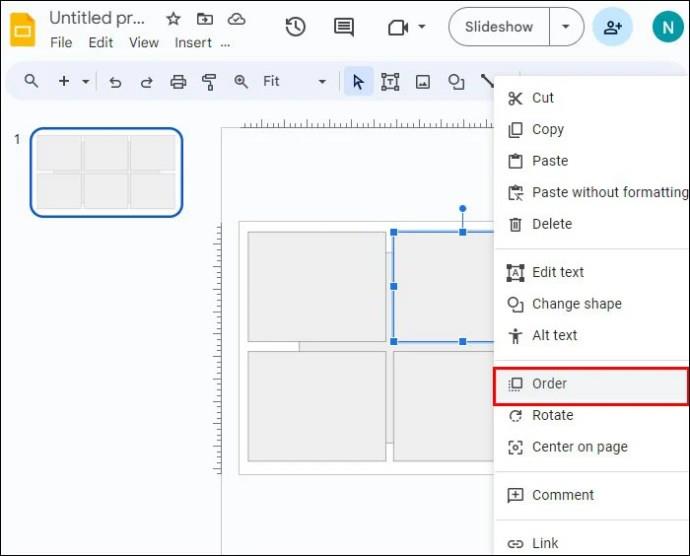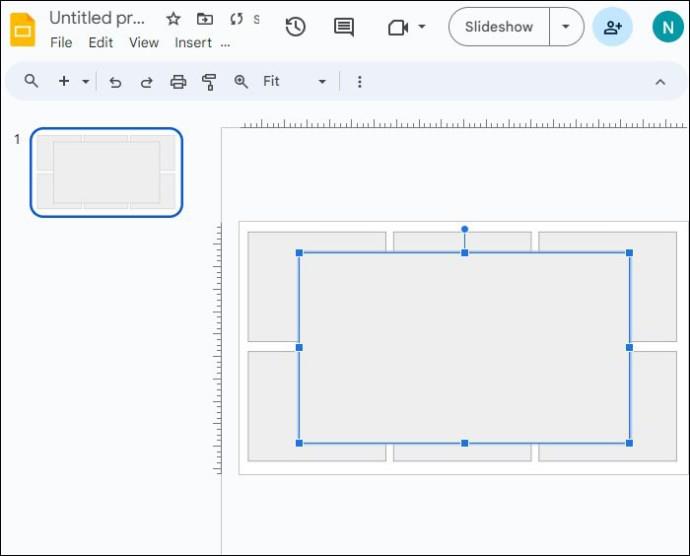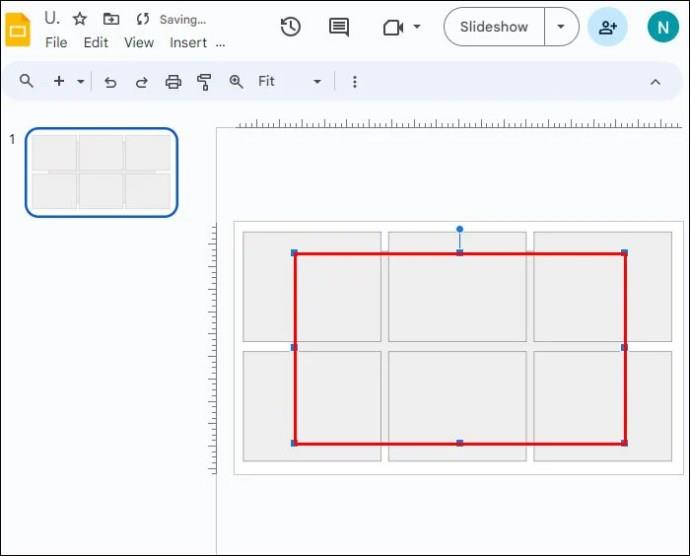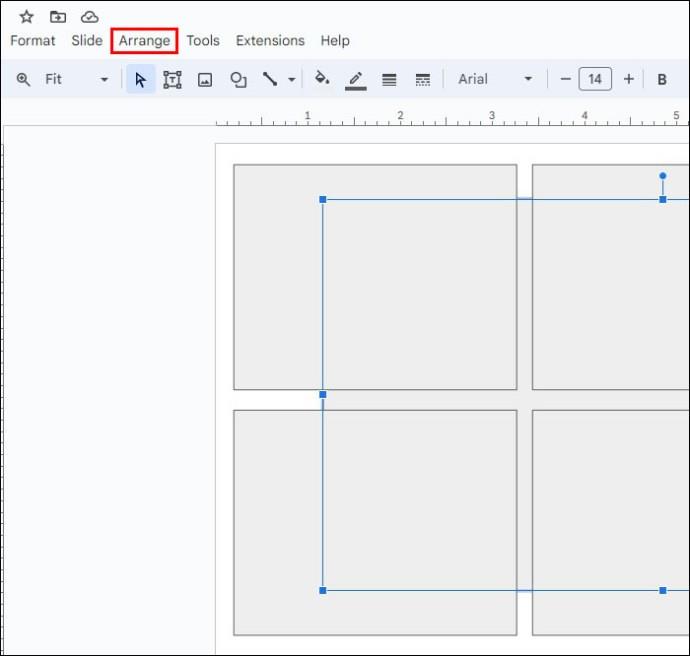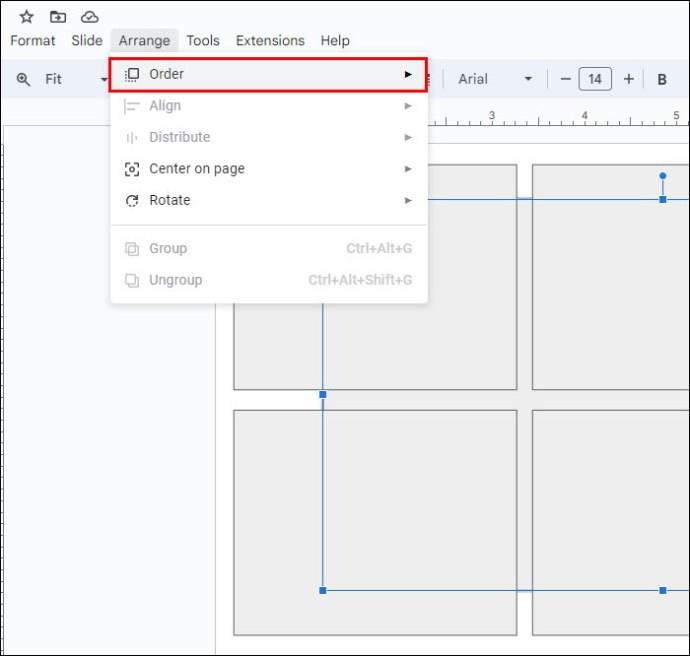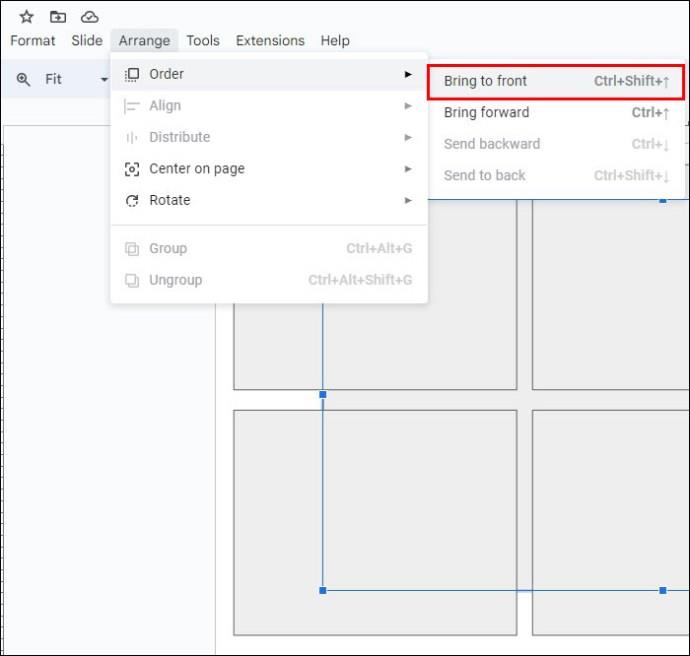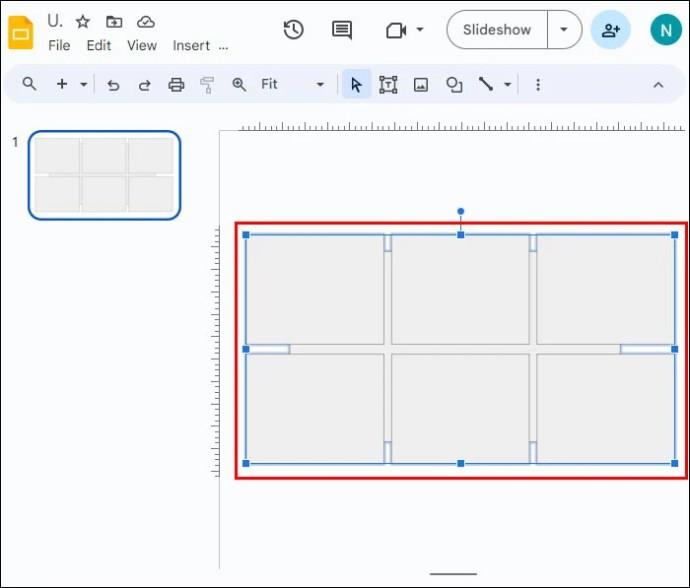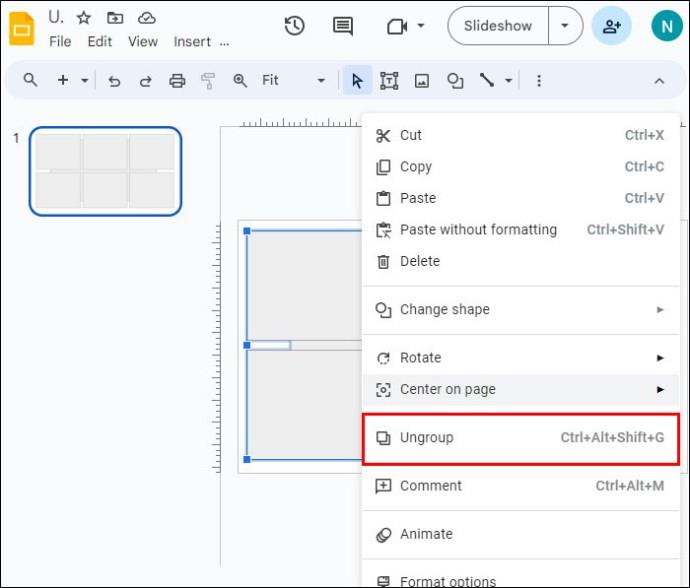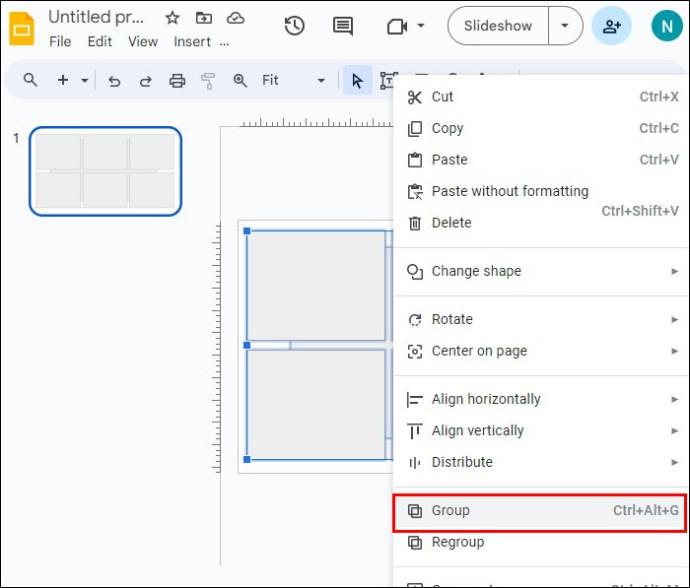Kai skaidrės pristatyme objektai persidengia, pasirinkti norimą gali būti sudėtinga. Jei kyla problemų pasirenkant objektą, esantį už kito elemento, nesijaudinkite. „Google“ skaidrėse yra integruotų gudrybių, padedančių pasirinkti tai, kas persidengia.
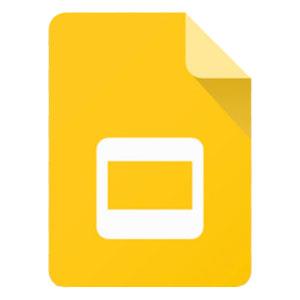
Šiame straipsnyje bus paaiškinta, kaip „Google“ skaidrėse pasirinkti objektą už kito objekto.
Kaip pasirinkti objektą, esantį už kito objekto
Kai kyla problemų pasirenkant objektą, greičiausias būdas išspręsti problemą yra naudoti tabuliavimo klavišą, kad galėtumėte peržiūrėti visus skaidrės objektus.
- Pasirinkite objektą. Tai gali būti bet koks objektas ir nebūtinai turi būti tas, kuris kelia jums problemų.
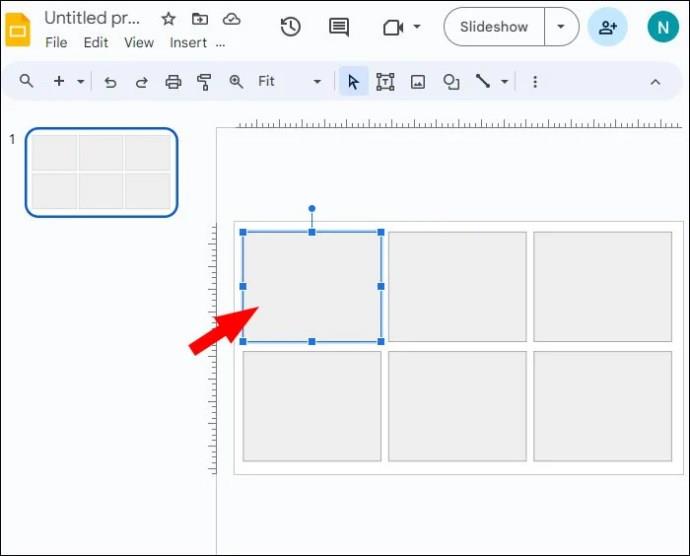
- Norėdami pasirinkti kitą skaidrės objektą, paspauskite klavišą Tab.
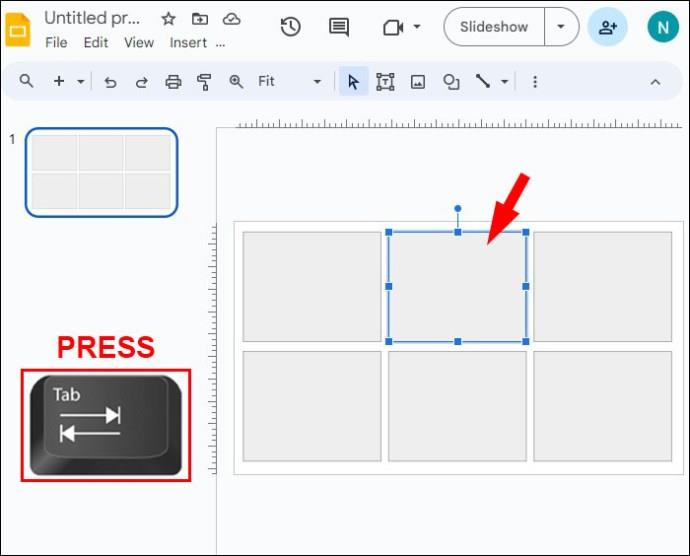
- Toliau spauskite tabuliavimo klavišą, kad peržiūrėtumėte kiekvieną pasirinktą skaidrės dalį objektas po objekto.
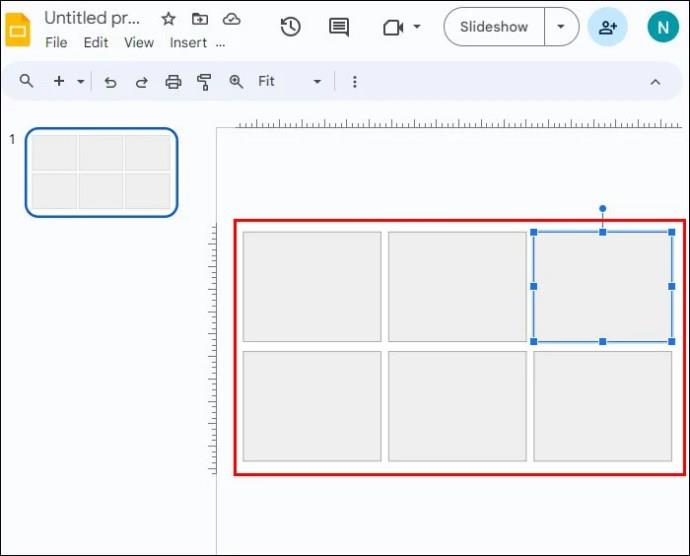
- Pasirinkę reikalingą objektą, tęskite veiksmą, kurį norite su juo atlikti.
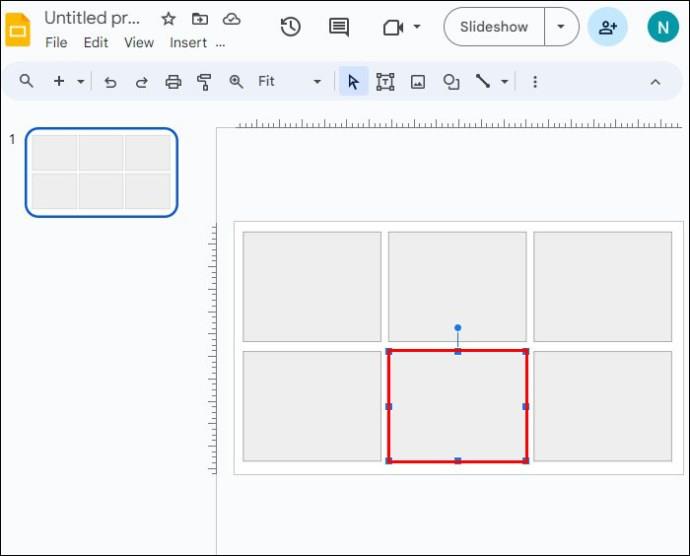
Šis procesas yra greitas ir paprastas, kai skaidrėje yra tik keli objektai. Jei jūsų konkreti skaidrė yra perkrauta vaizdų ir teksto, kita objekto pasirinkimo parinktis gali būti jums tinkamesnė.
Kaip perkelti objektą į galą
Jei jums sunku pasirinkti objektą, tikėtina, kad priešais jį yra kažkas kito. Tokiu atveju redaguodami objektą, kurį turite galvoje, siųskite priekiniame plane esančius objektus atgal. Baigę visada galite juos pertvarkyti į pradines vietas.
- Dešiniuoju pelės mygtuku spustelėkite objektą, kurį norite perkelti iš kelio.

- Pasirinkite „Užsakyti“.
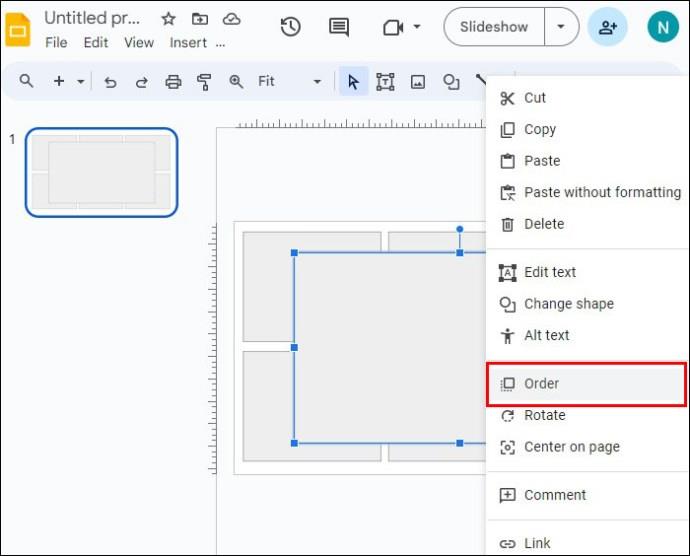
- Turite dvi parinktis, kurios paveiks objektą atgal:
- Norėdami perkelti objektą vienu sluoksniu atgal, pasirinkite „Siųsti atgal“.
- Spustelėkite „Siųsti atgal“, kad perkeltumėte objektą už visų kitų skaidrėje esančių objektų, praleisdami iki galo.
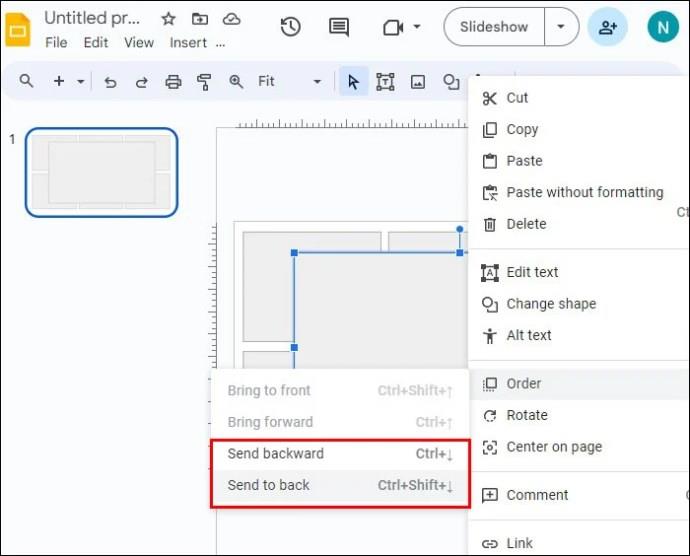
- Pasirinkite tinkamą veiksmą ir pasirinkite jį.
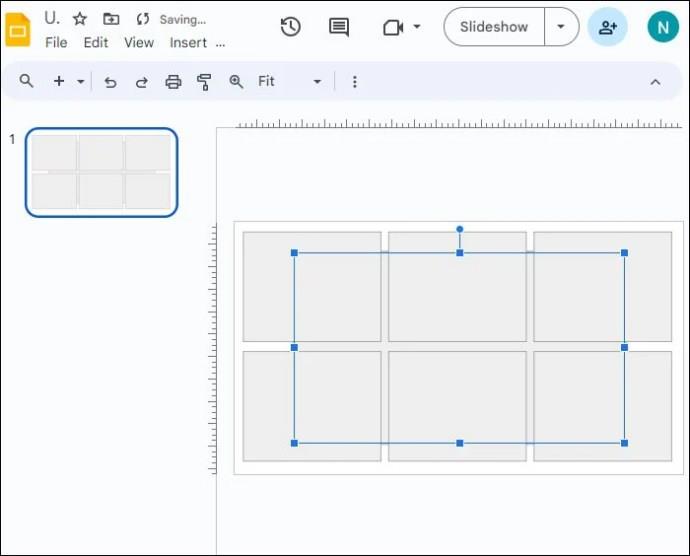
Taip pat galite tai padaryti naudodami meniu, o ne dešiniuoju pelės klavišu spustelėję nuorodą.
- Pasirinkite objektą, kurį norite perkelti.
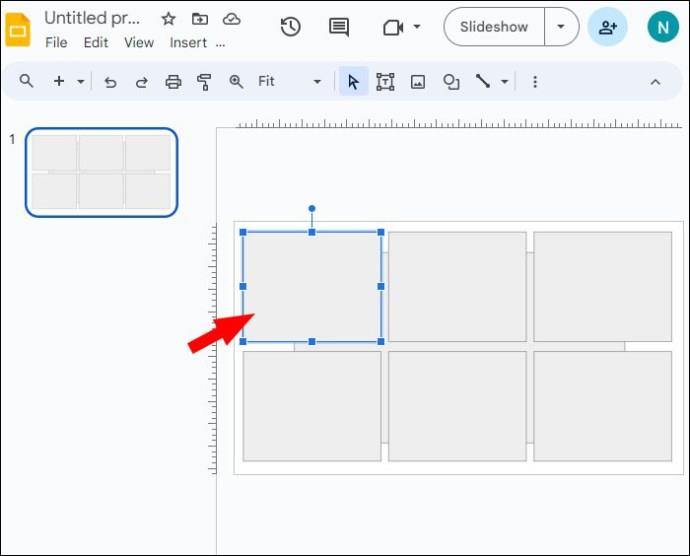
- Spustelėkite skirtuką „Išdėstyti“.
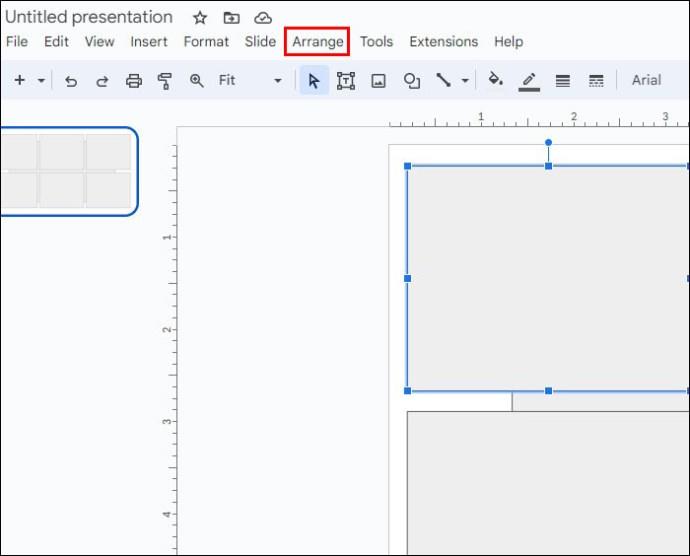
- Pasirinkite „Užsakyti“.
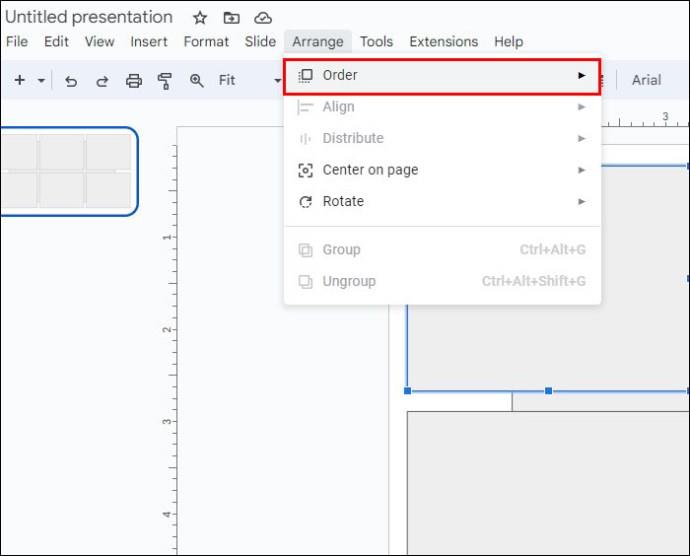
- Pasirinkite tinkamą veiksmą:
- Spustelėkite „Siųsti atgal“, jei norite, kad objektas būtų perkeltas į pačią skaidrės galą.
- Pasirinkite „Siųsti atgal“, jei norite perkelti objektą tik vienu sluoksniu atgal.
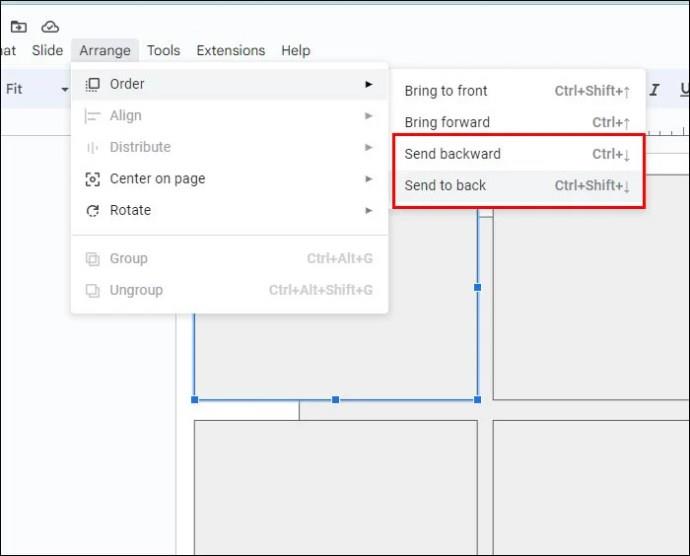
Galite laikinai perkelti objektus, esančius jūsų kelyje, kad jie neužblokuotų kitų objektų. Baigę galite pertvarkyti visus skaidrėje esančius objektus perkeldami jų pozicijas pirmyn ir atgal.
Kaip perkelti objektą į priekį
Pasirinkus objektą, esantį už kito objekto, gali būti naudinga pakelti jį į priekį, kad jis būtų lengvai pasiekiamas. Tai ypač naudinga, jei reikia pakartotinai jį redaguoti ir nenorite tęsti pasirinkimo veiksmų, kol jis yra gale.
- Dešiniuoju pelės mygtuku spustelėkite objektą.

- Pasirinkite „Užsakyti“.
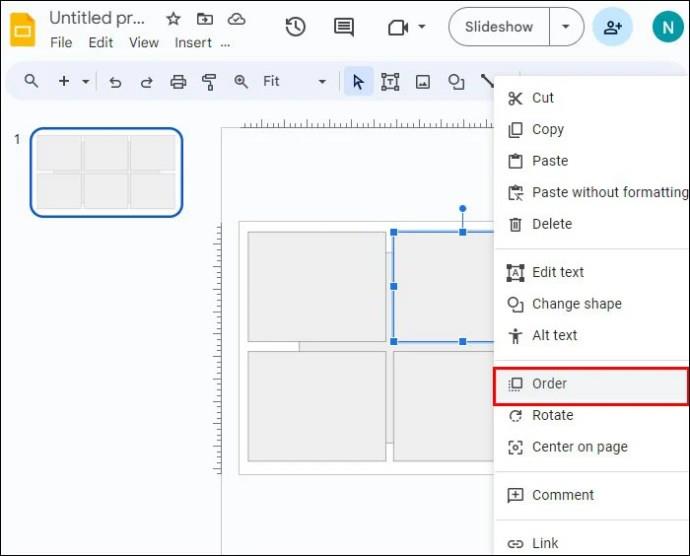
- Pasirinkite, kiek į priekį norite perkelti objektą:
- Pasirinkite „Pakelti į priekį“, kad perkeltumėte jį vienu sluoksniu prieš kitus objektus. Kartais to pakanka, kad jį būtų lengva pasirinkti.
- Spustelėkite „Pakelti į priekį“, kad objektą perkeltumėte prieš visus kitus skaidrėje esančius objektus.

- Baigę sąveikauti su objektu, galite perkelti jį atgal į pradinę padėtį.
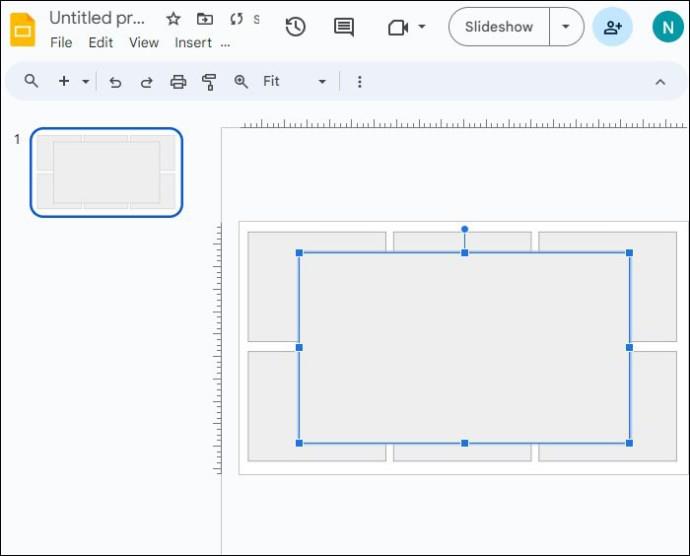
Jei objektą, kurį norite perkelti, užstoja kiti objektai, o spustelėti dešiniuoju pelės mygtuku neįmanoma, galite naudoti skirtuko mygtuką ir meniu.
- Pasirinkite objektą, kurį norite perkelti į priekį. Jei objektą sunku pasirinkti pele, atlikite pirmiau nurodytus veiksmus, norėdami pasukti klavišą Tab.
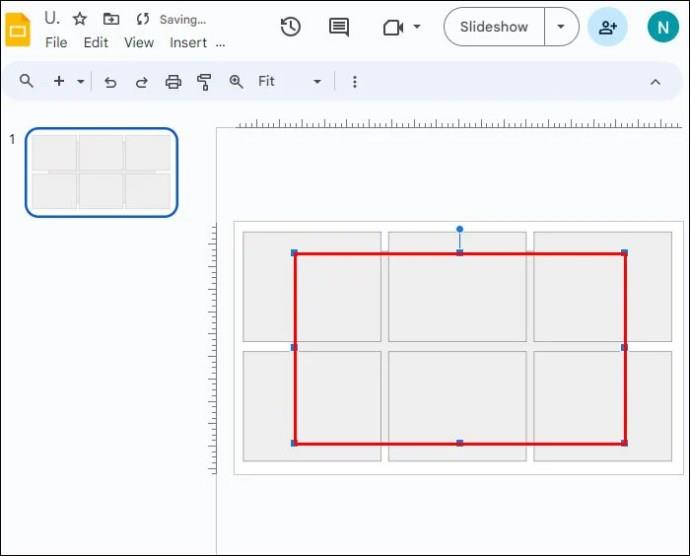
- Spustelėkite skirtuką „Išdėstyti“.
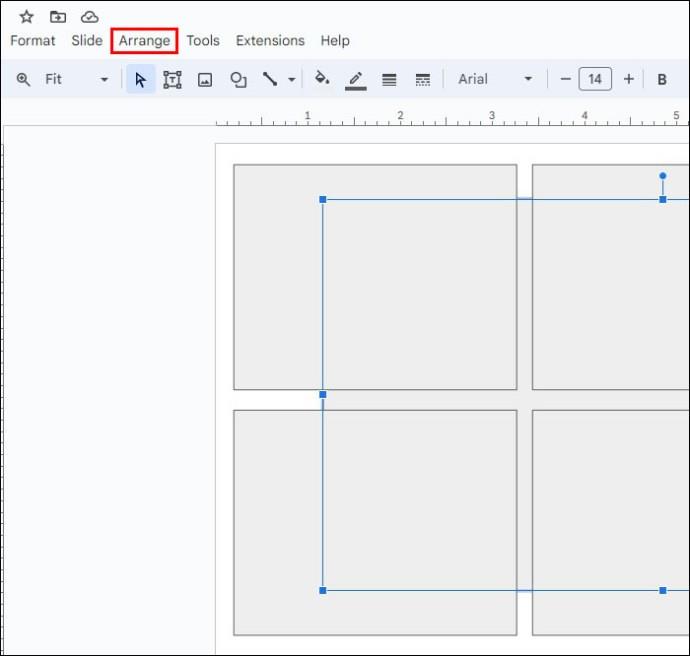
- Pasirinkite „Užsakyti“.
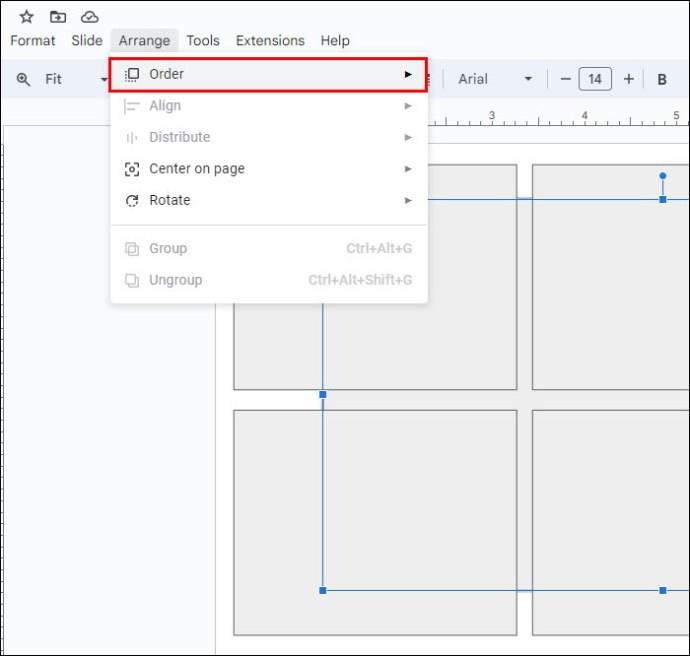
- Pasirinkite vieną iš dviejų parinkčių:
- „Pakelti į priekį“ objektą pastatys prieš visus kitus skaidrės objektus.
- „Perkelti“ objektą perkels vienu sluoksniu į priekį.
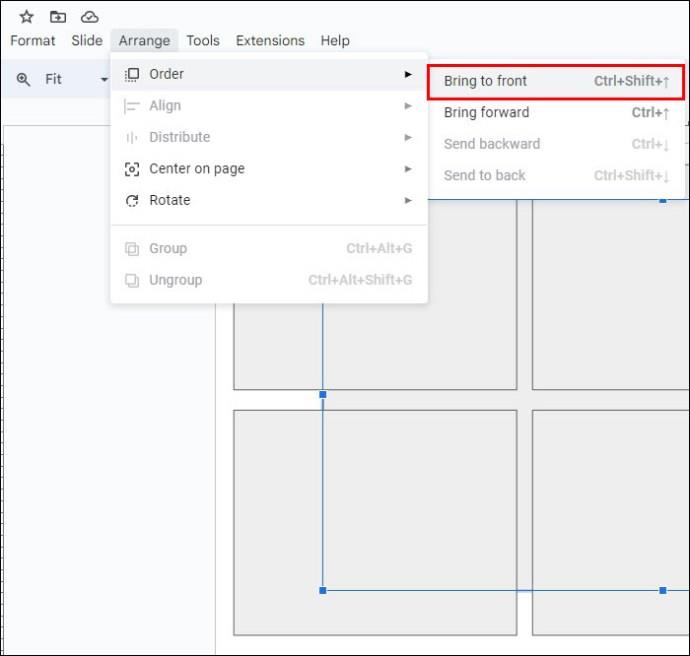
- Baigę su objektu, perkelkite jį atgal į pradinę vietą, jei norite.

Objektą galima perkelti atgal ir pirmyn tiek kartų, kiek reikia, kol juos sluoksniuojate, kad skaidrių pristatymas atrodytų tinkamai.
Sugrupuoti objektai
Gali kilti problemų pasirenkant atskirą objektą, jei jis yra „Grupės“ dalis su kitais objektais. Sugrupuoti objektai veikia kaip vienas objektas ir negali būti pasirenkami patys. Ši funkcija puikiai tinka norint sumažinti darbą, kurio reikia norint perkelti ir keisti tarpusavyje susijusių dalykų dydį. Tačiau kai reikia redaguoti atskirą grupės narį, pirmiausia turėsite jį išgrupuoti.
- Pasirinkite objektų grupę.
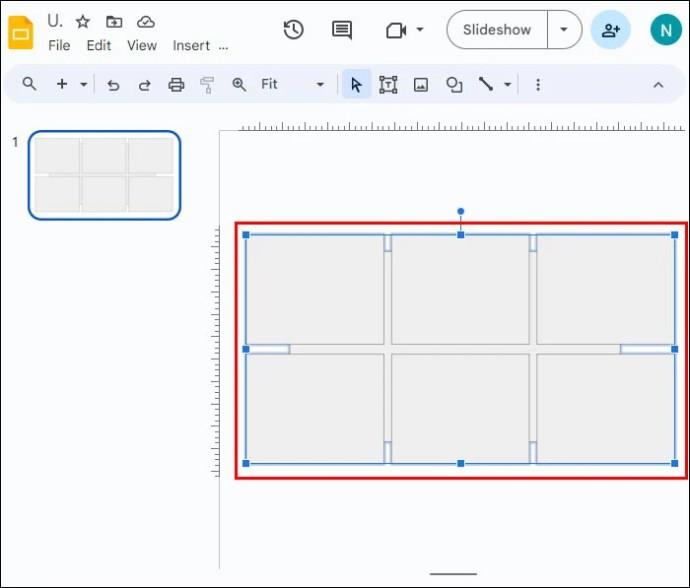
- Dešiniuoju pelės mygtuku spustelėkite grupę ir pasirinkite „Išgrupuoti“.
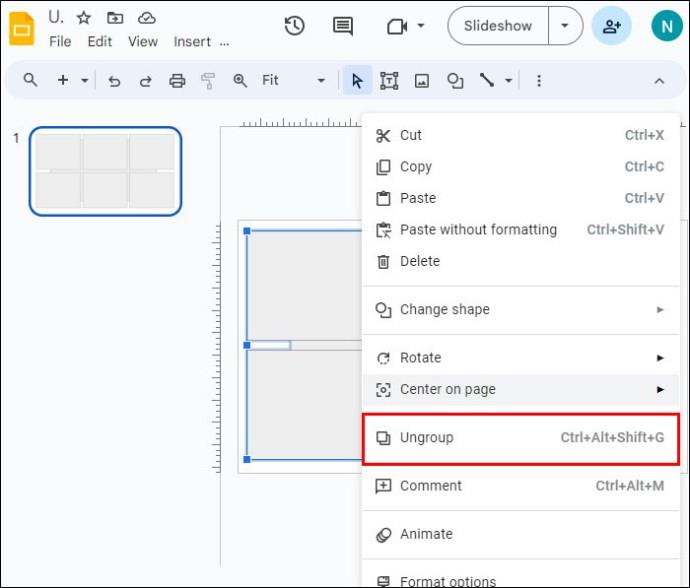
- Dabar galite redaguoti atskirus objektus.

- Jei baigsite ir vėl norite juos pergrupuoti, pasirinkite juos visus. Galite juos pasirinkti vienu iš šių dviejų būdų:
- Spustelėkite ir vilkite, kad pasirinktumėte juos visus kartu.
- Spustelėkite kiekvieną, laikydami nuspaudę klavišą „Shift“.

- Dešiniuoju pelės mygtuku spustelėkite pasirinkimą ir pasirinkite „Grupė“.
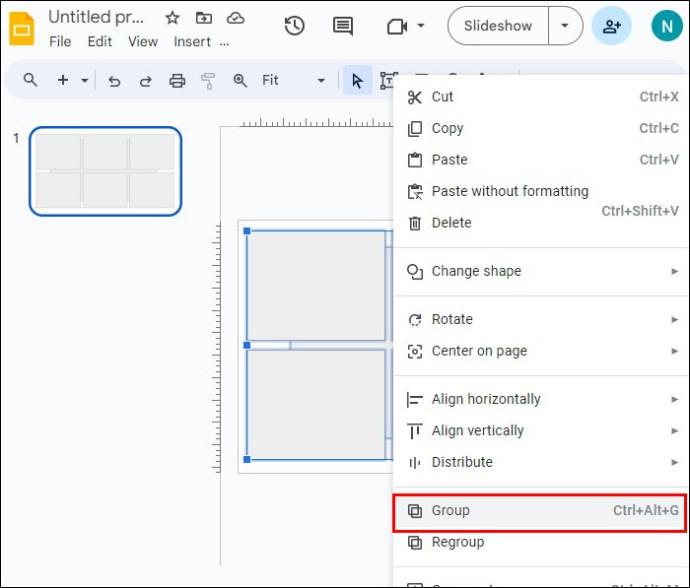
„Google“ skaidrių spartieji klavišai
Daugelis galimų veiksmų turi sparčiuosius klavišus, kad būtų dar lengviau. Pateikiame kai kurių naudingiausių „Google“ skaidrių sparčiųjų klavišų ir jų veikimo sąrašą:
- Skirtukas: pasirinkite kitą objektą (formą, tekstą, vaizdą ir kt.)
- Shift + Tab: pasirinkite ankstesnį objektą (formą, tekstą, vaizdą ir kt.)
- Ctrl + Alt + Shift + G: išgrupuokite objektus
- Ctrl + Shift + rodyklė žemyn: nusiųskite pasirinktą objektą atgal („Windows“)
- Cmd + Shift + rodyklė žemyn: nusiųskite pasirinktą objektą atgal (macOS)
- Ctrl + Shift + rodyklė aukštyn: nusiųskite pasirinktą objektą į priekį („Windows“)
- Cmd + Shift + rodyklė aukštyn: nusiųskite pasirinktą objektą į priekį (macOS)
Jei reikia daugiau sparčiųjų klavišų, apsilankykite „Google“ skaidrių sparčiųjų klavišų puslapyje . Spartieji klavišai pateikiami pagal platformą, įskaitant asmeninį kompiuterį, „Mac“, „Chrome“ OS, „Android“ ir „iPhone“ / „iPad“.
DUK
Ar „Google“ skaidrėse yra parinktis „Pasirinkimo sritis“, kaip ir „PowerPoint“?
Ne, deja, ši funkcija šiuo metu nepasiekiama „Google“ skaidrėse.
Kodėl visi mano įterpti objektai rodomi toje pačioje vietoje?
„Google“ skaidrės linkusios pridėti visus objektus į tą pačią vietą. Naudinga pridėti objektą ir pakeisti jo vietą prieš pridedant kitą objektą. Taip išvengiama persidengimo, kai sunku pasirinkti užpakalinį objektą.
Sluoksniuotų objektų pasirinkimas „Google“ skaidrėse
Gali būti nemalonu nuolat bandyti pasirinkti objektą, kad vietoj jo pasirinktumėte ką nors kita. Laimei, atlikdami tinkamus veiksmus galite pasirinkti norimą objektą, o kitus skaidrės elementus nepaliesti. Sluoksniavimas suteikia skaidrėms dinamišką ir sudėtingą išvaizdą. Laimei, galite sluoksniuoti dalykus nesijaudindami, kad negalėsite pasirinkti objektų gale.
Ar kada nors pasirinkote objektus, esančius už kitų objektų „Google“ skaidrėse? Ar pasinaudojote kokiu nors iš šiame straipsnyje pateiktų patarimų ir gudrybių, kad padėtų? Praneškite mums toliau pateiktame komentarų skyriuje.